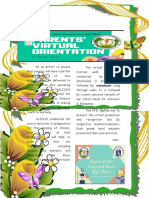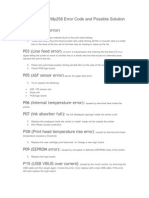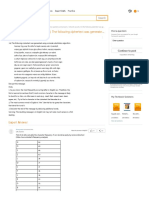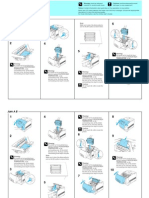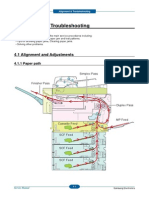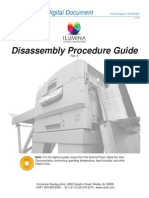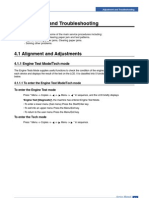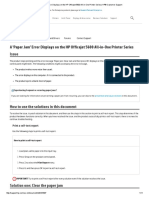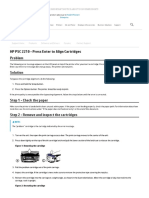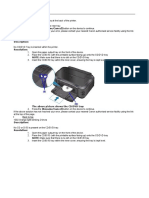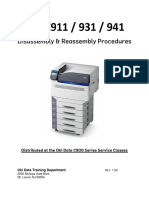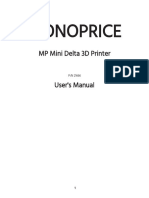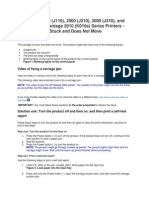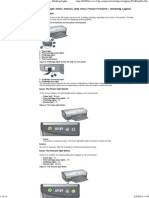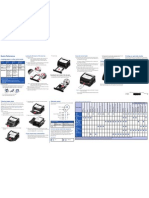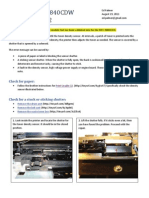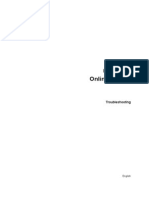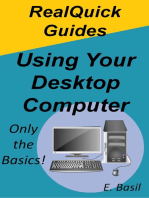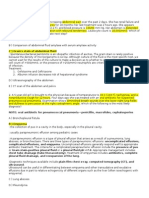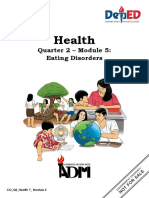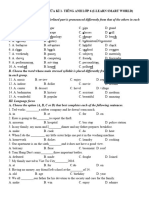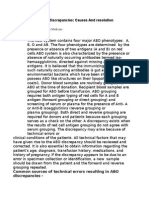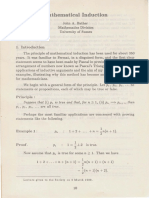Professional Documents
Culture Documents
Ready and Error Lights: Epson Aculaser C900 Quick Reference
Ready and Error Lights: Epson Aculaser C900 Quick Reference
Uploaded by
simsang0 ratings0% found this document useful (0 votes)
39 views7 pagesThe document describes how to identify and clear paper jams in an Epson AcuLaser C900 printer. It explains that the ready and error lights on the printer indicate the printer's status, including paper jams. It then provides step-by-step instructions for clearing jams in different parts of the printer, including covers AB, the multipurpose tray, the 500-sheet cassette unit, and the duplex unit's cover DM. Clearing the jam and closing all covers will cause the jammed print job to reprint automatically.
Original Description:
epson ALC900
Original Title
Alc900qr e
Copyright
© Attribution Non-Commercial (BY-NC)
Available Formats
PDF, TXT or read online from Scribd
Share this document
Did you find this document useful?
Is this content inappropriate?
Report this DocumentThe document describes how to identify and clear paper jams in an Epson AcuLaser C900 printer. It explains that the ready and error lights on the printer indicate the printer's status, including paper jams. It then provides step-by-step instructions for clearing jams in different parts of the printer, including covers AB, the multipurpose tray, the 500-sheet cassette unit, and the duplex unit's cover DM. Clearing the jam and closing all covers will cause the jammed print job to reprint automatically.
Copyright:
Attribution Non-Commercial (BY-NC)
Available Formats
Download as PDF, TXT or read online from Scribd
Download as pdf or txt
0 ratings0% found this document useful (0 votes)
39 views7 pagesReady and Error Lights: Epson Aculaser C900 Quick Reference
Ready and Error Lights: Epson Aculaser C900 Quick Reference
Uploaded by
simsangThe document describes how to identify and clear paper jams in an Epson AcuLaser C900 printer. It explains that the ready and error lights on the printer indicate the printer's status, including paper jams. It then provides step-by-step instructions for clearing jams in different parts of the printer, including covers AB, the multipurpose tray, the 500-sheet cassette unit, and the duplex unit's cover DM. Clearing the jam and closing all covers will cause the jammed print job to reprint automatically.
Copyright:
Attribution Non-Commercial (BY-NC)
Available Formats
Download as PDF, TXT or read online from Scribd
Download as pdf or txt
You are on page 1of 7
Ready and Error Lights (1/1)
EPSON AcuLaser C900 Quick Reference
Ready and Error Lights
The ready (green) and error (red) lights on
the top of the printer may be the first
indication of trouble. The status of the lights,
on, off, or flashing, indicates the status of
your printer as described below.
The Status Alert window in the EPSON
Status Monitor 3 utility indicates what type
of error has occurred and offers you a
possible solution. Look through this section
to find the kind of problem you have, then
try the recommended solutions in the order
they are presented until your problem is
solved.
ON Flashing
Flashing slowly OFF
Note:
If the problem remains after trying the
suggestions in this section, contact your dealer
for assistance.
Lights Printer Status
Printers power is turned off.
Printer is ready for printing, in
Sleep mode, or printing a
job. Warning indicated for
items other than
consumables. To get current
information about the
printer, check the EPSON
Status Monitor 3 utility.
Printer is warming up,
receiving data, resetting the
printer, adjusting for printing,
cooling down, or requesting
users to wait for a moment.
Ready light
Error light
A consumable product is
almost used up. Check the
alert message on the EPSON
Status Monitor 3 utility and
replace the consumable
with a new one.
There is an error that can be
easily recovered. Check the
alert message on the EPSON
Status Monitor 3 utility for a
solution.
The cover of the printer is
open, the printer is out of
paper, or paper is jammed
in the printer. When printing
with the Duplex Unit, make
sure that the paper size
setting is correct.
Flashing
simultaneously
Memory module is not
installed or installed
incorrectly in the S0 slot. See
Memory Module in the
online Reference Guide.
A protocol error has
occurred. Try turning off the
printer and then turning it
back on. If this does not
clear the error, contact your
dealer or a qualified service
person.
Flashing
alternately
An error has occurred. Try
turning off the printer and
then turning it back on. If this
does not clear the error,
contact your dealer or a
qualified service person.
Clearing Jammed Paper (1/6)
EPSON AcuLaser C900 Quick Reference
Clearing Jammed Paper
If paper becomes jammed in the printer, the
EPSON Status Monitor 3 utility provide alert
messages.
Precautions for clearing jammed
paper
Be sure to observe the following points when
you clear jammed paper.
Do not remove jammed paper by force.
Torn paper can be difficult to remove
and might cause other paper jams. Pull
it gently in order to avoid tearing.
Always try to remove jammed paper
with both hands to avoid tearing it.
If jammed paper is torn and remains in
the printer, or if paper is jammed in a
place not mentioned in this section,
contact your dealer.
c
Caution:
Unless specifically instructed in this
guide, be careful not to touch the fuser,
which is marked CAUTION Hot
Surface Avoid Contact, or the
surrounding areas. If the printer has been
in use, the fuser and the surrounding
areas may be very hot.
Jam Cover AB
Follow these steps to clear paper jams from
Cover AB.
1. Open Cover AB.
2. Open the cover below the paper path
roller as shown below. Remove any
jammed paper gently with both hands.
Be careful not to tear the jammed paper.
Note:
Always try to remove jammed paper
with both hands to avoid tearing it.
If paper is torn, be sure to remove all torn
pieces.
3. Close Cover AB.
Clearing Jammed Paper (2/6)
EPSON AcuLaser C900 Quick Reference
If the indicator lights still indicate a paper
jam error, follow the steps below.
1. Open Cover AB.
2. Open the cover above the paper path
roller, until it stops, as shown below.
Remove any jammed paper gently with
both hands. Be careful not to tear the
jammed paper.
z
3. Close the cover that you opened in step
2.
4. Pull the levers up to release the paper
path as shown below.
5. If you turn the dial towards you, the
jammed paper comes out from the
face-down tray. If you turn the dial
towards the printer, the jammed paper
comes out from Cover AB side.
6. Pull the levers down to close the paper
path as shown below.
7. Close Cover AB.
Note:
If you installed the 500-Sheet Paper Cassette
Unit, close Cover C.
Clearing Jammed Paper (3/6)
EPSON AcuLaser C900 Quick Reference
If the indicator lights still indicate a paper
jam error, follow the steps below.
1. Open Cover AB.
2. Pull the levers up to release the paper
path as shown below.
3. Open the cover of the fuser unit as
shown below. You can open it narrowly.
Note:
Be careful not to touch the red rollers in the
fuser unit, because they may be hot.
4. Remove any jammed paper by hand. Be
careful not to tear the jammed paper.
5. Close the cover of the fuser unit.
6. Pull the levers down to close the paper
path as shown below.
Clearing Jammed Paper (4/6)
EPSON AcuLaser C900 Quick Reference
7. Close Cover AB.
Note:
If you installed the 500-Sheet Paper Cassette
Unit, close Cover C.
When the paper jam is cleared completely
and Cover C is closed, the jammed pages
print data is automatically reprinted.
Note:
If you cannot find any jammed paper in Cover
AB, check Cover DM of the optional Duplex Unit
or Cover C of the 500-Sheet Paper Cassette Unit.
Jam MP tray or cassette
Follow the steps to clear paper jams in the
MP tray.
1. Open Cover AB.
2. Open the cover below the paper path
roller as shown below. Remove any
jammed paper gently with both hands.
Be careful not to tear the jammed paper.
Note:
Always try to remove jammed paper
with both hands to avoid tearing it.
If paper is torn, be sure to remove all torn
pieces.
3. Remove the MP tray cover and open the
MP tray flap.
4. Gently pull out any sheets that have fed
part way into the printer.
Clearing Jammed Paper (5/6)
EPSON AcuLaser C900 Quick Reference
5. Remove paper stacked on the MP tray.
Check if any paper is jammed inside the
MP tray.
6. Fan a stack of paper, and set the paper
back into the MP tray.
7. Close the MP tray flap and set the MP
tray cover.
8. Close Cover AB.
Follow these steps to clear paper jams in the
optional 500-Sheet Paper Cassette Unit.
1. Open Cover C of the optional 500-Sheet
Paper Cassette Unit.
2. Gently remove the jammed paper with
both hands. Be careful not to tear the
jammed paper.
3. Pull out the paper cassette and discard
any crumpled paper.
Clearing Jammed Paper (6/6)
EPSON AcuLaser C900 Quick Reference
4. Close the paper cassette.
5. Close Cover C.
When the paper jam is cleared completely
and Cover C of the 500-Sheet Paper Cassette
Unit is closed, the jammed pages print data
is automatically reprinted.
Jam Cover DM
Follow these steps to clear paper jams in the
Duplex Units cover.
1. Open the Cover DM of the Duplex Unit.
2. Gently remove the jammed paper inside
Cover DM. Be careful not to tear the
paper.
Note:
If paper is torn, be sure to remove all torn
pieces.
3. Close Cover DM.
When the paper jam is cleared completely
and Cover DM is closed, the jammed pages
print data is automatically reprinted.
You might also like
- Narrative Report-Virtual Parent's OrientationnDocument3 pagesNarrative Report-Virtual Parent's OrientationnApril Ramos Dimayuga95% (21)
- Canon Pixma Mp258 Error Code and Possible SolutionDocument9 pagesCanon Pixma Mp258 Error Code and Possible SolutionMaizatul Nabillah100% (1)
- Laser Printer Print DefectsDocument30 pagesLaser Printer Print DefectsGurpal Singh Kalsi50% (2)
- Epson 1400 Service ManualDocument19 pagesEpson 1400 Service ManualJun Ta100% (1)
- Lesson Plan Mapeh 4a'sDocument3 pagesLesson Plan Mapeh 4a'sJhayzki Asuncion100% (3)
- Network Security - 3.4) The Following Ciphertext Wa...Document3 pagesNetwork Security - 3.4) The Following Ciphertext Wa...Zeeshan Khan100% (1)
- OKI MB460-MB470-MB480 Jammed PaperDocument7 pagesOKI MB460-MB470-MB480 Jammed PaperAndrew JacobNo ratings yet
- Epson 24407 EuDocument4 pagesEpson 24407 EuChan TkfcNo ratings yet
- 6555NX Troubleshooting PDFDocument149 pages6555NX Troubleshooting PDFMarlin McCaslandNo ratings yet
- Disassembly Procedures LoResDocument24 pagesDisassembly Procedures LoResddeppenjr0% (1)
- Samsung CLP-510 Series - User & Setup GuideDocument266 pagesSamsung CLP-510 Series - User & Setup GuideVlad Florescu100% (1)
- Wat Is An LSU Error On A Phaser 3200 MFPDocument1 pageWat Is An LSU Error On A Phaser 3200 MFPkacer lokalNo ratings yet
- Alignment & TroubleshootingDocument58 pagesAlignment & TroubleshootingМартин АнгеловNo ratings yet
- Cleaning Instructions: First Printing February 1995 063-1450-02Document17 pagesCleaning Instructions: First Printing February 1995 063-1450-02Josh AllenNo ratings yet
- Printer Trouble ShootDocument8 pagesPrinter Trouble ShootSecret ImamNo ratings yet
- Erori Si Reset. HP Deskjet PrintersDocument20 pagesErori Si Reset. HP Deskjet PrintersRomeo Mihaita PfaNo ratings yet
- HP Designjet 110cabezalesDocument23 pagesHP Designjet 110cabezalesSamuel CuffréNo ratings yet
- A 'Paper Jam' Error Displays On The HP Officejet 5600 All-in-One Printer Series - HP® Customer SupportDocument11 pagesA 'Paper Jam' Error Displays On The HP Officejet 5600 All-in-One Printer Series - HP® Customer SupportSuria YSNo ratings yet
- MK Mono t64xDocument3 pagesMK Mono t64xdacrysNo ratings yet
- Error Code Ip2700Document34 pagesError Code Ip2700David RavenNo ratings yet
- HP PSC 2210 - Press Enter To Align Cartridges - HP® Customer SupportDocument7 pagesHP PSC 2210 - Press Enter To Align Cartridges - HP® Customer Supportanon_567508053No ratings yet
- HP Officejet Pro k5400Document44 pagesHP Officejet Pro k5400Omss DriversNo ratings yet
- Epson Stylus Pro 7800/9800: Quick Reference GuideDocument11 pagesEpson Stylus Pro 7800/9800: Quick Reference GuidePepe Aragon PachecoNo ratings yet
- Canon g2000 Pixma Error ListDocument24 pagesCanon g2000 Pixma Error ListDinesh Chahal0% (1)
- c3900 PU ReplacementDocument7 pagesc3900 PU ReplacementAnonymous O6vHkdNo ratings yet
- Setup Guide: Color Laser PrinterDocument289 pagesSetup Guide: Color Laser Printergalok17No ratings yet
- Hyosung Error CodesDocument17 pagesHyosung Error CodesRizky Ramadhan100% (1)
- Quick Reference: Understanding The Operator PanelDocument11 pagesQuick Reference: Understanding The Operator PanelJoseph RiveraNo ratings yet
- HP Deskjet Printers 3920 DiagnosticDocument39 pagesHP Deskjet Printers 3920 DiagnosticPurwanto Soe'ebNo ratings yet
- OKI C911 / 931 / 941: Disassembly & Reassembly ProceduresDocument40 pagesOKI C911 / 931 / 941: Disassembly & Reassembly Proceduresmo30mai08No ratings yet
- Basic Operator Troubleshooting and Maintenance Guide For Ricoh CopiersDocument22 pagesBasic Operator Troubleshooting and Maintenance Guide For Ricoh Copierschrisban35100% (3)
- Before You Use This Machine: Before You Send or Receive Fax Messages, Take About 30 Minutes To Set Up Your MachineDocument12 pagesBefore You Use This Machine: Before You Send or Receive Fax Messages, Take About 30 Minutes To Set Up Your MachineservicerNo ratings yet
- Monoprice Delta Mini Manual, Version 1Document20 pagesMonoprice Delta Mini Manual, Version 1Ted ThompsonNo ratings yet
- Baiki Masalah Printer Canon MP Error CodeDocument4 pagesBaiki Masalah Printer Canon MP Error CodenyioqNo ratings yet
- Epson Pro 3880 Start HereDocument2 pagesEpson Pro 3880 Start HerebmmanualsNo ratings yet
- HP Deskjet 1000 Paper JamDocument7 pagesHP Deskjet 1000 Paper JamAldrin LalomaNo ratings yet
- Custody Wash - MimakiDocument12 pagesCustody Wash - MimakimehoNo ratings yet
- Hapasato Machines TrainingDocument20 pagesHapasato Machines TrainingRossano BernabeNo ratings yet
- HP Deskjet 5940, 5940xi, and 5943 Photo Printers - Blinking LightsDocument21 pagesHP Deskjet 5940, 5940xi, and 5943 Photo Printers - Blinking LightsAristotelesNo ratings yet
- Unit - 5 PCDocument11 pagesUnit - 5 PCnanobala15No ratings yet
- 6-66736-02 SL3 StuckTapeRemoval RevBDocument18 pages6-66736-02 SL3 StuckTapeRemoval RevBStuart J Willet0% (1)
- BJC 4300 PDFDocument6 pagesBJC 4300 PDFJuan VélezNo ratings yet
- Quick Reference: Printing On Specialty MediaDocument2 pagesQuick Reference: Printing On Specialty MediaTehno SmartNo ratings yet
- Refill Instructions For The Canon PG-40 Black Ink CartridgeDocument3 pagesRefill Instructions For The Canon PG-40 Black Ink CartridgeJoseph JohnNo ratings yet
- An Error Code Is Displayed On The LEDDocument3 pagesAn Error Code Is Displayed On The LEDPuhtrishuh Chichay DeeNo ratings yet
- Printer Is Making A Beeping Noise: ProblemDocument2 pagesPrinter Is Making A Beeping Noise: ProblemRas HidNo ratings yet
- QrefDocument2 pagesQrefreggieflockaNo ratings yet
- Canon Paper Jam CauseDocument3 pagesCanon Paper Jam CauseBrian100% (1)
- TL4076 ManualmainDocument15 pagesTL4076 ManualmainJayakrishnaNo ratings yet
- Untitled DocumentDocument7 pagesUntitled DocumentGedjhon BaliwanNo ratings yet
- Canon MP287Document7 pagesCanon MP287Ben BennyNo ratings yet
- Print Head Replacement HM1Document6 pagesPrint Head Replacement HM1joecentroneNo ratings yet
- 9xx TR Maint PDFDocument8 pages9xx TR Maint PDFerick_ssNo ratings yet
- Lexmark X264dn, X363dn, X364dn, and X364dw Maintenance GuideDocument13 pagesLexmark X264dn, X363dn, X364dn, and X364dw Maintenance GuideJoel MichalecNo ratings yet
- Brother CDW Print Unable 32Document4 pagesBrother CDW Print Unable 32Ed Palmer100% (2)
- 1 Health, Safety and Environment 3Document24 pages1 Health, Safety and Environment 3gunasekaranveluNo ratings yet
- Canon E610 Troubleshooting EnglishDocument175 pagesCanon E610 Troubleshooting EnglishHon Haing E0% (2)
- How Do I Clear The Memory On My Brother ScannerDocument2 pagesHow Do I Clear The Memory On My Brother ScannerArif CahyonoNo ratings yet
- Basic Operation Guide: - For Use Without A ComputerDocument48 pagesBasic Operation Guide: - For Use Without A ComputerHugo MickiewiczNo ratings yet
- Show Me How to Paper Piece: Everything Beginners Need to Know; Includes Preprinted Designs on Foundation PaperFrom EverandShow Me How to Paper Piece: Everything Beginners Need to Know; Includes Preprinted Designs on Foundation PaperNo ratings yet
- Lesson 2Document15 pagesLesson 2Arriene Chris Ocho DiongsonNo ratings yet
- NBME 1 RatioDocument87 pagesNBME 1 RatioBugs Caslib100% (1)
- Course Handout Spreadsheet For ManagersDocument8 pagesCourse Handout Spreadsheet For ManagersSunil ChinnuNo ratings yet
- Ophtha Quiz - Ocular Manifestations of SystemicDocument3 pagesOphtha Quiz - Ocular Manifestations of SystemicAsif MohammedNo ratings yet
- Ebook An Introduction To Contemporary Islamic Philosophy 3Rd Edition Mohammad Fana I Eshkevari Online PDF All ChapterDocument69 pagesEbook An Introduction To Contemporary Islamic Philosophy 3Rd Edition Mohammad Fana I Eshkevari Online PDF All Chaptercarl.rojas572100% (9)
- Health7 - Q2 - Mod5 Layout v1.0Document24 pagesHealth7 - Q2 - Mod5 Layout v1.0John Vincent D. Reyes100% (1)
- De Cuong On Tap Giua Ki 1tieng Anh Lop 6 Ilearn Smart WorldDocument4 pagesDe Cuong On Tap Giua Ki 1tieng Anh Lop 6 Ilearn Smart Worldanhpham209kmNo ratings yet
- March Form 2Document1 pageMarch Form 2Jack PhanNo ratings yet
- Trail, G. T. (2018) - Theories of Consumer Behavior - Chapter 2. Seattle, WA: Sport Consumer Research Consultants LLCDocument35 pagesTrail, G. T. (2018) - Theories of Consumer Behavior - Chapter 2. Seattle, WA: Sport Consumer Research Consultants LLCMargoNo ratings yet
- Tuned To Yesterday Schedule May 2021Document5 pagesTuned To Yesterday Schedule May 2021Mark L.No ratings yet
- Emma J. Stafford - Greek Cults of Deified AbstractionsDocument269 pagesEmma J. Stafford - Greek Cults of Deified Abstractions21Tauri100% (1)
- Dissertation Topics Corporate FinanceDocument4 pagesDissertation Topics Corporate FinanceCustomizedPaperCanada100% (1)
- Diagnostic Test Untuk Siswa Baru Kelas ViiDocument2 pagesDiagnostic Test Untuk Siswa Baru Kelas ViiZendy PradiktaNo ratings yet
- Fishing Guide - Harvest Moon - Light of Hope - NeoseekerDocument9 pagesFishing Guide - Harvest Moon - Light of Hope - NeoseekerJayjay PalomarNo ratings yet
- Anang Yanuar Ramadhan - B1B015015 - Acara 2 (Prelab) - Identifikasi Karakter Taksonomi VertebrataDocument9 pagesAnang Yanuar Ramadhan - B1B015015 - Acara 2 (Prelab) - Identifikasi Karakter Taksonomi VertebrataAnang Yanuar RamadhanNo ratings yet
- Lenox Terrace Pre-Application StatementDocument32 pagesLenox Terrace Pre-Application StatementDNAinfoNewYorkNo ratings yet
- Simple Modern Sewing: 8 Basic Patterns To Create 25 Favorite GarmentsDocument8 pagesSimple Modern Sewing: 8 Basic Patterns To Create 25 Favorite GarmentsInterweave67% (3)
- Aedr PDFDocument1 pageAedr PDFJefferson Paulo AguinaldoNo ratings yet
- ABO Blood Group DiscrepanciesDocument9 pagesABO Blood Group DiscrepanciesRichard SiahaanNo ratings yet
- Hall Management - Rules, Procedures and GuidelinesDocument27 pagesHall Management - Rules, Procedures and GuidelinesNitish ShankarNo ratings yet
- Potassium FormateDocument4 pagesPotassium FormateHeris SitompulNo ratings yet
- All Purpose Pumps Pump Station BrochureDocument7 pagesAll Purpose Pumps Pump Station BrochureBarrasons Engineers TeamNo ratings yet
- Mathematical Induction (John A Bather)Document8 pagesMathematical Induction (John A Bather)NuranaNo ratings yet
- A Comparison of The Effectiveness of Inductive vs. Deductive Instruction of Grammar To EFL StudentsDocument6 pagesA Comparison of The Effectiveness of Inductive vs. Deductive Instruction of Grammar To EFL StudentsNhatran93No ratings yet
- HW1-time Value of Money SOLUÇÃODocument6 pagesHW1-time Value of Money SOLUÇÃOSahid Xerfan NetoNo ratings yet
- AJ401 MDocument75 pagesAJ401 MJorgeCastillaNo ratings yet
- My Classroom Management PlanDocument6 pagesMy Classroom Management Plannanie1986No ratings yet