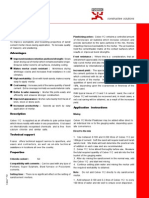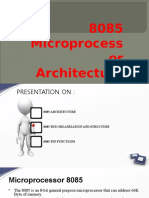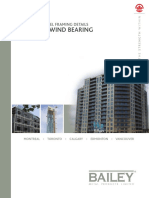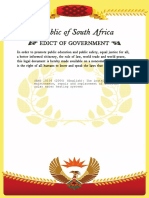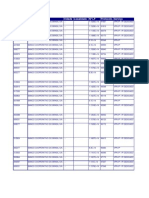Professional Documents
Culture Documents
Unix
Unix
Uploaded by
semamumcuOriginal Description:
Copyright
Available Formats
Share this document
Did you find this document useful?
Is this content inappropriate?
Report this DocumentCopyright:
Available Formats
Unix
Unix
Uploaded by
semamumcuCopyright:
Available Formats
A Crash Course in UNIX
A Gentle Introduction for Those Who Have Never Used a Command Line Logging in using SSH. See Jesse's presentation: http://www.stat.uga.edu/computing/xserver.html
X Windows commands (via Xming): xterm, xclock, xcalc, xemacs, matlab, ... See Jesse's presentation as well as a little of mine in the pages below. man command; man -k keyword This command gives you access to the manual pages. If there is a command that you need to know how to use, the man pages will tell you more than you want to know.
Directories in the UNIX environment are the same as folders on a PC. pwd Often, the command line will contain information about what directory you're currently in. If you need to know what directory you're in and there is no obvious clue, then use this command, which is short for print working directory. ls; ls -al This command, short for list, lists all the non-hidden files and directories in the current directory. Hidden files are preceded by a ".". For example, the file .login contains commands that are executed every time you log in. To see these files, you will need to use the option -a with the ls command. To see file details, such as size and access permissions, use the option -l. To do both at once, just use them as -al, rather than listing the two options separately, as -a -l.
mkdir dirname To make a new directory, use this command.
rmdir dirname To remove an empty directory, use this command. Yes, you must delete or move all files in that directory before the system will allow you to delete it. cd dirname; cd .. Use this command to change directory. If you are several layers of directories into your file system, and you want to go one directory up, then .. is shorthand for the next directory up (whatever it may be). ASIDE: If the command history is available, then you can use the up and down arrows to repeat commands. This is very handy when you have to execute a lengthy command several times!
On a PC, you use the mouse to move, copy, and rename files. You will need commands to do this in a UNIX environment. mv oldfile newfile This command may be used to rename a file (from oldfile to newfile), or to move a file to another directory (in which case, the newfile name will have to include the directory path). cp file1 file2 This command may be used to copy a file into another file (which may be in another directory). rm filename; rm -i filename Use this command to remove (delete) a file. NOTE: There is no Recycle Bin -- once you have removed a file, it is GONE! The -i option asks you if you really want to delete the file.
ASIDE: The * is a wildcard that may substitute for all or part of a file name. If you use the command rm *, you will remove everything. If you use rm w*, you will remove all files beginning with a w. more txtfile; less txtfile This commands lists a text (or, ASCII) file one page at the time, where the page size is defined by your screen size. There aren't too many text files these days, except of course for your program files, but this command is useful in combination with other commands that produce a LOT of lines... command1 | command2 This useful little trick, the simple vertical line, is called "pipe". It pipes (or, filters) one command through another. For example, we've seen that ls -al will give a detailed list of all of your files, including the hidden ones. If you have pages of them, you can't find the file or directory name you're looking for! So, you pipe the command through more: ls -al | more, to see the contents of your directory one page at a time.
To print, you can either transfer the file to your PC and print in the way you're accustomed to, or you can do so from the command line. lp filename; lp filename -d server:printername This command harkens back to the olden days when we had line printers -- it simply sends the file named to be printed. As with PCs, there is a default printer associated with the UNIX system you're on. If you want to print elsewhere, you need to know the name of that printer. For example, to print to the printer in the copy room, you would execute the command lp filename -d scheme:lw. From rcluster, you should be able to print to the printer in the graduate student offices using lp filename -d scheme:gradsprn. Note: It is easier to use the PC printer window, to cancel a printer job. If you need to use the command line, you will need the command lpq to identify the job number, and the command cancel to actually cancel that job. Use the man command to find out more about these commands.
Sometimes you need to clean up your files because you're running out of disk space. One way to clean up is by compressing your files. du; du -sk This command tells you about how much disk space your current directory uses. If you name a directory, it will tell you about that specific directory. The -s option gives you a summary of the space used by the contents of the directory. The -k option gives the space usage in units of kilobytes. gzip filename; gzip -9 filename This command compresses the given file. The option -9 compresses that file as small as it can possibly get. If you use the wildcard * in place of the file name, then all files in that directory will be compressed. The compressed file will be renamed filename.gz. gunzip filename Guess what this one does??
tar I have to go to the man pages every time I use this command. This one creates compressed archives of files and directories, and extracts files or directories from archives. The archives created have the extension .tar. Options will give a list of contents, add files, extract files, etc. Other neat little commands are: who Tells you who is logged on to the system. finger username Gives information about the named user. The user name can be the login name, first name, or last name. logout Guess.
alias shortcut command; alias shortcut 'commandstring' This command allows you to make up your own commands as substitutes for others. For example, alias bye logout will allow you to use bye in place of logout. You can even make DOS commands: alias cls clear; or alias dir 'ls -al | more'. Warning: It is a little different on rcluster! E.g., alias shortcut=command. ps; ps -fu userid; ps -ef | more This command shows the processes, including programs, that are currently running. The option -f gives a fully detailed listing; -u gives only the processes for the given login name; and -e requests every process running; . Control-Key Commands: These are helpful, especially for frozen programs that you've run from the command line! See http://web.cecs.pdx.edu/~rootd/ catdoc/guide/TheGuide_38.html#SEC41 for lots of handy controlkey commands.
grep pattern file This command searches the named file for the given pattern. You can also pipe output of another command through grep to search for instances of a word or phrase of interest. Text Editors: xemacs, emacs, pico, vi If you're going to write a program in a UNIX environment, you will need a text editor. The options I've given are listed in order of ease of use. Only vi is guaranteed to be available on every UNIX system! More on vi may be found by Googling "vi tutorial." source, writing scripts You can put a bunch of UNIX commands in a file to execute all at once. If you put them in the file named cleanup, then you run those commands with the command source cleanup. This file of UNIX commands to be executed at once like a program is called a script.
kill job#; kill -9 job# If a command or program is hung up in the sense that you can't stop it from running with a control command or anything else, then use the kill command to stop it. You must use ps to identify the job number. You cannot kill a process that you do not own. If kill by itself does not work, then kill -9 (translated, "kill it until it is dead!") will work. command & When you want to run a command in the background (that is, you want to use your command line to do other things while that command is executing), you put & at the end of it. This is extremely useful when you're running MatLab, or a very lengthy simulation! Note: You should be able to log out while a program is quietly executing in the background. command > outfile The character > will redirect input into or output from a command. We will see an example next.
cat file1 ... file8 > bigfile This file concatenates (stacks together, with the first on top and the last on bottom) the named files. Without the redirection, the output would simply scroll down your screen. With the redirection, the output is placed into another file. This is handy when you need pieces from several programs to form a new program. head, tail Sometimes, you only need to see a piece of a file rather than the whole thing. The command head shows you the first 10 lines of a file; the command tail shows you the last 10. You can change that number with options. dos2unix winname > unixname When you edit or create a text file in Windows, the result contains characters that you can't see, and that often your UNIX editor can't see. These control characters at the end of each line are removed by using this command.
time command This returns the time it takes in order to execute the command. So, you can time your programs this way to compare computing speed. The information returned includes CPU time (the actual time that the computer spent executing your program) as well as the actual time taken to run the program (this may be longer, especially if there are others running jobs at the same time). Batch commands for R and MatLab on rcluster. These sequences of commands will run batch jobs on rcluster. Note that some of these commands, especially the b* commands, don't work on our UNIX machines! To run an R program, use a text editor on rcluster to create a file containing these lines: #!/bin/sh time R CMD BATCH RprogramName exit
and save this script into a file named, say, sub.sh. Submit this file to the batch queue with the following 2 commands: chmod u+x sub.sh bsub -q r1-10d -o sub.%J.out -e sub.%J.err ./sub.sh In the script: The first line tells the computer to use a Bourne shell (rcluster uses a bash shell). The second submits your R program to the batch queue, and times it. The third command exits the Bourne shell. Of the 2 commands: The first changes sub.sh into an executable file. The second runs the script: In the queue named r1-10d (this one has a maximum runtime of 10 days; others, like r1-24h, has a runtime of 24 hours). With output going to the file sub.%J.out and errors going to the file sub.%J.err. Where the symbol %J will be replaced by the jobnumber for the program.
Handy batch job commands that we don't have on plot, but we do have on rcluster: bjobs This command shows you all of the jobs you have running, including the job ID number. You'll need that if you need to kill your program... bkill -9 job# This command kills (until it is dead! ;-) ) the batch job with job ID number job#. Note that you can't kill a job that you don't own. bkill -u yourusername This command kills all of your batch jobs.
Exercise If you put these commands #!/bin/sh matlab -nodisplay < filename.m > out.txt exit into a file you name sub.sh, and then run the commands chmod u+x sub.sh bsum -q r1-10d -o sub.%J.out -e sub.%J.err ./sub.sh you will run a MatLab program called filename in batch mode. Tell what each command is doing, including what the options are doing.
You might also like
- The Subtle Art of Not Giving a F*ck: A Counterintuitive Approach to Living a Good LifeFrom EverandThe Subtle Art of Not Giving a F*ck: A Counterintuitive Approach to Living a Good LifeRating: 4 out of 5 stars4/5 (5822)
- The Gifts of Imperfection: Let Go of Who You Think You're Supposed to Be and Embrace Who You AreFrom EverandThe Gifts of Imperfection: Let Go of Who You Think You're Supposed to Be and Embrace Who You AreRating: 4 out of 5 stars4/5 (1093)
- Never Split the Difference: Negotiating As If Your Life Depended On ItFrom EverandNever Split the Difference: Negotiating As If Your Life Depended On ItRating: 4.5 out of 5 stars4.5/5 (852)
- Grit: The Power of Passion and PerseveranceFrom EverandGrit: The Power of Passion and PerseveranceRating: 4 out of 5 stars4/5 (590)
- Hidden Figures: The American Dream and the Untold Story of the Black Women Mathematicians Who Helped Win the Space RaceFrom EverandHidden Figures: The American Dream and the Untold Story of the Black Women Mathematicians Who Helped Win the Space RaceRating: 4 out of 5 stars4/5 (898)
- Shoe Dog: A Memoir by the Creator of NikeFrom EverandShoe Dog: A Memoir by the Creator of NikeRating: 4.5 out of 5 stars4.5/5 (540)
- The Hard Thing About Hard Things: Building a Business When There Are No Easy AnswersFrom EverandThe Hard Thing About Hard Things: Building a Business When There Are No Easy AnswersRating: 4.5 out of 5 stars4.5/5 (349)
- Elon Musk: Tesla, SpaceX, and the Quest for a Fantastic FutureFrom EverandElon Musk: Tesla, SpaceX, and the Quest for a Fantastic FutureRating: 4.5 out of 5 stars4.5/5 (474)
- Her Body and Other Parties: StoriesFrom EverandHer Body and Other Parties: StoriesRating: 4 out of 5 stars4/5 (822)
- The Sympathizer: A Novel (Pulitzer Prize for Fiction)From EverandThe Sympathizer: A Novel (Pulitzer Prize for Fiction)Rating: 4.5 out of 5 stars4.5/5 (122)
- The Emperor of All Maladies: A Biography of CancerFrom EverandThe Emperor of All Maladies: A Biography of CancerRating: 4.5 out of 5 stars4.5/5 (271)
- The Little Book of Hygge: Danish Secrets to Happy LivingFrom EverandThe Little Book of Hygge: Danish Secrets to Happy LivingRating: 3.5 out of 5 stars3.5/5 (403)
- The World Is Flat 3.0: A Brief History of the Twenty-first CenturyFrom EverandThe World Is Flat 3.0: A Brief History of the Twenty-first CenturyRating: 3.5 out of 5 stars3.5/5 (2259)
- Devil in the Grove: Thurgood Marshall, the Groveland Boys, and the Dawn of a New AmericaFrom EverandDevil in the Grove: Thurgood Marshall, the Groveland Boys, and the Dawn of a New AmericaRating: 4.5 out of 5 stars4.5/5 (266)
- The Yellow House: A Memoir (2019 National Book Award Winner)From EverandThe Yellow House: A Memoir (2019 National Book Award Winner)Rating: 4 out of 5 stars4/5 (98)
- A Heartbreaking Work Of Staggering Genius: A Memoir Based on a True StoryFrom EverandA Heartbreaking Work Of Staggering Genius: A Memoir Based on a True StoryRating: 3.5 out of 5 stars3.5/5 (231)
- Team of Rivals: The Political Genius of Abraham LincolnFrom EverandTeam of Rivals: The Political Genius of Abraham LincolnRating: 4.5 out of 5 stars4.5/5 (234)
- On Fire: The (Burning) Case for a Green New DealFrom EverandOn Fire: The (Burning) Case for a Green New DealRating: 4 out of 5 stars4/5 (74)
- The Unwinding: An Inner History of the New AmericaFrom EverandThe Unwinding: An Inner History of the New AmericaRating: 4 out of 5 stars4/5 (45)
- South African National Roads Agency Soc Limited Checklist For Nuclear Density TestingDocument41 pagesSouth African National Roads Agency Soc Limited Checklist For Nuclear Density TestingKennedy Kenzo Ken Obocheleng100% (1)
- 9-2-Radware Alteon Hardware CatalogDocument8 pages9-2-Radware Alteon Hardware CatalogNipon JantriNo ratings yet
- Wellguard Wall ProposalDocument4 pagesWellguard Wall Proposalazhar ahmadNo ratings yet
- Thesis report-vardhan-15031AA016Document31 pagesThesis report-vardhan-15031AA016Çhøçlåtê Bøy VärdhâñNo ratings yet
- Single Skin Profile Sheets Manufacturers&Suppliers in UAE - A To Z STEELDocument9 pagesSingle Skin Profile Sheets Manufacturers&Suppliers in UAE - A To Z STEELamin alzuraikiNo ratings yet
- Cebex 112Document2 pagesCebex 112End EndNo ratings yet
- COAL Lec 6 Status Flag Register - Chap5Document13 pagesCOAL Lec 6 Status Flag Register - Chap5Fiza ShakeelNo ratings yet
- Xserve - ServiceMan (Early2009)Document167 pagesXserve - ServiceMan (Early2009)Jonathan LongNo ratings yet
- Troubleshooting ISDN BRI Layer 3 Using The Debug Isdn q931 Command................................................. 1Document17 pagesTroubleshooting ISDN BRI Layer 3 Using The Debug Isdn q931 Command................................................. 1Ochie RomeroNo ratings yet
- Organization & Staffing Display: (Ppose)Document16 pagesOrganization & Staffing Display: (Ppose)Osborne PotaniNo ratings yet
- 8085 Microprocess or ArchitectureDocument39 pages8085 Microprocess or ArchitectureAbhi SharmaNo ratings yet
- Lanier Middle School/Houston ISD Renovation BudgetDocument5 pagesLanier Middle School/Houston ISD Renovation BudgetTexas WatchdogNo ratings yet
- Bailey Lightweight Steel Brochure Wind BearingDocument8 pagesBailey Lightweight Steel Brochure Wind BearingAnonymous hprsT3WlPNo ratings yet
- Top 100 Networking Interview QuestionsDocument26 pagesTop 100 Networking Interview QuestionsnagarajNo ratings yet
- The Reference Book Vol 2 - Inspiring Projects by Sapa Building SystemDocument120 pagesThe Reference Book Vol 2 - Inspiring Projects by Sapa Building SystemSapa Building System100% (4)
- Brief Site AssessmentDocument21 pagesBrief Site AssessmentBonaventure NzeyimanaNo ratings yet
- IceZUM FPGADocument6 pagesIceZUM FPGACataNo ratings yet
- Downtown Belleville North Historic District NR 2Document61 pagesDowntown Belleville North Historic District NR 2PreservationResearchNo ratings yet
- SieMatic Interior Design enDocument44 pagesSieMatic Interior Design enknowledgethirstyNo ratings yet
- Spartan IIDocument99 pagesSpartan IIVinayaka Mayura G GNo ratings yet
- Greenheck Vari-Green Controls CatalogDocument4 pagesGreenheck Vari-Green Controls CatalogMichael WangNo ratings yet
- Arch 112Document2 pagesArch 112munimNo ratings yet
- List of Accepted Traffic Control Devices Version 006 - August 2017Document34 pagesList of Accepted Traffic Control Devices Version 006 - August 2017Prasanth KBNo ratings yet
- Type B G+2 Storied Type-A G+2 Storied Damaged Building To Be DemolishedDocument1 pageType B G+2 Storied Type-A G+2 Storied Damaged Building To Be DemolishedVarun RajNo ratings yet
- Accredited Architecture QualificationsDocument3 pagesAccredited Architecture QualificationsAnamika BhandariNo ratings yet
- Dyna 86l 8086 P Training Development System With LCD PDFDocument1 pageDyna 86l 8086 P Training Development System With LCD PDFSoluchanNo ratings yet
- ID - Vantive Cliente Cidade Localidade #LP Protocolo ServiçoDocument4 pagesID - Vantive Cliente Cidade Localidade #LP Protocolo Serviçofranciscomorais1985No ratings yet
- Structural Calculations "Proposed Two Storey Residential": Engr. Renvil M. Pedernal Civil Engineer PRC NO: 0160678Document12 pagesStructural Calculations "Proposed Two Storey Residential": Engr. Renvil M. Pedernal Civil Engineer PRC NO: 0160678Reden Mejico PedernalNo ratings yet
- Welding Guide BrochureDocument4 pagesWelding Guide BrochureAnonymous 6aGAvbNNo ratings yet
- PeopleLink InstaVC Data SheetDocument3 pagesPeopleLink InstaVC Data SheetTelepresence Options100% (1)