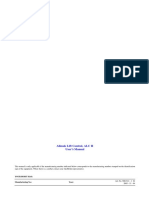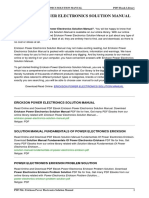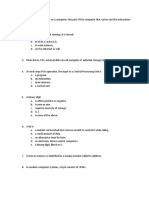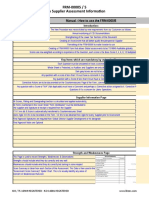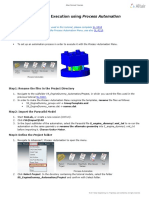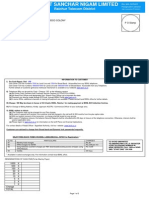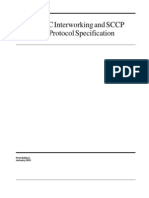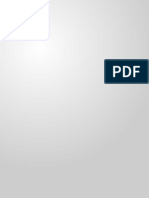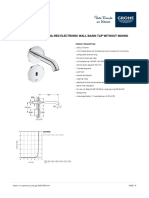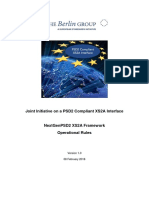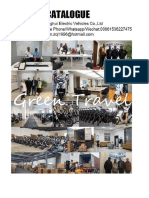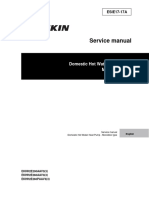Professional Documents
Culture Documents
Manda Fruta
Manda Fruta
Uploaded by
xoulianCopyright:
Available Formats
You might also like
- The Subtle Art of Not Giving a F*ck: A Counterintuitive Approach to Living a Good LifeFrom EverandThe Subtle Art of Not Giving a F*ck: A Counterintuitive Approach to Living a Good LifeRating: 4 out of 5 stars4/5 (5825)
- The Gifts of Imperfection: Let Go of Who You Think You're Supposed to Be and Embrace Who You AreFrom EverandThe Gifts of Imperfection: Let Go of Who You Think You're Supposed to Be and Embrace Who You AreRating: 4 out of 5 stars4/5 (1093)
- Never Split the Difference: Negotiating As If Your Life Depended On ItFrom EverandNever Split the Difference: Negotiating As If Your Life Depended On ItRating: 4.5 out of 5 stars4.5/5 (852)
- Grit: The Power of Passion and PerseveranceFrom EverandGrit: The Power of Passion and PerseveranceRating: 4 out of 5 stars4/5 (590)
- Hidden Figures: The American Dream and the Untold Story of the Black Women Mathematicians Who Helped Win the Space RaceFrom EverandHidden Figures: The American Dream and the Untold Story of the Black Women Mathematicians Who Helped Win the Space RaceRating: 4 out of 5 stars4/5 (903)
- Shoe Dog: A Memoir by the Creator of NikeFrom EverandShoe Dog: A Memoir by the Creator of NikeRating: 4.5 out of 5 stars4.5/5 (541)
- The Hard Thing About Hard Things: Building a Business When There Are No Easy AnswersFrom EverandThe Hard Thing About Hard Things: Building a Business When There Are No Easy AnswersRating: 4.5 out of 5 stars4.5/5 (349)
- Elon Musk: Tesla, SpaceX, and the Quest for a Fantastic FutureFrom EverandElon Musk: Tesla, SpaceX, and the Quest for a Fantastic FutureRating: 4.5 out of 5 stars4.5/5 (474)
- Her Body and Other Parties: StoriesFrom EverandHer Body and Other Parties: StoriesRating: 4 out of 5 stars4/5 (823)
- The Sympathizer: A Novel (Pulitzer Prize for Fiction)From EverandThe Sympathizer: A Novel (Pulitzer Prize for Fiction)Rating: 4.5 out of 5 stars4.5/5 (122)
- The Emperor of All Maladies: A Biography of CancerFrom EverandThe Emperor of All Maladies: A Biography of CancerRating: 4.5 out of 5 stars4.5/5 (271)
- The Little Book of Hygge: Danish Secrets to Happy LivingFrom EverandThe Little Book of Hygge: Danish Secrets to Happy LivingRating: 3.5 out of 5 stars3.5/5 (403)
- The World Is Flat 3.0: A Brief History of the Twenty-first CenturyFrom EverandThe World Is Flat 3.0: A Brief History of the Twenty-first CenturyRating: 3.5 out of 5 stars3.5/5 (2259)
- The Yellow House: A Memoir (2019 National Book Award Winner)From EverandThe Yellow House: A Memoir (2019 National Book Award Winner)Rating: 4 out of 5 stars4/5 (98)
- Devil in the Grove: Thurgood Marshall, the Groveland Boys, and the Dawn of a New AmericaFrom EverandDevil in the Grove: Thurgood Marshall, the Groveland Boys, and the Dawn of a New AmericaRating: 4.5 out of 5 stars4.5/5 (266)
- A Heartbreaking Work Of Staggering Genius: A Memoir Based on a True StoryFrom EverandA Heartbreaking Work Of Staggering Genius: A Memoir Based on a True StoryRating: 3.5 out of 5 stars3.5/5 (231)
- Team of Rivals: The Political Genius of Abraham LincolnFrom EverandTeam of Rivals: The Political Genius of Abraham LincolnRating: 4.5 out of 5 stars4.5/5 (234)
- On Fire: The (Burning) Case for a Green New DealFrom EverandOn Fire: The (Burning) Case for a Green New DealRating: 4 out of 5 stars4/5 (74)
- Alimak Lift Control, ALC II User's Manual: Your Hoist HasDocument69 pagesAlimak Lift Control, ALC II User's Manual: Your Hoist HasBob100% (1)
- The Unwinding: An Inner History of the New AmericaFrom EverandThe Unwinding: An Inner History of the New AmericaRating: 4 out of 5 stars4/5 (45)
- Fundamentals Fo Power Electronics Erickson Manual PDFDocument5 pagesFundamentals Fo Power Electronics Erickson Manual PDFAli Kumail0% (1)
- CST 8110 Quiz AnswersDocument8 pagesCST 8110 Quiz AnswershenNo ratings yet
- 6500 Product OverviewDocument44 pages6500 Product Overviewkienna100% (3)
- CyberAces Module1-Windows 1 InstallingWindowsDocument40 pagesCyberAces Module1-Windows 1 InstallingWindowsAbiodun AmusatNo ratings yet
- Water Rocket Rule BookDocument2 pagesWater Rocket Rule Bookvalechaprem06No ratings yet
- Xerox 3550 User ManualXerox 3550 User ManualDocument40 pagesXerox 3550 User ManualXerox 3550 User ManualtimmillardNo ratings yet
- FRM-0005-R5 2017 01 18Document36 pagesFRM-0005-R5 2017 01 18dyolotzinNo ratings yet
- CP Plus DVR User's Manual V1.03Document185 pagesCP Plus DVR User's Manual V1.03Tissara Nalin79% (19)
- Kenaikan Harga Federal Parts Per 01 Maret 2018Document14 pagesKenaikan Harga Federal Parts Per 01 Maret 2018Alexander LautanNo ratings yet
- 5-CRC CardsDocument18 pages5-CRC Cardsyordy Jeremías matos volquezNo ratings yet
- SL-S920: Automation Execution Using Process Automation: in This Lesson You Will LearnDocument4 pagesSL-S920: Automation Execution Using Process Automation: in This Lesson You Will Learntruva_kissNo ratings yet
- 351711588Document3 pages351711588vasu_msa123No ratings yet
- CORBA/TC Interworking and SCCP Inter-ORB Protocol SpecificationDocument126 pagesCORBA/TC Interworking and SCCP Inter-ORB Protocol SpecificationBlanca DominguezNo ratings yet
- Deif AGC 200Document29 pagesDeif AGC 200Girva GirdanNo ratings yet
- 4 Transportation, Distribution, and Storage of HydrogenDocument21 pages4 Transportation, Distribution, and Storage of Hydrogennaseerahmed2551No ratings yet
- GROHE Specification Sheet 36447000Document3 pagesGROHE Specification Sheet 36447000Aman ShuklaNo ratings yet
- Steam Turbine Pedestal Installation AlignmentDocument14 pagesSteam Turbine Pedestal Installation AlignmentSh.nasirpurNo ratings yet
- GG Guide To Risk ManagementDocument43 pagesGG Guide To Risk ManagementSamrat SinghaNo ratings yet
- C 2914 BDocument56 pagesC 2914 BAbimaranNo ratings yet
- MikroTik Loop Protect PDFDocument8 pagesMikroTik Loop Protect PDFHendra LinNo ratings yet
- AutoCAD Civil 3D Land Desktop Companion FAQ enDocument6 pagesAutoCAD Civil 3D Land Desktop Companion FAQ enWawang SumantoNo ratings yet
- Servo Motor Brakes (SMB) : Altra Industrial MotionDocument8 pagesServo Motor Brakes (SMB) : Altra Industrial Motioncontrax8No ratings yet
- Con Rod TorqueDocument3 pagesCon Rod TorqueJerson T. AltovarNo ratings yet
- Fire Cat Iss 6 9Document190 pagesFire Cat Iss 6 9mohsen zeyad1No ratings yet
- If You Want To Save The Environment Imperatives Esl WorksheetDocument2 pagesIf You Want To Save The Environment Imperatives Esl WorksheetIya TemiNo ratings yet
- Module 1 Introduction and Dart ProgrammingDocument282 pagesModule 1 Introduction and Dart Programmingtrex revxNo ratings yet
- 2022 CBU SKD CatalogueDocument32 pages2022 CBU SKD CatalogueJORGENo ratings yet
- Service Manual Domestic Hot Water Heat Pump Monobloc Type - EnglishDocument50 pagesService Manual Domestic Hot Water Heat Pump Monobloc Type - EnglishSlobodan GerićNo ratings yet
- Organization of 8085 Microprocessor.Document5 pagesOrganization of 8085 Microprocessor.HDN. Y. T StudiosNo ratings yet
Manda Fruta
Manda Fruta
Uploaded by
xoulianOriginal Description:
Copyright
Available Formats
Share this document
Did you find this document useful?
Is this content inappropriate?
Report this DocumentCopyright:
Available Formats
Manda Fruta
Manda Fruta
Uploaded by
xoulianCopyright:
Available Formats
############################################################### LucasArts Entertainment Company LLC Grim Fandango Version 1.
0 ############################################################### Thank you for playing Grim Fandango. We recommend that you read this file to get the most up-to-date information about installing, running and playing this game. For additional information and in-depth technical documentation about specific hardware, we recommend reading the Troubleshooting Guide which can be accessed by clicking on "Readme & Troubleshooting" on the Grim Fandango Launcher. Be sure to check the LucasArts website at www.lucasarts.com for the very latest information related to Grim Fandango. ############################################################### System Requirements ------------------Computer: CPU: CD-ROM: Graphics Card: Memory: 100% Windows 95/98 DirectX compatible computer required. Pentium 133 or faster required. Quad speed IDE or SCSI CD-ROM drive required. 2 MB PCI Graphics card required. 32MB or higher RAM required.
3D Acceleration: Optional 3D graphics support requires a 4MB PCI or AGP 3D accelerator. Sound Card: Input Device: 100% Windows 95/98 DirectX compatible 16-bit sound card required. 100% Windows 95/98 compatible keyboard required. Optional support for joysticks and gamepads. Microsoft DirectX 6.0 is included on this CD and must be installed to play Grim Fandango. Please refer to "Installation" and "DirectX Setup" in the Troubleshooting Guide for more information about DirectX. Your system may require the "latest" Windows 95/98 drivers for your particular hardware. Installation requires 30 MB free hard drive space. You should also allow for at least 100 MB of free hard drive space for the Windows swap file and saved games.
DirectX:
Note: Installation:
CAVEATS, WARNINGS, AND THINGS YOU SHOULDN T DO Supported Operating Systems ---------------------------To be able to run Grim Fandango, you must have Windows 95/98 as your operating system and your system must be 100% DirectX compatible. MS-DOS, Windows 3.1x, Windows NT 3.x, Windows NT 4.0 and OS/2 are not supported. For more information on DirectX, see Section 4 of the Troubleshooting Guide. Video Card Requirements: 2MB for 2D cards, 4MB for 3D cards ------------------------------------------------------------To run Grim Fandango, you need either a graphics card or chip with 2MB of video memory, or a 3D accelerator card with 4MB of video memory. If you do not know how much memory your video card or chip has, you can get a close approximation by running "DirectX Diagnostic", a program supplied with DirectX 6, but it only gives complete results after DirectX 6 is installed. Go to C:\Program Files\directx\setup, and doubleclick on "dxdiag.exe". Click on the "Display" tab at the top (if you have more than one video card, you may have a separate display tab for each card), and in the box on the upper left of the screen there will be a listing for "Approximate Total Memory". Desktop color palette may need to be set to 16-bit mode -------------------------------------------------------Grim Fandango is generally tolerant of different desktop color settings, but if you experience problems with launching the game, you may want to switch your desktop color setting to High Color (16-bit mode). If this fixes the problem, you probably need an updated video driver (which should let you run the game at any desktop color setting). Check the Video section of the Troubleshooting Guide for more details. Compaq Presarios with On-Screen Display ----------------------------------------If you have a Compaq Presario computer with the On-Screen Display feature (used with the buttons on the machine to play a CD or go to your favorite programs), we recommend that you disable the On-Screen Display while playing Grim Fandango, as it will interfere with the game. Click on the Compaq Easy Access icon in your taskbar tray, then click on "Configure Easy Access Buttons", then on the On-Screen Display tab at the top, then click on the checkbox marked "Enable On-Screen Display" so that the check is removed from the checkbox. Systems with an Eject Confirmation Request dialog box ------------------------------------------------------If your system puts up an "Eject Confirmation Request" dialog box whenever you eject a CD, we recommend that you disable it since it may interfere with the game. While we have made every effort to prevent any tragedies from happening, we recommend that you disable it anyway. To disable it, go to the Device Manager (right click on "My Computer", then on "Properties", then on the "Device Manager" tab at the top), double-click on "CD-ROM", double-click on the CD-ROM listed, click on the "Settings" tab at the top, and click on the checkbox marked "Auto-insert notification" so that the check
is removed from the checkbox. WARNING: If you use a shortcut to the executable to run the game, and your system puts up one of these dialog boxes when you eject a CD, and you have NOT disabled the auto-insert notification, the dialog box may be hidden behind the game and the game may appear to be not responding. Just press "Return" when this happens and you should be on your merry way. Task Switching -------------We recommend that you do not task switch (press Alt-Tab to access another program) while playing Grim Fandango if your desktop palette is not set to 16 bit color, and even then we recommend that you limit your task switching. At the time of release of this game, we have seen problems while task-switching on various video cards that can cause the game to lock up or quit unexpectedly. CTRL-ESC -------We recommend that you do not use CTRL-ESC while playing the game. Don t eject your CD during gameplay -----------------------------------Just don t. If Launcher Screen is Too Large for Screen -------------------------------------------If your font size is set to "Large Fonts", the launcher will appear to be twice as large as it should be and you may not be able to see all of the launcher buttons. We suggest you set your fonts to "Small" to see the entire launcher. To do so: * Right-click on your desktop * Click on "Properties" * Click on the "Settings" tab * Click on the box under "Font size" near the bottom * Click on "Small Fonts" * Click on the "OK" button at the bottom of the window INSTALLING GRIM FANDANGO ------------------------Insert Grim Fandango Disc A into your CD-ROM drive. The Launcher screen will open automatically unless Autoplay is disabled. If it does not, double-click on the My Computer icon, then the CD-ROM icon. This should bring up the launcher menu. If it does not, double-click on Grim.exe in the window that opens. Click on the top button from the following options and the installer will guide you through the installation process. The Launcher screen has the following options: * * * * Install Grim Fandango View Documentation Analyze Your Computer Exit to Windows
Installation requires 30 MB of free hard drive space. You should also allow for at least 100 MB of free hard drive space for the Windows swap file and saved games. If you have any problems installing the game, please consult the Troubleshooting Guide (click on the "View Troubleshooting Guide" button on the launcher). RUNNING GRIM FANDANGO ------------------------To run the game, put either CD into your CD-ROM drive and click on "LucasArts\Grim Fandango\Play Grim Fandango" in the Start Menu to bring up the launcher; if you have auto-play enabled, the launcher will automatically appear when you insert Disc A into the CD-ROM drive. The Launcher has the following options: * * * * * Play Grim Fandango Resume Last Saved Game Readme & Troubleshooting Other Options Exit to Windows
Click on the "Play Grim Fandango" button to start the game. Although it is possible to run the executable directly off of the CD, we recommend that you use the shortcuts the installer creates. Running the executable directly from the CD may cause the game to run much more slowly and hit the CD much harder. 3D Acceleration --------------To use 3D acceleration, your 3D card must have at least 4MB of RAM. To turn it on, start the game, press F1 to get to the Main Menu, press "O" for the Options screen, and press "3" to enable 3D acceleration. This is a toggle that automatically selects your 3D-only card (like a Voodoo Graphics or Voodoo2 card) if you have one. If you do not have this kind of card, the toggle enables 3D acceleration on your primary video card, if the card is supported by Direct3D. If you do not have a 3D card, the toggle does not do anything. Please see the Troubleshooting Guide for more details. Frequently the default brightness setting on 3D cards is higher than when using your 2D card, which can make the game look washed out or pixellated. To turn down the brightness setting on the card, right-click on the desktop, go to "Properties", then click on the tabs for your 3D video card and look for a "gamma" setting. Experiment with the setting until you find one that looks good in the game. You can also use the in-game brightness setting: press F1 to go to the Main Menu, press "O" for the Options screen, scroll down to "Brightness", then use the keyboard arrows or gamepad or joystick to turn the brightness down.
PLAYING GRIM FANDANGO General Tips --------------* The main character, Manny, acts as your interface between you and the objects in the game. When there is a nearby object you can interact with, Manny's head will turn toward that object. * When there are several objects close together that Manny can look at, you can use the period key (or the Numpad Delete key) to make Manny look at each one in turn. * While most objects can be picked up with the "Use" control, some will require you to use the "Pick up" control. * In the Petrified Forest, you can use the Enter key and hold it down to continually use the fire extinguisher. * In Manny s Office in the Calavera Caf in Year2, you can access a roulette panel at his desk; to close it back up, you need to press the ESC key. * The manual states that you can double-tap the "forward" key or the forward direction on your gamepad or joystick to make Manny run; the double-tap has been removed, but you can still use the shift key to make Manny run. * The manual also states that you can pull out inventory items using the keyboard numbers 2 through 0. This is incorrect: you can use the keyboard numbers 2 through 9 to pull out inventory items. Main Menu ------------------Press the F1 key to bring up the Main Menu. This gives you access to: * Control Help - lists all keyboard and controller commands * Options - change settings for volume, text & voice, text speed, movement mode, 3D acceleration * Save Game - save a game * Load Game - load a saved game * Erase Saved Game - erase a saved game * View Dialog Transcript - view a log of all dialog heard so far in the current game; if you have not started playing the game yet, or have not encountered any dialog, this log will not display anything. * View Cutscenes - view all cutscenes seen so far in the current game * Credits - view the credits for all the fine people who worked to bring you this game * Return to Game * Quit You can use the page up/ page down/ Home/ End keys to navigate through all the menus. You can also use the highlighted letters ("hotkeys") in the menus to use the functions listed, and to confirm or cancel requests. Using a hotkey will immediately activate the request - you do not need to press
Enter after pressing a hotkey. Keyboard Commands ----------------Move forward Move backwards Turn right Turn left Run
Numpad-8 Numpad-2 Numpad-6 Numpad-4 Shift-Numpad-8
Note: You can also use the cursor (arrow) keys on your keyboard to move around in the game. If you re in camera-relative mode (see "Movement Modes" below) you can also use the 1-3-7-9 keys to move diagonally. NUMPAD Examine item 5 Inventory 0 (Ins) - Scroll through inventory 4 & 6 - Put item in hand Enter Pick up item, put item away + Use item/ Talk to character Enter Look at next nearby item Delete Put next/ previous inventory item in hand + / Pause Skip dialog line Skip cutscenes Quit game Enable/Disable joystick/gamepad Text/Voice mode toggle Gamma Control Movement mode toggle: "characterrelative"/ "camera-relative" GamePad/Joystick Commands ------------------------Examine item: Use Item/ Talk to character Pick Up item/ Put item away Inventory Run Skip cutscenes Skip dialog line Scroll through dialog choices Scroll through items in inventory KEYBOARD E or S I or D P or A U or W . (period)
Pause Numpad Delete or Period ESC Alt-X or Alt-Q Ctrl-J Ctrl-T Ctrl-B Ctrl-M
Controller Button 1 Controller Button 2 Controller Button 3 Controller Button 4 Controller Button 5 & 8 Controller Button 6 Controller Button 7 Joystick POV hat (up/down) Joystick POV hat (left/rt)
Warning: Users of Microsoft s Freestyle Pro Gamepad may find there are a couple of places in the game that are very hard to get through using just the gamepad. It appears that the input from this gamepad is not your standard gamepad input; you may need to use your keyboard in a few situations. We apologize for any inconvenience. Saving and Loading a Game
---------------------------To save a game, press F1 to get to the Main Menu, then press "S" for "Save game". Scroll down to the line that says "(Empty)", press "Enter", type in a name for your savegame, and press "Enter" again. Savegames will take a little under 1MB each of hard drive space, so plan accordingly. To load a savegame, press F1, then "L", then scroll down to the savegame you want to load and press Enter. (Note: any time you load a savegame, this savegame is then considered to be your most recent game for the purposes of the "Resume Last Saved Game" button on the launcher.) Mouse Support ------------There is no mouse support in this game. Movement Modes -------------Grim Fandango supports two different movement modes: character-relative and camera-relative. You can switch between these on the Options screen. Character-relative movement is the default mode; your left and right on the keyboard is the same as Manny's left and right. Camera-relative movement means that your left and right on the keyboard is the same as left and right on the screen, independent of the direction that Manny is facing. If you re in camera-relative mode, you can also use the 1-3-7-9 keys to move diagonally. CONTACTING LUCASARTS -------------------------LucasArts has set up a variety of services to provide you with information regarding our programs, hint & gameplay assistance, and technical support. HINT LINE U. S. If you need a hint, you may call our automated Hint Line. This service costs 95 cents per minute, requires a touch tone phone, and you must be at least 18 years old or have your parents permission to call. The number is 1-900-740-JEDI (1-900-740-5334). The option to speak with a live Hint Operator is also available from this number. (Average call length is three minutes.) Canada Our Hint Line is also available to our Canadian customers. This service costs $1.25 (U.S.) per minute, requires a touch tone phone, and you must be at least 18 years old or have your parents permission to call. The number is 1-900-677-JEDI (1-900-677-5334). (Average call length is three minutes.) Where To Find Us Online Visit the LucasArts Web site at http://www.lucasarts.com. From there, you will have the option to receive online technical support through Yoda's Help Desk, browse technical documents,
or leave a message for an online representative. Yoda's Help Desk We are proud to feature Yoda's Help Desk, which is available in the Technical Support section of the LucasArts Web site at http://www.lucasarts.com/support/. Yoda's Help Desk offers interactive solutions to technical issues based on information you provide. Visitors to Yoda's Help Desk will be able to receive technical support 24 hours a day, seven days a week. Technical Support Phone Number This number is for technical assistance only. Hints will not be given out over the Technical Support line. If you need technical assistance, please don't hesitate to contact us after reading the Troubleshooting Guide and the Readme file. For your convenience, if you cannot get through to a representative by phone and you have access to a fax machine or any of our online areas, please consider contacting us through one of these alternate means. When contacting us, please be sure to provide us with as much information as possible. Make sure to note the exact type of hardware that you are using in your system, including: your sound card, CD-ROM drive, amount of RAM present, and the speed and manufacturer of your processor. Also, make sure to include the title and version of the program, and a detailed description of the problem. You can reach our Technical Support department by calling 1-415-507-4545. We are available to help you Monday-Thursday from 8:30 a.m.-5:30 p.m. and on Friday from 8:30 a.m.-4:30 p.m. (Pacific Standard Time). Technical Support Fax For your convenience, we also offer the option of faxing us with your technical questions at: 1-415-507-0300. When sending us a fax, please include your name, return fax number with the area code, and a voice phone number so we can contact you if we experience any problems when trying to fax you back. Technical Support Mailing Address LucasArts Entertainment Company LLC P.O. Box 10307 San Rafael, CA 94912 Attn: Product Support LucasArts Company Store Visit the LucasArts Company Store at http://www.lucasarts.com. The Company Store offers the complete line of LucasArts games, hint books and logo gear. 1998 LucasArts Entertainment Company LLC. All rights reserved. Special thanks from the Grim QA team to: Rage Against the Machine, Caesar III, Brak & Space Ghost, Far s "Water and Solutions", Mountain Dew, Carmageddon 2, The Police s "Live",
Blair and Chelsea, The Beatles "Revolver", The Regiment, SPI London, Daniel Bodiford, Pepsi, LEC-Hockey, Zimbo the Magnificent, Phyllis s Giant Burgers, and CompUSA.
You might also like
- The Subtle Art of Not Giving a F*ck: A Counterintuitive Approach to Living a Good LifeFrom EverandThe Subtle Art of Not Giving a F*ck: A Counterintuitive Approach to Living a Good LifeRating: 4 out of 5 stars4/5 (5825)
- The Gifts of Imperfection: Let Go of Who You Think You're Supposed to Be and Embrace Who You AreFrom EverandThe Gifts of Imperfection: Let Go of Who You Think You're Supposed to Be and Embrace Who You AreRating: 4 out of 5 stars4/5 (1093)
- Never Split the Difference: Negotiating As If Your Life Depended On ItFrom EverandNever Split the Difference: Negotiating As If Your Life Depended On ItRating: 4.5 out of 5 stars4.5/5 (852)
- Grit: The Power of Passion and PerseveranceFrom EverandGrit: The Power of Passion and PerseveranceRating: 4 out of 5 stars4/5 (590)
- Hidden Figures: The American Dream and the Untold Story of the Black Women Mathematicians Who Helped Win the Space RaceFrom EverandHidden Figures: The American Dream and the Untold Story of the Black Women Mathematicians Who Helped Win the Space RaceRating: 4 out of 5 stars4/5 (903)
- Shoe Dog: A Memoir by the Creator of NikeFrom EverandShoe Dog: A Memoir by the Creator of NikeRating: 4.5 out of 5 stars4.5/5 (541)
- The Hard Thing About Hard Things: Building a Business When There Are No Easy AnswersFrom EverandThe Hard Thing About Hard Things: Building a Business When There Are No Easy AnswersRating: 4.5 out of 5 stars4.5/5 (349)
- Elon Musk: Tesla, SpaceX, and the Quest for a Fantastic FutureFrom EverandElon Musk: Tesla, SpaceX, and the Quest for a Fantastic FutureRating: 4.5 out of 5 stars4.5/5 (474)
- Her Body and Other Parties: StoriesFrom EverandHer Body and Other Parties: StoriesRating: 4 out of 5 stars4/5 (823)
- The Sympathizer: A Novel (Pulitzer Prize for Fiction)From EverandThe Sympathizer: A Novel (Pulitzer Prize for Fiction)Rating: 4.5 out of 5 stars4.5/5 (122)
- The Emperor of All Maladies: A Biography of CancerFrom EverandThe Emperor of All Maladies: A Biography of CancerRating: 4.5 out of 5 stars4.5/5 (271)
- The Little Book of Hygge: Danish Secrets to Happy LivingFrom EverandThe Little Book of Hygge: Danish Secrets to Happy LivingRating: 3.5 out of 5 stars3.5/5 (403)
- The World Is Flat 3.0: A Brief History of the Twenty-first CenturyFrom EverandThe World Is Flat 3.0: A Brief History of the Twenty-first CenturyRating: 3.5 out of 5 stars3.5/5 (2259)
- The Yellow House: A Memoir (2019 National Book Award Winner)From EverandThe Yellow House: A Memoir (2019 National Book Award Winner)Rating: 4 out of 5 stars4/5 (98)
- Devil in the Grove: Thurgood Marshall, the Groveland Boys, and the Dawn of a New AmericaFrom EverandDevil in the Grove: Thurgood Marshall, the Groveland Boys, and the Dawn of a New AmericaRating: 4.5 out of 5 stars4.5/5 (266)
- A Heartbreaking Work Of Staggering Genius: A Memoir Based on a True StoryFrom EverandA Heartbreaking Work Of Staggering Genius: A Memoir Based on a True StoryRating: 3.5 out of 5 stars3.5/5 (231)
- Team of Rivals: The Political Genius of Abraham LincolnFrom EverandTeam of Rivals: The Political Genius of Abraham LincolnRating: 4.5 out of 5 stars4.5/5 (234)
- On Fire: The (Burning) Case for a Green New DealFrom EverandOn Fire: The (Burning) Case for a Green New DealRating: 4 out of 5 stars4/5 (74)
- Alimak Lift Control, ALC II User's Manual: Your Hoist HasDocument69 pagesAlimak Lift Control, ALC II User's Manual: Your Hoist HasBob100% (1)
- The Unwinding: An Inner History of the New AmericaFrom EverandThe Unwinding: An Inner History of the New AmericaRating: 4 out of 5 stars4/5 (45)
- Fundamentals Fo Power Electronics Erickson Manual PDFDocument5 pagesFundamentals Fo Power Electronics Erickson Manual PDFAli Kumail0% (1)
- CST 8110 Quiz AnswersDocument8 pagesCST 8110 Quiz AnswershenNo ratings yet
- 6500 Product OverviewDocument44 pages6500 Product Overviewkienna100% (3)
- CyberAces Module1-Windows 1 InstallingWindowsDocument40 pagesCyberAces Module1-Windows 1 InstallingWindowsAbiodun AmusatNo ratings yet
- Water Rocket Rule BookDocument2 pagesWater Rocket Rule Bookvalechaprem06No ratings yet
- Xerox 3550 User ManualXerox 3550 User ManualDocument40 pagesXerox 3550 User ManualXerox 3550 User ManualtimmillardNo ratings yet
- FRM-0005-R5 2017 01 18Document36 pagesFRM-0005-R5 2017 01 18dyolotzinNo ratings yet
- CP Plus DVR User's Manual V1.03Document185 pagesCP Plus DVR User's Manual V1.03Tissara Nalin79% (19)
- Kenaikan Harga Federal Parts Per 01 Maret 2018Document14 pagesKenaikan Harga Federal Parts Per 01 Maret 2018Alexander LautanNo ratings yet
- 5-CRC CardsDocument18 pages5-CRC Cardsyordy Jeremías matos volquezNo ratings yet
- SL-S920: Automation Execution Using Process Automation: in This Lesson You Will LearnDocument4 pagesSL-S920: Automation Execution Using Process Automation: in This Lesson You Will Learntruva_kissNo ratings yet
- 351711588Document3 pages351711588vasu_msa123No ratings yet
- CORBA/TC Interworking and SCCP Inter-ORB Protocol SpecificationDocument126 pagesCORBA/TC Interworking and SCCP Inter-ORB Protocol SpecificationBlanca DominguezNo ratings yet
- Deif AGC 200Document29 pagesDeif AGC 200Girva GirdanNo ratings yet
- 4 Transportation, Distribution, and Storage of HydrogenDocument21 pages4 Transportation, Distribution, and Storage of Hydrogennaseerahmed2551No ratings yet
- GROHE Specification Sheet 36447000Document3 pagesGROHE Specification Sheet 36447000Aman ShuklaNo ratings yet
- Steam Turbine Pedestal Installation AlignmentDocument14 pagesSteam Turbine Pedestal Installation AlignmentSh.nasirpurNo ratings yet
- GG Guide To Risk ManagementDocument43 pagesGG Guide To Risk ManagementSamrat SinghaNo ratings yet
- C 2914 BDocument56 pagesC 2914 BAbimaranNo ratings yet
- MikroTik Loop Protect PDFDocument8 pagesMikroTik Loop Protect PDFHendra LinNo ratings yet
- AutoCAD Civil 3D Land Desktop Companion FAQ enDocument6 pagesAutoCAD Civil 3D Land Desktop Companion FAQ enWawang SumantoNo ratings yet
- Servo Motor Brakes (SMB) : Altra Industrial MotionDocument8 pagesServo Motor Brakes (SMB) : Altra Industrial Motioncontrax8No ratings yet
- Con Rod TorqueDocument3 pagesCon Rod TorqueJerson T. AltovarNo ratings yet
- Fire Cat Iss 6 9Document190 pagesFire Cat Iss 6 9mohsen zeyad1No ratings yet
- If You Want To Save The Environment Imperatives Esl WorksheetDocument2 pagesIf You Want To Save The Environment Imperatives Esl WorksheetIya TemiNo ratings yet
- Module 1 Introduction and Dart ProgrammingDocument282 pagesModule 1 Introduction and Dart Programmingtrex revxNo ratings yet
- 2022 CBU SKD CatalogueDocument32 pages2022 CBU SKD CatalogueJORGENo ratings yet
- Service Manual Domestic Hot Water Heat Pump Monobloc Type - EnglishDocument50 pagesService Manual Domestic Hot Water Heat Pump Monobloc Type - EnglishSlobodan GerićNo ratings yet
- Organization of 8085 Microprocessor.Document5 pagesOrganization of 8085 Microprocessor.HDN. Y. T StudiosNo ratings yet