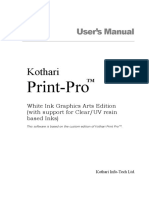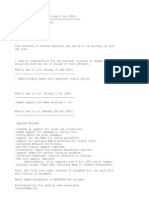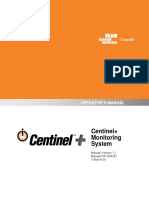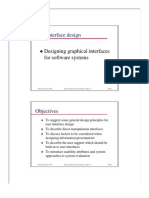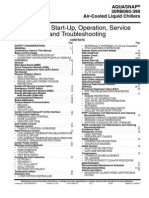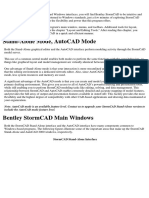Professional Documents
Culture Documents
Medical Mangr
Medical Mangr
Uploaded by
jhite01Original Title
Copyright
Available Formats
Share this document
Did you find this document useful?
Is this content inappropriate?
Report this DocumentCopyright:
Available Formats
Medical Mangr
Medical Mangr
Uploaded by
jhite01Copyright:
Available Formats
U N IT O N E
Using The Medical Manager
LEARNING OUTCOMES
After completing this unit, you should be able to: Describe the flow of information in a medical office. Explain why the appointment schedule is important. Explain patient eligibility. Describe a source document and discuss its roll in data entry. Identify five source documents routinely used in the medical office. Discuss the function of an encounter form. Describe three methods for collecting insurance payments. Discuss several types of health insurance coverage. Name and describe three types of health insurance plans. Discuss managed care insurance coverage. Discuss the role of computers in todays medical office. Describe the purpose of The Medical Manager software. Start The Medical Manager system. Input and process data. Print reports from support files. Back up the daily data files. Navigate effectively through The Medical Manager software.
KEY TERMS
Assignment of benefits Basic coverage Capitation Capitation payment CHAMPUS CHAMPVA Coinsurance Comprehensive coverage Contractual rate Copayment Deductible Default response Direct data entry Double scheduling Eligibility roster Encounter form Gatekeeper Health Maintenance Organization (HMO) Help window Major medical coverage Managed care Medicaid Medical necessity Medicare National Provider Identification (NPI) Number Overbooking Patient copay Patient eligibility Preferred Provider Organization (PPO) Premium Primary Care Physician (PCP) Print screen Referral results (Continues)
1
UNIT 1
Using the Medical Manager
KEY TERMS
Service limitations Source document TRICARE Uncompensated care Voucher number Workers compensation
(Continued )
Medical offices may be privately owned and operated by one or more physicians or by a for-profit company that employs physicians. Local, state, or federal governments may also establish them. Usually, the government-controlled medical offices are larger than private practices and employ many more physicians. Often, they serve uncompensated care patients who are unable to pay and are located in metropolitan areas or in a wing of a city- or state-owned hospital. In any case, it is important to note that most medical offices operate in a similar manner: All daily activities are built around the treatment of patients. Supplemental activities such as appointment scheduling, account billing, and financial management are based on patient treatments. NOTE: The term medical assistant is used frequently throughout the Student Edition. The author realizes that, in some cases, it would be more appropriate to use a different title such as certified medical assistant, clinician, or nurse. However, medical assistant is used as a general term to indicate any member of a medical offices personnel.
FLOW OF INFORMATION IN A MEDICAL OFFICE
Information flows in a circle in a medical office. Communication usually starts with an appointment scheduled between the medical assistant and the patient, and it ends with the patient making arrangements with the medical assistant for payment or for another appointment. The following discussion illustrates the flow of information and highlights several points of communication that are typical to most medical offices. As you read, refer to the Flow of Information chart shown in Figure 1-1.
Appointment Scheduling
Efficient operation of the medical office depends on correct scheduling of appointments, an activity requiring clear thinking and good judgment. Whether appointments are scheduled manually in a daily appointment book or by a computer using The Medical Manager software, the entire staff depends on the smooth flow of patient traffic to maintain a workable schedule. Appointments must be made in such a way that they allow sufficient time for each patients medical condition to be treated thoroughly, yet without wasteful time gaps. Scheduling of appointments is based on the severity of each patients medical condition and the available time slots. This responsibility requires that you ask questions about each patients complaint to determine whether the symptoms are severe enough for an immediate appointment. If the patients call is urgent, you must make time during the day for the patient to see the physician. For less urgent conditions, you will suggest available times and work with the patient to schedule a convenient appointment. Appointments for patients and other visitors are recorded in an appointment book (Figure 1-2) or in The Medical Manager system. With either arrangement, the appointment schedule serves as the daily planning guide by showing (1) the names of all patients to be seen each day, (2) the time of each patients appointment, (3) each patients telephone number, and (4) a brief reason for the visit. From this information, the doctors and other office personnel determine approximately how much time is
UNIT 1
Using the Medical Manager
needed for their portion of the patients treatment and which medical instruments and supplies will be required for the examination. One advantage of a computerized appointment scheduling system is that time slots can be designated for desired types of appointments.
Patient calls for appointment and medical ofce assistant schedules patient for appointment
Next appointment reminder or recall notice is mailed to patient
Medical ofce assistant veries eligibility, prints an encounter form, nds chart, and attaches encounter form to chart
Medical ofce assistant posts payments from insurance company and/or patient payments that come via mail
Patient arrives and checks in
Insurance company is billed and/or patient statements are generated
Nurse takes patient and folder to the examination room and takes patients vital signs
Medical ofce assistant collects payment from patient
New patients complete registration form; established patients may be asked to verify information on the registration form.
Medical ofce assistant keys procedure, diagnosis codes, and charges into patients account and schedules return appointment
Doctor examines patient, marks procedures or treatments and diagnosis on the encounter form, writes or dictates notes into patient record
Encounter form is returned to medical ofce assistant
Dictation is sent to transcription or the chart is returned to medical records
Figure 1-1 Flow of Information in a Medical Office
UNIT 1
Using the Medical Manager
Figure 1-2 Sample Appointment Book Page from a Group Practice
Appointments are scheduled for varying amounts of time based on the patients symptoms and on the particular medical specialty, but most practices develop a formula for scheduling that will help you determine the amount of time needed for each patient. Table 1-1 shows a typical scheduling formula for an internal medicine practice.
UNIT 1
Using the Medical Manager
Table 1-1 Sample Scheduling Formula for Internal Medicine Practice
New patients Patients for consultation Patients requiring complete physical examination All other patients (minor illnesses, routine checkups) 30 minutes 45 minutes 45 minutes 15 minutes
Overbooking refers to double scheduling.
Emergency patients receive top priority.
Appointments are scheduled manually in a daily appointment book or electronically in The Medical Manager systems Appointment Scheduler. With an appointment book, you will search for empty slots, or holes in the schedule by flipping through each page until you find an appropriate opening. With a computerized system, you can key in information about the appointment, and the computer will search for an appointment opening. Medical office appointment books are divided by days of the week, usually with each day separated into 15-minute segments. As many segments as necessary are blocked out in order to provide for each examination. When a patient requests an appointment, ask for a specific description of the symptoms. If, in your judgment, the complaint is serious enough to justify an immediate examination, look through the days schedule for the first vacant time period. If no openings exist, find a time when the patient can be worked in. Offer patients one or two alternative times and schedule the appointment according to their wishes. To increase efficiency, it is a good idea to ask new patients to arrive at the office at least 15 minutes ahead of their scheduled appointment time so they can complete forms needed to open a financial account and set up clinical records. Medical offices sometimes overbook their patients. This means they schedule more patients than the physician can see during a reasonable amount of time. Overbooking is not recommended because it often delays the schedule and frustrates the patients, physician, and staff. Avoid overbooking unless an emergency patient or a very sick patient must see the doctor immediately. Many physicians like to schedule a 30minute break once or twice a day to compensate for delays. These time slots may be blocked so that no appointments may be scheduled during these time periods. An emergency patient should receive top priority and should be allowed to see the physician immediately, even though the emergency may delay other patients. When emergencies occur, you should call all patients who may be affected by the delay and offer to reschedule their appointments for another time. Advise patients already in the office of the emergency and give them the option of waiting for the physician or rescheduling their appointments. Figure 1-3 shows a double-booked patient in time slot 14.1 (11:45).
Patient Eligibility
To ensure that the patients insurance is in effect or that the patient will be covered for particular services that are scheduled to be performed, the practice often needs to verify the patients insurance eligibility (called patient eligibility) with the insurance company. This can be done either by phone or by using a computerized system such as The Medical Manager. Eligibility is particularly important to managed care practices. The ability for a primary care physician (PCP) to ensure that a patient is on his or her patient roster is very valuable in the day-to-day operation of the practice. Using software such as The Medical Managers automated insurance eligibility verification (AEV) system allows the practice to submit electronically a list of patients who are scheduled for the following day and receive verification of the eligibility overnight as opposed to doing it on a patient-by-patient basis on the day of the appointment. Alternatively, some practices verify the patients eligibility at the time the appointment is scheduled. This is typically done in specialty practices to ensure that the insurance company will cover procedures before appointment time is booked.
UNIT 1
Using the Medical Manager
Figure 1-3 A Double-Booked Patient at Time Slot 14.1 (11:45) with Reason
Code 8, Emergency Treatment
Encounter Forms
An encounter form serves as a communication device between the doctor and the front office. An encounter form is a printed list of the most common procedures and treatments performed by the doctor. By making a checkmark following each examination, the doctor uses the encounter form to indicate the procedure or treatment performed for the patient. Some encounter forms also provide a list of the most common diagnoses given in the practice. If this is the case, the doctor will also place a checkmark by the appropriate diagnosis or write the diagnosis in the space provided. Figure 1-4 shows a typical encounter form. The encounter form is returned to the front desk after each examination so the medical assistant can transfer (post) information from it to the patients account. As a bookkeeping tool, encounter forms monitor the accounting of patients seen during the day. At the end of the day, the number of encounter forms should match the number of patients seen that day; the number of charge entries posted should equal the total of all procedures marked. Encounter forms are printed in numerical order, and any missing number means charges were not posted or an encounter form was voided. Notice the voucher number on Figure 1-4 (Voucher No. 1059). A voucher number is a document tracking number referred to when a document needs to be retrieved. Other examples of voucher numbers are check numbers, cash receipt numbers, and Explanation of Benefits (EOBs) sequence numbers.
Patient Checkout
A medical assistant posts charges and payments to each patients account during the checkout process. When patients are asked to return for additional treatment or for a follow-up visit, the doctor indicates a return interval on the encounter form, and the front desk assistant makes the appointment, usually before the patient leaves the office. When appointments are made far in advance, the patients names are placed in a patient recall file so that they may be reminded as the appointment date approaches.
UNIT 1
Using the Medical Manager
Sydney Carrington & Associates P.A.
34 Sycamore Street Suite 300 Madison, CA 95653 Date: 04/16/08
Voucher No.: 1059
Time: 10:00 Patient: Thomas Williams Guarantor: Terry L. Williams
o CPT DESCRIPTION FEE ______ ______ ______ ______ ______ ______ ______ ______ ______ ______ ______ ______ ______ ______ ______ ______ ______ ______ ______ o CPT DESCRIPTION FEE ______ ______ ______ ______ ______ ______ ______ ______ ______ ______ ______ ______ ______ ______ ______ ______ ______ ______ ______ ______ ______ ______ ______ ______ ______ ______ ______ ______ ______
Patient No: 120.3 Doctor: 1 - J. Monroe
o CPT DESCRIPTION FEE ______ ______ ______ ______ ______ ______ ______ ______ ______ ______ ______ ______ ______ ______ ______ ______ ______ ______ ______ ______ ______ ______ ______ ______ ______ ______ ______ ______ ______
OFFICE/HOSPITAL CONSULTS o 99201 Office New:Focused Hx-Exam o 99202 Office New:Expanded Hx.Exam o 99211 OffIce Estb:Min./None Hx-Exa o 99212 Office Estb:Focused Hx-Exam o 99213 Office Estb:Expanded Hx-Exa o 99214 Office Estb:Detailed Hx-Exa o 99215 Office Estb:Comprhn Hx-Exam o 99221 Hosp. Initial:Comprh Hxo 99223 Hosp. lni:Comprh Hx-Exam/Hi o 99231 Hosp. Subsequent: S-Fwd o 99232 Hosp. Subsequent: Comprhn Hx o 99233 Hosp. Subsequent: Ex/Hi o 99238 Hospital Visit Discharge Ex o 99371 Telephone Consult - Simple o 99372 Telephone Consult - Intermed o 99373 Telephone Consult - Complex o 90840 Counseling - 25 minutes o 90806 Counseling - 50 minutes o 90865 Counseling - Special Interview IMMUNIZATIONS/INJECTIONS o 90585 BCG Vaccine o 90659 Influenza Virus Vaccine o 90701 lmmunization-DTP o 90702 DT Vaccine o 90703 Tetanus Toxoids o 90732 Pneumococcal Vaccine o 90746 Hepatitis B Vaccine o 90749 Immunization: Unlisted ICD-9 CODE DIAGNOSIS o o o o o o o o o o o o o o o o o o o o o 009.0 133.0 174.9 185 250.00 272.4 282.5 282.60 285.9 300.4 340 342.90 346.90 352.9 354.0 355.0 366.9 386.00 401.1 414.9 428.0
______ ______ ______ ______ ______ ______ ______ ______
LABORATORY/RADIOLOGY o 81000 Urinalysis o 81002 Urinalysis; Pregnancy Test o 82951 Glucose Tolerance Test o 84478 Triglycerides o 84550 Uric Acid: Blood Chemistry o 84830 Ovulation Test o 85014 Hematocrit o 85032 Hemogram, Complete Blood Wk o 86403 Particle Agglutination Test o 86485 Skin Test; Candida o 86580 TB Intradermal Test o 86585 TB Tine Test o 87070 Culture o 70190 X-Ray; Optic Foramina o 70210 X-Ray Sinuses Complete o 71010 Radiological Exam Ent Spine o 71020 X-Ray Chest Pa & Lat o 72050 X-Ray Spine, Cerv (4 views) o 72090 X-Ray Spine; Scoliosis Ex o 72110 Spine, lumbosacral; a/p & Lat o 73030 Shoulder-Comp, min w/ 2vws o 73070 Elbow, anteropost & later vws o 73120 X-Ray; Hand, 2 views o 73560 X-Ray, Knee, 1 or 2 views o 74022 X-Ray; Abdomen, Complete o 75552 Cardiac Magnetic Res Img o 76020 X-Ray; Bone Age Studies o 77054 Mammary Ductogram Complete o 78465 Myocardial Perfusion Img ICD-9 CODE DIAGNOSIS o o o o o o o o o o o o o o o o o o o o o 435.0 440.0 442.81 460 461.9 474.00 477.9 487.0 496 522.0 524.60 536.8 553.3 564.1 574.40 571.5 573.3 575.2 648.20 715.90 721.3
PROCEDURES/TESTS o 00452 Anesthesia for Rad Surgery o 11100 Skin Biopsy o 15852 Dressing Change o 29075 Cast Appl. - Lower Arm o 29530 Strapping of Knee o 29705 Removal/Revis of Cast w/Exa o 53670 Catheterization Incl. Suppl o 57452 Colposcopy o 57505 ECC o 69420 Myringotomy o 92081 Visual Field Examination o 92100 Serial Tonometry Exam o 92120 Tonography o 92552 Pure Tone Audiometry o 92567 Tympanometry o 93000 Electrocardiogram o 93015 Exercise Stress Test (ETT) o 93017 ETT Tracing Only o 93040 Electrocardiogram - Rhythm o 96100 Psychological Testing o 99000 Specimen Handling o 99058 Office Emergency Care o 99070 Surgical Tray - Misc. o 99080 Special Reports of Med Rec o 99195 Phlebotomy o _____ ______________________ o _____ ______________________ o _____ ______________________ o _____ ______________________ ICD-9 CODE DIAGNOSIS o o o o o o o o o o o o o o o o o o o o o 724.2 727.67 780.1 780.3 780.50 783.0 783.1 783.21 823.80 823.81 831.00 835.00 842.00 845.00 919.5 921.1 v16.3 v17.4 v20.2 v22.0 v22.1
Infect. colitis, enteritis, & gastroenteritis Scabies Breast Cancer, Female, Unspecified Malignant neoplasm of prostate Diabetes Mellitus w/o mention of Complication Hyperlipidemia Anemia, Sickle-cell Trait Sickle-cell disease, unspecified Anemia, Unspecified Dysthymic disorder Multiple Sclerosis Hemiplegia - Unspec. Migraine, unspecified Unspecified disorder of cranial nerves Carpal Tunnel Syndrome Sclatic Nerve Root Lesion Cataract Meniers disease, unspecified Essential Hypertension, Benign Ischemic Heart Disease Congestive Heart Failure (CHF), unspecified Todays Charges Total Due
Basilar Artery Syndrome Atherosclerosis Carotid Artery Common Cold (Acute Nasopharyngitis) Acute Sinusitis Chronic Tonsillitis & Adenoiditis Allergic Rhinitis, Cause Unspecified Influenza with pneumonia Chronic Airway Obstruction Pulpitis Temporo-Mandibular Joint Disorder - Unspec. Stomach Pain Hiatal Hernia Spastic Colon Chronic Hepatitis, Unspecified Cirrhosis of Liver w/o mention of alcohol Hepatitis Obstruction of Gallbladder Anemia - Compl. Pregnancy Osteoarthritis - Unspec. Lumbar Osteo/Spondylarthrit
Pain: Lower Back Rupture of Achilles Tendon Hallucinations Convulsions, Other Sleep Disturbances, Unspecified Anorexia Abnormal Weight Gain Abnormal Weight Loss Fractured Tibia Fractured Fibula Dislocated Shoulder, Closed, Unspecified Dislocated Hip, Closed, Unspecified Sprained Wrist, Unspecified Site Sprained Ankle, Unspecified Site Insect Bite, Nonvenomous Contus Eyelid/Perioc Area Fam. Hist of Breast Cancer Fam. Hist of Cardiovasc Dis Well Child Pregnancy - First Normal Pregnancy - Normal Follow Up
Previous Balance
Amount Paid
New Balance
PRN
Weeks
Months
Time:
Units
Next Appointment Date:
I hereby authorize release of any information acquired in the course of examination or treatment and allow a photocopy of my signature to be used.
Figure 1-4 Sample Encounter Form
UNIT 1
Using the Medical Manager
Methods for Collecting Payment
Three methods for collecting payments in a medical office are as follows: 1. Patient pays in full and files an insurance claim. Some medical offices require patients to pay the full amount of their bill at the time of the visit. These offices provide the patient with an encounter form that includes the information required in order to file a claim with an insurance plan. The patient then staples the encounter form to a claim form (the plan normally provides the practice with the necessary forms to give to the patient) and mails it to the insurance claim center. The patient is then reimbursed by the insurance plan at a later date. 2. Patient pays, but the medical office files the claim form. Some medical offices file claims for patients. In this case, the patient may be required to pay at the time of the visit, and the insurance plan reimburses the patient. This idea is gaining in popularity because billing errors are reduced, and physicians may be paid sooner for their services. 3. Insurance plan pays medical office; the patient pays remainder. Most medical offices file the insurance claims, accepting assignment of benefits for at least some of the insurance plans (Assignment of benefits is addressed in Unit 2). Payment is then sent directly to the doctor. When the insurance check arrives, the patient is responsible for any portion not covered by the insurance plan. In many cases, the patient due portion is calculated and collected at the time of the visit. For some plans, this portion is called the patient copay.
INSURANCE PAYMENTS
Health care costs in the United States have skyrocketed so rapidly that some families generally cannot afford the services of physicians and hospitals. Since someone has to pay for health care, most Americans purchase insurance protection individually or through an organization, such as an employer. By purchasing health insurance, people are able to be more financially prepared for the high cost of an unexpected illness or injury. Over the past three decades, escalating health care costs have generated several alternative financing plans besides the traditional private office, fee-for-service arrangement. A variety of health care insurance options are available to patients today, including individual and group insurance, health maintenance organizations (HMOs), preferred provider organizations (PPOs), independent practitioner associations (IPAs), Medicare, and Medicaid. These are explained in greater detail in the section titled Health Care Financing Plans. Although patients are responsible for paying their medical account, with insurance they usually have to pay only a small portion of the costs of an illness or accident by themselves, and some form of insurance pays for most, if not all of the remainder. Because the livelihood of the physician and staff of a medical facility depends on income from insurance sources, managing insurance payments is a fundamental responsibility of the medical office.
Types of Health Insurance Coverage
Health insurance can be separated into three categories: basic coverage, major medical coverage, and comprehensive coverage. The amount of premium a subscriber or purchaser pays determines the degree of protection a policy offers. Although insurance policies vary widely, certain general benefits are available in most basic policies. The physicians fee, hospital expenses up to a maximum amount, and surgical fees, as determined in the contract, are generally covered by basic insurance. Payment may be based on a usual and customary fee, or the contract
Basic insurance covers general physician, hospital, and surgical fees.
UNIT 1
Using the Medical Manager
Major medical insurance takes up where basic insurance leaves off.
Comprehensive insurance combines basic and major medical.
may specify a stated amount. Many policies require a deductible or copayment from the patient, which requires that the patient typically pay the first $100, $200, or more of annual medical costs (deductible) in addition to 20 percent of the remaining charges (copayment). For example, a patient whose medical expenses amount to $500 during one year might be required to pay a $200 deductible and an additional $60 ($500$200 20 percent), and the insurance plan would pay the remaining $240. Hospital benefits for basic insurance may pay a certain dollar amount for a specified number of days, or they may pay full charges for a specific type of room, usually semiprivate, for a specified number of days. Inpatient services such as laboratory tests, radiographs, operating room, anesthesia, surgical dressings, and some outpatient services, although not all, are usually included. Some plans cover extended care at a skilled nursing facility after a patient is released from a hospital. A basic policy usually covers all or a large portion of maternity care. Major medical insurance is sometimes called catastrophe insurance because it is designed to help offset huge medical expenses that result from a lengthy illness or serious accident. Most major medical policies include a deductible amount as well as a coinsurance provision that calls for an additional percentage (usually 20 percent) to be paid by the patient. Benefits, which range from $10,000 to unlimited coverage, are determined by the amount of the premium. They cover health services and supplies beyond those available in basic policies, including special nurses, rental of medical equipment, prosthetic devices, and related items. The benefits of basic insurance and major medical insurance are combined for comprehensive major medical coverage. A small deductible usually covers broad medical treatment under one policy.
Health Care Financing Plans
Americans have a choice of several major types of health care financing plans. They are Blue Cross and Blue Shield, commercial insurance companies, HMOs, PPOs, Medicare and Medicaid, and other government programs. Blue Cross and Blue Shield plans are organized under the laws of the individual states and are regulated by boards of directors made up of public representatives, physicians, and other health care providers. The Blues, as they are called, are nonprofit organizations. In most states, Blue Shield plans pay for the services of physicians and other providers, and Blue Cross plans pay for hospital services. A patient may subscribe to either or both plans. Aetna Life and Casualty, Prudential Insurance, Equitable Life Assurance Society, The Travelers Company, and other similar companies are for-profit organizations that offer individual or group basic health and major medical insurance for an annual fee or premium. A Health Maintenance Organization (HMO) is a group that offers pay-inadvance memberships instead of traditional insurance. For a monthly or annual prepayment, each insured person is guaranteed physician and hospital services for little or no additional charge. Patients are attracted to HMOs because they guarantee the patient will have no unexpected medical costs. In return, patients are required to use physicians named by the HMO, with some exceptions for emergencies and outof-town care. HMOs emphasize wellness, and wellness checks as a method of reducing expenses. A Preferred Provider Organization (PPO) provides medical services to the insurers at preset, usually lower, fees in return for a large number of referrals. In a PPO, a large buyer of group insurance (such as a major corporation or a union) agrees to send all members of the group (usually employees of a company) to physicians or hospitals affiliated with the PPO in return for volume discounts of approved, allowable services by physicians.
Blue Cross and Blue Shield are nonprot insurers.
Commercial carriers are for-prot insurers.
HMOs offer payin-advance membership for health care.
PPOs offer medical services at preset fees.
10
UNIT 1
Using the Medical Manager
Medicare protects Americans 65 years of age and older and disabled people. Medicaid provides health coverage for the poor.
TRICARE and CHAMPVA are other government programs.
Workers Compensation insurance is provided by the employer.
Medicare was developed in 1965 by the federal government to protect the elderly and the disabled population. Medicare medical insurance pays 80 percent of allowable physicians fees and related medical charges, minus a deductible. Medicare hospital insurance pays for most but not all of a patients hospital treatment and related expenses. Medicaid, also developed in 1965, is a financial assistance program sponsored jointly by the federal government and the states to provide health care for the poor. Benefits offered are similar to other insurance programs, although the plans differ from state to state. Medicaid generally pays the deductible amount charged under Medicare and the 20 percent not covered by Medicare medical insurance for eligible patients. (In general, Medicaid patients do not have to pay for health care services.) TRICARE is the Department of Defenses health care program. It was formerly called CHAMPUS, The Civilian Health and Medical Program of the Uniformed Services (Army, Navy, Air Force, Marines, and Coast Guard). This program covers medical care for uniformed service personnel and their families that is not directly related to the military. Although it is similar, TRICARE is completely separate with a totally different beneficiary population than CHAMPVA, described below. CHAMPVA refers to the Civilian Health and Medical Program of the Veterans Administration and covers (1) dependents of totally disabled veterans whose disabilities are service-related, and (2) surviving dependents of veterans who have died from service-related disabilities. Although the benefits are similar, these government programs (Medicare, Medicaid, TRICARE, and CHAMPVA) are administered separately with significant differences in claim filing procedures and preauthorization requirements. Workers Compensation insurance laws in each state require employers to purchase insurance that provides health care and income to employees and their dependents when the employee suffers a work-related injury, illness, or death. The employer pays all insurance premiums for Workers Compensation insurance in return for protection from financial liability. The primary purpose of Workers Compensation insurance is to return the employee to work. This includes providing medical treatment, hospital care, surgery, and therapy from the time of injury or diagnosis of an illness until recovery. Changes in health care laws will cause insurance companies to offer additional alternatives. It is always a good idea to use the media to stay abreast of these changes.
MANAGED CARE
Health insurance coverage that is termed managed care is becoming increasingly prevalent. The main goal of managed care plans is to keep medical costs down and, at the same time, to ensure the patient receives the quality medical care he or she needs. Managed care plans try to keep medical costs under control by providing incentives for the physician to keep the patient healthy. This helps to prevent unnecessary or costly medical procedures and avoids the need to hospitalize the patient. Costs are also controlled by predefining a price, called a contractual rate, for services the physician performs and negotiating with the managed care plan to determine which medical services will or will not be covered, called the service limitations, under the plan. This means that the physician knows how he or she will be reimbursed for each service provided to the patient as well as for which services he or she will be reimbursed. The growth of managed care is changing the way physicians do business and care for their patients, and both physicians and patients are benefiting from this change. In the managed care relationship, the patient is enticed to see a contracted physician because the portion of the charge the patient must pay is usually much less than the charge for seeing a non-contracted physician. The physician is motivated to participate in this relationship to have access to all the members of the insurance plan (this can increase his or her patient base).
UNIT 1
Using the Medical Manager
1 1
How Managed Care Is Different
The difference between managed care plans and traditional health insurance is that managed care plans involve a contract between the physician or group of physicians and the insurance carrier. The insurance carrier requires that physicians accept a certain amount of money, a contractual rate, for the services they provide and also specifies what portion the patient will pay. This portion is called the copayment, or copay. In traditional health insurance plans, patients are free to choose whichever physician or health care provider they wish to, the providers are free to charge their usual and customary charge, and the patients pay the difference between what the physician has charged and what their insurance company is to cover.
How Managed Care Works
There are many variations in managed care plans, but many of them involve a payment method called capitation. In a capitated plan, patients select a PCP. The patients choose their PCP from a list (of approved physicians or directly) provided by the plan. The PCP is often paid a fixed amount monthly, called a capitation payment, per patient, regardless of whether the PCP sees each patient during that time period. Except in an emergency, whenever patients need medical services, they must always contact their PCP first. The PCP evaluates their condition and decides either to treat the patient himself or herself or refer them to a specialist for more in-depth care. For this reason, the PCP may be referred to as the managed care gatekeeper. The PCP cannot always treat the patient for every condition. Therefore, the PCP may refer the patient to a specialist or another facility. A specialist is a physician or other health care provider who has specialized training in a particular area of medicine. The patient must get a referral from their PCP before receiving care from a specialist. Usually, these referrals must be preauthorized by the managed care plan. The referrals from a PCP may vary greatly. The referrals may limit the number of visits a patient can make to a particular specialist, the total dollar amount of the specialists services, the valid date range within which the referral must be used, or the specific procedures that can be performed by the specialist. The PCP can often send the patient only to other providers who have also contracted with the plan for special rates, again to help keep costs down. As a medical practice begins to enter into managed contracts with insurance plans, the use of a computerized managed care system is necessary for the practice to keep track of all the capitated payments, special rate schedules, and referral limits of their contract with the plan.
Managed Care in Action
During a typical visit to the PCPs office, the patients eligibility is verified against a list, the eligibility roster, of all plan members who selected the participating physician as their PCP. The patient is then seen by the PCP and treated or referred to a specialist or facility for further care. The patient typically pays a visit copay plus any amount designated by the plan such as additional copayments for certain procedures, payment for noncovered services, or the patient due amount of discounted fee-for-service procedures. The PCP bills the plan for any services not included in the capitation coverage. If the patient is referred to a specialist, the referral must be authorized and sent to the specialist or facility. The PCP must not only adhere to the plan contract but also ensure that the patient sees the specialist or goes to the facility. Because the PCP is responsible for the patients care, the authorized services must be monitored and results from the referral obtained and recorded.
12
UNIT 1
Using the Medical Manager
Specialty Care Needs
Unlike the PCP who must operate within the limits of the plan contract, the specialist or facility must operate within the limits set by each individual referral. It is the specialists responsibility to stay within the referral limits or risk not receiving full payment for the services rendered to the patient. As patients are scheduled, the medical office assistant must verify that the patient has valid insurance coverage and that the visit is authorized by a referral from the patients PCP. Services must be performed within the limits set by the referral, such as a time period, a set number of visits, a dollar amount, specific procedure codes, or general referral reasons. The services performed by the specialist are reported back to the PCP in the form of Referral Results.
APPLYING YOUR KNOWLEDGE
EXERCISE 1: Flow of Patient Information
STEP 1
You are asked to explain the flow of patient information in a medical office to a newly hired medical assistant. Make an outline of the points you will cover.
EXERCISE 2: Appointment Scheduling Process
STEP 1
Medical practices use similar methods for scheduling appointments. Prepare a brief description of a typical appointment scheduling process. Discuss overbooking.
EXERCISE 3: Types of Insurance
STEP 1
A friend of yours asks you to describe three different types of insurance that are available to medical patients. Write the answer you will give.
EXERCISE 4: Managed Care
STEP 1
Describe how managed care works in a physicians office.
USING THE MEDICAL MANAGER
The Medical Manager system is a comprehensive medical practice management software program that allows many activities to be completed using a computer. This means work is done more quickly and efficiently with fewer errors. Some tasks that can be completed using The Medical Manager software are listed below. Register patients and record their unique demographics. Record the patients medical insurance policy information. Schedule patient appointments. Create encounter forms. Post patient charges and payments. Produce a patient receipt.
UNIT 1
Using the Medical Manager
13
Complete insurance claim forms. Prepare the daily deposit slip. Age accounts receivable. Compile a variety of reports.
As you use The Medical Manager software, you will also learn more about routine medical office functions, such as working with patient accounts; filing insurance claims; maintaining up-to-date records; and communicating effectively with patients, insurance companies, and businesses.
STARTING UP THE MEDICAL MANAGER
The Medical Manager is installed on the computer. This student edition of The Medical Manager has been enhanced to allow students the ease of operating directly from the computers hard drive or from a Universal Serial Bus (USB) memory stick. Each student will have his or her own Windows user logon which may identify his or her class and semester/term status. Computers at your school may be set up differently and your instructor will provide you with specific log-on instructions. Log-on under your assigned Windows user name. NOTE: Your school may have enabled password protection in which case your instructor will provide you with the password.
STEP 1
STEP 2
Place the mouse pointer on The Medical Manager Student Edition icon shown in Figure 1-5 and double-click the left mouse button. This will load the information to either your Windows user in to your My Documents folder or to your USB memory stick drive as set up by your instructor. The log-on screen for The Medical Manager system, shown in Figure 1-6 will appear.
Figure 1-5 The Medical Manager Student Edition and Student Backup Icons
Figure 1-6 The Medical Manager Authentication Window
Note: The password for The Medical Manager student edition is ican. You may use upper- or lower-case letters.
14
UNIT 1
Using the Medical Manager
STEP 3 STEP 4
Verify the user number is 1 (if necessary key the number and press TAB to move to the Password box. Key the student password ican and press ENTER. You may use either upper or lower-case letters. For security reasons, you will not see the letters you typed, but instead, you will see four asterisks ****. Verify the date is 04162008 and press ENTER. Observe Figure 1-7. This is the textbooks system date and is not meant to be todays actual date. Be sure to use the textbook date as indicated throughout the text.
STEP 5
Figure 1-7 Sample The Medical Manager Start Window
Note: Notice the system date is 04162008. This is the system date used by the The Medical Manager textbook and is not meant to be todays actual date.
Date fields are preformatted; the computer automatically adds slashes to separate the month from the day and year as soon as ENTER is pressed. Dates may be entered in either the form MMDDYY (6 digits) or MMDDYYYY (8 digits). When the cursor leaves a date field, the date will appear as MM/DD/YY, and when the cursor returns to a field already containing a date the full eight characters will be shown unformatted. For example, if the user enters 041608, the date will display as 04/16/08 when the cursor leaves the field, and as 04162008 when the cursor returns to the field. Note that when entering a two-digit year (MMDDYY format) the following rules apply: 1. If the last two digits of the year entered are 29 or less, the system will automatically assume that the year begins with 20. For example, 01/01/08 will be formatted as 01/01/2008.
UNIT 1
Using the Medical Manager
15
2. If the last two digits of the year entered are 30 or greater, the system will automatically assume that the year begins with 19. For example, 01/01/99 will be formatted as 01/01/1999. NOTE: The date you enter when you log into The Medical Manager system is important. You should not change it unless you are specifically told to do so. When you are instructed to change the date, change it very carefully, making sure to enter the correct information. If the date is entered incorrectly, you will not be able to use your files without technical assistance. Never advance further than desired because the date can never be backdated. The Main Menu (Menu 1) as shown in Figure 1-13 of The Medical Manager software appears after the date is entered and its appearance confirms that you have successfully logged into The Medical Manager software. This completes the process for starting up The Medical Manager system.
THE MEDICAL MANAGER WINDOW
Now that you are at the Main Menu (Menu 1), it is important that you understand the basic features of The Medical Manager window, the screen that displays The Medical Manager software. The Medical Manager window has a title bar, a menu bar, a toolbar, and a status bar. In addition, a special toolbar is associated with the Appointments screen. This section will devote special attention to The Medical Manager system toolbar (Figure 1-8), as it can be used as a primary resource for many functions of operating The Medical Manager software.
Group 1
Group 2
Group 3
Group 4
Group 5
Figure 1-8 The Medical Manager System Main Toolbar located in the Upper Left
Corner of The Medical Manager Window.
Note: The Menu bar is shown for reference.
NOTE: Not all toolbar features and functions of The Medical Manager software will be covered in the Student Edition; however, an overview of these items follows. The main toolbar (also referred to as the top toolbar), located across the top of The Medical Manager window, allows the user to direct chain to primary modules within the current window, open an additional window, and perform frequently used tasks. When the mouse pointer is resting over a toolbar button, the system automatically displays the name of the button on the status bar and a screen tip is displayed just below the button. An expanded view of the main toolbar buttons is as follows: Reading from left to right, the buttons on the left side of the toolbar allow the user to access the following modules: Group 1 Group 2 Group 3 Group 4 Group 5 New Patient, Display Patient, and Edit Patient Appointments, Encounter Forms, Procedure Entry, and Payments Edit Activity, Edit Payments , and Collections Electronic Chart, View Patient Chart, Clinical History, and Managed Care EMC, ERS, Network Services, and Phone System
16
UNIT 1
Using the Medical Manager
The remaining control buttons on the main toolbar (Figure 1-9) allow the user to do the following:
New Window Process Calculator Help Exit
Figure 1-9 Control Buttons on The Medical Manager Toolbar are located in the
Upper Right Corner of The Medical Manager Window. New Window Button Opens an additional window that displays the Main Menu (Menu 1) without having to log in again and keeps the current patient. Opens a calculator window. Once the calculation is performed, the value automatically displays in the input field. Saves information entered when a screen is completed, or starts printing a report. Opens a help window for the current field. Exits from a screen (or part of a split screen) without storing the information entered, exits a menu or module to the next higher level menu, or stops the printout of a report; this is the Escape key (Esc) in The Medical Manager Student Edition.
Calculator Button Process Button The F1 key may also be used to activate the Process Function. Help Button Escape Button
A Quick Reference Guide for The Medical Manager has been included in the Student Edition. Locate the Quick Reference Guide at the back of this book and detach it, carefully tearing along the perforated edge. Follow the instructions on the Quick Reference Guide, folding the perforated keyboard template and detaching it from the reference guide. The keyboard template can be laid on your keyboard above the function keys. The Quick Reference Guide should be saved and may be used to quickly locate and navigate your way through The Medical Manager for the duration of this course.
NAVIGATING THE MEDICAL MANAGER SOFTWARE
The two most common methods of navigating throughout The Medical Manager are using the keyboard or the mouse. Keyboard. The normal keyboard commands of The Medical Manager system, some of which have already been explained in this unit, may be used to navigate the system. Using the keyboard, you may also use a feature called direct chaining. Direct chaining allows the user to quickly change to another program within The Medical Manager software. For example, keying /pro at any menu prompt or Patient Retrieval screen and pressing ENTER will automatically take the user to the Procedure Entry Patient Retrieval Screen. Similarly, keying /pay and pressing ENTER will take the user to the Payment Entry Patient Retrieval Screen. A list of frequently used direct chaining options are listed on the removable Quick Reference Guide. Direct Chaining. Direct chaining may also be used to move quickly between menus. For example, keying /m2 and pressing ENTER will take the user directly to Menu 2 (the File Maintenance Menu). In any case in which a menu number is listed, you may use direct chaining by entering /m together with the actual menu number shown and pressing ENTER. A list of frequently used menu numbers that may be used in direct chaining are listed on the Quick Reference Guide.
UNIT 1
Using the Medical Manager
17
ESCAPE Button. The ESCAPE button, located at the right edge of the top toolbar controls (Figure 1-9), is of particular importance in the Student Edition, because it allows you to leave a screen at any time and return to the previous screen without saving the data you have been working on in that screen. Besides clicking on the ESCAPE button, you may also press ESCAPE (this key is usually labeled Esc) located on the upper left corner of your keyboard. Note, however, that in an office, another key may be defined as the ESCAPE key. Each time the ESCAPE key or ESCAPE button is pressed, the next higher level menu is displayed until you reach the Main Menu (Menu 1). F1 Key. The F1 key may be used instead of clicking on the Process button (the green checkmark ( ) located in the upper right corner of the top toolbar). Remember, F1 = Process and that Process = Save your work. Status Bar. The status bar is located at the lower right bottom of The Medical Manager system screen (shown in Figure 1-7) and contains buttons for moving the cursor up and down to the previous and next item, and for paging to the previous and next page. An close-up view of the status bar is shown in Figure 1-10.
Next Item Next Page Previous Item Previous Page
Figure 1-10 Navigation Buttons in The Medical Manager Software Located in the
Lower Right Corner of the Window.
Note: Although not a function of navigation, notice the number lock (NUM) is active to facilitate data entry.
Reading from left to right, the navigation buttons on the status bar allow the user to perform the following functions. Buttons Previous Item Next Item Previous Page Next Page Functions Moves the cursor to the previous selectable item or field Moves the cursor to the next selectable item or field Displays the previous page of information Displays the next page of information
Mouse. The mouse may also be used for navigating. Table 1-2 provides an explanation of each function.
Table 1-2 Using the Mouse for Navigation
Mouse Button Left Button Left Button Action Single click Double click Function Selects an item Selects and activates the following items: Menu Items Help Windows Help Windows Items Input Fields Command Lines and Prompts Options and Valid Entries Displays a shortcut menu listing the most frequently used modules Moves the cursor up and down the page
Right Button Wheel
Single click Roll the wheel forward and backward
18
UNIT 1
Using the Medical Manager
SPECIAL FEATURES
Displaying a Calendar Window. A calendar window (Figure 1-11) is available for all date fields by pressing the Help button (?) on the top toolbar or by typing a question mark (?) and pressing ENTER.
Figure 1-11 Sample Calendar Window
NOTE: Once a date is selected, it automatically closes the calendar window and displays the date in the field. Sizing a Window. The Medical Manager software window may be dropped down, or minimized, by using the minimize button (Figure 1-12) on the upper right corner of the window. The window may be resized to the full screen using the maximize button (also shown in Figure 1-12).
Minimize Maximize Clos
Figure 1-12 The Window Sizing Buttons; Minimize, Maximize, and Close
The windows close button in the upper right corner of the window will properly exit The Medical Manager if the student is at a menu or at a patient retrieval screen (patient retrieval discussed in Unit 2). Note that it does not perform the same function as pressing The Medical Managers Esc key or using the ESCAPE button in The Medical Managers toolbar shown in Figure 1-9. In addition, users may resize the window by placing the mouse on any side or corner of the window and dragging the mouse to either increase or decrease the size of the active window. Online Documentation and Online Content Help. For physician offices using The Medical Manager software, online documentation and content help may be invoked from the Help menu at the top of the screen. However, these options are not available in the Student Edition of The Medical Manager software.
SPECIAL KEYS FOR ENTERING OR EDITING DATA
If you are already logged into The Medical Manager system, press ESC several times until you return to the Main Menu (Menu 1). If you are starting a new class session, log into The Medical Manager system by following the instructions provided at the beginning of this unit.
UNIT 1
Using the Medical Manager
19
There are a variety of keys and buttons that are used for entering or editing data in The Medical Manager software. Before proceeding with the next section, take a few moments to familiarize yourself with their functions, shown in Table 1-3. Note that directions for completing these tasks using Windows buttons are also provided.
Table 1-3 Data Entry Keys
Edit Keys ? F1 Function Use left and right arrow keys to move the cursor within a field OR position the mouse pointer at the desired location on the screen and click to relocate the cursor. Use up and down arrow keys to move the cursor between fields OR position the mouse pointer at the desired location on the screen and click. Use the Backspace key to erase from right to left within a field. Use the Delete key to erase the letter or number the cursor is highlighting. Use during the edit of an existing field to toggle between Insert (add new characters at current position) mode and Overwrite (write over existing characters with new text) mode; may also use CTRL-I. Use to move cursor to first blank space to the right of data already entered in a field. Use to erase ALL characters in the field being edited; also called the Clear field key. Use to finish data entry in a field after keying is complete. Use to invoke a Help window listing of data (available only when prompted by the instruction or ? for Help); clicking on the Help button (?) on the upper right side of the top toolbar will also invoke a help window. Use within Help windows to display the previous page of help information; operates whenever the (P)revious option is available OR click on the up arrow button ( ) at the right edge of the bottom toolbar to revert to the previous page. Use within Help windows to display the next page of help information; operates whenever the (N)ext option is available OR click on the down arrow button ( ) at the right edge of the bottom toolbar to advance to the next page. Use to process data, save your work, or initiate the printout of a report; also called the PROCESS key; may also click on the PROCESS button () on the right side of the top toolbar to process. Use to escape from a screen without storing the information entered; also called the Exit key; may also use ESC (escape to previous screen) OR click once on the ESCAPE button on the right side of the top toolbar to Escape to the previous screen. Use to advance the attached printer to the top of the form; use CTRL-T.
Backspace Delete Insert
End F10 ENTER or RETURN
Page Up
Page Down
ESCAPE
Top of Form
20
UNIT 1
Using the Medical Manager
NOTE: In a Windows environment, you can often substitute using the mouse pointer and one click (instead of manual keystrokes) to highlight an item on the screen; double-clicking will highlight and choose an item on the screen.
THE MAIN MENU
In this section, we will practice using some of the special keys, explained above, using the Main Menu (Menu 1) in The Medical Manager system. You will start each exercise in the text, and all future office procedures and operations, from the Main Menu (Menu 1). Therefore, it is a good idea to completely familiarize yourself with how the Main Menu (Menu 1) works. The Main Menu (Menu 1) of The Medical Manager software appears after the date is entered. If you are already logged onto The Medical Manager system and not at the Main Menu (Menu 1), return to the Main Menu (Menu 1) by pressing ESC. If you are not currently logged into the system, follow the instructions shown at the beginning of this unit to reenter the software. The Main Menu (Menu 1) screen is shown in Figure 1-13.
Figure 1-13 The Main Menu (Menu 1) Screen BEFORE Student Name
Registration
Note: The student name will appear at the top center replacing the text YOUR PRACTICE NAME WILL GO HERE.
Computer menus are like restaurant menus. Main Menu (Menu 1) is identied by Menu 1 in the upper right corner of the computer screen.
When you go to a foreign restaurant for dinner, you may be given a menu of food choices from which you may order items by number. You will probably order a salad, an entre, vegetables, drink, and dessert, although you may not know their exact pronunciation. Using computer menus, as explained below, is very similar. The Medical Manager system works in much the same way in that you may select programs by number without knowing the program name. Some items on menus invoke programs, some lead to other menus. The first menu you see is the Main Menu (Menu 1), from which you may choose the task you wish to perform first. The Main
UNIT 1
Using the Medical Manager
21
Menu (Menu 1) is identified by the Menu 1 message in the upper right corner of the screen. As you work through the units in this text-workbook, you will learn the meaning of all the numbered choices in the Main Menu (Menu 1). All functions in The Medical Manager software begin by starting with the Main Menu (Menu 1). Users select the program they wish to work with by choosing an item (accomplished by entering an item number) and then pressing ENTER to select it. The system will then go to the menu of another program option within The Medical Manager software. Note, however, that all program menus in the software are ordered in a hierarchy with the Main Menu (Menu 1) being the highest. Any time you wish to return to a previous menu, all you have to do is press ESC. In fact, The Medical Manager software is so advanced that not only will this return you to the previous menu, but also the option that you originally selected (i.e., the numbered menu item that you chose to go to the subsequent menu) will be highlighted.
WORKING WITH THE MENU SYSTEM
NOTE: It is very important for the user to quickly become familiar with each menu; its number, its purpose, its items, and the purpose of each item. Menu familiarization is one of the ways a user will rapidly increase their performance and mastery of The Medical Manager. To accommodate users preference, The Medical Manager offers several options of selecting a menu item.
OPTION 1
Begin working with the Main Menu (Menu 1) by using the arrow keys to move the highlight bar to Option 12, ADVANCED Systems, and press ENTER to select it. The Advanced Systems Menu (Menu 24) will appear. To demonstrate how menus function in a hierarchy, simply press ESC and notice that you will be returned to the Main Menu (Menu 1). Notice also that Option 12, ADVANCED Systems, will be highlighted because this is the last option you chose. Make sure you are at the Main Menu (Menu 1) before proceeding. Type 12 and press ENTER to select Option 12, ADVANCED Systems. Notice that the system goes again to the Advanced Systems Menu (Menu 24). Note that manually keying the option number and pressing ENTER accomplished the same task you initially completed by using the arrow keys to move the highlight bar to the option and then pressing ENTER. Another way of selecting items on a menu is to use the mouse. At the Advanced Systems Menu (Menu 24), move the mouse pointer to Option 1, CUSTOM Menus, and double-click. The option will be simultaneously highlighted and selected. The Custom Menu (CMenu 1) will appear. ESCAPE twice to return to the main menu (Menu 1).
OPTION 2
OPTION 3
OPTION 4
Finally, you may use direct chaining to quickly move between menus. At the prompt at the bottom of the screen, key /c2 (this means go to Custom Menu 2) and press ENTER. Notice that you have accomplished similar tasks in several different ways. Now, instead of pressing ESCAPE until you reach the Main Menu 1, key /m1 (this means, of course, go to Menu 1) and press ENTER and you will be returned to the Main Menu (Menu 1). Note that direct chaining will be addressed more in-depth later in the text. However, whenever you see a menu option number in parentheses, you can quickly go to the numbered option by typing a forward slash (/), followed by an m for menu or c for custom menu, followed by the menu number, and then pressing the ENTER key.
22
UNIT 1
Using the Medical Manager
APPLYING YOUR KNOWLEDGE
EXERCISE 5: Student Name Registration
In this exercise, you will learn to use additional editing keys while registering your name using the Student Registration process.
STEP 1 STEP 2
You should already be logged into The Medical Manager system and at the Main
Menu (Menu1). Type /c2 and press ENTER to begin this exercise.
From the Operating System Utilities Menu (CMenu 2), choose Option 11, Student Name Registration. Remember that there are several ways to choose this option and a combination of methods may be used to accomplish any given task within The Medical Manager software. The Student Registration screen shown in Figure 1-14 will appear.
Figure 1-14 Student Name Registration Window
Note: Observe the dots, each dot represents a space where a letter or number may be keyed. The total number of dots in a data field represents the total number of characters or numbers that may be entered.
STEP 3
Key in your first name as you want it to appear and press ENTER. Key your last name as you want it to appear and press ENTER. NOTE: DO NOT enter the student name, Lois Fitzpatrick. This is the student name used for demonstration purposes throughout the Student Edition.
STEP 4
When you have keyed both your first and last names and checked them for accuracy, press the F1 key or click on the PROCESS button () on the top toolbar to process the screen and save your name. After processing, the screen will flash briefly while information is being updated. When the registration process is completed, your screen will return to the Operating System Utilities Menu (Custom Menu 2). You will not see your name change take effect until you exit and reenter The Medical Manager.
UNIT 1
Using the Medical Manager
23
EXITING AND REENTERING THE MEDICAL MANAGER SOFTWARE
You may exit a screen at any time. Now is a good time to pause to learn how to exit The Medical Manager software and reenter at a later time. Although it is important for you to know how to start up the software, you must also know how to stop at the end of your current class session and start during the next class session without destroying any information you have stored. This is also important because you may wish to go back to a previous screen from time to time, or you may have reason to return to the Main Menu (Menu 1). Practice exiting The Medical Manager system. Press ESC or click or the ESCAPE button on the top toolbar until the following prompt appears: Do You Wish to Exit The Medical Manager? (Y/N). Key Y; press ENTER, and you will be exited out of The Medical Manager software. You must do this at the end of each session or you may lose data you entered during class. Any other response will return you to The Medical Manager systems Main Menu (Menu 1). You may also exit The Medical Manager system from any menu, custom menu, or patient retrieval screen by going to the File menu at the top of the window. Using the mouse, click on File and a drop-down list of options will appear. Click on EXIT and you will be exited out of The Medical Manager software. Finally, as with almost any other Windows software, you may click on the X shown on the right side of the title bar (shown in the upper right corner of your screen), but only when your screen is at a Menu prompt or a Patient Retrieval Screen. Refer to Table 1-4 for a list of options for exiting the software. This break to learn how to exit and reenter is important, because you may be near the end of your class period. If time remains reenter The Medical Manager software and continue.
Using the ESCAPE (ESC) key is the preferred method for exiting The Medical Manager Student Edition. To reenter, double-click on the MED MAN icon on the desktop.
Table 1-4 Ways to Exit The Medical Manager Software
Keys ESCAPE Action Used to return user to previous screen without saving; used continuously, this key will eventually invoke the prompt: Do You Wish to Exit The Medical Manager? (Y/N). Used in Windows programs to exit the current application. Used to return user to previous screen without saving; used continuously, this key will eventually invoke the prompt: Do You Wish to Exit The Medical Manager? (Y/N). Drop-down menu options selected, in order, to exit The Medical Manager software session. Direct chaining command keyed at any menu or patient retrieval screen used to exit The Medical Manager software session.
X Escape Button
File-Exit /quit
THE FILE MAINTENANCE MENU
Besides learning to work from the Main Menu (Menu 1), the starting point for all program functions within The Medical Manager software, it is also important that you learn about the File Maintenance Menu (Menu 2). If this is a new class session, log onto The Medical Manager system by following the instructions provided at the beginning of this unit. If you are already logged onto The Medical Manager system, press ESC or click on the ESCAPE button until you return to the Main Menu. From the Main Menu (Menu 1), choose Option 7, FILE Maintenance, and press ENTER. The File Maintenance Menu (Menu 2), shown in Figure 1-15 will appear.
24
UNIT 1
Using the Medical Manager
Figure 1-15 File Maintenance Menu (Menu 2) Screen
Support les are those computer les that support the inner workings of the medical practice. Once created, these les will be used often to perform the business functions of the medical practice.
When information is stored in The Medical Manager software, it is stored in computer files. The File Maintenance Menu (Menu 2) provides an easy method for making additions or modifications to those files. Existing information can be edited (modified); new information can be added; and old information may be deleted. By selecting an option from the File Maintenance Menu (Menu 2), you are able to work with specific types of information available from within the system. The fi rst option you will choose from the File Maintenance Menu (Menu 2) is Option 3, SUPPORT Files Maintenance (Menu 13). To do so, key 3 at the prompt and press ENTER. You may also double-click on Option 3 using the mouse. This will replace both entering the option number manually and pressing ENTER to select it. The screen in Figure 1-16 will appear. The Support Files Maintenance Menu (Menu 13) allows you to input procedure codes, diagnosis codes, names and addresses of insurance plans, names of referring physicians, and related information that will be used frequently. NOTE: After this point, you will not necessarily be reminded to press ENTER after keying an instruction.
EXPLORING DIFFERENT MEANS OF ENTERING DATA INTO THE MEDICAL MANAGER
The Medical Manager offers the user different ways to enter data. Using the Help Window, the default response and, of course, keying the data directly from a source document. The Help Window provides information to select from. However, this information must have previously been put into the system. There may be times when the user will not find the information they are looking for and, therefore, must enter the data manually. A default response is a predetermined response to a data field when the user presses the ENTER key. The default response is good in that it speeds data entry when
UNIT 1
Using the Medical Manager
25
Figure 1-16 Support Files Maintenance Menu (Menu 13) Window
it gives the desired information. It is bad in that the response may provide information other than what the user intended. Verifying the information is always a good habit to get into. Direct data entry is simply typing (keying) the information into the desired data field. However, verifying your typing is a good habit to get into as some data may be entered encorrectly while still be accepted by the software. ALWAYS CHECK YOUR DATA! Source documents are (usually paper) documents that contain information that is put into the computer. Examples include patient registration forms, encounter forms, patient identification forms such as a drivers license, patient insurance card(s), EOBs, checks, FAXs, etc. Also, in todays technically advanced health care industry, physicians may use a variety of electronic devices to transmit information to their office. Two examples would be a PDA (Personal Data Assistant) or a variety of hand-held wireless devices.
APPLYING YOUR KNOWLEDGE
EXERCISE 6: Exploring Data Entry Methods
NOTE: For the purposes of this exercise you will use the Referring Doctor Maintenance function which will be completed in its entirety in Exercise 7. Using what you have learned regarding menus and navigating The Medical Manager software, complete the following exercise using the Support Files Maintenance Menu (Menu 13). If you are unsure about how to proceed, refer to the text at the beginning of this unit regarding data entry keys and working with the Main Menu (Menu 1).
26
UNIT 1
Using the Medical Manager
STEP 1
You should still be at the Support Files Maintenance Menu (Menu 13). If not, use the instructions given at the beginning of this Unit to navigate to Menu 13. HINT: You could direct chain by keying /m13. Select Option 7, REFERRING DOCTOR File, from the Support File Maintenance Menu (Menu 13). The Referring Doctor Maintenance screen shown in
STEP 2
Figure 1-17 will appear.
You can quickly direct chain to the File Maintenance menu by keying /m13; then choosing item 7, the Referring Doctor File.
Figure 1-17 Referring Doctor Maintenance Screen
Note: Notice the instructions at the bottom of the window.
NOTE: Almost every data element will contain a set of instructions at the bottom of the window. Train your eyes to look here for instructions on what kind of data The Medical Manager is looking for.
Using the Point and Select Feature
Use the keyboard or mouse to Point and Select. The point and select feature provides an alternative method of making selections on menus, selecting information to be edited, and making choices when using help windows. This feature allows the user to reduce keystrokes, and thereby increases accuracy when making selections on menus, editing information, and when using Help windows. With Point and Select, the user points by pressing the arrow keys to move a highlighted bar to the desired selection, and then makes the selection by pressing ENTER. This feature may be used instead of directly typing a reference number and pressing ENTER. As with other Windows applications, the user may also use the mouse pointer to point to the desired selection, and then double-click to select the item.
UNIT 1
Using the Medical Manager
27
Pressing the Home key is the same as keying a ? and pressing ENTER or clicking on the Help (?) button on the desktop.
Using the Help Feature
Screens that list items available for editing appear with a highlighted bar automatically positioned over the first selection or with a prompt at the bottom of the screen that contains Enter ? for Help. The Referring Doctor Maintenance screen is of the latter type. To display a list of referring doctors that may be edited, in the doctor number field press the Home key or enter a ? and press ENTER. Using the mouse, you may choose to click on the Help button (?) on the top toolbar instead. A screen similar to Figure 1-18 should be displayed.
STEP 3
Pressing the Home key is the same as keying a ? and pressing ENTER or clicking on the Help (?) button on the desktop.
Figure 1-18 Referring Doctor List Obtained Using the Help Feature by Use of
the ? Key
Note: Notice the first doctor on the list is selected (also known as highlighted). Also notice the list is sorted (arranged) in alphabetical order by last name.
NOTE: Notice the Doctor Number: 20 in the left side of the screen. This number is assigned by the computer and represents the 20th referring doctor entered into The Medical Manager.
STEP 4
Notice the plus symbol (+) on the lower right edge of the referring doctor list. The (+) symbol indicates there is more information than can be seen in the list on this page. The list can be advanced by keying the (Page Down) key or by keying the N as indicated at the bottom of the screen. Press either the (Page Down) or the N (not case sensitive) key to view additional referring doctors. Notice the minus symbol (+) on the upper right edge of the referring doctor list. When you see this symbol you can key (Page Up) or the P (not case sensitive) key to move to the previous screen. Press either the (Page Up) or the P key to move to the previous screen.
STEP 5
28
UNIT 1
Using the Medical Manager
ESC when you want to leave a help window without making a selection.
Pressing the down arrow key on the last item of the page, when there is a plus sign in the lower corner of the window, will also cause the next page to be displayed. Pressing the up arrow key on the first item of a page with a plus sign in the upper right corner of the window will cause the previous page to be displayed. Again, you can click the left arrow () and right arrow () buttons located on the bottom toolbar to move through multiple pages of information. Practice using the down arrow key, the left arrow key, the up arrow key, the right arrow key, the Tab key, the arrow buttons on the bottom toolbar, and the mouse pointer to practice moving in the Help windows. When you have tried the various options, press ESC or click on the ESCAPE button on the top toolbar. You may use the ESC key to exit a Help window when you do not wish to select an item from the list, yet you wish to remain in the Edit screen. Using the mouse pointer, you may also click on the ESCAPE button on the right corner of the top toolbar. In this example, press ESC again. Do not make any changes to the referring doctors data in this exercise. NOTE: In a Windows environment, you can often substitute using the mouse pointer and one click (instead of manual keystrokes) to highlight an item on the screen; two clicks will automatically select a specific item on the screen.
STEP 6
To (M)odify, key m and press ENTER.
To select the first referring doctor to edit, select Dr. Bardsley and press ENTER. The doctors information will be displayed. To modify information in The Medical Manager system, key the letter M when prompted to (M)odify or (D)elete, and press ENTER. Do this now, and the cursor will position itself on the doctors last name. See Figure 1-19.
Figure 1-19 Dr. Bardsleys file AFTER Pressing M for Modify
Note: Notice also the Use Count: 3 in the upper right corner. This number indicates that Dr. Bardsleys information has been used three times. NOTE: Notice the Use Count: 3 in the upper right corner of the screen. This number represents the number of times this doctors file has been used somewhere inside The Medical Manager. Your Use Count number may be different.
UNIT 1
Using the Medical Manager
29
ENTERING REFERRING DOCTOR INFORMATION
A referring doctor may refer a patient to a specialist. The Medical Manager system automatically assigns the next available doctor number. Physicians often refer their patients to other doctors who specialize in the treatment of certain conditions or diseases. For example, a family physician would probably refer an individual with a broken arm to an orthopedic specialist. A patient with heart problems would be referred to a cardiologist. The Referring Doctor File adds, modifies, or deletes the names of referring doctors. It informs the practice of how many current patients were referred by each referring doctor.
APPLYING YOUR KNOWLEDGE
EXERCISE 7: Adding a Referring Doctor
You will now enter a new referring doctor. If you are not currently in the Referring Doctor Maintenance screen, press ESC or use the mouse pointer to click on the EXIT button at the right edge of the top toolbar until you return to the Main Menu (Menu 1). Using the keyboard or the mouse, select Option 7, FILE Maintenance, then Option 3, SUPPORT File Maintenance. When the menu appears, select Option 7 for the REFERRING DOCTOR File. The Referring Doctor Maintenance screen shown previously in Figure 1-17 appears.
A Special Note to Students Regarding Data Entry
Now is the time to begin entering data from source documents. The picture in Figure 1-20 may also be made into a screen print for use as a source document. Dr. Carringtons office uses such a method to write down a referring doctors information. To create your own screen prints, navigate to the screen you wish to print, use the Print Screen (Alt + P) option obtained by clicking on the File menu item. Try this to create your own source document to write down the information for the following exercise. Students are strongly encouraged to work from source documents as much as possible. For clarification purposes, students should refer to the steps for additional guidance. Also, figures in the textbook will be labeled as BEFORE processing or AFTER processing as appropriate. This feature will assist you to verify your work.
STEP 1
Information about several referring doctors is already entered in your system. Key 0 to add a new referring doctor and press ENTER. The question, Do You Wish to Open New Referring Doctor? (Y/N) will appear. Answer Y. Do not enter a number here yourself because The Medical Manager system will automatically assign the next available doctor number.
STEP 2
Enter the last name of the doctor, Summerfield Press ENTER to move to the Suffix field and key MD. To include degrees such as M.D. or D.O., you should put them in the suffix field. Press ENTER to move to the First Name field and key the first name, Justine, and press ENTER before entering the middle initial, A.
30
UNIT 1
Using the Medical Manager
STEP 3
Press ENTER to advance to the next field and enter the street address 3434 Alafaya Trail Blvd and press ENTER. At the secondary address field prompt, enter Suite 2000 then press ENTER. At the City, State, zip field, press the Home key or click on the Help button (?) on the top toolbar to invoke a Help window for this field. Press the down arrow key and then ENTER or use the mouse pointer to double-click and select the first listing for Madison, CA. The city, state, and zip will automatically be completed for you.
STEP 4
Press ENTER twice to skip to the e-mail field and advance to the next field. Key the telephone number 9167655347. Remember, because this field is self-formatting, this will appear as 916-765-5347 when ENTER is pressed. Press ENTER to skip the Phone Extension field.
NOTE: Preformatted data fields such as phone numbers, zip codes, and dates will automatically be filled in the appropriate punctuation. All the user needs to do is just type the data without any punctuation, spaces, breaks, etc. The computer will do the rest.
STEP 5
Key the telephone number 9167655346 into the fax telephone number field. Press ENTER through the remaining telephone numbers and extensions until your cursor is in the Doctor ID field.
STEP 6
Key the National Provider Identification (NPI) Number 1234567NPI in the National ID # data field.
NOTE: The NPI is a 10-digit numeric identifier that replaces health care provider identifiers (legacy numbers) in HIPAA standard transactions. See the Online Companion website for this book (www.delmarlearning.com/ companions) for additional information regarding NPI numbers.
STEP 7
Enter the doctor ID 872-02-0283 and press ENTER. At the 2nd ID prompt, enter MD-7293-0293-0 and press ENTER. Remember, these are NOT preformatted fields, so key hyphens in ID numbers when you need to use them.
STEP 8
Skip each of the remaining fields by pressing ENTER at each one. Your completed screen should be similar to Figure 1-20. You may use the arrow keys or the mouse to return to any previous field, and you may use the editing keys to make any corrections. When all of the data matches, process the screen by pressing the F1 key or by clicking on the PROCESS button () on the top toolbar.
UNIT 1
Using the Medical Manager
31
Figure 1-20 Completed Referring Doctor Maintenance screenDr. Justine
A. Summerfield BEFORE Processing
SUPPORT FILES
Support files provide a convenient way of standardizing data about events within the practice, as well as across the health care industry. They provide a way to enter a short code instead of typing a long description. This reduces errors and speeds up entry of routine data. In addition to the Referring Doctors file that was previously discussed, The Medical Manager system maintains several other important support files. In most practices these files will already be set up for you by the administrators who originally set up The Medical Manager system. Although you will not usually be called on to create these files, a good understanding of their contents and purposes will help you because you will use the information from the support files in nearly every exercise in this textworkbook.
Procedure Codes
Procedure codes identify each service or treatment performed. Physicians Current Procedural Terminology, Fourth Edition (CPT-4), established in 1966 by the American Medical Association, is a standard medical coding system used by insurance carriers and medical offices to provide a uniform code to accurately describe and identify the services, procedures, and treatments performed for patients by the medical staff. These codes, the name of the procedure or service, the fee for each service, and other related information can be stored in The Medical Manager system for repetitive use. For example, almost every patient who visits the medical office will be charged for a patient visit. The procedure code for this will range from 99201 through 99215, depending on the complexity of the examination and the amount of time spent with the
Procedure codes are entered at the Support Files Maintenance Menu.
32
UNIT 1
Using the Medical Manager
patient. By entering the procedure code, for example, 99213, the fee for the service, and the description Office Visit into the computer in advance, you can quickly record this information for every patient who is treated. This eliminates the need for rekeying the entire description. Insurance claim departments review procedure codes carefully to determine that the charge for each procedure identified by the code is fair and standard.
Diagnosis Codes
Diagnosis codes identify the medical condition. Diagnosis codes are used to identify illnesses and diseases. The most common diagnosis codes are contained in the books International Classification of Diseases, 9th Edition, Clinical Modification (ICD-9-CM) which are available from the American Medical Association. The codes themselves are developed and maintained by the World Health Association, an agency of the United Nations. Medicare, Medicaid, Blue Cross/Blue Shield, and most private insurance plans require diagnosis codes on their claim forms. Use diagnosis codes on all claim forms for faster processing and quicker payment. The first three digits of an ICD-9 code identify the primary diagnosis, and any additional digits further define the diagnosis area. A diagnosis code on a claim form is important because the insurance carrier needs to validate the reason for treatment before the doctor will be reimbursed.
Medical Necessity
Medical necessity is an evaluation process used by medical insurance plans use to validate that the procedure was medically necessary to treat the diagnoses. For example, a cast change procedure would be considered medically necessary to treat a broken arm. On the other hand, treatment for a common cold would not be medically necessary to treat a broken arm. Insurance companies will most likely pay for an approved procedure when that procedure was validated as medically necessary. Therefore, invalidated procedure codes may cause a claim to be delayed or returned unpaid.
Insurance Plan Information
Insurance plans reference the insurance companys billing location and rules. Service facilities refer to the place where treatment was performed. Health insurance companies pay the major portion of many physicians fees; therefore, medical offices should have complete information about a patients health insurance carrier, including the name, the location of the insurance plan, the telephone number, and related information. Because some insurance carriers offer several different plans, The Medical Manager system permits multiple plans to be set up for each carrier. These can be different address locations, or different fee, profile, or billing arrangements. Plans can be managed care plans or fee-for-service plans.
Service Facility Information
Service Facility information is required by insurance carriers to show where the physician treats or consults patients. The Medical Manager can easily apply this information to claims.
APPLYING YOUR KNOWLEDGE
A report of each of the support files can be generated automatically on paper or sent to the monitor (called the Console) for easy review or reference. The SUPPORT FILE REPORT MENU (Menu 14) includes the 12 types of reports shown in Figure 1-21.
UNIT 1
Using the Medical Manager
33
Figure 1-21 Support File Report Menu, Menu 14 EXERCISE 8: Printing and Reviewing the INSURANCE PLAN Report
In this exercise you will print and review the INSURANCE PLAN Report. This exercise will ensure you have the correct insurance plan information you will use when you register patients in Unit 2.
STEP 1
If you are not already there, navigate to the SUPPORT FILE REPORT MENU, Menu 14. Perhaps the easiest way is to direct chain from any menu prompt by keying /M14 and pressing the ENTER key, then select Option 3 INSURANCE PLAN Report. An alternate method is to begin at the Main Menu, Menu 1, enter 5 for REPORT Generation to navigate to the REPORTS MENU, enter 3 for SUPPORT File Reports to navigate to the SUPPORT FILE REPORT MENU, enter 3 for the INSURANCE PLAN Report screen.
STEP 2
Press P (you may use upper or lower case) to direct your report to the printer. Press ENTER to accept the remaining default responses. Your screen should look like Figure 1-22 BEFORE processing.
NOTE: If you are using a dot matrix printer, you will need to align your printer to Top of Form as reminded in Figures 1-22 and 1-23. You may ignore this warning if you are using a laser or Ink Jet printer. NOTE: The notice ** ALIGN PRINTER TO TOP OF FORM **, Figure 1-23, is for medical offices using dot matrix printers. Dot matrix printers require the paper to be aligned at a certain point to ensure data is printed correctly on the paper. This notice DOES NOT apply to medical offices using laser printers.
34
UNIT 1
Using the Medical Manager
Figure 1-22 Insurance Plan Report BEFORE Processing (Sending to the Printer
in This Example)
Figure 1-23 Align Printer to Top of Form Notice for Medical Offices Using Dot
Matrix Printers
STEP 3 STEP 4
Make sure your printer is on, has paper in it, and is online. Press F1 or click the PROCESS button on the top toolbar to process the printed report. Your INSURANCE PLAN REPORT BY NUMBER report should look like that in Figure 1-24. Immediately notify your instructor if your insurance plan numbers and names do not match those of Figure 1-24.
APPLYING YOUR KNOWLEDGE
EXERCISE 9: Printing Support File Reports to the Computer Screen (Console)
Sometimes, instead of printing a report, you just want to view the contents of a report. Printing the report to the computer screen (from hereon the term console will be used) is a quick, easy, and a paper saving means to glean the information you need. In this exercise you will send and review several Support File Reports to the console. NOTE: The phrases printing the report to the screen and sending the report to the screen both mean the same thing. The end result is that the report will be seen on the computer screen and not printed on paper.
UNIT 1
Using the Medical Manager
35
Figure 1-24 Insurance Plan Report by NumberAll Entries
Remember that Support Files can be requested from the Support Files Report Menu (Menu 14) as many times as you like; so if you make a mistake you have the option of starting over. To emphasize this, use the following steps to generate each of the reports you would like to view.
STEP 1
If you are not already there, navigate to the SUPPORT FILE REPORT MENU, Menu 14. Perhaps the easiest way is to direct chain from any menu prompt by keying /M14 and pressing the ENTER key. An alternate method is to begin at the Main Menu, Menu 1, enter 5 for REPORT Generation to navigate to the REPORTS MENU, enter 3 for SUPPORT File Reports to navigate to the SUPPORT FILE REPORT MENU. Using the default responses, print the following reports to the console. Press ENTER at the end of each report to return to the report page, press ESC to return to the SUPPORT FILE REPORT MENU (Menu 14). INSURANCE PLAN report SERVICE FACILITY Report DOCTOR/PRACTICE Report REFERRING DOCTOR Report PROCEDURE CODE Report DIAGNOSIS CODE Report
STEP 2
36
UNIT 1
Using the Medical Manager
The contents of these reports will be used to complete a variety of exercises throughout this textbook. Figure 1-25 represents what your screen should look like BEFORE processing the PROCEDURE CODE FILE REPORT. Figure 1-26 represents what the first page of the PROCEDURE CODE FILE REPORT should look like AFTER you begin processing the report.
Figure 1-25 Procedure Code File Report BEFORE Processing (Sending to the
Computer Screen)
Figure 1-26 Procedure Report by Code, Page 1 (Sent to the Computer Screen)
UNIT 1
Using the Medical Manager
37
EXERCISE 10: Using the Print Screen Feature to Capture a Portion of a Report Sent to the Console
Occasionally you may only need to capture and work on just one part of a report therefore; printing the full report to the printer would be a waste of paper. Fortunately The Medical Manager offers a feature called Print Screen which allows you to print just one screen at a time. You have the flexibility to print as many individual computer screens as you need to accomplish a given task.
STEP 1 STEP 2
Navigate to SUPPORT FILE REPORT MENU (Menu 14) using any of the methods previously used.
Select Item 3INSURANCE PLAN Report. This time you will choose the (D)etail option. Figure 1-27 represents what you screen should look like BEFORE processing. Process the report.
Figure 1-27 Insurance Plan Report BEFORE Processing (To the Computer
Screen)
Note: Notice the (D)etail option is chosen.
STEP 3
Press ENTER until you arrive at the Cross and Shield Plans, page, Page 6. With this page displayed, select the following from the menu bar; File, Print Screen. You may also activate this feature by using the keyboard shortcut Alt+P. You screen print should look like Figure 1-28 AFTER processing.
38
UNIT 1
Using the Medical Manager
Figure 1-28 Screen Print of Cross and Shield Plans Using File, Print Screen
(Alt+P)
Note: The actual date of your screen print will be shown at the top of your print out.
DAILY FILES BACKUP
As more and more patient personal and health care information, including patient demographic and clinical records, are converted into electronic format and transmission via Internet continues to increase, health care organizations are finding themselves increasingly vulnerable to a wide variety of data compromise and/or data loss. HIPAA, The Health Insurance Portability and Accountability Act, requires health care organizations to take added precautions to ensure the security of their networks and the privacy of patient data. Health information security has become a multi-bzillion dollar industry incorporating many methods for protecting health information. One such method is to back up data files on a daily or more frequent basis. Although you may not be responsible for backing up the medical practices files, you will be responsible for backing up the files you use to complete the exercises in this text. This section of the text is designed to help you learn and practice the process of backing up The Medical Manager Student Edition files on a daily or more frequent basis. A backup file refers to a collection of files stored in a location safe from data loss or data compromise. Backup files can be stored on special cassette-like tapes or placed on a special network location. The Medical Manager Student Edition backup files will be placed in a subfolder in either the My Documents folder or on the USB storage (memory) device, depending on the location chosen for The Medical Manager installed program files. See your instructor for details. Figure 1-29 represents the data path to the student edition backup location in the My Documents folder, and Figure 1-30 represents the data path to the student edition backup location on the USB memory device.
A backup is a complete copy of the practices les.
T P
Tip: Computer les are backed up on a daily basis to protect valuable practice
information.
UNIT 1
Using the Medical Manager
39
Figure 1-29 Backup Data Path to My Documents
Note: The sebackup folder will NOT display until after the first backup has been performed; therefore, in this example the backup has been performed at least once.
Figure 1-30 Backup Data Path to USB Memory Device
Note: The sebackup folder will NOT display until after the first backup has been performed; therefore, in this example the backup has been performed at least once.
40
UNIT 1
Using the Medical Manager
EXERCISE 11: Backup Student Files to the My Documents folder
NOTE: This exercise is for students whose schools setup The Medical Manager to store student data in the My Documents folder. In this exercise you will back up your files to the sebackup folder demonstrated in Figure 1-29.
STEP 1
To perform a daily backup you must first properly exit The Medical Manager. Once you have exited the system, double-click on the Student Backup icon on the Desktop, Figure 1-31.
Figure 1-31 Desktop Student Backup Icon
STEP 2
Follow the instructions shown on the Student Edition Backup window, shown in Figure 1-32, to perform a backup of your data. The Medical Manager files containing your work will be copied to the computer. Click OK when you are ready to begin backing up your data; Figure 1-33 will appear indicating that your data is being backed up. DO NOT click the OK button, wait for the completion window to appear, Figure 1-34. When it does, click OK to complete the process. If you get any message indicating that the backup did not complete, try again. A second failure may indicate a more serious problem, so notify your instructor immediately if the backup fails on the second try. Failure to maintain current backups could result in having to reenter part or all of your class work.
Figure 1-32 SEBackup Information Window
Note: Click OK to continue.
UNIT 1
Using the Medical Manager
41
Figure 1-33 Student Edition Backup Window Asking Student to Wait While the
Backup Is Being Processed
Note: DO NOT click the OK button! Undesirable results will occur! Just let the system complete the backup process before proceeding.
Figure 1-34 SEBackup Window Showing the Backup Process Is Complete
Note: You may now press the OK button.
EXERCISE 12: Backup Student Files to the USB Storage Device
NOTE: This exercise is for students whose schools setup The Medical Manager to store student data on the USB storage device. In this exercise you will back up your files to the sebackup folder demonstrated in Figure 1-30.
STEP 1
To perform a daily backup you must first properly exit The Medical Manager. Immediately after you exit The Medical Manager you will see a window advising you to stop your USB storage device, Figure 1-35. Choose NO to continue the backup process. Once you have exited the system, double-click on the Student Backup icon on the Desktop, Figure 1-31.
STEP 2
Follow the instructions shown on the Student Edition Backup window, shown in Figure 1-36, to perform a backup of your data.
42
UNIT 1
Using the Medical Manager
Figure 1-35 Reminder Window Cautioning Users to Stop Their USB Storage Device before Removing It from the Computer
Note: If you are going to be backing up your data, you should select NO; if you are quitting for the day, you should select YES.
Figure 1-36 SEBackup Window to Begin the Backup Process for Users of the USB Storage Device
The Medical Manager files containing your work will be copied to your USB device. Click OK when you are ready to begin backing up your data; Figure 1-37 will appear indicating that your data is being backed up. DO NOT click the OK button, wait for the completion window to appear. Refer to Figure 1-34. When it does, click OK to complete the process. If you get any message indicating that the backup did not complete, try again. A second failure may indicate a more serious problem, so notify your instructor immediately if the backup fails on the second try. Failure to maintain current backups could result in having to reenter part or all of your class work.
Figure 1-37 Student Edition Window Advising Students That The Medical Manager Is Backing Up Their Data
Note: Your drive letter will most likely be different than the drive letter in the figure.
UNIT 1
Using the Medical Manager
43
Returning to the Medical Manager System
When backup is complete, restart The Medical Manager system.
FATAL ERROR MESSAGES
Fatal errors indicate that something is wrong with the data you are using with your program. If you ever see a message that says Fatal Error, write down the complete message and contact your instructor immediately. Do not continue working if you get a Fatal Error Message. The most common fatal errors students encounter are: 114: Unexpected Language Level Error 115: Unexpected B-Tree Error 143: Synchronization Error in Log-On File The best way to minimize fatal errors is to exit The Medical Manager student edition by using the ESC key. The most common cause of these errors is shutting off the computer while The Medical Manager is running or improperly exiting The Medical Manager system. Errors can also be caused by power going off while you are working. In either case, this can cause data to be only partially written, or copied. The fatal error message is the way in which The Medical Manager software detects and reports to you that the data may not have been complete when the system was shut off. If these errors occur in a doctors office, a technician is sent in to repair the files. In a classroom environment, the most usual remedy will be for your instructor to restore a backup file for you to work on. Therefore, it is very important to prevent these errors by always exiting The Medical Manager system correctly before you shut off the computer. As a safety measure, it is very important to perform the backup process (described earlier) every time you exit The Medical Manager.
Always back up your work.
UNIT 1 SUMMARY
Information flow in a physicians office usually begins with the patient scheduling an appointment and concludes, at the end of the patient visit, with the patient making arrangements for payment or scheduling a return appointment, or both. The scheduling of appointments in the physicians office is important because if too many appointments are made for the same time, the doctors schedule will become overloaded and patients will be inconvenienced by having to wait. If too few patients are scheduled in time slots, the doctor will not be able to make productive use of the day. An encounter form is a printed list of the most common procedures and treatments performed by the doctor. An encounter form serves as a communication device between the doctor and the front office and is typically generated the night before the patients appointment. Another step that is usually taken the night before or the day of the patients appointment is verification of insurance eligibility. This is to ensure that the patients insurance coverage is in effect. Many of the patients seen in the physicians office will have at least a portion of their health care cost paid by an insurance plan. These insurance plans may be private health insurance; employer sponsored health insurance; managed care programs; or government programs such as Medicare, Medicaid, and TRICARE. Managed care programs are also called HMOs. In a managed care program, a patient usually pays a small copay with the remainder of the costs covered by the HMO plan. In turn, the patient is usually restricted to visiting only physicians who are participating with the HMO. Some HMO plans assign each patient to a PCP who they must see in order to receive a referral to a specialist.
44
UNIT 1
Using the Medical Manager
Regardless of the type of insurance coverage, most physician practices receive the larger portion of their revenue from the patients insurance and a smaller portion from the patient. The amount the patient pays is sometimes called the patient copay amount. Physicians who participate in managed care plans may receive payment in advance from the HMO as a monthly capitation. However, physician payments from government and private insurance plans are a result of the physicians office billing the insurance company. Computers are widely used in physicians practices for insurance billing, patient accounting, record keeping, and appointment scheduling, as well as for electronic medical records such as laboratory orders and results, prescription writing, and word processing. The Medical Manager software is a sophisticated computer program that helps the practice manage every aspect of scheduling, billing, and medical records. In this course, you will learn to use The Medical Manager software, and more about the routine medical office functions such as working with patients, filing insurance claims, and maintaining up-to-date records. You will start The Medical Manager system by double clicking on The Medical Manager icon on your desktop. When logging into the system, you will provide the User #1 and the Password ICAN. Once you have successfully logged in, the Main Menu (Menu 1) will be displayed. You can navigate through The Medical Manager software using the menu system by keying a menu item number or moving the highlight bar and pressing ENTER. You may also move through The Medical Manager by using short mnemonics called direct chain commands. A table of these commands is provided on the Quick Reference Guide (located at the back of this book.) In addition to navigating The Medical Manager software, you will find a number of useful features that help speed data entry and reduce the amount of work. These include on-screen Help windows that appear when you enter a ? in a field, pop-up calculators that let you perform mathematical calculations and store the value in a numeric field, and pop-up calendars that appear when you press a question mark in a date field. The Medical Manager also uses an extensive array of support files. When information is stored in The Medical Manager software, it is stored in computer files. Support files are typically codified information that will be used many times throughout the day in the practice and seldom changes. Examples of support files include procedure codes, diagnosis codes, names and addresses of insurance plans, names of referring physicians, and other related information that will be used frequently. In working on your Student Edition software, you should back up your files daily in order to protect your work. Similarly, in a medical office, the office manager makes a backup daily to protect all the practices files. Technical difficulties, power failures, and a variety of other factors could cause you to lose information. To perform a daily backup properly, you must first exit The Medical Manager software. Once you have exited the software, you will double-click an icon on your desktop and follow the instructions that are presented on the screen. Always make sure that you fully exit The Medical Manager.
UNIT 1
Using the Medical Manager
45
NAME ______________________________________________________ DATE ______________
TESTING YOUR KNOWLEDGE
1. What generally takes place from the time a patient comes into the office for an appointment to the time he or she checks out? How can the flow of information in a medical office be described as circular?
2. In what ways is the appointment schedule important to the medical office? How does the appointment schedule affect the medical practice?
3. What items of information are necessary for scheduling an appointment?
4. Name and describe three methods of collecting insurance payments.
46
UNIT 1
Using the Medical Manager
TESTING YOUR KNOWLEDGE
( Continued )
5. Briefly explain three types of health insurance coverage patients may have.
6. In The Medical Manager, what are menus used for? How can these menus be compared to restaurant menus?
7. In The Medical Manager software, how does a user return to a previous screen? How does a user return to the Main Menu (Menu 1)?
8. Provide an example of a direct chaining command to the File Maintenance Menu, Menu 2, and explain how it is used in The Medical Manager software.
UNIT 1
Using the Medical Manager
47
TESTING YOUR KNOWLEDGE
( Continued )
9. How do you perform a daily backup? Why is backing up your data important?
10. Why are default response options included in a software program? In what ways can default options be more efficient that manually keying responses?
11. In what ways can a default response be bad?
12. How are CPT-4 and ICD-9 codes related?
48
UNIT 1
Using the Medical Manager
TESTING YOUR KNOWLEDGE
13. Discuss the importance of Medical Necessity.
( Continued )
14. Why would insurance plans carefully review CPT-4 and ICD-9 codes? Why should this be of concern to the practice?.
You might also like
- The Subtle Art of Not Giving a F*ck: A Counterintuitive Approach to Living a Good LifeFrom EverandThe Subtle Art of Not Giving a F*ck: A Counterintuitive Approach to Living a Good LifeRating: 4 out of 5 stars4/5 (5822)
- The Gifts of Imperfection: Let Go of Who You Think You're Supposed to Be and Embrace Who You AreFrom EverandThe Gifts of Imperfection: Let Go of Who You Think You're Supposed to Be and Embrace Who You AreRating: 4 out of 5 stars4/5 (1093)
- Never Split the Difference: Negotiating As If Your Life Depended On ItFrom EverandNever Split the Difference: Negotiating As If Your Life Depended On ItRating: 4.5 out of 5 stars4.5/5 (852)
- Grit: The Power of Passion and PerseveranceFrom EverandGrit: The Power of Passion and PerseveranceRating: 4 out of 5 stars4/5 (590)
- Hidden Figures: The American Dream and the Untold Story of the Black Women Mathematicians Who Helped Win the Space RaceFrom EverandHidden Figures: The American Dream and the Untold Story of the Black Women Mathematicians Who Helped Win the Space RaceRating: 4 out of 5 stars4/5 (898)
- Shoe Dog: A Memoir by the Creator of NikeFrom EverandShoe Dog: A Memoir by the Creator of NikeRating: 4.5 out of 5 stars4.5/5 (540)
- The Hard Thing About Hard Things: Building a Business When There Are No Easy AnswersFrom EverandThe Hard Thing About Hard Things: Building a Business When There Are No Easy AnswersRating: 4.5 out of 5 stars4.5/5 (349)
- Elon Musk: Tesla, SpaceX, and the Quest for a Fantastic FutureFrom EverandElon Musk: Tesla, SpaceX, and the Quest for a Fantastic FutureRating: 4.5 out of 5 stars4.5/5 (474)
- Her Body and Other Parties: StoriesFrom EverandHer Body and Other Parties: StoriesRating: 4 out of 5 stars4/5 (822)
- The Sympathizer: A Novel (Pulitzer Prize for Fiction)From EverandThe Sympathizer: A Novel (Pulitzer Prize for Fiction)Rating: 4.5 out of 5 stars4.5/5 (122)
- The Emperor of All Maladies: A Biography of CancerFrom EverandThe Emperor of All Maladies: A Biography of CancerRating: 4.5 out of 5 stars4.5/5 (271)
- The Little Book of Hygge: Danish Secrets to Happy LivingFrom EverandThe Little Book of Hygge: Danish Secrets to Happy LivingRating: 3.5 out of 5 stars3.5/5 (403)
- The World Is Flat 3.0: A Brief History of the Twenty-first CenturyFrom EverandThe World Is Flat 3.0: A Brief History of the Twenty-first CenturyRating: 3.5 out of 5 stars3.5/5 (2259)
- Devil in the Grove: Thurgood Marshall, the Groveland Boys, and the Dawn of a New AmericaFrom EverandDevil in the Grove: Thurgood Marshall, the Groveland Boys, and the Dawn of a New AmericaRating: 4.5 out of 5 stars4.5/5 (266)
- The Yellow House: A Memoir (2019 National Book Award Winner)From EverandThe Yellow House: A Memoir (2019 National Book Award Winner)Rating: 4 out of 5 stars4/5 (98)
- Xante HWC Basic User ManualDocument119 pagesXante HWC Basic User ManualZagiza TuNo ratings yet
- A Heartbreaking Work Of Staggering Genius: A Memoir Based on a True StoryFrom EverandA Heartbreaking Work Of Staggering Genius: A Memoir Based on a True StoryRating: 3.5 out of 5 stars3.5/5 (231)
- Team of Rivals: The Political Genius of Abraham LincolnFrom EverandTeam of Rivals: The Political Genius of Abraham LincolnRating: 4.5 out of 5 stars4.5/5 (234)
- Print Pro Manual PDFDocument282 pagesPrint Pro Manual PDFWesley LucasNo ratings yet
- On Fire: The (Burning) Case for a Green New DealFrom EverandOn Fire: The (Burning) Case for a Green New DealRating: 4 out of 5 stars4/5 (74)
- Carrier Hap 4 8 Manual PDFDocument140 pagesCarrier Hap 4 8 Manual PDFmendoncasegundoNo ratings yet
- The Unwinding: An Inner History of the New AmericaFrom EverandThe Unwinding: An Inner History of the New AmericaRating: 4 out of 5 stars4/5 (45)
- Online Ordering System ProjectDocument24 pagesOnline Ordering System ProjectLau King Lieng63% (8)
- Using ShalstabDocument22 pagesUsing ShalstabLouis MagalhãesNo ratings yet
- Kayakfoundry Change History: Date DescriptionDocument11 pagesKayakfoundry Change History: Date DescriptionyusufNo ratings yet
- Danfoss FC 102 Mg16o202 ManualDocument114 pagesDanfoss FC 102 Mg16o202 ManualDiki NugrahaNo ratings yet
- Liebert PEX Condenser User Manual AP11ENT PEXCondenserV1 UMDocument21 pagesLiebert PEX Condenser User Manual AP11ENT PEXCondenserV1 UMAndi IshakaNo ratings yet
- Instructional Module and Its Components (Guide) : Course Human Computer Interaction Developer and Their BackgroundDocument11 pagesInstructional Module and Its Components (Guide) : Course Human Computer Interaction Developer and Their BackgroundRovell AsideraNo ratings yet
- KLM Flare Sizing Overview Rev1.1Document33 pagesKLM Flare Sizing Overview Rev1.1Mohamed AdelNo ratings yet
- The WIMP Interfaces in Human Computer InteractionDocument16 pagesThe WIMP Interfaces in Human Computer InteractionNhelganeJaneHermosaMamac100% (1)
- Workshop:Bicycle Frame Design (Optimization) : University of Puerto Rico at Mayagüez Department of Mechanical EngineeringDocument12 pagesWorkshop:Bicycle Frame Design (Optimization) : University of Puerto Rico at Mayagüez Department of Mechanical EngineeringNauman KhanNo ratings yet
- Ier 512C User ManualDocument32 pagesIer 512C User ManualAtco DiasNo ratings yet
- Hitachi 704 User ManualDocument11 pagesHitachi 704 User ManualNghi NguyenNo ratings yet
- Samsung Plasma TV ManualDocument29 pagesSamsung Plasma TV ManualViquar AhmedhNo ratings yet
- ARCADEOSDocument33 pagesARCADEOSmocherz100% (1)
- Centinel Plus Operation ManualDocument43 pagesCentinel Plus Operation Manualjoseodelgado17No ratings yet
- Igor ManDocument2,014 pagesIgor Mantutor79No ratings yet
- User Interface DesignDocument29 pagesUser Interface Designdprini1978No ratings yet
- Software Design Specification For Sahana Hospitals Management Module Submitted by Turner Hayes Bach Vu DaoDocument15 pagesSoftware Design Specification For Sahana Hospitals Management Module Submitted by Turner Hayes Bach Vu Daojey456No ratings yet
- Service Manual: 17" LCD Monitor Dell E176FpcDocument73 pagesService Manual: 17" LCD Monitor Dell E176FpcAndres CastilloNo ratings yet
- 30RB060 390Document124 pages30RB060 390abuMalakNo ratings yet
- Ditec E2H: Installation Manual For Control Panel For 2-Motor 24V Automations With Built-In RadioDocument36 pagesDitec E2H: Installation Manual For Control Panel For 2-Motor 24V Automations With Built-In RadioSuazapawa SuazaNo ratings yet
- PRO-e ManualDocument54 pagesPRO-e ManualChinmay KuleNo ratings yet
- AVEVA E3D 2.1 Equipment Associations Training-Chapter 6Document16 pagesAVEVA E3D 2.1 Equipment Associations Training-Chapter 6Anonymous WCG2HjPybJNo ratings yet
- Include The Autocad Mode Feature Level.: Stormcad Stand-Alone InterfaceDocument20 pagesInclude The Autocad Mode Feature Level.: Stormcad Stand-Alone Interfacejoseluis789No ratings yet
- Disomat Opus: System ManualDocument36 pagesDisomat Opus: System Manualrajban cementNo ratings yet
- ScriptsDocument6 pagesScriptsDx CatNo ratings yet
- UntitledDocument213 pagesUntitledOllie SmithNo ratings yet
- Programming and Installation Manual Wireless Alarm SystemDocument60 pagesProgramming and Installation Manual Wireless Alarm Systemphilip jacksonNo ratings yet