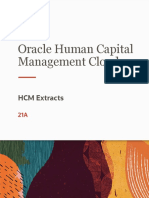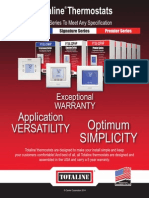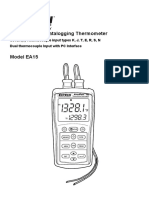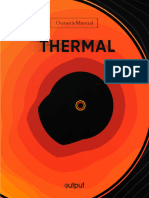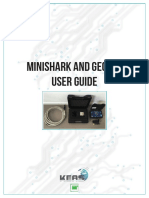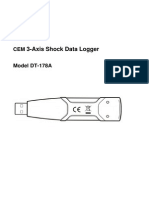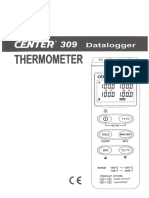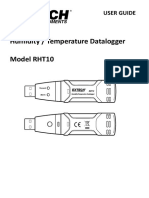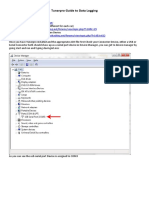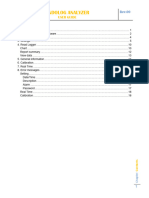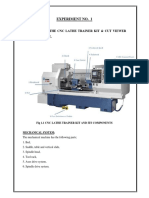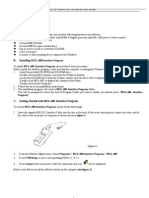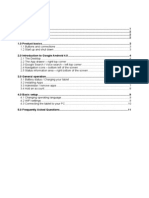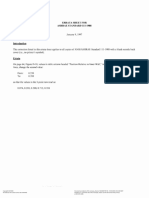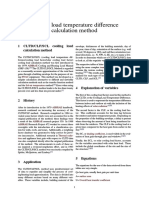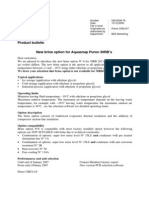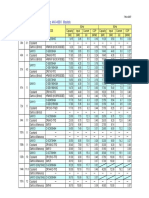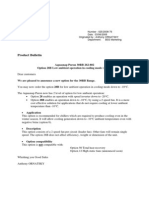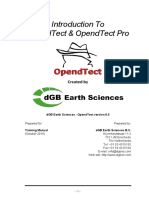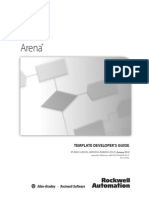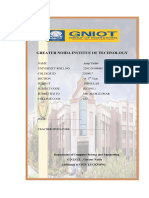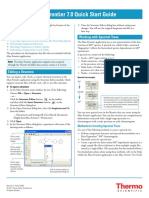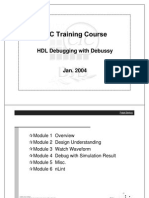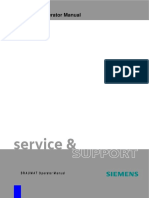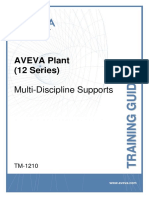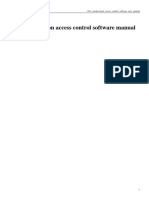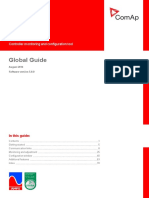Professional Documents
Culture Documents
Datalogger Graph Software Help: For Additional Information Refer To The User Guide Included On The Supplied Program Disk
Datalogger Graph Software Help: For Additional Information Refer To The User Guide Included On The Supplied Program Disk
Uploaded by
vickersOriginal Description:
Original Title
Copyright
Available Formats
Share this document
Did you find this document useful?
Is this content inappropriate?
Report this DocumentCopyright:
Available Formats
Datalogger Graph Software Help: For Additional Information Refer To The User Guide Included On The Supplied Program Disk
Datalogger Graph Software Help: For Additional Information Refer To The User Guide Included On The Supplied Program Disk
Uploaded by
vickersCopyright:
Available Formats
Datalogger Graph Software Help
Version 2.0, August 07, 2007
For additional information refer to the user guide included on the supplied program disk.
TABLE OF CONTENTS Installing Graph Software. ........................................................................2 Installing USB Driver..................................................................................2 Running The Datalogger Graph Software................................................2 Menu Bar Description................................................................................3 LED Status Guide.......................................................................................7
1. INSTALLING GRAPH SOFTWARE
Install the supplied Windows PC Datalogger Software by placing the supplied program disk in the PC CD-ROM drive. If the installation program does not automatically open and provide on-screen prompts, double click the SETUP.EXE file included on the program disk. Follow the on-screen prompts to complete the installation. Before running the Datalogger software please connect the Logger to the PC and install the USB Driver software as described in the next section.
2. INSTALLING USB DRIVER
Plug the Logger into an available USB port on the PC. If this is the 1st time that the Logger is connected to the particular port on the PC, the following screen will appear:
Select the recommended installation (make sure the program disk is still in the PC CD-ROM drive) and follow the on-screen prompts to complete the driver installation. If this is a repeat connect of the Logger to the USB port, the driver installation process will be automatically skipped.
3. RUNNING THE DATALOGGER SOFTWARE
With the Logger connected to the PC, Double click the Datalogger Graph icon to launch the program. The main software screen will appear with the MENU BAR icons described as below.
Notes: When the Logger is connected to the USB port, the battery inside the Data Logger is discharged at a higher rate than normal. To conserve battery life, do not leave the Logger connected to the USB port for a prolonged period of time
4. MENU BAR
From left to right the MENU BAR icons represent DATA DOWNLOAD, LOGGER SETUP, FILE OPEN, FILE SAVE-AS, FILE PRINT, VIEW ALL, and ZOOM. In addition, the FILE, VIEW, LINK, and HELP pull-down menus are available here. All will be discribed in the following paragraphs.
LOGGER SETUP
Click on the computer icon on the menu bar (2nd from left) or select LOGGER SET from the LINK pull-down menu. The Setup window will appear as shown below; descriptions for each field in the Setup window are listed directly below the illustration:
� � � � � � �
The CURRENT TIME field will automatically synchronize with the PC date and time setting The MANUAL and INSTANT select buttons allow the user to start data logging immediately when the Setup window is exited (INSTANT) or at a later time (MANUAL). The LOGGER NAME field allows the user to select a unique name for the logger The SAMPLE POINTS field instructs the logger to take a finite number of readings The SAMPLE RATE pull-down menu instructs the logger to log readings at a specific rate The LED Flash Cycle can be set by the user (the longer the time, the longer the battery life) The ALARM SETTINGS portion of the SETUP window allows the user to set HIGH and LOW temperature limits and disable the flashing of the Loggers LEDs thereby conserving battery energy
Click on the SETUP button to save changes. Press the DEFAULT button to set the Logger to factory default condition. Press the CANCEL button to abort the setup.
Notes: Any stored data will be permanently erased when Setup is finished. To enable you to save this data before it is lost, click Cancel and then you need to download data. The battery will in all likelihood run out before logger will have finished specified sample points. Always 3
ensure that the remaining charge in the battery is sufficient to last the complete duration of your logging exercise. If in doubt, we recommend that you always install a fresh battery before logging critical data.
If INSTANT was selected in the SETUP window, the Logger begins logging at the instant the SETUP button is pressed. If MANUAL was selected, the Logger must be manually started by pressing and holding the Loggers yellow button for approx. 3 seconds or until the two LEDs on the Logger flash at the same time. Logging will continue at the programmed sample rate until the number of readings (sample points) specified in the Setup window is reached. The green LED flashes once per sample point and the red or yellow LED flashes when user programmed alarm limits are exceeded. For details, see LED status guide.
DATA DOWNLOAD
To transfer the readings stored in the Logger to the PC: A. Connect the Logger to the same USB port used when the Logger was initialized B. C. D. Open the Datalogger software program if it is not still running Click the Download icon (1st on the left) or select Data Download from the LINK pull-down menu The Window shown below will appear. Press DOWNLOAD to begin transferring readings
If readings are successfully transferred, the VIEW screen and the SAVE screen (both shown below) will appear. In the SAVE screen, name the file and save it to a convenient location. At a later time, the user can select SAVE-AS and save the data as an Excel, Text, or Bitmap file (explained in next section), however, the data in this case is saved as an .rec file for use in this program only.
In the VIEW screen (below) press VIEW to see the data graphically. If there are no readings currently stored in the Logger, the program will let the user know via warning screen.
When VIEW is pressed, the Data Graph window appears The Data Graph window presents the transferred data in x-y graph format with Date/Time represented on the horizontal axis and Temperature / Alarm Limits represented on the y axis:
To zoom in and zoom out data regions, there are several approaches, these are: 1) Use the mouse to click and drag a box around any data area to magnify the area selected. 2) 3) Click on the zoom magnifier icon tool on the menu bar Select VIEW ALL or ZOOM OUT from the VIEW pull-down menu.
In the example graph above, the Temperature is represented by the solid red line (the lines are known as traces).
The low and high alarm values for temperature are represented by the dashed red trace. To customize the graph window select SHOW TRACES, BACKGROUND, GRID LINES, and MASK POINTS from the VIEW pull-down menu. These options provide the following features: SHOW TRACES: Allows the user to select which data to view as a trace (Temperature & Alarms). BACKGROUND: Select background color scheme. GRID LINES: Add or remove grid lines from x and y axes. MASK POINTS: Places dots on the traces for the actual data points, breaking up the continuous nature of a trace.
FILE OPEN, FILE SAVE-AS
To save the transferred data in a format other than the proprietary .rec format, click the SAVE AS icon from the menu bar (4th from right) or select SAVE AS from the FILE pull-down menu. The data can be saved in the following formats: TEXT FILE (.txt) EXCEL FILE (.xls) BITMAP FILE (.bmp) To open an existing data file for viewing on the data graph window, click on the FILE OPEN icon on the menu bar (3rd from left) or select FILE OPEN from the FILE pull-down menu. When prompted, select a .rec file saved earlier.
FILE PRINT
To print a data graph window to a line or network printer, click on the printer icon or select PRINT from the FILE pull-down menu. Note that color graph windows can be accurately printed on color printers.
Note : The Logger retains data in its internal memory until the user begins a new logging session. Starting a new logging session clears all of the loggers stored readings; be sure to save data before starting a new logging session.
5. LED STATUS GUIDE
Gr e e n LED
REC ALM
Re d /Ye l l ow LED
LED Status
REC ALM
Indication
Both LED lights OFF Logging not active Or Low Battery One green flash every 10 sec. * Logging active, no alarm condition** Green double flash every 10 sec. Delayed start Red single flash every 10 sec. * Logging active, low alarm condition for RH*** Red double flash every 10 sec. * Logging active, high alarm condition for RH*** Red single flash every 60 sec. Low Battery**** Yellow single flash every 10 sec. * Logging active, low alarm condition for TEMP*** Yellow double flash every 10 sec. * Logging active, high alarm condition for TEMP***
Action
Start logging Replace battery and download the data
REC ALM
To start, hold the start button until Green and Yellow LED flash
REC ALM
If logging, logger will stop automatically. No data will be lost. Replace battery
REC ALM
Download the data Yellow single flash every 60 sec. Logger memory full * To save power, the loggers LED flashing-cycle can be changed to 20s or 30s via the supplied software. ** To save power, alarm LEDs for temperature and humidity can be disabled via the supplied software. ***When both temperature and relative humidity readings exceed alarm level synchronously, LED status indication alternate every cycle. ****When the battery is low, all operations will be disabled automatically. NOTE: Logging automatically stops when the battery weakens (logged data will be retained). The supplied software is required to restart logging and to download logged data.
You might also like
- NanoLumens ENGAGE SERIES Owners Manual 2 - 20 RevDocument73 pagesNanoLumens ENGAGE SERIES Owners Manual 2 - 20 RevNikhil GeorgeNo ratings yet
- HCM ExtractsDocument108 pagesHCM ExtractsSharath Nagaraju0% (1)
- AccessTUNER HelpFile MAZDASPEEDDocument66 pagesAccessTUNER HelpFile MAZDASPEEDloveofprofitNo ratings yet
- 2019 Floarena Training Checklist 8-24-2019Document34 pages2019 Floarena Training Checklist 8-24-2019Mohamad Robby Al-fakhriNo ratings yet
- Starview 3.5.1.155 - User Guide: Connect To The Star Cool UnitDocument20 pagesStarview 3.5.1.155 - User Guide: Connect To The Star Cool UnitOmar Sangrona0% (2)
- Cutviewer Turn User Guide V3Document21 pagesCutviewer Turn User Guide V3Lawrence Adu-GyamfiNo ratings yet
- Smart Seis Version CDocument126 pagesSmart Seis Version CAngel Nahun RiveraNo ratings yet
- ThermostatCatalog 570-280Document12 pagesThermostatCatalog 570-280vickers0% (1)
- HVACR Service Trobleshooting With The Professor John TomczykDocument48 pagesHVACR Service Trobleshooting With The Professor John TomczykvickersNo ratings yet
- Getting Started With TDLDocument71 pagesGetting Started With TDLPraveen Kumar100% (1)
- Entreprise Dynamics Reference Guide Basic AtomsDocument28 pagesEntreprise Dynamics Reference Guide Basic AtomsTobias Alexander MarkussenNo ratings yet
- Humidity / Temperature Datalogger: User's GuideDocument12 pagesHumidity / Temperature Datalogger: User's Guidelinx2catsNo ratings yet
- Data LoggersDocument12 pagesData Loggersplater777No ratings yet
- 4226X, 4227X, 42280 Software Help ManualDocument19 pages4226X, 4227X, 42280 Software Help ManualLeonNo ratings yet
- DMM Data Logger Manual EngDocument24 pagesDMM Data Logger Manual EngPrudzNo ratings yet
- USB Temperature and Humidity Data Logger Instruction Manual: Model:KG100Document12 pagesUSB Temperature and Humidity Data Logger Instruction Manual: Model:KG100hportaro@netcoop.com.ar100% (1)
- TG110-Dtpw Manual 207 With USB AddendumDocument34 pagesTG110-Dtpw Manual 207 With USB Addendumigniz16No ratings yet
- Digi Sense 20250 00 ManuallDocument12 pagesDigi Sense 20250 00 ManuallCbasLNo ratings yet
- Operating Instructions For Offline Software of PhascanDocument30 pagesOperating Instructions For Offline Software of PhascanLEONARDOUS7100% (1)
- Extech Ea15 ManualDocument8 pagesExtech Ea15 ManualMohamad Fajar SetiawanNo ratings yet
- Extech EasyView15 EA15-EU-EN-V3.2Document9 pagesExtech EasyView15 EA15-EU-EN-V3.2Cayetano Pizaña UribeNo ratings yet
- SmartAce ExplainedDocument64 pagesSmartAce ExplainedDragoslav DzolicNo ratings yet
- Additel/Logii Data Logging Software User ManualDocument12 pagesAdditel/Logii Data Logging Software User ManualStefanny PalomarNo ratings yet
- DigiTrainer Manual 2.00 ENGDocument21 pagesDigiTrainer Manual 2.00 ENGgeorgel22000No ratings yet
- Additel LogII User ManualDocument16 pagesAdditel LogII User ManualJorge GarciaNo ratings yet
- Thermal User GuideDocument27 pagesThermal User GuideErickEspinozaNo ratings yet
- VB300 SW Help en - V2.0Document16 pagesVB300 SW Help en - V2.0hendriksenh4No ratings yet
- Minishark User GuideDocument6 pagesMinishark User GuidequenimidoNo ratings yet
- DT-178A User ManualDocument9 pagesDT-178A User Manualkvp0107No ratings yet
- Getting Started: Brief Step-By-Step Guide: (PDF File)Document5 pagesGetting Started: Brief Step-By-Step Guide: (PDF File)Hakkı SaraylıkNo ratings yet
- MTS 5X00 Quick Reference Guide: TipsDocument2 pagesMTS 5X00 Quick Reference Guide: TipsGaurav SainiNo ratings yet
- CE 309 ManualDocument16 pagesCE 309 Manualtaz julieNo ratings yet
- Humidity / Temperature Datalogger Model RHT10: User GuideDocument17 pagesHumidity / Temperature Datalogger Model RHT10: User GuideCalibration Abu DhabiNo ratings yet
- EEPROM Data ManagementDocument12 pagesEEPROM Data ManagementSarra ChoucheneNo ratings yet
- Tunerpro Guide To Data LoggingDocument5 pagesTunerpro Guide To Data Loggingp25digital2No ratings yet
- AccessTUNER HelpFile MAZDASPEEDDocument71 pagesAccessTUNER HelpFile MAZDASPEEDFagadar ClaudiuNo ratings yet
- Ignou Computer Division: Admission Data Entry Package User ManualDocument19 pagesIgnou Computer Division: Admission Data Entry Package User ManualChowdhury SujayNo ratings yet
- ST360 Operations ManualDocument27 pagesST360 Operations Manualsako mooNo ratings yet
- Operation Manual of HE173 USB Data Loggers - PDFDocument12 pagesOperation Manual of HE173 USB Data Loggers - PDFEmilis Campo OchoaNo ratings yet
- Euromag 3DDocument42 pagesEuromag 3DIvica ConicNo ratings yet
- How To Process The PET/CT Data On Your Own PC: (Quick Manual)Document4 pagesHow To Process The PET/CT Data On Your Own PC: (Quick Manual)Physicien HopitalNo ratings yet
- EZ Trends HelpDocument19 pagesEZ Trends Helpjeffrey_fay0% (1)
- SMARTS295i1 User InterfDocument14 pagesSMARTS295i1 User InterfFalenothirikoNo ratings yet
- Ondolog Analyzer User GuideDocument18 pagesOndolog Analyzer User Guidetheka1627No ratings yet
- Gs ManualDocument30 pagesGs ManualAnonymous jwylwrANo ratings yet
- 4189 InstDocument2 pages4189 InstVeeresh NagendrappaNo ratings yet
- Experiment No. 1: Aim: Study of The CNC Lathe Trainer Kit & Cut Viewer Turn SoftwareDocument18 pagesExperiment No. 1: Aim: Study of The CNC Lathe Trainer Kit & Cut Viewer Turn SoftwareJarvis EdwinNo ratings yet
- NOMIS Mini-Supergraph-II User ManualDocument44 pagesNOMIS Mini-Supergraph-II User ManualEmmanuel DiazNo ratings yet
- DMM Computer Interface SoftwareDocument4 pagesDMM Computer Interface SoftwareMario A Ruiz ZNo ratings yet
- Things - Texture: User GuideDocument8 pagesThings - Texture: User GuideDouglas ShibataNo ratings yet
- Cutviewer Mill User Guide V3Document19 pagesCutviewer Mill User Guide V3Paul TumbacoNo ratings yet
- Spring 60151Document22 pagesSpring 60151Fausto TrentiniNo ratings yet
- MESUR Lite User's GuideDocument12 pagesMESUR Lite User's GuideAlex Danny Zapata CalleNo ratings yet
- Ручной сканер Ion COPY CATDocument10 pagesРучной сканер Ion COPY CATEvgenioniNo ratings yet
- Gs ManualDocument27 pagesGs ManualfauziNo ratings yet
- Cara Memakai LabquestDocument6 pagesCara Memakai LabquestSheinaNo ratings yet
- Things TextureDocument7 pagesThings TexturesamuelsacherNo ratings yet
- SXXXX, RXXXX: Quick Start of A New Data LoggerDocument4 pagesSXXXX, RXXXX: Quick Start of A New Data LoggerLászló LósNo ratings yet
- Heidelberg Primesetter: Plug-In ManualDocument12 pagesHeidelberg Primesetter: Plug-In ManualGRABADOS EXPRESNo ratings yet
- Tracker Software Instructions: Cience OF EnsingDocument19 pagesTracker Software Instructions: Cience OF EnsingOscar GarciaNo ratings yet
- Labsheet AutoCADDocument13 pagesLabsheet AutoCADMuhamad Ameenurrashid IsmailNo ratings yet
- 6.0 User Manual (GPRS Model Use)Document65 pages6.0 User Manual (GPRS Model Use)the problem100% (1)
- Topall8 Manual EnglishDocument48 pagesTopall8 Manual EnglishPaveldj0% (1)
- En - Protab 2 Ips - Manual Android 4.0Document12 pagesEn - Protab 2 Ips - Manual Android 4.0XopermarkNo ratings yet
- The SSD Optimization Guide for Windows 7 & Windows 8.1 Edition 2018From EverandThe SSD Optimization Guide for Windows 7 & Windows 8.1 Edition 2018No ratings yet
- McQuay MCW-C-H Technical Manual EngDocument20 pagesMcQuay MCW-C-H Technical Manual EngCarlos Can PootNo ratings yet
- Danfoss Banana Ripening Application BrochureDocument6 pagesDanfoss Banana Ripening Application BrochurevickersNo ratings yet
- ASHRAE Testing-Adjusting-Balancing-HVAC-Systems PDFDocument74 pagesASHRAE Testing-Adjusting-Balancing-HVAC-Systems PDFvickers100% (1)
- Danfoss Facts Worth Knowing About ACDrivesDocument208 pagesDanfoss Facts Worth Knowing About ACDrivesvickersNo ratings yet
- Building Sustainability AnalysisDocument25 pagesBuilding Sustainability AnalysisvickersNo ratings yet
- Thermal Applications CategoryDocument19 pagesThermal Applications CategoryvickersNo ratings yet
- Replacement Guideline For (ZR90K3, ZR11M3, ZR12M3, ZR16M3 and ZR19M3)Document10 pagesReplacement Guideline For (ZR90K3, ZR11M3, ZR12M3, ZR16M3 and ZR19M3)vickersNo ratings yet
- Direct Expansion (DX) and Secondary Loop (SN) SystemsDocument2 pagesDirect Expansion (DX) and Secondary Loop (SN) SystemsvickersNo ratings yet
- Sanyo ScrollDocument24 pagesSanyo Scrollworker359567No ratings yet
- Cooling Load Temperature Difference Calculation MethodDocument3 pagesCooling Load Temperature Difference Calculation Methodvickers50% (2)
- 6 Adjustable Tripping Settings of A Circuit Breaker You MUST UnderstandDocument10 pages6 Adjustable Tripping Settings of A Circuit Breaker You MUST UnderstandvickersNo ratings yet
- Chiller Types and ApplicationsDocument73 pagesChiller Types and Applicationsvickers100% (3)
- Cypetherm SuiteDocument72 pagesCypetherm SuitevickersNo ratings yet
- Bul-30RB Brine OptionDocument1 pageBul-30RB Brine OptionvickersNo ratings yet
- Chiller CGA MInstallation, Operation, Air-Cooled Scroll Chillers 20-130 TonDocument152 pagesChiller CGA MInstallation, Operation, Air-Cooled Scroll Chillers 20-130 TonvickersNo ratings yet
- Temperature To Resistance Chart NTC Thermistor: Temp C Temp F Resistance OhmsDocument1 pageTemperature To Resistance Chart NTC Thermistor: Temp C Temp F Resistance OhmsvickersNo ratings yet
- Comparative Table of ScrollsDocument11 pagesComparative Table of ScrollsvickersNo ratings yet
- INT69 KRIWAN Diagnosis SystemDocument6 pagesINT69 KRIWAN Diagnosis Systemvickers100% (1)
- Supco TimersDocument7 pagesSupco Timersvickers100% (1)
- Fast, Easy Furnace TuningDocument2 pagesFast, Easy Furnace TuningvickersNo ratings yet
- Multi V Water PDB (08.04.10 - ) Final PDFDocument123 pagesMulti V Water PDB (08.04.10 - ) Final PDFMaxiaires RefrigeracionNo ratings yet
- 30RB Opt28B Low Ambient OperationDocument1 page30RB Opt28B Low Ambient OperationvickersNo ratings yet
- R-22 en ChillersDocument4 pagesR-22 en ChillersvickersNo ratings yet
- Unilever Solar Assisted Ice Cream Cabinet With Danfoss Direct Current Operated Propane CompressorDocument2 pagesUnilever Solar Assisted Ice Cream Cabinet With Danfoss Direct Current Operated Propane CompressorvickersNo ratings yet
- Fasco Full Catalog PDFDocument184 pagesFasco Full Catalog PDFvickersNo ratings yet
- Travel Services ManualDocument106 pagesTravel Services ManualsolaabNo ratings yet
- Opentech ManualDocument382 pagesOpentech ManualMuhammad Arslan100% (1)
- Template Developer's Guide PDFDocument295 pagesTemplate Developer's Guide PDFMariangeles XitumulNo ratings yet
- WS Designer UserGuide 1.0.2Document81 pagesWS Designer UserGuide 1.0.2BertNNo ratings yet
- Dbms Lab FileDocument17 pagesDbms Lab FileAnup YadavNo ratings yet
- Data Collection by Eagle PointDocument274 pagesData Collection by Eagle PointMangiNo ratings yet
- Mass Frontier 7.0 Quick Start Guide: Working With Spectral TreesDocument7 pagesMass Frontier 7.0 Quick Start Guide: Working With Spectral TreesjelopezzNo ratings yet
- Computer Application in Business: CAB NotesDocument55 pagesComputer Application in Business: CAB Notessuman100% (1)
- HDL Debugging With DebussyDocument177 pagesHDL Debugging With DebussyrshrigNo ratings yet
- Capture One 11 User GuideDocument381 pagesCapture One 11 User GuideTaiane CarvalhoNo ratings yet
- BRAUMAT Operator Manual V3 enDocument75 pagesBRAUMAT Operator Manual V3 enYen NguyenNo ratings yet
- PowerBook 1400 ManualDocument206 pagesPowerBook 1400 ManualerronNo ratings yet
- FantasyGroundsUserManual PDFDocument157 pagesFantasyGroundsUserManual PDFDFNo ratings yet
- Tiger Report - Informatics CompetenciesDocument34 pagesTiger Report - Informatics CompetenciesJustus K Gatheru100% (1)
- ICDL User Guide PDFDocument94 pagesICDL User Guide PDFrefaeNo ratings yet
- TM-1210 AVEVA Plant (12 Series) Multi-Discipline Supports Rev 3.0 PDFDocument156 pagesTM-1210 AVEVA Plant (12 Series) Multi-Discipline Supports Rev 3.0 PDFnomurapreNo ratings yet
- Nightshade UV Editor 2.1 - User ManualDocument11 pagesNightshade UV Editor 2.1 - User Manualtiff4ne1No ratings yet
- HyperView 8.0 User's GuideDocument184 pagesHyperView 8.0 User's GuideLaique AhmedNo ratings yet
- 2011 Access Control Software User Manual1Document29 pages2011 Access Control Software User Manual1Javier Perez TitoNo ratings yet
- Pnnl-15149 Market AssessmentDocument80 pagesPnnl-15149 Market AssessmentChhoan NhunNo ratings yet
- Storyboard-How To Develop An Elearning Course GroupDocument24 pagesStoryboard-How To Develop An Elearning Course Groupapi-529020281No ratings yet
- Power BIDocument210 pagesPower BISayed Zahidul IslamNo ratings yet
- Disposal of Employee Data in Oracle Fusion HCM PDFDocument65 pagesDisposal of Employee Data in Oracle Fusion HCM PDFRohit Singh BaseraNo ratings yet
- Grade 2 ComputersDocument4 pagesGrade 2 ComputersDickson Tk Chuma Jr.No ratings yet
- Bitatek IT 9000 ManualDocument56 pagesBitatek IT 9000 ManualYajaira MacíasNo ratings yet