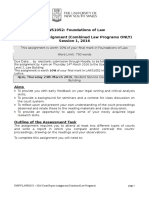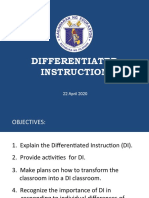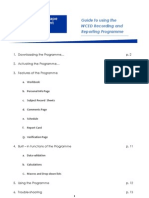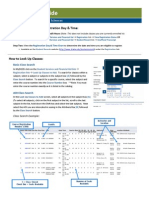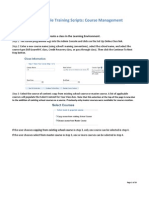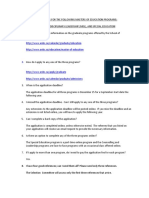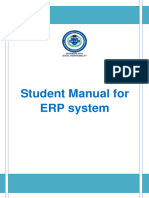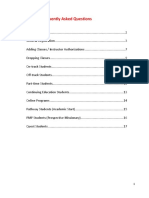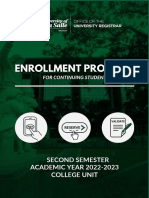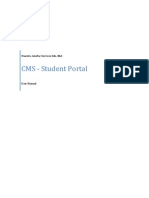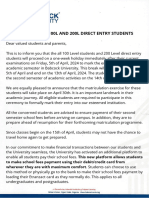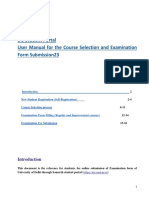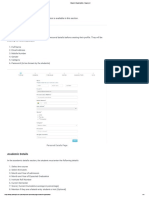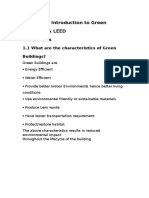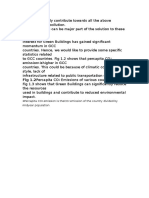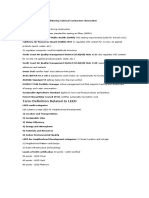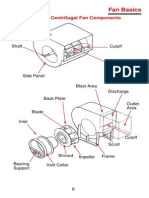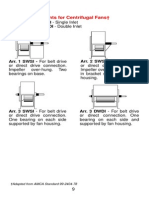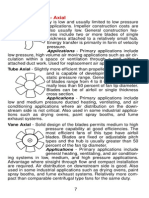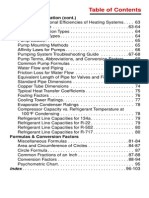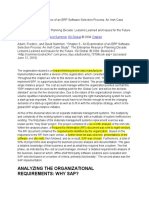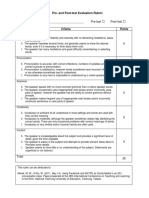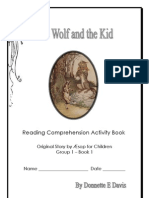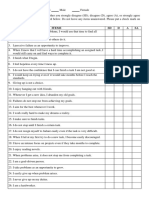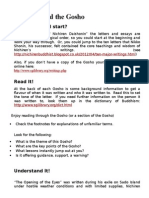Professional Documents
Culture Documents
Student Center New Ways
Student Center New Ways
Uploaded by
Jason GuoOriginal Description:
Copyright
Available Formats
Share this document
Did you find this document useful?
Is this content inappropriate?
Report this DocumentCopyright:
Available Formats
Student Center New Ways
Student Center New Ways
Uploaded by
Jason GuoCopyright:
Available Formats
Student Center: New Ways
How to enroll online
1. Log into the Student Center via the https://my.cityu.edu portal
Page | 1
2. In the Academics section in the top left of the screen look for the link labeled enroll
3. Choose from the available terms for enrollment and click
Page | 2
4. If you already know the class number you wish to enroll in input class number and click enter
Page | 3
5. If you want to look up available courses choose class search and click search
Page | 4
6. Select at least two of the following criteria to enter a. Course subject: Input or Select Subject b. Course number c. Course Career: Input or select course career from drop down d. For additional search criteria select the link before selecting search
Page | 5
e. Meeting time: needs to be entered exact f. Instructor Last name g. Class number: unique number given to every scheduled course in a term h. Course title keywords i. Course Unit range j. Course Component: select from drop down k. Session: select from drop down l. Mode of Instruction: Select from drop down m. Campus: Select from drop down n. Location: Site location 7. Click Search to get results
Page | 6
8. You will get a list of available courses based on your search criteria
9. Some courses have multiple sections a. To view all available sections, either scroll or click View All sections
Page | 7
10. To view class detail click on the blue link after the section
Page | 8
11. You can select this course by clicking the green or you can return to your search results by clicking the blue button
button
Page | 9
12. Once you have selected your course click the continue processing the enrollment or click previous menu
button to to return to the
Page | 10
13. You are returned to the Add Classes page where you can select additional courses or proceed to process your enrollment by clicking the button
Page | 11
14. Confirm courses listed and select
button
Page | 12
15. Student will see if the enrollment request was successful or if there was an error, if there is an error contact your advisor for assistance in process your enrollment 16. Student may then select to view their course schedule by clicking or 17. Students may add an additional course by clicking 18. Once all enrollment is completed student may process their tuition payment by clicking
Page | 13
Student Center Homepage Academics Section
1. The most prominent part of this section is the schedule, which will show the students current enrollment 2. Students may see one or two icons in from of each class section
Page | 14
a. If the student clicks the deadlines icon in front of the class they will get drop dates for the specific course b. If the student clicks on the URL icon in front of the course they will be connected with a link to Blackboard
Page | 15
3. Additional Academics links
a. A Student who chooses any of the hyperlinks at the top left of the academics section will be taken to a new page b. The Search link will allow student to search for available courses, this also accessible by clicking on the top right of the student center homepage screen c. The Plan link will allow student to add available courses to their shopping cart without fully enrolling d. The enroll link will allow student to view enrollment, add/drop courses, see the How to Enroll section above
Page | 16
e. The my academics link will take students to a sub menu to view all options from the drop down menu
4. Additional options are available using the other academics drop down menu
Page | 17
a. Class Schedule give a detailed view of current enrollments
Page | 18
b. Course History sub-link allows students to view completed courses, in progress courses and grades
Page | 19
c. The grade link will allow students to choose a term to view grades
Page | 20
i. By clicking on a term students will view course grades for that term
Page | 21
d. Choose the Transcripts: View Unofficial link to see a unofficial transcript i. Choose report type and then to view transcript
Page | 22
ii. The final link available for students is to view a report of transfer credits
Page | 23
Finances Section
1. The Account Summary box will give the student an overview of the current charges on the account a. Due now are charges due in the current term b. Future due is for charges due before the start of the next term
Page | 24
2. Students have two options under the account summary box a. The make a payment link will take students to a screen to input payment information b. The start a payment plan link will allow students to request a payment plan
3. By clicking the Account Inquiry link on the left students can get an overview of their account and make a payment
Page | 25
a. Students who wish to make a payment can input their credit card and billing information
4. By clicking the View Financial Aid link student can get a summary for a specific aid year a. Not yet available
Page | 26
Personal Information Section
1. This section will allow students to see a summary of the personal information they have on file at City University
2. Clicking on any of the links on the main page will take you to the personal information sub section which will give you options to upgrade several types of information
Page | 27
Additional Information and links Section
1. Search for Classes button
a. At the top right a student will be able to click this button to view the course schedule for a specific term 2. Holds section
a. This box at the top right will show any holds on the students record, please contact your advisor for more information
b. By clicking details a student will be able to get more information about the checklist items, in this example they can see the status of their Final Degree audit checklist 3. Advisor
Page | 28
a. This will show the student service advisor assigned to you student account
b. Click the address
link in the bottom right corner to get an email
4. Student Links, Miscellaneous and Help Center
a. These sections include hyperlinks to various student resources
Page | 29
You might also like
- LAWS1052 2016 Court Observation AssignmentDocument5 pagesLAWS1052 2016 Court Observation AssignmentSimplixicityNo ratings yet
- Differentiated Instruction Facilitating LearningDocument80 pagesDifferentiated Instruction Facilitating LearningRex Lorenzo100% (1)
- Ce134p-2-Principles of Steel & Timber Design Syllabus Modular Starting 2qsy2020-21Document12 pagesCe134p-2-Principles of Steel & Timber Design Syllabus Modular Starting 2qsy2020-21PROSPEROUS LUCKILYNo ratings yet
- Guide To Using The WCED Recording and Reporting ProgrammeDocument13 pagesGuide To Using The WCED Recording and Reporting ProgrammeRyan Grant CarolissenNo ratings yet
- A Guide To Software Package Evaluation and SelectionDocument6 pagesA Guide To Software Package Evaluation and SelectionJason GuoNo ratings yet
- Step-by-Step Guide To Enrolling Online: Ready To Enrol? Enrolment StepsDocument11 pagesStep-by-Step Guide To Enrolling Online: Ready To Enrol? Enrolment Stepscrescentarian77No ratings yet
- Registartion GuideDocument11 pagesRegistartion GuideAbdulBasitKhanSadozaiNo ratings yet
- Registration Guide: How To Determine Your Registration Day & TimeDocument3 pagesRegistration Guide: How To Determine Your Registration Day & Timejennifer_tran7693No ratings yet
- StudentOnLine Enrolment GuideDocument12 pagesStudentOnLine Enrolment GuideParth A ShahNo ratings yet
- RMIT Enrolment GuideDocument25 pagesRMIT Enrolment Guidebinja001No ratings yet
- How To Register InstructionsDocument1 pageHow To Register Instructionsahmed.hany817818No ratings yet
- Kenya Universities and Colleges Central Placement ServiceDocument19 pagesKenya Universities and Colleges Central Placement ServiceRaymond K SangNo ratings yet
- SUNStudent Student Portal UserGuideDocument13 pagesSUNStudent Student Portal UserGuidetshedzanemalili87No ratings yet
- Common App Online: The Applicant PerspectiveDocument52 pagesCommon App Online: The Applicant PerspectiveYee Wai MunNo ratings yet
- Students Guide 2022 2023Document19 pagesStudents Guide 2022 2023Moris MwendaNo ratings yet
- University of Delhi: NotificationDocument19 pagesUniversity of Delhi: NotificationRicky RichNo ratings yet
- Spring Session Page Quick Reference 478716 7Document3 pagesSpring Session Page Quick Reference 478716 7api-281256997No ratings yet
- Student Late Registration Instructions 201660 20160728Document6 pagesStudent Late Registration Instructions 201660 20160728review bazaarNo ratings yet
- Admin Console Training Scripts - Course MGMTDocument19 pagesAdmin Console Training Scripts - Course MGMTwbraccoNo ratings yet
- AddDropHelpDoc 2019 PDFDocument2 pagesAddDropHelpDoc 2019 PDFabhisheks5987No ratings yet
- HEU Enrollment Steps (Summer Academic Year 2022-2023)Document14 pagesHEU Enrollment Steps (Summer Academic Year 2022-2023)Turtle ArtNo ratings yet
- User Manual-My UPES-Students Portal (ORANGE)Document18 pagesUser Manual-My UPES-Students Portal (ORANGE)Piyush RaoNo ratings yet
- SG SR SS Enroll Add Class 9.0Document8 pagesSG SR SS Enroll Add Class 9.0Wasim AkramNo ratings yet
- Faqs UNBCDocument17 pagesFaqs UNBCRodrigo MartinezNo ratings yet
- Exam GO1143Document12 pagesExam GO1143karantiwari901280No ratings yet
- ERP Student Manual Version 1.1Document15 pagesERP Student Manual Version 1.1Sun TzuNo ratings yet
- Clonlara Commons User Guide For FamiliesDocument11 pagesClonlara Commons User Guide For FamiliesmarsveloNo ratings yet
- Getting Started With Peoplesoft: A Guide For Students at The University of PittsburghDocument4 pagesGetting Started With Peoplesoft: A Guide For Students at The University of PittsburghSam Theophilus AbrahamNo ratings yet
- Student Awards PDFDocument15 pagesStudent Awards PDFHardhalwinderNo ratings yet
- Pre-Registration ProcessDocument7 pagesPre-Registration ProcessBaD cHaUhDrYNo ratings yet
- Registration Frequently Asked QuestionsDocument17 pagesRegistration Frequently Asked QuestionsAdjei Mintah GideonNo ratings yet
- Ce Tim Pins T 040214Document11 pagesCe Tim Pins T 040214Bhanu Partap SharmaNo ratings yet
- Select One: Graduate Student Payment Plan Application Effective Spring 2019Document2 pagesSelect One: Graduate Student Payment Plan Application Effective Spring 2019Gilbert ThemanNo ratings yet
- Punjab School Privatization PolicyDocument22 pagesPunjab School Privatization PolicySheikh JunaidNo ratings yet
- Enrollment StepsDocument15 pagesEnrollment StepsJoana GarezaNo ratings yet
- InstructionsDocument3 pagesInstructionsolaNo ratings yet
- (붙임1-2) Course Withdrawal for 2024 Spring SemesterDocument6 pages(붙임1-2) Course Withdrawal for 2024 Spring Semester1cf56yn3kgNo ratings yet
- A Guide For Searching and Registering For Classes OnlineDocument5 pagesA Guide For Searching and Registering For Classes OnlinefangirlextraordinareNo ratings yet
- CourseDocument18 pagesCourseArfan RahmanNo ratings yet
- CMS Student Portal - User Manual For StudentsDocument17 pagesCMS Student Portal - User Manual For StudentsKatyu MashashiNo ratings yet
- Student User GuideDocument9 pagesStudent User GuideChaitra B KNo ratings yet
- ChinaDocument4 pagesChinaYUSSI ARMYNo ratings yet
- Students Guide 2024 2025Document19 pagesStudents Guide 2024 2025Enoch MochamaNo ratings yet
- Online Course Registration InstructionsDocument5 pagesOnline Course Registration InstructionsDemilade AwodipeNo ratings yet
- Step by Step Guide To Fill Up Online Application Forms - 28 09Document14 pagesStep by Step Guide To Fill Up Online Application Forms - 28 09AALAM SHERNo ratings yet
- Spin Student User ManualDocument19 pagesSpin Student User ManualmrfitriNo ratings yet
- Fresh Application Demonstration - Sep - 2023Document27 pagesFresh Application Demonstration - Sep - 2023Mohan PalanimalaiNo ratings yet
- Procedure & Instructions To Fill in Online Examination Form by Regular/Reappear StudentsDocument3 pagesProcedure & Instructions To Fill in Online Examination Form by Regular/Reappear Studentsअंकित शर्माNo ratings yet
- Admissions2023 24 UserManual HoD Updated20231012Document10 pagesAdmissions2023 24 UserManual HoD Updated20231012tnpsc2busarNo ratings yet
- Babcock University - NOTICE TO ALL 100L AND 200L DIRECT ENTRY STUDENTS (Updated)Document4 pagesBabcock University - NOTICE TO ALL 100L AND 200L DIRECT ENTRY STUDENTS (Updated)sylviaugwuja72No ratings yet
- Online Application Guide: For Noneu Full Degree Undergraduate Courses at Trinity College Dublin, The University of DublinDocument37 pagesOnline Application Guide: For Noneu Full Degree Undergraduate Courses at Trinity College Dublin, The University of DublinAnonymous Yl49QjvnmnNo ratings yet
- Online Pre Registrarion Registration and Enrollment Guide May 6 2021 and FAQDocument8 pagesOnline Pre Registrarion Registration and Enrollment Guide May 6 2021 and FAQRhyne Karlo Gascon (Primo)No ratings yet
- a2krjxn1lonjdf45v1nrl5v3SLC Portal For Course Selection and Examination FormDocument16 pagesa2krjxn1lonjdf45v1nrl5v3SLC Portal For Course Selection and Examination Formshiv mishraNo ratings yet
- User ManualDocument22 pagesUser Manualumarzain101No ratings yet
- Course Resources and Technical Support-COVID-19Document2 pagesCourse Resources and Technical Support-COVID-19Anita DiazNo ratings yet
- ADP Prospectus For WebsiteDocument29 pagesADP Prospectus For WebsiteAshar KirmaniNo ratings yet
- Student Registration System (SRS) Student Help ManualDocument2 pagesStudent Registration System (SRS) Student Help ManualSumant LuharNo ratings yet
- Frequently Asked Questions (Faqs)Document23 pagesFrequently Asked Questions (Faqs)Miguel GarciaNo ratings yet
- UTT Student Portal GuideDocument14 pagesUTT Student Portal GuideAriey MaQueenNo ratings yet
- Guidelines For Summer Term RegistrationDocument6 pagesGuidelines For Summer Term RegistrationRahul Arora0% (1)
- I. II. Iii. IV. V. VI.: Content For VideoDocument5 pagesI. II. Iii. IV. V. VI.: Content For VideohuzaifaalyanhfNo ratings yet
- Final Exams Form NetDocument23 pagesFinal Exams Form Netmona kwederNo ratings yet
- Student Registration - SupersetDocument4 pagesStudent Registration - SupersetChetan JadhavNo ratings yet
- Chapter1 - Introduction To Green Buildings & LEED CredentialsDocument1 pageChapter1 - Introduction To Green Buildings & LEED CredentialsJason GuoNo ratings yet
- Chapter1 2 1Document1 pageChapter1 2 1Jason GuoNo ratings yet
- LEED Study Guild P2Document1 pageLEED Study Guild P2Jason GuoNo ratings yet
- LEED Study Guild P1Document2 pagesLEED Study Guild P1Jason GuoNo ratings yet
- Pages From Cookbook - Catalog-12Document1 pagePages From Cookbook - Catalog-12Jason GuoNo ratings yet
- Pages From Cookbook - Catalog-13Document1 pagePages From Cookbook - Catalog-13Jason GuoNo ratings yet
- Pages From Cookbook - Catalog-10Document1 pagePages From Cookbook - Catalog-10Jason GuoNo ratings yet
- Pages From Cookbook - Catalog-11Document1 pagePages From Cookbook - Catalog-11Jason GuoNo ratings yet
- Pages From Cookbook - Catalog-9Document1 pagePages From Cookbook - Catalog-9Jason GuoNo ratings yet
- Pages From Cookbook - Catalog-7Document1 pagePages From Cookbook - Catalog-7Jason GuoNo ratings yet
- Pages From Cookbook - Catalog-4Document1 pagePages From Cookbook - Catalog-4Jason GuoNo ratings yet
- Pages From Cookbook - Catalog-8Document1 pagePages From Cookbook - Catalog-8Jason GuoNo ratings yet
- Pages From Cookbook - Catalog-3Document1 pagePages From Cookbook - Catalog-3Jason GuoNo ratings yet
- An Examination of An ERP Software Selection Process - An Irish Case StudyDocument7 pagesAn Examination of An ERP Software Selection Process - An Irish Case StudyJason GuoNo ratings yet
- Basic CA StarbucksDocument36 pagesBasic CA StarbucksJason Guo100% (1)
- Part A: CET232 Personalised Skills DevelopmentDocument5 pagesPart A: CET232 Personalised Skills Developmentjames bondNo ratings yet
- Girls and Technology 2Document1 pageGirls and Technology 2patricia100% (1)
- Kak Bahasa Inggeris THN 1 - 6Document4 pagesKak Bahasa Inggeris THN 1 - 6Siti AyuNo ratings yet
- Radical Philosophy 085Document56 pagesRadical Philosophy 085AngelnecesarioNo ratings yet
- Hpu II Je 2015Document15 pagesHpu II Je 2015gaur_shashikant4432No ratings yet
- Final Test Subject: Structure Ii Lecturer: Wahyu April Afandi, S.PDDocument2 pagesFinal Test Subject: Structure Ii Lecturer: Wahyu April Afandi, S.PDfajriNo ratings yet
- Rubric On Oral ProficiencyDocument2 pagesRubric On Oral ProficiencyJudy MarciaNo ratings yet
- Exam 2 - Practice QuestionsDocument7 pagesExam 2 - Practice QuestionsShanae SmithNo ratings yet
- Overcoming Task Paralysis and Motivation Struggles With ADHDDocument4 pagesOvercoming Task Paralysis and Motivation Struggles With ADHDshelbykarchNo ratings yet
- DLL For TeachersDocument3 pagesDLL For TeachersCristie MarcelinoNo ratings yet
- B25/Unaided COURSES/BA/2021-2022/46 B25/Unaided COURSES/BA/2021-2022/46 B25/Unaided COURSES/BA/2021-2022/ 46Document2 pagesB25/Unaided COURSES/BA/2021-2022/46 B25/Unaided COURSES/BA/2021-2022/46 B25/Unaided COURSES/BA/2021-2022/ 46Shubham KogtaNo ratings yet
- GCSE 9 1 Maths Specimen Papers Set 2 PDFDocument187 pagesGCSE 9 1 Maths Specimen Papers Set 2 PDFHafsa JalisiNo ratings yet
- Mark SheetDocument17 pagesMark SheetRN Saurabh khedekarNo ratings yet
- MentorsDocument1 pageMentorsKritika ShreeNo ratings yet
- Thalia Oyen - Literacy Memoir AssignmentDocument5 pagesThalia Oyen - Literacy Memoir Assignmentramirez_thaliaNo ratings yet
- Definition, Nature, and Branches of PhilosophyDocument15 pagesDefinition, Nature, and Branches of Philosophysir jj75% (12)
- Teaching MethodsDocument3 pagesTeaching MethodsJulijana GugoskaNo ratings yet
- The Wolf & The Kid-1Document9 pagesThe Wolf & The Kid-1Donnette Davis100% (4)
- About Critical Care NursingDocument7 pagesAbout Critical Care NursingaivynNo ratings yet
- Age: Sex: Male Female Instructions: Please Indicate Whether You Strongly Disagree (SD), Disagree (D), Agree (A), or Strongly AgreeDocument2 pagesAge: Sex: Male Female Instructions: Please Indicate Whether You Strongly Disagree (SD), Disagree (D), Agree (A), or Strongly AgreeDarlene Corbilla CorderoNo ratings yet
- Module 12 1creating Postive School CultureDocument29 pagesModule 12 1creating Postive School CultureArben EchagueNo ratings yet
- Becoming A Primary School Teacher PDFDocument91 pagesBecoming A Primary School Teacher PDFfatpittNo ratings yet
- Testing LiteratureDocument6 pagesTesting LiteratureRussNo ratings yet
- Facing An Incompetent Leader The Effects of A None PDFDocument28 pagesFacing An Incompetent Leader The Effects of A None PDFtrabuco_the_dogNo ratings yet
- How To Read GoshoDocument4 pagesHow To Read GoshoAswiniKumarPanda100% (1)
- SEATCA Tobacco Control Atlas ASEAN Region 4th Ed Sept 2018 PDFDocument144 pagesSEATCA Tobacco Control Atlas ASEAN Region 4th Ed Sept 2018 PDFUswatun HasanahNo ratings yet
- Chapter 6.metacogntionDocument18 pagesChapter 6.metacogntionKusum SharmaNo ratings yet