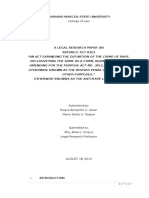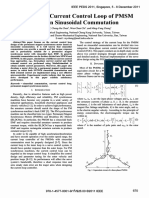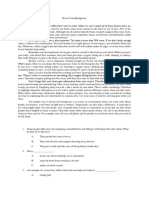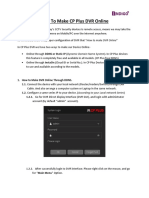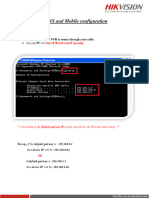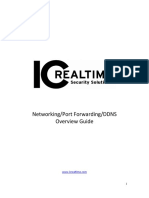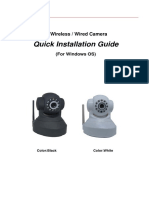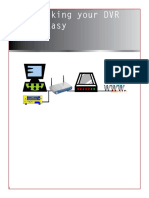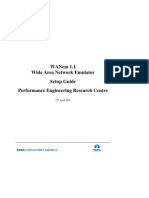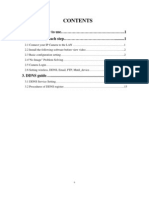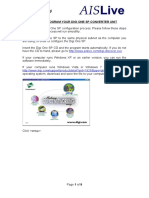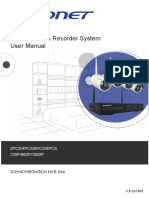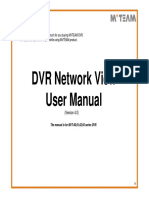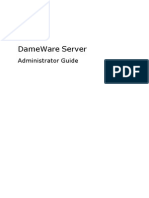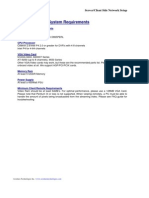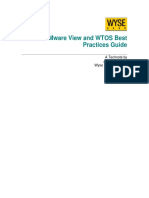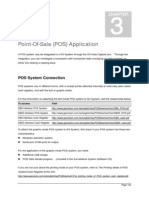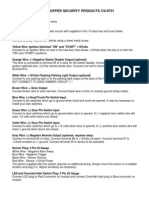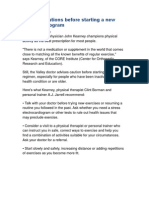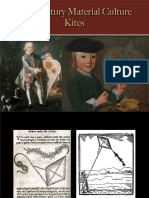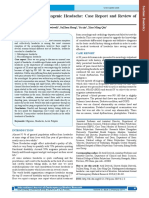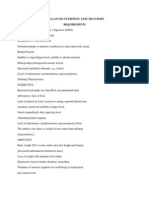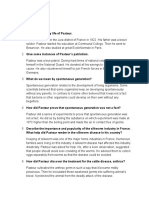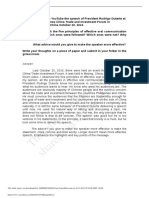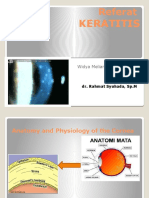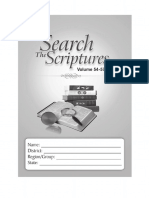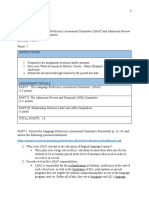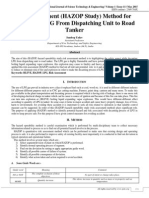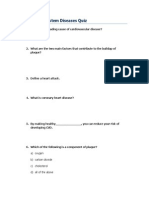Professional Documents
Culture Documents
Chap 11 PDF
Chap 11 PDF
Uploaded by
gngfergusCopyright:
Available Formats
You might also like
- Living and Nonliving Things PDFDocument2 pagesLiving and Nonliving Things PDFRelingado GraceNo ratings yet
- IT 160 Ch. 8 Activities WorksheetDocument25 pagesIT 160 Ch. 8 Activities WorksheetZak AliNo ratings yet
- Legal Research On Rape in The PhilippinesDocument28 pagesLegal Research On Rape in The PhilippinesRbee C. Ablan100% (8)
- Current Control of PMSMDocument6 pagesCurrent Control of PMSMRintuMathunniNo ratings yet
- Boost Your Brain PowerDocument2 pagesBoost Your Brain PowerStrafalogea SerbanNo ratings yet
- Create An Account With A Username and Password. Login DNS Host"Document7 pagesCreate An Account With A Username and Password. Login DNS Host"Pravin BiranwareNo ratings yet
- DIGITCOM DVR Manual PDFDocument9 pagesDIGITCOM DVR Manual PDFAngel R TricaseNo ratings yet
- DVR Networking GuideDocument19 pagesDVR Networking GuideApple Mac OsxNo ratings yet
- Step 1.: Network Setup For The Vmax ™ SystemsDocument16 pagesStep 1.: Network Setup For The Vmax ™ SystemsBig ZamNo ratings yet
- How To Make CP Plus DVR OnlineDocument7 pagesHow To Make CP Plus DVR OnlineAhmad FathiNo ratings yet
- X11 Network SetupDocument13 pagesX11 Network Setupgidjuns absNo ratings yet
- How To Use Dynamic DNS With ACTi Cameras 20100826 PDFDocument12 pagesHow To Use Dynamic DNS With ACTi Cameras 20100826 PDFVahidNo ratings yet
- CB-HDR-87xx89xx DVR Quick Operating InstructionsDocument19 pagesCB-HDR-87xx89xx DVR Quick Operating InstructionsMOHAMMEDNo ratings yet
- User's Manual For DS-8000M Series Network Hard Disk Video Recorder 'S Client ApplicationDocument19 pagesUser's Manual For DS-8000M Series Network Hard Disk Video Recorder 'S Client ApplicationAntonio UrbinaNo ratings yet
- DDNS and Mobile ConfigurationDocument16 pagesDDNS and Mobile ConfigurationkvmkinNo ratings yet
- Networking/Port Forwarding/DDNS Overview GuideDocument13 pagesNetworking/Port Forwarding/DDNS Overview GuideBeqir CubolliNo ratings yet
- DDWRT WireGuard Client Setup Guide v14Document10 pagesDDWRT WireGuard Client Setup Guide v14João SidônioNo ratings yet
- Quick Installation GuideDocument15 pagesQuick Installation GuideلويجيعوضNo ratings yet
- NetViewer ManualDocument21 pagesNetViewer ManualKatrina Waggoner KurkowskiNo ratings yet
- En DRSEnt SLM 40 Ahmad Sandy 1106995Document292 pagesEn DRSEnt SLM 40 Ahmad Sandy 1106995Sandy AhmadNo ratings yet
- 3com Fast Etherlink NICDocument8 pages3com Fast Etherlink NICRadekNo ratings yet
- Linksys ManualDocument11 pagesLinksys ManualFran JavierNo ratings yet
- DVR Networking 8Document14 pagesDVR Networking 8sekhargmNo ratings yet
- Digium - IP PBX Admin ManualDocument213 pagesDigium - IP PBX Admin Manualjanamejay1234No ratings yet
- V8.4.nvrquickguide (Nvrv84 QG A En)Document12 pagesV8.4.nvrquickguide (Nvrv84 QG A En)Pedro SilvaNo ratings yet
- h.264 HD Hdmi Encoder For Ip TVDocument17 pagesh.264 HD Hdmi Encoder For Ip TVoral grootNo ratings yet
- Quick Guide of Hiddns Settings by Alanzeng - 20130307 PDFDocument9 pagesQuick Guide of Hiddns Settings by Alanzeng - 20130307 PDFWillians SánchezNo ratings yet
- WANemv11 Setup GuideDocument12 pagesWANemv11 Setup GuideZul HafizNo ratings yet
- Como Habilitar Netbios en Routers CiscoDocument4 pagesComo Habilitar Netbios en Routers CiscocarlosNo ratings yet
- Installing DHCP ServerDocument11 pagesInstalling DHCP ServerSiThuNo ratings yet
- DVR and NVR Network SetupDocument7 pagesDVR and NVR Network SetupVebry AndrianNo ratings yet
- NET-i Ware v1.32 User Manual ENG 20110721Document62 pagesNET-i Ware v1.32 User Manual ENG 20110721George SerbanNo ratings yet
- Step-By-Step Guide For Setting Up VPN-Based Remote AccessDocument56 pagesStep-By-Step Guide For Setting Up VPN-Based Remote AccesskoolzfireNo ratings yet
- Setting Up VPN On Windows 2000Document34 pagesSetting Up VPN On Windows 2000Omar KhayyamNo ratings yet
- IMS-ZXUN CG-BC-EN-Installation and Commissioning-Software Installation-1-201010-PPT-98newDocument98 pagesIMS-ZXUN CG-BC-EN-Installation and Commissioning-Software Installation-1-201010-PPT-98newBSSNo ratings yet
- MatriVideo Software Evaluation Quick Start GuideDocument12 pagesMatriVideo Software Evaluation Quick Start GuidesitaresminurdiatiNo ratings yet
- Quick Start Guide of NVMS7000 - V2.0.0 - 20130828Document34 pagesQuick Start Guide of NVMS7000 - V2.0.0 - 20130828Pedro RiveraNo ratings yet
- Installing IP/TV Server: System RequirementsDocument8 pagesInstalling IP/TV Server: System RequirementsewrdietschNo ratings yet
- Quick Setup Guide of IP CameraDocument20 pagesQuick Setup Guide of IP Cameraalanford07No ratings yet
- Change Network Settings in Informacast With GUI and ConsoleDocument14 pagesChange Network Settings in Informacast With GUI and ConsoleEmilioNo ratings yet
- Technote Wtos DDC WDM 4.7.2Document17 pagesTechnote Wtos DDC WDM 4.7.2lanibNo ratings yet
- POE DVR Kit Network SetupDocument5 pagesPOE DVR Kit Network SetupAnderx GNo ratings yet
- Guideline For Describing and Configure Branch ServiceDocument27 pagesGuideline For Describing and Configure Branch ServiceNeyra Sanchez VictorNo ratings yet
- How To Program Digi Mara2Document9 pagesHow To Program Digi Mara2Ramnept HernándezNo ratings yet
- IP Camera Application Guide - Part A.remote ViewDocument55 pagesIP Camera Application Guide - Part A.remote ViewDINGDINGWALANo ratings yet
- Geovision GV-NVR User GuideDocument14 pagesGeovision GV-NVR User GuideFrancisco JavierNo ratings yet
- DVR Network Setting1-TronikaDocument10 pagesDVR Network Setting1-TronikadanangsalimNo ratings yet
- Ipcc Lab Guide V11Document42 pagesIpcc Lab Guide V11sumit rustagi100% (1)
- Digiever NVR Qig Ds-8500-Srm Pro+ Eng v1.0.0.11Document10 pagesDigiever NVR Qig Ds-8500-Srm Pro+ Eng v1.0.0.11Flair AtomNo ratings yet
- Wireless Network Video Recorder System User Manual: 2PCS/4PCS/6PCS/8PCS 720P/960P/1080PDocument27 pagesWireless Network Video Recorder System User Manual: 2PCS/4PCS/6PCS/8PCS 720P/960P/1080PMoussa OuedraogoNo ratings yet
- MVT-60 DVR Network View User Manual (V4.0)Document38 pagesMVT-60 DVR Network View User Manual (V4.0)Alexander Blanco GarciaNo ratings yet
- Step1:: The Steps For Installing Windows7 OSDocument16 pagesStep1:: The Steps For Installing Windows7 OSابو حميد ابو حميدNo ratings yet
- IP Camera Quick Start GuideDocument13 pagesIP Camera Quick Start GuideDarren BorgNo ratings yet
- DameWare Server Administrator GuideDocument59 pagesDameWare Server Administrator GuideAaron Teza AngelesNo ratings yet
- Section1 2 RequirementsDocument6 pagesSection1 2 RequirementsSalil BansalNo ratings yet
- You Know It and I Know ItDocument5 pagesYou Know It and I Know ItRian CandrianNo ratings yet
- Installation Guide: Broadband Router With Built in 4 Port Switch and Print ServerDocument46 pagesInstallation Guide: Broadband Router With Built in 4 Port Switch and Print ServerMikeNo ratings yet
- Lab 1 VCS Expressway Lab1Document19 pagesLab 1 VCS Expressway Lab1Ernesto EsquerNo ratings yet
- Setting Up The VMWare ImageDocument26 pagesSetting Up The VMWare ImageNikolaNo ratings yet
- Setup Ddns Access On The DVR PDFDocument8 pagesSetup Ddns Access On The DVR PDFAkram AlqadasiNo ratings yet
- IP Camera Application Guide - Part A.Remote ViewDocument64 pagesIP Camera Application Guide - Part A.Remote Viewlayyah2013No ratings yet
- Vmware View and Wtos Best Practices Guide: A Technote by Jason Propsner Wyse Sales EngineerDocument10 pagesVmware View and Wtos Best Practices Guide: A Technote by Jason Propsner Wyse Sales EngineerlanibNo ratings yet
- En DRSEnt SLM v4030Document285 pagesEn DRSEnt SLM v4030LITandUkraineNo ratings yet
- Set Up Your Own IPsec VPN, OpenVPN and WireGuard Server: Build Your Own VPNFrom EverandSet Up Your Own IPsec VPN, OpenVPN and WireGuard Server: Build Your Own VPNRating: 5 out of 5 stars5/5 (1)
- Chap 8 PDFDocument11 pagesChap 8 PDFgngfergusNo ratings yet
- Chap 3 PDFDocument12 pagesChap 3 PDFgngfergusNo ratings yet
- Chap 5 PDFDocument12 pagesChap 5 PDFgngfergusNo ratings yet
- ImportantNotice PDFDocument1 pageImportantNotice PDFgngfergusNo ratings yet
- Chap 10 PDFDocument12 pagesChap 10 PDFgngfergusNo ratings yet
- Crimestopper Security Products Cs-9701 WiringDocument4 pagesCrimestopper Security Products Cs-9701 WiringgngfergusNo ratings yet
- Crimestopper Security Products Cs-9701 WiringDocument4 pagesCrimestopper Security Products Cs-9701 WiringgngfergusNo ratings yet
- Compal La-6552p r1 SchematicsDocument46 pagesCompal La-6552p r1 SchematicsgngfergusNo ratings yet
- Compal La-6552p r1 SchematicsDocument46 pagesCompal La-6552p r1 SchematicsgngfergusNo ratings yet
- The Edict of MilanDocument7 pagesThe Edict of MilanDoha MansourNo ratings yet
- Biomarkers of Bone Health and Osteoporosis Risk Symposium On Diet and Bone HealthDocument6 pagesBiomarkers of Bone Health and Osteoporosis Risk Symposium On Diet and Bone HealthDaniel SilvaNo ratings yet
- En Banc (G.R. No. L-8964. July 31, 1956.) JUAN EDADES, Plaintiff-Appellant, vs. SEVERINO EDADES, ET AL., Defendants-AppelleesDocument21 pagesEn Banc (G.R. No. L-8964. July 31, 1956.) JUAN EDADES, Plaintiff-Appellant, vs. SEVERINO EDADES, ET AL., Defendants-AppelleesTetris BattleNo ratings yet
- Safety ExercisessDocument1 pageSafety ExercisessAvralinetine EpinNo ratings yet
- Games & Gambling - KitesDocument51 pagesGames & Gambling - KitesThe 18th Century Material Culture Resource Center100% (4)
- Revisiting Corazon Aquino's Speech Before The UDocument24 pagesRevisiting Corazon Aquino's Speech Before The UPearl Calis100% (3)
- Understanding and Preventing Sweet Cherry Fruit Cracking: Oregon State University Extension ServiceDocument7 pagesUnderstanding and Preventing Sweet Cherry Fruit Cracking: Oregon State University Extension ServiceAZIZRAHMANABUBAKARNo ratings yet
- Misdiagnosed Odontogenic Headache: Case Report and Review of LiteratureDocument2 pagesMisdiagnosed Odontogenic Headache: Case Report and Review of LiteratureAtul DwivediNo ratings yet
- 3.imbalanced NutritionDocument8 pages3.imbalanced NutritionAgoenk PrabowoNo ratings yet
- LOUIS PASTEUR & First Year at HarrowDocument4 pagesLOUIS PASTEUR & First Year at HarrowSaif UllahNo ratings yet
- This Study Resource Was: AnswerDocument1 pageThis Study Resource Was: AnswerJoel DufaleNo ratings yet
- Referat Mata KeratititsDocument28 pagesReferat Mata Keratititswidya melianitaNo ratings yet
- NetherlandsADULT STS Volume5457 PRINTDocument356 pagesNetherlandsADULT STS Volume5457 PRINTDan-Emmanuel AdedijiNo ratings yet
- Muslim Army of Jesus & Mahdi & Their 7 SignsDocument13 pagesMuslim Army of Jesus & Mahdi & Their 7 SignsAbdulaziz Khattak Abu FatimaNo ratings yet
- LPAC and ARD CommitteeDocument3 pagesLPAC and ARD CommitteenewgenoogenNo ratings yet
- Students Satisfaction Across 5Cs in NBA Accredited Engineering Colleges in BangaloreDocument5 pagesStudents Satisfaction Across 5Cs in NBA Accredited Engineering Colleges in BangalorearcherselevatorsNo ratings yet
- Labor Economics 7th Edition George Borjas Test BankDocument24 pagesLabor Economics 7th Edition George Borjas Test BankRhondaKaneokmsj100% (38)
- Nadi Purification Through AsanaDocument5 pagesNadi Purification Through AsanaBrad YantzerNo ratings yet
- Cervical Spondylotic MyelopathyDocument9 pagesCervical Spondylotic MyelopathyHengkai NeoNo ratings yet
- PHD Thesis On Prostate CancerDocument5 pagesPHD Thesis On Prostate Cancermandyfroemmingfargo100% (2)
- Nicholas of Cusa's Brixen Sermons and Late Medieval Church ReformDocument271 pagesNicholas of Cusa's Brixen Sermons and Late Medieval Church ReformcpojrrrNo ratings yet
- Risk Assessment (HAZOP Study) Method For Decanting LPG From Dispatching Unit To Road TankerDocument4 pagesRisk Assessment (HAZOP Study) Method For Decanting LPG From Dispatching Unit To Road TankerIJSTE100% (1)
- Product Category LifecyclesDocument13 pagesProduct Category LifecyclesAdam Andrew OngNo ratings yet
- Circulatory System Diseases QuizDocument3 pagesCirculatory System Diseases QuizMaruja RuizNo ratings yet
- Final Reflective Essay - Christina KulasekereDocument7 pagesFinal Reflective Essay - Christina Kulasekereapi-302753885No ratings yet
- Ingles QüestionsDocument2 pagesIngles Qüestionsz2bqbqyyb9No ratings yet
Chap 11 PDF
Chap 11 PDF
Uploaded by
gngfergusOriginal Description:
Original Title
Copyright
Available Formats
Share this document
Did you find this document useful?
Is this content inappropriate?
Report this DocumentCopyright:
Available Formats
Chap 11 PDF
Chap 11 PDF
Uploaded by
gngfergusCopyright:
Available Formats
CHAPTER
11
Useful Utilities
This chapter discusses some advanced level features and utilities that could help administrator to maximize system performance in a security network.
Dynamic DNS
The Dynamic DNS is an application that allows users to register domain names that always point to their GV-Systems. This application is only necessary when your GV-System is using a dynamic IP address. If so, the DDNS will update GV-Systems IP address to DNS Server in every 10 minutes. Therefore, even if your GV-Systems IP address changes, you can still locate it by using the registered domain name.
Dynamic DNS supports Windows XP, Windows 2000, and Windows Server 2003 only, but not supports Windows 95/98 or ME. Dynamic DNS uploads IP address over the Internet through ports 80 and 81. If your GV-System is connected behind a router or firewall, make sure ports 80 and 81 are open. Dynamic DNS will only upload global IP addresses. If your GV-System is using virtual IP, NAT port mapping should be done first.
Installing Dynamic DNS
To install Dynamic DNS, follow these steps:
1. Insert the Surveillance System Software CD to your PC. It will automatically run, and a window appears. 2. Select the Install V 8.0.0.0 System item. 3. Select Dynamic DNS Service, and follow the on-screen instructions.
Page 277
Chapter 11:
Useful Utilities
Registering Domain Name with DDNS
1. Go to Windows Start, point to Programs, select DDNS, and then run Dynamic DNS Service to bring up the DNSClient dialog box. Click Register and the following Dynamic DNS register page will appear. 2. Type a username in the Username field. Username can be up to 16 characters. Username will accept a ~ z, 0~9, and -, but will not accept space or - as the first character. 3. Enter a password in the Password field. Passwords are case-sensitive and must be at least 6 characters. Re-enter the password in the Re-Type password field for confirmation. 4. In the Word Verification section, type the code within the box. In this example, the code you should enter is N4GN. Word verification is not case-sensitive.
Figure 11-1
5. Click the Send button, and the system will display the following message if the registration is completed successfully.
Figure 11-2
Page 278
Chapter 11:
Useful Utilities
Username: The username you registered. In this example the username is dynamicdns Hostname: The hostname you created. Hostname is made by registered username and
dipmap.com. In this example the host name is http://dynamicdns.dipmap.com . This will be the domain name you use for login to GV-System. IP Address: Your GV-Systems current IP address. This IP address will be updated every 10 minutes. In the DNS Client dialog box, enter the registered username and password, and then press the Save button. The system will show the connection information as illustrated below. The DNS Client program is now activated. However, it will not upload IP address unless one of the following applications is running: the Main System, Center V2, VSM, Dispatch Server, Twin DVR, and SMS Server. If the IP address of your GV-System is not updated for more than 30 days, your host name will be deleted automatically. Check Run at startup if you wish to auto run Dynamic DNS AP on the next Windows start-up.
Figure 11-3
Page 279
Chapter 11:
Useful Utilities
TwinDVR System
TwinServer is an external application that helps sharing the networking liability from the GV-System. A complete TwinServer concept requires at least two computers: a TwinServer, which should be run on the computer where GV-System is installed, and a TwinDVR, which should be run on a separate computer connected to the same LAN as the TwinServer. The TwinServer sends video stream to TwinDVR, while TwinDVR acts as a WebCam Server and serves all WebCam clients over the Internet. One TwinDVR can serve approximately 200 channels over the Internet. Multiple TwinDVRs can be added to the network as online traffic increases.
There are two ways to connect TwinServer and TwinDVR: TCP/IP mode and Multicast mode. Both have its advantages and disadvantages; choose the one that suits your application mostly.
TCP-IP Mode
TCP/IP is a simpler and cost-effective solution. In the TCP/IP mode, the TwinServer and TwinDVRs are connected in a point-to-point connection. It means that video streams are sent from TwinServer to TwinDVR-A, then TwinDVR-A duplicates the video streams and sends them to TwinDVR-B. If the connection between TwinServer and TwinDVR-A is broken, TwinDVR-B will not be able to receive video streams as well.
Figure 11-4
Page 280
Chapter 11:
Useful Utilities
MultiCast Mode
Multicast Network is more complicated and expensive to setup. In the Multicast mode, the TwinServer transmits video streams in packets to a virtual buffer of the Multicast network. The virtual buffer then broadcasts the video streams to all TwinDVRs under the network. Each TwinDVR should be installed with two network cards. One is for the hub where TwinServer is plugged in, and the other for a DSL or ISDN modem with dedicated ISP service to the Internet. Each TwinDVR serves its own group of WebCam Clients.
Figure 11-5
Starting TwinServer
1. In the Main System, click the Network button, and then select TwinServer. This TwinServer setup dialog box appears.
Figure 11-6 TwinServer Settings
Page 281
Chapter 11:
Useful Utilities
2. The default port 9650 is for video transmission. Keep it as default or modify it if necessary. Using UPnP for automatic port configuration to your router, click the Arrow button. For details, see UPnP Settings in Chapter 6. 3. Select the type of network to be used: Use TCP/IP or Use Multicast. If Use Multicast is enabled, click the Setting button to display the Multicast Setting dialog box. See Multicast Settings below. 4. Use the Video Quality Setting slider to adjust video quality for Low, Med, or High. 5. Click the Start button to activate the TwinServer.
Multicast Settings
Figure 11-7 MultiCast Settings [MultiCast] Group IP: Displays the IP address for the virtual buffer that stores the video streams in Multicast network. Group Port: Used for transferring video streams over the Multicast network. To enable the UPnP function, click the Arrow button. For details, see UPnP Settings in Chapter 6.
[Server Option] Only necessary if more than one network card is installed in your GV-System. Check Assign IP and select one network card. This will automatically bring up Blind IP of the network card.
Page 282
Chapter 11:
Useful Utilities
Installing TwinDVR
The TwinDVR is included in the Surveillance System Software CD. This application should be installed in a separate PC within the same Local Area Network as the TwinServer. Before installation, make sure your PC meets the following minimum system requirements:
OS CPU Memory Hard Disk VGA Network
Win 2000, XP, Server2003 Pentium4 2.0GHz (minimum) 256 MB RAM 40 GB (minimum) NVIDIA GeForce II 32MB TCP/IP
1. Insert the Surveillance System Software CD to the PC where TwinDVR will be installed. It will run automatically, and a window appears. 2. Select the Install V 8.0.0.0 system item. 3. Click TwinDVR System, and follow the on-screen instructions. During the installation, you may be prompted to install GeoMPEG4 codec; simply press Yes.
Starting TwinDVR
1. Run TwinDVR.exe. This displays the TwinDVR dialog box.
Figure 11-8 TwinDVR Setup 2. Type the IP address of TwinServer in the Server IP field. 3. Keep the server port in default, or it should match the TwinServer port. See Figure 11-6. 4. Click the Connect button to establish the connection between TwinDVR and TwinServer. A valid user ID and password are required.
Page 283
Chapter 11:
Useful Utilities
If the connection is established, the Network Server, Show Video Status, and Test Video buttons will be available. You can now use them to set up TwinDVR for: Testing Video Stream Starting WebCam Server at TwinDVR Setting Multiple TwinDVRs in TCP/IP Mode Setting Multiple TwinDVRs in Multicast Mode
Testing Video Stream
This function allows you to test the video transmission between TwinServer and TwinDVR. Click the Show Video Status button to display 16 monitoring windows beneath the TwinDVR dialog box. Click the Test Video button and video streams from the connected TwinServer will be streamed to the monitoring windows for 10 seconds. You may click the Hide Video Status button to close the monitoring windows.
Figure 11-9 Testing Video Stream
Page 284
Chapter 11:
Useful Utilities
Starting WebCam Server at TwinDVR
Click the Network Server button, and then select WebCam Server to display the Server Setup dialog box. See Figure 6-1.
Setting Multiple TwinDVRs in TCP/IP Mode
Click the Network Server button, and then select Extended Server. The Extended Server is to duplicate TwinServers video stream and transmit it to the next TwinDVR in the same network. If there are five TwinDVRs in the network, you should activate the Extended Server function in TwinDVR 1, 2, 3, and 4 respectively. Its not necessary to activate TwinDVR 5 since there are no more TwinDVR running behind it.
Setting Multiple TwinDVRs in Multicast Mode
Click the Network Server button, and then select Use Multicast Mode. The Multicast mode is now activated. The Multicast Server is to instruct TwinDVR to obtain video streams from the virtual buffer. If there are five TwinDVRs connected to the network, all TwinDVRs will be required to select the Use Multicast Mode option.
TwinDVR Settings
Network Card Settings
In Figure 11-8, click the Setting button, and then select Network Setting to display the following dialog box. The Network Setting option is only necessary when your TwinDVR has more than one
network card. Check Assign IP and select one network card. This will automatically bring up Blind IP of the network card. The network card will be used for connecting to TwinServer; the other network card will be assigned for connecting to Internet. If you want the TwinDVR to automatically reconnect to TwinServer, check Retry until connected and set the time interval.
Figure 11-10 TwinDVR Setting
Page 285
Chapter 11:
Useful Utilities
System Settings
In Figure 11-8, click the Setting button, and then select System Configure to display the following dialog box. The option is only available when TwinDVR is connecting to TwinServer.
Figure 11-11 System Settings [Startup Setting] Extended Server: Activates Extended Server on TwinDVR startup. WebCam Server: Activates WebCam Server on TwinDVR startup.
[System Setting] TwinDVR resume: Resumes TwinDVR connection when the system shuts down unexpectedly.
Page 286
Chapter 11:
Useful Utilities
Watermark Viewer
You can make a watermark proof to protect videos from unauthorized alteration or manipulation. In Main System, click the Configure button, select System Configure, and then check Use Digital Watermark Protection option. This allows all recorded videos to be marked with a permanent and inseparable image.
The watermark is invisible to naked eyes. In order to see it, the video stream must be open in a watermarking verification program by following these steps:
1. Go to the system folder, and locate WMProof.exe.
Figure 11-12 2. Double-click to open the program. This displays the following Watermark Viewer window.
4 5 6
Figure 11-13
Page 287
Chapter 11:
Useful Utilities
The controls in the window: No. 1 2 3 4 5 6 7 Name Open File First Frame Play Previous Frame Next Frame Previous Watermarked Frame Next Watermarked Frame Description Finds a video file to play. Goes to the first frame of the file. Plays the file. Goes to the previous frame of the file. Goes to the next frame of the file. Goes to the previous frame that contains watermark. Goes to the next frame that contains watermark.
The Watermark Viewer displays the verifying result as follows: Check sum: If the video stream has not been tampered, the Check Sum section displays a message: Pass. Otherwise a message: No Pass will appear. Original vs. Extracted: The Extracted section should have the same icon displayed as that in the Original section. If not, it indicates the video may have been altered. 3. Click the Open File button (No.1, Figure 11-13), select a video file and click Open. The video file is then listed in the status field of the window. Also, you can drag multiple video files directly from storage folders to the status field. 4. Highlight the file and double-click it to play.
Page 288
Chapter 11:
Useful Utilities
Twin View Display
You can display Main System and ViewLog in two separated monitors. To make this operation possible, your system must equip with VGA card having dual video outputs. Each output should be connected to its own monitor display.
1. Right-click on the Windows desktop and select Properties. This displays the Display Property dialog box. 2. Select Settings, enable Extend my Windows desktop onto this Monitor, and then click the Apply button.
Figure 11-14 3. Go the system folder and locate DMPOS.exe.
Figure 11-15
Page 289
Chapter 11:
Useful Utilities
4. Double-click the program to display the Set Application Function Position window.
Figure 11-16 5. In the Screen Setup tab, select TwinView from the Displayer Mode drop-down list. 6. In the MultiCam tab, select Monitor 1 from the Select Monitor drop-down list. 7. In the ViewLog tab, select Monitor 2 from the Select Monitor drop-down list. 8. Click the OK button and start GV-System, which should appear in monitor 1. 9. Click the ViewLog button on the main screen and select Video/Audio log from the menu. ViewLog should appear in monitor 2.
Note: The Select Position option allows you to determine where to position GV software on Windows. It is only necessary if your GV-System is set at 800x600 panel resolution but your Windows desktop is set at 1024x768 or higher. It is recommended that both GV software and Windows desktop to be set at the same resolution. For details on how to set the resolution for GV-System, refer to Panel Resolution in Chapter 1.
Page 290
Chapter 11:
Useful Utilities
Windows Lockup
This feature helps you to secure your PC while away from your workstation. You may lock up the Windows desktop while launching a customized GV-desktop. The GV-desktop is where operators are limited to run the GV-System and the selected programs.
The GV-desktop Screen
The GV-desktop program is included in the installation of Main System. Go to the system folder and execute Desktop.exe.
Figure 11-17 The following GV-desktop screen will appear.
Figure 11-18
Page 291
Chapter 11:
Useful Utilities
The controls in the GV-desktop screen: Icon Name 1 2 3 4 5 Programs Settings Log Off Shut Down Task Manager Description Accesses programs. Adds programs to the programs menu. Logs off GV-desktop. Shuts down the computer. Click to view the tasks currently running on your computer.
GV-desktop Features
The five buttons on GV-desktop are discussed below.
Programs
Click the Programs button to see the program menu. The default programs are Multicam Surveillance System (Main System), ViewLog, Backup System, Repair Database Utility, Remote Playback Server, and eMap Editor. You can add or remove new programs to the menu. For the example below, Paint is a new program added to the menu.
Figure 11-19
Page 292
Chapter 11:
Useful Utilities
Settings
Click the Settings button to display the following window. A valid ID and password are required.
Figure 11-20 [Password] Click to change the password. For the option of Allow Removing Password System, see Setting up Password in Chapter 1.
[Export Token] This option is discussed in Token File for Save Mode later in this chapter.
[System Menu]
The menu lets you rename system programs. Select a desired program and click
the Edit button to change its name.
[Customized Menu]
The menu lets you add other programs to the Programs menu. Click the
Add button to display the following window. In the Target field, type a path or click the button next to the field to assign a path. Then enter the program name, comment, or even change an icon for the program. Finally, click OK to add the program.
Page 293
Chapter 11:
Useful Utilities
Figure 11-21 [Desktop Type] Select Windows or GV-desktop (Multicam) from the drop-down menu. The selected desktop will launch the next time when you log in to PC.
Log Off
Click the Log off button to log off GV-desktop. A valid ID and password are required.
Shut Down
Click the Shut Down button to shut down your computer. A valid ID and password are required.
Task Manager
Click the Task Manager button to view the programs currently running on your computer. When you minimize a program, it will be hiding and working in the background. Double-click the program listed in Task Manger to bring the program back to desktop.
Figure 11-22
Page 294
Chapter 11:
Useful Utilities
Token File for Save Mode
This option in the Settings section lets you export a token file. In case you enter safe mode and are in the status of the GV-desktop. This token file will let you exit from the GV-desktop and enter the Windows desktop. To export a token file and apply it, follow the steps below.
1. Click the Export Toke button to display the following dialog box.
Figure 11-23 2. Type a code in the Token Code field. 3. Click OK to display the Save As dialog box.
Figure 11-24 4. Locate a path, and enter a desired name in the File Name field. 5. Click Save to save the file. When you enter safe mode and are in the status of the GV-desktop: 6. Click the Settings button on the desktop. You will be prompted to locate the stored token file and enter the set token code. 7. When the Settings window appears (Figure11-20), select Windows in the Desktop Type field, and then exit from the window. 8. Click the Log Off button to log off the GV-desktop and enter the Windows desktop. The token code and file are also required here.
Page 295
Chapter 11:
Useful Utilities
Authentication Server
The Authentication Server allows a remote server to restrict access to the password settings of local GV-Systems. When the Sever is working, the previous password settings in local GV-Systems will be invalid. Local GV-Systems will submit to the full control of the Server.
Installing the Server
To install this application in a remote sever, follow these steps:
1. Insert the Surveillance System Software CD. It will run automatically, and a window appears. 2. Select the Install V8.0.0.0 System item. 3. Click Authentication Server, and follow the on-screen instructions.
The Server Window
Go to Windows Start, point to Programs, select AuthServer, and then click AuthServer. This window appears.
10
12
11
13
Figure 11-25 The Authentication Server Window
Page 296
Chapter 11:
Useful Utilities
The controls in this window: No. 1 Button Name Exit Description Exits this window; Logs out Administrator; Changes Password, exports account information. 2 Log Sets up the Authentication Server Log and opens the log browser. 3 4 5 6 7 8 9 10 11 12 13 Password Setup Server Setup Start/Stop Service Find A Client View/Edit A Client Delete An Area /Client Add A Client Add An Area DVR List Connected DVR List DVR Information Configures passwords and grants permissions to clients. Configures the Authentication Server. Starts/Stops the Authentication Server. Finds an existing client. Select a client from the DVR List, and click to view /edit it. Deletes an existing group or client. Creates a client account. Creates an Area group. Lists the created clients and area groups. Lists the connected GV-Systems. Lists the information of the selected GV-System.
Creating a DVR List
You can arrange your clients GV-Systems into different groups for a better management. To create a DVR list, follow these steps:
1. To create a group, click the Add An Area button (No.10, Figure 11-25). 2. To create a client under the group, click the Add A Client button (No.9, Figure 11-25). This displays the Client Information dialog box.
Figure 11-26 Client Information 3. Type the clients information. The Name must match that of local GV-System. 4. Click OK.
Page 297
Chapter 11:
Useful Utilities
Editing a User
The Authentication Server operator can create users; can grant, deny, or modify permissions; and can allow access to local GV-Systems listed in the DVR list.
1. Click the Password Setup button (No.3, Figure 11-25) to display the Password Setup window. The window is the same as the Password Setup window in Main System (see Figure 1-29), except the following section.
Figure 11-27 Password Setup 2. To create and edit a user, refer to Setting up Password in Chapter 1. 3. To grant access to local DVRs: a. b. c. d. Click the Group Setting button in the window. The Valid Group List window appears. Click the New Group button. The DVR Group Information window appears. Give a DVR group name, and check the desired DVRs into the group. Go back to the Password Setup window. Use the Valid Group drop-down list to select the created DVR group.
3b
3c
Figure 11-28 Valid Group List and DVR Group Information
Note: In the Password Setup window of Authentication Server, the Fast Backup & Restore tab is not available.
Page 298
Chapter 11:
Useful Utilities
Starting the Server
To configure the server and start the service, follow these steps: 1. Click the Server Setup button (No. 4, Figure 11-25). This dialog box appears.
Figure 11-29 Sever Setup [Network Setting] The default port number is 3663. Using UPnP for automatic port configuration to your router, click the Arrow button. For details, see UPnP Settings in Chapter 6. [Authorized ID and Password] The ID and password entered will be those for the local DVRs to log in the server. Enhance network security: Enable to enhance network security on Authentication Server.
Enable IP White List: Create a list of IP addresses allowed to connect to Authentication Server. For details, see IP White List Settings in Chapter 6. [Server Setting] Auto start service when server startup: starts. Notify when DVR disconnected from server: Notifies the Authentication Server with a pop-up window when the DVR and server loss connection. Starts automatically the service when Windows
2. Click OK to apply above settings. 3. Click the Start/Stop Service button (No. 5, Figure 11-25) to start the connection.
Page 299
Chapter 11:
Useful Utilities
Connecting GV-System to the Server
To configure the GV-System in order to access the Authentication Server remotely through a network connection, follow these steps:
1. Click the Configure button, point to Password Setup, and then select Remote Authentication Setup. This dialog box appears.
Figure 11-30 Setup Remote Authenticator Server Use Remote Authenticator: Enable the connection with the Authentication Server. Allow Local supervisor to stop use remote authentic system: Allows the local supervisor to stop the Authentication application when the connection fails. If the option is disabled and the connection fails, the dialog box wont be accessible until connection resumes. Allow user to use local account login remote application: Allows the local users to access other remote applications with their previous password and ID settings when the connection fails. 2. Click the Setup Server button in Figure 11-30. This dialog box appears.
Figure 11-31 PassClient Setting
Page 300
Chapter 11:
Useful Utilities
3. Enter the IP address and port of the Authentication Server. Enter the valid ID and password created in the Authentication Server (See Figure 13-29). 4. Click OK to start the connection. When the connection is established, the previous password settings in the GV-System will be invalid. 5. Press [L] on the keyboard to call up the Login dialog box. The icon is established. indicates the connection
Figure 11-32 6. Type a valid User ID and password for login.
As long as the Authentication sever is working, every time when you start the GV-System, the Login dialog box will appear.
Note: When the disconnection icon
appears, there might be three reasons:
1. The valid ID and password created in the Authentication Server (see Figure 11-29) dont match those in the GV-System (see Figure 11-31). 2. The clients given name (see Figure 11-26) doesnt match the GV-Systems. 3. The network media has traffic problem.
Page 301
Chapter 11:
Useful Utilities
Fast Backup and Restore
With the Fast Backup and Restore (FBR) solution, you can change interface skin and customize features to suit personal preference, as well as back up and restore your configurations in Main System.
Installing the FBR Program
1. Insert the Surveillance System Software CD. It will run automatically, and a window appears. 2. Select the Install V 8.0.0.0 system item. 3. Click Fast Backup & Restore Multicam System, and follow the on-screen instructions.
Running the FBR Program
Run Fast Backup & Restore main System from the Start menu. This window will appear.
Figure 11-33 FBR Window
Page 302
Chapter 11:
Useful Utilities
Selecting a Skin
The GV-System provides two skin options: silver (default) and conventional. The skin change will only apply to the screens of Main System, ViewLog and remote applications. The dialog boxes wont be affected.
You can also change the screen image of startup splash, non-active video and video lost.
Changing the skin style
1. In the FBR window (see Figure 11-33), click the Select Skin Style icon. The option menu appears. 2. To use one skin style for all applications, simply select All use Conventional Style or All use Silver Style. To change the skin style of a single application, point to the desired application, and then select the skin style you want to apply. 3. Close the FBR window, and start the GV-System to see the change.
Customizing the screen images
You can replace the screen images of Startup Splash, Non-Active Video and Video Lost with your own.
Before you start, remember that each screen image has its specified size. Create your own image according to these specifications: Startup Splash: Bit Depth 24, Width 319, and Height 272. Non-Active Video: Bit Depth 24, Width 720, and Height 576. Video Lost: Bit Depth 24, Width 270, and Height 576.
To customize the screen image, follow these steps: 1. In the FBR window (see Figure 11-33), click the Select Skin Style icon, point to DVR, and then select Custom Logo. This window appears.
Figure 11-34
Page 303
Chapter 11:
Useful Utilities
2. Click a desired screen image to be replaced with an imported image. 3. Exit the FBR program, and start the GV-System to see the change.
Customizing the Features
Not every feature may be of equal interest to you. You can now specify which features are to be displayed at system startup.
1. In the FBR Window (see Figure 11-33), click the Customize Features icon to display this dialog box.
Figure 11-35 [Devices] Expand this folder, and select the device applications you want to enable in the GV-System. [Functions] Expand this folder, and select the functions you want to enable in the GV-System. The gray checked boxes indicate that the functions are enabled by default. No changes can be made to these functions.
2.
Click OK to apply the settings.
Page 304
Chapter 11:
Useful Utilities
Backing up and Restoring Settings
You can back up the configurations you made in Main System, and restore the backup data to the current system or import it to another GV-System.
Backing up the settings
1. In the FBR window (see Figure 11-33), click the Backup System Settings icon. This dialog box appears.
Figure 11-36 2. Check which settings you want to back up, and press the Next Step button dialog box appears. 3. Select the destination drive to store the backup file. When the backup is complete, this message . The Save As
will appear: Successfully Backup MultiCam System Settings.
Page 305
Chapter 11:
Useful Utilities
Restoring the System
You can restore the current system with the backup of configuration file. Also, you can copy this backup file to configure another system with the same settings as the current system.
1. Open the backup file (*.exe) you previously stored. A valid ID and password are required to display this window.
Figure 11-37 2. Click the Restore Multicam System icon, and then check which backup settings you want to restore. 3. Press the Next Step button System Settings. to start restoring.
4. When the restoration is complete, this message will appear: Successfully Restore MultiCam
Page 306
Chapter 11:
Useful Utilities
Hot-Swap Recording
The program Media Man Tool provides a hot-swap feature, allowing a non-stop recording. You can add and remove a hot-swap or portable hard drive to the GV-System while the monitoring keeps on. When the new drive is added, it will be configured to the recording path automatically.
Additionally, you can back up ViewLog player and files to play back at any computer.
Note: The hot-swap feature supports the disk capacity of 800 MB at least.
The Media Man Tool Window
This program comes with the installation of Main System. Run MediaMenTools.exe. The following window will appear.
1
Figure 11-38
Page 307
Chapter 11:
Useful Utilities
The controls on the MediaMan window: No. Name Description Updates all data information on the window. Selects a hard drive to copy ViewLog files. Selects a disk. Indicates disk information. In Media Type, two messages may appear: LAN: indicates a hard drive is connected. Local: indicates a local hard drive is connected. In Status, three messages may appear: 5 DVR Event Info Standby: indicates the hard drive already specified as the recording path. Unused: indicates the hard drive not specified as the recording path. Recording: indicates the files are being recorded to the disk.
1 2 3
4
Refresh Copy ViewLog Disk List Disk Properties
Indicates the path, size and number of recorded events; the dates of the oldest and latest events.
6 7 8
MDB Info Object Index Info ViewLog Info
Indicates the path, size and number of System Log files. Indicates the path, size and number of Object Index files. Indicates the location you have backed up the EZ ViewLog player.
Note: The DVR Event Info updates every one minute. The MDB Info, Object Index Info and ViewLog Info update as data changes.
Adding a Disk Drive
1. Run MediaManTools.exe. 2. Insert a hot-swap hard drive or plug a portable hard drive to your computer. This dialog box appears.
Figure 11-39 Accept to Recording: Adds the hard drive to the recording path. Delete all events: Deletes the recorded files already on the hard drive.
Page 308
Chapter 11:
Useful Utilities
3. Click OK to automatically configure the hard drive to the recording path.
To verify the hard drive is added successfully, select the drive in the MediaMan Tools window and see if Status in Disk Properties displays: Standby. Or, in Main System, click the Configure button and select Set Location to confirm the new recording path.
Removing a Disk Drive
On the Disk List, right-click the hot-swap or portable hard drive, and select Stop for recording. The Status in Disk Properties will display: Unused. Then you can remove the hard drive safely.
Note: Removing the hard drive will affect ViewLog database. To restore these events, add the hard drive back to the system and run Repair Database Utility.
Backing Up ViewLog Files
You can export ViewLog player and files to play back at any computer without the system.
On the Disk List, right-click the hot-swap or portable hard drive to have these options: Copy ViewLog: Exports the ViewLog player and files to the hard drive. Recreate ViewLog database: When the ViewLog player is already on the hard drive, select this option to update the ViewLog files.
To play back files at another computer, simply run EZViewLog500.exe from the created ViewLog folder on the hard drive.
Page 309
You might also like
- Living and Nonliving Things PDFDocument2 pagesLiving and Nonliving Things PDFRelingado GraceNo ratings yet
- IT 160 Ch. 8 Activities WorksheetDocument25 pagesIT 160 Ch. 8 Activities WorksheetZak AliNo ratings yet
- Legal Research On Rape in The PhilippinesDocument28 pagesLegal Research On Rape in The PhilippinesRbee C. Ablan100% (8)
- Current Control of PMSMDocument6 pagesCurrent Control of PMSMRintuMathunniNo ratings yet
- Boost Your Brain PowerDocument2 pagesBoost Your Brain PowerStrafalogea SerbanNo ratings yet
- Create An Account With A Username and Password. Login DNS Host"Document7 pagesCreate An Account With A Username and Password. Login DNS Host"Pravin BiranwareNo ratings yet
- DIGITCOM DVR Manual PDFDocument9 pagesDIGITCOM DVR Manual PDFAngel R TricaseNo ratings yet
- DVR Networking GuideDocument19 pagesDVR Networking GuideApple Mac OsxNo ratings yet
- Step 1.: Network Setup For The Vmax ™ SystemsDocument16 pagesStep 1.: Network Setup For The Vmax ™ SystemsBig ZamNo ratings yet
- How To Make CP Plus DVR OnlineDocument7 pagesHow To Make CP Plus DVR OnlineAhmad FathiNo ratings yet
- X11 Network SetupDocument13 pagesX11 Network Setupgidjuns absNo ratings yet
- How To Use Dynamic DNS With ACTi Cameras 20100826 PDFDocument12 pagesHow To Use Dynamic DNS With ACTi Cameras 20100826 PDFVahidNo ratings yet
- CB-HDR-87xx89xx DVR Quick Operating InstructionsDocument19 pagesCB-HDR-87xx89xx DVR Quick Operating InstructionsMOHAMMEDNo ratings yet
- User's Manual For DS-8000M Series Network Hard Disk Video Recorder 'S Client ApplicationDocument19 pagesUser's Manual For DS-8000M Series Network Hard Disk Video Recorder 'S Client ApplicationAntonio UrbinaNo ratings yet
- DDNS and Mobile ConfigurationDocument16 pagesDDNS and Mobile ConfigurationkvmkinNo ratings yet
- Networking/Port Forwarding/DDNS Overview GuideDocument13 pagesNetworking/Port Forwarding/DDNS Overview GuideBeqir CubolliNo ratings yet
- DDWRT WireGuard Client Setup Guide v14Document10 pagesDDWRT WireGuard Client Setup Guide v14João SidônioNo ratings yet
- Quick Installation GuideDocument15 pagesQuick Installation GuideلويجيعوضNo ratings yet
- NetViewer ManualDocument21 pagesNetViewer ManualKatrina Waggoner KurkowskiNo ratings yet
- En DRSEnt SLM 40 Ahmad Sandy 1106995Document292 pagesEn DRSEnt SLM 40 Ahmad Sandy 1106995Sandy AhmadNo ratings yet
- 3com Fast Etherlink NICDocument8 pages3com Fast Etherlink NICRadekNo ratings yet
- Linksys ManualDocument11 pagesLinksys ManualFran JavierNo ratings yet
- DVR Networking 8Document14 pagesDVR Networking 8sekhargmNo ratings yet
- Digium - IP PBX Admin ManualDocument213 pagesDigium - IP PBX Admin Manualjanamejay1234No ratings yet
- V8.4.nvrquickguide (Nvrv84 QG A En)Document12 pagesV8.4.nvrquickguide (Nvrv84 QG A En)Pedro SilvaNo ratings yet
- h.264 HD Hdmi Encoder For Ip TVDocument17 pagesh.264 HD Hdmi Encoder For Ip TVoral grootNo ratings yet
- Quick Guide of Hiddns Settings by Alanzeng - 20130307 PDFDocument9 pagesQuick Guide of Hiddns Settings by Alanzeng - 20130307 PDFWillians SánchezNo ratings yet
- WANemv11 Setup GuideDocument12 pagesWANemv11 Setup GuideZul HafizNo ratings yet
- Como Habilitar Netbios en Routers CiscoDocument4 pagesComo Habilitar Netbios en Routers CiscocarlosNo ratings yet
- Installing DHCP ServerDocument11 pagesInstalling DHCP ServerSiThuNo ratings yet
- DVR and NVR Network SetupDocument7 pagesDVR and NVR Network SetupVebry AndrianNo ratings yet
- NET-i Ware v1.32 User Manual ENG 20110721Document62 pagesNET-i Ware v1.32 User Manual ENG 20110721George SerbanNo ratings yet
- Step-By-Step Guide For Setting Up VPN-Based Remote AccessDocument56 pagesStep-By-Step Guide For Setting Up VPN-Based Remote AccesskoolzfireNo ratings yet
- Setting Up VPN On Windows 2000Document34 pagesSetting Up VPN On Windows 2000Omar KhayyamNo ratings yet
- IMS-ZXUN CG-BC-EN-Installation and Commissioning-Software Installation-1-201010-PPT-98newDocument98 pagesIMS-ZXUN CG-BC-EN-Installation and Commissioning-Software Installation-1-201010-PPT-98newBSSNo ratings yet
- MatriVideo Software Evaluation Quick Start GuideDocument12 pagesMatriVideo Software Evaluation Quick Start GuidesitaresminurdiatiNo ratings yet
- Quick Start Guide of NVMS7000 - V2.0.0 - 20130828Document34 pagesQuick Start Guide of NVMS7000 - V2.0.0 - 20130828Pedro RiveraNo ratings yet
- Installing IP/TV Server: System RequirementsDocument8 pagesInstalling IP/TV Server: System RequirementsewrdietschNo ratings yet
- Quick Setup Guide of IP CameraDocument20 pagesQuick Setup Guide of IP Cameraalanford07No ratings yet
- Change Network Settings in Informacast With GUI and ConsoleDocument14 pagesChange Network Settings in Informacast With GUI and ConsoleEmilioNo ratings yet
- Technote Wtos DDC WDM 4.7.2Document17 pagesTechnote Wtos DDC WDM 4.7.2lanibNo ratings yet
- POE DVR Kit Network SetupDocument5 pagesPOE DVR Kit Network SetupAnderx GNo ratings yet
- Guideline For Describing and Configure Branch ServiceDocument27 pagesGuideline For Describing and Configure Branch ServiceNeyra Sanchez VictorNo ratings yet
- How To Program Digi Mara2Document9 pagesHow To Program Digi Mara2Ramnept HernándezNo ratings yet
- IP Camera Application Guide - Part A.remote ViewDocument55 pagesIP Camera Application Guide - Part A.remote ViewDINGDINGWALANo ratings yet
- Geovision GV-NVR User GuideDocument14 pagesGeovision GV-NVR User GuideFrancisco JavierNo ratings yet
- DVR Network Setting1-TronikaDocument10 pagesDVR Network Setting1-TronikadanangsalimNo ratings yet
- Ipcc Lab Guide V11Document42 pagesIpcc Lab Guide V11sumit rustagi100% (1)
- Digiever NVR Qig Ds-8500-Srm Pro+ Eng v1.0.0.11Document10 pagesDigiever NVR Qig Ds-8500-Srm Pro+ Eng v1.0.0.11Flair AtomNo ratings yet
- Wireless Network Video Recorder System User Manual: 2PCS/4PCS/6PCS/8PCS 720P/960P/1080PDocument27 pagesWireless Network Video Recorder System User Manual: 2PCS/4PCS/6PCS/8PCS 720P/960P/1080PMoussa OuedraogoNo ratings yet
- MVT-60 DVR Network View User Manual (V4.0)Document38 pagesMVT-60 DVR Network View User Manual (V4.0)Alexander Blanco GarciaNo ratings yet
- Step1:: The Steps For Installing Windows7 OSDocument16 pagesStep1:: The Steps For Installing Windows7 OSابو حميد ابو حميدNo ratings yet
- IP Camera Quick Start GuideDocument13 pagesIP Camera Quick Start GuideDarren BorgNo ratings yet
- DameWare Server Administrator GuideDocument59 pagesDameWare Server Administrator GuideAaron Teza AngelesNo ratings yet
- Section1 2 RequirementsDocument6 pagesSection1 2 RequirementsSalil BansalNo ratings yet
- You Know It and I Know ItDocument5 pagesYou Know It and I Know ItRian CandrianNo ratings yet
- Installation Guide: Broadband Router With Built in 4 Port Switch and Print ServerDocument46 pagesInstallation Guide: Broadband Router With Built in 4 Port Switch and Print ServerMikeNo ratings yet
- Lab 1 VCS Expressway Lab1Document19 pagesLab 1 VCS Expressway Lab1Ernesto EsquerNo ratings yet
- Setting Up The VMWare ImageDocument26 pagesSetting Up The VMWare ImageNikolaNo ratings yet
- Setup Ddns Access On The DVR PDFDocument8 pagesSetup Ddns Access On The DVR PDFAkram AlqadasiNo ratings yet
- IP Camera Application Guide - Part A.Remote ViewDocument64 pagesIP Camera Application Guide - Part A.Remote Viewlayyah2013No ratings yet
- Vmware View and Wtos Best Practices Guide: A Technote by Jason Propsner Wyse Sales EngineerDocument10 pagesVmware View and Wtos Best Practices Guide: A Technote by Jason Propsner Wyse Sales EngineerlanibNo ratings yet
- En DRSEnt SLM v4030Document285 pagesEn DRSEnt SLM v4030LITandUkraineNo ratings yet
- Set Up Your Own IPsec VPN, OpenVPN and WireGuard Server: Build Your Own VPNFrom EverandSet Up Your Own IPsec VPN, OpenVPN and WireGuard Server: Build Your Own VPNRating: 5 out of 5 stars5/5 (1)
- Chap 8 PDFDocument11 pagesChap 8 PDFgngfergusNo ratings yet
- Chap 3 PDFDocument12 pagesChap 3 PDFgngfergusNo ratings yet
- Chap 5 PDFDocument12 pagesChap 5 PDFgngfergusNo ratings yet
- ImportantNotice PDFDocument1 pageImportantNotice PDFgngfergusNo ratings yet
- Chap 10 PDFDocument12 pagesChap 10 PDFgngfergusNo ratings yet
- Crimestopper Security Products Cs-9701 WiringDocument4 pagesCrimestopper Security Products Cs-9701 WiringgngfergusNo ratings yet
- Crimestopper Security Products Cs-9701 WiringDocument4 pagesCrimestopper Security Products Cs-9701 WiringgngfergusNo ratings yet
- Compal La-6552p r1 SchematicsDocument46 pagesCompal La-6552p r1 SchematicsgngfergusNo ratings yet
- Compal La-6552p r1 SchematicsDocument46 pagesCompal La-6552p r1 SchematicsgngfergusNo ratings yet
- The Edict of MilanDocument7 pagesThe Edict of MilanDoha MansourNo ratings yet
- Biomarkers of Bone Health and Osteoporosis Risk Symposium On Diet and Bone HealthDocument6 pagesBiomarkers of Bone Health and Osteoporosis Risk Symposium On Diet and Bone HealthDaniel SilvaNo ratings yet
- En Banc (G.R. No. L-8964. July 31, 1956.) JUAN EDADES, Plaintiff-Appellant, vs. SEVERINO EDADES, ET AL., Defendants-AppelleesDocument21 pagesEn Banc (G.R. No. L-8964. July 31, 1956.) JUAN EDADES, Plaintiff-Appellant, vs. SEVERINO EDADES, ET AL., Defendants-AppelleesTetris BattleNo ratings yet
- Safety ExercisessDocument1 pageSafety ExercisessAvralinetine EpinNo ratings yet
- Games & Gambling - KitesDocument51 pagesGames & Gambling - KitesThe 18th Century Material Culture Resource Center100% (4)
- Revisiting Corazon Aquino's Speech Before The UDocument24 pagesRevisiting Corazon Aquino's Speech Before The UPearl Calis100% (3)
- Understanding and Preventing Sweet Cherry Fruit Cracking: Oregon State University Extension ServiceDocument7 pagesUnderstanding and Preventing Sweet Cherry Fruit Cracking: Oregon State University Extension ServiceAZIZRAHMANABUBAKARNo ratings yet
- Misdiagnosed Odontogenic Headache: Case Report and Review of LiteratureDocument2 pagesMisdiagnosed Odontogenic Headache: Case Report and Review of LiteratureAtul DwivediNo ratings yet
- 3.imbalanced NutritionDocument8 pages3.imbalanced NutritionAgoenk PrabowoNo ratings yet
- LOUIS PASTEUR & First Year at HarrowDocument4 pagesLOUIS PASTEUR & First Year at HarrowSaif UllahNo ratings yet
- This Study Resource Was: AnswerDocument1 pageThis Study Resource Was: AnswerJoel DufaleNo ratings yet
- Referat Mata KeratititsDocument28 pagesReferat Mata Keratititswidya melianitaNo ratings yet
- NetherlandsADULT STS Volume5457 PRINTDocument356 pagesNetherlandsADULT STS Volume5457 PRINTDan-Emmanuel AdedijiNo ratings yet
- Muslim Army of Jesus & Mahdi & Their 7 SignsDocument13 pagesMuslim Army of Jesus & Mahdi & Their 7 SignsAbdulaziz Khattak Abu FatimaNo ratings yet
- LPAC and ARD CommitteeDocument3 pagesLPAC and ARD CommitteenewgenoogenNo ratings yet
- Students Satisfaction Across 5Cs in NBA Accredited Engineering Colleges in BangaloreDocument5 pagesStudents Satisfaction Across 5Cs in NBA Accredited Engineering Colleges in BangalorearcherselevatorsNo ratings yet
- Labor Economics 7th Edition George Borjas Test BankDocument24 pagesLabor Economics 7th Edition George Borjas Test BankRhondaKaneokmsj100% (38)
- Nadi Purification Through AsanaDocument5 pagesNadi Purification Through AsanaBrad YantzerNo ratings yet
- Cervical Spondylotic MyelopathyDocument9 pagesCervical Spondylotic MyelopathyHengkai NeoNo ratings yet
- PHD Thesis On Prostate CancerDocument5 pagesPHD Thesis On Prostate Cancermandyfroemmingfargo100% (2)
- Nicholas of Cusa's Brixen Sermons and Late Medieval Church ReformDocument271 pagesNicholas of Cusa's Brixen Sermons and Late Medieval Church ReformcpojrrrNo ratings yet
- Risk Assessment (HAZOP Study) Method For Decanting LPG From Dispatching Unit To Road TankerDocument4 pagesRisk Assessment (HAZOP Study) Method For Decanting LPG From Dispatching Unit To Road TankerIJSTE100% (1)
- Product Category LifecyclesDocument13 pagesProduct Category LifecyclesAdam Andrew OngNo ratings yet
- Circulatory System Diseases QuizDocument3 pagesCirculatory System Diseases QuizMaruja RuizNo ratings yet
- Final Reflective Essay - Christina KulasekereDocument7 pagesFinal Reflective Essay - Christina Kulasekereapi-302753885No ratings yet
- Ingles QüestionsDocument2 pagesIngles Qüestionsz2bqbqyyb9No ratings yet