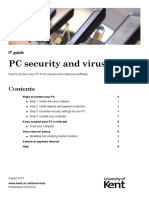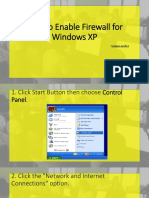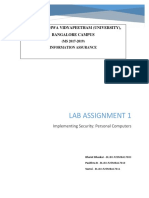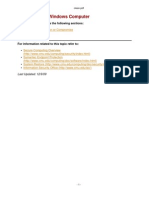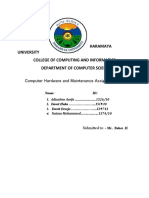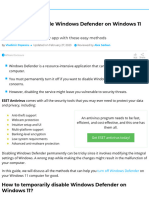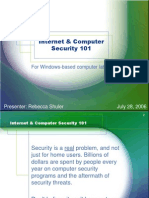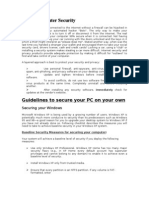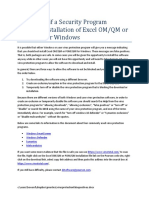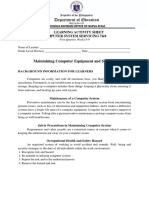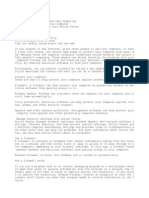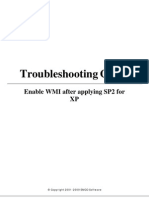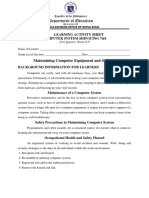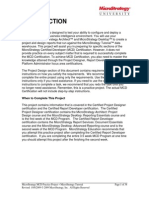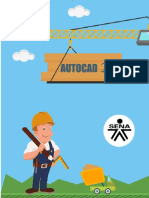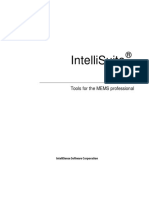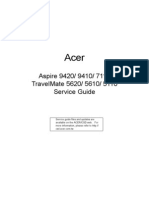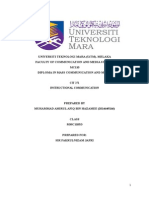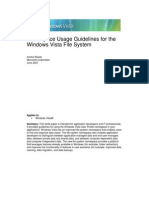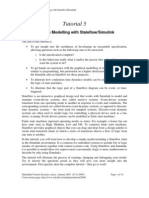Professional Documents
Culture Documents
How To Set Up A Firewall
How To Set Up A Firewall
Uploaded by
americaniscmCopyright:
Available Formats
You might also like
- PC Security and Viruses: IT GuideDocument8 pagesPC Security and Viruses: IT GuideAndi SuryadiNo ratings yet
- How To Disable Windows Defender in Windows 11Document44 pagesHow To Disable Windows Defender in Windows 11nenhummailNo ratings yet
- What Is A Firewall?: Malicious Software WormsDocument6 pagesWhat Is A Firewall?: Malicious Software Wormsvijay_lpu2960No ratings yet
- Securing Windows 8Document17 pagesSecuring Windows 8logalogalogNo ratings yet
- How To Download Install Run Symbiosis AI Assessment FileDocument10 pagesHow To Download Install Run Symbiosis AI Assessment FileVenkataramanan SNo ratings yet
- How To Disable Windows Defender in Windows 11Document38 pagesHow To Disable Windows Defender in Windows 11Davorin JurišićNo ratings yet
- How To Enable Firewall For Windows XPDocument13 pagesHow To Enable Firewall For Windows XPAndiebou SalamedaNo ratings yet
- Win XP PDFDocument15 pagesWin XP PDFRajkamal KannanNo ratings yet
- Finals Lab Exercise #1 - M5U2 - Audrey Benjamin GutierrezDocument7 pagesFinals Lab Exercise #1 - M5U2 - Audrey Benjamin GutierrezGutierrez, Audrey BenjaminNo ratings yet
- How To Secure Your PC After A Fresh Windows InstallationDocument9 pagesHow To Secure Your PC After A Fresh Windows InstallationPankaj SharmaNo ratings yet
- Endpoint11 0 6windowsinstallation-UnmanagedDocument3 pagesEndpoint11 0 6windowsinstallation-UnmanagednhanntagNo ratings yet
- Project 3-1: Configure Data Execution Prevention (DEP)Document13 pagesProject 3-1: Configure Data Execution Prevention (DEP)gtreicoNo ratings yet
- Guide: 1.1 What Is This Document?Document46 pagesGuide: 1.1 What Is This Document?reaperchronNo ratings yet
- Lab Assignment 1 - Implementing Security-Firewall - UpdatedDocument12 pagesLab Assignment 1 - Implementing Security-Firewall - UpdatedSai NathNo ratings yet
- Setting Up A Firewall: Windows 7 - BasicDocument2 pagesSetting Up A Firewall: Windows 7 - BasicMonday VerdejoNo ratings yet
- Trojan - Wincod: CloseDocument6 pagesTrojan - Wincod: Closekhaldoun samiNo ratings yet
- Clean PDFDocument7 pagesClean PDFflareproofNo ratings yet
- Task5 Software Trouble ShootingDocument10 pagesTask5 Software Trouble ShootingSunil Varma UppalapatiNo ratings yet
- Firewall AssignmentDocument5 pagesFirewall Assignmentanon_555513071No ratings yet
- Computer Hardware and Maintenance AssignmentDocument8 pagesComputer Hardware and Maintenance AssignmentDawit HukaNo ratings yet
- Cyber Security Q9Document1 pageCyber Security Q9tannerushivakumar77No ratings yet
- Outpost Firewall 4.0: Maintenance GuideDocument19 pagesOutpost Firewall 4.0: Maintenance Guideሰፊነው መኮነንNo ratings yet
- Software Removal Tool: Remove Security Tool and Securitytool (Uninstall Guide)Document7 pagesSoftware Removal Tool: Remove Security Tool and Securitytool (Uninstall Guide)Kent Rose ThomsenNo ratings yet
- Read Me First - M1 Apple Silicon Driver Installation InstructionsDocument4 pagesRead Me First - M1 Apple Silicon Driver Installation InstructionsPekko HeikkiläNo ratings yet
- Permanently Disable Windows Defender On Windows 11 (4 Ways)Document19 pagesPermanently Disable Windows Defender On Windows 11 (4 Ways)pedroquirindongoNo ratings yet
- Support Microsoft Com KB 2530126Document5 pagesSupport Microsoft Com KB 2530126rockbharat13No ratings yet
- Cyber Security Lab SolutionsDocument29 pagesCyber Security Lab SolutionsashwithaalhNo ratings yet
- MatrikonOPC Windows XPSP2 2003SP1 DCOM ConfigurationDocument26 pagesMatrikonOPC Windows XPSP2 2003SP1 DCOM ConfigurationmatteoNo ratings yet
- Cylance Smart Antivirus Quick Start Guide PDFDocument5 pagesCylance Smart Antivirus Quick Start Guide PDFEloy Alexis Vazquez GonzalezNo ratings yet
- Internet Computer Security 101aDocument89 pagesInternet Computer Security 101aJoko SriyantoNo ratings yet
- Steps To Disable The Windows Firewall in Windows 7Document1 pageSteps To Disable The Windows Firewall in Windows 7wan_andyNo ratings yet
- Best Practice Configurations For Worry-Free Business Security (WFBS) Std/Adv 5Document5 pagesBest Practice Configurations For Worry-Free Business Security (WFBS) Std/Adv 5ffmbdrngNo ratings yet
- Step 2: Set Internet Explorer As The Default BrowserDocument3 pagesStep 2: Set Internet Explorer As The Default Browserjust_friendsNo ratings yet
- UNIT III - Day 13 18.03.2024Document7 pagesUNIT III - Day 13 18.03.2024V VizNo ratings yet
- Computer Technician Training CourseDocument8 pagesComputer Technician Training CourseApnhs ApequeñoNo ratings yet
- Home Computer SecurityDocument10 pagesHome Computer SecurityCory HornNo ratings yet
- Microsoft Windows XP Professional: Guide To Creating A More Secure Operating SystemDocument21 pagesMicrosoft Windows XP Professional: Guide To Creating A More Secure Operating SystemZvi MaorNo ratings yet
- Virus Warning Appears When You Click Hyperlink To Program: SymptomsDocument10 pagesVirus Warning Appears When You Click Hyperlink To Program: SymptomsitsupportkkNo ratings yet
- What To Do If A Security Program Prevents Installation of Excel OM/QM or POM/QM For WindowsDocument11 pagesWhat To Do If A Security Program Prevents Installation of Excel OM/QM or POM/QM For WindowsHerdita SeptaliaNo ratings yet
- Rosalie Lumapay Module 1 2 ActivityDocument32 pagesRosalie Lumapay Module 1 2 ActivityAlyssaNo ratings yet
- Finals Lab 1Document7 pagesFinals Lab 1Pia Marina MediciNo ratings yet
- Turn On Early-Launch Anti-MalwareDocument7 pagesTurn On Early-Launch Anti-MalwareOtavio AnagaNo ratings yet
- 7 8 Css Week 8 9 Maintain Computer Equipment and SystemsDocument8 pages7 8 Css Week 8 9 Maintain Computer Equipment and SystemsHachiko CubangbangNo ratings yet
- Windows FirewallDocument21 pagesWindows FirewallGaurav SharmaNo ratings yet
- Submitted By: Alacbay, Prince Ralph B. Section: E-J2A3 Date Submitted: March 27, 2023 Submitted To: Guia P. PanchoDocument7 pagesSubmitted By: Alacbay, Prince Ralph B. Section: E-J2A3 Date Submitted: March 27, 2023 Submitted To: Guia P. PanchoPrincess Kimberly Jhane AlacbayNo ratings yet
- Troubleshoot Blue Screen ErrorsDocument5 pagesTroubleshoot Blue Screen ErrorsAndres HernandezNo ratings yet
- Understanding Security and Safe ComputingDocument4 pagesUnderstanding Security and Safe ComputingAnonymous JZFSB3DNo ratings yet
- Cybersecurity RecordDocument21 pagesCybersecurity RecordROHIT TANETINo ratings yet
- How To Remove Adware and Pop-Up Ads (Removal Guide) : STOP and Ask For Our AssistanceDocument32 pagesHow To Remove Adware and Pop-Up Ads (Removal Guide) : STOP and Ask For Our AssistanceHervyNo ratings yet
- Step 1. Enable BitlockerDocument13 pagesStep 1. Enable Bitlockerrivvv9 rNo ratings yet
- Windowsxphardening - 6 6 03Document15 pagesWindowsxphardening - 6 6 03Zwesty Nawang WulanNo ratings yet
- TVL CSS11 Q4 M17Document9 pagesTVL CSS11 Q4 M17Richard SugboNo ratings yet
- Sophose Standalone Startup GuideDocument17 pagesSophose Standalone Startup Guidesorachut1989No ratings yet
- Open Add/Remove Programs From Control Panel. Uninstall The Following Software From ThereDocument4 pagesOpen Add/Remove Programs From Control Panel. Uninstall The Following Software From Theremanos4125No ratings yet
- Troubleshooting Guide: Enable WMI After Applying SP2 For XPDocument12 pagesTroubleshooting Guide: Enable WMI After Applying SP2 For XPMhd AshrafNo ratings yet
- Basic Ict Skills IIDocument17 pagesBasic Ict Skills IIHarshita RajputNo ratings yet
- Evidence SolutionDocument5 pagesEvidence Solutionali shaanNo ratings yet
- 7 - 8 CSS Week 8-9 - Maintain Computer Equipment and SystemsDocument8 pages7 - 8 CSS Week 8-9 - Maintain Computer Equipment and SystemsEdelmar BenosaNo ratings yet
- How To Install Primavera P6 On SQL Server 2012 Installation GuideDocument20 pagesHow To Install Primavera P6 On SQL Server 2012 Installation Guidejj_banlaygasNo ratings yet
- Tekla Structure Install GuideDocument40 pagesTekla Structure Install GuideAhmed FarazNo ratings yet
- HoloLive User Guide 1.7Document21 pagesHoloLive User Guide 1.7Jean André Broncano ValverdeNo ratings yet
- SolidThinking Embed 20171 Installation GuideDocument9 pagesSolidThinking Embed 20171 Installation Guidealejo0091No ratings yet
- Lenovo Ideapad Flex 5 User GuideDocument70 pagesLenovo Ideapad Flex 5 User GuideAnkita GurungNo ratings yet
- Practice Project - Tutorial MicrostrategyDocument38 pagesPractice Project - Tutorial MicrostrategyAnandh Kumar50% (2)
- Ebsilon Installation Instructions: ProfessionalDocument10 pagesEbsilon Installation Instructions: ProfessionalsizmaruNo ratings yet
- ESS User Guide For Deploying RTLSDocument71 pagesESS User Guide For Deploying RTLSAbdul AzizNo ratings yet
- AutoCAD 2DDocument27 pagesAutoCAD 2DMauricio AndradeNo ratings yet
- IntelliSuite Installation Guide PDFDocument117 pagesIntelliSuite Installation Guide PDFSaran KumarNo ratings yet
- HP Envy 20 Mobile Aio PCDocument89 pagesHP Envy 20 Mobile Aio PCaejr74@gmail.comNo ratings yet
- Microsoft Excel Tips & TricksDocument223 pagesMicrosoft Excel Tips & TricksNicNo ratings yet
- Service Manual Acer Aspire 9420 9410 7110 TravelMate 5620 5610 5110Document116 pagesService Manual Acer Aspire 9420 9410 7110 TravelMate 5620 5610 5110javier_tocaNo ratings yet
- Igrafx Platform 17 TUTORIALDocument56 pagesIgrafx Platform 17 TUTORIALKamen rider HeiseiNo ratings yet
- CIT 261 Example AssignmentDocument11 pagesCIT 261 Example AssignmentAmirul Afiq Hazamee0% (1)
- Answer Keys Cyber Quest Book 1-5 UpdatedDocument66 pagesAnswer Keys Cyber Quest Book 1-5 UpdatedKRISHNA SINGHNo ratings yet
- Support Guide - How To Install Unity 3 Webplayer RV 4Document17 pagesSupport Guide - How To Install Unity 3 Webplayer RV 4Setan SagaNo ratings yet
- CompTIA A+ EssentialsDocument1,827 pagesCompTIA A+ EssentialsPedro PinheiroNo ratings yet
- WTE ManualDocument119 pagesWTE Manualpedrogilberto65No ratings yet
- CTRL+W: Close, CTRL+Z: UndoDocument3 pagesCTRL+W: Close, CTRL+Z: UndoAklilu TadesseNo ratings yet
- iQlinkXG Quick Start Guide - v1 - 26 PDFDocument36 pagesiQlinkXG Quick Start Guide - v1 - 26 PDFwoody0100% (2)
- Cheat-Yu-Gi-Oh Power of Chaos Yugi Destiny-PcDocument35 pagesCheat-Yu-Gi-Oh Power of Chaos Yugi Destiny-PcrppharmaNo ratings yet
- Gurobi OptimizerDocument99 pagesGurobi OptimizerShankaranarayanan GopalNo ratings yet
- X-Ray Inspection System User Manual-2021...Document67 pagesX-Ray Inspection System User Manual-2021...Mo SamirNo ratings yet
- Windows File System Namespace Usage GuidelinesDocument16 pagesWindows File System Namespace Usage GuidelinesAlexander Riman100% (2)
- Aloha Windows Server ConfigDocument7 pagesAloha Windows Server ConfigDana DaneNo ratings yet
- Tutorial 5: Systems Modelling With Stateflow/SimulinkDocument19 pagesTutorial 5: Systems Modelling With Stateflow/SimulinkCarlos Mario Cáceres Palacio100% (1)
- (ARC) - D100 - EN - 03.01 (LMTv4)Document108 pages(ARC) - D100 - EN - 03.01 (LMTv4)dulli fitriantoNo ratings yet
- JABB ManualDocument82 pagesJABB Manualgdavis3778No ratings yet
How To Set Up A Firewall
How To Set Up A Firewall
Uploaded by
americaniscmOriginal Title
Copyright
Available Formats
Share this document
Did you find this document useful?
Is this content inappropriate?
Report this DocumentCopyright:
Available Formats
How To Set Up A Firewall
How To Set Up A Firewall
Uploaded by
americaniscmCopyright:
Available Formats
How to Set Up a Firewall
The Internet can be a dangerous place for your personal information, and firewalls are a key aspect of keeping your data safe and secure. They are an important part of a computer system that prevent unwanted incoming data connections and keep users from accessing unsafe online services. Both Mac and Windows operating systems have firewall applications included to prevent unauthorized access to an individuals system. Here well take a look at how to set up a firewall on each type of system. How to Set Up a Firewall on a PC If you are using Windows 7 and Earlier: 1. Open your Windows Security Center. You can find this by clicking the Start menu and then clicking Control Panel. 2. Click on Security Center. 3. Under Manage security settings for, click on Windows Firewall. 4. For comprehensive security, select the Dont allow exceptions checkbox and click OK. If you are using Windows 8: 1. 2. 3. 4. 5. 6. Move your mouse to the bottom right corner of your screen. From the sidebar, select the Settings icon. Click on Control Panel in the subsequent menu. Click on System and Security. Click on Windows Firewall. Click on Turn Windows Firewall On or Off. Select the Turn on Windows Firewall radio button.
How to Restore Firewall Settings on a PC If you have changed your firewall settings and would like to restore them to their defaults, take the following steps: 1. Open your Windows Security Center. You can find this by clicking the Start menu and then Clicking Control Panel. 2. Click on Security Center. 3. Under Manage security settings for, click on Windows Firewall. 4. Click on the Advanced tab. In the Default Settings section, click Restore Defaults.
How to Set up a Firewall on a Mac If you are using Mac OS X 10.7 and 10.8: 1. 2. 3. 4. Click Apple Menu, then System Preferences. Click Security & Privacy. Select the Firewall tab. Click the Turn on Firewall button.
If you are using Mac OS X 10.6: 1. 2. 3. 4. Click Apple Menu, then System Preferences. Click Security. Select the Firewall tab Click the Start button to turn on the firewall.
If you are using Mac OS X 10.5: 1. 2. 3. 4. Click Apple Menu, then System Preferences. Click Security. Select the Firewall tab. Click Allow all incoming connections..
If you are using Mac OS X 10.5: 1. 2. 3. 4. Click Apple Menu, then System Preferences. Click Sharing. Select the Firewall tab. Click the Start button to turn on the firewall.
Most firewalls can be set up at varying levels of restriction, and most are activated by default within your system, ensuring that your data is safe and secure. Its important to note that a firewall is not the same thing as antivirus software and should not be treated as such. Antivirus software is a critical component of your computers security and protects you from phishing attacks, spam, general malware, and websites without valid trust certificates. Combining a firewall with a good antivirus software is the best way to protect yourself from any online threats.
You might also like
- PC Security and Viruses: IT GuideDocument8 pagesPC Security and Viruses: IT GuideAndi SuryadiNo ratings yet
- How To Disable Windows Defender in Windows 11Document44 pagesHow To Disable Windows Defender in Windows 11nenhummailNo ratings yet
- What Is A Firewall?: Malicious Software WormsDocument6 pagesWhat Is A Firewall?: Malicious Software Wormsvijay_lpu2960No ratings yet
- Securing Windows 8Document17 pagesSecuring Windows 8logalogalogNo ratings yet
- How To Download Install Run Symbiosis AI Assessment FileDocument10 pagesHow To Download Install Run Symbiosis AI Assessment FileVenkataramanan SNo ratings yet
- How To Disable Windows Defender in Windows 11Document38 pagesHow To Disable Windows Defender in Windows 11Davorin JurišićNo ratings yet
- How To Enable Firewall For Windows XPDocument13 pagesHow To Enable Firewall For Windows XPAndiebou SalamedaNo ratings yet
- Win XP PDFDocument15 pagesWin XP PDFRajkamal KannanNo ratings yet
- Finals Lab Exercise #1 - M5U2 - Audrey Benjamin GutierrezDocument7 pagesFinals Lab Exercise #1 - M5U2 - Audrey Benjamin GutierrezGutierrez, Audrey BenjaminNo ratings yet
- How To Secure Your PC After A Fresh Windows InstallationDocument9 pagesHow To Secure Your PC After A Fresh Windows InstallationPankaj SharmaNo ratings yet
- Endpoint11 0 6windowsinstallation-UnmanagedDocument3 pagesEndpoint11 0 6windowsinstallation-UnmanagednhanntagNo ratings yet
- Project 3-1: Configure Data Execution Prevention (DEP)Document13 pagesProject 3-1: Configure Data Execution Prevention (DEP)gtreicoNo ratings yet
- Guide: 1.1 What Is This Document?Document46 pagesGuide: 1.1 What Is This Document?reaperchronNo ratings yet
- Lab Assignment 1 - Implementing Security-Firewall - UpdatedDocument12 pagesLab Assignment 1 - Implementing Security-Firewall - UpdatedSai NathNo ratings yet
- Setting Up A Firewall: Windows 7 - BasicDocument2 pagesSetting Up A Firewall: Windows 7 - BasicMonday VerdejoNo ratings yet
- Trojan - Wincod: CloseDocument6 pagesTrojan - Wincod: Closekhaldoun samiNo ratings yet
- Clean PDFDocument7 pagesClean PDFflareproofNo ratings yet
- Task5 Software Trouble ShootingDocument10 pagesTask5 Software Trouble ShootingSunil Varma UppalapatiNo ratings yet
- Firewall AssignmentDocument5 pagesFirewall Assignmentanon_555513071No ratings yet
- Computer Hardware and Maintenance AssignmentDocument8 pagesComputer Hardware and Maintenance AssignmentDawit HukaNo ratings yet
- Cyber Security Q9Document1 pageCyber Security Q9tannerushivakumar77No ratings yet
- Outpost Firewall 4.0: Maintenance GuideDocument19 pagesOutpost Firewall 4.0: Maintenance Guideሰፊነው መኮነንNo ratings yet
- Software Removal Tool: Remove Security Tool and Securitytool (Uninstall Guide)Document7 pagesSoftware Removal Tool: Remove Security Tool and Securitytool (Uninstall Guide)Kent Rose ThomsenNo ratings yet
- Read Me First - M1 Apple Silicon Driver Installation InstructionsDocument4 pagesRead Me First - M1 Apple Silicon Driver Installation InstructionsPekko HeikkiläNo ratings yet
- Permanently Disable Windows Defender On Windows 11 (4 Ways)Document19 pagesPermanently Disable Windows Defender On Windows 11 (4 Ways)pedroquirindongoNo ratings yet
- Support Microsoft Com KB 2530126Document5 pagesSupport Microsoft Com KB 2530126rockbharat13No ratings yet
- Cyber Security Lab SolutionsDocument29 pagesCyber Security Lab SolutionsashwithaalhNo ratings yet
- MatrikonOPC Windows XPSP2 2003SP1 DCOM ConfigurationDocument26 pagesMatrikonOPC Windows XPSP2 2003SP1 DCOM ConfigurationmatteoNo ratings yet
- Cylance Smart Antivirus Quick Start Guide PDFDocument5 pagesCylance Smart Antivirus Quick Start Guide PDFEloy Alexis Vazquez GonzalezNo ratings yet
- Internet Computer Security 101aDocument89 pagesInternet Computer Security 101aJoko SriyantoNo ratings yet
- Steps To Disable The Windows Firewall in Windows 7Document1 pageSteps To Disable The Windows Firewall in Windows 7wan_andyNo ratings yet
- Best Practice Configurations For Worry-Free Business Security (WFBS) Std/Adv 5Document5 pagesBest Practice Configurations For Worry-Free Business Security (WFBS) Std/Adv 5ffmbdrngNo ratings yet
- Step 2: Set Internet Explorer As The Default BrowserDocument3 pagesStep 2: Set Internet Explorer As The Default Browserjust_friendsNo ratings yet
- UNIT III - Day 13 18.03.2024Document7 pagesUNIT III - Day 13 18.03.2024V VizNo ratings yet
- Computer Technician Training CourseDocument8 pagesComputer Technician Training CourseApnhs ApequeñoNo ratings yet
- Home Computer SecurityDocument10 pagesHome Computer SecurityCory HornNo ratings yet
- Microsoft Windows XP Professional: Guide To Creating A More Secure Operating SystemDocument21 pagesMicrosoft Windows XP Professional: Guide To Creating A More Secure Operating SystemZvi MaorNo ratings yet
- Virus Warning Appears When You Click Hyperlink To Program: SymptomsDocument10 pagesVirus Warning Appears When You Click Hyperlink To Program: SymptomsitsupportkkNo ratings yet
- What To Do If A Security Program Prevents Installation of Excel OM/QM or POM/QM For WindowsDocument11 pagesWhat To Do If A Security Program Prevents Installation of Excel OM/QM or POM/QM For WindowsHerdita SeptaliaNo ratings yet
- Rosalie Lumapay Module 1 2 ActivityDocument32 pagesRosalie Lumapay Module 1 2 ActivityAlyssaNo ratings yet
- Finals Lab 1Document7 pagesFinals Lab 1Pia Marina MediciNo ratings yet
- Turn On Early-Launch Anti-MalwareDocument7 pagesTurn On Early-Launch Anti-MalwareOtavio AnagaNo ratings yet
- 7 8 Css Week 8 9 Maintain Computer Equipment and SystemsDocument8 pages7 8 Css Week 8 9 Maintain Computer Equipment and SystemsHachiko CubangbangNo ratings yet
- Windows FirewallDocument21 pagesWindows FirewallGaurav SharmaNo ratings yet
- Submitted By: Alacbay, Prince Ralph B. Section: E-J2A3 Date Submitted: March 27, 2023 Submitted To: Guia P. PanchoDocument7 pagesSubmitted By: Alacbay, Prince Ralph B. Section: E-J2A3 Date Submitted: March 27, 2023 Submitted To: Guia P. PanchoPrincess Kimberly Jhane AlacbayNo ratings yet
- Troubleshoot Blue Screen ErrorsDocument5 pagesTroubleshoot Blue Screen ErrorsAndres HernandezNo ratings yet
- Understanding Security and Safe ComputingDocument4 pagesUnderstanding Security and Safe ComputingAnonymous JZFSB3DNo ratings yet
- Cybersecurity RecordDocument21 pagesCybersecurity RecordROHIT TANETINo ratings yet
- How To Remove Adware and Pop-Up Ads (Removal Guide) : STOP and Ask For Our AssistanceDocument32 pagesHow To Remove Adware and Pop-Up Ads (Removal Guide) : STOP and Ask For Our AssistanceHervyNo ratings yet
- Step 1. Enable BitlockerDocument13 pagesStep 1. Enable Bitlockerrivvv9 rNo ratings yet
- Windowsxphardening - 6 6 03Document15 pagesWindowsxphardening - 6 6 03Zwesty Nawang WulanNo ratings yet
- TVL CSS11 Q4 M17Document9 pagesTVL CSS11 Q4 M17Richard SugboNo ratings yet
- Sophose Standalone Startup GuideDocument17 pagesSophose Standalone Startup Guidesorachut1989No ratings yet
- Open Add/Remove Programs From Control Panel. Uninstall The Following Software From ThereDocument4 pagesOpen Add/Remove Programs From Control Panel. Uninstall The Following Software From Theremanos4125No ratings yet
- Troubleshooting Guide: Enable WMI After Applying SP2 For XPDocument12 pagesTroubleshooting Guide: Enable WMI After Applying SP2 For XPMhd AshrafNo ratings yet
- Basic Ict Skills IIDocument17 pagesBasic Ict Skills IIHarshita RajputNo ratings yet
- Evidence SolutionDocument5 pagesEvidence Solutionali shaanNo ratings yet
- 7 - 8 CSS Week 8-9 - Maintain Computer Equipment and SystemsDocument8 pages7 - 8 CSS Week 8-9 - Maintain Computer Equipment and SystemsEdelmar BenosaNo ratings yet
- How To Install Primavera P6 On SQL Server 2012 Installation GuideDocument20 pagesHow To Install Primavera P6 On SQL Server 2012 Installation Guidejj_banlaygasNo ratings yet
- Tekla Structure Install GuideDocument40 pagesTekla Structure Install GuideAhmed FarazNo ratings yet
- HoloLive User Guide 1.7Document21 pagesHoloLive User Guide 1.7Jean André Broncano ValverdeNo ratings yet
- SolidThinking Embed 20171 Installation GuideDocument9 pagesSolidThinking Embed 20171 Installation Guidealejo0091No ratings yet
- Lenovo Ideapad Flex 5 User GuideDocument70 pagesLenovo Ideapad Flex 5 User GuideAnkita GurungNo ratings yet
- Practice Project - Tutorial MicrostrategyDocument38 pagesPractice Project - Tutorial MicrostrategyAnandh Kumar50% (2)
- Ebsilon Installation Instructions: ProfessionalDocument10 pagesEbsilon Installation Instructions: ProfessionalsizmaruNo ratings yet
- ESS User Guide For Deploying RTLSDocument71 pagesESS User Guide For Deploying RTLSAbdul AzizNo ratings yet
- AutoCAD 2DDocument27 pagesAutoCAD 2DMauricio AndradeNo ratings yet
- IntelliSuite Installation Guide PDFDocument117 pagesIntelliSuite Installation Guide PDFSaran KumarNo ratings yet
- HP Envy 20 Mobile Aio PCDocument89 pagesHP Envy 20 Mobile Aio PCaejr74@gmail.comNo ratings yet
- Microsoft Excel Tips & TricksDocument223 pagesMicrosoft Excel Tips & TricksNicNo ratings yet
- Service Manual Acer Aspire 9420 9410 7110 TravelMate 5620 5610 5110Document116 pagesService Manual Acer Aspire 9420 9410 7110 TravelMate 5620 5610 5110javier_tocaNo ratings yet
- Igrafx Platform 17 TUTORIALDocument56 pagesIgrafx Platform 17 TUTORIALKamen rider HeiseiNo ratings yet
- CIT 261 Example AssignmentDocument11 pagesCIT 261 Example AssignmentAmirul Afiq Hazamee0% (1)
- Answer Keys Cyber Quest Book 1-5 UpdatedDocument66 pagesAnswer Keys Cyber Quest Book 1-5 UpdatedKRISHNA SINGHNo ratings yet
- Support Guide - How To Install Unity 3 Webplayer RV 4Document17 pagesSupport Guide - How To Install Unity 3 Webplayer RV 4Setan SagaNo ratings yet
- CompTIA A+ EssentialsDocument1,827 pagesCompTIA A+ EssentialsPedro PinheiroNo ratings yet
- WTE ManualDocument119 pagesWTE Manualpedrogilberto65No ratings yet
- CTRL+W: Close, CTRL+Z: UndoDocument3 pagesCTRL+W: Close, CTRL+Z: UndoAklilu TadesseNo ratings yet
- iQlinkXG Quick Start Guide - v1 - 26 PDFDocument36 pagesiQlinkXG Quick Start Guide - v1 - 26 PDFwoody0100% (2)
- Cheat-Yu-Gi-Oh Power of Chaos Yugi Destiny-PcDocument35 pagesCheat-Yu-Gi-Oh Power of Chaos Yugi Destiny-PcrppharmaNo ratings yet
- Gurobi OptimizerDocument99 pagesGurobi OptimizerShankaranarayanan GopalNo ratings yet
- X-Ray Inspection System User Manual-2021...Document67 pagesX-Ray Inspection System User Manual-2021...Mo SamirNo ratings yet
- Windows File System Namespace Usage GuidelinesDocument16 pagesWindows File System Namespace Usage GuidelinesAlexander Riman100% (2)
- Aloha Windows Server ConfigDocument7 pagesAloha Windows Server ConfigDana DaneNo ratings yet
- Tutorial 5: Systems Modelling With Stateflow/SimulinkDocument19 pagesTutorial 5: Systems Modelling With Stateflow/SimulinkCarlos Mario Cáceres Palacio100% (1)
- (ARC) - D100 - EN - 03.01 (LMTv4)Document108 pages(ARC) - D100 - EN - 03.01 (LMTv4)dulli fitriantoNo ratings yet
- JABB ManualDocument82 pagesJABB Manualgdavis3778No ratings yet