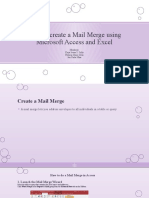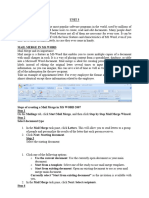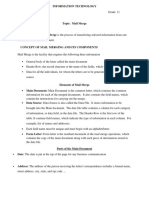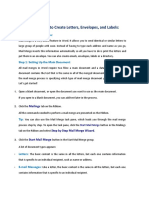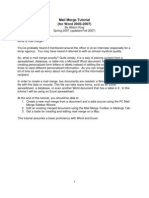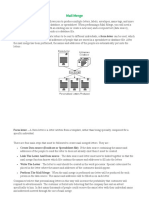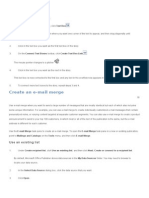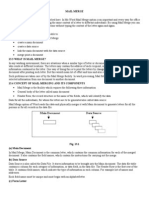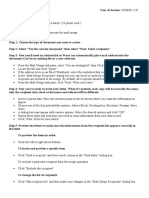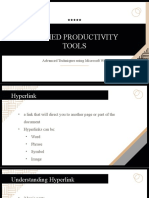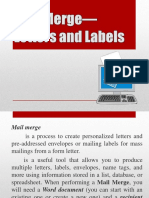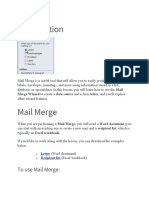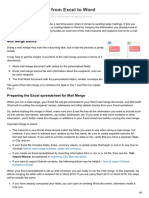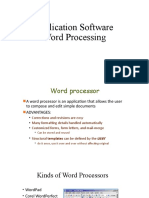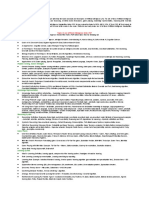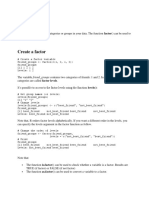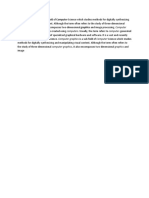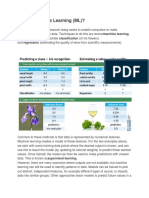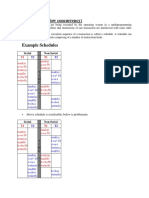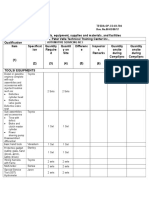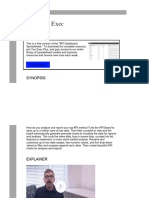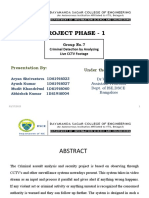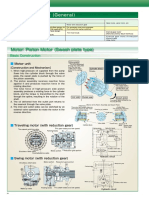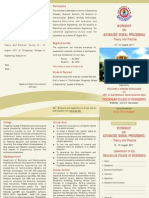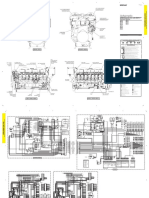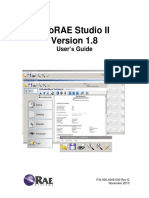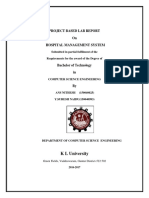Professional Documents
Culture Documents
Word 03 Mail Merge
Word 03 Mail Merge
Uploaded by
Karthikeyan RamajayamCopyright:
Available Formats
You might also like
- The Mailings Tab in MS WORDDocument40 pagesThe Mailings Tab in MS WORDJay Smith67% (6)
- Belajar MailingDocument17 pagesBelajar MailingRadi BillNo ratings yet
- Microsoft Word 2003 Mail Merge: Step 1 of 6: Select Document TypeDocument5 pagesMicrosoft Word 2003 Mail Merge: Step 1 of 6: Select Document Typewarezisgr8No ratings yet
- Six Steps To Completing A Mail-Merge: Mail Merging Means To Plug Data From An Address Table Into Form Letters, E-MailDocument5 pagesSix Steps To Completing A Mail-Merge: Mail Merging Means To Plug Data From An Address Table Into Form Letters, E-MailYashodhar HadagaliNo ratings yet
- Semester I BBA105 Computer FundamentalsDocument9 pagesSemester I BBA105 Computer FundamentalsLily SequeiraNo ratings yet
- How To Merge MailDocument6 pagesHow To Merge MailGfreger ErgergeNo ratings yet
- Mail MergeDocument8 pagesMail Mergekartik01322No ratings yet
- How To Create A Mail MergeDocument21 pagesHow To Create A Mail MergecvcvxczvNo ratings yet
- Mail MergeDocument5 pagesMail MergeSherryl ZamonteNo ratings yet
- Mail Merge Step by Step Instructions For The PC: Step 1: Select Document TypeDocument4 pagesMail Merge Step by Step Instructions For The PC: Step 1: Select Document Typensharma_316145No ratings yet
- Computer Application-I: Mailing MenuDocument40 pagesComputer Application-I: Mailing Menurafay001No ratings yet
- Unit 3Document21 pagesUnit 3SnøwNo ratings yet
- Mail Merge HandoutDocument11 pagesMail Merge HandoutDemar PeartNo ratings yet
- MS Word Chapter 15Document13 pagesMS Word Chapter 15Shahwaiz Bin Imran BajwaNo ratings yet
- Mail Merge 2016Document14 pagesMail Merge 2016Grace OluchiNo ratings yet
- Word Processor Microsoft Xenix Ibm Pcs DOS Apple Macintosh Unix PC Atari ST Sco Unix OS/2 Microsoft Windows Microsoft Office Microsoft Works SuiteDocument13 pagesWord Processor Microsoft Xenix Ibm Pcs DOS Apple Macintosh Unix PC Atari ST Sco Unix OS/2 Microsoft Windows Microsoft Office Microsoft Works Suitecopy01No ratings yet
- Advance Word Processing Skills: Melanie Bitar Shyne AliparoDocument15 pagesAdvance Word Processing Skills: Melanie Bitar Shyne AliparoRyan NegadNo ratings yet
- Mail Merge TutorialDocument15 pagesMail Merge TutorialfitrisufiNo ratings yet
- Mail MergeDocument21 pagesMail Mergesanyam_75No ratings yet
- Microsoft Office 2010 Productivity Tricks & Tips: Author: Vazi OkhandiarDocument29 pagesMicrosoft Office 2010 Productivity Tricks & Tips: Author: Vazi Okhandiarbeach musicianNo ratings yet
- Mail MergeDocument18 pagesMail MergeCarl ThomasNo ratings yet
- Mail Merging in MS WordDocument5 pagesMail Merging in MS WordAyeni-Afun Moses MoscowNo ratings yet
- Mar 2023 - 6th 7th 8th 9th 10th Standard PrintDocument190 pagesMar 2023 - 6th 7th 8th 9th 10th Standard PrintBsamsungb99 SNo ratings yet
- Mail Merge in Microsoft WordDocument19 pagesMail Merge in Microsoft WordVarenLagartoNo ratings yet
- Mail MergeDocument5 pagesMail MergeChirag SabhayaNo ratings yet
- Create LinkDocument13 pagesCreate LinkSreedhara Venkata Ramana KumarNo ratings yet
- Mail MergeDocument22 pagesMail MergeLala MinaNo ratings yet
- Mail MergeDocument24 pagesMail Mergegayathri naiduNo ratings yet
- Mail MergeDocument13 pagesMail MergeLalit Choudhary100% (1)
- Ms OfficeDocument40 pagesMs OfficebhagathnagarNo ratings yet
- Brainer Angelo Z. Talaba HUMSS 11DDocument3 pagesBrainer Angelo Z. Talaba HUMSS 11DBrainer Angelo TalabaNo ratings yet
- Unit IV Office AutomationDocument35 pagesUnit IV Office Automationrohanchavan3452No ratings yet
- Mail MergeDocument16 pagesMail MergeWikana MukangayiNo ratings yet
- Mail MergeDocument21 pagesMail MergeAudrey Celestine DescallarNo ratings yet
- Atul WordDocument27 pagesAtul Wordsonabeta07No ratings yet
- Chapter 2 - Advanced Technique Using Microsoft WordDocument23 pagesChapter 2 - Advanced Technique Using Microsoft Wordqueen abadzNo ratings yet
- SLHT4 ETech1stSemDocument11 pagesSLHT4 ETech1stSembmiquinegabrielNo ratings yet
- Week 2-Supplemental Hand Out - Mail MergeDocument7 pagesWeek 2-Supplemental Hand Out - Mail MergeChristel VirtucioNo ratings yet
- Computer Applications For Business Lab ManualDocument18 pagesComputer Applications For Business Lab Manualhp137091No ratings yet
- Mail MergeDocument12 pagesMail MergesindhuNo ratings yet
- Name-Ashish Ranjan Sub. CODE-UCSIT 201 ROLL NO. - 210207 SESSION - 2021-24 Submitted To - Sahbaz Sir Topic - Features of Word and Mail MergeDocument10 pagesName-Ashish Ranjan Sub. CODE-UCSIT 201 ROLL NO. - 210207 SESSION - 2021-24 Submitted To - Sahbaz Sir Topic - Features of Word and Mail MergeRavi RajNo ratings yet
- Chandigarh University University School of Business (UBS) : Assignment No.1Document16 pagesChandigarh University University School of Business (UBS) : Assignment No.1Abhishek kumarNo ratings yet
- MSWord - Mailmerge Lecture NotesDocument17 pagesMSWord - Mailmerge Lecture NotesArabella LibronNo ratings yet
- Ms OfficeDocument36 pagesMs OfficeHarleen KaurNo ratings yet
- A 17 BforreyDocument5 pagesA 17 Bforreyapi-294923195No ratings yet
- Mail MergeDocument26 pagesMail MergearjunNo ratings yet
- Mail MergeDocument6 pagesMail Mergeavni jainNo ratings yet
- To Use Mail Merge:: Merge Wizard To Create A Data Source and A Form Letter, and You'll ExploreDocument32 pagesTo Use Mail Merge:: Merge Wizard To Create A Data Source and A Form Letter, and You'll ExploreSsekabira DavidNo ratings yet
- Fairfield Institute of Management and Technology: Topic of Research ProjectDocument30 pagesFairfield Institute of Management and Technology: Topic of Research Projectnaman yadavNo ratings yet
- How To Mail Merge From Excel To WordDocument8 pagesHow To Mail Merge From Excel To WordP Singh KarkiNo ratings yet
- Fairfield Institute of Management and Technology: Topic of Research ProjectDocument31 pagesFairfield Institute of Management and Technology: Topic of Research Projectnaman yadavNo ratings yet
- Using Mail Merge in Word 2010: Create Your Data List Containing All The Details You Require and Save, E.G. FirstDocument7 pagesUsing Mail Merge in Word 2010: Create Your Data List Containing All The Details You Require and Save, E.G. Firstcm_arenaNo ratings yet
- Front and Index Page For Lab File For Grade 10Document17 pagesFront and Index Page For Lab File For Grade 10haarshit01No ratings yet
- Word Processing SoftwareDocument24 pagesWord Processing Softwaresubash rijalNo ratings yet
- Editors. Most Word Processors, However, Support Additional Features That Enable You ToDocument12 pagesEditors. Most Word Processors, However, Support Additional Features That Enable You Tome_chNo ratings yet
- Emtech Midterm ReviewerDocument3 pagesEmtech Midterm ReviewerMarco Antonio MatanguihanNo ratings yet
- LAB 2 05102022 101243amDocument12 pagesLAB 2 05102022 101243amMaryam RahimNo ratings yet
- Unit 5Document38 pagesUnit 5Karthikeyan RamajayamNo ratings yet
- Dbms-Question BankDocument10 pagesDbms-Question BankKarthikeyan RamajayamNo ratings yet
- Basic Arithmetic OperationsDocument1 pageBasic Arithmetic OperationsKarthikeyan RamajayamNo ratings yet
- Multiplexing in Mobile ComputingDocument5 pagesMultiplexing in Mobile ComputingKarthikeyan RamajayamNo ratings yet
- Design and Analysis of Algorithms SyDocument2 pagesDesign and Analysis of Algorithms SyKarthikeyan RamajayamNo ratings yet
- Programming in C++ and Data Structures - 1Document2 pagesProgramming in C++ and Data Structures - 1Karthikeyan RamajayamNo ratings yet
- Iteration - Condition Controlled: WHILE LoopsDocument3 pagesIteration - Condition Controlled: WHILE LoopsKarthikeyan RamajayamNo ratings yet
- Artificial Intelligence Notes PDFDocument2 pagesArtificial Intelligence Notes PDFKarthikeyan Ramajayam100% (2)
- Factors in RDocument6 pagesFactors in RKarthikeyan RamajayamNo ratings yet
- Example Program 2 - Adding User Numbers Program: Code When Btnadd Is ClickedDocument2 pagesExample Program 2 - Adding User Numbers Program: Code When Btnadd Is ClickedKarthikeyan RamajayamNo ratings yet
- Difference Between VB and VBDocument2 pagesDifference Between VB and VBKarthikeyan RamajayamNo ratings yet
- Example 4 - Finding The Average of Numbers in A ListDocument2 pagesExample 4 - Finding The Average of Numbers in A ListKarthikeyan RamajayamNo ratings yet
- Example Program 1 - Capital CityDocument2 pagesExample Program 1 - Capital CityKarthikeyan RamajayamNo ratings yet
- Computer Graphics Is A SubDocument1 pageComputer Graphics Is A SubKarthikeyan RamajayamNo ratings yet
- Introduction To AspDocument1 pageIntroduction To AspKarthikeyan RamajayamNo ratings yet
- Languages. in Order To Achieve This Certain Rules Must Be Laid and All The Languages 6Document2 pagesLanguages. in Order To Achieve This Certain Rules Must Be Laid and All The Languages 6Karthikeyan RamajayamNo ratings yet
- Example Program 2 - Address Program: InterfaceDocument6 pagesExample Program 2 - Address Program: InterfaceKarthikeyan RamajayamNo ratings yet
- Example Program 1 VBDocument2 pagesExample Program 1 VBKarthikeyan RamajayamNo ratings yet
- Data Flow Diagra1Document3 pagesData Flow Diagra1Karthikeyan RamajayamNo ratings yet
- What Is Machine Learning (ML) ?Document2 pagesWhat Is Machine Learning (ML) ?Karthikeyan RamajayamNo ratings yet
- Distributed Database ArchitectureDocument2 pagesDistributed Database ArchitectureKarthikeyan RamajayamNo ratings yet
- Serializability (Allow Concurrency) : Serial Non-SerialDocument2 pagesSerializability (Allow Concurrency) : Serial Non-SerialKarthikeyan RamajayamNo ratings yet
- Kerri Carbone ResumeDocument2 pagesKerri Carbone Resumeapi-283383906No ratings yet
- Ats 2 F04Document3 pagesAts 2 F04Mark MarasiganNo ratings yet
- You Exec - KPI Board FreeDocument49 pagesYou Exec - KPI Board FreeWiwit PrayogoNo ratings yet
- Transmission Control Protocol (TCP) : Mcgraw-Hill ©the Mcgraw-Hill Companies, Inc., 2000Document76 pagesTransmission Control Protocol (TCP) : Mcgraw-Hill ©the Mcgraw-Hill Companies, Inc., 2000Keyur MahantNo ratings yet
- Mizuho Osi Allegro 6800 Operating Table - User ManualDocument61 pagesMizuho Osi Allegro 6800 Operating Table - User ManualAnthony Lawrence100% (1)
- Project Standards and Specifications Process Control Package Rev01Document10 pagesProject Standards and Specifications Process Control Package Rev01Ahmad EmamNo ratings yet
- Eye Diagram PDFDocument2 pagesEye Diagram PDFAlyssaNo ratings yet
- Ydg5001se DDocument1 pageYdg5001se DRio Raharjo0% (1)
- IMS Call FlowsDocument40 pagesIMS Call FlowsVivek Nagal100% (1)
- Bit 2317 (Naks) Fundamentals of Computer SecurityDocument3 pagesBit 2317 (Naks) Fundamentals of Computer Securityroot parrotNo ratings yet
- (Updated) Phase-1 - Final Project Presentation (G7)Document16 pages(Updated) Phase-1 - Final Project Presentation (G7)AmarNo ratings yet
- Website Catalog MOTORS v2 PDFDocument8 pagesWebsite Catalog MOTORS v2 PDFИгорь КернякевичNo ratings yet
- Intelimax M2M HSPA 3G Modems - MaxonDocument62 pagesIntelimax M2M HSPA 3G Modems - MaxonAdvanced Telemetry Product ManufacturersNo ratings yet
- Alex AIRDocument115 pagesAlex AIRshahjalal siddique0% (1)
- ADSPDocument2 pagesADSPanand787No ratings yet
- A Survey of Control Approaches For Unmanned Underwater Vehicles 19.8.2023 - Ver4.0Document15 pagesA Survey of Control Approaches For Unmanned Underwater Vehicles 19.8.2023 - Ver4.0Dr Agus BudiyonoNo ratings yet
- Procurement Implementation Activity GuideDocument286 pagesProcurement Implementation Activity GuideVenkata Ramanaiah Koka100% (1)
- Abaxis I-STAT Operator ManualDocument100 pagesAbaxis I-STAT Operator ManualmaassingerNo ratings yet
- Rear View Front View: 3500B Generator Sets With EMCP II+ Electrical SystemDocument2 pagesRear View Front View: 3500B Generator Sets With EMCP II+ Electrical SystemjoaopedrocabralNo ratings yet
- PCO100CLK0: - Scheda Orologio Per pCO1/ Clock Card For pCO1Document1 pagePCO100CLK0: - Scheda Orologio Per pCO1/ Clock Card For pCO1Mohamed AliNo ratings yet
- ProRAE Studio II User's Guide Rev GDocument69 pagesProRAE Studio II User's Guide Rev Gnapoleon5976No ratings yet
- EMCompass Note 69 Role of AI in EMsDocument8 pagesEMCompass Note 69 Role of AI in EMsRajnish Ranjan PrasadNo ratings yet
- 3 Phase Induction Motor Speed Control Using PIC PDFDocument18 pages3 Phase Induction Motor Speed Control Using PIC PDFAmmar Al-Kindy100% (2)
- Project Based Lab Report On Hospital Management System: K L UniversityDocument34 pagesProject Based Lab Report On Hospital Management System: K L UniversityHELAMINo ratings yet
- Wt470c Led23s 840 Psu WB l700Document3 pagesWt470c Led23s 840 Psu WB l700ayoubNo ratings yet
- Varshik Ahval AY 2022-23Document33 pagesVarshik Ahval AY 2022-23PrincipalNo ratings yet
- Handout Summar TrainingDocument261 pagesHandout Summar TrainingMax JohnNo ratings yet
- Mesh Networking and AREDNDocument5 pagesMesh Networking and AREDNHam Radio HSMMNo ratings yet
- Spotlight Series WAFL OverviewDocument12 pagesSpotlight Series WAFL OverviewPurushothama GnNo ratings yet
- PTU300 Datasheet B210954EN HDocument5 pagesPTU300 Datasheet B210954EN HMarlon Zambrano PalmaNo ratings yet
Word 03 Mail Merge
Word 03 Mail Merge
Uploaded by
Karthikeyan RamajayamOriginal Description:
Copyright
Available Formats
Share this document
Did you find this document useful?
Is this content inappropriate?
Report this DocumentCopyright:
Available Formats
Word 03 Mail Merge
Word 03 Mail Merge
Uploaded by
Karthikeyan RamajayamCopyright:
Available Formats
Word 2003: Mail Merge
Learning Guide
Getting started
Mail merge techniques allow you to create a document which
combines repetitive text elements with data drawn from an external
data document. To perform a mail merge, you'll need the
following:
a template document (previously created, or generated
during the merge)
a data source (created during the merge, or an already
existing file)
Word will then create a new document by inserting the data from
your data source into the structure of your template document.
Opening the mail merge wizard
To begin, open the document you want to use as the template
document for your form letters.
From the Tools menu, select Letters and Mailings, and click
on Mail Merge Wizard.
1
Words task pane will open to the right of your document. In
Word 2003, the task pane serves as the main interface for all
your mail merge projects.
2
Choosing the type of mail merge you want to perform
You can create form letters, e-mail messages, envelopes, labels,
and directories using Words mail merge capabilities.
In the task panes Select document type area, click on one of
the option buttons to select the kind of mail merge you would
like to perform. For example, if you are creating form letters,
click on the option button labeled Letters.
At thebottom of thetask pane, click on the link labeled Next:
Starting document.
Tip: Buttons are often replaced in Word 2003 by blue text links
that act as a buttons. When you place your cursor over a link, it
becomes underlined. Clicking on the link brings you to the next
step in the process.
3
Opening your existing document
Word gives you three options for choosing the main template for
your mail merge letters:
To use. Click on the option button labeled
The document currently open in the
document window.
Use the current document
A word template (for example, a fax
template) as the main document for
your mail merge.
Start from a template
A document already saved on your
computer.
Start from existing document
Since your startingdocument is already open, click on the
option button labeled Use the current document.
At the bottom of thetask pane, click on the blue text labeled
Next: Select Recipients.
Tip: If you need to go back at any time and change a previous
selection that you made, click on the blue text labeled Previous
at the bottom of the task pane.
4
Choosing a Data Source
Now that you have selected the type of mail merge you would like
to perform and opened the starting document for the merge, you
will need to choose your data document. In most cases you will
use a data document you have already created.
In theSelect recipients area, click on the option button labeled
Use an existing list.
In the Use an existing list area, click on Browse.
A Select Data Source window will appear. Navigate to the
file you would like to use as your data source, click on its file
name, and click Open.
Next, a Mail Merge Recipients window will appear.
5
Tip: Using an Excel spreadsheet
If you are using an Excel spreadsheet or Access database as your
data source, Word will not automatically display a Mail Merge
Recipients window. Instead, Word will ask you to choose the
spreadsheet or Access table that you want to use as your data
source. From the Select Table window you can select the data you
would like to use for the mail merge. Once you have selected the
data table youd like to use, click OK to continue.
Tip: Switching your data source
If you are using a document that is already been used in a mail
merge, Word 2003 will retain your documents link to its data
source. In this situation, the Use an existing list area will display
the text Currently your recipients are selected from and the name
of the file that is being used as the data source.
However, if you would like to switch the data source to another
data source, you can click on Select a different list.
6
Editing the recipient list
Word 2003s powerful Mail Merge Recipients window allows
you to control your data from within Word. From this window you
can:
Select and deselect individual recipients in the list
Sort items in the list
Filter items in the list
Edit individual records
Selecting recipients from your data source
The ability to include and exclude specific records in your data
source can be helpful when you want to select only a few
recipients from your data source.
When the Mail Merge Recipients window is open for the first
time, all the recipients will appear with a checkmark next to
their name.
To exclude a recipient from the list, click on the box to the left
of the recipients name to remove its checkmark. Without the
checkmark, the recipient you chose will not be included in the
data to be merged.
To reselect that recipient, click to replace the check mark in the
box.
7
Tip: If you know you want to include most of the list in your merge,
click on the checkboxes next to the names you want to deselect.
Alternatively, if you want to include only a few records from the
data source, click Clear All, and then click the checkboxes next the
names you want to include.
Sorting items in the list
Sorting your data can be helpful if you want your merged
document to be organized in alphabetical or numeric order. When
you sort using the Mail Merge Recipients window, youll
immediately see the results of your sort in your recipient list.
To sort data from the Mail Merge Recipients window, click
the column heading of the item by which you want to sort.
For example, if you want to display the list
alphabetically by last name, click the column heading
Last Name.
After sorting the list, you may opt to click on the checkboxes to
the left of the recipients names to continue eliminating records
from the list.
Click OK and Word will use only those recipients that have
checkmarks next to their names.
At the bottom of thetask pane, click on the blue text Next:
Write your letter.
8
Inserting Merge Fields
Although Word offers you a variety of generic options for adding
merge field data to your form letter, in most cases youll have
more success directly inserting fields from your data document.
To insert data from your data document:
Click on your document to place the insertion point in the
location where you wish to insert the field.
Next, in the task panes Write your letter area, click on More
items.
An Insert Merge Fields window will appear with a list of the
merge field names from your data source.
9
From the Fields list, click to highlight the field whose data you
would like to insert into the merged document.
Click Insert to place a marker for that field into your document
at the insertion point.
Click Close when you are finished inserting merge fields at this
location in your document.
To add more merge fields elsewhere your document, click to
place the new insertion point at a new location in your
document.
Repeat the process of selecting and inserting merge fields.
At the bottom of the task pane, click on Next: Preview letters.
Tip: Adding multiple fields
Adding one field at a time can be tedious when you are trying to
add address data at the top of a letter. In this case, you may want
to add all the address fields at once. To add multiple fields in
quick succession, add each field after the other without moving the
insertion point. Once you have finished inserting your field
markers, click the Close button. Then, move each field marker to
an appropriate spot in your document.
For example, if you need to create an address header, you can add
the street address field, city field, state field and zip code field all
at the same insertion point. Then, once they are all inserted into
the document, you can add the spaces, punctuation and line breaks
between each address field.
10
Previewing your merge document
Navigating through your data
From the Preview your letters task pane area, click on the
arrow buttons to navigate through the data from your data
source.
Displays the previous record
Displays the next record
When you are ready to proceed, click on the text Next:
Complete the merge at the bottom of the task pane.
Excluding data from the merge
You can also exclude recipients as you preview the merged data.
To exclude a recipient:
Use the left and right arrow buttons at the top of the task pane
to navigate through the data until you find the recipient you
would like to exclude.
Click on the button labeled Exclude this recipient. The
recipients data will be excluded from the final merged
document.
11
Editing your merge data
While you preview your merged data, you can also edit the list of
recipients that will be used in the final merge. To edit the recipient
list:
Click on the blue text Edit recipient list on the task pane.
TheMail Merge Recipients window will appear.
From this window you can sort, filter and select recipients for
your final merge.
Searching for a record in your merge data
You can also search for a specific recipient whose letter you would
like to preview. To find a recipient:
Click on Find a recipient below the navigation buttons on the
task pane.
From the Find in Field window, type some text from the
record you would like to find in the box labeled Find what.
Click on the down-facing arrow next to the In field box.
From the drop-down menu that appears, choose the field in
which you would like to search.
Click Find First to search your data source for the text you
specified.
The first record that matches the search criteria will be
displayed in the document window.
12
Completing your merge
On the Complete the merge task pane you are given two options:
If you want to ... Click on ...
Merge the documents directly to the printer Print.
Create and open a new merged document,
which allows you to edit the merged documents
individually and save them for later use
Edit individual
letters
Printing your document
To print, click on the blue text labeled Print in the Merge area.
Next, a Merge to Printer window will appear.
Click on the option button next to the print option you would
like to choose. You can print all of the records youve selected
in the Mail Merge Recipients window, the current record or a
range of records.
Click OK. to print your merged document.
13
Editing individual letters
Click on the blue text Edit individual letters in the task panes
Merge area.
Next, a Merge to new document window will appear.
Click on the option button next to merge option you wish to
select.
Click OK to create a new document will containing your
merged letters.
You can edit each letter individually, print the letters, or save
the merged document as a regular Word document.
14
Advanced techniques for filtering your data
Filtering items in a data source is useful when you want to select
and include only a specific set of records in your merge based upon
specific criteria. Word 2003 offers two ways to filter data. To
filter quickly, Word offers pre-set criteria in the drop-down menus
of the Mail Merge Recipients window. These pre-set criteria can
be used to instantly filter for any record matching those criteria.
The more advanced filtering feature allows you to set sophisticated
queries for retrieving specific records that match your criteria.
Using quick filtering criteria
Click on Previous at the bottom of the task pane to navigate
back to the Preview your email messages task pane view
(Step 5 of 6).
Click on Edit recipient list.
15
When the Mail Merge Recipient window appears, click on the
down-facing arrow next to the heading of the column whose
data you want to use in your filter.
A drop down menu will appear offering you quick filtering
options:
Sorting Option Description
All Displays all the records in the data source
Specific
field values
Displays records whose data matches a field
value appearing in the drop-down menu
(shown in the example below)
Blanks Displays all the records that have this field as
blank
Nonblanks Displays all the records that contain
information in this field.
Advanced Takes you to a new window that will allow
you to filter records.
Filtering for all records whose Title field contains Program Administrator
16
Click on the data you would like to use as your filter. For
example, if you want to display only the records that have data
in the Title field, click on Nonblanks.
Click OK to proceed with your merge.
Tip: When you are dissatisfied with the results of a filter and want
to display all the records again, go back to the drop-down menu
you used to filter the list and select All. All of the records from the
data source will reappear on the recipient list.
At the bottom of the task pane, click Next: Complete the
Merge.
17
Advanced Filtering
The Advanced Filtering process in Word 2003 uses queries to
allow you to specify the data records to utilize in your merge as
well as the order in which your data will be sorted.
From the Mail Merge Recipients window, click on the down-
facing arrow next to any column header.
From the drop-down menu that appears, click on Advanced.
When the Query options window first opens, theFilter
Records tab will be displayed. Here, you can specify up to
five criteria to determine which of the records in your data
source will be merged with your main document.
Select the field to be used for filtering by clicking on the down-
facing arrow next to the Field box in the window's top row.
From the drop-down menu that appears, click on the name of
the field containing the data that will identify the records to be
used in your merge.
Click on the down-facing arrow next to the box labeled
Comparison.
From the drop-down menu that appears, select the comparison
operator (equal to, greater than, less than, etc.) that you wish to
use in your filter.
18
Finally, type in the data value in the Compare to field. Only
records match this combination of field, comparison operator,
and data will be included in the merge.
In the example below, only records whose Title field data is
equal to Budget Coordinator will be included in the merge.
All other records will be filtered out.
To filter by more than one criterion, select a field from the
Field menu in the second row and repeat this process.
Now, click OK.
The Mail Merge Recipients window will display only the data
that matches the query you created.
From this filtered list, you can click on the checkboxes to the
left of the recipients name to continue eliminating records.
When you are finished editing the list, click OK to proceed.
19
Editing records
From the Mail Merge Recipients window, you can also edit
individual records of each of your recipients.
Click the Edit button at the bottom of the window.
A Data Form window will appear that allows you to edit and
delete your existing data records, or add new data records.
When you are finished working with the entries, click Close.
Next, click OK on the Mail merge recipients window.
20
Creating a data document
Data file formats
Word is able to use many different data file formats to supply data
for a merge, including:
Word tables
Excel worksheets
Access tables
Access queries
Delimited text files
Of these formats, Word tables are most appropriate as simple data
documents, since they are perhaps the easiest to create, maintain,
and update.
Creating a table
To create a new Word table, first open a blank document.
Next, choose InsertTable from the Table menu.
Specify the numbers of columns and rows in your table, and
click OK.
21
Editing a table
Data may be added to a Word table by simply typing in each cell.
To move between cells:
Click on a cell to place the insertion point in that cell.
Use the Tab key to move the insertion point one cell to the
right.
Hold down the Shift key and then type the Tab key to move
one cell to the left.
Use the vertical arrow keys to move up and down between
cells.
Use the horizontal arrow keys to move within a cell.
Hold down the Control key and use the horizontal arrow keys
to move between cells with text in them.
To select cells, simply drag the mouse over the cells to be
selected. Columns can be selected by clicking at the top of the
column. Unfortunately, clicking at the left edge of a row will
not select the entire row.
Adding & Deleting Cells
To delete a column, select those cells by clicking at the top of
the column. Next, from the Table menu, choose Delete, and
then Columns.
To delete a row, select those cells by dragging across the row.
From the Table menu, choose Delete, and then Rows.
To insert a row, click in the row above which you want to
insert the new row. From the Table menu, choose Insert
Rows.
To insert multiple rows, you must first have at least as many
rows in your table as the number of rows that you wish to
insert. Drag to select the number of rows you wish to insert,
then choose Insert Rows.
To insert a column, click in the column to the left of which
you wish to insert the new column. From the Table menu,
choose Insert Columns.
To insert multiple columns, you must first have at least as
many columns in your table as the number of columns that you
wish to insert. Click to select the number of columns you wish
to insert, then choose Insert Columns .
22
Using data from a spreadsheet
Like Word tables, Excel spreadsheets can also be used as the
source of data for a mail merge. Although you can select a
spreadsheet as your data source in nearly the same way that you
select a Word table, there are a few differences between the two
processes.
As you did when selecting a Word table for your data source,
navigate to step 3 of the mail merge process and click on
Browse.
Navigate to and select your data source. Click OK.
In the Select Table window, select the table you want to use
and click OK.
Finish performing the mail merge the way you would normally.
23
You might also like
- The Mailings Tab in MS WORDDocument40 pagesThe Mailings Tab in MS WORDJay Smith67% (6)
- Belajar MailingDocument17 pagesBelajar MailingRadi BillNo ratings yet
- Microsoft Word 2003 Mail Merge: Step 1 of 6: Select Document TypeDocument5 pagesMicrosoft Word 2003 Mail Merge: Step 1 of 6: Select Document Typewarezisgr8No ratings yet
- Six Steps To Completing A Mail-Merge: Mail Merging Means To Plug Data From An Address Table Into Form Letters, E-MailDocument5 pagesSix Steps To Completing A Mail-Merge: Mail Merging Means To Plug Data From An Address Table Into Form Letters, E-MailYashodhar HadagaliNo ratings yet
- Semester I BBA105 Computer FundamentalsDocument9 pagesSemester I BBA105 Computer FundamentalsLily SequeiraNo ratings yet
- How To Merge MailDocument6 pagesHow To Merge MailGfreger ErgergeNo ratings yet
- Mail MergeDocument8 pagesMail Mergekartik01322No ratings yet
- How To Create A Mail MergeDocument21 pagesHow To Create A Mail MergecvcvxczvNo ratings yet
- Mail MergeDocument5 pagesMail MergeSherryl ZamonteNo ratings yet
- Mail Merge Step by Step Instructions For The PC: Step 1: Select Document TypeDocument4 pagesMail Merge Step by Step Instructions For The PC: Step 1: Select Document Typensharma_316145No ratings yet
- Computer Application-I: Mailing MenuDocument40 pagesComputer Application-I: Mailing Menurafay001No ratings yet
- Unit 3Document21 pagesUnit 3SnøwNo ratings yet
- Mail Merge HandoutDocument11 pagesMail Merge HandoutDemar PeartNo ratings yet
- MS Word Chapter 15Document13 pagesMS Word Chapter 15Shahwaiz Bin Imran BajwaNo ratings yet
- Mail Merge 2016Document14 pagesMail Merge 2016Grace OluchiNo ratings yet
- Word Processor Microsoft Xenix Ibm Pcs DOS Apple Macintosh Unix PC Atari ST Sco Unix OS/2 Microsoft Windows Microsoft Office Microsoft Works SuiteDocument13 pagesWord Processor Microsoft Xenix Ibm Pcs DOS Apple Macintosh Unix PC Atari ST Sco Unix OS/2 Microsoft Windows Microsoft Office Microsoft Works Suitecopy01No ratings yet
- Advance Word Processing Skills: Melanie Bitar Shyne AliparoDocument15 pagesAdvance Word Processing Skills: Melanie Bitar Shyne AliparoRyan NegadNo ratings yet
- Mail Merge TutorialDocument15 pagesMail Merge TutorialfitrisufiNo ratings yet
- Mail MergeDocument21 pagesMail Mergesanyam_75No ratings yet
- Microsoft Office 2010 Productivity Tricks & Tips: Author: Vazi OkhandiarDocument29 pagesMicrosoft Office 2010 Productivity Tricks & Tips: Author: Vazi Okhandiarbeach musicianNo ratings yet
- Mail MergeDocument18 pagesMail MergeCarl ThomasNo ratings yet
- Mail Merging in MS WordDocument5 pagesMail Merging in MS WordAyeni-Afun Moses MoscowNo ratings yet
- Mar 2023 - 6th 7th 8th 9th 10th Standard PrintDocument190 pagesMar 2023 - 6th 7th 8th 9th 10th Standard PrintBsamsungb99 SNo ratings yet
- Mail Merge in Microsoft WordDocument19 pagesMail Merge in Microsoft WordVarenLagartoNo ratings yet
- Mail MergeDocument5 pagesMail MergeChirag SabhayaNo ratings yet
- Create LinkDocument13 pagesCreate LinkSreedhara Venkata Ramana KumarNo ratings yet
- Mail MergeDocument22 pagesMail MergeLala MinaNo ratings yet
- Mail MergeDocument24 pagesMail Mergegayathri naiduNo ratings yet
- Mail MergeDocument13 pagesMail MergeLalit Choudhary100% (1)
- Ms OfficeDocument40 pagesMs OfficebhagathnagarNo ratings yet
- Brainer Angelo Z. Talaba HUMSS 11DDocument3 pagesBrainer Angelo Z. Talaba HUMSS 11DBrainer Angelo TalabaNo ratings yet
- Unit IV Office AutomationDocument35 pagesUnit IV Office Automationrohanchavan3452No ratings yet
- Mail MergeDocument16 pagesMail MergeWikana MukangayiNo ratings yet
- Mail MergeDocument21 pagesMail MergeAudrey Celestine DescallarNo ratings yet
- Atul WordDocument27 pagesAtul Wordsonabeta07No ratings yet
- Chapter 2 - Advanced Technique Using Microsoft WordDocument23 pagesChapter 2 - Advanced Technique Using Microsoft Wordqueen abadzNo ratings yet
- SLHT4 ETech1stSemDocument11 pagesSLHT4 ETech1stSembmiquinegabrielNo ratings yet
- Week 2-Supplemental Hand Out - Mail MergeDocument7 pagesWeek 2-Supplemental Hand Out - Mail MergeChristel VirtucioNo ratings yet
- Computer Applications For Business Lab ManualDocument18 pagesComputer Applications For Business Lab Manualhp137091No ratings yet
- Mail MergeDocument12 pagesMail MergesindhuNo ratings yet
- Name-Ashish Ranjan Sub. CODE-UCSIT 201 ROLL NO. - 210207 SESSION - 2021-24 Submitted To - Sahbaz Sir Topic - Features of Word and Mail MergeDocument10 pagesName-Ashish Ranjan Sub. CODE-UCSIT 201 ROLL NO. - 210207 SESSION - 2021-24 Submitted To - Sahbaz Sir Topic - Features of Word and Mail MergeRavi RajNo ratings yet
- Chandigarh University University School of Business (UBS) : Assignment No.1Document16 pagesChandigarh University University School of Business (UBS) : Assignment No.1Abhishek kumarNo ratings yet
- MSWord - Mailmerge Lecture NotesDocument17 pagesMSWord - Mailmerge Lecture NotesArabella LibronNo ratings yet
- Ms OfficeDocument36 pagesMs OfficeHarleen KaurNo ratings yet
- A 17 BforreyDocument5 pagesA 17 Bforreyapi-294923195No ratings yet
- Mail MergeDocument26 pagesMail MergearjunNo ratings yet
- Mail MergeDocument6 pagesMail Mergeavni jainNo ratings yet
- To Use Mail Merge:: Merge Wizard To Create A Data Source and A Form Letter, and You'll ExploreDocument32 pagesTo Use Mail Merge:: Merge Wizard To Create A Data Source and A Form Letter, and You'll ExploreSsekabira DavidNo ratings yet
- Fairfield Institute of Management and Technology: Topic of Research ProjectDocument30 pagesFairfield Institute of Management and Technology: Topic of Research Projectnaman yadavNo ratings yet
- How To Mail Merge From Excel To WordDocument8 pagesHow To Mail Merge From Excel To WordP Singh KarkiNo ratings yet
- Fairfield Institute of Management and Technology: Topic of Research ProjectDocument31 pagesFairfield Institute of Management and Technology: Topic of Research Projectnaman yadavNo ratings yet
- Using Mail Merge in Word 2010: Create Your Data List Containing All The Details You Require and Save, E.G. FirstDocument7 pagesUsing Mail Merge in Word 2010: Create Your Data List Containing All The Details You Require and Save, E.G. Firstcm_arenaNo ratings yet
- Front and Index Page For Lab File For Grade 10Document17 pagesFront and Index Page For Lab File For Grade 10haarshit01No ratings yet
- Word Processing SoftwareDocument24 pagesWord Processing Softwaresubash rijalNo ratings yet
- Editors. Most Word Processors, However, Support Additional Features That Enable You ToDocument12 pagesEditors. Most Word Processors, However, Support Additional Features That Enable You Tome_chNo ratings yet
- Emtech Midterm ReviewerDocument3 pagesEmtech Midterm ReviewerMarco Antonio MatanguihanNo ratings yet
- LAB 2 05102022 101243amDocument12 pagesLAB 2 05102022 101243amMaryam RahimNo ratings yet
- Unit 5Document38 pagesUnit 5Karthikeyan RamajayamNo ratings yet
- Dbms-Question BankDocument10 pagesDbms-Question BankKarthikeyan RamajayamNo ratings yet
- Basic Arithmetic OperationsDocument1 pageBasic Arithmetic OperationsKarthikeyan RamajayamNo ratings yet
- Multiplexing in Mobile ComputingDocument5 pagesMultiplexing in Mobile ComputingKarthikeyan RamajayamNo ratings yet
- Design and Analysis of Algorithms SyDocument2 pagesDesign and Analysis of Algorithms SyKarthikeyan RamajayamNo ratings yet
- Programming in C++ and Data Structures - 1Document2 pagesProgramming in C++ and Data Structures - 1Karthikeyan RamajayamNo ratings yet
- Iteration - Condition Controlled: WHILE LoopsDocument3 pagesIteration - Condition Controlled: WHILE LoopsKarthikeyan RamajayamNo ratings yet
- Artificial Intelligence Notes PDFDocument2 pagesArtificial Intelligence Notes PDFKarthikeyan Ramajayam100% (2)
- Factors in RDocument6 pagesFactors in RKarthikeyan RamajayamNo ratings yet
- Example Program 2 - Adding User Numbers Program: Code When Btnadd Is ClickedDocument2 pagesExample Program 2 - Adding User Numbers Program: Code When Btnadd Is ClickedKarthikeyan RamajayamNo ratings yet
- Difference Between VB and VBDocument2 pagesDifference Between VB and VBKarthikeyan RamajayamNo ratings yet
- Example 4 - Finding The Average of Numbers in A ListDocument2 pagesExample 4 - Finding The Average of Numbers in A ListKarthikeyan RamajayamNo ratings yet
- Example Program 1 - Capital CityDocument2 pagesExample Program 1 - Capital CityKarthikeyan RamajayamNo ratings yet
- Computer Graphics Is A SubDocument1 pageComputer Graphics Is A SubKarthikeyan RamajayamNo ratings yet
- Introduction To AspDocument1 pageIntroduction To AspKarthikeyan RamajayamNo ratings yet
- Languages. in Order To Achieve This Certain Rules Must Be Laid and All The Languages 6Document2 pagesLanguages. in Order To Achieve This Certain Rules Must Be Laid and All The Languages 6Karthikeyan RamajayamNo ratings yet
- Example Program 2 - Address Program: InterfaceDocument6 pagesExample Program 2 - Address Program: InterfaceKarthikeyan RamajayamNo ratings yet
- Example Program 1 VBDocument2 pagesExample Program 1 VBKarthikeyan RamajayamNo ratings yet
- Data Flow Diagra1Document3 pagesData Flow Diagra1Karthikeyan RamajayamNo ratings yet
- What Is Machine Learning (ML) ?Document2 pagesWhat Is Machine Learning (ML) ?Karthikeyan RamajayamNo ratings yet
- Distributed Database ArchitectureDocument2 pagesDistributed Database ArchitectureKarthikeyan RamajayamNo ratings yet
- Serializability (Allow Concurrency) : Serial Non-SerialDocument2 pagesSerializability (Allow Concurrency) : Serial Non-SerialKarthikeyan RamajayamNo ratings yet
- Kerri Carbone ResumeDocument2 pagesKerri Carbone Resumeapi-283383906No ratings yet
- Ats 2 F04Document3 pagesAts 2 F04Mark MarasiganNo ratings yet
- You Exec - KPI Board FreeDocument49 pagesYou Exec - KPI Board FreeWiwit PrayogoNo ratings yet
- Transmission Control Protocol (TCP) : Mcgraw-Hill ©the Mcgraw-Hill Companies, Inc., 2000Document76 pagesTransmission Control Protocol (TCP) : Mcgraw-Hill ©the Mcgraw-Hill Companies, Inc., 2000Keyur MahantNo ratings yet
- Mizuho Osi Allegro 6800 Operating Table - User ManualDocument61 pagesMizuho Osi Allegro 6800 Operating Table - User ManualAnthony Lawrence100% (1)
- Project Standards and Specifications Process Control Package Rev01Document10 pagesProject Standards and Specifications Process Control Package Rev01Ahmad EmamNo ratings yet
- Eye Diagram PDFDocument2 pagesEye Diagram PDFAlyssaNo ratings yet
- Ydg5001se DDocument1 pageYdg5001se DRio Raharjo0% (1)
- IMS Call FlowsDocument40 pagesIMS Call FlowsVivek Nagal100% (1)
- Bit 2317 (Naks) Fundamentals of Computer SecurityDocument3 pagesBit 2317 (Naks) Fundamentals of Computer Securityroot parrotNo ratings yet
- (Updated) Phase-1 - Final Project Presentation (G7)Document16 pages(Updated) Phase-1 - Final Project Presentation (G7)AmarNo ratings yet
- Website Catalog MOTORS v2 PDFDocument8 pagesWebsite Catalog MOTORS v2 PDFИгорь КернякевичNo ratings yet
- Intelimax M2M HSPA 3G Modems - MaxonDocument62 pagesIntelimax M2M HSPA 3G Modems - MaxonAdvanced Telemetry Product ManufacturersNo ratings yet
- Alex AIRDocument115 pagesAlex AIRshahjalal siddique0% (1)
- ADSPDocument2 pagesADSPanand787No ratings yet
- A Survey of Control Approaches For Unmanned Underwater Vehicles 19.8.2023 - Ver4.0Document15 pagesA Survey of Control Approaches For Unmanned Underwater Vehicles 19.8.2023 - Ver4.0Dr Agus BudiyonoNo ratings yet
- Procurement Implementation Activity GuideDocument286 pagesProcurement Implementation Activity GuideVenkata Ramanaiah Koka100% (1)
- Abaxis I-STAT Operator ManualDocument100 pagesAbaxis I-STAT Operator ManualmaassingerNo ratings yet
- Rear View Front View: 3500B Generator Sets With EMCP II+ Electrical SystemDocument2 pagesRear View Front View: 3500B Generator Sets With EMCP II+ Electrical SystemjoaopedrocabralNo ratings yet
- PCO100CLK0: - Scheda Orologio Per pCO1/ Clock Card For pCO1Document1 pagePCO100CLK0: - Scheda Orologio Per pCO1/ Clock Card For pCO1Mohamed AliNo ratings yet
- ProRAE Studio II User's Guide Rev GDocument69 pagesProRAE Studio II User's Guide Rev Gnapoleon5976No ratings yet
- EMCompass Note 69 Role of AI in EMsDocument8 pagesEMCompass Note 69 Role of AI in EMsRajnish Ranjan PrasadNo ratings yet
- 3 Phase Induction Motor Speed Control Using PIC PDFDocument18 pages3 Phase Induction Motor Speed Control Using PIC PDFAmmar Al-Kindy100% (2)
- Project Based Lab Report On Hospital Management System: K L UniversityDocument34 pagesProject Based Lab Report On Hospital Management System: K L UniversityHELAMINo ratings yet
- Wt470c Led23s 840 Psu WB l700Document3 pagesWt470c Led23s 840 Psu WB l700ayoubNo ratings yet
- Varshik Ahval AY 2022-23Document33 pagesVarshik Ahval AY 2022-23PrincipalNo ratings yet
- Handout Summar TrainingDocument261 pagesHandout Summar TrainingMax JohnNo ratings yet
- Mesh Networking and AREDNDocument5 pagesMesh Networking and AREDNHam Radio HSMMNo ratings yet
- Spotlight Series WAFL OverviewDocument12 pagesSpotlight Series WAFL OverviewPurushothama GnNo ratings yet
- PTU300 Datasheet B210954EN HDocument5 pagesPTU300 Datasheet B210954EN HMarlon Zambrano PalmaNo ratings yet