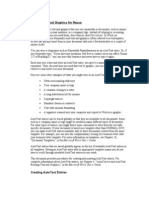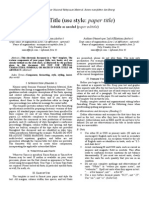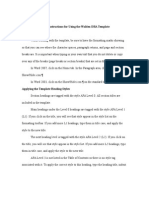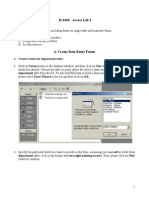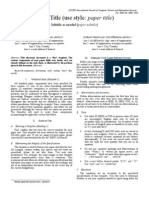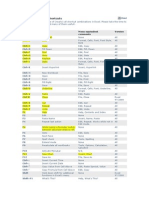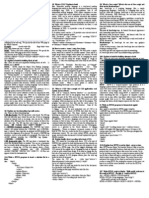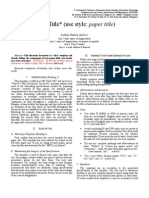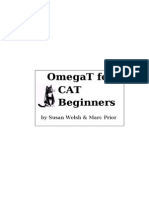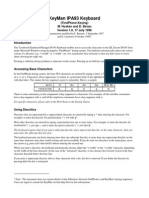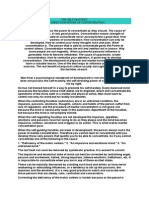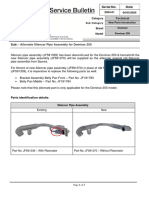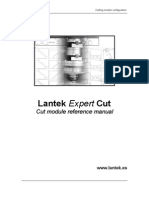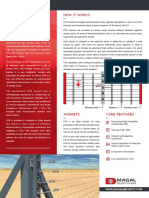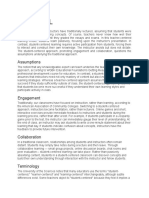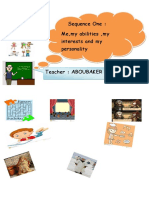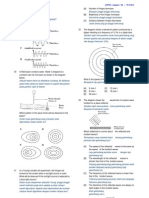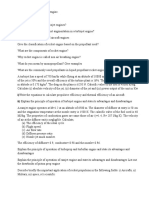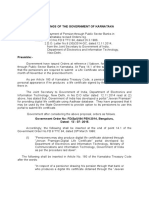Professional Documents
Culture Documents
How To Insert Special Characters Into A Document
How To Insert Special Characters Into A Document
Uploaded by
mhussainOriginal Description:
Original Title
Copyright
Available Formats
Share this document
Did you find this document useful?
Is this content inappropriate?
Report this DocumentCopyright:
Available Formats
How To Insert Special Characters Into A Document
How To Insert Special Characters Into A Document
Uploaded by
mhussainCopyright:
Available Formats
HOW TO INSERT SPECIAL CHARACTERS INTO A DOCUMENT Many Word users don't realize how easy it is to insert special
characters. There are at least four ways to do it: through the Symbol dialog, using shortc t !"ys, automatically with A toCorr"ct, or by dir"ct !"y#ad "$try.
Th" Symbol dialog
If you choose Symbol on the Insert menu, you will bring up the Symbol dialog, shown below. !If you ha"e a slow system and#or one with many fonts installed, you may find that this dialog ta$es an appreciable time to appear the first time you use it in a Word session, but after that it should pop up instantly.% In the font list in the Symbol dialog, &!normal te't%& means the font you are currently using. (or more information about the other fonts listed, see %o$ts i$ th" Symbol dialog !below%.
To insert a character, double)clic$ on it, press *nter, or clic$ the Insert button. The dialog stays open so that you can insert more than one character, and you can step out of the dialog to mo"e the insertion point before choosing another character and inserting it.
Shortc t !"ys
Word has also made it "ery easy for you to insert many of these characters without recourse to the dialog ) in particular special characters such as + and international characters such as ,. It does this through built)in shortcut $eys. When you select a character in the dialog to which a shortcut $ey has been assigned !either by Word or by you, the user%, it is displayed at the bottom of the dialog. The characters to which Word has assigned shortcut $eys are broadly categorized as either special characters or international characters. Memorize the shortcuts for the characters you use often, use the dialog for the rest.
S#"cial charact"rs -ote that the Symbol dialog has two tabs: Symbols and Special characters. The latter both lists the shortcut $ey !if any% for each of a "ariety of characters and lets you insert it directly !by selecting it and double)clic$ing or pressing Insert%. The list is as follows:
In the abo"e list, note the following: In the shortcut $eys for the em and en dashes, -um ) means the minus sign on the numeric $eypad, as opposed to the hyphen on the top row of the $eyboard !that is the $ey used in the shortcuts for the nonbrea$ing and optional hyphens%. If you are using a laptop computer that doesn't ha"e a numeric $eypad or for some other reason don't ha"e easy access to the numeric $eypad, you might want to assign different $eyboard shortcuts to these symbols. In the shortcut $eys for the "arious .uotation mar$s, / !accent gra"e% is the $ey at the top left of your $eyboard !it also has the tilde 0 on it%1 ' and & are the apostrophe and shifted apostrophe !.uote%. These $eyboard shortcuts use what is called a setup $ey. The comma in the shortcut shows that you press, say, 2trl3/ and release. The status bar will display the combination you ha"e pressed. 4ou then press the remaining character. !5s you will see, this techni.ue is widely used in producing international characters.%. 6ther useful shortcuts that are not included in this list are 2trl37, Spacebar to produce the degree symbol !8% and 2trl3#, c to produce the cent sign !9%. 6n the Symbols tab, under !normal te't%, there are a number of fractions, which you can assign to shortcut $eys if you don't want to use the A to&ormat method of inserting fractions. 4ou may wonder why some of these shortcuts are needed. (or e'ample, if you ha"e smart .uotes enabled on the 5uto(ormat 5s 4ou Type tab of Tools : 5uto2orrect, you will get these characters automatically. ;ut sometimes Word guesses wrong and gi"es you when you want ; and Word always gets it wrong when you need two opening .uotes in a row. In such cases, it is con"enient to be able to force Word to gi"e you what you want. -ote that there are no assigned shortcut $eys for some of the characters. 4ou can assign your own shortcuts if you li$e1 for e'ample, I ha"e 5lt32trl3M and 5lt32trl3- assigned to the em and en spaces. To assign a shortcut, <ust select the desired symbol and press the Shortcut =ey button. The 2ustomize =eyboard dialog opens with the insertion point in the >ress new shortcut $ey bo'. ?ust enter the $ey combination you want to use and press 5ssign. If you want this shortcut to be a"ailable in all your documents, press 2lose. If you are using a template other than -ormal.dot and want the shortcut $ey a"ailable only in documents based on that template, select it in the Sa"e changes in list before closing the dialog. 4ou can use this same techni.ue to assign a new shortcut to a character !e"en if Word already has a built)in one%. The one you assign will ta$e precedence o"er the built)in one. If you later
decide you don't need this shortcut, select it in the 2urrent $eys list in the 2ustomize =eyboard dialog and press @emo"e. Word will then re"ert to the built)in shortcut. I$t"r$atio$al charact"rs Word also pro"ides built)in shortcuts for many of the accented and other special characters needed to type foreign words. If you are using a language other than *nglish e'clusi"ely or primarily, there are more efficient ways to type !for more information on this, see Word's Aelp under characters, international%, but for the occasional foreign !or domesticated% word that needs an accent, these shortcuts are "ery handy. Word pro"ides a complete list of these shortcuts in the Aelp article Type international characters !reached "ia international characters, type international characters or characters, special, type international characters %. The list is as follows: To #rod c" '( )( *( +( , -( .( /( 0( 1 2( 3( 4( 5( 6( 7 8( 9( :( ;( <( = >( ?( @( A( B C( D( E( F( G H( I( J K( L( M Pr"ss 2trl3/ !accent gra"e%, the letter
2trl3' !apostrophe%, the letter
2trl3Shift3B !caret%, the letter
2trl3Shift30 !tilde%, the letter
2trl3Shift3: !colon%, the letter N( O P( Q 2trl3Shift37, a or 5 2trl3Shift3C, a or 5 2trl3Shift3C, o or 6 R( S T( U T( U V( W X Y Z 2trl3, !comma%, c or 2 2trl3' !apostrophe%, d or D 2trl3' !apostrophe%, d or D 2trl3#, o or 6 5lt32trl3Shift3E 5lt32trl3Shift3F 2trl3Shift3C, s
-ote that in the abo"e shortcuts, unli$e many of the others, you get a different symbol depending on whether the combining letter is capital or lowercase.
A to%ormat a$d A toCorr"ct
Many symbols are or can be entered in Word automatically through the action of 5uto(ormat and 5uto2orrect. A to%ormat We ha"e already mentioned the @eplace as you type option to replace straight .uotes with smart .uotes. 6ther options are to replace (ractions with fraction characters and Symbol characters with symbols. The e'ample gi"en for the latter is replacement of )) !two hyphens% with a dash. -ote that this wor$s only when the two hyphens are not preceded or followed by a space. If you include spaces, they may sometimes be con"erted to an en dash. 6n the other hand, a hyphen is not con"erted to an en dash !e"en in many places where it would be appropriate% unless it is preceded and followed by spaces !and the spaces remain around the en dash%, so $eyboard shortcuts may still be needed for ultimate control. 5nd remember that whene"er Word con"erts anything you type into something you don't want, you can re"erse <ust the 5uto2orrect or 5uto(ormat with Gndo !2trl3H%. A toCorr"ct Many special characters are defined as 5uto2orrect entries. Since these all sort to the top of the 5uto2orrect list, it is easy to re"iew them. They are also summed up in this list, found in Word's Aelp under the topic 2reate arrows, faces, and other symbols automatically !symbols, creating automatically%:
-ote that some of these !such as I, +, J% o"erlap Word's built)in shortcut $eys. This gi"es you more than one way to accomplish the same thing. 5lso, the shortcut $eys gi"e you bac$up in case you want to delete the 5uto2orrect entries. (or e'ample, perhaps you often create lists
beginning with !a%, !b%, !c%, and you get tired of ha"ing the list become !a%, !b%, I. So you delete the 5uto2orrect entry for !c%. ;ut you can still create I using 5lt32trl32. -ote also that the remaining entries !the dingbats% are characters from the Wingdings font. They can be entered from any font and will not change if you change fonts. 4ou can create an 5uto2orrect entry for any special character. ?ust select the character in the Symbol dialog, press the 5uto2orrect button, and type the combination of letters or symbols you want to be replaced by the gi"en character. -ote that the entry is stored as formatted te't and therefore will be entered in the selected font regardless of what font you are using in your document.
Dir"ct !"y#ad "$try
The oldest way to insert special characters in Word, and still one of the most dependable, is to enter the character number on the numeric $eypad. The KLM)character 5-SI character set actually contains about KKN characters1 the first OK positions !character numbers PQOR% are reser"ed for other $eyboard functions and printer control commands such as *scape, ;ac$space, Tab, Sine (eed, 2arriage @eturn, and so on. If you $now the number of the character you want, you can enter it by pressing the 5lt $ey and typing the number, preceded by enough leading zeroes to pad it to four digits, on the numeric $eypad. (or e'ample, to insert the T character, you would enter 5lt3PRML. The ad"antage to this method is that it wor$s in "irtually any Windows application, not <ust Word. ;ut how can you find out the number of the character in .uestionE If you select I$s"rt [ Symbol in Word UV and abo"e, this information is a"ailable from the status bar. When you select a character in the Symbol dialog, the status bar displays !for e'ample% Insert Times -ew @oman character RML. In Word \]]], it also displays the Gnicode number for character numbers RMP and abo"e Q for e'ample, Insert Times -ew @oman character RML, !Gnicode: PP5L%. . (or character numbers greater than KLL, it displays the Gnicode number only, and not the character number !unfortunately%. Word \]]\ displays the Gnicode or character number !your choice% in the dialog itself:
In Word KPPK, you can insert characters directly from the $eyboard if you $now the Gnicode number, by typing the Gnicode number and pressing Alt^_ !this also wor$s in certain dialogs, such as (ind and @eplace%. 5nother way is to use the Windows 2haracter Map. This applet is one of Windows' 5ccessories and can be found at Start [ Programs [ Acc"ssori"s [ Charact"r Ma# in Windows UL and at Start [ Programs [ Acc"ssori"s [ Syst"m Tools [ Charact"r Ma# in Windows UW. If you don't find it at either of those places on your system, you can use Windows (ind to search for 2harmap.e'e. 4ou can then create a shortcut to that file from someplace easily accessible. If you use it a lot, you may want to put it directly on the Start menu !by placing a shortcut in the WindowsXStart Menu folder%.
Som" oth"r #oi$ts `orth $oti$g
%o$ts i$ th" Symbol dialog The first time you use this dialog, the (ont bo' will probably be displaying !normal te't%. That means the characters that will be inserted will come from the font you are currently using. Moreo"er, if you change the font of your document, the character you inserted will be changed to the new font. If you scroll down the font list, you will see .uite a lot of other fonts listed, but not all the fonts you ha"e installed !that is, not all that are listed in Word's main (ont list%. The fonts presented in this dialog !aside from !normal te't%% are supposed to be decorati"e fonts Q that is fonts whose character set is different from that of the standard alphanumeric font !the 5S2II or 5-SI character set%. These are often called symbol, dingbat, or pi fonts. Two of the Windows core fonts Q Symbol and Wingdings Q are such fonts, and are by far the most fre.uently used !Hapf Dingbats is another commonly used one%. If you ha"e Internet *'plorer installed, you probably also ha"e Webdings. Word, 6ffice, and other Microsoft applications install other fonts of this type, and others may come with your printer.
;ut you may see fonts listed whose character set is identical to, say, Times -ew @oman !though the letters may be "ery ornamental, they are not decorati"e in this specific sense%. 5nd you may ha"e dingbat fonts that are not listed. There is e"idently a mar$er in font files that tells Word whether or not to include them in this category1 some fonts ha"e it unnecessarily, and some .ualifying fonts are missing it. ;ut you can force any installed font to appear in the list: <ust type in the font name e'actly as it appears in Word's font list and press *nter or clic$ anywhere in the character grid. The characters in that font should then appear. !6ccasionally all the characters in a font will appear in the Symbol dialog as s.uares. This problem may or may not be sol"ed by updating your display dri"er.% Ho` Word d"als `ith symbols `h"$ yo cha$g" &o$ts There is a difference in the way Word treats the characters you insert from the Symbol dialog. 5s already stated, if you insert a character from !normal te't%, it is treated as interchangeable with the same character in any other font. This should not cause problems unless you change to a font that does not include these characters. (or e'ample, some older, cheaper fonts contain only the characters that can be entered from the $eyboard and perhaps a few others. If you ha"e inserted an accented letter that is not included in that font, it will be displayed and printed as a small s.uare. 5lso, the new Gnicode "ersions of Windows core fonts contain many more characters than the standard 5-SI character set, including characters such as: These also will not will translate properly to older fonts that contain only the 5-SI characters. =eep this in mind in deciding whether to insert a symbol that is part of the e'tended character set in Times -ew @oman or 5rial or to use the same symbol from, say, the Symbol or Wingdings font. When you insert a symbol from Symbol or Wingdings, Word treats it differently from a !normal te't% character. In earlier "ersions of Word, these symbols were inserted as Symbol fields, which protected them from being updated when the font was changed. In newer Gnicode)aware "ersions of Word, these characters are recognized as being different by ha"ing different glyph numbers from the standard character set !more on this later%. If you insert one of these symbols and change the font of the paragraph it is in, it will not be changed. ;ut if you insert a character from one of the fonts whose character set is the same as that of !normal te't% !that is, one of those fonts that shouldn't be in the list to begin with%, Word recognizes this and will change it to a new font whether you want it to or not. Gnfortunately, this also applies to the bona fide symbol fonts that Word has not seen fit to include in the font list. !(or a way around this, see Ho` to #rot"ct symbols &rom #dati$g `h"$ yo a##ly a di&&"r"$t &o$t to a #aragra#h , below.% What is U$icod"a 5 complete e'planation of Gnicode is beyond the scope of this article, but a rudimentary $nowledge of it is helpful in understanding how fonts wor$ in recent "ersions of Word. More information on the Gnicode standard can be found in the U$icod" I$trod ctio$ at the 5gfa Monotype 2orporation Web site. !5gfa Monotype 2orporation supplies many of the fonts distributed with Microsoft products, including Times -ew @oman and 5rial1 and they co) de"elooped the 5rial Gnicode font with Microsoft.% There is also a good U$icod" I$trod ctio$ on the unicode.org site. 5ccording to the former article: Gnicode is a worldwide character encoding standard designed to enable the global interchange of multilingual digital information. The in"entors of Gnicode had the goal of supporting all the world's scripts while accommodating e'isting national and international character sets. Most computer users in the West are accustomed to character sets based on the Satin) R standard !IS6 WWLU series%, which contains only Satin)script characters for Western *urope. While Satin)R supports about KPP characters, Gnicode supports ML,PPP
characters. 5ccording to this source, 5 base)le"el Gnicode)based conformant font would include: >an) *uropean Satin, 2yrillic, Yree$, Aebrew, and 5rabic. If you loo$ at Times -ew @oman or 5rial in the Symbol dialog !pro"ided you ha"e the Gnicode)based "ersions%, you will see that they do indeed contain these characters. These character sets comprise R,RNP or so of the ML,PPP characters supported by Gnicode. 4ou can get specific information about which character sets a font contains by installing the %o$t #ro#"rti"s "bt"$sio$, which you can download for free. 6nce you'"e installed it, right)clic$ on any font displayed in the (onts folder !c:XwindowsXfonts% and choose >roperties. The 2harSet#Gnicode tab displays whate"er information is a"ailable in the font. The >roperties for Times -ew @oman are shown below.
5s an aside, the other tabs the (ont properties e'tension gi"es you access to are also "ery interesting Q for instance, this is the Description tab for Times -ew @oman:
The Gnicode standard distinguishes between a character !such as a particular letter of the alphabet% and a glyph !the rendering of it in a particular font%. 5 character set Zis[ an ordered collection of characters, while a font is an ordered collection of glyphs. The characters are considered interchangeable. Therefore, if you select a character in the !normal te't% display in the Symbol dialog and press the Shortcut =ey button, the 2ustomize =eyboard dialog displays, Inserts the ' character. It says this e"en when it is incapable of displaying the character, in which case it shows: Inserts the E character. ;ut when you select a symbol from one of the other !decorati"e% fonts in the dialog and press the Shortcut =ey button, the dialog displays, for e'ample, Wingdings: MRMNU, where MRMNU is the Gnicode number of the character. -ote, howe"er, that this number is not a uni.ue identifier of that specific symbol in that particular font. 5ll symbol fonts use the Symbol character set, which has the range MRNVKQMRMUL. So this number will be the same for the symbol in the same position in the character set in any symbol font. In Word UV, there is no way in to either ascertain the Gnicode number of characters in the basic character set or to enter them manually through the numeric $eypad as you can the 5-SI character set. 5s discussed abo"e, in Word KPPP you can ascertain the Gnicode number from the status bar, but you cannot insert an upper Gnicode character directly in the document using that number !without resorting to a macro%. In Word KPPK you can insert Gnicode characters from the $eyboard using 5lt 3 \. Ho` to #rot"ct symbols &rom #dati$g `h"$ yo a##ly a di&&"r"$t &o$t to a #aragra#h 5s noted earlier, you can force the Symbol dialog to display any font, but Word does not
recognize as decorati"e any fonts that it doesn't list, and so characters from these fonts are not protected from updating. (or e'ample, you can insert a hedera !"ine leaf% from the Minion 6rnaments font !a Type R >ostScript font that is not listed%, but if you change the font of an entire paragraph, the character will become an n. 6ne way !possibly the only way% to pre"ent this from happening is to insert the character as a Symbol field. The synta' for this field is ] S4M;6S P''' Xf &(ont -ame& ^. To enter the "ine leaf character in this way, then, you would insert this field: ] S4M;6S PRRP Xf &Minion 6rnaments& ^ Q) assuming you had the Minion 6rnaments font installed. 4ou can also enter the Gnicode character number using the Xu switch, but you still ha"e to specify the font since the Gnicode numbers are the same for all fonts using the Symbol character set. Pri$ti$g #robl"ms Sometimes the symbols appear correctly on the screen but ha"e the wrong character or a bo' when printed. Sometimes this can be fi'ed by changing settings in the printer dri"er !e.g. to print as graphics or by changing font substitution settings%.
You might also like
- Service-Manual 4000-9000 Eng 06 05 08Document327 pagesService-Manual 4000-9000 Eng 06 05 08Edgar Ebar67% (3)
- Exam 2 Certification Questions With AnswersDocument9 pagesExam 2 Certification Questions With AnswersGourgenKarapetyanNo ratings yet
- Carousel Storage SystemsDocument36 pagesCarousel Storage SystemsMiloš RadičevićNo ratings yet
- Delphi 7 - Developers GuideDocument1,113 pagesDelphi 7 - Developers GuideJurandi100% (2)
- 77-949-267 - INC - Statement of Account - 20170711 PDFDocument2 pages77-949-267 - INC - Statement of Account - 20170711 PDFJY146No ratings yet
- Computer Fund Part III Lesson 03Document22 pagesComputer Fund Part III Lesson 03Annabelle Rigat de LeonNo ratings yet
- Storing Text and Graphics For ReuseDocument3 pagesStoring Text and Graphics For ReusechatfieldlohrNo ratings yet
- Different Letters For PCDocument3 pagesDifferent Letters For PCPranav VNo ratings yet
- Tetrahedron Letters TemplateDocument5 pagesTetrahedron Letters TemplateJorge Luis VazquezNo ratings yet
- SPSS Tutorial: Entering Data, Computing Descriptive Statistics, Transforming and Selecting DataDocument8 pagesSPSS Tutorial: Entering Data, Computing Descriptive Statistics, Transforming and Selecting DataArunkumarNo ratings yet
- Web Services II NOTES For ASP BeginnersDocument18 pagesWeb Services II NOTES For ASP BeginnersSaravana Suresh GomathiNo ratings yet
- Paper Title (Use Style: Paper Title) : Subtitle As Needed (Paper Subtitle)Document3 pagesPaper Title (Use Style: Paper Title) : Subtitle As Needed (Paper Subtitle)Irfan SaputraNo ratings yet
- Table of Contents / Cuprins Course 1 Word 2003Document22 pagesTable of Contents / Cuprins Course 1 Word 2003Mihai Alexandru DornianuNo ratings yet
- How To Produce Accents inDocument1 pageHow To Produce Accents ingoldbachsconjectureNo ratings yet
- Instructions For Using The Walden APA 6 DBA Template v3Document10 pagesInstructions For Using The Walden APA 6 DBA Template v3Terry LongNo ratings yet
- Paper Title (Use Style: Paper Title) : Subtitle As Needed (Paper Subtitle)Document3 pagesPaper Title (Use Style: Paper Title) : Subtitle As Needed (Paper Subtitle)carminaNo ratings yet
- Design Report Title: 0688555: Computer Arithmetic, Fall 2013Document2 pagesDesign Report Title: 0688555: Computer Arithmetic, Fall 2013Pawan BonyNo ratings yet
- Applications Note 3.0: Creating Parts in EagleDocument10 pagesApplications Note 3.0: Creating Parts in Eaglenacional007No ratings yet
- Keyboard ShortcutsDocument3 pagesKeyboard ShortcutsHafi ZahNo ratings yet
- Shortcut Keys Description: BoldDocument7 pagesShortcut Keys Description: BoldTashi NorbubasiNo ratings yet
- Word QuestionnaireDocument4 pagesWord QuestionnaireViswanathan SubramanianNo ratings yet
- Who Knew Excel Could Do ThatDocument7 pagesWho Knew Excel Could Do ThatDustin HubbardNo ratings yet
- Basics of ComputerDocument12 pagesBasics of ComputerjohnjyrjNo ratings yet
- Access Lab 2zbzhdhdhdfDocument12 pagesAccess Lab 2zbzhdhdhdfCalvin RomarioNo ratings yet
- I Jcs Is Paper FormatDocument3 pagesI Jcs Is Paper FormatAde IsmailNo ratings yet
- Tutorial Using Headings in Word (2007)Document10 pagesTutorial Using Headings in Word (2007)Itzmichael EzNo ratings yet
- Entering, Editing, and Formatting Data: Calc GuideDocument34 pagesEntering, Editing, and Formatting Data: Calc GuidejosjedanjuzernejmNo ratings yet
- Unix Tutorial 3Document5 pagesUnix Tutorial 3automationqtp123No ratings yet
- How To Use Underline in WordDocument2 pagesHow To Use Underline in Wordveve_bellaNo ratings yet
- Excels Keyboard Shortcuts: Shortcut Key Action Menu Equivalent CommentsDocument14 pagesExcels Keyboard Shortcuts: Shortcut Key Action Menu Equivalent Commentswildrose375No ratings yet
- Context Actions: KeybindingsDocument5 pagesContext Actions: KeybindingsIrwan FathNo ratings yet
- Introduction To CSS With Dreamweaver 8Document24 pagesIntroduction To CSS With Dreamweaver 8Zuhriyan SyahNo ratings yet
- Web ProgrammingDocument4 pagesWeb ProgrammingAbhimanyu KumarNo ratings yet
- Hnicem 2013 FormatDocument3 pagesHnicem 2013 FormatCreativ PinoyNo ratings yet
- Preparation of Papers in Two Column Format For The ISEC 2011 ConferenceDocument4 pagesPreparation of Papers in Two Column Format For The ISEC 2011 Conferenceanoopk222No ratings yet
- Word Processing: Information Technology Curriculum ModuleDocument11 pagesWord Processing: Information Technology Curriculum ModuleduhneesNo ratings yet
- 10 Stupid and Useful Microsoft Word TricksDocument3 pages10 Stupid and Useful Microsoft Word TricksGalang SyahyaNo ratings yet
- Paper Title (Use Style: Paper Title) : Subtitle As Needed (Paper Subtitle)Document3 pagesPaper Title (Use Style: Paper Title) : Subtitle As Needed (Paper Subtitle)Fiqih Andrian IlmansyahNo ratings yet
- Appendix Keyboard Shortcuts: Writer GuideDocument11 pagesAppendix Keyboard Shortcuts: Writer Guidedinil-udNo ratings yet
- CHEMCAD TutorialDocument33 pagesCHEMCAD TutorialKF Estrella ZNo ratings yet
- Paper Title (Use Style: Paper Title) : Subtitle As Needed (Paper Subtitle)Document3 pagesPaper Title (Use Style: Paper Title) : Subtitle As Needed (Paper Subtitle)rajendra43430% (1)
- Dr. (Committee Chair), Thesis Committee ChairDocument8 pagesDr. (Committee Chair), Thesis Committee ChairmyfavNo ratings yet
- World LanguagesDocument3 pagesWorld Languagesronald2691No ratings yet
- 2007 Excel TutorialDocument51 pages2007 Excel TutorialShahid MalikNo ratings yet
- Essential Latex: Plymouth Prime System (U05.04-201)Document17 pagesEssential Latex: Plymouth Prime System (U05.04-201)airbilalNo ratings yet
- 05 Advanced Find and Replace in Microsoft WordDocument24 pages05 Advanced Find and Replace in Microsoft Wordonno95No ratings yet
- Lab2 ManualDocument15 pagesLab2 ManualRazi BaigNo ratings yet
- Tips & Tricks For Nokia Smart Phones !Document4 pagesTips & Tricks For Nokia Smart Phones !Luis DiazNo ratings yet
- Document Elements: Basic HTML CodingDocument17 pagesDocument Elements: Basic HTML CodingNguyễn Quốc HuyNo ratings yet
- StatPac TutorialDocument73 pagesStatPac TutorialArijit DasNo ratings yet
- Appendix Keyboard Shortcuts: Writer GuideDocument11 pagesAppendix Keyboard Shortcuts: Writer GuideJordan RileyNo ratings yet
- Wildcards WWW - Gmayor.com Replace Using WildcardsDocument7 pagesWildcards WWW - Gmayor.com Replace Using WildcardsCris JacksonNo ratings yet
- OmegaT For BeginnersDocument27 pagesOmegaT For BeginnersMg LuthoeNo ratings yet
- MS Excel 2007 TutorialDocument52 pagesMS Excel 2007 TutorialSanjay MuthekarNo ratings yet
- Fonts, Colors, ImagesDocument6 pagesFonts, Colors, ImagesUpendra KumarNo ratings yet
- Keyboard Shortcuts For Special CharactersDocument7 pagesKeyboard Shortcuts For Special CharactersScorpian MouniehNo ratings yet
- Word Keyboard ShortcutsDocument24 pagesWord Keyboard ShortcutsMa RaNo ratings yet
- Word 2010Document5 pagesWord 2010taurus_vadivelNo ratings yet
- Ipa 93 KybdDocument6 pagesIpa 93 Kybdאדמטהאוצ'והNo ratings yet
- Excel Tutorial7Document42 pagesExcel Tutorial7Alan GainesNo ratings yet
- Coding for beginners The basic syntax and structure of codingFrom EverandCoding for beginners The basic syntax and structure of codingNo ratings yet
- Let's Resolve To Learn To Control Over AngerDocument1 pageLet's Resolve To Learn To Control Over AngermhussainNo ratings yet
- Jokes: - : Doctor Patient Doctor: PatientDocument2 pagesJokes: - : Doctor Patient Doctor: PatientmhussainNo ratings yet
- Capital Market and NSDL Book 3Document103 pagesCapital Market and NSDL Book 3mhussainNo ratings yet
- Capital Market and NSDL Book 2Document55 pagesCapital Market and NSDL Book 2mhussainNo ratings yet
- Financial MArkets Module 1 NCFMDocument92 pagesFinancial MArkets Module 1 NCFMChetan Sharma100% (21)
- The Self MasteryDocument6 pagesThe Self MasterymhussainNo ratings yet
- Complete Word CommandDocument40 pagesComplete Word CommandmhussainNo ratings yet
- Motorcycle Service Bulletin 2024-01 Alternate Silencer Pipe Assembly For Dominar 250Document3 pagesMotorcycle Service Bulletin 2024-01 Alternate Silencer Pipe Assembly For Dominar 250Pratheesh .PNo ratings yet
- Lantek Expert Cut: Cut Module Reference ManualDocument188 pagesLantek Expert Cut: Cut Module Reference ManualRakesh KoulNo ratings yet
- HRM Exam Question ExamplesDocument5 pagesHRM Exam Question Examplesleviahan100% (1)
- Sa 609Document14 pagesSa 609sreenathaNo ratings yet
- Sanken News: House of Fashion Shopping MallDocument10 pagesSanken News: House of Fashion Shopping Mallmalan_ubNo ratings yet
- Passion-Pro-Spare-Parts 2019Document71 pagesPassion-Pro-Spare-Parts 2019Faker FockerNo ratings yet
- PETRONAS Hydraulic Series v2. 23-05-2016Document4 pagesPETRONAS Hydraulic Series v2. 23-05-2016Roter DiamNo ratings yet
- Constructed Wetlands ManualDocument102 pagesConstructed Wetlands ManualUN-HABITAT Nepal100% (8)
- Product DTRDocument2 pagesProduct DTRTTNo ratings yet
- TCL Vs SCLDocument2 pagesTCL Vs SCLAnx yNo ratings yet
- Periodic Service 1000 Hours PC 200-8: Present By: Muh Arif Budiawan SyamDocument28 pagesPeriodic Service 1000 Hours PC 200-8: Present By: Muh Arif Budiawan SyamMuh Arief Budiawan Arief100% (1)
- The Messenger: No. 123 - March 2006Document80 pagesThe Messenger: No. 123 - March 2006European Southern ObservatoryNo ratings yet
- ORIG - Oxygen Cylinder Checks and StorageDocument8 pagesORIG - Oxygen Cylinder Checks and StorageImnot Realanymore ImanillusionNo ratings yet
- SC-PT560 Operating Instructions PDFDocument44 pagesSC-PT560 Operating Instructions PDFLeonardo SilvaNo ratings yet
- CMMIDocument23 pagesCMMIChaithanya KumarNo ratings yet
- M60es44 NX449L Man 001Document24 pagesM60es44 NX449L Man 001Riski KurniawanNo ratings yet
- Torn Company PricesDocument8 pagesTorn Company PricesYogeshMurugeshanNo ratings yet
- Thermal Resistant Interlocking Bricks With FlyashDocument14 pagesThermal Resistant Interlocking Bricks With FlyashJanley AresNo ratings yet
- Design of Rectangular Water TankDocument242 pagesDesign of Rectangular Water Tankmumarbsc7244No ratings yet
- Fluent Wave TutorialDocument24 pagesFluent Wave Tutorialjoputa15No ratings yet
- 3MS - Seq 01 BOBDocument24 pages3MS - Seq 01 BOBGolDen HeaRtNo ratings yet
- Chapter 06 - WavesDocument9 pagesChapter 06 - WavesAl NazurisNo ratings yet
- Question BankDocument3 pagesQuestion BankArshath AbdullahNo ratings yet
- Mux-100 DiagramsDocument1 pageMux-100 DiagramsLuis Fernando Garcia SNo ratings yet
- Chemical Process Equipment - Selection and Design (Walas) .PDF (PDFDrive - Com) - 1-100Document11 pagesChemical Process Equipment - Selection and Design (Walas) .PDF (PDFDrive - Com) - 1-100Angelica Maria Barrientos ValerianoNo ratings yet
- Life Certificate GoDocument2 pagesLife Certificate GovijayNo ratings yet