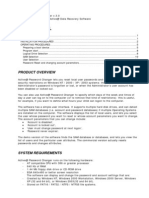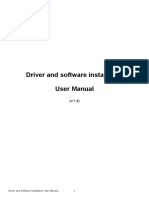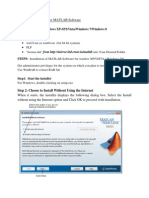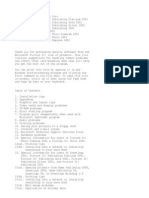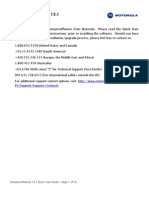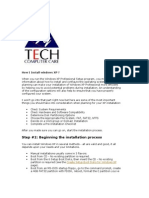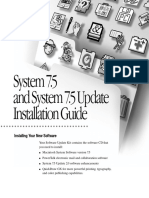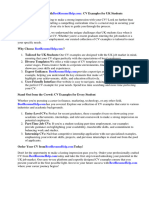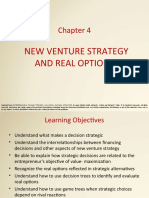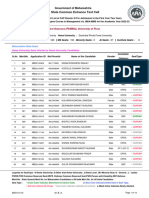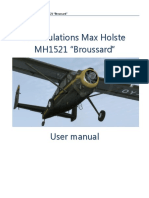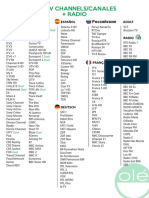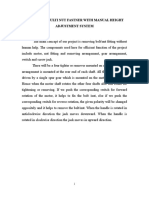Professional Documents
Culture Documents
ASTEROID Installation: The CD Browser
ASTEROID Installation: The CD Browser
Uploaded by
icanteenCopyright:
Available Formats
You might also like
- Installation Procedures For ECR Setting ToolDocument5 pagesInstallation Procedures For ECR Setting ToolEdison Arias Parra0% (1)
- Nature of PlanningDocument2 pagesNature of Planningjaanaan92% (24)
- Minbooklist 136254Document156 pagesMinbooklist 136254МаратNo ratings yet
- The Challenges of Managerial Accounting 2Document5 pagesThe Challenges of Managerial Accounting 2therhine100% (2)
- 04 - Scanner Driver Installation GuideDocument16 pages04 - Scanner Driver Installation GuideErmex d.o.o.No ratings yet
- SesetupDocument26 pagesSesetupAtaNo ratings yet
- PWD CHNGDocument13 pagesPWD CHNGvideobugNo ratings yet
- Driver Installer Generator User's Manual: © 2020 Oki Data CorporationDocument12 pagesDriver Installer Generator User's Manual: © 2020 Oki Data CorporationEugene FlexNo ratings yet
- Elastix Installation v1.3.2Document16 pagesElastix Installation v1.3.2Juan David García JaimeNo ratings yet
- How To Install Software and DriversDocument6 pagesHow To Install Software and DriversRoger LakesNo ratings yet
- Muratec Printer/Scanner Drivers and Officebridge Install/Uninstall For Windows 7Document11 pagesMuratec Printer/Scanner Drivers and Officebridge Install/Uninstall For Windows 7Bulent DogruNo ratings yet
- Io GasDocument32 pagesIo GasOrlando B Santa CruzNo ratings yet
- Install Windows Server 2003: Step #1: Plan Your InstallationDocument34 pagesInstall Windows Server 2003: Step #1: Plan Your InstallationgoniebisNo ratings yet
- SPSS Statistics V 17 Network License Installation InstructionsDocument4 pagesSPSS Statistics V 17 Network License Installation InstructionsDevin GarrettNo ratings yet
- Secure Burn DG enDocument21 pagesSecure Burn DG enIdjoskoNo ratings yet
- LO1 - 1 (Perform Manual Installation)Document7 pagesLO1 - 1 (Perform Manual Installation)Stephen PollockNo ratings yet
- Release 4.2.1 Installation GuideDocument28 pagesRelease 4.2.1 Installation GuideIbrahim Ben AmeurNo ratings yet
- Pipeline Studio Installation GuideDocument38 pagesPipeline Studio Installation GuideKishore SakhileNo ratings yet
- Ambatu PresentationDocument28 pagesAmbatu PresentationVee MaNo ratings yet
- Server Instal at IonDocument6 pagesServer Instal at Ionpramod346No ratings yet
- Installation ProcedureDocument7 pagesInstallation ProcedureShivam WankhedeNo ratings yet
- Installation Procedure For MATLAB Software: Redundant Clients-Windows XP-SP2/Vista/Windows 7/windows 8 DownloadDocument7 pagesInstallation Procedure For MATLAB Software: Redundant Clients-Windows XP-SP2/Vista/Windows 7/windows 8 Downloadsonia panditaNo ratings yet
- Installation Procedure For MATLAB Software: Redundant Clients-Windows XP-SP2/Vista/Windows 7/windows 8 DownloadDocument7 pagesInstallation Procedure For MATLAB Software: Redundant Clients-Windows XP-SP2/Vista/Windows 7/windows 8 DownloadAnonymous 0ywnNS29EGNo ratings yet
- Installation GuideDocument23 pagesInstallation GuidearturochulaoNo ratings yet
- Step by Step Guide To Windows 7 Steady StateDocument12 pagesStep by Step Guide To Windows 7 Steady StateAaron A Brown100% (1)
- Consola Eset NuevoDocument5 pagesConsola Eset NuevoSrv mediaNo ratings yet
- Deploy The ERA Agent and ESET Endpoint Product To Client Workstations at The Same Time 6.4Document5 pagesDeploy The ERA Agent and ESET Endpoint Product To Client Workstations at The Same Time 6.4Alex CarranzaNo ratings yet
- MotionArtist Installation GuideDocument2 pagesMotionArtist Installation GuideMichael LewisNo ratings yet
- Pinnacle Cad InstallationDocument11 pagesPinnacle Cad InstallationWendy HarrisonNo ratings yet
- Installing Crystal ReportsDocument10 pagesInstalling Crystal ReportspaulcorderyNo ratings yet
- Installation Instructions For Manual Installation of Microsoft Windows Server 2003Document7 pagesInstallation Instructions For Manual Installation of Microsoft Windows Server 2003smart_eagle44No ratings yet
- Installing Windows 7: UpgradeDocument16 pagesInstalling Windows 7: UpgradeLalang PalambangNo ratings yet
- Crucial Firmware Update All enDocument6 pagesCrucial Firmware Update All enAnubhab DuttaNo ratings yet
- License Wizard: Installation Notes For Version 3.1Document26 pagesLicense Wizard: Installation Notes For Version 3.1angusyoung1No ratings yet
- Microsoft Picture It PublishingDocument22 pagesMicrosoft Picture It PublishingDanielle Elish GocoNo ratings yet
- Afes User Manual PDFDocument221 pagesAfes User Manual PDF'Zt GuereroNo ratings yet
- 3.1. Important Installation Information - Code Composer Studio 9.3.0 DocumentationDocument12 pages3.1. Important Installation Information - Code Composer Studio 9.3.0 DocumentationSunil Kumar Dadwal RuhelaNo ratings yet
- Motorola EnterprisePlanner v13.1 Quick Start GuideDocument16 pagesMotorola EnterprisePlanner v13.1 Quick Start GuideAdvantec SrlNo ratings yet
- Unity Loader ManualDocument10 pagesUnity Loader ManualJuan Flores CórdovaNo ratings yet
- Sentinel System Driver 7.6.0 ReadMe PDFDocument5 pagesSentinel System Driver 7.6.0 ReadMe PDFHecrock Miguel ERNo ratings yet
- Anatheros InstructionsDocument29 pagesAnatheros InstructionsjjrmgNo ratings yet
- EasyScopeX Install GuideDocument12 pagesEasyScopeX Install GuideviyikitoNo ratings yet
- Muratec Printer/Scanner Drivers and Officebridge Install/Uninstall For Windows 7Document11 pagesMuratec Printer/Scanner Drivers and Officebridge Install/Uninstall For Windows 7Luca FiorentinoNo ratings yet
- 3rd Hard Disk Drive CloningDocument4 pages3rd Hard Disk Drive CloningACE DELA CRUZNo ratings yet
- Videologic Apocalypse 3Dx For Windows 95: October 24Th 1997Document12 pagesVideologic Apocalypse 3Dx For Windows 95: October 24Th 1997anon-146351No ratings yet
- Creative Suite 5 Design Standard Read MeDocument14 pagesCreative Suite 5 Design Standard Read MehelpdeskcomcomNo ratings yet
- How I Install Window XPDocument11 pagesHow I Install Window XPfytechhelplineNo ratings yet
- Installation Instructions For Manual Installation of Microsoft Windows Server 2003 and 2008Document7 pagesInstallation Instructions For Manual Installation of Microsoft Windows Server 2003 and 2008Carlos OdremanNo ratings yet
- Read MeDocument2 pagesRead MeElis AlvesNo ratings yet
- Release-Notes CP 1-3 SR1 For Amazon MRDocument9 pagesRelease-Notes CP 1-3 SR1 For Amazon MRGuillermoCastellarNo ratings yet
- Intel XE Parallel Studio Install GuideDocument7 pagesIntel XE Parallel Studio Install GuideaNo ratings yet
- Make Your Own Customized WindowsXPDocument32 pagesMake Your Own Customized WindowsXPAmit SonyNo ratings yet
- Linux Installation NewDocument42 pagesLinux Installation NewjyothibellaryvNo ratings yet
- TDM3 Installation Guide 366Document20 pagesTDM3 Installation Guide 366maggmaxNo ratings yet
- Vista Black EditionDocument13 pagesVista Black Editionheri1177100% (1)
- Pro Flight Rudder Pedals: User ManualDocument5 pagesPro Flight Rudder Pedals: User Manualtolin430No ratings yet
- Install GuideDocument11 pagesInstall GuideRei MaNo ratings yet
- ioGAS Installation and Getting Started 4.5. 64 Bit PDFDocument8 pagesioGAS Installation and Getting Started 4.5. 64 Bit PDFArmando VegaNo ratings yet
- System 7.5 and System 7.5 Update Installation Guide: Installing Your New SoftwareDocument12 pagesSystem 7.5 and System 7.5 Update Installation Guide: Installing Your New SoftwareRoberto BruniNo ratings yet
- TDM 426 Installation GuideDocument24 pagesTDM 426 Installation GuideDaniel SanchezNo ratings yet
- Windows Operating System: Windows Operating System (OS) Installation, Basic Windows OS Operations, Disk Defragment, Disk Partitioning, Windows OS Upgrade, System Restore, and Disk FormattingFrom EverandWindows Operating System: Windows Operating System (OS) Installation, Basic Windows OS Operations, Disk Defragment, Disk Partitioning, Windows OS Upgrade, System Restore, and Disk FormattingNo ratings yet
- Calculation of Emergency Lights Load: WattsDocument1 pageCalculation of Emergency Lights Load: WattsSandeep DeodharNo ratings yet
- CV Examples Uk StudentDocument8 pagesCV Examples Uk Studente7648d37100% (1)
- Legal Forms - Partnership and CorporationDocument35 pagesLegal Forms - Partnership and CorporationLenNo ratings yet
- MAN 2866le-Parts-ManualDocument129 pagesMAN 2866le-Parts-ManualGiovanniJara67% (3)
- Lesson 10b: Aggregate Planning Finding An Optimal Production Plan Using Excel SolverDocument7 pagesLesson 10b: Aggregate Planning Finding An Optimal Production Plan Using Excel SolvervaraduNo ratings yet
- Quiz 1 Internet ShoppingDocument1 pageQuiz 1 Internet ShoppingEloy RicouzNo ratings yet
- Master Service Manual Product Family OLDocument478 pagesMaster Service Manual Product Family OLfernando schumacherNo ratings yet
- HELIOSOFT Presentation Webinar EMEADocument24 pagesHELIOSOFT Presentation Webinar EMEASvetlana ChiganovaNo ratings yet
- Corona RT 46 160Document120 pagesCorona RT 46 160Rimbert100% (2)
- DLL Grade 12 q2 Week 3 Fabm2Document4 pagesDLL Grade 12 q2 Week 3 Fabm2Mirian De Ocampo0% (1)
- CH - 04 7-7-11Document47 pagesCH - 04 7-7-11Myla GellicaNo ratings yet
- 6.1 - Distribution Riser Support Cat DDocument3 pages6.1 - Distribution Riser Support Cat DHeather HertzNo ratings yet
- Pumba Cap 3 2022Document15 pagesPumba Cap 3 2022adityakamble070103No ratings yet
- New York City Subway: THE BronxDocument1 pageNew York City Subway: THE BronxPrincesa LizNo ratings yet
- Presentation of A Golden FIBC Made From PET Bottle Flakes enDocument2 pagesPresentation of A Golden FIBC Made From PET Bottle Flakes enMILADNo ratings yet
- Hly 5011Document4 pagesHly 5011Mike WallaceNo ratings yet
- ATS Broussard User ManualDocument33 pagesATS Broussard User ManualMarv d'ar saoutNo ratings yet
- Oracle Demand Management Cloud DsDocument6 pagesOracle Demand Management Cloud DsmrssabaNo ratings yet
- TV Ole 2020Document1 pageTV Ole 2020david floresNo ratings yet
- Buenacosa, Astrid Hatton Case Study # 1: An Island FirestormDocument12 pagesBuenacosa, Astrid Hatton Case Study # 1: An Island FirestormAstrid BuenacosaNo ratings yet
- CV (2) - 2Document3 pagesCV (2) - 2abhishek.berkmanNo ratings yet
- Chapter 13 - Basic DerivativesDocument59 pagesChapter 13 - Basic Derivativesjelyn bermudezNo ratings yet
- BiodiversityR PDFDocument128 pagesBiodiversityR PDFEsteban VegaNo ratings yet
- Adaptable Multi Nut Fastner With Manual Height Adjustment SystemDocument48 pagesAdaptable Multi Nut Fastner With Manual Height Adjustment SystemANAND KRISHNANNo ratings yet
- QUIZ 3 Financial Forecasting and BudgetingDocument9 pagesQUIZ 3 Financial Forecasting and BudgetingPRINCESS HONEYLET SIGESMUNDONo ratings yet
- Souce Najib LeadershipDocument12 pagesSouce Najib LeadershipSharanya Ramasamy100% (1)
- Nas-1000 Ais SartDocument2 pagesNas-1000 Ais SartAntonio VellaraNo ratings yet
ASTEROID Installation: The CD Browser
ASTEROID Installation: The CD Browser
Uploaded by
icanteenOriginal Description:
Original Title
Copyright
Available Formats
Share this document
Did you find this document useful?
Is this content inappropriate?
Report this DocumentCopyright:
Available Formats
ASTEROID Installation: The CD Browser
ASTEROID Installation: The CD Browser
Uploaded by
icanteenCopyright:
Available Formats
ASTEROID Installation Instructions
Page 1
ASTEROID Installation
Before launching ASTEROID, the software and database/s have to be installed on your system. We have used the latest installation technology to make this as easy as possible. The installation procedure is described in this chapter. If you are in a corporate environment and a system administrator or technical support person normally installs your software, you should pass on these instructions to that person.
The CD Browser
All ASTEROID CDs supplied by Roy Morgan Research have a CD Browser menu program called Browser.exe. The menu allows you access the software installer, the database installer and any other functions contained on the CD.
To start the CD browser, use one of the following methods. If the CD is set to autorun, the CD browser will start automatically when you insert the CD into your CD drive. Note that most CDs are not set to autorun so they may be conveniently used as database archive CDs. If the CD does not autorun, browse to the root directory of the CD and double-click Browser.exe to run the CD browser.
To select an item from the browser menu, move the mouse cursor over the item. The cursor will change to the shape of a hand. Click to run the item. When INSTALL SOFTWARE is selected, a second menu appears allowing you to select your Windows platform and the type of installation required. The resulting SETUP.EXE command is automatically configured with the options you have chosen.
ASTEROID Installation Instructions
Page 2
Software Installation
ASTEROID is a 32 bit Windows program that will function on most versions of Microsoft Windows. The ASTEROID SETUP program is used to install ASTEROID program files on your hard disk or network and performs all necessary configuration tasks. The SETUP program automatically performs the following steps. 1. Copies ASTEROID program and reference files to the ASTEROID Program directory. 2. Installs component software DLLs required in the Windows System directory. 3. Creates the ASTEROID configuration settings in the registry. 4. Creates a Start Menu folder of shortcuts for running ASTEROID.
Quick Start
To install ASTEROID on a single PC for the first time, see page 3. To install ASTEROID on a network for the first time, see page 11. To upgrade a single PC (from a previous revision of ASTEROID 4), see page 8. To upgrade a network image installation, see page 12.
System Requirements
Personal computer using an Intel Pentium class processor or compatible. Microsoft Windows 98, ME, NT4, 2000 or XP. Memory: 16MB for 95, 98; 32MB for ME; 64MB for NT4; 128MB for 2000 or XP. Hard disk space required: 22 MB (for software only - databases have their own requirements for disk space). VGA or higher resolution monitor (minimum recommended resolution is 800 x 600 pixels with 256 colours). CD-ROM drive (or network access to CD-ROM) for software and data installation. Mouse
Component Software
Some of the functionality in ASTEROID is built from industry standard 3rd party software components. These components are provided in the form of DLL files that are installed into the Windows System directory. The following components are supplied. ChartFX Client Server, graphing support, copyright 1999 Software FX Inc. Formula One, spreadsheet control, copyright 1994-1997 Tidestone Technologies Inc.
All licence requirements for components have been met by Roy Morgan Research.
ASTEROID Installation Instructions
Page 3
Installing ASTEROID on a single PC
Follow this procedure to install ASTEROID on a single PC. If you want multiple users to access a shared copy of ASTEROID in a network environment, see page 11. To run the SETUP program: Close any other user applications that are open. Place the ASTEROID CD in your CD-ROM drive. Run the CD browser (Browser.exe). Select INSTALL SOFTWARE from the menu. On the INSTALLATION OPTIONS menu, select the correct Windows platform and click Install ASTEROID locally on your PC.
Alternatively, you can run SETUP.EXE directly without using the CD browser menu. The location is: D:\ASTERIOD\SETUP.EXE (substitute your CD-ROM drive letter for D:).
Setup Modes
SETUP will run in different modes, depending on the current status of ASTEROID on your PC. If ASTEROID is not currently installed (or the version is earlier than 4.0), SETUP will perform a First Time Setup. (N.B. ASTEROID 2002 and ASTEROID 4 can co-exist on the same machine. The ASTEROID 4 setup will not affect your ASTEROID 2002 installation.) If a recent version of ASTEROID is installed and qualifies for upgrade, SETUP will perform an Upgrade Setup. If the current version of ASTEROID has already been installed, SETUP will perform a Maintenance Setup.
First Time Setup
SETUP performs a First Time Setup if ASTEROID is not currently installed, the installed version is older than 4.0, or the previous version was un-installed. The user interface for SETUP is a wizard which guides you through the various options. Default options are provided which will be correct in most cases.
These buttons are used to step through the SETUP wizard dialogs. Click Next to proceed or Back to go back to the previous step.
ASTEROID Installation Instructions
Page 4
1. Welcome dialog
The Welcome dialog identifies the version of ASTEROID about to be installed. Click Next to proceed.
2. Customer Information dialog
The Customer Information dialog lets you enter your name and company name. Default values are supplied from your Windows configuration. You can also elect to install the application: For all users who logon to the computer; or: Only for the current user.
The default of all users should be used unless you are a system administrator and you have a specific requirement to limit usage of the application. Click Next to proceed.
ASTEROID Installation Instructions
Page 5
3. Setup Type dialog
The Setup Type dialog lets you choose the type of setup, including whether you want to install locally on the PC or run from a network image. The options are: Complete Install all program features locally on the PC. This is the recommended option. Custom Allows advanced users to install selected program features locally on the PC. If Custom is selected, another dialog is inserted in the sequence, which provides the option to select or deselect various features within ASTEROID and/or change the destination folder. Network The users PC will be configured to run from the network image associated with SETUP.EXE. A network image includes all program features. (If there is no valid network image, a Complete installation is performed).
Choose the appropriate option, then click Next to proceed.
ASTEROID Installation Instructions
Page 6
4. Select Features dialog (Custom setup only)
The Select Features dialog only appears if you selected the Custom setup type. It lets you select or de-select features for installation. For example, it is possible to install the documentation for ASTEROID without installing the program files. The destination folder may be changed by clicking the Browse button (not recommended). Select the features required, then click Next to proceed.
5. Start Copying Files dialog
The Start Copying Files dialog summarises the settings you have made and allows you to check these before the file copy process begins. Click Back to change any settings. Click Next to start the file copy process.
ASTEROID Installation Instructions
Page 7
6. Setup Status dialog
The Setup Status dialog is displayed while file copying and configuration is in progress.
7. Wizard Complete dialog
The Wizard Complete dialog is displayed when file copying and configuration is complete. Depending on the status of your computer before SETUP was run, the Wizard Complete dialog may request that the computer is re-booted at this point. You must re-boot before using ASTEROID if the Wizard Complete dialog asks you to do so. Click Finish to exit from Setup.
ASTEROID Installation Instructions
Page 8
Upgrade Setup
SETUP performs an Upgrade Setup if a recent version of ASTEROID is installed and qualifies for upgrade. If SETUP determines that it is able to do an upgrade, the following message is displayed.
Click Yes to proceed with the upgrade. N.B. An upgrade uses the settings from the original ASTEROID setup, therefore most of the wizard dialogs from the first time setup do not appear. The upgrade wizard consists of only 3 dialogs. 1. Welcome dialog
The Welcome dialog identifies that this is an upgrade and shows the version of ASTEROID that will be installed. Click Next to proceed and apply the upgrade.
ASTEROID Installation Instructions
Page 9
2. Setup Status dialog
The Setup Status dialog is displayed while file upgrading and configuration is in progress.
3. Wizard Complete dialog
The Wizard Complete dialog is displayed when file upgrading and configuration is complete. Click Finish to exit from Setup.
ASTEROID Installation Instructions
Page 10
Maintenance Setup
SETUP performs a Maintenance Setup if the current version of ASTEROID has already been installed.
The maintenance dialog lets you: Modify the features installed during a custom setup (for advanced users only). Repair a previous installation. This is useful if you accidentally deleted files or shortcuts installed with ASTEROID. Remove ASTEROID completely.
ASTEROID Installation Instructions
Page 11
Installing ASTEROID on a Network
ASTEROID is designed to install and run in a network environment if required. ASTEROID program files (and databases) may be held in a central location on a network file server and shared by many users. If you wish to run ASTEROID in a network environment and you are not the system administrator or technical support person responsible for the network, you should pass on these instructions to that person. There are two steps required to set up the ASTEROID software on a network: 1. The network image of ASTEROID has to be created. The network image is an uncompressed copy of all the ASTEROID setup, program and other files residing on a network file server. 2. ASTEROID has to be configured on every user workstation, by running SETUP.EXE from the network image and selecting the Network setup type. When user workstations are installed in this way, the program file shortcuts are configured to Run from Source (a MSI concept), which simply means that all users share the same program files under the network image folder.
Establishing the Network Image (Administrative Setup)
The network image is created by running SETUP in administrative mode. To run an administrative setup, the argument /a has to be included on the SETUP command line. For example, to run an administrative setup from the ASTEROID CD in drive D:, type the following command at the Run command or Windows command prompt. D:\ASTEROID\SETUP.EXE /a The administrative setup will prompt you for a destination location. The only purpose of the administrative setup is to copy (and uncompress) files to the destination. A pre-built network image is also included on some ASTEROID CDs in the following location (depending on space available): D:\ASTEROID\Network_Image If you prefer to use the pre-built network image, simply copy the contents of the folder above to your network file server.
Installing User Workstations
To configure a user workstation to run ASTEROID from the network image, follow this procedure. Log on to the workstation. Run SETUP.EXE from the root of the network image. (N.B. Do not run SETUP from the CD, you must use SETUP in the network image to enable ASTEROID to be run from that image). Follow the instructions for running First Time Setup, see page 3. At the Setup Type dialog choose the option Network. (N.B. If ASTEROID was previously installed on the workstation, SETUP may invoke an Upgrade Setup, see page 8. See the next section, Upgrading a Network Image.).
ASTEROID Installation Instructions
Page 12
Upgrading a Network Image
If a previous version of ASTEROID has been installed as a network image, with all workstations running from the network image, you can usually upgrade ASTEROID simply by replacing the network image folder. This will work for the following upgrades. Any Version 4 minor upgrade (e.g. 4.0.25 to 4.0.26).
The recommended procedure is as follows. Ensure that all users have closed ASTEROID. Delete or rename the old network image folder on the network drive. Install the new network image by running an administrative setup (SETUP.EXE /a) from the new CD. The destination path must be the same location as was used for the old network image.
The workstations do not have to be re-installed unless we advise that some of the workstation components have changed. If you wish to re-install the workstations (for verification or peace of mind), run SETUP.EXE from the root of the network image. This will invoke an Upgrade Setup, see page 8.
Settings Network Default Directory Paths
The factory default setting for the ASTEROID User & Data directories is: <My Documents>\ASTEROID\ where <My Documents> is the virtual root established in the Windows configuration for the logged on user. Any paths established by a previous ASTEROID installation are used in preference. In a network environment, the system administrator may change the default path settings for all users by editing the file <Defaults.ini> in the ASTEROID Program directory (within the network image). In particular, it may be useful to change the default Data path to indicate the network folder where ASTEROID databases are stored. The original content of <Defaults.ini> is as follows. [Directories] Data=%MYDOCS%\ASTEROID\ User=%MYDOCS%\ASTEROID\ ; ; (N.B. %MYDOCS% is a placeholder for My Documents)
Changes to <Defaults.ini> will only be effective for new users who have not yet run ASTEROID. Once ASTEROID is run, the users path configuration is stored in their private registry key.
ASTEROID Installation Instructions
Page 13
Automatic Deployment on a Corporate Network
ASTEROID Setup is a fairly standard Windows Installer (MSI) setup which should be compatible with common automatic deployments methods, e.g. Scripted deployment using Silent Installation (see below). Active Directory Group Policy. (N.B. A Windows Installer transform (.mst) is required to deploy the ASTEROID4.msi file via Group Policy. Please contact the developers via the ASTEROID help desk for further information.)
The development team welcomes any comments or suggestions you may have on this subject, and will provide all assistance possible.
Silent Installation
ASTEROID Setup is built using InstallShield and fully supports the ability to do Silent installations. If you are a system administrator, you have probably used this when installing other products. First step is to create a response file that contains the responses normally entered to the dialog interface. The response file is created by running SETUP with the /r argument. SETUP.EXE /r Step through the dialogs, choosing the responses you would expect the user to choose. Output from this step is a response file Setup.iss in the Windows folder. To specify an alternative response file name or location use the argument /f1. SETUP.EXE /r /f1<path>\network_setup.iss The Setup can now be run silently by running SETUP with the /s argument. SETUP.EXE /s Additional arguments may be required. /f1 is used to indicate a response file other than the default Setup.iss. /f2 is used to indicate the location of an output log file. Any errors encountered are logged in this file, rather than interrupting the user.
The final command would then be similar to this: SETUP.EXE /s /f1<path>\network_setup.iss /f2C:\Asteroid.log
Installing ASTEROID in Thin Client environments
ASTEROID fully supports running under Windows NT4 Terminal Server, Windows 2000 Terminal Services and Citrix Metaframe. The application should be installed on the server using the normal procedure for your environment and following the general instructions for running ASTEROID Setup, see page 3. Generally, the thin-client server can be regarded like a stand-alone PC for the purposes of installing ASTEROID. In the case of multiple servers on a network, the servers may be installed to a common ASTEROID network image.
ASTEROID Installation Instructions
Page 14
Directory Configuration Overview
The ASTEROID Program & Reference Files directory is set at software installation time and should not be changed. The ASTEROID Data Files directory indicates the default location for ASTEROID databases and is used as the home location when browsing on the Open Database dialog. Every ASTEROID user requires a User directory to store personal files such as saved tasks, report manager files, temporary working files, output listings and CSV files. The User directory must be private to each user. ASTEROID will not run if you try to share a directory with another user. The factory default setting for the User & Data directories is: <My Documents>\ASTEROID\ where <My Documents> is the virtual root established in the Windows configuration for the logged on user. Any paths established by a previous ASTEROID installation are used in preference. In a network environment, the system administrator may change the default path settings for all users by editing the file <Defaults.ini> in the Program directory. The Data & User directories may subsequently be changed from the Directories dialog within ASTEROID, or the configuration editor.
Configuration Editor
The Configuration Editor <AstConfig4.exe> is a stand alone tool to edit the ASTEROID directory configuration without running ASTEROID. It can be used when ASTEROID will not run due to errors in the directory configuration. The Configuration Editor is not intended for routine usage.
ASTEROID Installation Instructions
Page 15
Data Installation
Databases on CD may be installed to your hard disk or network using the following procedure. Decide on a directory to hold the database. This may be the default Data Directory or any other directory accessible to the intended user(s). Place the ASTEROID CD in your CD-ROM drive. Run the CD browser (Browser.exe). Select INSTALL A DATABASE from the menu.
The Database Loader process will present a list of databases on the CD. Highlight the desired database and click Next to copy the files. Database files on CD are not compressed and may also be copied to your hard disk or network using Windows Explorer. The ASTEROID software is able to access a database residing on CD if you wish. This feature is useful for infrequently used databases. From the ASTEROID Open Database dialog, simply browse to the appropriate folder on your CD drive.
The ASTEROID.LOC file
A text file named ASTEROID.LOC may be used to indicate databases stored outside the ASTEROID data directory. This is a conventional ASCII text file containing one record per database. The record contains the name of the database, followed by a comma and/or space(s), followed by the full pathname of the directory in which the database is stored. For example: BSURVEY, F:\ASTEROID\Test\ MAR99VIC, C:\Surveys\VIC\ The ASTEROID.LOC file is stored in the ASTEROID user directory. In this version of ASTEROID, the Open Database dialog is used to maintain the ASTEROID.LOC file and keep a list of your recently used or favourite databases. The file may still be created externally (for example, by the system administrator when installing databases) providing it conforms to the format above.
You might also like
- Installation Procedures For ECR Setting ToolDocument5 pagesInstallation Procedures For ECR Setting ToolEdison Arias Parra0% (1)
- Nature of PlanningDocument2 pagesNature of Planningjaanaan92% (24)
- Minbooklist 136254Document156 pagesMinbooklist 136254МаратNo ratings yet
- The Challenges of Managerial Accounting 2Document5 pagesThe Challenges of Managerial Accounting 2therhine100% (2)
- 04 - Scanner Driver Installation GuideDocument16 pages04 - Scanner Driver Installation GuideErmex d.o.o.No ratings yet
- SesetupDocument26 pagesSesetupAtaNo ratings yet
- PWD CHNGDocument13 pagesPWD CHNGvideobugNo ratings yet
- Driver Installer Generator User's Manual: © 2020 Oki Data CorporationDocument12 pagesDriver Installer Generator User's Manual: © 2020 Oki Data CorporationEugene FlexNo ratings yet
- Elastix Installation v1.3.2Document16 pagesElastix Installation v1.3.2Juan David García JaimeNo ratings yet
- How To Install Software and DriversDocument6 pagesHow To Install Software and DriversRoger LakesNo ratings yet
- Muratec Printer/Scanner Drivers and Officebridge Install/Uninstall For Windows 7Document11 pagesMuratec Printer/Scanner Drivers and Officebridge Install/Uninstall For Windows 7Bulent DogruNo ratings yet
- Io GasDocument32 pagesIo GasOrlando B Santa CruzNo ratings yet
- Install Windows Server 2003: Step #1: Plan Your InstallationDocument34 pagesInstall Windows Server 2003: Step #1: Plan Your InstallationgoniebisNo ratings yet
- SPSS Statistics V 17 Network License Installation InstructionsDocument4 pagesSPSS Statistics V 17 Network License Installation InstructionsDevin GarrettNo ratings yet
- Secure Burn DG enDocument21 pagesSecure Burn DG enIdjoskoNo ratings yet
- LO1 - 1 (Perform Manual Installation)Document7 pagesLO1 - 1 (Perform Manual Installation)Stephen PollockNo ratings yet
- Release 4.2.1 Installation GuideDocument28 pagesRelease 4.2.1 Installation GuideIbrahim Ben AmeurNo ratings yet
- Pipeline Studio Installation GuideDocument38 pagesPipeline Studio Installation GuideKishore SakhileNo ratings yet
- Ambatu PresentationDocument28 pagesAmbatu PresentationVee MaNo ratings yet
- Server Instal at IonDocument6 pagesServer Instal at Ionpramod346No ratings yet
- Installation ProcedureDocument7 pagesInstallation ProcedureShivam WankhedeNo ratings yet
- Installation Procedure For MATLAB Software: Redundant Clients-Windows XP-SP2/Vista/Windows 7/windows 8 DownloadDocument7 pagesInstallation Procedure For MATLAB Software: Redundant Clients-Windows XP-SP2/Vista/Windows 7/windows 8 Downloadsonia panditaNo ratings yet
- Installation Procedure For MATLAB Software: Redundant Clients-Windows XP-SP2/Vista/Windows 7/windows 8 DownloadDocument7 pagesInstallation Procedure For MATLAB Software: Redundant Clients-Windows XP-SP2/Vista/Windows 7/windows 8 DownloadAnonymous 0ywnNS29EGNo ratings yet
- Installation GuideDocument23 pagesInstallation GuidearturochulaoNo ratings yet
- Step by Step Guide To Windows 7 Steady StateDocument12 pagesStep by Step Guide To Windows 7 Steady StateAaron A Brown100% (1)
- Consola Eset NuevoDocument5 pagesConsola Eset NuevoSrv mediaNo ratings yet
- Deploy The ERA Agent and ESET Endpoint Product To Client Workstations at The Same Time 6.4Document5 pagesDeploy The ERA Agent and ESET Endpoint Product To Client Workstations at The Same Time 6.4Alex CarranzaNo ratings yet
- MotionArtist Installation GuideDocument2 pagesMotionArtist Installation GuideMichael LewisNo ratings yet
- Pinnacle Cad InstallationDocument11 pagesPinnacle Cad InstallationWendy HarrisonNo ratings yet
- Installing Crystal ReportsDocument10 pagesInstalling Crystal ReportspaulcorderyNo ratings yet
- Installation Instructions For Manual Installation of Microsoft Windows Server 2003Document7 pagesInstallation Instructions For Manual Installation of Microsoft Windows Server 2003smart_eagle44No ratings yet
- Installing Windows 7: UpgradeDocument16 pagesInstalling Windows 7: UpgradeLalang PalambangNo ratings yet
- Crucial Firmware Update All enDocument6 pagesCrucial Firmware Update All enAnubhab DuttaNo ratings yet
- License Wizard: Installation Notes For Version 3.1Document26 pagesLicense Wizard: Installation Notes For Version 3.1angusyoung1No ratings yet
- Microsoft Picture It PublishingDocument22 pagesMicrosoft Picture It PublishingDanielle Elish GocoNo ratings yet
- Afes User Manual PDFDocument221 pagesAfes User Manual PDF'Zt GuereroNo ratings yet
- 3.1. Important Installation Information - Code Composer Studio 9.3.0 DocumentationDocument12 pages3.1. Important Installation Information - Code Composer Studio 9.3.0 DocumentationSunil Kumar Dadwal RuhelaNo ratings yet
- Motorola EnterprisePlanner v13.1 Quick Start GuideDocument16 pagesMotorola EnterprisePlanner v13.1 Quick Start GuideAdvantec SrlNo ratings yet
- Unity Loader ManualDocument10 pagesUnity Loader ManualJuan Flores CórdovaNo ratings yet
- Sentinel System Driver 7.6.0 ReadMe PDFDocument5 pagesSentinel System Driver 7.6.0 ReadMe PDFHecrock Miguel ERNo ratings yet
- Anatheros InstructionsDocument29 pagesAnatheros InstructionsjjrmgNo ratings yet
- EasyScopeX Install GuideDocument12 pagesEasyScopeX Install GuideviyikitoNo ratings yet
- Muratec Printer/Scanner Drivers and Officebridge Install/Uninstall For Windows 7Document11 pagesMuratec Printer/Scanner Drivers and Officebridge Install/Uninstall For Windows 7Luca FiorentinoNo ratings yet
- 3rd Hard Disk Drive CloningDocument4 pages3rd Hard Disk Drive CloningACE DELA CRUZNo ratings yet
- Videologic Apocalypse 3Dx For Windows 95: October 24Th 1997Document12 pagesVideologic Apocalypse 3Dx For Windows 95: October 24Th 1997anon-146351No ratings yet
- Creative Suite 5 Design Standard Read MeDocument14 pagesCreative Suite 5 Design Standard Read MehelpdeskcomcomNo ratings yet
- How I Install Window XPDocument11 pagesHow I Install Window XPfytechhelplineNo ratings yet
- Installation Instructions For Manual Installation of Microsoft Windows Server 2003 and 2008Document7 pagesInstallation Instructions For Manual Installation of Microsoft Windows Server 2003 and 2008Carlos OdremanNo ratings yet
- Read MeDocument2 pagesRead MeElis AlvesNo ratings yet
- Release-Notes CP 1-3 SR1 For Amazon MRDocument9 pagesRelease-Notes CP 1-3 SR1 For Amazon MRGuillermoCastellarNo ratings yet
- Intel XE Parallel Studio Install GuideDocument7 pagesIntel XE Parallel Studio Install GuideaNo ratings yet
- Make Your Own Customized WindowsXPDocument32 pagesMake Your Own Customized WindowsXPAmit SonyNo ratings yet
- Linux Installation NewDocument42 pagesLinux Installation NewjyothibellaryvNo ratings yet
- TDM3 Installation Guide 366Document20 pagesTDM3 Installation Guide 366maggmaxNo ratings yet
- Vista Black EditionDocument13 pagesVista Black Editionheri1177100% (1)
- Pro Flight Rudder Pedals: User ManualDocument5 pagesPro Flight Rudder Pedals: User Manualtolin430No ratings yet
- Install GuideDocument11 pagesInstall GuideRei MaNo ratings yet
- ioGAS Installation and Getting Started 4.5. 64 Bit PDFDocument8 pagesioGAS Installation and Getting Started 4.5. 64 Bit PDFArmando VegaNo ratings yet
- System 7.5 and System 7.5 Update Installation Guide: Installing Your New SoftwareDocument12 pagesSystem 7.5 and System 7.5 Update Installation Guide: Installing Your New SoftwareRoberto BruniNo ratings yet
- TDM 426 Installation GuideDocument24 pagesTDM 426 Installation GuideDaniel SanchezNo ratings yet
- Windows Operating System: Windows Operating System (OS) Installation, Basic Windows OS Operations, Disk Defragment, Disk Partitioning, Windows OS Upgrade, System Restore, and Disk FormattingFrom EverandWindows Operating System: Windows Operating System (OS) Installation, Basic Windows OS Operations, Disk Defragment, Disk Partitioning, Windows OS Upgrade, System Restore, and Disk FormattingNo ratings yet
- Calculation of Emergency Lights Load: WattsDocument1 pageCalculation of Emergency Lights Load: WattsSandeep DeodharNo ratings yet
- CV Examples Uk StudentDocument8 pagesCV Examples Uk Studente7648d37100% (1)
- Legal Forms - Partnership and CorporationDocument35 pagesLegal Forms - Partnership and CorporationLenNo ratings yet
- MAN 2866le-Parts-ManualDocument129 pagesMAN 2866le-Parts-ManualGiovanniJara67% (3)
- Lesson 10b: Aggregate Planning Finding An Optimal Production Plan Using Excel SolverDocument7 pagesLesson 10b: Aggregate Planning Finding An Optimal Production Plan Using Excel SolvervaraduNo ratings yet
- Quiz 1 Internet ShoppingDocument1 pageQuiz 1 Internet ShoppingEloy RicouzNo ratings yet
- Master Service Manual Product Family OLDocument478 pagesMaster Service Manual Product Family OLfernando schumacherNo ratings yet
- HELIOSOFT Presentation Webinar EMEADocument24 pagesHELIOSOFT Presentation Webinar EMEASvetlana ChiganovaNo ratings yet
- Corona RT 46 160Document120 pagesCorona RT 46 160Rimbert100% (2)
- DLL Grade 12 q2 Week 3 Fabm2Document4 pagesDLL Grade 12 q2 Week 3 Fabm2Mirian De Ocampo0% (1)
- CH - 04 7-7-11Document47 pagesCH - 04 7-7-11Myla GellicaNo ratings yet
- 6.1 - Distribution Riser Support Cat DDocument3 pages6.1 - Distribution Riser Support Cat DHeather HertzNo ratings yet
- Pumba Cap 3 2022Document15 pagesPumba Cap 3 2022adityakamble070103No ratings yet
- New York City Subway: THE BronxDocument1 pageNew York City Subway: THE BronxPrincesa LizNo ratings yet
- Presentation of A Golden FIBC Made From PET Bottle Flakes enDocument2 pagesPresentation of A Golden FIBC Made From PET Bottle Flakes enMILADNo ratings yet
- Hly 5011Document4 pagesHly 5011Mike WallaceNo ratings yet
- ATS Broussard User ManualDocument33 pagesATS Broussard User ManualMarv d'ar saoutNo ratings yet
- Oracle Demand Management Cloud DsDocument6 pagesOracle Demand Management Cloud DsmrssabaNo ratings yet
- TV Ole 2020Document1 pageTV Ole 2020david floresNo ratings yet
- Buenacosa, Astrid Hatton Case Study # 1: An Island FirestormDocument12 pagesBuenacosa, Astrid Hatton Case Study # 1: An Island FirestormAstrid BuenacosaNo ratings yet
- CV (2) - 2Document3 pagesCV (2) - 2abhishek.berkmanNo ratings yet
- Chapter 13 - Basic DerivativesDocument59 pagesChapter 13 - Basic Derivativesjelyn bermudezNo ratings yet
- BiodiversityR PDFDocument128 pagesBiodiversityR PDFEsteban VegaNo ratings yet
- Adaptable Multi Nut Fastner With Manual Height Adjustment SystemDocument48 pagesAdaptable Multi Nut Fastner With Manual Height Adjustment SystemANAND KRISHNANNo ratings yet
- QUIZ 3 Financial Forecasting and BudgetingDocument9 pagesQUIZ 3 Financial Forecasting and BudgetingPRINCESS HONEYLET SIGESMUNDONo ratings yet
- Souce Najib LeadershipDocument12 pagesSouce Najib LeadershipSharanya Ramasamy100% (1)
- Nas-1000 Ais SartDocument2 pagesNas-1000 Ais SartAntonio VellaraNo ratings yet