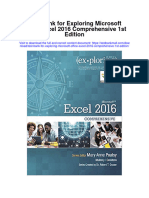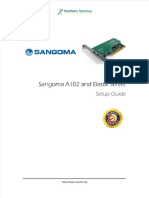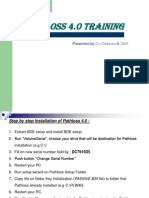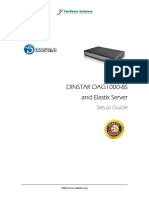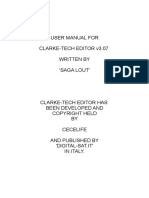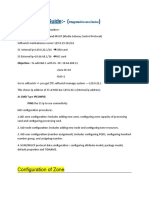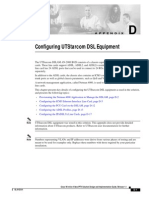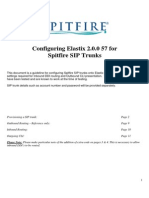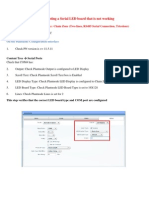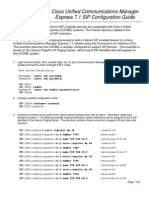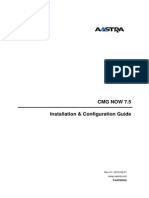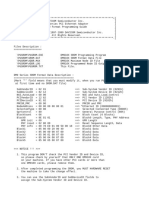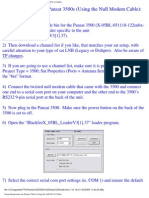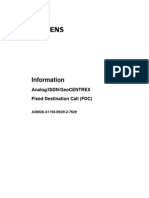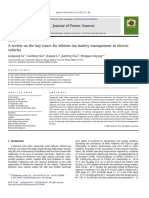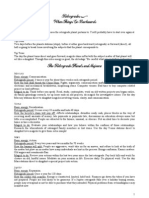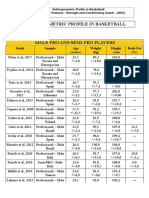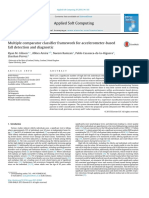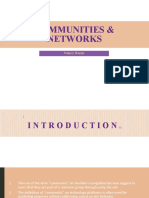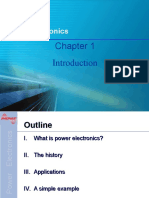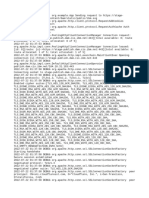Professional Documents
Culture Documents
Sangoma-A102 Interfacecard Setupguide
Sangoma-A102 Interfacecard Setupguide
Uploaded by
Muñoz AlejandroOriginal Description:
Copyright
Available Formats
Share this document
Did you find this document useful?
Is this content inappropriate?
Report this DocumentCopyright:
Available Formats
Sangoma-A102 Interfacecard Setupguide
Sangoma-A102 Interfacecard Setupguide
Uploaded by
Muñoz AlejandroCopyright:
Available Formats
Sangoma A102 and Elastix Server
Setup Guide
http://www.elastix.org
PaloSanto Solutions Sangoma A102 Server Setup Guide
1.0 Setup Diagram
Figure 1-1 is a setup diagram for a single Sangoma A102 Interface Card configuration. Figure 1-1. Setup Diagram
2.0 Host PC Environment
Hardware Type Hardware Version Software Type Software Version
Table 2-1. Host Server Environment Details Description Elastix Appliance ELX-Series ELX-3000 Elastix 2.3
3.0 Test Setup Equipment
Equipment IP (SIP) Phone Sangoma Switch
Table 3-1. Test Setup Equipment Model Version N/A N/A A102 wanpipe-util-3.5.25-0 N/A N/A
PaloSanto Solutions Sangoma A102 Server Setup Guide
4.0 Setup Procedure
To set up the Elastix Server for the Sangoma A102 Interface Card, 1. Go to the web address of the Elastix Server Login page. The web address is determined by the customer, for this guide we have used the IP address 192.168.1.64 2. On the Login page, type the username and password for an administrative user into the Username and Password fields, see Figure 4-1. The username and password are determined by the customer. Figure 4-1 Login
3. Press Enter or click on the Submit button to go to Elastixs Dashboard 4. Once inside, click on the System tab on the menu at the top of the screen Figure 4-2 Dashboard
PaloSanto Solutions Sangoma A102 Server Setup Guide
5. Now, click on Hardware Detector tab see Figure 4-3. This will take you to set some parameters for detecting new hardware in Elastix, see Figure 4-3. Figure 4-3 Hardware Detector
6. Click on Advance checkbox and select Replace file chan_dahdi.conf and Detect Sangoma hardware options. Now click on Detect New Hardware (Figure 4-4). Figure 4-4 Hardware Detector
7. If the interface card is successfully detected you should see 2 spans with several channels, which are Detected by Asterisk, shown at the bottom of the page (Figure 45).
PaloSanto Solutions Sangoma A102 Server Setup Guide
Figure 4-5. Hardware Detection
8. You can configure ports for echo cancellation by clicking on Configuration of Span (Figure 4-6). Also you can choose the E1/T1 transmission format by clicking on the Span Parameters link (Figure 4-7) located on the left side of the detected ports. Figure 4-6. Configuration of Span
Figure 4-7. Span parameters
9. In Elastix the echo cancellation by default is OSLEC. You can change this value according to your needs.
PaloSanto Solutions Sangoma A102 Server Setup Guide
10. Once the card is detected, well create an incoming route for the calls coming from PSTN to our PRI port. Were going to use an IVR for incoming calls. Lets create a SIP extension that will be one of the IVR options. For this go to PBX => PBX Configuration => Extension. Click on Submit having selected Add SIP Device option. (Figure 4-8) Figure 4-8. SIP Extension
11. Fill in the following information on the Add SIP Extension page (Figure 4-9): User Extension (302 in this example) Display Name (IPPhone in this example) secret (h7Dka3Rf9si0t in this example) Figure 4-9. Add SIP Extension
PaloSanto Solutions Sangoma A102 Server Setup Guide
12. Click on Submit button located at the end of the page and apply changes by clicking on the Apply Changes link that will appear on the top of the page. Now, go to PBX => PBX Configuration => IVR. Click on Add IVR link (Figure 4.10). Set the following: Name: Name of IVR (WelcomeIVR in this example) Announcement: Record which will be played for incoming calls. Options: o * - Phone book. o 0 - 302 Extension o t - Repeat the options of IVR (Add this option by modifying the IVR after creation) Figure 4-10. IVR
13. Click on Save and Apply changes by clicking on the pink ribbon that appears at the top of the page. Now go to PBX => PBX Configuration => Inbound Routes. Click on Add Incoming Route link (Figure 4.11). Set the following: Description: Name of inbound route (Incoming_Calls in this example) Set destination: Where the call will be routed. (WelcomeIVR in this example)
PaloSanto Solutions Sangoma A102 Server Setup Guide
Figure 4-11. Incoming Route
14. Click on Submit button and apply changes. Now when we receive calls the WelcomeIVR IVR will play to the caller giving him choices to interact with Elastix Server. 15. We will also configure an Outbound Route for outgoing calls depending on a prefix. For this we have to configure a DAHDI Trunk first. Go to PBX => PBX Configuration => Trunks. Click on Add DAHDI Trunk, then Submit (Figure 4-12). Set the following: Trunk Name: A name for the DAHDI trunk (TestTrunk in this example) DAHDI Identifier: Specify the span to be used for the trunk. (g0 is the default value. For more details about the choices you have, refer to Appendix in this guide).
PaloSanto Solutions Sangoma A102 Server Setup Guide
Figure 4-12. Trunks
16. Click on Submit Changes and apply changes. Go to PBX => PBX Configuration => Outbound Routes. Click on Add Route link (Figure 4-13). Set the following: Route Settings Route Name: (9_Outside_Test in this example) Dial patterns Prefix: (9 in this example) | Match pattern: (. in this example) Trunk Sequence for Matched Routes 0: The trunk that we just created (TestTrunk in this example) Figure 4-13. Outbound Route
PaloSanto Solutions Sangoma A102 Server Setup Guide
17. Configure the other IP (SIP) Phone with the correct parameters (See figure 4.9).Now you can make calls to the PSTN through the channels group you specified by calling a telephone number with 9 as prefix. 18. This step completes the procedure for making and receiving calls using a Sangoma A102 PRI Interface Card.
10
PaloSanto Solutions Sangoma A102 Server Setup Guide
APPENDIX
DAHDI Identifier
When you create a DAHDI Trunk you need to specify the span that will be used for the trunk. The default value is g0 (group 0). This value means that DAHDI will choose the available span in the order that shows the hardware detector section of Elastix Web Interface. If you want to use a particular span for your convenience, just follow these steps: 1. In the Elastix Server WebUI go to PBX => Tools. Select Asterisk File Editor option located on the left side. Click on Show Filter (Figure A-1). Figure A-1. Asterisk File Editor
2. In the filter field write dahdi-channels.conf without quotes and press ENTER (Figure A-2). Figure A-2. Filter
3. Click on dahdi_channels.conf file. In this example file, check the group parameter, the first one. We have group 0 and 11 for Span 1. If you want the DAHDI Trunk to use specifically Span 1, you have to set g11 instead of g0. Its the same for Span 2 with g12.
11
PaloSanto Solutions Sangoma A102 Server Setup Guide
Figure A-3. dahdi-channels.conf
4. Close Asterisk File Editor. You can also use channel number instead of groups. See figure 4-5 to identify the channel number (for example, 1 or 4).
12
You might also like
- Test Bank For Exploring Microsoft Office Excel 2016 Comprehensive 1st EditionDocument19 pagesTest Bank For Exploring Microsoft Office Excel 2016 Comprehensive 1st Editionselinajonathanry0qsNo ratings yet
- Cisco CCNA Command Guide: An Introductory Guide for CCNA & Computer Networking Beginners: Computer Networking, #3From EverandCisco CCNA Command Guide: An Introductory Guide for CCNA & Computer Networking Beginners: Computer Networking, #3No ratings yet
- Allo GSM Interface Card Setup GuideDocument9 pagesAllo GSM Interface Card Setup GuideposeidonNo ratings yet
- Operating System Notes (Galvin)Document40 pagesOperating System Notes (Galvin)praveenpin294% (17)
- Sangoma-B600 Interfacecard SetupguideDocument11 pagesSangoma-B600 Interfacecard SetupguidetemplarNo ratings yet
- Dokumen - Tips Sangoma A102 Interfacecard SetupguideDocument13 pagesDokumen - Tips Sangoma A102 Interfacecard SetupguideSerigne Modou NDIAYENo ratings yet
- Sangoma-A200remora Interfacecard SetupguideDocument13 pagesSangoma-A200remora Interfacecard SetupguidealexecaNo ratings yet
- Allo 2nd Gen Quad E1/T1 PRI Card and Elastix Server: Setup GuideDocument10 pagesAllo 2nd Gen Quad E1/T1 PRI Card and Elastix Server: Setup GuideAshar AkbarNo ratings yet
- Instalacion Tarjeta Openvox A400Document11 pagesInstalacion Tarjeta Openvox A400GzuzRockzNo ratings yet
- Sangoma-W400 Interfacecard SetupguideDocument9 pagesSangoma-W400 Interfacecard SetupguidetemplarNo ratings yet
- Elastix Sangoma Vega 50 Bri Gateway SetupguideDocument16 pagesElastix Sangoma Vega 50 Bri Gateway SetupguideijbasuraNo ratings yet
- Training Pathloss 4Document33 pagesTraining Pathloss 4Anis TnNo ratings yet
- Integra SPPT Elastix Asterisk ConfigurationDocument24 pagesIntegra SPPT Elastix Asterisk ConfigurationBruno AurélioNo ratings yet
- DINSTAR DAG1000 8S Gateway SetupGuideDocument8 pagesDINSTAR DAG1000 8S Gateway SetupGuideRais Hassan SaadiNo ratings yet
- DINSTAR DAG1000 8S Gateway SetupGuideDocument8 pagesDINSTAR DAG1000 8S Gateway SetupGuideRais Hassan SaadiNo ratings yet
- Clarke Tech v1.1Document26 pagesClarke Tech v1.1Samuel LeiteNo ratings yet
- Networking Hipath 3000Document6 pagesNetworking Hipath 3000bellgacoNo ratings yet
- FS-8700-64 ATMI ACM: Driver ManualDocument22 pagesFS-8700-64 ATMI ACM: Driver ManualEric DunnNo ratings yet
- Energy Onix Tele LinkDocument12 pagesEnergy Onix Tele LinkVhon VhonNo ratings yet
- Khomp KGSM USB SPX InterfaceCard SetupGuideDocument10 pagesKhomp KGSM USB SPX InterfaceCard SetupGuideIgoFernandesNo ratings yet
- Sangoma Vega Europa 50 Fxo - Gateway - SetupguideDocument14 pagesSangoma Vega Europa 50 Fxo - Gateway - SetupguideMario TorresNo ratings yet
- Grandstream GXV3175 and Elastix Server Grandstream GXV3175 and Elastix Server Grandstream GXV3175 and Elastix ServerDocument11 pagesGrandstream GXV3175 and Elastix Server Grandstream GXV3175 and Elastix Server Grandstream GXV3175 and Elastix ServerErick Gonzalez QuesadaNo ratings yet
- UC500 CCA First Look v1.3 Lab8BDocument12 pagesUC500 CCA First Look v1.3 Lab8BPaulo Alexandre Pinto PereiraNo ratings yet
- Dinstar Config ElastixDocument12 pagesDinstar Config Elastixjosemma1987No ratings yet
- Manual Software XbeeDocument16 pagesManual Software XbeeJboscoNo ratings yet
- Audiocodes Mediant 800 MSBGDocument47 pagesAudiocodes Mediant 800 MSBGJulio GuarnizNo ratings yet
- SetupDocument2 pagesSetuptjalessiNo ratings yet
- Tadiran Coral IPX NewDocument48 pagesTadiran Coral IPX NewYuvrajsinh ChauhanNo ratings yet
- IAD Practice Guide: - : Configuration of ZoneDocument7 pagesIAD Practice Guide: - : Configuration of ZoneMuluken MulatNo ratings yet
- Cisco Spa 9000Document7 pagesCisco Spa 9000chabacha2004No ratings yet
- Adam 6066Document16 pagesAdam 6066Cosme RodolfoNo ratings yet
- Lab2: Unsigned/Signed Saturating Adder ObjectiveDocument8 pagesLab2: Unsigned/Signed Saturating Adder Objectivea_patiar273No ratings yet
- Dashboard Yamaha 01 V 96 Tech NoteDocument11 pagesDashboard Yamaha 01 V 96 Tech NoteJohn NaylorNo ratings yet
- ProWatch Vista IntegrationDocument23 pagesProWatch Vista Integrationwgamber62No ratings yet
- Cisco ATA Guide - Support Centre For Kiwi VoIPDocument10 pagesCisco ATA Guide - Support Centre For Kiwi VoIPMarianna MorozovaNo ratings yet
- Downloading Uploading SokkiaDocument3 pagesDownloading Uploading SokkiaBudi SyihabudinNo ratings yet
- FS-8700-36 Weigh-Tronix: Driver ManualDocument8 pagesFS-8700-36 Weigh-Tronix: Driver ManualEric DunnNo ratings yet
- Dahua DSS Installation Manual 2009-3Document12 pagesDahua DSS Installation Manual 2009-3pcitest2No ratings yet
- Netman PDFDocument28 pagesNetman PDFCullado Christian JosephNo ratings yet
- Elastix Elastix Elastix Elastix Elastix Elastix Elastix Elastix Elastix Elastix Elastix Elastix ElastixDocument11 pagesElastix Elastix Elastix Elastix Elastix Elastix Elastix Elastix Elastix Elastix Elastix Elastix Elastixtinhs2copNo ratings yet
- IBM Total Storage DS300 and DS400 Quick Installation Guide 25k8188Document6 pagesIBM Total Storage DS300 and DS400 Quick Installation Guide 25k8188sepalacNo ratings yet
- Plantnode Troubleshooting A Chain Zone LED Board That Is Not Working 2Document12 pagesPlantnode Troubleshooting A Chain Zone LED Board That Is Not Working 2Jorge AntonioNo ratings yet
- Ip PBX Provisioning Guide: Asterisk-Based (Freepbx)Document4 pagesIp PBX Provisioning Guide: Asterisk-Based (Freepbx)Marlon GalezzoNo ratings yet
- Cisco UCME 7.1 SIP Configuration GuideDocument5 pagesCisco UCME 7.1 SIP Configuration GuideIan CarterNo ratings yet
- Wireless Client Configuration Guide: For Third-Party Wireless Ethernet AdaptersDocument19 pagesWireless Client Configuration Guide: For Third-Party Wireless Ethernet AdaptersOrgamus von RotterdamNo ratings yet
- NOW Installation GuideDocument27 pagesNOW Installation GuideJesus MendesNo ratings yet
- AF-5XHD Commissioning StepsDocument20 pagesAF-5XHD Commissioning StepsHerdi KNo ratings yet
- Aromat 10-40 HMI ManualDocument24 pagesAromat 10-40 HMI ManualJederVieiraNo ratings yet
- Bently PlusDocument417 pagesBently Plusasdfg1hNo ratings yet
- Chenbro 80H10321516A1 User Manual PDFDocument25 pagesChenbro 80H10321516A1 User Manual PDFGonzalo PradoNo ratings yet
- HiPath 3000 Config Guide ITSPDocument18 pagesHiPath 3000 Config Guide ITSPtechmaytelNo ratings yet
- XIRCOM RealPort2 ISDN ADAPTERDocument7 pagesXIRCOM RealPort2 ISDN ADAPTERkalyNo ratings yet
- PGSROM DAVICOM Semiconductor Inc. DM9 Series PCI Ethernet AdapterDocument3 pagesPGSROM DAVICOM Semiconductor Inc. DM9 Series PCI Ethernet AdapternnNo ratings yet
- ADMSTATPlus ManualDocument59 pagesADMSTATPlus ManualnateNo ratings yet
- Pansat 3500s Setup GuideDocument12 pagesPansat 3500s Setup Guideetz3lNo ratings yet
- Information: Analog/Isdn/Geocentrex Fixed Destination Call (FDC)Document18 pagesInformation: Analog/Isdn/Geocentrex Fixed Destination Call (FDC)Eugen BleulerNo ratings yet
- Radio Shack TRS-80 Expansion Interface: Operator's Manual Catalog Numbers: 26-1140, 26-1141, 26-1142From EverandRadio Shack TRS-80 Expansion Interface: Operator's Manual Catalog Numbers: 26-1140, 26-1141, 26-1142No ratings yet
- CISCO PACKET TRACER LABS: Best practice of configuring or troubleshooting NetworkFrom EverandCISCO PACKET TRACER LABS: Best practice of configuring or troubleshooting NetworkNo ratings yet
- CompTIA A+ Complete Review Guide: Core 1 Exam 220-1101 and Core 2 Exam 220-1102From EverandCompTIA A+ Complete Review Guide: Core 1 Exam 220-1101 and Core 2 Exam 220-1102Rating: 5 out of 5 stars5/5 (2)
- Vasconcelos Algorithmic ThinkingDocument3 pagesVasconcelos Algorithmic ThinkingMaría Angélica MorenoNo ratings yet
- Multiple CorrelationDocument8 pagesMultiple Correlationabu nayam muhammad SalimNo ratings yet
- A Review On The Key Issues For Lithium-Ion Battery Management in Electric VehiclesDocument17 pagesA Review On The Key Issues For Lithium-Ion Battery Management in Electric VehiclesDeya OstriaNo ratings yet
- EinvoiceDocument14 pagesEinvoicerajeshNo ratings yet
- Air Quality Prediction Based On Machine LearningDocument5 pagesAir Quality Prediction Based On Machine Learningsreya.sreejith2211No ratings yet
- Biodata of Management Persels of The Project (1) (1) - CompressedDocument40 pagesBiodata of Management Persels of The Project (1) (1) - CompressedRatikanta NayakNo ratings yet
- Excavation and Embankment E.G. Cut and Fill PDFDocument6 pagesExcavation and Embankment E.G. Cut and Fill PDFraymond lester PinedaNo ratings yet
- FartDocument2 pagesFartRob ChubbuckNo ratings yet
- BTC - Autopilot - Method - MAKE - 700$-800$ - PER - WEEKDocument4 pagesBTC - Autopilot - Method - MAKE - 700$-800$ - PER - WEEKDavid AsiegbuNo ratings yet
- Don'ts - Prohibited UsesDocument16 pagesDon'ts - Prohibited Useskenneth kittlesonNo ratings yet
- DMCU Training: 3G Transactions in DMCUDocument15 pagesDMCU Training: 3G Transactions in DMCUachmad amrullohNo ratings yet
- DCN Winding Stems Pages 21 - 30 (DCN No. 1594 - 2540) - Vintage Watch PartsDocument14 pagesDCN Winding Stems Pages 21 - 30 (DCN No. 1594 - 2540) - Vintage Watch PartsCheregi FlorinNo ratings yet
- Compal Confidential: JAW91 Schematics DocumentDocument38 pagesCompal Confidential: JAW91 Schematics DocumentMauro CamiloNo ratings yet
- Featup - A Model-Agnostic Framework For Features at Any ResolutionDocument27 pagesFeatup - A Model-Agnostic Framework For Features at Any Resolutionbicim22808No ratings yet
- Retrograde SummaryDocument3 pagesRetrograde SummaryTomo100% (1)
- Basketball: Anthropometric Profile of PlayersDocument6 pagesBasketball: Anthropometric Profile of PlayersAdriano VretarosNo ratings yet
- Applied Soft Computing: Ryan M. Gibson, Abbes Amira, Naeem Ramzan, Pablo Casaseca-de-la-Higuera, Zeeshan PervezDocument10 pagesApplied Soft Computing: Ryan M. Gibson, Abbes Amira, Naeem Ramzan, Pablo Casaseca-de-la-Higuera, Zeeshan PervezBilalNo ratings yet
- Lab - 4 - Drives - G (8) - SEC (6) (HARMONICS)Document10 pagesLab - 4 - Drives - G (8) - SEC (6) (HARMONICS)youssef essamNo ratings yet
- Ele SMD 06 Communities and NetworksDocument34 pagesEle SMD 06 Communities and NetworksRECIO, John TerrenceNo ratings yet
- On Power ElectronicsDocument30 pagesOn Power ElectronicsMuhammed Ahmed93% (41)
- OutputDocument5 pagesOutputcihawiNo ratings yet
- OVPAA Memo 028 Guidelines For 1st Sem AY 2020 2021Document5 pagesOVPAA Memo 028 Guidelines For 1st Sem AY 2020 2021uken12072004No ratings yet
- Guide Book - L7S Speed E V1.1Document21 pagesGuide Book - L7S Speed E V1.1huylong101No ratings yet
- Iec61966 2 2 Cor1 (Ed1.0) enDocument2 pagesIec61966 2 2 Cor1 (Ed1.0) enrobtu328No ratings yet
- Modify Objects - GripsDocument10 pagesModify Objects - Gripspaulo_rieloffNo ratings yet
- Unit 3Document30 pagesUnit 3Aaron BooherNo ratings yet
- Advances in Optimization in Yacht Performance AnalDocument9 pagesAdvances in Optimization in Yacht Performance AnalCristian LaiNo ratings yet
- Creo Parametric 4.0 Quick ReferenceDocument14 pagesCreo Parametric 4.0 Quick Referencemszlazak4179No ratings yet