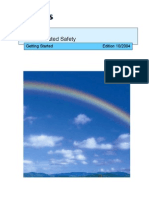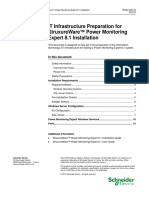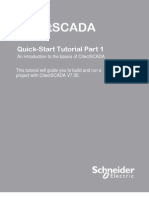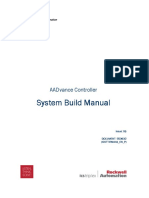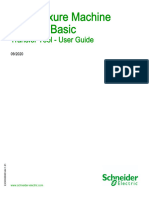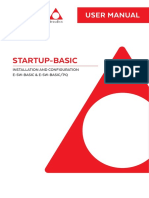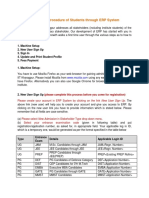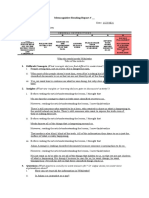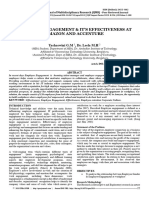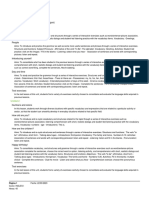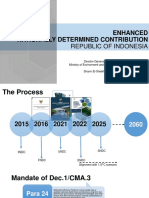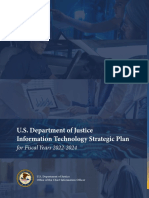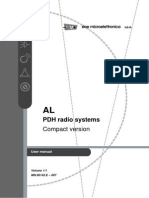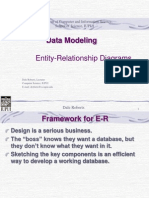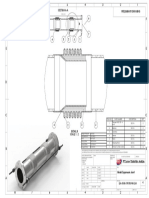Professional Documents
Culture Documents
Installation Guide
Installation Guide
Uploaded by
Carlos AlbertoOriginal Description:
Copyright
Available Formats
Share this document
Did you find this document useful?
Is this content inappropriate?
Report this DocumentCopyright:
Available Formats
Installation Guide
Installation Guide
Uploaded by
Carlos AlbertoCopyright:
Available Formats
StruxureWarePower Monitoring Expert 7.
2
Installation Guide
7EN02-0329-00 05/2013
StruxureWare Power Monitoring Expert 7.2 Installation Guide
Safety information
Safety information
Important information
Read these instructions carefully and look at the equipment to become familiar with the device before trying to install, operate, service or maintain it. The following special messages may appear throughout this bulletin or on the equipment to warn of potential hazards or to call attention to information that clarifies or simplifies a procedure. The addition of either symbol to a "Danger" or "Warning" safety label indicates that an electrical hazard exists which will result in personal injury if the instructions are not followed. This is the safety alert symbol. It is used to alert you to potential personal injury hazards. Obey all safety messages that follow this symbol to avoid possible injury or death.
DANGER
DANGER indicates an imminently hazardous situation which, if not avoided, will result in death or serious injury.
WARNING
WARNING indicates a potentially hazardous situation which, if not avoided, can result in death or serious injury.
CAUTION
CAUTION indicates a potentially hazardous situation which, if not avoided, can result in minor or moderate injury.
NOTICE
NOTICE is used to address practices not related to physical injury. The safety alert symbol shall not be used with this signal word.
Please note
Electrical equipment should be installed, operated, serviced and maintained only by qualified personnel. No responsibility is assumed by Schneider Electric for any consequences arising out of the use of this material. A qualified person is one who has skills and knowledge related to the construction, installation, and operation of electrical equipment and has received safety training to recognize and avoid the hazards involved.
2013 Schneider Electric. All rights reserved.
Page 3 of 54
Safety precautions
StruxureWare Power Monitoring Expert 7.2 Installation Guide
Safety precautions
During installation or use of this software, pay attention to all safety messages that occur in the software and that are included in the documentation. The following safety messages apply to this software in its entirety.
WARNING
UNINTENDED EQUIPMENT OPERATION Do not use the software for critical control or protection applications where human or equipment safety relies on the operation of the control action. Do not use the software to control time-critical functions because communication delays can occur between the time a control is initiated and when that action is applied. Do not use the software to control remote equipment without securing it with an authorized access level, and without including a status object to provide feedback about the status of the control operation. Failure to follow these instructions can result in death or serious injury.
WARNING
INACCURATE DATA RESULTS Do not incorrectly configure the software, as this can lead to inaccurate reports and/or data results. Do not base your maintenance or service actions solely on messages and information displayed by the software. Do not rely solely on software messages and reports to determine if the system is functioning correctly or meeting all applicable standards and requirements. Consider the implications of unanticipated transmission delays or failures of communications links. Failure to follow these instructions can result in death, serious injury, equipment damage, or permanent loss of data.
Page 4 of 54
2013 Schneider Electric. All rights reserved.
StruxureWare Power Monitoring Expert 7.2 Installation Guide
Contents
Safety information Safety precautions Introduction Summary of topics in this guide Required software Preparing the server Configuring your operating system Naming your server Additional information for consideration Firewall configuration Installing SQL Server Running anti-virus software on your SQL Server Setting SQL Server memory options Installing SQL Server 2008 R2 from the available DVD Installing SQL Server 2008 R2 Standard/Enterprise Edition Adding an instance to an existing SQL Server installation Adding an instance to an existing SQL Server Express installation Tasks performed by the product Installer Power Monitoring Expert installation Setup types available in the Installer Standalone Server setup type Database Instance and Primary Server setup types Secondary Server setup type Engineering Client setup type Reporting Client Only setup type Setup Types and applicable Installer pages Installing Power Monitoring Expert software Verify that IIS is working Using a Web Client Silverlight support Post-installation tasks Activate software licenses Check services Create local user groups Review Windows Task Scheduler Security considerations Power Monitoring Expert software security Using HTTP SSL to secure Web-site communications Default passwords for SQL Server NTFS and Share permissions on the product directory 3 4 7 7 8 10 10 10 10 11 13 13 13 15 23 26 30 31 32 32 32 33 33 34 34 34 35 46 47 47 49 49 50 50 50 51 51 51 51 51
2013 Schneider Electric. All rights reserved.
Page 5 of 54
StruxureWare Power Monitoring Expert 7.2 Installation Guide
Page 6 of 54
2013 Schneider Electric. All rights reserved.
StruxureWare Power Monitoring Expert 7.2 Installation Guide
Introduction
Introduction
This guide is intended for Application Engineers, third-party integrators, or other qualified personnel who are responsible for configuring and installing StruxureWare Power Monitoring Expert software and preparing the servers on which it is installed. Experience using previous versions of the software is preferable. The guide contains information about installing SQL Server 2008 editions and a Power Monitoring Expert system, incorporating best practices and factory-recommended procedures to help reduce the need for ongoing support and to improve the reliability of the installation. A typical installation consists of a computer or network of computers running Power Monitoring Expert software and one or more networks of devices (such as basic energy meters, multi-function monitoring/analysis/control devices, and/or intelligent relays). Review the StruxureWare Power Monitoring Expert Version 7.2 System Design Guide for information about planning for and setting up your system.
Note
Services personnel and fully-commissioned Power Monitoring Expert servers are also available please contact Schneider Electric for details.
Summary of topics in this guide
The topics in this guide provide the following information:
l
Required software Summarizes the combinations of 32-bit and 64-bit Windows operating systems and SQL Server editions required for Power Monitoring Expert installations. (See the System Design Guide at www.schneider-electric.com for information about hardware requirements.) It also summarizes the other software components used by the product.
Preparing the server Describes the steps required to install a supported Windows operating system and SQL Server edition, and the settings required for each. Note that this information is common for Power Monitoring Expert installations of a Standalone Server, a Database Server, a Primary Server, a Secondary Server, and for an Engineering Client.
Power Monitoring Expert installation Describes the different setup types that you can install and then describes the steps for installing the software for the setup types.
Using a Web Client Describes how to access the Web Applications component of the product from a Web Client.
Post-installation tasks Describes the tasks that you need to perform after completing the installation of the software.
2013 Schneider Electric. All rights reserved.
Page 7 of 54
Required software
StruxureWare Power Monitoring Expert 7.2 Installation Guide
Required software
The following tables summarize the combinations of 32-bit and 64-bit versions of Microsoft Windows operating systems and SQL Server editions that support Power Monitoring Expert installations. You need to install an edition of SQL Server 2008 R2 before installing Power Monitoring Expert software. Note that SQL Server 2008 R2 Express is available when you install a Standalone Server even if an existing SQL Server instance is detected.
32-bit Windows Operating Systems 32-bit Microsoft SQL Server Editions Standalone Server Distributed Database Server
SQL Server 2008 R2 Express, SP2 Windows 7 Professional/Enterprise, SP1 SQL Server 2008 R2 Standard/Enterprise, SP2 SQL Server 2008 R2 Express, SP2 SQL Server 2008 Windows Server 2008 Standard/Enterprise, SP3 Standard/Enterprise, SP2 SQL Server 2008 R2 Standard/Enterprise, SP2
Yes Yes Yes Yes Yes
No No No Yes Yes
64-bit Windows Operating Systems
64-bit Microsoft SQL Server Editions
Standalone Server
Distributed Database Server
SQL Server 2008 R2 Express, SP2 Windows 7 Professional/Enterprise, SP1 SQL Server 2008 R2 Standard/Enterprise, SP2 SQL Server 2008 R2 Express, SP2 SQL Server 2008 Windows Server 2008 Standard/Enterprise, SP3 Standard/Enterprise, SP2 SQL Server 2008 R2 Standard/Enterprise, SP2 SQL Server 2008 R2 Express, SP2 SQL Server 2008 Windows Server 2008 R2 Standard/Enterprise, SP3 Standard/Enterprise, SP2 SQL Server 2008 R2 Standard/Enterprise, SP2
Yes Yes Yes Yes Yes Yes Yes Yes
No No No Yes Yes No Yes Yes
Localized versions of the software are supported as follows:
l
A localized version of Power Monitoring Expert software is expected to be installed on an operating system and SQL Server of the same locale. For example, a Spanish version of the product and SQL Server should be installed on an operating system with a regional setting of Spanish. The English version of Power Monitoring Expert software is expected to work with nonEnglish operating systems and SQL Server versions. For example, an English version of the product can be installed on an operating system with a regional setting of German with a German version of SQL Server.
Engineering Client computers require one of the Windows operating systems summarized in the tables above. Power Monitoring Expert can be installed in virtual environments configured with one of the supported Windows operating system and SQL Server edition combinations summarized in the tables above. It is recommended that you copy the content of the Power Monitoring Expert DVD to a local drive in your virtual environment and double-click MainSetup.exe to
Page 8 of 54
2013 Schneider Electric. All rights reserved.
StruxureWare Power Monitoring Expert 7.2 Installation Guide
Required software
start the installation process. Web Client computers provide access to the Web Applications component of Power Monitoring Expert. Web Client computers require network connectivity to a Power Monitoring Expert primary server. The browsers that can be used on Web Client computers are listed below. To access Web Applications from a Web Client, enter the address as http://domain_ name/Web in the browser, where domain_name is the fully-qualified name of the server hosting Power Monitoring Expert, and Web is the default root directory, which can be changed during installation. For example, for server name srv1, company name MyCompany, and a root directory of Web, enter the address in the browser as http://srv1.MyCompany.com/Web Other software used by the product
l
Microsoft Excel 2007 or 2010, which is required for reports exported in Excel format, or for the Reporting application. Browsers supported on Web Client workstations for the applications included in the Web Applications component (Dashboards, Diagrams, Tables, Alarms, Reports):
l l l
Microsoft Internet Explorer versions 8, 9, or 10. Google Chrome version 20 or later. Apple Safari version 5 or later on Mac computers. Safari on iPad tablets using iOS 5 or iOS 6.1 operating systems. Browsers on tablets using Android operating systems JB 4.1 or ICS 4.0.
Browsers supported on tablets to access the Diagrams application only:
l l
Microsoft Silverlight version 4 or later.
The following operating system, SQL Server, and Internet Explorer versions are not supported on Power Monitoring Expert servers or on Engineering Client computers:
l l l
Windows XP, Windows Vista, and Windows Server 2003, or earlier versions. SQL Server 2005. Internet Explorer 6.0 and 7.0 (also not supported on Web Clients).
2013 Schneider Electric. All rights reserved.
Page 9 of 54
Preparing the server
StruxureWare Power Monitoring Expert 7.2 Installation Guide
Preparing the server
The software Installer performs many of the setup and configuration tasks during installation to ensure that the prerequisites for your Power Monitoring Expert system are met. Complete the following before proceeding with the installation.
Configuring your operating system
Ensure that you log on to Windows 7 or Windows Server 2008 as the Administrator of the system and not just as a user with administrator privileges. Run the Windows Update service to install the latest security patches and hotfixes from Microsoft.
Naming your server
Verify that the computer name for the server conforms to Windows naming conventions. A computer name can be up to 15 alphanumeric characters with no blank spaces, and it must not contain any prohibited characters such as: \ * + = | : ; < > ? , _ For compatibility with Power Monitoring Expert software, use only letters and numbers, starting the name with a letter for the first character in the name. The computer name should not be changed after you install the Power Monitoring Expert software.
Additional information for consideration
l
The Reports application (in the Web Applications component) and the Reporter component of the product can be used for generating and managing reports. See the "Reporter" topic in the StruxureWarePower Monitoring Expert Version 7.2 User Guide for more information. If you install SQL Server 2008 R2 Express SP2, the maximun database size is 10GB. Alarm notification for database size is configured to generate an alert notification when 85% of 9GB is reached. See the "Alarm Configuration" topic in Database Manager's online help. Scheduled database backup, maintenance, and trim jobs for the Application Modules, Data, Network, and System databases are available through Windows Task Scheduler and not through Database Manager. Only users with administrative privileges can use the Task Scheduler. The ION DDE Service does not work on Windows 7 or Windows Server 2008 operating systems because the required NetDDE service is not provided on these operating systems. Install and configure the Terminal Server component if Terminal Server connection to the Power Monitoring Expert Primary Server is required. Refer to the Terminal Server Licensing Overview topic in your Microsoft Windows documentation to learn about
Page 10 of 54
2013 Schneider Electric. All rights reserved.
StruxureWare Power Monitoring Expert 7.2 Installation Guide
Preparing the server
Terminal Server Licence requirements. Perform typical setup such as ending a disconnected or stale session and installing programs. Configure the Remote Desktop Connection if you require remote connection to a Power Monitoring Expert primary server, see support information provided by Microsoft.
l
If you plan to use TAPI modem drivers for Windows (WinModems) in your Power Monitoring Expert system, install and configure the WinModems. Additional WinModem information is available in the StruxureWare Power Monitoring Expert Version 7.2 User Guide. Additional information about modem use:
l
Note that the Serial Bus in Windows 64-bit operating systems (Windows 7, Windows Server 2008 Standard/Enterprise, Windows Server 2008 R2 Standard/Enterprise) may cause serial communication ports to lockup. If this occurs, a system reboot is required. Consult Microsoft support for an update to address this situation. When an update becomes available, install it on all Power Monitoring Expert systems where data modems are used. Contact Technical Support for recommended serial expansion hardware. Note that any of the Prolific type USB to Serial dongles are not recommended.
Firewall configuration
Use the Microsoft knowledgebase to learn about Well Known Ports and Registered Ports required for certain networks.
Power Monitoring Expert TCP port assignments
The following tables contain the TCP port assignments that Power Monitoring Expert and associated applications or services use to communicate with PowerLogic devices, Power Monitoring Expert clients, and other Power Monitoring Expert servers. TCPports for device communications
Port Protocol Port Protocol
23
7701 Modbus RTU EtherGate simultaneously through available COM 25 SMTP (Required for email communications) 7800 ports 502 Modbus TCP 7801 EtherGate through the meter's COM1 3721 Ethernet access for the 3720 ACM meter 7802 EtherGate through the meter's COM2/COM4 7700 ION 7803 EtherGate through the meter's COM3
Telnet (used for meter diagnostics)
Note
Some networks may contain devices that require the use of alternate ports (for example, third-party Ethernet gateway devices).
2013 Schneider Electric. All rights reserved.
Page 11 of 54
Preparing the server
StruxureWare Power Monitoring Expert 7.2 Installation Guide
Other required ports
Port Purpose
Power Monitoring Expert services use these ports. These ports are used if a client machine needs to access the Designer and/or Vista components of Power Monitoring 13670 Expert. This port is used when the Power Monitoring Expert system contains a Secondary 13668 Server. 1433 Microsoft SQL Server uses this port.1 1434 Microsoft SQL Monitor uses this port to identify named database instances. 3389 Terminal Server uses this port. 139 NetBIOS and Windows File and Printer Sharing use this port. HTTP (required for Diagrams, Reports and Internet access) uses this port. The EWS 80 server also use this port. Real-time Data Service uses this port to transfer real-time data to Power Monitoring 57777 Expert clients.2 1 SQL Server uses this port if you use the default instance when you install Power Monitoring Expert. If you use a named instance when you install Power Monitoring Expert, it is recommended that you configure the named instance to use port 1433. 2 You can configure the ION Real Time Data Service to use a different port. 13666
Page 12 of 54
2013 Schneider Electric. All rights reserved.
StruxureWare Power Monitoring Expert 7.2 Installation Guide
Installing SQL Server
Installing SQL Server
The following information describes the settings that are required when you install one of the prerequisite SQL Server editions prior to installing the Power Monitoring Expert software. If you do not want to use a separate SQL Server Standard instance, you can skip this section and choose to install SQL Server Express as part of the Power Monitoring Expert software Standalone Server installation. See "Installing Power Monitoring Expert software" on page 35 for more information. The topics described in this section are:
l l l l
"Installing SQL Server 2008 R2 from the available DVD" on page 15. "Installing SQL Server 2008 R2 Standard/Enterprise Edition" on page 23. "Adding an instance to an existing SQL Server installation" on page 26. "Adding an instance to an existing SQL Server Express installation" on page 30.
SQL Server 2008 must be installed before installing Power Monitoring Expert.
Running anti-virus software on your SQL Server
It is recommended that you assess the software security requirements of your organization, and specifically the potential risks to your SQL Server installation. If you determine that you need to run anti-virus software on your SQL Server as a result of your assessment, follow the recommendations described in Microsoft Support article (ID: 309422) at http://support.microsoft.com/kb/309422.
Setting SQL Server memory options
Note the following recommendations for setting SQL server memory options on the server where you install a supported edition of SQL Server 2008 SP2, 2008 R2 SP1, or 2008 R2 Express. For installations using a supported edition of SQL Server 2008 SP2 or 2008 R2 SP1:
l
Where only SQL Server is running on the host server, set the SQL Server maximum memory at the system physical memory less at least 2GB for the Windows operating system. For example, if your server has 8GB of memory, set the SQL Server maximum memory to no more than 6GB. This leaves at least 2GB for the operating system. Where the SQL Server is sharing the host server with other server processes, including IIS, and ION services, set the SQL Server maximum memory to no more than half the physical memory on the server. For example, if you server has 8GB of memory, set the SQL Server memory to no more that 4GB. This leaves at least 4GB for the operating system and all other server processes.
For installations using a supported edition of SQL Server 2008 R2 Express:
l
Where the Standalone Server has 4GB of memory, set the SQL Server maximum memory to 2GB.
2013 Schneider Electric. All rights reserved.
Page 13 of 54
Installing SQL Server
StruxureWare Power Monitoring Expert 7.2 Installation Guide
Where the Standalone Server has 2GB of memory, set the SQL Server maximum memory to 1.5GB.
In addition to setting the maximum memory option, consult with your site administrator to determine whether or not to enable the Lock pages in memory permission setting in Windows for the SQL service account on all SQL Server 2008 SP2 or 2008 R2 SP1 instances. To set the maximum memory setting for your SQL Server: 1. Start SQL Server Management Studio and log in to your SQL Server instance. 2. Right-click the SQL Server name and click Properties in the menu to open the Server Properties dialog. 3. Select Memory in the left pane and adjust the value in the Maximum server memory field. 4. Click OK to apply the changes and close the dialog. 5. Close SQL Server Management Studio. A server reboot or a restart of the SQL Server service is not required. To enable the lock pages in memory option: 1. Click Start > Run and type gpedit.msc in the Run dialog to open the Local Group Policy Editor. 2. In the left pane, navigate to Computer Configuration > Windows Settings > Security Settings > Local Policies. 3. Expand Local Policies and select User Rights Assignment. The policies are listed in the right pane.
4. Locate Lock pages in memory in the list and double click the policy name to open the Lock pages in memory Properties dialog. 5. Click Add User or Group on the Local Security Setting tab. 6. Add an account with the privileges to run sqlserver.exe and click OK to close the dialog.
Page 14 of 54
2013 Schneider Electric. All rights reserved.
StruxureWare Power Monitoring Expert 7.2 Installation Guide
Installing SQL Server
7. Click OK to close the Local Group Policy Editor. A server reboot or a restart of the SQL Server service is not required.
Installing SQL Server 2008 R2 from the available DVD
The DVD available from Schneider Electric installs Microsoft SQL Server 2008 R2 Standard Edition (English) with Service Pack 2. If you intend to use a supported SQL Server Express edition, it is included with the Standalone Server installation of Power Monitoring Expert. Otherwise, a SQL Server 2008 edition must be installed before Power Monitoring Expert. Before starting the SQL Server installation, you must be logged in as a user with administrative privileges for installing and configuring software applications. Make sure that no other programs are running, save your work, and close any open applications. Complete the following steps to install the software: 1. Insert the SQL Server 2008 R2 Installation DVD in your DVD drive, then navigate to and double-click setup.exe in the root directory on the DVD to open the SQLServer Installation Center. 2. Select Installation in the left pane and New installation or add features to an existing installation on the right.
A message indicates that the process is starting followed by the Setup Support Rules page showing validation results. If validation is not successful, follow the instructions on the page and click Rerun. Click OK when the validation is successful.
2013 Schneider Electric. All rights reserved.
Page 15 of 54
Installing SQL Server
StruxureWare Power Monitoring Expert 7.2 Installation Guide
The Product Key page with the default product key opens. Click Next. 3. Read the license agreement on the License Terms page, then select I accept the license terms and click Next to continue. Note that this is a "Per Processor" license and that this SQL server can only be used with Power Monitoring Expert software.
4. Click Install on the Setup Support Files page to install the setup support files listed under the Feature Name column on the page.
Page 16 of 54
2013 Schneider Electric. All rights reserved.
StruxureWare Power Monitoring Expert 7.2 Installation Guide
Installing SQL Server
The Setup Support Rules page opens after the installation of the files showing the validation results. You can click Show details to view a list of the rules that were validated. If validation is not successful, follow the instructions on the page and click Rerun. Click Next when the validation is successful.
5. Leave SQL Server Feature Installation selected on the Setup Role page and click Next.
6. On the Feature Selection page under Instance Features, select Database Engine Services. Note that Reporting Services is no longer required. Under Shared Features, select Management Tools - Basic and Management Tools - Complete.
l
Database Engine Services is required if you are installing on a server that is used as a Standalone Server or on a Database Server in a distributed system.
2013 Schneider Electric. All rights reserved.
Page 17 of 54
Installing SQL Server
StruxureWare Power Monitoring Expert 7.2 Installation Guide
Click Next when you complete your selections. The setup process validates that the installation can proceed and shows the results on the Installation Rules page.
If validation is not successful, follow the instructions on the page and click Rerun. Click Next to proceed to the Instance Configuration page when the validation is successful. 7. Select Named instance and enter a name in the Instance Name field, for example ION. (Do not use an underscore character ( _ ) within the instance name.) The same name is automatically added to the Instance ID field and it should not be changed. Click Next.
8. Review the information on the Disk Space Requirements page and click Next. The disk space required for the installation is summarized in the Disk Usage Summary area on this page.
Page 18 of 54
2013 Schneider Electric. All rights reserved.
StruxureWare Power Monitoring Expert 7.2 Installation Guide
Installing SQL Server
9. Select Use the same account for all SQL Server services to open the dialog.
10. Select NT AUTHORITY\SYSTEM (your local system account) in the Account Name list. A password is not required. Click OK to apply your selection and close the dialog.
Note that if you specify a Windows account other than the local system account, when you begin installing Power Monitoring Expert, the Check System page in the Installer will indicate that the service account under which the SQL Server currently runs does not have the required system permissions. To resolve this situation you need to do one of the following:
l
Temporarily change the SQL Server service to run under an account that has Write permissions to (1) the folder created for the product's databases (the default is the install location for ...\Schneider Electric\Power Monitoring Expert\Database, and (2), for the current logged-in user's Temp folder. (To find the full path to the Temp folder, click Start > Run, enter %Temp% and click OK.) The default local system account is an example of an account with these privileges. Temporarily grant Write permission for the two folders mentioned above to the Windows account that the SQL Server service runs under. Use the Windows Services control panel to identify this account. (Click Start > Administrative Tools > Services, right-click SQL Server, click the Log On tab in the SQL Server Properties dialog.)
2013 Schneider Electric. All rights reserved.
Page 19 of 54
Installing SQL Server
StruxureWare Power Monitoring Expert 7.2 Installation Guide
You can revert the temporary changes after the installation of Power Monitoring Expert completes. 11. Click Next to proceed to the Database Engine Configuration page. 12. On the Account Provisioning tab of the Database Engine Configuration page, select Mixed Mode. Type a password for the SQL Server system administrator (sa) account in the Enter password and Confirm password fields. (Keep a record of the password for future use.) Click Add Current User to add the SQL Server Administrator, then click the Data Directories tab.
NOTICE
LOSS OF DATA Use a strong password for the System Administrator account consisting of at least 6 characters that are a combination of uppercase and lowercase letters, numbers, and symbols such as @, #, $, %. Only allow users with advanced knowledge of SQL Server databases access to the SQL Server. Failure to follow these instructions can result in unauthorized access to SQL Server databases.
Page 20 of 54
2013 Schneider Electric. All rights reserved.
StruxureWare Power Monitoring Expert 7.2 Installation Guide
Installing SQL Server
13. If additional drives are available on your server, you can specify a different drive for the TempDB directory and Temp DB log directory fields. Click Next to proceed to the Error and Usage Reporting page. The specification of different drives is for performance reasons. If all of the files are located on the same drive, data that is being inserted, updated, or deleted can potentially result in slower write operations than if the Temp DB directories are located on a separate drive. The specification of different drives is dependent on your hardware configuration and may not be possible in all cases.
14. Selections are optional on the Error and Usage Reporting page.
15. Click Next to validate that the installation can proceed. The results are shown on the Installation Configuration Rules page. If validation is not successful, follow the instructions on the page and click Rerun. Click Next when the validation is successful.
2013 Schneider Electric. All rights reserved.
Page 21 of 54
Installing SQL Server
StruxureWare Power Monitoring Expert 7.2 Installation Guide
16. Click Install on the Ready to Install page. The Ready to Install page shows the SQL Server features that are about to be installed.
The Installation Progress page provides a visual indication of the progress of the installation.
Page 22 of 54
2013 Schneider Electric. All rights reserved.
StruxureWare Power Monitoring Expert 7.2 Installation Guide
Installing SQL Server
When the installation finishes, the Complete page opens.
The Complete page contains a link to the Summary log. It also provides information about the Setup operations or possible next steps, as well as supplemental information related to your installation. 17. Click Close on the Complete page to close the setup dialog. You can select Search for product updates in the SQL Server Installation Center. Close the dialog after any updates are installed.
Next step
You can now install Power Monitoring Expert software on a Standalone Server or in a distributed configuration consisting of a Database Server and Primary Server. For a description of the installation process, see "Power Monitoring Expert installation" on page 32.
Installing SQL Server 2008 R2 Standard/Enterprise Edition
Before starting the SQL Server installation, you must be logged in as a user with administrative privileges for installing and configuring software applications. Make sure that no other programs are running, save your work, and close any open applications. The steps for installing SQL Server 2008 R2 are the same as those for "Installing SQL Server 2008 R2 from the available DVD" on page 15. The exceptions are the steps for the following Setup pages:
l
Product Key page, which provides a default product key or requires that you enter a product key. Complete page, which contains a link for the Microsoft Update Web site where checking for updates identifies Microsoft SQL Server 2008 R2 Service Pack 2 for installation.
2013 Schneider Electric. All rights reserved.
Page 23 of 54
Installing SQL Server
StruxureWare Power Monitoring Expert 7.2 Installation Guide
The input required for the Setup pages listed above is described in more detail where the pages occur in the following sequence of steps. 1. See "Installing SQL Server 2008 R2 from the available DVD" on page 15 for the directions for the following Setup pages:
l l
SQL Server Installation Center. Setup Support Rules.
2. If the product key is applied by default, click Next. Otherwise, select Enter the product key, type the product key in the field and click Next.
3. Read the license agreement on the License Terms page, then select I accept the license terms and click Next to continue.
4. See "Installing SQL Server 2008 R2 from the available DVD" on page 15 for the directions for the following Setup pages:
l l l l l
Setup Support Files and Setup Support Rules. Setup Role. Feature Selection and Installation Rules. Instance Configuration and Disk Space Requirements. Server Configuration.
Page 24 of 54
2013 Schneider Electric. All rights reserved.
StruxureWare Power Monitoring Expert 7.2 Installation Guide
Installing SQL Server
Database Engine Configuration Account Provisioning and Data Directories tabs. Error and Usage Reporting. Installation Configuration Rules. Ready to Install and Installation Progress.
l l l
When the installation finishes, the Complete page opens.
The Complete page contains a link to the Summary log. It also provides information about the Setup operations or possible next steps, as well as supplemental information related to your installation. 5. To install Service Pack 2 for your SQL Server 2008 R2 installation, select the link on the Complete page for the Microsoft Update Web site and follow the instructions for checking for updates. Microsoft SQL Server 2008 R2 Service Pack 2 should be identified as one of the optional updates. Select it and any other updates that you want, and proceed with their installation. (Alternatively, you can search the Internet for Microsoft SQL Server 2008 R2 SP2 software, and download and install it.)
2013 Schneider Electric. All rights reserved.
Page 25 of 54
Installing SQL Server
StruxureWare Power Monitoring Expert 7.2 Installation Guide
6. After the updates are installed, click Close on the Complete page and then close the SQL Server Installation Center.
Next step
You can now install Power Monitoring Expert software on a Standalone Server or in a distributed configuration consisting of a Database Server and Primary Server. For a description of the installation process, see "Power Monitoring Expert installation" on page 32.
Adding an instance to an existing SQL Server installation
To configure a SQL Server instance specifically for use by Power Monitoring Expert, you need to rerun the SQL Server 2008 R2 Setup wizard. Before starting the SQL Server installation, ensure that you:
l l
Are logged in with a user account that has administrative privileges. Stop any other programs that are running, save your work, and close any open applications. Have the SQL Server 2008 R2 installation media.
The steps to add and configure a new server instance are the same as those for "Installing SQL Server 2008 R2 from the available DVD" on page 15. The exceptions are the steps related to the following SQL Server 2008 Setup pages:
l l l l
Installation Type. Feature Selection. Instance Configuration. Database Engine Configuration.
Page 26 of 54
2013 Schneider Electric. All rights reserved.
StruxureWare Power Monitoring Expert 7.2 Installation Guide
Installing SQL Server
The input required for the Setup pages listed above is described in more detail where the pages occur in the following sequence of steps. 1. See "Installing SQL Server 2008 R2 from the available DVD" on page 15 for the directions for the following SQL Server 2008 Setup pages:
l l
SQL Server Installation Center. Setup Support Rules.
2. When you click Next on the initial Setup Supports Rules page, a Setup Support Files page opens. Click Install to install the setup support files listed under the Feature Name column on the page. The Setup Support Rules page opens after the installation of the files showing the validation results. You can click Show details to view a list of the rules that were validated. If validation is not successful, follow the instructions on the page and click Rerun. Click Next when the validation is successful. 3. Select New installation or add shared features on the Installation Type page and click Next.
4. If the product key is displayed by default, click Next. Otherwise, select Enter the product key, type the product key in the field and click Next. 5. See "Installing SQL Server 2008 R2 from the available DVD" on page 15 for the directions for the following SQL Server 2008 Setup pages:
l l
License Terms. Setup Role.
6. On the Feature Selection page under Instance Features, select Database Engine Services. Note that Reporting Services is no longer required. Under Shared Features, select Management Tools - Basic and Management Tools - Complete if they are not already selected. Select any of the other shared features that you want to install.
l
Database Engine Services is required if you are installing on a server that is used as a Standalone Server or on a Database Server in a distributed system.
2013 Schneider Electric. All rights reserved.
Page 27 of 54
Installing SQL Server
StruxureWare Power Monitoring Expert 7.2 Installation Guide
Click Next when you complete your selections. The setup process validates that the installation can proceed and shows the results on the Installation Rules page. If validation is not successful, follow the instructions on the page and click Rerun. Click Next to proceed to the Instance Configuration page when the validation is successful.
7. Select Named instance and enter a name in the Instance Name field, for example ION. (Do not use an underscore character ( _ ) within the instance name.) The same name is automatically added to the Instance ID field and it should not be changed. Click Next. Any existing instance names appear in the Installed Instances area on the page.
8. See "Installing SQL Server 2008 R2 from the available DVD" on page 15 for the directions for the following SQL Server 2008 Setup pages:
l l
Disk Space Requirements. Server Configuration.
Page 28 of 54
2013 Schneider Electric. All rights reserved.
StruxureWare Power Monitoring Expert 7.2 Installation Guide
Installing SQL Server
9. On the Account Provisioning tab of the Database Engine Configuration page, select Mixed Mode. Type a password for the SQL Server system administrator (sa) account in the Enter password and Confirm password fields. Click Add Current User to add the SQL Server Administrator, then click the Data Directories tab.
NOTICE
LOSS OF DATA Use a strong password for the System Administrator account consisting of at least 6 characters that are a combination of uppercase and lowercase letters, numbers, and symbols such as @, #, $, %. Only allow users with advanced knowledge of SQL Server databases access to the SQL Server. Failure to follow these instructions can result in unauthorized access to SQL Server databases.
10. If additional drives are available on your server, you can specify a different drive for the TempDB directory and Temp DB log directory fields. Click Next to proceed to the Error Reporting page. The specification of different drives is for performance reasons. If all of the files are located on the same drive, data that is being inserted, updated, or deleted can potentially result in slower write operations than if the Temp DB directories are located on a separate drive. The specification of different drives is dependent on your hardware configuration and may not be possible in all cases.
2013 Schneider Electric. All rights reserved.
Page 29 of 54
Installing SQL Server
StruxureWare Power Monitoring Expert 7.2 Installation Guide
11. See "Installing SQL Server 2008 R2 from the available DVD" on page 15 for the directions for the following SQL Server 2008 Setup pages:
l l l l l
Error Reporting. Installation Configuration Rules. Ready to Install. Installation Progress. Complete.
12. You can select Search for product updates in the SQL Server Installation Center. Close the dialog after any updates are installed.
Next step
You can now install Power Monitoring Expert software on a Standalone Server or in a distributed configuration consisting of a Database Server and Primary Server. For a description of the installation process, see "Power Monitoring Expert installation" on page 32.
Adding an instance to an existing SQL Server Express installation
If you have previously installed SQL Server 2008 R2 Express, you can add a SQL Server Express instance for use with Power Monitoring Expert by following the directions for "Installing Power Monitoring Expert software" on page 35.
Page 30 of 54
2013 Schneider Electric. All rights reserved.
StruxureWare Power Monitoring Expert 7.2 Installation Guide
Tasks performed by the product Installer
Tasks performed by the product Installer
Depending on your operating system version, your SQL Server edition, and the setup type (server or client) that you select for installation, the Power Monitoring Expert Installer performs some or all of the following tasks prior to the installation of the software:
l
Checks for the appropriate version of .NET Framework and initiates its installation if required. Validates the Product Key. Checks that adequate disk space is available for the files that are written to the hard disk. Verifies that the SQL Server Agent is installed. Validates that a supported SQL Server edition and service pack level are installed. Verifies the connection to the SQL Server. Checks for 32-bit SQL Server edition. Checks for the presence of ASP.NET. Validates that a supported Windows operating system version and service pack level are installed. Verifies that the appropriate account permissions are defined, for example, that the SQL Server system administrator (sa) account is set with Administrator as the user. Verifies that the Windows account that the SQL Server service runs under has the proper folder permissions to proceed.
l l
l l l l l l
The Installer performs configuration tasks during the installation process. Some of these tasks are listed below. See the Installation log that is available at the conclusion of the installation process to view all of the actions performed by the Installer.
l l l l l l
Installs SQL Server backwards compatibility. Configures the SQL Server Agent. Configures ASP.NET. Configures SQL Server. Registers, verifies the registration of, and starts services. Installs and configures Internet Information Services (IIS).
2013 Schneider Electric. All rights reserved.
Page 31 of 54
Power Monitoring Expert installation
StruxureWare Power Monitoring Expert 7.2 Installation Guide
Power Monitoring Expert installation
The Power Monitoring Expert installation consists of running the Installer and selecting options as you proceed through the installation process. This topic describes the different setup types that are available during installation and also provides a step-by-step description of the installation process.
Setup types available in the Installer
The Installer lets you select a setup type for your Power Monitoring Expert installation. The setup types are:
l l l l l l
Standalone Server. Database Instance (for a distributed installation). Primary Server (for a distributed installation). Secondary Server. Engineering Client. Reporting Client Only.
Standalone Server setup type
A Standalone Server hosts Power Monitoring Expert configuration files, the services that are required for the system to function, and a SQL Server instance for the Power Monitoring Expert databases. Make sure your computer meets the operating system and SQL Server requirements summarized in "Required software" on page 8. It is recommended that you run the Windows Update service before and after installing the software. To ensure that client computers and Secondary Servers can be installed and will operate successfully, the Standalone Server (or Primary Server in a distributed installation) must meet the following requirements:
l l l
Exists on the Local Area Network (LAN). Shares full Read and Write permissions on the Power Monitoring Expert folder. Enables file and printer sharing on the LAN properties.
Perform the software installation directly on the server. Remote installation is not recommended.
Considerations for a Standalone installation
Before proceeding with the Standalone Server installation, ensure that you complete the following tasks:
l l
"Configuring your operating system" on page 10. "Installing SQL Server" on page 13, or if applicable, "Adding an instance to an existing SQL Server installation" on page 26.
Page 32 of 54
2013 Schneider Electric. All rights reserved.
StruxureWare Power Monitoring Expert 7.2 Installation Guide
Power Monitoring Expert installation
If you intend to use a supported SQL Server Express edition, it is installed at the same time as Power Monitoring Expert on a Standalone Server.
Database Instance and Primary Server setup types
The Database Instance and Primary Server setup types comprise a distributed installation. The server used for the Database Instance in a distributed installation hosts an edition of Microsoft SQL Server and your Power Monitoring Expert databases. This network configuration requires that you install the server hosting your Database Instance on your network before installing the Primary Server. A Primary Server in a distributed installation hosts Power Monitoring Expert configuration files and the services that are required for the system to function. The Primary Server communicates with a separate Database Server to access Power Monitoring Expert databases. See the System Design Guide for information about planning for and setting up your system. The guide also provides information about a Database Server deployed in a clustered SQL Server environment.
Distributed installation considerations
Before proceeding with the installation of your distributed system, ensure that you complete the following tasks:
l l
"Configuring your operating system" on page 10. "Installing SQL Server" on page 13, or if applicable "Adding an instance to an existing SQL Server installation" on page 26. Prior to beginning the installation, ensure that all of the servers on the network can communicate with each other. For example, to test for this, open a command prompt on each server and type ping computer_name, where computer_name is the name of the computer you want to contact. A successful response shows 4 attempts to contact the computer, lists the IP Address, indicates Packets: Sent = 4. Received = 4, Lost = 0 (0% loss), plus timing data. If this is not the case, it indicates that the computers cannot communicate and that you need to resolve the connectivity situation. Note that the ping utility requires that Internet Control Message Protocol (ICMP) be enabled on your network. Contact your Network Administrator if ping does not work. Run the Windows Update service on both the server hosting the Database Instance and the Primary Server to install the latest security patches and hotfixes from Microsoft. For a distributed installation, you need to install the server hosting the Database Instance on your network before installing the Primary Server.
Secondary Server setup type
Secondary Server installations are not common, and are used only in exceptional circumstances. For example, an intermediary Secondary Server may be required when you have a large number of devices that use software-based logging. Secondary Server installations require advanced network configuration. For additional information about Secondary Servers, see the System Design Guide.
2013 Schneider Electric. All rights reserved.
Page 33 of 54
Power Monitoring Expert installation
StruxureWare Power Monitoring Expert 7.2 Installation Guide
Engineering Client setup type
An Engineering Client workstation provides administrators and power users access to the Power Monitoring Expert graphical user interface components (Management Console, Vista, Designer). You can use these components to add and configure devices, troubleshoot your system, edit graphics, or perform ION programming tasks. An Engineering Client needs to be installed after a Standalone Server or a Primary Server is installed and running.
Reporting Client Only setup type
A Reporting Client workstation provides administrators and power users with the ability to generate reports using the Reporter component of Power Monitoring Expert. A Reporting Client needs to be installed after a Standalone Server or a Primary Server is installed and running.
Setup Types and applicable Installer pages
The following table indicates the pages in the Installer associated with each setup type. Because Secondary Server installations are not common, the Secondary Server setup type is excluded from the table. The "Y" indicates that the Installer page appears during the installation of that setup type, and the "n/a" indicates that the page is not applicable and does not appear during the installation process.
Setup Types Distributed Installation Database Primary Instance Server
Installer pages
Standalone
Engineering Client
Reporting Client Only
Application Language Welcome License Agreement Setup Type User Information Supervisor Account Web Application File Destination Primary Server Database Software Database Instance Check System Ready to Configure Copy Files Configure System Complete
Y Y n/a Y n/a
n/a n/a n/a Y n/a
Y for all setup types Y for all setup types Y for all setup types Y for all setup types Y for all setup types Y Y Y for all setup types n/a n/a Y Y for all setup types Y for all setup types Y for all setup types Y for all setup types Y for all setup types
n/a n/a Y n/a n/a
n/a n/a Y n/a n/a
Page 34 of 54
2013 Schneider Electric. All rights reserved.
StruxureWare Power Monitoring Expert 7.2 Installation Guide
Power Monitoring Expert installation
Installing Power Monitoring Expert software
Start the installation process by inserting the Power Monitoring Expert DVD into the DVD drive. If the installation does not start automatically, use Windows Explorer to navigate to the DVD drive and double-click MainSetup.exe. 1. Install Microsoft .NET Framework if prompted. 2. Application Language page for all setup types: Select the Application Language from the list and click Next.
Note
National language releases for the software are supported as follows:
l
The same language versions of Power Monitoring Expert, the SQL Server , and the operating system. For example, Spanish versions of the product and SQL Server installed on an operating system with a regional setting of Spanish. English language versions of Power Monitoring Expert and the SQL Server installed on an operating system with a regional setting other than English. For example, English versions of the product and SQL Server installed on a operating system with a regional setting of German.
3. Welcome page for all setup types: Click Next on the Welcome page to proceed to the License Agreement page.
2013 Schneider Electric. All rights reserved.
Page 35 of 54
Power Monitoring Expert installation
StruxureWare Power Monitoring Expert 7.2 Installation Guide
The Welcome page provides reminders for tasks to complete before continuing with the installation. 4. License Agreement page for all setup types: Read the End User License Agreement (EULA) on the License Agreement page.
If you accept the terms of the license agreement, click I Agree to proceed to the Setup Type page. 5. Select the setup type you want to install from the list if it is not already selected, and click Next. For Standalone Server:
For Database Instance:
Page 36 of 54
2013 Schneider Electric. All rights reserved.
StruxureWare Power Monitoring Expert 7.2 Installation Guide
Power Monitoring Expert installation
For Primary Server:
For Engineering Client:
For Reporting Client Only:
6. User Information page for all setup types: Enter the user-related information in the User Name and Company Name fields on the User Information page and click Next.
2013 Schneider Electric. All rights reserved.
Page 37 of 54
Power Monitoring Expert installation
StruxureWare Power Monitoring Expert 7.2 Installation Guide
7. Supervisor Account page for Standalone Server and Primary Server setup types only: Use the Supervisor Account page to enter and confirm a password of the supervisor account for the software. Select Show characters to see the password in alpha/numeric format. Click Next.
NOTICE
LOSS OF DATA Use a strong password for the supervisor account consisting of at least 6 characters that are a combination of uppercase and lowercase letters, numbers, and symbols such as @, #, $, %. Only allow users with advanced knowledge of site administration supervisor account access. Failure to follow these instructions can result in unauthorized access to Power Monitoring Expert system components. The supervisor account has the highest level of access to the system.
After installation of the software, you can open User Manager to add additional users, assign passwords, and select the appropriate access level for each user. Open Management Console and select Tools > User Manager.
Page 38 of 54
2013 Schneider Electric. All rights reserved.
StruxureWare Power Monitoring Expert 7.2 Installation Guide
Power Monitoring Expert installation
8. Web Application page for Standalone Server and Primary Server setup types only: Use the Web Application page to change the default URL path for the Web Applications component of the product or use the default values and click Next.
9. File Destination page for Standalone Server and Database Instance setup types only: The File Destination page indicates the default installation locations for the product folders and files, and for the location of the databases. Use the browse button to select different locations. Click Next. Click Yes if you are prompted to create the folders.
2013 Schneider Electric. All rights reserved.
Page 39 of 54
Power Monitoring Expert installation
StruxureWare Power Monitoring Expert 7.2 Installation Guide
10. File Destination page for Primary Server, Engineering Client, and Reporting Client Only setup types: The File Destination page indicates the default installation location for the product folders and files. Use the browse button to select a different location. Click Next. Click Yes if you are prompted to create the folder.
11. The contents of the Database Software page is dependent on the following: If a SQL Server instance is not found on your Standalone Server, the Database Software page indicates that SQL Server Express will be installed. Click Next to continue with the installation.
Page 40 of 54
2013 Schneider Electric. All rights reserved.
StruxureWare Power Monitoring Expert 7.2 Installation Guide
Power Monitoring Expert installation
If a SQL Server instance is found on your Standalone Server, you need to select the Install SQL Server Express on this computer option to install SQL Server Express for use with Power Monitoring Expert. Click Next.
The SQL Server 2008 R2 Setup wizard opens at the Setup Support Files page and the files are installed automatically.
2013 Schneider Electric. All rights reserved.
Page 41 of 54
Power Monitoring Expert installation
StruxureWare Power Monitoring Expert 7.2 Installation Guide
The installation of SQL Server Express begins automatically after the Setup Support files are installed. The Installation Progress page visually indicates the progress of the installation.
Upon completion of the SQL Server Express installation, a system check is performed to verify that the mandatory prerequisites have been met. The results of the verification are shown on the Check System page. 12. Database Software page for Standalone Server setup type when SQL Server Standard/Enterprise is already installed: Select the database instance for your SQL Server on the Database Software page, provide the necessary authentication values, and click Next. Note that this step assumes that you have a supported SQL Server 2008 Standard or Enterprise edition installed on your Standalone Server. The SQL Server instance that you want to select is the one that you specified for use with Power Monitoring Expert when you installed or reconfigured the SQL Server.
Page 42 of 54
2013 Schneider Electric. All rights reserved.
StruxureWare Power Monitoring Expert 7.2 Installation Guide
Power Monitoring Expert installation
13. Check System for all setup types: The Check System page verifies that the mandatory prerequisites have been met before proceeding. If a problem occurs during the system check, the item is identified and clicking on it displays additional information about the situation. Click Next.
Note that if you specified a Windows account other than the local system account when you installed a supported edition of SQL Server Standard or Enterprise, the Check System page will indicate that the service account under which the SQL Server currently runs does not have the required system permissions. To resolve this situation you need to do one of the following:
l
Temporarily change the SQL Server service to run under an account that has Write permissions to (1) the folder created for the product's databases (the default is the install location for ...\Schneider Electric\Power Monitoring Expert\Database, and (2), for the current logged-in user's Temp folder. (To find the full path to the Temp folder, click Start > Run, enter %Temp% and click OK.) The default local system account is an example of an account with these privileges. Temporarily grant Write permission for the two folders mentioned above to the Windows account that the SQL Server service runs under. Use the Windows Services control panel to identify this account. (Click Start > Administrative Tools > Services, right-click SQL Server, click the Log On tab in the SQL Server Properties dialog.)
You can revert the temporary changes after the installation of Power Monitoring Expert completes.
2013 Schneider Electric. All rights reserved.
Page 43 of 54
Power Monitoring Expert installation
StruxureWare Power Monitoring Expert 7.2 Installation Guide
14. Ready to Configure page for all setup types: The Ready to Configure page summarizes your configuration for the installation of the software. Click Install to begin the installation.
15. Copy Files page for all setup types: The Copy Files page indicates the progress as files are copied to the server as part of the installation.
When the copying operation is complete, the Configure System page opens.
Page 44 of 54
2013 Schneider Electric. All rights reserved.
StruxureWare Power Monitoring Expert 7.2 Installation Guide
Power Monitoring Expert installation
The Configure System page indicates each of the configuration actions taking place during the installation. If a configuration step is not successful, an X appears in a column to the left of the item and you are given an option to continue with the installation or to cancel the install process. You can also click the link on the message text on the right of the item to display instructions for resolving the error. Click Next when the configuration process ends to open the Complete page. 16. Complete page for all setup types: The Complete page contains links that open the Installation Log and start the Web Applications component, respectively.
The Installation Log summarizes the processing that took place during the installation process. (The installation log can be acccessed at a later time in the install location within ...\Schneider Electric\ION Enterprise\SetupLogs.) Click the Web Application link to verify that Web Applications component launches successfully in a browser. 17. Click Close to close the installer.
2013 Schneider Electric. All rights reserved.
Page 45 of 54
Power Monitoring Expert installation
StruxureWare Power Monitoring Expert 7.2 Installation Guide
Verify that IIS is working
Ensure that IIS is working by typing the URL http://localhost/ in the address field of Internet Explorer. The following is displayed in the browser:
Page 46 of 54
2013 Schneider Electric. All rights reserved.
StruxureWare Power Monitoring Expert 7.2 Installation Guide
Using a Web Client
Using a Web Client
A Web Client can be used by operators and others to access the Web Applications component of Power Monitoring Expert on a day-to-day basis. Web Applications encompass Dashboards, Diagrams, Tables, Alarms, and Reports. The browsers supported on Web Client computers are:
l l l
Microsoft Internet Explorer versions 8, 9, or 10. Google Chrome version 20 or later. Apple Safari version 5 or later on Mac computers.
To access Web Applications from a Web Client, enter an IP address or an address in the following format in your browser: http://domain_name/Web where domain_name is the fully-qualified name of the server hosting Power Monitoring Expert and Web is the default root directory, which can be changed during installation. For example, for server name srv1, company name MyCompany,and a root directory of Web, enter the address in the browser as: http://srv1.MyCompany.com/Web By default, the first application on the Navigation Bar in Web Applications opens in the browser. To specify which application should open first, add one of the following application query parameters to the Web address. Note that /?application is case-sensitive.
/?application=Diagrams /?application=Tables /?application=Alarms /?application=Reports
Silverlight support
Any computer that you use to access the browser-based Web Applications component requires Silverlight version 4.0 or later. If Silverlight is not installed, a Web page indicates that you need to install it before you can proceed. Click Click now to install to open a download pop-up. Select Run to install it over the Internet.
2013 Schneider Electric. All rights reserved.
Page 47 of 54
Using a Web Client
StruxureWare Power Monitoring Expert 7.2 Installation Guide
If your site restricts access to the Internet, you should contact your System Administrator, as indicated when you click Unable to install Silverlight?.
Your System Administrator can use an Internet-enabled computer to review the Silverlight deployment methods described in the Microsoft Silverlight Deployment Guide at http://download.microsoft.com/download/C/D/5/CD5AAAE3-21F7-47A8-B7D539E36BAF9AC8/Silverlight_Deployment_Guide.docx
Page 48 of 54
2013 Schneider Electric. All rights reserved.
StruxureWare Power Monitoring Expert 7.2 Installation Guide
Post-installation tasks
Post-installation tasks
Perform the following procedures after you install the Power Monitoring Expert software.
Activate software licenses
The installed software includes a 90-day trial license for all features of the product.You must activate valid purchased software licenses within 90 days, otherwise some software functionality is disabled.
NOTICE
LOSS OF COMMUNICATION Be sure to activate product and component licenses prior to the expiry of the trial license. Ensure that you activate sufficient licenses for the servers and devices in your system. Failure to follow these instructions can result in loss of data. You need to purchase and activate licenses for the following software features:
l l l l l
Communications Server requires Server and Device licenses. Vista/Designer requires an Engineering Client license. OPC Server requires an OPC DA Server license. Billing Report requires a Billing Report Module license. Web Clients require Web Client licenses.
When your order is processed, a software license Entitlement Certificate is sent by email from licensing@schneider-electric.com. (You may need to change the settings in your email application to ensure that this email arrives in your inbox and is not routed to your spam folder.) To activate your software licenses: 1. Locate your Entitlement Certificate email. 2. Follow the instructions in the email to activate your licenses: a. Open the Schneider Electric License Manager or the Schneider Electric Floating License Manager (as instructed in the email) from Start > All Programs > Schneider Electric. b. Click Activate to open the Activation Method dialog. c. Choose one of the available activation methods and follow the detailed instructions provided in the dialog. Note that you can activate Power Monitoring Expert software licenses over the Internet or by email. Phone activation is not available at this time. d. Follow the directions on the Activation ID page of the dialog and enter the Activation IDs referenced in your Entitlement Certificate email. e. Click Finish to complete the process.
2013 Schneider Electric. All rights reserved.
Page 49 of 54
Post-installation tasks
StruxureWare Power Monitoring Expert 7.2 Installation Guide
For Secondary communication servers or Engineering Client computers, additional steps may need to be completed before the software detects the licenses. It is recommended that you contact Technical Support for instructions in completing these steps. Contact the Software Registration Center if you experience any problems activating your software licenses. Click Help > Support in either Schneider Electric License Manager or Schneider Electric Floating License Manager for the contact information. Refer to the online help in Schneider Electric License Manager for additional information.
Check services
Open the Windows Services dialog and ensure that all of the necessary ION and Schneider Electric services are started. The services run under the Local System account, by default. You can change the Log On As attribute of a service by specifying the account and password. Use the Log On tab on the service properties dialog to do this. The Log On As account must have read/write permissions on the product's installation directory, which by default is ...\Schneider Electric\ION Enterprise. For more information see the "ION Services" topic in the online Power Monitoring Expert Help.
Create local user groups
You can create Microsoft Windows local user groups on a Power Monitoring Expert primary server (that is, on the Standalone Server or the Primary Server) as a way to manage user access through group permissions. The table below shows the permissions assigned to an administrator group and a user group:
Group Name Access to ...\ION Enterprise\system1 Access to ...\ION Enterprise\config1
Administrator_Group_Name, which is the name you create for your Full Control Full Control administrator group. User_Group_Name, which is the name Read Change you create for your user group. 1On a 32-bit server, this is under ...\Program Files\Schneider Electric\. On a 64-bit server, this is under ...\Program Files (x86)\Schneider Electric\.
Review Windows Task Scheduler
The Windows Task Scheduler has preconfigured scheduled jobs for performing backups, maintenance, size notification, and trims on the Power Monitoring Expert databases. Review these schedules and make any modifications that you require. For more information refer to the Database Manager and Windows Task Scheduler section in the online Power Monitoring Expert Help.
Page 50 of 54
2013 Schneider Electric. All rights reserved.
StruxureWare Power Monitoring Expert 7.2 Installation Guide
Post-installation tasks
Security considerations
This section outlines specific security considerations after the Power Monitoring Expert installation.
Power Monitoring Expert software security
Select Help in User Manager for further information about creating users and groups, and in setting system access levels. For more information refer to the "User Manager" section under "Management Console Tools" in Power Monitoring Expert Help.
Using HTTP SSL to secure Web-site communications
The Secure Socket Layer (SSL) protocol allows you to establish an encrypted link between your Web server and a browser to protect login credentials and data from interception by a 3rd party on the network. The Web Applications component (consisting of Dashboards, Diagrams, Alarms, Tables, and Reports) can be accessed via SSL by specifying "https" instead of "http" in a Web browser on a client computer. For example: https://domain_name/Web where domain_name is the fully-qualified name of the server hosting Power Monitoring Expert and Web is the default root directory, which can be changed during installation. Alternatively, you can use the IP address of the server.
Notes
Although SSL functions out-of-the-box with Power Monitoring Expert software, Web browsers on client computers may issue a message to users indicating that the SSL certificate has not been issued by a trusted certificate authority. To remove this warning and improve the security of your system, it is recommended that you purchase and install a certificate from a certificate authority. To enforce the use of SSL with Power Monitoring Expert, a network-level HTTP filter must be applied.
Default passwords for SQL Server
The default user identification and password for some of the database accounts need to be preserved for the proper operation of Power Monitoring Expert. Contact Technical Support for details before you attempt to modify user IDs and passwords.
NTFS and Share permissions on the product directory
All share permissions are automatically set to Read permissions for the Everyone group; this includes the Power Monitoring Expert share (the product's installation directory).
2013 Schneider Electric. All rights reserved.
Page 51 of 54
Post-installation tasks
StruxureWare Power Monitoring Expert 7.2 Installation Guide
Change the product directory's share permission to Read/Write for users of Engineering Client computers who need to modify files, such as Vista diagrams, and for users of Reporting Client computers who need to generate reports.
Page 52 of 54
2013 Schneider Electric. All rights reserved.
StruxureWare Power Monitoring Expert 7.2 Installation Guide
ION, ION Enterprise, Modbus, PowerLogic and Schneider Electric are either trademarks or registered trademarks of Schneider Electric in France, the USA and other countries. Other trademarks used are the property of their respective owners. Electrical equipment should be installed, operated, serviced and maintained only by qualified
Schneider Electric
35, rue Joseph Monier CS 30323 F - 92506 Rueil Malmaison Cedex www.schneider-electric.com
personnel. No responsibility is assumed by Schneider Electric for any consequences arising out of the use of this material. 7EN02-0329-00 05/2013 2013 Schneider Electric. All Rights Reserved.
You might also like
- PLC Programming from Novice to Professional: Learn PLC Programming with Training VideosFrom EverandPLC Programming from Novice to Professional: Learn PLC Programming with Training VideosRating: 5 out of 5 stars5/5 (1)
- S7300DS - GS - e SIMATIC S7 Distributed Safety PDFDocument42 pagesS7300DS - GS - e SIMATIC S7 Distributed Safety PDFknightfelix12No ratings yet
- Installation GuideDocument66 pagesInstallation GuideWilliam AriasNo ratings yet
- PowerSCADA Expert 7.30 Installation GuideDocument59 pagesPowerSCADA Expert 7.30 Installation GuideHuseyin Doga EmirogullariNo ratings yet
- Vijeo Citect Installation GuideDocument76 pagesVijeo Citect Installation GuideRafael GadbemNo ratings yet
- Controlwave Micro Quick Setup GuideDocument64 pagesControlwave Micro Quick Setup GuideOscar CanedoNo ratings yet
- PME 8.1 Installation - IT Infrastructure Preparation GuideDocument13 pagesPME 8.1 Installation - IT Infrastructure Preparation GuideVinicius AlmeidaNo ratings yet
- ENM Installation GuideDocument19 pagesENM Installation GuidesolomonNo ratings yet
- webUI - User Manual - EN - 02Document60 pageswebUI - User Manual - EN - 02Colemar Labres da SilvaNo ratings yet
- CitectSCADA - Quick Start Tutorial - Part 1Document89 pagesCitectSCADA - Quick Start Tutorial - Part 1Adit GilaNo ratings yet
- Controlwave Micro Quick Setup GuideDocument66 pagesControlwave Micro Quick Setup GuidecejmjiNo ratings yet
- Installation GuideDocument58 pagesInstallation GuidejaierNo ratings yet
- Vijeo Citect Technical ReferenceDocument497 pagesVijeo Citect Technical ReferenceDavy SouvenirNo ratings yet
- System Build Manual System Build Manual System Build Manual System Build ManualDocument130 pagesSystem Build Manual System Build Manual System Build Manual System Build ManualArturo Treviño MedinaNo ratings yet
- M221 Modbus Master ExampleDocument20 pagesM221 Modbus Master ExampleMuhamad Gusti MaulanaNo ratings yet
- Altivar 310: Variable Speed Drives For Asynchronous Motors Modbus Communication ManualDocument28 pagesAltivar 310: Variable Speed Drives For Asynchronous Motors Modbus Communication Manualphyo7799No ratings yet
- 8000 DB 0710Document32 pages8000 DB 0710Gabriel ReynaNo ratings yet
- E-MDs Solution Series 7.2 Installation Guide R00 - 20110713Document68 pagesE-MDs Solution Series 7.2 Installation Guide R00 - 20110713itsokrelax100% (1)
- PELCO Camera Integration GuideDocument65 pagesPELCO Camera Integration GuideKapil GalwaniNo ratings yet
- Vijeo Citect Architecture Redundancy v7.30 Exam Study GuideDocument19 pagesVijeo Citect Architecture Redundancy v7.30 Exam Study GuideDeny Safari100% (1)
- Sistema Scada Schneider Electric PDFDocument172 pagesSistema Scada Schneider Electric PDFAnonymous UbwGTAcKlsNo ratings yet
- Simple / Hardwired / Logic Controller / Zelio: System User GuideDocument64 pagesSimple / Hardwired / Logic Controller / Zelio: System User GuideJimi DbonoNo ratings yet
- ATV312 Installation Manual 090306Document33 pagesATV312 Installation Manual 090306Marcela ElenaNo ratings yet
- Vijeo Citect - Quick Start Tutorial - Part 1 Ver D PDFDocument97 pagesVijeo Citect - Quick Start Tutorial - Part 1 Ver D PDFAlex Chua Kok KeongNo ratings yet
- SCADAPack 32P ControllerDocument54 pagesSCADAPack 32P ControllerAnonymous VLoHH2No ratings yet
- Simatic: S7 Distributed SafetyDocument42 pagesSimatic: S7 Distributed SafetyBrentNo ratings yet
- Bulletin 193: Devicenet™ Configuration TerminalDocument86 pagesBulletin 193: Devicenet™ Configuration TerminalwilfredoNo ratings yet
- Eio0000003441 01Document16 pagesEio0000003441 01prasadNo ratings yet
- Power Manager 1.3 Design GuideDocument57 pagesPower Manager 1.3 Design GuideGutus NirwantoNo ratings yet
- Struxureware Power Monitoring Expert 8.1: What'S NewDocument7 pagesStruxureware Power Monitoring Expert 8.1: What'S NewjaierNo ratings yet
- ATV12 User Manual EN BBV28581 03 PDFDocument133 pagesATV12 User Manual EN BBV28581 03 PDFPrabha PrabhakarNo ratings yet
- Before Installing Your Software: Technical NoteDocument4 pagesBefore Installing Your Software: Technical NotejaierNo ratings yet
- IH en en-USDocument60 pagesIH en en-USTomasz Kluska były openworld polandNo ratings yet
- ATV12 User Manual en BBV28581 05Document143 pagesATV12 User Manual en BBV28581 05Bima Richardo SihombingNo ratings yet
- Managing Alarms in SCADA Expert Vijeo Citect 7.5Document84 pagesManaging Alarms in SCADA Expert Vijeo Citect 7.5phongNo ratings yet
- C53000 G7040 C003 2 - en - 7SR10 - Engineering GuideDocument42 pagesC53000 G7040 C003 2 - en - 7SR10 - Engineering GuideCarlos Alirio Vera ANo ratings yet
- Eio0000002536 00Document16 pagesEio0000002536 00widadiwibowoNo ratings yet
- SolarPower Manager V1.0-EnDocument19 pagesSolarPower Manager V1.0-EnFransiscus LatuheruNo ratings yet
- Devicenet Equipment ManualDocument58 pagesDevicenet Equipment ManualBhanuNo ratings yet
- Eio0000002980 01Document16 pagesEio0000002980 01Junaid AhmadNo ratings yet
- LT-4201TM/4301TM Installation Guide: HRB39644 - 06 - ENDocument46 pagesLT-4201TM/4301TM Installation Guide: HRB39644 - 06 - ENAnonymous kxOcSmhcNo ratings yet
- FX Training ManualDocument284 pagesFX Training ManualElputoAmo XDNo ratings yet
- Vijeo Citect Quick Start Tutorial Part 1Document97 pagesVijeo Citect Quick Start Tutorial Part 1frenchcmmNo ratings yet
- S7 Distributed Safety Configuring and Programming en US en-USDocument356 pagesS7 Distributed Safety Configuring and Programming en US en-USLucas EmílioNo ratings yet
- C53000-B7040-C002-3 en 7SR10 Operating ManualDocument112 pagesC53000-B7040-C002-3 en 7SR10 Operating ManualCarlos Alirio Vera ANo ratings yet
- Safety Manual 1.20 SpanishDocument103 pagesSafety Manual 1.20 Spanishivan100% (1)
- ClearSCADA 2014 R2Document27 pagesClearSCADA 2014 R2Nehemias RamirezNo ratings yet
- S7 Distributed Safety - Getting StartedDocument42 pagesS7 Distributed Safety - Getting Startedjurica_2006No ratings yet
- Manual AutoIdDocument116 pagesManual AutoIdMisterio DeltaNo ratings yet
- ATV312 DeviceNet Manual S1A10387 02Document54 pagesATV312 DeviceNet Manual S1A10387 02Joni gNo ratings yet
- Atv312 Programming Manual en Bbv46385 02Document126 pagesAtv312 Programming Manual en Bbv46385 02abinildo100% (1)
- Saitel DP: M562x0000y / AB - ACDocument71 pagesSaitel DP: M562x0000y / AB - ACMurilo GeambastianiNo ratings yet
- User Guide EConfigure KNX Lite en 20210222Document39 pagesUser Guide EConfigure KNX Lite en 20210222Jose A100% (1)
- Startup-Basic: User ManualDocument16 pagesStartup-Basic: User ManualVA MaintNo ratings yet
- InduSoft Application Design and SCADA Deployment Recommendations for Industrial Control System SecurityFrom EverandInduSoft Application Design and SCADA Deployment Recommendations for Industrial Control System SecurityNo ratings yet
- Service Desk Analyst Bootcamp: Maintaining, Configuring And Installing Hardware And SoftwareFrom EverandService Desk Analyst Bootcamp: Maintaining, Configuring And Installing Hardware And SoftwareNo ratings yet
- Desktop Support Crash Course: Technical Problem Solving And Network TroubleshootingFrom EverandDesktop Support Crash Course: Technical Problem Solving And Network TroubleshootingNo ratings yet
- Ethics and Organisational CultureDocument2 pagesEthics and Organisational CultureSonika MishraNo ratings yet
- Bescom GSTN No: 29Aaccb1412G1Z5Document2 pagesBescom GSTN No: 29Aaccb1412G1Z5Ranjit AnandNo ratings yet
- A Short Resume of One of The Famous Iranian Professor in The USA .Document39 pagesA Short Resume of One of The Famous Iranian Professor in The USA .yusef_behdariNo ratings yet
- ws15 4Document5 pagesws15 4Sierra LeeNo ratings yet
- CV Jian ChenDocument3 pagesCV Jian Chenapi-656757850No ratings yet
- Admission Erp InstructionDocument4 pagesAdmission Erp InstructionRanjan Kumar SinghNo ratings yet
- Management La Distanta-Tipuri de ManagememtDocument9 pagesManagement La Distanta-Tipuri de ManagememtAndreeaDeEaNo ratings yet
- Why The World Need WikileaksDocument2 pagesWhy The World Need WikileaksMarwin Victoria67% (3)
- Prestressed Concrete - Lecture 1 & 2Document69 pagesPrestressed Concrete - Lecture 1 & 2Banda RajeshNo ratings yet
- XE35EDocument6 pagesXE35EKiran ThakkarNo ratings yet
- Teacher ResearcherDocument17 pagesTeacher ResearcherAmanda EvansNo ratings yet
- TAC QuickReferenceGuideDocument4 pagesTAC QuickReferenceGuideAlaa Al-saggafNo ratings yet
- Architectural Design For EarthquakeDocument79 pagesArchitectural Design For EarthquakeEmmanuel DaguroNo ratings yet
- Employee Engagement & It's Effectiveness at Amazon and AccentureDocument3 pagesEmployee Engagement & It's Effectiveness at Amazon and AccentureAngel c y ChenNo ratings yet
- Value Proposition CanvasDocument1 pageValue Proposition CanvasCristiano AredesNo ratings yet
- Statistik Assignment 2 Aku Yg BetulDocument28 pagesStatistik Assignment 2 Aku Yg BetulMohd Razali Abd SamadNo ratings yet
- TemarioDocument4 pagesTemarioLina GordilloNo ratings yet
- Engineers Weekly Report InstructionsDocument4 pagesEngineers Weekly Report InstructionsashifNo ratings yet
- Presentation ENDCDocument15 pagesPresentation ENDCiduy emailsNo ratings yet
- Certificate: Cv. Solas Marine IndonesiaDocument8 pagesCertificate: Cv. Solas Marine Indonesiamasyithah fadhaniNo ratings yet
- Windows Program Key Combinations: System Menu (From The MDI Child Window's System Menu, You Can Restore, MoveDocument3 pagesWindows Program Key Combinations: System Menu (From The MDI Child Window's System Menu, You Can Restore, MoveBalog SunnyNo ratings yet
- Doj It Strategic Plan 2022-2024Document26 pagesDoj It Strategic Plan 2022-2024Carlos CallejaNo ratings yet
- Siae Microelettronica Alc User Manual - Mn00142e-007Document234 pagesSiae Microelettronica Alc User Manual - Mn00142e-007rubic3330% (1)
- Catalogue SDocument8 pagesCatalogue SSHINOS 3SNo ratings yet
- Astm 388Document8 pagesAstm 388Joseph RefuerzoNo ratings yet
- Data Modeling Entity Relationship DiagramsDocument27 pagesData Modeling Entity Relationship DiagramsPrachi SaxenaNo ratings yet
- Lsa DWG 190703 98 Ejm SignedDocument1 pageLsa DWG 190703 98 Ejm SignedAgung PerbowoNo ratings yet
- Cracking The GMATDocument605 pagesCracking The GMATMandeep SinghNo ratings yet
- SANSUI Hdlcd1955 enDocument25 pagesSANSUI Hdlcd1955 enMelanie HoodNo ratings yet
- Declamation ScriptDocument1 pageDeclamation Scriptglaide lojeroNo ratings yet