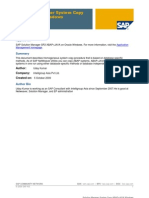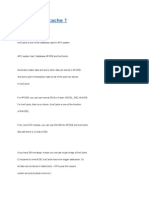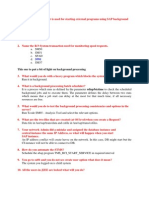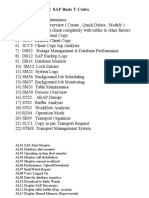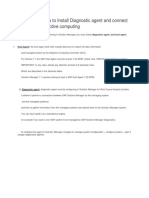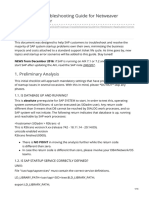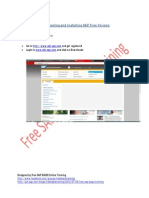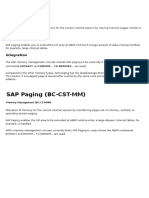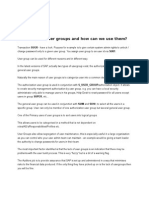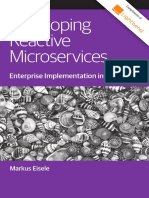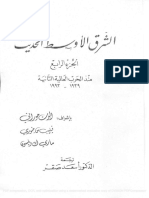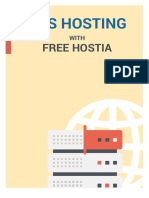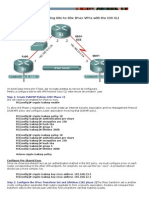Professional Documents
Culture Documents
Configuration Guide
Configuration Guide
Uploaded by
andrealeger755774Copyright:
Available Formats
You might also like
- HANA SSL Configuraition StepsDocument11 pagesHANA SSL Configuraition StepsKrishna ChaitanyaNo ratings yet
- SAP Basis Capabilities Deck Ver 1.6Document14 pagesSAP Basis Capabilities Deck Ver 1.6Mukesh DS100% (1)
- System Refresh DOCUMENT SSID To TSID 4 6 (Latest)Document28 pagesSystem Refresh DOCUMENT SSID To TSID 4 6 (Latest)Prasad BalkrishnanNo ratings yet
- Solman SystemDocument22 pagesSolman SystemArif SomuncuNo ratings yet
- BTS3900&BTS5900 V100R013C10SPC260 NodeBFunction Parameter ReferenceDocument1,747 pagesBTS3900&BTS5900 V100R013C10SPC260 NodeBFunction Parameter ReferenceIyesusgetanewNo ratings yet
- UniBeast: Install OS X Mountain Lion On Any Supported Intel-Based PCDocument8 pagesUniBeast: Install OS X Mountain Lion On Any Supported Intel-Based PCAionesei VasileNo ratings yet
- Installation swpm20 Ux Abap HanaDocument200 pagesInstallation swpm20 Ux Abap HanaJamy RosaldoNo ratings yet
- NW7XX Inst HDB UX Java PDFDocument182 pagesNW7XX Inst HDB UX Java PDFasrafNo ratings yet
- Sap Tutorials FORMATEDDocument179 pagesSap Tutorials FORMATEDsoma3nathNo ratings yet
- Upgrade Sap Ehp7 JavaDocument38 pagesUpgrade Sap Ehp7 JavaRohit KanthNo ratings yet
- SAP MaxDB - Apply PatchesDocument9 pagesSAP MaxDB - Apply Patcheshttp://wlacaze.googlepages.com/home50% (2)
- SAP SolMan BO IntegrationDocument29 pagesSAP SolMan BO IntegrationAshish VermaNo ratings yet
- How To Check Version of Sap Java Engine J2EE - Sap Basis Answers - Sap Basis Admin BlogDocument2 pagesHow To Check Version of Sap Java Engine J2EE - Sap Basis Answers - Sap Basis Admin BlogSanket KohliNo ratings yet
- Sap Performance MonitoringDocument7 pagesSap Performance MonitoringJ Agostinho O JuniorNo ratings yet
- Sap RefreshDocument73 pagesSap RefreshJatin KashyapNo ratings yet
- Content Server InstallationDocument37 pagesContent Server Installationkt476No ratings yet
- Sap SNC ConfigurationDocument9 pagesSap SNC ConfigurationmofibhaiNo ratings yet
- Import Data Connections To SAP S4HANADocument4 pagesImport Data Connections To SAP S4HANAtataxpNo ratings yet
- Webdispatcher UnixDocument58 pagesWebdispatcher UnixkhanNo ratings yet
- 2.2 Most Commonly Used Transaction Codes For SAP Basis Consultants PDFDocument4 pages2.2 Most Commonly Used Transaction Codes For SAP Basis Consultants PDFYounus AhmedNo ratings yet
- OSS SNC Certificate SapRouter-Renew Install DocuDocument11 pagesOSS SNC Certificate SapRouter-Renew Install DocuAnonymous hFU1CtND6No ratings yet
- In ABAP Stack Startup Sequence.: /usr/sap/SID/instance - Name/j2ee/cluster/instance - Properties), Which Is Used ForDocument2 pagesIn ABAP Stack Startup Sequence.: /usr/sap/SID/instance - Name/j2ee/cluster/instance - Properties), Which Is Used Forgagan06101984No ratings yet
- SAP Basis DocumentDocument24 pagesSAP Basis Documentshafi989No ratings yet
- SAP HANA Master Guide enDocument78 pagesSAP HANA Master Guide enVinsmoke SanjiNo ratings yet
- Support Package - Stack Upgrade - SAP SPSDocument14 pagesSupport Package - Stack Upgrade - SAP SPSMukesh DSNo ratings yet
- SAP ECC Installation HP UXDocument31 pagesSAP ECC Installation HP UXkhanNo ratings yet
- What Is Live CacheDocument4 pagesWhat Is Live CacheKapil Satish PatilNo ratings yet
- SAP Basis World - Different Phases of Upgrade - SUM ToolDocument7 pagesSAP Basis World - Different Phases of Upgrade - SUM ToolMukesh DSNo ratings yet
- System Copy Document KeylabsDocument64 pagesSystem Copy Document KeylabsRaghavendhar Reddy100% (1)
- Managing PSE Files at The Web Dispatcher - Application Server InfrastructureDocument5 pagesManaging PSE Files at The Web Dispatcher - Application Server InfrastructureivanNo ratings yet
- Webdispatcher White PaperDocument13 pagesWebdispatcher White PaperKeerthan ShettyNo ratings yet
- Implementation Guide For Data Volume Management Workcenter - V3 PDFDocument23 pagesImplementation Guide For Data Volume Management Workcenter - V3 PDFanurag100% (2)
- SAP BAsis Interview QuestionDocument2 pagesSAP BAsis Interview Questionranjan_47790% (1)
- SWPM 10 Processes SystemRenameDocument5 pagesSWPM 10 Processes SystemRenameJose Rebola GomesNo ratings yet
- Memory Management PDFDocument28 pagesMemory Management PDFl35327No ratings yet
- Checklists For Sap Administration 47906Document20 pagesChecklists For Sap Administration 47906Ram PrasadNo ratings yet
- Changes From HANA 1 To 2Document3 pagesChanges From HANA 1 To 2RajendraNo ratings yet
- Various Important SAP Basis T CodesDocument9 pagesVarious Important SAP Basis T CodesSatya Bharat Kumar NaiduNo ratings yet
- Step by Step How To Install Diagnostic Agent and Connect The Agent To Adaptive ComputingDocument7 pagesStep by Step How To Install Diagnostic Agent and Connect The Agent To Adaptive ComputingDevender5194No ratings yet
- How To Configure EWADocument2 pagesHow To Configure EWAShafeeq MohammedNo ratings yet
- Troubleshooting BOE in SolManDocument63 pagesTroubleshooting BOE in SolMancurryy609979100% (1)
- Upgrade SAP Kernel - Step by Step Tutorial PDFDocument11 pagesUpgrade SAP Kernel - Step by Step Tutorial PDFKarunakar ReddyNo ratings yet
- SAP Web Dispatcher InstallationDocument1 pageSAP Web Dispatcher InstallationAbdul27No ratings yet
- SAP Startup Troubleshooting Guide For Netweaver Application ServerDocument16 pagesSAP Startup Troubleshooting Guide For Netweaver Application ServerDevender5194No ratings yet
- R3 ArchitectureDocument5 pagesR3 ArchitectureRanjeet SalunkheNo ratings yet
- EndToEnd SSL Setup For WebDispatcherDocument11 pagesEndToEnd SSL Setup For WebDispatchersrinivas4312865No ratings yet
- Downloading and Installing SAP Free VersionDocument30 pagesDownloading and Installing SAP Free VersionSanthosh KumarNo ratings yet
- 2.SAP Satellite SystemDocument24 pages2.SAP Satellite SystemRahulkumar83No ratings yet
- How To Define A Printer in SAPDocument6 pagesHow To Define A Printer in SAPbiral_mistryNo ratings yet
- SAP Basis Sample Resume 3Document3 pagesSAP Basis Sample Resume 3SANTOSH GEEKNo ratings yet
- SAP Housekeeping - The Computer Center Management System (CCMS)Document40 pagesSAP Housekeeping - The Computer Center Management System (CCMS)KumarReddyNo ratings yet
- SAP Memory ManagementDocument25 pagesSAP Memory ManagementShiviNo ratings yet
- What Are The User Groups and How Can We Use Them?Document16 pagesWhat Are The User Groups and How Can We Use Them?AG KumarNo ratings yet
- SAP BO 4 1 Installation Guide - LinuxDocument24 pagesSAP BO 4 1 Installation Guide - LinuxtuancoiNo ratings yet
- Ehp UpgradeDocument9 pagesEhp UpgradeRohit AgarwalNo ratings yet
- How To Install A New Language On Sap v1Document23 pagesHow To Install A New Language On Sap v1shutdown86No ratings yet
- DB2 9 System Administration for z/OS: Certification Study Guide: Exam 737From EverandDB2 9 System Administration for z/OS: Certification Study Guide: Exam 737Rating: 3 out of 5 stars3/5 (2)
- Content Server Sizing For Experts PDFDocument8 pagesContent Server Sizing For Experts PDFandrealeger755774No ratings yet
- Content Server Sizing For Experts PDFDocument8 pagesContent Server Sizing For Experts PDFandrealeger755774No ratings yet
- SAP RouterDocument53 pagesSAP Routerandrealeger755774No ratings yet
- DR Fixit General Repair Remedial Waterproofing Guide PDFDocument40 pagesDR Fixit General Repair Remedial Waterproofing Guide PDFandrealeger755774No ratings yet
- Google Chrome OS Is An Open SourceDocument12 pagesGoogle Chrome OS Is An Open SourcejalsakantriNo ratings yet
- SP (System Programming)Document105 pagesSP (System Programming)Nihit Patel100% (1)
- Format of Software Requirement AnalysisDocument4 pagesFormat of Software Requirement AnalysiskkdhineshkumarNo ratings yet
- Developing Reactive MicroservicesDocument53 pagesDeveloping Reactive MicroservicesMahmoud NawwarNo ratings yet
- Dynatel 950ADSL2 Caracteristicas PDFDocument8 pagesDynatel 950ADSL2 Caracteristicas PDFWilliam RiveraNo ratings yet
- Openwms Install ManualDocument41 pagesOpenwms Install ManualRodolfo SilvaNo ratings yet
- WD Drive Utilities For Windows Release Notes 2.0.0.54Document4 pagesWD Drive Utilities For Windows Release Notes 2.0.0.54ciaossu12345No ratings yet
- Cole TekDocument118 pagesCole TekMarcelNo ratings yet
- Cs101 Lec06Document51 pagesCs101 Lec06Fahad NabeelNo ratings yet
- Sky X TechnologyDocument25 pagesSky X TechnologyAshish Ben Ajay88% (8)
- الشرق الاوسط الحديث الجزء الرابع منذ الحرب العالمية الثانيةDocument164 pagesالشرق الاوسط الحديث الجزء الرابع منذ الحرب العالمية الثانيةAbulhasan AlhasanyNo ratings yet
- CN 4th Unit MCQ 160Document30 pagesCN 4th Unit MCQ 160Mohanaprakash EceNo ratings yet
- Ettercap PDFDocument13 pagesEttercap PDFhardoiseNo ratings yet
- Scaling MariaDB With Docker - WebinarDocument47 pagesScaling MariaDB With Docker - WebinarAlvin John RichardsNo ratings yet
- Case Management Comparison ChartDocument9 pagesCase Management Comparison ChartzeebrooklynNo ratings yet
- Brochure Xerox DC236Document2 pagesBrochure Xerox DC236CsnNscNo ratings yet
- Kenwood KRF-V7771, V8881Document62 pagesKenwood KRF-V7771, V8881Krzysiek GranowskiNo ratings yet
- Chapter 4 - Software Basics - The Ghost in The Machine PDFDocument4 pagesChapter 4 - Software Basics - The Ghost in The Machine PDFSasurika UchihaNo ratings yet
- Vps Hosting: Free HostiaDocument7 pagesVps Hosting: Free HostiaElsa PodunggeNo ratings yet
- Computer ProjectDocument19 pagesComputer ProjectAn Ur Up GNo ratings yet
- Intro To ComputerDocument10 pagesIntro To ComputerBERMUNDNo ratings yet
- Gpon in FTTX Broadband Deployments: October 2010Document69 pagesGpon in FTTX Broadband Deployments: October 2010Paulo HenriqueNo ratings yet
- Huawei 2g HandoverDocument101 pagesHuawei 2g HandoverÖmer Albat100% (3)
- ETS3Document6 pagesETS3rpandit075698No ratings yet
- Digital System Design - 0Document15 pagesDigital System Design - 0Đoàn Vũ Phú VinhNo ratings yet
- Lab Cisco VPN-GenericDocument2 pagesLab Cisco VPN-Genericbliss21100% (5)
- NetApp StorageGRID Webscale Software DSDocument4 pagesNetApp StorageGRID Webscale Software DSSourav ChatterjeeNo ratings yet
- EV07 GPRS ProtocolDocument21 pagesEV07 GPRS ProtocolJonathan ChoyNo ratings yet
Configuration Guide
Configuration Guide
Uploaded by
andrealeger755774Original Description:
Copyright
Available Formats
Share this document
Did you find this document useful?
Is this content inappropriate?
Report this DocumentCopyright:
Available Formats
Configuration Guide
Configuration Guide
Uploaded by
andrealeger755774Copyright:
Available Formats
Feature Pack 1 for Duet Enterprise 1.
0 SAP Configuration Guide
Version 1.0 June 2011
Introduction Before you begin
Table of Contents
Introduction ......................................................................................................................................................1 Before you begin..........................................................................................................................................1 Coordination between SAP and Microsoft ......................................................................................................... 1 Pre-Configuration Steps ......................................................................................................................................2 Activating Services ....................................................................................................................................... 2 Setting Profile Parameters for SSO ................................................................................................................. 3 Setting Profile Parameters for SSL.................................................................................................................. 3 Creating Users on SAP NetWeaver Gateway .................................................................................................... 3 Assigning Roles on SAP NetWeaver Gateway ................................................................................................... 3 Checking the Cryptolib Version ...................................................................................................................... 4 1. Configuring Duet Enterprise for Microsoft SharePoint and SAP .............................................................................. 5 1.1 Prerequisites .......................................................................................................................................... 5 1.1.1 Authorizations ...............................................................................................................................5 1.1.2 Information Required from the Microsoft Administrator ...................................................................... 7 2. Using Duet Enterprise for Microsoft SharePoint and SAP Wizard ..................................................................... 7 3. Post Configuration Steps ...........................................................................................................................7 2. Manually Configuring Duet Enterprise................................................................................................................9 2.1 Setting up Users on SAP NetWeaver Gateway ............................................................................................9 2.2 Activating BC Sets ................................................................................................................................ 11 2.3 Connection Settings: SAP NetWeaver Gateway to Microsoft SharePoint ....................................................... 12 Configuring the SLD ............................................................................................................................. 12 2.4 Establishing Connections between SAP NetWeaver Gateway to Both SAP Backend System and SharePoint Server ............................................................................................................................................................... 13 2.4.1 Configuring the SAP NetWeaver Gateway Host to use SAML Authentication ......................................... 14 2.4.2 Mapping User Data in the SAP System and the SharePoint Server ..................................................... 21 2.5 Creating Endpoints for Duet Enterprise Services ....................................................................................... 26 2.5.1 Creating and Activating Endpoints for all Scenarios .......................................................................... 26 3.5.2 Verifying End Points ..................................................................................................................... 26 2.5.3 Create the Duet Enterprise SAML Profile ......................................................................................... 27 2.5.3 Release Duet Enterprise Services .................................................................................................. 28 2.5.4 Loading and Preparing the BDC Models .......................................................................................... 30 2.5.5 View Archives of Uploaded BDC Files .............................................................................................. 39 2.6 Specifying SAP NetWeaver Gateway Configuration Settings to SAP Systems ................................................ 40 2.7 Create Type H RFC Destination to SAP NetWeaver Gateway ....................................................................... 40
Introduction Before you begin 2.8 Configuring Notification Mails ................................................................................................................. 42 2.9 Setting Up Role Synchronization ............................................................................................................. 43 2.10 Activate the SharePoint Server as a Consumer ....................................................................................... 44 2.11 Activating SAP NetWeaver Gateway ...................................................................................................... 44 3. Configuring Duet Enterprise Specific Content ................................................................................................... 45 3.1 Configuring Workflow ............................................................................................................................ 45 3.1.1 Activate Workflow BC Set ............................................................................................................. 45 3.1.2 Maintain Workflow Context Data .................................................................................................... 46 3.1.3 Retrieve Endpoint Information ...................................................................................................... 47 3.1.4 Create a Logical Port .................................................................................................................... 48 3.1.5 Customizing Duet Workflows Patterns ............................................................................................ 49 3.1.6 Customizing Workflow Patterns ..................................................................................................... 50 3.1.7 Running Scheduled Reports (Jobs) ................................................................................................. 52 3.1.8 Creating Roles and Assigning Authorization Objects in SAP System .................................................... 54 3.1.9 Manage SAP System Aliases for Workflow ....................................................................................... 55 3.1.10 Check Event Handler .................................................................................................................. 57 3.1.11 Check Adapter Class .................................................................................................................. 58 3.1.12 Create Consumer Proxy .............................................................................................................. 58 3.2 Configuring Reporting ........................................................................................................................... 60 3.2.1 Activate Reporting BC Set............................................................................................................. 60 3.2.2 Defining the Number Range Interval for Reporting Objects ............................................................... 62 3.2.3 Managing System Time Points ....................................................................................................... 63 3.2.4 Retrieve URL for Logical Port ......................................................................................................... 64 3.2.5 Create a Logical Port .................................................................................................................... 64 3.2.6 Manage SAP System Aliases for Reporting ...................................................................................... 65 3.2.7 Manage Source Systems, Report Types and Formats on SAP NetWeaver Gateway ............................... 66 3.2.8 Configure a Report ...................................................................................................................... 67 3.2.9 Check Event Handler.................................................................................................................... 69 3.2.10 Check Adapter Class .................................................................................................................. 69 3.2.11 Create Consumer Proxy .............................................................................................................. 70 3.3 Configuring Starter Services .................................................................................................................. 72 3.3.1 Activate Starter Services BC Set .................................................................................................... 72 3.3.2 Configure the Service Provider for Starter Services Endpoints ........................................................... 75 3.3.3 Retrieve External Identifier ........................................................................................................... 77 3.3.4 Export the Profile ........................................................................................................................ 77
Introduction Before you begin 3.3.5 Manage Web Services .................................................................................................................. 77 3.3.6 Create a System Connection ......................................................................................................... 78 3.3.7 Create the Account Maintenance User ............................................................................................ 79 3.3.8 Create a Business Scenario Configuration ....................................................................................... 79 3.3.9 Manage SAP System Aliases ......................................................................................................... 80 3.3.10 Add the System Alias and Roles to all Starter Services Relevant Object Groups ................................. 81 3.4 Configuring Time Management ............................................................................................................... 83 Prerequisites ....................................................................................................................................... 83 3.4.1 Activating BC Sets ....................................................................................................................... 83 3.4.2 Creating Roles and Assigning Authorization Objects ......................................................................... 84 3.4.6 Optional: Updating TIMA BDC Model with User Profile Information ..................................................... 85 3.4.7 Exporting BDC Models .................................................................................................................. 86 3.5 Configuring Sales Management .............................................................................................................. 87 Prerequisites ....................................................................................................................................... 87 3.5.1 Activating BC Sets ....................................................................................................................... 87 3.5.2 Creating Roles and Assigning Authorization Objects ......................................................................... 88 3.5.6 Exporting BDC Models .................................................................................................................. 89 3.6 Configure Code Lists ............................................................................................................................. 90 3.7 Caching Code Lists ............................................................................................................................... 91 3.8 Configure Document Upload Option ........................................................................................................ 92 3.9 Retrieving the URL for the "View Inquiry in SAP System" Link .................................................................... 93 4. Configurations of feature pack 1 for Duet Enterprise 1.0 .................................................................................... 94 Appendix 1 SAP NetWeaver Gateway ................................................................................................................ 95
Introduction
Introduction
Duet Enterprise enables customers and partners a way to consume and extend SAP applications through Microsoft SharePoint and Microsoft Office 2010. The product brings together the two different worlds of process (SAP Applications) and collaboration (Microsoft SharePoint), by providing an interoperability layer (SAP NetWeaver Gateway) that ensures all the basic plumbing between the two systems is addressed, so that customers and partners can focus on innovation. Besides the ability to create Duet Enterprise composite solutions, ready-to-use capabilities ensure quick time to value. For example, ability to use data from SAP applications to collaborate on the fly, or enable SAP workflow items to surface in Microsoft SharePoint or Outlook. SAP NetWeaver Gateway is a framework that connects Duet Enterprise business users to SAP systems. For more information, refer to SAP NetWeaver Gateway Overview, on SAP Help Portal. This guide describes the system configuration activities and provides the steps for customizing settings for feature pack 1 for Duet Enterprise 1.0. This guide does not contain the installation and configuration procedures for Duet Enterprise on the SharePoint server. The SharePoint related procedures are included in the Duet Enterprise Deployment Guide for SharePoint Administrators. This section contains:
Before you begin Coordination between SAP and Microsoft
Before you begin
Duet Enterprise 1.0 is a joint product of SAP and Microsoft. It must be deployed on both SAP NetWeaver Gateway and on servers running Microsoft SharePoint Server 2010 by the SharePoint administrator. Before you start the configuration, make sure you have read the Duet Enterprise SAP Installation Guide, where you can learn about the hardware and software requirements, the prerequisites, and general installation procedure. You can find the Duet Enterprise SAP Installation Guide at SAP Service Marketplace at: http://service.sap.com/instguides SAP Business Suite Applications Duet Enterprise Feature Pack 1 for Duet Enterprise 1.0.
Coordination between SAP and Microsoft
Deploying Duet Enterprise is a coordinated effort between Microsoft and SAP. To complete certain procedures, information must be shared between the administrators deploying the product. For this purpose, the Duet Enterprise Deployment Worksheet has been created which contains all the information that will be shared between the SAP and the Microsoft administrator. Even if one person is deploying Duet Enterprise in both the SharePoint and SAP environments, the deployment worksheet makes it easier to keep track of the information that will be needed in a later procedure. Note also, that some information provided by the SharePoint administrator will be used by the SharePoint administrator in a later procedure. Procedures where information must be gathered to/from the worksheet are marked with the
icon.
Pre-Configuration Steps Activating Services
Pre-Configuration Steps
After you install Duet Enterprise and before you begin the configuration, ensure you perform the following activities: Activating Services Setting Profile Parameters for SSO Setting Profile Parameters for SSL Creating Users on SAP NetWeaver Gateway Assigning Roles on SAP NetWeaver Gateway Checking the Cryptolib Version
Activating Services
During a new installation, many SAP NetWeaver services are installed. You must activate them manually, on both SAP NetWeaver Gateway and SAP system. To activate the services on SAP NetWeaver Gateway, proceed as follows: 1. In the SAP NetWeaver Gateway system, open transaction SICF. The Maintain Services page appears. 2. In the Hierarchy Type field, enter SICFSERCIVE. 3. Click the Execute icon. 4. Expand the default_host until you reach /sap/bc/srt/xip/sap. 5. Right-click on sap and select Activate Service. You are prompted to confirm if you want to activate the service. 6. Click /sap/bc/srt/wsil /sap/bc/srt/xip/sap /sap/bc/srt/wsdl /sap/bc/webdynpro/sap/saml2 /sap/bc/srt/rfc` /sap/public/bc /sap/public/bc/ur /sap/public/myssocnt /sap/bc/webdynpro/sap/appl_soap_management To activate the services on the SAP system, proceed as follows: Note: Not all the services listed below exist in all SAP system releases. 1. On the SAP system, open transaction SICF. The Maintain Services page is displayed. 2. In the Hierarchy Type field, enter SICFSERCIVE. .
7. Repeat the above procedure for the following services:
Pre-Configuration Steps Setting Profile Parameters for SSO
3. Click the
Execute icon.
4. Expand the default_host until you reach /sap/bc/srt/xip/sap. 5. Right-click on sap and select Activate Service. You are prompted to confirm if you want to activate the service. 6. Click /sap/bc/srt/wsil /sap/bc/srt/xip/sap /sap/bc/srt/wsdl /sap/bc/srt/rfc /sap/public/bc /sap/public/bc/ur /sap/public/mysssocnt /sap/bc/webdynpro/sap/appl_soap_management .
7. Repeat the procedure for the following services:
Setting Profile Parameters for SSO
In both your SAP system and in the SAP NetWeaver Gateway system, you set the following SSO profile parameters to the values mentioned below: Profile Parameter login/accept_sso2_ticket login/create_sso2_ticket Value 1 2
You maintain these profile parameters via transaction RZ10. For information on profile parameters and profile parameter maintenance, refer to http://help.sap.com/saphelp_nw70ehp2/helpdata/en/c4/3a6247505211d189550000e829fbbd/fr ameset.htm, on SAP Help Portal.
Setting Profile Parameters for SSL
To set the profile parameters for SSL, refer to http://help.sap.com/saphelp_nw70ehp2/helpdata/en/49/23691cbf5a1902e10000000a42189c/fr ameset.htm, on SAP Help Portal.
Creating Users on SAP NetWeaver Gateway
To create Users on the SAP NetWeaver Gateway system, refer to Setting Up User and Authorization Administrators, on SAP Help Portal.
Assigning Roles on SAP NetWeaver Gateway
If you want an administrator, developer or other roles, the corresponding roles have to be configured in the SAP NetWeaver Gateway system. For more information, refer to Creating and Assigning Roles. If you want to configure roles for reporting, workflow or starter services, refer to Roles in the SAP NetWeaver Gateway Landscape.
Pre-Configuration Steps Checking the Cryptolib Version
Checking the Cryptolib Version
Make sure the SAP Cryptolib is on the right level (You need SSFLIB Version 1.555.28 or higher, using an updated SAPCrypto Lib.) To check the Cryptolib level: 1. On the SAP backend system, open transaction STRUST. The Trust Manager page appears. 2. From the Menu bar, select Environment > Display SSF Version. An information message appears. The SSFLIB version is displayed on the first line of the message. Repeat the above steps on SAP NetWeaver Gateway system.
1. Configuring Duet Enterprise for Microsoft SharePoint and SAP 1.1 Prerequisites
1. Configuring Duet Enterprise for Microsoft SharePoint and SAP
The wizard enables you to configure Duet Enterprise for Microsoft SharePoint and SAP. This section, together with the prerequisites and post configuration procedures, covers all the steps necessary to configure feature pack 1 for Duet Enterprise 1.0 in your system. While running the wizard, you can skip some steps, if they should not be automated due to security / traceability reasons (for example, when you only want to run the wizard in your Sandbox / Test environment, but only part of it in your productive environment). Also, if you encounter an error for a certain step, skip this step, perform it manually, and continue using the wizard. The wizard performs all the configuration steps on SAP NetWeaver Gateway system, and some required steps on the SAP system (like establishing trusts or creating logical ports). Note: If the wizard runs smoothly, there is no need to continue with the manual tasks that are outlined in section 2 and 3 of this document.
1.1 Prerequisites
Before you run this wizard, ensure that the following prerequisites are met: Enhancement package 2 for SAP NetWeaver 7.0, SP08 or higher is installed in your landscape. You have the required authorizations to run the wizard. For more information, refer to Authorizations section. You have the required basic information from the Microsoft SharePoint administrator, to run the wizard. For more information, refer to Information Required from the Microsoft Administrator. End-users and groups are created (at least one user and group; used for activating BC sets). You have implemented all notes appearing under composite note 1599573.
1.1.1 Authorizations
To run the wizard, several authorizations are required on SAP NetWeaver Gateway and SAP system. On SAP NetWeaver Gateway, the authorization template /IWTNG/LCMWIZARD can be used which contains all required permissions. You can create a role out of the template following the instructions outlined below: 1. Open transaction pfcg in the SAP NetWeaver Gateway system. 2. Enter a name for the role in the Role field. 3. Choose Single Role. 4. Save the Role. 5. Choose the Authorization tab. 6. Choose Change Authorization Data. 7. Choose the template /IWTNG/LCMWIZARD in the Role Templates section. 8. If you want to assign additional authorization objects to this role, choose . The Manual selection of authorizations page appears. 9. Enter the authorization object in the Authorization Object field and press Enter. The authorization object is inserted.
1. Configuring Duet Enterprise for Microsoft SharePoint and SAP 1.1 Prerequisites
10. Click on the Authorization object fields. The Field Values page appears. 11. Enter the required values. 12. Choose Generate to create a new role. On the SAP system the following permissions are required to create RFC destinations, exchange certificate and create logical ports: Authorization Template S_ADMI_FCD S_CTS_ADMI S_DATASET Permissions S_ADMI_FCD=NADM CTS_ADMFCT=TABL PROGRAM=SAPLRSPOR ACTVT=06,33,34,; FILENAME=* S_GUI S_RFC ACTVT=61 RFC_TYPE=FUGR RFC_NAME=RSPOR, SAIO, SBDC, SBUF, SCCA, SCUST_RFC_GENERATE, SICM, SSFP ACTVT=16 S_RFC_ADM ACTVT=01 RFCTYPE= RFCDEST=* [<RFC to GW Server>, <RFC to GW-Server HTTP>] ICF_VALUE= S_RFCACL S_RZL_ADM S_SRT_LPR RFC_SYSID=* [SID of GW Server] ACTVT=01 TCODE=LPCONFIG; PROXY=/OSP/CO_REP_ADAPTER_WSVI_DOCUM; /OSP/CO_RMWRAPPER_VI_DOCUMENT; CO_OSPWACTION_ITEM_VI_DOCUMENT; LP_NAME=LP_PORT_REPORTING [Name of Logical Port] S_TCODE S_TRANSPRT TCD=LPCONFIG, STRUSTSSO2 TTYPE= ; ACTVT=03;
1. Configuring Duet Enterprise for Microsoft SharePoint and SAP 2. Using Duet Enterprise for Microsoft SharePoint and SAP Wizard
Customizing Tables
There is a possibility that when starting the wizard via /IWTNG/LCM, the required customizing entries from tables /IWTNG/LCMCONFIG, /IWTNG/LCMSTCONF and /IWTNG/LCMSTEPS are not transported from client 000 to the productive client you are currently working on. In this case, the following error message is displayed: In View cluster :BC-RFC3-RFCDESCR :BC-RFCH-RFCDESCR :BC-RFCH-PATH required customization entries missing :BC-RFC3-RFCDESCR :BC-RFCH-RFCDESCR :BC-RFCH-PATH. To solve this: 1. Go to Note 1544169 which contains a BC set with the required customizing. Implement the correction instructions in the note 2. Open transaction SCPR20. 3. From the BC SET menu, select Upload. 4. The Business Configuration Sets: Activation page is displayed. 5. In the Short Text field, press F4 and select the BC set file attached to the note. 6. Click Activate. 7. The required customizing tables are populated and the Wizard should work.
1.1.2 Information Required from the Microsoft Administrator
Before you start the wizard, you require some basic information from the Microsoft SharePoint administrator. You can obtain this information using the Duet Deployment Worksheet located at http://go.microsoft.com/fwlink/?LinkId=205392. Information that has to be handed over to the SharePoint administrator is clearly mentioned throughout the wizard.
2. Using Duet Enterprise for Microsoft SharePoint and SAP Wizard
1. Open transaction /n/IWTNG/LCM. 2. Click Next at the top and follow the instructions on the wizard. Additional help and explanation is available for each step by clicking the icon.
3. Post Configuration Steps
After configuring Duet Enterprise using the wizard, perform the following activities: 1. Activate SAP NetWeaver Gateway. For more information, refer to Activating SAP NetWeaver Gateway. 2. For configuring Time Management services, perform the procedures described in the section Updating TIMA BDC Model with User Profile Information. 3. For configuring Reporting, activate the local reports. a. Open transaction SE38. The ABAP Editor: Initial Screen is displayed.
1. Configuring Duet Enterprise for Microsoft SharePoint and SAP 3. Post Configuration Steps
b. In the Program field, enter /IWCNT/DEMO_REP_LP_CONFIG. c. Click Execute. This program will configure the required RFC destinations and logical ports. Note: This is required to demo local reports from SAP NetWeaver Gateway. 4. For configuring Workflow, perform the procedures described in the following sections in this document: 3.1.5 Customizing Duet Workflows Patterns 3.1.6 Customizing Workflow Patterns 3.1.7 Running Scheduled Reports (Jobs) 3.1.8 Creating Roles and Assigning Authorization Objects in SAP System 5. For configuring Starter Services, perform the procedures described in the following sections in this document: 3.5 Caching Code Lists 3.6 Configure Document Upload Option 3.7 Retrieving the URL for the "View Inquiry in SAP System" Link At this stage, Duet Enterprise should be completely deployed in your machine.
2. Manually Configuring Duet Enterprise 2.1 Setting up Users on SAP NetWeaver Gateway
2. Manually Configuring Duet Enterprise
This section provides the step-by-step instructions for manually configuring Duet Enterprise. Note: You must perform the steps in the order listed. This section includes: Setting Up Users on SAP NetWeaver Gateway Activating BC Sets Establishing Connections to an SAP System and the SharePoint Server Specifying Configuration Settings of the SharePoint Server Creating Endpoints for Duet Enterprise Services Specifying SAP NetWeaver Gateway Configuration Settings to SAP Systems Create Type H RFC Destination to SAP NetWeaver Gateway Setting up Role Synchronization Activating the SharePoint Server Activating SAP NetWeaver Gateway
2.1 Setting up Users on SAP NetWeaver Gateway
After installation, you create users and assign authorizations on the SAP NetWeaver Gateway system. Use the predefined templates to create administrator, developer and user roles. Note: After installation, there are no end-users on SAP NetWeaver Gateway. Since all SAP system end-users have to be available on SAP NetWeaver Gateway as well, it is recommended to connect the SAP NetWeaver Gateway system to a Central User Administration or SAP Identity Management and synchronize the user. If that is not possible, you have to create the users manually. The list of tasks that you perform is as follows: 1. Create an administrator role and assign a user to it on the SAP NetWeaver Gateway system. For more information on how to create and assign administrator roles, refer to User, Developer, and Administrator Authorizations. 2. You then create users roles and profiles. For more information, refer to the section SAP NetWeaver Gateway User Role in User, Developer, and Administrator Authorizations. Note: For the users performing the Grant user access to SAP workflow tasks procedure in SharePoint ONLY, make sure you assign the authorization object S_Service to the role. 3. Create a service user to access WSDL from Microsoft SharePoint. For more information, refer to Creating a Service User to Access WSDL from SharePoint. For Duet Enterprise, you use the following role templates to create roles: Template Name /IWFND/RT_ADMIN Template For SAP NetWeaver Gateway Framework Administrator
2. Manually Configuring Duet Enterprise 2.1 Setting up Users on SAP NetWeaver Gateway
/IWFND/RT_DEVELOPER /IWCNT/RT_USER_LEMA /IWCNT/RT_ADMIN_REP /IWCNT/RT_USER_REP /IWCNT/RT_USER_SS /IWCNT/RT_USER_TIMA /IWCNT/RT_USER_WF /IWCNT/RT_USER_ACT /IWCNT/RT_USER_ACCNT /IWCNT/RT_USER_CONT /IWTNG/RT_USER_TIMA /IWTNG/RT_USER_SAMA /IWTNG/RT_BCONS_BDC
SAP NetWeaver Gateway Developer SAP NetWeaver Gateway Leave Management User SAP NetWeaver Gateway Reporting Management Administrator SAP NetWeaver Gateway Reporting Management User SAP NetWeaver Gateway Sample Services User SAP NetWeaver Gateway Time Management User SAP NetWeaver Gateway Workflow User SAP NetWeaver Gateway Activity Management User SAP NetWeaver Gateway User for Account Management SAP NetWeaver Gateway User for Contact Management Duet Enterprise Time Management Duet Enterprise Sales Management BDC Bowser Business Consultant
Creating a Service User to Access WSDL from SharePoint
WSDL is essentially an XML format for describing Web services interfaces. Using WSDL, a service provider can describe the functionality, quality of service requirements, and other features of a Web service, so that a potential requestor can understand how to correctly interact with the service. Note: For more information regarding the WSDL, refer to the SDN at http://www.sdn.sap.com/irj/sdn?rid=/webcontent/uuid/d99b2014-0b01-0010-a8a0aa830dbdf5e8
In this procedure, you will provide information to the SharePoint administrator. Open the Duet Enterprise Worksheet located at http://go.microsoft.com/fwlink/?LinkId=207604. You must access the WSDL from SharePoint using a specific user created for that purpose. To create the user: 1. On SAP NetWeaver Gateway system, open transaction SU01. 2. Enter a user name, for example, SP_Access. 3. Click Create. 4. Maintain all required data including password. 5. Do not assign any roles. 6. Click Save.
7. Enter this user name and password in the Duet Enterprise Worksheet, in the User name for WSDL access and Password for WSDL access rows.
10
2. Manually Configuring Duet Enterprise 2.2 Activating BC Sets
Checkpoint: Log on to the SAP NetWeaver Gateway system using the user you just created. By providing the password you just maintained, you should see the SAP Easy Access page.
2.2 Activating BC Sets
A Business Configuration Set (BC Set) is a management tool that allows users to record, save, and share customized settings. By creating a BC Set, the user is provided with a snapshot of the customized settings of a system that can be used later on as a template. Duet Enterprise provides BC sets to make the content specific configuration easier by automating several of the procedures. It is recommended that you use and activate these BC sets: /IWTNG/BC_GENERAL_CUSTOMIZING /IWTNG/BC_WORFKLOW /IWTNG/BC_SAMPLE_SERVICES /IWTNG/BC_REPORTING /IWTNG/BC_TIME_MANAGEMENT /IWTNG/BC_SALES_MANAGEMENT /IWTNG/BC_BDC_LANG_PROP_SERVICE Note: You do not need to activate the BC sets to perform configuration. You can perform all configurations manually. This section describes how to activate the /IWTNG/BC_GENERAL_CUSTOMIZING BC set. For activating the other BC Sets, refer to the Configuring Duet Enterprise Specific Content section. After activating the BC Set, you can continue with the regular deployment flow. Procedures that have been automated by the BC set contain a note asking you to skip them. To activate the /IWTNG/BC_GENERAL_CUSTOMIZING BC set: 1. On the SAP NetWeaver Gateway system, open transaction SCPR20. The Business Configuration Sets: Activation page appears. 2. In the BC Set field, press F4. 3. Select the /IWTNG/BC_GENERAL_CUSTOMIZING BC set. 4. Click the Activate BC Set icon. The Prompt for Customizing Request page appears. 5. In the Request field, press F4. 6. Select a customizing request and click the checkmark. The Activation Options page appears. 7. In the Select Activation Mode section, select the Expert Mode radio button. 8. Click the checkmark.
The /IWTNG/BC_GENERAL_CUSTOMIZING BC set is activated. Checkpoint: Refer to chapter Defining Consumer Issuer Certificate to check if customizing entries were done like outlined in each chapter.
11
2. Manually Configuring Duet Enterprise 2.3 Connection Settings: SAP NetWeaver Gateway to Microsoft SharePoint
2.3 Connection Settings: SAP NetWeaver Gateway to Microsoft SharePoint
You configure settings for SAP NetWeaver Gateway components and define how these settings interface with the SharePoint server. In this section only the basic configuration activities to set up the connection between SAP NetWeaver Gateway and SharePoint is listed. Requirements: Make sure that you installed the SAP NetWeaver Gateway components. To specify the setting between SAP NetWeaver Gateway and SharePoint, proceed as follows: 1. Configure the SLD. For more information, refer Configuring the SLD. 2. Define settings for idempotent services (This means that the service call will be executed exactly once.) For more information, refer Defining Settings for Idempotent Services. 3. Define consumer issuer certificate. For more information, refer to Defining Consumer Issuer Certificate. 4. Create RFC destination for outbound queues. For more information, refer Creating a bgRFC Destination for Outbound Queues. 5. Register RFC destination. For more information, refer Registering the bgRFC Destination for the Outbound Queue. 6. Create bgRFC supervisor destination. For more information, refer Creating the bgRFC Supervisor Destination. 7. Check bgRFC configurations. For more information, refer Checking bgRFC Configurations. 8. Create RFC destination for WSIL service. For more information, refer Creating an RFC Destination for the WSIL Service. 9. Configure Web Service message-based authentication. For more information, refer to Enable Message-Based Authentication.
Configuring the SLD
System Landscape Directory (SLD) contains component information, a landscape description, and a name reservation, based on the standard Common Information Model (CIM), which is independent of your implementation. SLD communicates with a client application using HTTP. Optionally, you can configure SAP NetWeaver Gateway to connect to the SLD and to send data periodically about the system landscape. Note: Connecting SAP NetWeaver Gateway to an SLD is optional. You can connect SAP NetWeaver Gateway to an SLD only if there is an SLD in your system landscape. To establish connection to SLD from SAP NetWeaver Gateway: 1. Log on to the SAP NetWeaver Gateway system, and open transaction SPRO. 2. Open the SAP Reference IMG and navigate to: SAP NetWeaver Gateway Connection Settings Connect SAP NetWeaver Gateway to SLD . 3. Click the Execute icon to configure the connection. Configuration
For more information regarding the SLD, refer to the following link on the SAP Help Portal: Architecture Overview of Data Supplier. For more information on how to register an ABAP-based SAP system and its clients in the landscape description of the SLD, refer to the following link on the SAP Help Portal: Registering ABAP-Based SAP Systems.
12
2. Manually Configuring Duet Enterprise 2.4 Establishing Connections between SAP NetWeaver Gateway to Both SAP Backend System and SharePoint Server
2.4 Establishing Connections between SAP NetWeaver Gateway to Both SAP Backend System and SharePoint Server
Note: There are many instances where the IMG refers to a Consumer. For Duet Enterprise, the Consumer is SharePoint. You must define and configure settings for connecting the SAP NetWeaver Gateway to both your SAP backend system and to the SharePoint server. There are different ways in which these two systems can communicate between themselves: SharePoint to SAP NetWeaver Gateway connection SharePoint communicates with the SAP NetWeaver Gateway via HTTPS Web service calls. For this to be possible, services and end-points need to be created and released on the SAP NetWeaver Gateway server (refer to Release Duet Enterprise Services). You also need to configure SAML (refer to Configuring the SAP NetWeaver Gateway Host to use SAML Authentication). SAP NetWeaver Gateway to SharePoint connection SAP NetWeaver Gateway system sends data to SharePoint via HTTPS logical ports which are scenario specific. For this, an SSL trust has to be established (refer to Create Consumer Proxy for Reporting and Create Consumer Proxy for Workflow). SAP NetWeaver Gateway to SAP system connection The SAP NetWeaver Gateway can communicate with the SAP systems in two ways: via HTTP/Web service calls (Type H RFC destinations) and classic ABAP RFC calls (Type 3 RFC destinations). a. Type H RFC calls are used for Starter Services (refer to Create Type H RFC Destination to SAP NetWeaver Gateway). For this, the SAP NetWeaver Gateway system has to trust the certificates of the SAP system (refer to the Duet Enterprise Security Guide at SAP Service Marketplace at: http://service.sap.com/instguides SAP Business Suite Applications Duet Enterprise Feature Pack 1 for Duet Enterprise 1.0.) b. Type 3 RFC destinations are used by Reporting, Workflow and Starter Services. (Refer to Creating a Type 3 RFC Destination on SAP NetWeaver Gateway Host to SAP System). For this the SAP NetWeaver Gateway system has to be configured as a trusted system in the SAP system. (Refer to Defining Trust between the SAP NetWeaver Gateway Host and Your SAP Systems for Type 3 Connections) SAP system to SAP NetWeaver Gateway system connection The SAP system uses HTTPS / Web service calls to communicate to the SAP NetWeaver Gateway system. This is used by Workflow (refer to Create a Logical Port) and Reporting (refer to Create a Logical Port). For this a SSL trust has to be established (refer to the Duet Enterprise Security Guide at SAP Service Marketplace at: http://service.sap.com/instguides SAP Business Suite Applications Duet Enterprise Feature Pack 1 for Duet Enterprise 1.0) and the SAP NetWeaver Gateway system has to accept certificates from the SAP system (see Configuring the SAP NetWeaver Gateway Host to Accept Assertion Tickets from SAP Business Suite Systems)
13
2. Manually Configuring Duet Enterprise 2.4 Establishing Connections between SAP NetWeaver Gateway to Both SAP Backend System and SharePoint Server
2.4.1 Configuring the SAP NetWeaver Gateway Host to use SAML Authentication
You configure the SAP NetWeaver Gateway host to enable authentication for users from the SharePoint server using SAML tokens. Requirements Make sure that you have configured the following: User mapping records. A Security Token Service to issue SAML tokens. The use of SSL between the SAP NetWeaver Gateway host and the consumer server. The use of SSL between the SAP NetWeaver Gateway host and the Security Token Provider system. The use of SAML authentication in the SharePoint server and clients. The following is an overview of the sequence of tasks for configuring the use of SAML in the SAP NetWeaver Gateway host: 1. Enable message-based Web service authentication. 2. Specify the Security Token Provider system as a trusted system. For more information about configuring the Security Token Provider system as a trusted system in the SAP NetWeaver Gateway landscape, refer to SAP NetWeaver Gateway Security Guide.
Enable Message-Based Authentication
Message-based Web services go to the Internet Communication Framework (ICF) to perform the logon using a technical user DELAY_L_<SID> stored in the ICF. As the ICF cannot access SOAP data, it cannot logon directly using the authentication data in the SOAP document. You must create the DELAY_L_<SID> user without any authorizations in a secure storage. The user DELAY_L_<SID> gains access, and the SAP NetWeaver Gateway host evaluates the sent token. If the user name and password match, the SAP NetWeaver Gateway host performs a user exchange and logs on the user specified in the token. To enable message-based authentication: 1. Log on to the SAP NetWeaver Gateway system, and open transaction SPRO. 2. Open the SAP Reference IMG and navigate to: SAP NetWeaver Connection Settings SAP NetWeaver Gateway to Consumer Message-Based Authentication . 3. Click the Execute icon. The WSS_SETUP page appears. 4. Select ICF Node Update. Note: If this is the first time you run this activity, the ICF Node Update checkbox is not available. Skip this step, and after the procedure is complete, go back to Connection Settings SAP NetWeaver Gateway to Consumer Configure Web Service Message-Based Authentication and click the Execute icon again. This option specifies and repairs the user, DELAY_L_<SID> in all ICF nodes. This may be necessary if the user DELAY_L_<SID> has been locked or changed, or if its password has been changed. Gateway Configuration Configure Web Service
14
2. Manually Configuring Duet Enterprise 2.4 Establishing Connections between SAP NetWeaver Gateway to Both SAP Backend System and SharePoint Server
5. Select Provider Configuration in the Secure Conversation Bootstrap Endpoints section. This is a dedicated service required to obtain the SecureContentToken. 6. Specify the following in the WS Security Options section: Algorithm Suite: Select TripleDesSha256RSA15 for the algorithm suite. Note: Make sure that TripleDesSha256RSA15 is listed. If it is not listed, check the SSFLIB Version using transaction STRUST, and then go to Environment Display SSF Version. You need SSFLIB Version 1.555.28 or higher, using an updated SAPCrypto Lib. Clock Skew: Specify the value 120, this is the tolerance to compensate for time difference between the consumer server and the SAP NetWeaver Gateway host. Select Detect message replays to detect and prevent Web service messages that are being called repeatedly. SAML 1.1 Trust: Choose Use SAML Trust. 7. In the Test Run section, unselect Test Run, and click multiple times. Execute. You can run this report
The result displays many details, including, the list of services activated and the message: Configuration for WS Security logon successfully checked. Note: On the first run there might be an error due to missing users. It is recommended to run it a second time to ensure that no errors are displayed. Note: If the provider configuration cannot be created, open transaction SICF and activate node /sap/bc/srt/xip/sap. Checkpoint: 1. Run the WSS_SETUP again by executing steps 1 to 4. 2. Leave all settings as default and click on Algorithm Suite:TripleDesSha256Rsa15 Clock Skew(sec):120 Detect message replays SAML 1.1 Trust:SAML2 execute. The following lines should be displayed in the WS Security Options section:
Specify the Security Token Provider System as a Trusted System
To complete this procedure, you will require input from the SharePoint administrator. Open the Duet Enterprise Worksheet located at http://go.microsoft.com/fwlink/?LinkId=207604. From the SAP NetWeaver Gateway host you define the STS host as a trusted system by importing its signed certificate as proof of the identity of the STS system. For information about configuring the STS host as a trusted system, see the Security Guide at SAP Service Marketplace at: http://service.sap.com/instguides SAP Business Suite Applications Duet Enterprise Feature Pack 1 for Duet Enterprise 1.0.
15
2. Manually Configuring Duet Enterprise 2.4 Establishing Connections between SAP NetWeaver Gateway to Both SAP Backend System and SharePoint Server
Requirements: Make sure that you have: Activated HTTP security session using transaction SICF_SESSIONS. A list of all of the clients that exist in the system appears. Select the relevant client and choose Activate. Information about the STS issuer name, and STS public-key certificate, as you need to provide details of the STS system in the SAP NetWeaver Gateway host. This information has to be provided by the SharePoint administrator. You use the SAML 2.0 wizard, a browser application, to do the following: Specify the local provider information. Configure HTTP security in the SAP NetWeaver Gateway host. Specify the Web service policy To specify the local provider details: Note: If you have SAML 2.0 support enabled, you can skip steps 6-9 in this procedure. 1. Log on to the SAP NetWeaver Gateway system, and open transaction SPRO. 2. Open the SAP Reference IMG and navigate to: SAP NetWeaver Connection Settings SAP NetWeaver Gateway to Consumer . 3. Click the Execute icon. Gateway Configuration Configure Consumer STS
The SAML 2.0 Local Provider Configuration wizard appears using the URL: https:/<SAP NetWeaver Gateway_hostname:port>/sap/bc/webdynpro/sap/saml2 Note: You need the user and password to logon. 4. Click Enable SAML 2.0 Support. The SAML 2.0 Local Provider Configuration appears. 5. Enter the following in Initial Settings and click Next: Provider Name: Enter the provider name, making sure there are no spaces in the name. For example, Gateway_Provider. Operation Mode: Do not change the specified value, Service Provider. 6. In General Settings, enter 120 in Clock Skew Tolerance and click Next. 7. In Service Provider Settings, specify the following (default settings): In the Selection Mode field under Identity Provider Discovery, select Manual. In the Affiliation Name field under, do not make any change. In the Supported Bindings field under Assertion Consumer Service, select HTTP POST, HTTP Artifact, and PAOS. In the Supported Bindings under Single Logout Service, select HTTP Redirect, HTTP POST, HTTP Artifact, and SOAP. Under Artifact Resolution Service, select Enabled in Mode, and specify 60 in Artifact Validity Period. 8. Click Finish. A summary of the local provider details in the SAML 2.0 Configuration wizard of ABAP System:<system_name>/<client_number> appears.
16
2. Manually Configuring Duet Enterprise 2.4 Establishing Connections between SAP NetWeaver Gateway to Both SAP Backend System and SharePoint Server
To configure HTTP security in the SAP NetWeaver Gateway host: 1. Select the Trusted Providers tab and do the following: In Show under List of Trusted Providers, choose Secure Token Services, click Add, and then select Manually. The New Trusted Secure Token Services Provider wizard is displayed. In the Name field, enter SharePoint and click Next. This a unique name identified by the SAML Issuer attribute in a SAML assertion. Click Browse and then Upload File and specify the location of file for the signed certificate from the STS system, and then click OK. Upload the STS file from SharePoint. Open the Duet Enterprise Worksheet and copy the file information from the SSL certificate file name and location row. 2. Click Next in Signature and Encryption. Information about the signing certificate appears. 3. Click Next. The Endpoint page appears. 4. Click Add; the following details about the STS system display: In the Provide Location URL field, enter the URL of the STS system. For example, http://<WebApp URL in the farm>/_vti_bin/sts/spsecuritytokenservice.svc/windows In the MEX URL field, enter the MEX URL for the STS system: For example, , http://<WebApp URL in the farm>/_vti_bin/sts/spsecuritytokenservice.svc?wsdl Note: The name of the <WebApp URL in the farm> has to be handed over from the SharePoint administrator in the Duet Enterprise Worksheet, in row URL to Web application for report router site. 5. Click Finish. 6. From the Trusted Provider tab, select the STS system, and then click Edit. The Details of Security Token Provider <Name_of_Provider> page appears. 7. For Supported SAML Versions, select SAML 1.1, and make sure that SAML 2.0 is not selected. 8. Set the Assertion-Validity (Holder-of-Key) to the value defined in SharePoint, by default 600. 9. Select the Identity Federation tab, and then click Add. 10. Select Unspecified from the list in Supported NameID Formats and click OK. 11. In Source under Details of NameID Formats <Unspecified>, select Mapping in USREXTID Table from the list. 12. Click Save and then click Enable. To specify the Web service policy: 1. From the Policies tab, select Web Service Policies from the list. The list contains STS entries from the table WSS_STS_URL_TAB. 2. Click Add. The SAML 2.0 Configuration window appears. 3. In the Policy name field, enter SharePoint. 4. Select the name of the STS provider from the list in Security Token Service Provider.
17
2. Manually Configuring Duet Enterprise 2.4 Establishing Connections between SAP NetWeaver Gateway to Both SAP Backend System and SharePoint Server
5. Select the placeholder URL of the STS system from the list in STS Location URL. The MEX URL is automatically added. 6. In SAML Type, select Asymmetric consumer key, STS as a tester, and in SAML Version select SAML 1.1, and then click OK. Note: Write down the Policy name as you will need it when importing the SAML profile in SOAMANAGER.
Defining Consumer Issuer Certificate
Note: If you activated the BC_GENERAL BC set, these settings should already be available. There is no need to perform this procedure. You must configure the SAP NetWeaver Gateway host to identify the SAML token issuer for the users in a specific consumer server. By doing so, you enable the SAP NetWeaver Gateway host to map users correctly between the specific consumer and SAP NetWeaver Gateway. To define consumer issuer certificate: 1. Log on to the SAP NetWeaver Gateway system, and open transaction SPRO. 2. Open the SAP Reference IMG and navigate to: SAP NetWeaver Connection Settings SAP NetWeaver Gateway to Consumer Certificate . 3. Click the Execute icon. The Define Consumer Details page appears. 4. Click New Entries. 5. In the Consumer Type field, press F4, and select SHAREPOINT_INT. 6. In the Issuer Name field, enter SharePoint. Note: This entry is case sensitive. 7. In the Issuer Certificate field, enter CN=SharePoint Security Token Service, OU=SharePoint, O=Microsoft, C=US 8. Click Save. SAP NetWeaver Gateway maps users in a specific consumer server to SAP NetWeaver Gateway users based on the SAML token issued by an STS. Gateway Configuration Define Consumer Issuer
Configuring the Use of SSL between the SAP NetWeaver Gateway Host and SharePoint
To complete this procedure, you will require input from the SharePoint administrator. Open the Duet Enterprise Worksheet located at http://go.microsoft.com/fwlink/?LinkId=205392 You configure the SAP NetWeaver Gateway host, SAP NetWeaver AS ABAP, to use SSL for communications with SharePoint. For more information about SSL settings in the SAP NetWeaver Gateway landscape, see the Security Guide at SAP Service Marketplace at: http://service.sap.com/instguides SAP Business Suite Applications Duet Enterprise Feature Pack 1 for Duet Enterprise 1.0.
18
2. Manually Configuring Duet Enterprise 2.4 Establishing Connections between SAP NetWeaver Gateway to Both SAP Backend System and SharePoint Server
Requirements Make sure that you have: Information about the SSL public-key certificate, you need to provide details of the SSL system in the SAP NetWeaver Gateway host. To implement SSL for use between the SAP NetWeaver Gateway host and the consumer server, you must configure SSL in the two systems. Configure the SharePoint server to use SSL. To configure SSL for use in the SharePoint server, see the specific SharePoint server documentation. Configure the SAP NetWeaver Gateway host to use SSL. If you have already configured the SAP NetWeaver Gateway host to use SSL, you can skip the following procedures. To configure the use of SSL in the SAP NetWeaver Gateway host: 1. Log on to the SAP NetWeaver Gateway system, and open transaction SPRO. 2. Open the SAP Reference IMG and navigate to: SAP NetWeaver Connection Settings SAP NetWeaver Gateway to Consumer 3. Click the Execute icon. Gateway Configuration Manage Security Trusts .
The Trust Manager page appears. 4. Generate key pairs for SSL. To generate the key pairs, proceed as follows: a) Right-click on SSL server Standard. b) Click Create. c) Maintain the correct data for Name, Org, Comp, Country, CA, Algorithm and Key Length and click the checkmark. d) If needed adjust the Distinguished Name for the displayed hosts and click the checkmark. Note: A self signed certificate is created. If required, you can sign this certificate by a Certificate Authority.
19
2. Manually Configuring Duet Enterprise 2.4 Establishing Connections between SAP NetWeaver Gateway to Both SAP Backend System and SharePoint Server
Note: Make sure that an HTTPS port is set in the profile parameters as shown in the Configuring the AS ABAP for Supporting SSL help topic found at: http://help.sap.com/saphelp_nw70ehp2/helpdata/en/49/23501ebf5a1902e10000000a42189c/fr ameset.htm. To verify that the HTTPS port is active: 1. Open transaction SMICM. The ICM Monitor page appears. 2. From the menu bar, select Goto > Services. The ICM MonitorService Display page appears. 3. In the Active Services table, check that the HTTPS entry is Active. 4. Export the SSL server certificate. To export the SSL server certificate, proceed as follows: a. Under SSL server (Standard), double-click the certificate displayed. The Own certificate appears. b. Double click on the certificate. The certificate appears in the Certificate area. c. Click Export Certificate. d. In the File path field, enter a file name, for example, C:\GW-SSL.cer. e. In the File format section, select the Binary radio button. f. Click the checkmark to export the certificate to the file system. g. Add the certificate name and location to the Duet Enterprise Worksheet, in the SSL Certificate location and file name row. 5. Import the certificate. a. Right-click SSL client SSL Client (Anonymous) and select Create. b. Click the d. Click checkmark. Import Certificate. c. Double-click the certificate displayed. The Import Certificate page appears. e. Enter the SharePoint SSL server certificate. To find the certificate, see the Duet Enterprise Worksheet, SSL certificate file name and location row. Note: The imported certificate must be in .CER format. f. Click the checkmark. Save. g. Click Add to Certificate List. h. Click i. Repeat this procedure steps for all the certificates you received from the SharePoint administrator.
Checkpoint: To verify that the SharePoint SSL certificate was successfully created, create an RFC type H destination to the SharePoint server (for further information, refer to the Create Type H RFC Destination to SAP NetWeaver Gateway section). Perform a connection test, and make sure that you do not get any ICM_HTTPS_SSL certificate error.
20
2. Manually Configuring Duet Enterprise 2.4 Establishing Connections between SAP NetWeaver Gateway to Both SAP Backend System and SharePoint Server
2.4.2 Mapping User Data in the SAP System and the SharePoint Server
User mapping maps a user ID in the SharePoint server to the user ID in the SAP system for the same user. User mapping is required if users have different user IDs in the SAP NetWeaver Gateway host and in the SharePoint server; passwords are not mapped. If the user ID on the SharePoint is domain\username and in the SAP system it is only username this is still considered as being different user IDs. The user's ID in the SharePoint server and the users ID in the SAP NetWeaver Gateway host are stored in the user's logon ticket for single sign-on. When the user tries to access an SAP system, the system extracts the user ID from the logon ticket.
Mapping User Data when the User IDs in SharePoint and SAP NetWeaver Gateway are the Same
If the usernames on SharePoint are the same as on SAP NetWeaver Gateway server, you do not have to connect SAP NetWeaver Gateway to the Active Directory Domain Service to perform mapping. To map the SAP user names to SharePoint: 1. Log on to the SAP NetWeaver Gateway system, and open transaction SPRO. 2. Open the SAP Reference IMG and navigate to: SAP NetWeaver Consumer Settings Map SAP User Names to Consumer . 3. Click the Execute icon. Gateway Configuration
The Enter Correct SNC Names in Table View VUSREXTID page is displayed. 4. In the External ID Type field, select SA. 5. In the Prefix of External Name field, enter SharePoint:: domain, where domain is the domain in which the users are located, for example, SharePoint::devwdf24 6. In the Suffix of External Name field, delete any existing data. 7. In the Optional: Name of Issuer field, enter CN=SharePoint Security Token Service, OU=SharePoint, O=Microsoft, C=US (This is the Issuer name of the SharePoint Security Token Service certificate that you previously imported when running the SAML2 Wizard.) Note: You cannot use the F4 help here. 8. Select the BAdI Implementation radio button. 9. In the BAdI Implementation field, press F4 and select Simple bulk user mapping. 10. Under Further Options, deselect the Test Mode checkbox. 11. Click Execute. The Enter Correct SNC Names in Table View VURSEXTID page is displayed. 12. Check that the Number of External Names Added is greater than 0. Checkpoint: a. Open transaction SM30. b. In the Table/View field, enter VUSREXTID.
21
2. Manually Configuring Duet Enterprise 2.4 Establishing Connections between SAP NetWeaver Gateway to Both SAP Backend System and SharePoint Server
c. Click
Display.
The Determine Work Area: Entry page appears. d. In the External ID Type field, enter SA. e. Click the checkmark. The Assignment of External ID to Users table appears. It should include a list of all the users that were mapped.
Mapping User Data when the User IDs in SharePoint and the SAP NetWeaver Gateway Host are Different
To create an RFC destination for the LDAP connection: 1. On SAP NetWeaver Gateway, open transaction SM59. The Configuration of RFC Connections page appears. 2. Click Create. The RFC Destination page appears. 3. In the RFC Destination field, enter a name for the RFC destination, for example, RFCDEV24DC1. 4. In the Connection Type field, enter T. 5. Click Edit.
6. In the Description field, enter a description, for example, Connection to DEVWDF24 for LDAP Sync. 7. Select the Technical Settings tab. 8. Under the Activation Type section, select the Registered Server Program radio button. 9. In the Program ID field, enter a program ID, for example, PROG-DEVWDF24. 10. In the Gateway Options section, enter the following information: Gateway Host: <host of the SAP NetWeaver Gateway server>, for example, vmw2065.wdf.sap.corp Gateway service: <port of the SAP NetWeaver Gateway server>, for example, sapgw<Sys NR> 11. Click Connection Test. The test will fail at first with a Logon Connection Error message. To create a user for the LDAP connection: 1. Log on to the SAP NetWeaver Gateway system, and open transaction SPRO. 2. Open the SAP Reference IMG and navigate to: Consumer Settings 3. Click Execute. SAP NetWeaver Gateway Configuration Configure LDAP Server for Mapping Users .
The Directory Service Connection page appears. 4. Click System Users. The Display View LDAP System User: Details page appears.
22
2. Manually Configuring Duet Enterprise 2.4 Establishing Connections between SAP NetWeaver Gateway to Both SAP Backend System and SharePoint Server
5. Click
Edit.
6. Click New Entries. The New Entries: Details of Added Entries page appears. 7. In the User ID field, enter the name of a system user, for example, GW-DEV24. 8. In the Distinguished Name field, enter the service user used to connect to the ADS and read user entries, for example, devwdf24\d044410. 9. In the Credentials checkbox, click The System User dialog box appears. 10. In the Password field, enter the password for the user name previously entered. 11. In the Repeat Password field, enter the password for the user name previously entered again. 12. Click the checkmark. Edit.
To configure the LDAP server the LDAP connection: 1. Log on to the SAP NetWeaver Gateway system, and open transaction SPRO. 2. Open the SAP Reference IMG and navigate to: SAP NetWeaver Gateway Consumer Settings Configure LDAP Server for Mapping Users . 3. Click Execute. Configuration
The Directory Service Connection page appears. 4. Click LDAP Servers. The Display View Server Names: Details page appears. 5. Click Edit.
6. Click New Entries. The New Entries: Details of Added Entries page appears. 7. In the Server Name field, enter a name for the server, for example, SRV-DEV24DC1. 8. In the Host Name field, enter the name of the ADS server, for example, dev24dc1.wdf.sap.corp. 9. In the Port Number field, enter the port number of the ADS server, for example, 389. 10. From the Product Name drop-down list, select Microsoft Windows 2003 Active Directory (Domain Mode) (even if you have ADS 2008, see Note 983808). 11. From the Product Version drop-down list, select LDAP Version 3. 12. From the LDAP Application drop-down list, select User. 13. Select the Default checkbox. 14. In the Base entry field, enter: the base entry on which the users are stored in the ADS, for example, CN=Users,DC=dev24,DC=dev-wdf,DC=sap,DC=corp. 15. In the System logon field, press F4 and select the previously created user (GW-DEV24). 16. Click Save.
23
2. Manually Configuring Duet Enterprise 2.4 Establishing Connections between SAP NetWeaver Gateway to Both SAP Backend System and SharePoint Server
To activate the LDAP connection: 1. Log on to the SAP NetWeaver Gateway system, and open transaction SPRO. 2. Open the SAP Reference IMG and navigate to: Consumer Settings 3. Click Execute. SAP NetWeaver Gateway Configuration Configure LDAP Server for Mapping Users .
The Directory Service Connection page appears. 4. Click LDAP Connectors. The Display View LDAP Connector (Maintenance View): Details page appears. 5. Click 6. Click the Edit. checkmark.
A message is displayed warning you that the table is cross-client. 7. Click New Entries. The New Entries: Details of Added Entries page appears. 8. In the Connector Name field, press F4 and select the previously created RFC destination, for example, RFC-DEV24DC1. 9. In the Application Server field, press F4 and select the active instance, for example, vmw2065_DUE_00. 10. From the Status drop-down list, select Connector is active. From the Trace Level drop-down list, select Trace Off. 11. Leave the Max. Retention Period and the Code Page fields blank. 12. In the Page Size field, enter a page size (entries per page) if your ADS has more than 1000 entries, for example, 200. 13. Click 14. Click Save. Start Connector.
The Current Status icon should change to yellow. 15. Click Save.
The Current Status icon should change to green To configure the user mapping types: 1. Log on to the SAP NetWeaver Gateway system, and open transaction SPRO. 2. Open the SAP Reference IMG and navigate to: Consumer Settings 3. Click 4. Click the Execute. checkmark. SAP NetWeaver Gateway Configuration Select User Mapping Type .
A message informing that individual entries cannot be put into the change request appears. The Change View Configuration table for Bulk User Mapping: Overview page appears.
24
2. Manually Configuring Duet Enterprise 2.4 Establishing Connections between SAP NetWeaver Gateway to Both SAP Backend System and SharePoint Server
5. Click New Entries. The New Entries: Overview of Added Entries page appears. 6. In the LDAP/FILE based user mapping column, open the drop-down list and select LDAP based user mapping. 7. In the Config Index column, check the currently existing entries, and enter the next highest number. If this is the first entry, enter 1. 8. In the LDAP server: symbolic name column, enter the value specified in the To configure the LDAP server the LDAP connection section above, for example, SRV-DEV24DC1. 9. In the LDAP Attribute for BE Name column, enter the ADS field in which the SAP usernames are stored. If the user name used in the ADS and in the SAP System is the same, enter SAMACCOUNTNAME. 10. Select the Active/Inactive checkbox. 11. Click Save. a. Open transaction SM59. The Configuration of RFC Connections page appears. b. Open the TCI/IP Connections module. c. Select the RFC destination previously created, RFC-DEV24DC1. d. Click Connection Test. The Connection Test should now work fine. To map the SAP user names to SharePoint: 1. Log on to the SAP NetWeaver Gateway system, and open transaction SPRO. 2. Open the SAP Reference IMG and navigate to: Consumer Settings 3. Click Execute. SAP NetWeaver Gateway Configuration Map SAP User Names to Consumer .
Checkpoint: Verify that the RFC destination is now working.
The Enter Correct SNC Names in Table View VUSREXTID page appears. 4. In the External ID Type field, select SA. 5. In the Prefix of External Name field, enter SharePoint:: 6. In the Suffix of External Name field, delete any existing data. 7. In the Optional: Name of Issuer field, enter CN=SharePoint Security Token Service, OU=SharePoint, O=Microsoft, C=US (This is the Issuer name of the SharePoint Security Token Service certificate that you previously imported when running the SAML2 Wizard.) Note: You cannot use the F4 help here. 8. Select the BAdI Implementation radio button. 9. In the BAdI Implementation field, press F4 and select SharePoint Integration bulk user mapping. 10. Under Further Options, deselect the Test Mode checkbox. 11. Click Execute. The Enter Correct SNC Names in Table View VURSEXTID page appears.
25
2. Manually Configuring Duet Enterprise 2.5 Creating Endpoints for Duet Enterprise Services
12. Check that the Number of External Names Added is greater than 0. Checkpoint: a. Open transaction SM30. b. In the Table/View field, enter VUSREXTID. c. Click Display. The Determine Work Area: Entry page appears. d. In the External ID Type field, enter SA. e. Click the checkmark. The Assignment of External ID to Users table appears. It should include a list of all the users that were mapped.
2.5 Creating Endpoints for Duet Enterprise Services
You must create endpoints for the Web services used by SharePoint to access the SAML token profiles. This configuration defines the link between SharePoint and SAP NetWeaver Gateway.
Prerequisites
An RFC destination for WSIL must be created. For information about creating an RFC destination, refer to the Creating an RFC Destination for the WSIL Service section.
2.5.1 Creating and Activating Endpoints for all Scenarios
1. On the SAP NetWeaver Gateway system, open transaction soamanager. The SOA management page appears. 2. Navigate to 3. Click Import. 4. Find the profile DUET_ENTERPRISE_ASSERTION.XML file on the DVD and click Import. Technical Administration tab page Profiles .
3.5.2 Verifying End Points
To check the endpoints you created in the previous section, proceed as follows: 1. On the SAP NetWeaver Gateway system, open transaction soamanager. 2. Navigate to Service Administration tab Web Service Configuration 3. Search for a service that has been previously added to the Business Scenario. 4. Select the service from the list and click Set Selected. The Details of the Service Definition displays at the bottom of the screen. 5. Navigate to the Configurations tab. All endpoints and services are listed here. Endpoints are displayed here with a GUID as ID, and the Creation Type field is set to Created based on profile. 6. Choose Display to view the configurations. .
26
2. Manually Configuring Duet Enterprise 2.5 Creating Endpoints for Duet Enterprise Services
2.5.3 Create the Duet Enterprise SAML Profile
Security Assertion Markup Language (SAML) is a standard that defines a language to exchange security information between partners. You create a SAML profile to enable authentication for users from the SharePoint server using SAML tokens. 1. On the SAP NetWeaver Gateway system, open transaction soamanager. The SOA management page appears. 2. Navigate to 3. Click Import. 4. Find the profile DUET_ENTERPRISE_SAML.XML file on the DVD and click Import. Technical Administration tab page Profiles .
27
2. Manually Configuring Duet Enterprise 2.5 Creating Endpoints for Duet Enterprise Services
2.5.3 Release Duet Enterprise Services
1. Save the following files onto your local file system:
scenario_DUET_ENTERPRISE_ALL: This file is available on the Duet Enterprise 1.0
DVD.
scenario_DUET_ENTERPRISE_FP1_SERVICES: This file is available on the feature
pack 1 for Duet Enterprise 1.0 DVD, in the EXTRA_FILES folder. 2. Log on to the SAP NetWeaver Gateway system, and open transaction SPRO. 3. Open the SAP Reference IMG and navigate to: SAP NetWeaver Connection Settings SAP NetWeaver Gateway to Consumer Endpoint . 4. Click the 5. Navigate to Execute icon. Technical Administration tab page Profiles . The SOA Management page appears. 6. Check that both the DUET_ENTERPRISE_SAML and the DUET_ENTERPRISE_ASSERTION profiles appear in the Profiles page. 7. Choose Back. 8. On the SOA Manager main page, select the Service Administration tab page. 9. Click the Business Scenario Configuration link. The Business Scenario Configuration page appears. 10. Click Import. 11. In the Enter File Path field, enter the path to the scenario_DUET_ENTERPRISE_ALL file you saved in step 1. 12. Click Import. The Business Scenario wizard appears. 13. Click Next to move to the Service Definitions step. 14. Make sure the following services appear in the list displayed: Configured as SAML Reporting: IWXManageReports_In_V1 Workflow: IWXUserSubscriptionService IWXWorkFlowConsumerService Time Management: IWXManageEmployeeTimeIn IWXReadEmployeeTimeSheetPickersIn IWXReadUserProfilesIn Sales Management: IWXReadAccountsIn IWXManageContactsIn Gateway Configuration Configure Service
28
2. Manually Configuring Duet Enterprise 2.5 Creating Endpoints for Duet Enterprise Services
IWXManageContactRelationshipIn IWXManageActivityIn IWXReadActivityPickersIn IWXManageAttachmentIn Starter Services: IWXManageCustomerIn IWXManageCustomerInquiryIn IWXManageCustomerQuotationIn IWXManageEmployeeIn IWXManageProductIn General IWXRead_UserRoles_in IWXRoleSearch_In Configured as SAP Assertion: ActionItemVi_Document RepAdapterWSVi_Document RMWrapperVi_Document Note: The Time and Sales Management services will appear only if you installed feature pack 1 for Duet Enterprise 1.0 in your landscape. 15. Click Next to move to the Service Groups step. 16. Click Finish. A dialog box is displayed asking if you want to activate the profile immediately. 17. Click Yes. 18. Repeat steps 11 -17 for the file scenario_DUET_ENTERPRISE_FP1_SERVICES. 19. Click Start request queue processing to start the queue processing and release all endpoints. 20. If you get errors for the three SAP Assertion services (ActionItemVi_Document, RepAdapterWSVi_Document, RMWrapperVi_Document), check the SSL configuration on the SAP NetWeaver Gateway server described in section To configure the use of SSL in the SAP NetWeaver Gateway host, in the Configuring the Use of SSL between the SAP NetWeaver Gateway Host and SharePoint section. After fixing the SSL configuration, click Deactivate and then Activate for the DUET_ENTERPRISE_ALL Business Scenario configuration. Checkpoint: 1. On the SAP NetWeaver Gateway, open transaction soamanager. 2. In the SOAMANAGER, select the Service Administration tab page and click the Web Service Configuration link. The Web Service Configuration page appears. 3. In the Search Pattern field, enter any of the services listed above (for example, IWXManageReports_In_V1). 4. Click Go. 5. Select this service from the Search Results table and click Apply Selection.
29
2. Manually Configuring Duet Enterprise 2.5 Creating Endpoints for Duet Enterprise Services
6. In the Details of Service Definition section, select the Configurations tab. 7. A table should be displayed with at least one Endpoint with Creation type Created based on profile and Endpoint Binding_T_HTTPS_A_WSSE. 8. Select the Overview tab. 9. From the Select Binding drop-down list, select xxx::Binding_T_HTTPS_A_WSSE. 10. Click the Open WSDL document for selected binding or service link. 11. Make sure that the following lines are displayed in the WSDL document: <sp:AlgorithmSuite> <wsp:Policy> <sp:TripleDesSha256Rsa15 /> </wsp:Policy> </sp:AlgorithmSuite> <sp:RequestSecurityTokenTemplate> <wst:KeyType>http://docs.oasis-open.org/ws-sx/ws-trust/200512/PublicKey</wst:KeyType> <wst:TokenType>http://docs.oasis-open.org/wss/oasis-wss-saml-token-profile1.1#SAMLV1.1</wst:TokenType> </sp:RequestSecurityTokenTemplate Note: If you encounter a problem with this: 1. Disable the DUET_ENTERPRISE_ALL profile as mentioned in step 20. 2. Check the SAML configuration once more. 3. Clean the ICM cache by executing transaction SE37 > ICFBUFFER_INIT 4. Activate the DUET_ENTERPRISE_ALL scenario again. 5. Perform the checks mentioned above again.
2.5.4 Loading and Preparing the BDC Models
To retrieve data from the SAP system and display them in Microsoft SharePoint, SAP delivers BDC (Business Data Catalog) models and resources. These BDC models are in the form of XML files that contain links to the SAP system, which can be consumed by the SharePoint environment.
To complete this procedure, you will require the Duet Enterprise Worksheet located at http://go.microsoft.com/fwlink/?LinkId=205392. For feature pack 1 scenarios, such as Time and Sales Management, export the BDC models using the BDC Browser tool developed with feature pack 1 for Duet Enterprise 1.0. For more information, refer to the section Exporting Feature Pack 1 Content Using BDC Browser. For scenarios delivered prior to feature pack 1 for Duet Enterprise 1.0, for example, workflow, reporting, sample services, and so on, refer to the section Exporting Workflow, Reporting and Started Services Content.
30
2. Manually Configuring Duet Enterprise 2.5 Creating Endpoints for Duet Enterprise Services
Note: You can also generate your own models to retrieve various kinds of data from the SAP system. Use the BDC Browser tool to create your own models. For a given SAP NetWeaver Gateway data model, the BDC Browser will create the corresponding SOAP services and generate the BDC models and resource files. For more information on how to create your own models, refer to the BDC Browser Developers Guide on SDN.
Exporting Feature Pack 1 Content Using BDC Browser
Pre-Configurations Settings: Before you use the BDC Browser tool, you need to configure the following: 1. Create RFC destinations to read WSIL and WSDL content 2. ES Repository configurations: You configure the ES Repository only if you want to create your own models. 3. Service Implementation Workbench configurations: You perform these configurations only if you want to create your own models.
Create RFC Destinations
Create an RFC destination for the WSIL service. For more information on how to create a WSIL RFC destination, refer to Creating an RFC Destination for the WSIL Service. You provide the WSIL RFC destination details in the Service Settings of the BDC Browser; refer to the Prerequisites section below. Create an RFC destination to read the WSDL content. To create the RFC destination, proceed as follows: 1. On the SAP NetWeaver Gateway system, open transaction SM59. The Configuration of RFC Connections page appears. 2. Click Create. Value to enter IWTNG_BDC_WSDL_DEST H Enter a description. 3. Enter the following: Field RFC Destination Connection type Description 4. Click Save. Explanation Enter the (message) server name of the SAP NetWeaver Gateway. For example, vmw3425.wdf.sap.corp. Enter the Sap NetWeaver Gateway HTTP(s) Port number. For example, 8000. Note: For HTTPS, enter the SSL port. 6. In the Logon & Security tab, select Basic Authentication. 7. Enter the user name and password to log on to the SAP NetWeaver Gateway system. 8. Choose Save.
5. Select the Technical Settings tab and enter the following: Field Target Host Service No.
31
2. Manually Configuring Duet Enterprise 2.5 Creating Endpoints for Duet Enterprise Services
ES Repository Configurations
Note: The below configurations are required only if you want to create your own BDC models. If you want to use the pre-delivered feature pack 1 scenarios such as Time and Sales Management, ignore the steps below. Prerequisites Ensure you have the following roles assigned in the UME: SAP_XI_DEVELOPER SAP_XI_DEVELOPER_ABAP SAP_XI_DEVELOPER_J2EE Procedure 1. Create an RFC destination of type G to connect the SAP NetWeaver Gateway system to the ES Repository system. To create an RFC destination, proceed as follows: a. On the SAP NetWeaver Gateway system, go to transaction /nsm59. b. On the Configuration of RFC Connections page choose Create. c. In the RFC Destination field, enter a name for the RFC destination, for example, SIW_X1T. d. In the Connection Type field, enter G. e. In the Description 1 field, provide a short description of the RFC destination, for example, RFC Destination to ES Repository. f. Choose Save. g. Confirm the pop-up. h. On the Technical Settings tab page, in the Target Host field, enter the ES Repository host name. i. j. l. In the Service No. field, enter the HTTP port number of the ES Repository system. In Path Prefix field, enter /rep. Provide a username and password to log on to the ES Repository system. Note: If you have a username and password to log on to ES Repository system, provide the same details above. m. Choose Save. n. To test the connection to the ES Repository system, choose Connection Test. o. If the ES Repository is connected, the Status Test will appear as OK. 2. To generate BDC models, the BDC Browser creates interface objects, like service interfaces, data types, message types, and so on, in the ES Repository. You can choose either to create these interface objects under an existing software component in the ES Repository or create a software component. If you want to create a software component version, then proceed as follows: a. Create a software component version. For more information on how to create a software component version, see Create a Software Component Version. b. Create a namespace under the software component version. For more information on how to create a namespace, see Creating a Namespace. 3. Once you have a software component version and namespace in the ES Repository, you then copy the standard data types and fault messages to this namespace.
k. On the Logon & Security tab page, choose Basic Authentication.
32
2. Manually Configuring Duet Enterprise 2.5 Creating Endpoints for Duet Enterprise Services
Note: Before you use the ES Repository, ensure that you import the XI_CONT_SAP_IW_TNG_200 package on the feature pack 1 DVD into the ES Repository. Once you import this package, the standard data types and fault messages that are shipped with feature pack 1 for Duet Enterprise will be available to you in the ES Repository. The standard data types and fault messages delivered with feature pack 1 have to be copied to the namespace that you will use. Once these are copied to your namespace, they have to be activated and the corresponding proxy classes have to be created. To copy the standard data types, proceed as follows: a. Log on to the ES Repository system. b. Navigate to the namespace http://sap.com/xi/IWTNG as follows: SAP IW TNG SAP IW TNG 200 http://sap.com/xi/IWTNG. c. Expand the DataTypes node and select the data type IWXAllDataTypes. Note: IWXAllDataTypes is a complex data type which has the following elements: IWXDateTime IWXDecimal IWXBinary IWXDouble IWXInt16 IWXInt32 IWXString IWXTime IWXBoolean IWXByte d. From the context menu, choose Copy Object. The Copy Data Type pop-up appears. e. Enter the name of your namespace and software component version into which you want to copy the objects. f. Select the With All Dependent Objects checkbox. Navigate to your namespace and verify that all the data types are copied. h. Right click on IWXAllDataTypes and choose Activate. i. In the Activate Changelist pop-up, enter a name for the changelist. j. By default only IWXAllDataTypes will be checked. Select all the dependent data types and choose Activate. To copy the fault message types, proceed as follows: a. In the ES Repository system, navigate to the namespace http://sap.com/xi/IWTNG as follows: SAP IW TNG SAP IW TNG 200 http://sap.com/xi/IWTNG. b. Expand the Fault Message Types node and select StandardMessageFault. Note: The fault message type StandardMessageFault is associated with the following data types: ExchangeFaultData ExchangeLogData g. Choose Copy.
33
2. Manually Configuring Duet Enterprise 2.5 Creating Endpoints for Duet Enterprise Services
c. From the context menu, choose Copy Object. The Copy Data Type pop-up appears. d. Enter the name of your namespace and software component version into which you want to copy the objects. e. Select the With All Dependent Objects checkbox. f. Choose Copy. Navigate to your namespace and verify that the fault message and the associated data types are copied. g. Right click on StandardMessageFault and choose Activate. h. In the Activate Changelist pop-up, enter a name for the changelist. i. Select the fault message and the dependent data types and choose Activate. 4. Once the interface objects are available in the ES Repository, you then generate proxies for the data types and fault message types. To generate proxies, proceed as follows: a. On the SAP NetWeaver Gateway system, go to transaction sproxy. b. Navigate to the required namespace. c. Expand the Data Types node and select IWXAllDataTypes. You can view all the data types copied into this namespace from the step 3. d. From the context menu, choose Create Proxy. e. In the Create Datatype/Messagetype screen, provide a package name. f. Enter a proxy prefix, for example ZIWTNG_. g. Choose Continue and Complete. h. Navigate to the Data Type node and select IWXAllDataTypes. i. j. From the context menu, choose Activate Proxy. Choose Save. Data Type: ExchangeLogData and ExchangeFaultData Fault Message Type: StandardMessageFault
k. Repeat steps c-j for the following objects:
Service Implementation Workbench Configurations
Note: The below configurations are required only if you want to create your own BDC models. If you want to use the pre-delivered feature pack 1 scenarios such as Time and Sales Management, ignore the steps below. To enable the Service Implementation Workbench configurations, proceed as follows: 1. On the SAP NetWeaver Gateway system, go to transaction /nsimgh. 2. Use F4 help and search for Service Implementation Workbench. 3. Select Service Implementation Workbench. 4. Choose 6. Click the Display IMG Structure icon. Execute icon. 5. Navigate to Service Implementation Workbench > Define Landscape. The Change View Define Landscape: Overview page appears.
34
2. Manually Configuring Duet Enterprise 2.5 Creating Endpoints for Duet Enterprise Services
7. Choose New Entries. 8. Enter the following details: Landscape ID: Enter any string value, for example X8V_ESR. Description: For example, Connection to ESR system. RFC destination of ES Repository: Provide the RFC destination name created in step 2, for example SIW_X1T. 9. Choose Save. 10. Choose Back. 11. Navigate to Service Implementation Workbench > Define Configuration. 12. Click the Execute icon. The Change View Define Configurations: Overview page appears. 13. Choose New Entries. 14. Enter the following details: Configuration ID: SAP_GW_SYNC_IN_API Description: For example, Configuration for SOAP enablement Configuration Class: /IWFND/CL_DST_SIW_FLAT_CONFIG Landscape ID: Provide the landscape ID name created in step 8, for example, X8V_ESR. 15. Choose Save. Prerequisites: Ensure you have activated the Time and Sales Management BC sets. For information, refer to Activating the Time Management BC Set and Activating the Sales Management BC Set. By default, the resource files for all the BDC Models will be available in English. If you want to use other languages, ensure that you have activated those languages. To activate the list of languages, proceed as follows: a. Go to transaction /n/IWTNG/BDC_BROWSER. b. Navigate to Tool Settings -> Language Settings. The Change View Global List of Languages for BDC Publisher: Overview page appears. c. In the Active column, select the checkbox against the required languages. d. Save your changes. To export a business scenario, ensure that you have maintained the WSIL RFC Destination details in the Service Settings. To provide the WSIL RFC Destination details in the BDC Browser Service Settings, proceed as follows: 1. Go to transaction /n/IWTNG/BDC_BROWSER. 2. Navigate to Tool Settings > Service Settings. The Change View Service Settings: Details page appears. 3. For the Configuration ID SAP_GW_SYNC_IN_API, enter the value in the WSIL RFC Destination field. 4. Choose Save.
35
2. Manually Configuring Duet Enterprise 2.5 Creating Endpoints for Duet Enterprise Services
To use the BDC Browser, proceed as follows: 1. On the SAP NetWeaver Gateway system, open transaction /n/IWTNG/BDC_BROWSER. The Business Scenario Browser appears. 2. Navigate to the required business scenario, for example, TIMA or SAMA, and expand it. A list of BDC models for the relevant business scenario appears. 3. Double-click on a BDC model. The details of the selected BDC model appear on the right. 4. Select the End Points tab page. A list of end point URLs for the selected BDC model will appear. One of the URLs will be marked as the default end point URL. Note: If you have provided a Predefined Name in the Service Settings, then the system automatically checks for this value in the end point URLs. If there is a match, this end point URL is set as the default end point URL. However, if there are multiple end-point URLs that match the Predefined Name, then the first end point URL is set as the default end point URL. If there are no matches, then the first end point URL is set as the default end point URL. 5. Verify the end point URL information and set the required end point URL as default. 6. Check the end point information for all the BDC models under the selected business scenario. 7. From the context menu of the required business scenario, choose Export Business Scenario. 8. Browse for the folder on the local file system where the exported files will be saved and choose OK. A Models.zip file will be available in the selected folder on local file system. This zip file will contain the BDC models, resource files and the Models.xml file for the selected business scenario.
Exporting Workflow, Reporting and Starter Services Content
Note: Before uploading the new BDC models it is recommended to delete all previously existing models or resources (for example, due to an older system copy). To delete previously existing models: 1. On the SAP NetWeaver Gateway system, open transaction SIMGH. 2. Select the Microsoft SharePoint Integration Activities IMG. 3. Click the 5. Click the Display icon. Execute icon.
4. Navigate to BDC Publisher > Create Models. The Display View View for customizing BDC Model: Overview page appears. 6. Click Select All.
All the entries in the View for customizing BDC Model table are selected.
36
2. Manually Configuring Duet Enterprise 2.5 Creating Endpoints for Duet Enterprise Services
7. Click Delete (or press <Shift> + F2). 8. Click Save.
9. Return to the IMG and select BDC Publisher > Create Mapping Between Services and BDC Models. The Display View View for mapping BDC/Resource with services: Overview page appears. 10. Click Select All.
All the entries in the View for mapping BDC/Resource with services table are selected. 11. Click Delete (or press <Shift> + F2). 12. Click Save.
To upload the new BDC models: 1. On the SAP NetWeaver Gateway system, open the Microsoft SharePoint Integration Activities IMG. 2. Click the Display icon.
3. Select BDC Publisher > Load BDC and Resources to Database. 4. Click the Execute icon.
The Load Models and Resources to Database page appears. 5. Browse for the ZIP file containing the BDC models and click the Execute icon. The ZIP file is available in the Duet Enterprise 1.0 Support Package Stack 02 files provided with the product. The following models are provided: Account.xml AccountDocumentStorageCategory.xml AccountDocumentTypeStatus.xml AccountDocuments.xml AccountTitle.xml BOM.xml Contact.xml ContactTitle.xml CountryCode.xml CustomerInquiry.xml CustomerInquiryItem.xml CustomerInquiryPartner.xml CustomerQuotation.xml CustomerQuotationItem.xml CustomerQuotationPartner.xml Employee.xml
37
2. Manually Configuring Duet Enterprise 2.5 Creating Endpoints for Duet Enterprise Services
InquiryItemDocument.xml InquiryItemDocumentStorageCategory.xml InquiryItemDocumentTypeStatus.xml JobFunction.xml Product.xml ProductDocument.xml ProductDocumentStorageCategory.xml ProductDocumentTypeStatus.xml QuotationItemDocument.xml QuotationItemDocumentStorageCategory.xml QuotationItemDocumentTypeStatus.xml ReportTemplate.xml Role.xml UserRoles.xml UserSubscription.xml Workitem.xml 6. Check that all the models are properly uploaded. 7. In the IMG, select BDC Publisher > Create or Update Properties of BDC Models. 8. Click the Execute icon. Save.
9. In the Change View View for maintaining BDC Property: Overview page, enter an SSL-enabled URL to SharePoint for PropertyID SharePointResourceUrl and click
Note: You can find this URL on the URL to Web application for report router site row of the Duet Enterprise Worksheet. 10. In the IMG, select BDC Publisher > Generate BDC and Resource Files. 11. Click the Execute icon.
12. Enter your criteria for generating the BDC models. a) Select the Generate Models Automatically radio button to specify a namespace and generate the BDC models automatically for the scenarios you specify. b) If you used the profile and business scenario configured delivered on the DVD, then all the endpoints are created with the namespace Binding_T_HTTPS_A_WSSE. c) Select the checkboxes of the scenarios for which the BDC models must be generated. 13. Click the Execute icon to generate the model and resource files. Save. 14. In the pop-up that appears, browse to the folder in your local system where you want the files to be saved and click
15. Copy this location to the Duet Enterprise Worksheet, in the BDC models ZIP file location row. The Generate BDC and Resource Models page appears, showing a list of all models that were created. 16. Compare the list displayed to the list above.
38
2. Manually Configuring Duet Enterprise 2.5 Creating Endpoints for Duet Enterprise Services
Checkpoint: 1. Open the previously created BDC.ZIP file. 2. Check that the models.xml file is located in the file. 3. View a non Resource file, for example, UserRoles.xml. 4. Check that the following properties have been updated: o WcfMexDocumentUrl (under LobSystems -> LobSystem) The URL should point to your SAP NetWeaver Gateway server (for example https://vmw3425.wdf.sap.corp:8001/sap/bc/srt/wsdl/bndg_0050569D4D991DDF9C9 B8FD94997BE44/soap12/wsdl11/allinone/ws_policy/document?sap-client=001). o WcfEndpointAddress (under LobSystems -> LobSystemInstances) This URL should also point to your SAP NetWeaver Gateway server (for example https://vmw3425.wdf.sap.corp:8001/sap/bc/srt/pm/iwtng/iwxread_userroles_in/001/ duet_enterprise_saml/1/binding_t_https_a_wsse__-iwtng_iwxread_userroles_in_duet_enterprise_saml)
2.5.5 View Archives of Uploaded BDC Files
Note: This section is only relevant if you have modified the BDC model or the resource file and then uploaded it again. This is relevant only for workflow, reporting and sample services. Whenever a BDC model or resource file is modified, you have to upload it again using the Customization activity BDC Publisher > Load BDC and Resources to Database. All uploaded files are maintained in the /IWTNG/BDC_HIST table. You can view this table to see the archive of all BDC files that have been uploaded. Note: This table is populated only the second time the models are uploaded. 1. Log on to the SAP system where SharePoint Customizations are maintained. Go to transaction SE16. In the Table Name field enter /IWTNG/BDC_HIST and click Table Contents. Click the Execute icon. The list shows all BDC model and resource files that have been uploaded to the system. You can sort the columns to see the list by the last changed date. Double-click on an XML file to see its details.
39
2. Manually Configuring Duet Enterprise 2.6 Specifying SAP NetWeaver Gateway Configuration Settings to SAP Systems
2.6 Specifying SAP NetWeaver Gateway Configuration Settings to SAP Systems
You configure settings for SAP NetWeaver Gateway components and define how these settings interface with your existing SAP Business Suite system. To define the connection settings, proceed as follows: 1. Define trust between for SAP NetWeaver Gateway host and the SAP Business Suite system. For more information, refer to Defining Trust between the SAP NetWeaver Gateway Host and Your SAP Systems for Type 3 Connections. 2. Create a Type 3 connection from the SAP NetWeaver Gateway host to the SAP Business Suite system. For more information, refer to Creating a Type 3 RFC Destination on SAP NetWeaver Gateway Host to SAP System. 3. Configure SAP Business Suite (backend) system to accept SAP assertion tickets from the SAP NetWeaver Gateway host for message-based Web service communication. For more information, refer to Configuring SAP System to Accept Assertion Tickets from SAP NetWeaver Gateway. 4. Configure SAP NetWeaver Gateway host to accept SAP assertion tickets from the SAP Business Suite (backend) system for message-based Web service communication. For more information, refer to Configuring the SAP NetWeaver Gateway Host to Accept Assertion Tickets from SAP Business Suite Systems.
2.7 Create Type H RFC Destination to SAP NetWeaver Gateway
Note: If you want to use SSL, make sure that you have imported the SAP NetWeaver Gateway SSL server certificate in the SAP system. To import the SSL certificate from SAP NetWeaver Gateway to the SAP Business Suite system: 1. On the SAP Business Suite system, open transaction STRUST. 2. Right-click SSL client SSL Client (Anonymous) and select Create. Note: If SSL client (Anonymous) already exists in your system, you can skip this step. 3. Click the checkmark. 4. Double-click the certificate displayed. 5. Click Import Certificate.
The Import Certificate page appears. 6. Enter the SAP NetWeaver Gateway SSL server certificate that you created in the Configuring the Use of SSL between the SAP NetWeaver Gateway Host and SharePoint section. Note: The imported certificate must be in .CER format. 7. Click the 9. Click checkmark. Save. 8. Click Add to Certificate List.
40
2. Manually Configuring Duet Enterprise 2.7 Create Type H RFC Destination to SAP NetWeaver Gateway
Note: This destination will be used by logical ports in Workflow and Reporting to connect to the SAP NetWeaver Gateway. 10. On the SAP Business Suite system, open transaction SM59. The Configuration of RFC Connections page appears. Click Create. Value to enter Enter an RFC destination name in the following format: <SystemID>CLNT<Client>-HTTP. For example, IWCLNT100. H Enter a description. For example, HTTP Destination to SAP NetWeaver Gateway Server. Save. Explanation Enter the (message) server name of the SAP NetWeaver Gateway. For example, vmw3425.wdf.sap.corp. Enter the SAP NETWEAVER GATEWAY HTTP(s) Port number. For example, 8000. Note: For HTTPS, enter the SSL port. In the Logon & Security tab, select the SAP RFC Logon radio button. Select the Current User check box. Select the Send Assertion Ticket for Dedicated Target Sys. radio button. In the Status of Secure Protocol section, select the SSL Active radio button. From the SSL Certificate drop-down list, select the entry to which you imported the SSL certificates. For example, ANONYM SSL Client (Anonymous). Checkpoint: Perform a connection test. The test without the Path Prefix should result in Return code 404. Note: If you want to perform a connection test, enter a Path prefix (for example, /sap/public/info) and perform the test. The result should be 200. After the test make sure to remove the prefix again. Note: If you get an ICM SSL error, make sure that you have imported the SAP NetWeaver Gateway SSL certificate in the correct Cert List and have restarted the ICM via transaction SMICM: Administration > ICM > Exit Soft > Global. Enter the following: Field RFC Destination Connection type Description
Click Field Target Host Service No.
Select the Technical Settings tab and enter the following:
41
2. Manually Configuring Duet Enterprise 2.8 Configuring Notification Mails
2.8 Configuring Notification Mails
This activity allows you to configure settings for e-mails that are sent from the SAP NETWEAVER GATEWAY to SharePoint. To configure the notification mails: 1. Log on to the SAP NetWeaver Gateway system, and open transaction SPRO. 2. Open the SAP Reference IMG and navigate to: SAP NetWeaver Connection Settings SAP NetWeaver Gateway to Consumers Mails . 3. Click the Execute icon. Create. checkmark. Gateway Configuration Configure Notification
The SAPconnect: Administration (system status) page appears. 4. Click the INT node and then click The SAPconnect: Select Node Type page appears. 5. Select the SMTP radio button and click the A wizard for creating nodes appears. 6. In the Node field, enter the desired nodes name. 7. In the Description field, enter the nodes description. 8. Click Continue. 9. In the Mail-Host field, enter the address of the server containing the e-mail addresses of the SharePoint users. 10. In the Mail-Port field, enter the SMTP port to connect to this server and click Continue. 11. Select the Internet radio button and click Continue. 12. In the Address area text box, enter the domain of the users' e-mail addresses. Enter "*" for the user names (for example, *@sap.com). Click Continue. 13. Accept the default options and click Continue until the wizard is completed. When the wizard is completed the SAPconnect: Administration (system status) page appears. 14. Click Job.
The SAP connect: Active and Scheduled Send Jobs page appears. 15. Click Create and select the Schedule for INT option. 16. Click Continue. The Send Job: Select Variant page appears. 17. Click Continue to precede with the default options. 18. Specify the interval that defines how often notification mails queued must be sent from the SAP NetWeaver Gateway system to the consumer. 19. Click Save.
42
2. Manually Configuring Duet Enterprise 2.9 Setting Up Role Synchronization
2.9 Setting Up Role Synchronization
Note: If you activated any of the content-specific BC sets (/IWTNG/BC_REPORTING , /IWTNG/BC_SAMPLE_SERVICES, /IWTNG/BC_WORFKLOW), the roles should already be available. There is no need to perform this procedure. You perform role synchronization in the SAP NetWeaver Gateway host to enable the system to update its information about role assignments and permissions you have assigned to users.
To complete this step, you will require input from the SharePoint administrator. Open the Duet Enterprise Worksheet located at http://go.microsoft.com/fwlink/?LinkId=205392 Requirements Make sure that you have installed and configured the consumer server applications. To setup role synchronization: 1. Log on to the SAP NetWeaver Gateway system, and open transaction SPRO. Open the SAP Reference IMG and navigate to: SAP NetWeaver Gateway Consumer Settings Assign Roles to Consumers . Configuration 2. Click 4. Execute. 3. In the Role field, click New Entries and enter the name of the desired role. In the Consumer Type field, enter SHAREPOINT_INT. For example, specify the role, Z_STARTERSERVICES and the name of the consumer server in which it is used. 5. Repeat steps 5 and 6 for all the roles you need to synchronize to SharePoint. 6. Click Save and go back to the Display IMG view. 7. Navigate to: SAP NetWeaver Gateway Synchronize Roles to Consumers . Configuration Consumer Settings
The Synchronize Roles to Consumer Job page appears. 8. In the Consumer Type field, press F4 and select SHAREPOINT_INT. 9. Press F4 to select the role to synchronize, and click Execute and Save. Important: Also, configure role synchronization in the consumer server.
43
2. Manually Configuring Duet Enterprise 2.10 Activate the SharePoint Server as a Consumer
2.10 Activate the SharePoint Server as a Consumer
Requirements Make sure that you have installed and configured the SharePoint server to connect to SAP NetWeaver Gateway. To activate the SharePoint server on SAP NETWEAVER GATEWAY: 1. Log on to the SAP NetWeaver Gateway system, and open transaction SPRO. 2. Open the SAP Reference IMG and navigate to: SAP NetWeaver Consumer Settings Activate or Deactivate Consumers . 3. Click Execute. Gateway Configuration
The Change View Consumer Activation Overview page appears. 4. Click New Entries. 5. In the Identifier field, enter SHAREPOINT_INT. 6. Select the Active checkbox. 7. Click Save.
2.11 Activating SAP NetWeaver Gateway
When you complete the installation and post installation configurations, you must activate the SAP NetWeaver Gateway system to activate all the services. For more information on how to activate the SAP NetWeaver Gateway services, refer to Activating SAP NetWeaver Gateway.
44
3. Configuring Duet Enterprise Specific Content 3.1 Configuring Workflow
3. Configuring Duet Enterprise Specific Content
This section provides the step-by-step instructions for installing and configuring Workflow, Reporting and Starter Services scenarios for Duet Enterprise. This section includes: Configuring Workflow Configuring Reporting Configuring Starter Services Configuring Time Management Configuring Sales Management
3.1 Configuring Workflow
Note: Make sure a Type H RFC Destination to the SAP NetWeaver Gateway host is created on the SAP System, as explained in the Create Type H RFC Destination to SAP NetWeaver Gateway section. Note: Make sure that a Type 3 RFC Destination to the SAP System is created on the SAP NetWeaver Gateway Host, as explained in the Creating a Type 3 RFC Destination on SAP NetWeaver Gateway Host to SAP System.
3.1.1 Activate Workflow BC Set
To activate the /IWTNG/BC_WORKFLOW BC set: 1. On the SAP NetWeaver Gateway system, open transaction SCPR20. The Business Configuration Sets: Activation page appears. 2. In the BC Set field, press F4. 3. Select the /IWTNG/BC_WORKFLOW BC set. 4. Click the Activate BC Set icon. The Prompt for Customizing Request page appears. 5. In the Request field, press F4. 6. Select a customizing request and click the checkmark.
The Enter Variable Field Values table appears. 7. Fill in the fields in the table according to the following: Field Alias for Workflow <SID>_<CLIENT> Description This is the system alias to your SAP system for all the Workflow . The naming convention for this is <SID>_<CLIENT> Example BKD_200
45
3. Configuring Duet Enterprise Specific Content 3.1 Configuring Workflow
Object Group for Workflow
In this Business Object Group, the Business Objects for Reporting are grouped. You can specify any name. This is the RFC destination to the SAP system on which the Workflow will be executed. Select the RFC destination to your SAP system using the F4 help. This role specifies which roles should be synchronized with the SharePoint server.
SPI_WORKFLOW
RFC to backend system
BKD_200
Synced Role to consumer (1)
SPI_WORKFLOW
8. Click Copy Values. The Activation Options page appears. 9. In the Select Activation Mode section, select the Expert Mode radio button. 10. Click the checkmark.
The /IWTNG/BC_WORKFLOW BC set is activated. Note: A Warning message might be displayed concerning tables without data. This message can be ignored. Once the BC Set is successfully activated, you must do the following: 1. Log on to the SAP NetWeaver Gateway system, and open transaction SPRO. 2. Open the SAP Reference IMG and navigate to: SAP NetWeaver Administration General Settings Manage GSDO Groups . 3. Click the Execute icon. Gateway
The Display View Manage Business Object Groups: Overview page is displayed. 4. Select the Active checkbox for the IW_WF Business Group. 5. Click Save.
3.1.2 Maintain Workflow Context Data
Note: If you have not added any information to the Workflow configuration manually, you can skip this step. The Context Data Registration table contains additional information entered manually to the Workflow. This information must be synchronized both in the SAP NetWeaver Gateway and in SharePoint (while building the sites). 1. On the SAP NetWeaver Gateway, open transaction SIMGH. 2. Select the Microsoft SharePoint Integration Activities IMG. 3. Click the Display icon.
4. Select Maintain Workflow Context Data. 5. Click the Execute icon.
46
3. Configuring Duet Enterprise Specific Content 3.1 Configuring Workflow
The Change View Context Data Registration Table: Overview page appears. 6. Assign new context data. a. Click New Entries. b. In the Consumer Type field, press F4 and select SHAREPOINT_INT. c. In the Task Name field, enter the Workflow task name (GPW Bound Item Type) as defined in the in the SAP system. This value is case-sensitive. To obtain the GPW Bound Item Type: 1. In the SAP system, open transaction SIMGH. 2. Select the Duet Implementation Guide IMG. 3. Click 5. Click 7. In 8. In 9. In 10. In Display. Execute.
4. Select Open Workflow Pattern Customization > Workflow Pattern Customization. 6. The Change View Applications: Overview page appears. the Applications list, select the application where the Workflow was configured. the Dialog Structure, double-click on Workflow-ID. the Workflow ID list, select the relevant Workflow (can be inbound or outbound). Dialog Structure, double click on Tasks. In the Property Name field, enter the property name as defined in the custom Handler SharePoint BizDoc and SAP system workflow customization. This value is case-sensitive. In the External Field Name field, enter the relevant number. Enter the next integer value for each new table entry starting with 1. 16. Click Save.
11. From the Tasks section, write down the GPW Bound Item Type.
3.1.3 Retrieve Endpoint Information
The information obtained in this procedure is needed for creating a logical port. 1. On the SAP NetWeaver Gateway, open transaction SOAMANAGER. The SOA Management page appears. 2. Select the Service Administration tab. 3. Click the Web Service Configuration link. 4. In the Search Pattern section, enter the service ActionItemVi_Document 5. Click Go. 6. Select the ActionItemVi_Document service and click Apply Selection. 7. Click on the Configurations tab and select the endpoint, e.g. if you used the profiles to automatically create the endpoints, select the Endpoint Binding_T_HTTPS_A_HTTP with creation type Created based on profile 8. Click Display. 9. In the Configuration of Web Service section, select the Transport Settings tab. 10. Write down the URL displayed in the Calculated Access URL field.
47
3. Configuring Duet Enterprise Specific Content 3.1 Configuring Workflow
Note: If you used the Create Endpoints for Duet Enterprise Services, then the path should be /sap/bc/srt/pm/iwcnt/actionitemvi_document/001/duet_enterprise_assertion/1/binding_t_ht tps_a_http__-iwcnt_-actionitemvi_document_duet_enterprise_assertion where 001 is the client of the SAP NetWeaver Gateway system. 11. Repeat these steps and search for RMWrapperVi_Document in Step #4. The result should look like /sap/bc/srt/pm/iwcnt/rmwrappervi_document/900/duet_enterprise_assertion/1/binding_t_ht tps_a_http__-iwcnt_-rmwrappervi_document_duet_enterprise_assertion
3.1.4 Create a Logical Port
1. On the SAP system, open transaction LPCONFIG. The Display/Create Logical Port page appears. 2. In the Proxy Class field, enter CO_OSPWACTION_ITEM_VI_DOCUMENT. 3. In the Logical Port field, enter a name. This can be any alphanumeric string without spaces. 4. Select the Default Port checkbox. 5. Click Create 6. Enter a description for the logical port. For example, Logical Port for Workflow. 7. In the General Settings section, select the Call Parameters tab. 8. In the HTTP Destination field, press F4 to select the RFC destination previously created, e.g. SCLCNT100-HTTP. 9. In the Path Suffix field, enter the URL obtained in the previous procedure: /sap/bc/srt/pm/iwcnt/actionitemvi_document/001/duet_enterprise_assertion/1/binding_t_ht tps_a_http__-iwcnt_-actionitemvi_document_duet_enterprise_assertion where 001 is the client of the SAP NetWeaver Gateway system. 10. In the Application Specific settings, select State Management. 11. Click 12. Click the Save. Execute icon.
13. Repeat this procedure to create a logical port for Proxy Class /OSP/CO_RMWRAPPER_VI_DOCUMENT using the end-point retrieved before for RMWrapperVi_Document as the Path Suffix in Step #8
48
3. Configuring Duet Enterprise Specific Content 3.1 Configuring Workflow
3.1.5 Customizing Duet Workflows Patterns
This section explains how to customize workflow patterns for use with Duet Enterprise scenarios on the SAP system. Requirements for the SAP system Verify that there is content in the table SOSP_T_APPL_INFO and that the pre-delivered content is available in your productive client. This table is delivered with the Duet package. If it is not available in your productive client, then copy the contents from the table in client 000. Verify that the standard text SOSP_WF_PAT_ERROR_LINK is available in the productive client. Go to transaction /nSO10 and enter the above standard text name to verify its existence. If it is not available in the Menu, click Utilities and select Copy from Client. Enter the standard text name SOSP_WF_PAT_ERROR_LINK, the source client, and the target name of the standard text as "SOSP_WF_PAT_ERROR_LINK". Click Execute.
Scheduling Duet and Core Workflow Reports
The extended notification framework of Core Workflow is used within the Duet Enterprise workflow pattern. Hence, the following configurations related to Core Workflow are required as prerequisites for workflow patterns. Defining OSP filter Scheduling Reports
Defining OSP Filter
1. On the SAP system, open transaction SIMGH. 2. Select Information Worker Implementation Guide. Display icon. Execute icon for Maintain 3. Click the
4. Select Workflow Pattern Customization, and click the Workflow Filter Settings. 5. Under Dialog Structure, double-click Business Scenario. 6. Select OSP and double-click Filter Basic Data. 7. Select OSP_DELTA and double-click Filter settings. The list of settings for the selected filter type appears.
8. For the TASK parameter, enter the workflow task ID to be captured within Duet. To add more entries, click New Entries and enter the parameters. 9. Double-click Filter Basic Data. 10. Select OSP_FULL and double-click Filter settings. 11. For the TASK parameter, enter the workflow task ID to be captured within Duet.
49
3. Configuring Duet Enterprise Specific Content 3.1 Configuring Workflow
3.1.6 Customizing Workflow Patterns
You can define the workflows for Duet Enterprise scenarios. You specify the APIs to be called, and set the sub-workflows and their sequences for various tasks. To define workflows for Duet Enterprise applications: 1. On to the SAP system, open transaction SIMGH. 2. Select Information Worker Implementation Guide. 3. Click the 5. Click the Display icon. Execute icon.
4. Select the Workflow Pattern Customization IMG. 6. Double-click Roles to see the list of user roles configured for Duet. 7. Double-click Applications and select the business application for which the workflows are defined. 8. Double-click Workflow-ID. The list of configured workflows appears. 9. Select the desired Workflow and double-click Custom Handlers. 10. Click New Entries, and enter the following parameters to define a new workflow:
Field
Application ID Workflow ID
Description
Displays the application ID for which the workflows are defined. Specifies the workflow ID. Note: There is a one-to-one mapping between the application ID and the workflow ID.
Custom Handler flag
Select the custom handler flag, whether inbound calls or outbound. Select inbound if you want to define services where data from the Outlook client is updated in the SAP system (for example, creating a leave request in Outlook and updating it in the SAP system). Select outbound if you want to define services where data from the SAP system is sent to the Outlook client (for example, sending a notification mail to the approver about an employees leave request).
Counter Custom Handler API
For more than one APIs called for the workflow, specify the sequence of the API to be called. Enter S_OSP_WF_PAT_DEFAULT_CH_IB for Inbound or S_OSP_WF_PAT_DEFAULT_CH_OB for Outbound.
Note: The pre-delivered default workflow pattern implementations for Custom Handler are: Inbound: S_OSP_WF_PAT_DEFAULT_CH_IB Outbound: S_OSP_WF_PAT_DEFAULT_CH_OB 11. Double-click Tasks. The list of sub-workflows for a workflow appears. 12. Click New Entries.
50
3. Configuring Duet Enterprise Specific Content 3.1 Configuring Workflow
13. Enter the following parameters to define a new sub-workflow. Field Application ID Workflow ID Sub-Workflow ID Description Select the application for which the workflow is defined. For example, CRM. Select the workflow from the template for which the task is defined. For example, WS80000002. Enter the name for a nested workflow which is part of a Workflow. (If there are no sub-workflows, enter the main workflow ID.) For example, WS80000002. Enter the step ID from the workflow template. This is called a step or node ID which uniquely identifies the step in a Workflow. For example, 183. Groupware Object Type Recipient Role Type Sub-Workflow Type Select the consumer object (task or mail) to be created for the corresponding task. The consumer object can be sent to people with different roles. This field is a placeholder for storing bound-item details for various roles. For example, Approver. Specifies the type of Sub-workflow associated with a workflow. For example, 0 Standard Workflow.
Workflow Step
Workflow Task ID
Task Agents Role Type
Specify the workflow task ID to be captured in Duet Enterprise.
Specifies the name of the role for the agent assigned to the Workflow dialog task. Every Workflow dialog task has an Agent assigned to it. The role of the agent can be that of an Initiator, Approver, Reviewer, or Administrator. Default role should be APPROVER Enter the client bound item type associated with the workflow task for a given recipient role. For example, CampaignApproval.
GPW Bound Item type
Specify the Actions for Activity Status
You can also define the actions for various user roles when the status of an activity is changed. To define the user role action when an activity status is changed: 1. On the SAP system, open transaction SIMGH. 2. Select the Workflow Pattern Customization IMG. 3. Click the Display icon. Execute icon.
4. Select Workflow Pattern Customization and click the 5. Select and application and double-click Action. The list of actions for the user role appears.
51
3. Configuring Duet Enterprise Specific Content 3.1 Configuring Workflow
6. Click New Entries, and enter the following parameters to define a new action: Field In-Status Code New-Status Code Role Type Action Object Typ Object ID Active Description Select the initial status of the item before the workflow action is done. Select the status of the item after the workflow action is done. Select the user role for which the action is defined. Select the action for the object. Select the object for which the Action column is defined. Select whether the object type is bound, a notification or an error. Select Active for all objects of type Task .
7. Save the changes.
3.1.7 Running Scheduled Reports (Jobs)
To synchronize the tasks between the SAP system and SharePoint, the following 2 reports must be scheduled in the SAP system: S_OSP_WF_ITEM_SELECTION RSWNSEL The login user who schedules the reports should be a valid ADS user. Schedule the reports as per the following sequence: 1. Schedule the NetWeaver report RSWNSEL (or run the report when required). The two variants of the report are: Scenario OSP, filter OSP_DELTA Scenario OSP, filter OSP_FULL We recommend that you run the reports at a frequency of fifteen minutes. This report retrieves the workflow items created in the SAP ERP system which is Duet specific (configured as a filter in SWNCONFIG) and sends it for processing by Duet. Refer to the next section Procedure to Schedule Running of Reports to run the reports. 2. Schedule the Duet workflow pattern report S_OSP_WF_ITEM_SELECTION (or run the report when required). This report should run after the successful execution of the NetWeaver report RSWNSEL. This report processes the workflow items retrieved by the report RSWNSEL and sends the approver mails and tasks. We recommend that you run this report at a frequency of fifteen minutes. Refer to the next section Procedure to Schedule Running of Reports to run the reports.
52
3. Configuring Duet Enterprise Specific Content 3.1 Configuring Workflow
Procedure to Schedule Running of Reports
You can schedule the running of reports using your administrator user. To schedule running of various reports, you will need to know the following parameters: Program field Name of the report you want to run Variant field Name of the variant you want to create Meaning field Description of the variant you want to create Note: Make sure that the user ID with which you schedule running of reports exists in the Active Directory Service. Scheduling running of reports involves: Creating variants Scheduling background job for the variants To create variants: 1. On to the SAP system, open transaction SE38. The ABAP Editor: Initial Screen page appears. 2. In the Program field, enter the name of a report. 3. Select the Variants radio button. 4. Click Display.
The ABAP: Variants Initial Screen page appears. 5. In the Variant field, enter the name of the variant. For example, DuetE1. 6. Click Create. The Maintain Variant: Report page appears. 7. In the Scenario field, enter OSP. 8. In the Filter field, enter OSP_DELTA. 9. Click Attributes. The Variant Attributes page appears. 10. In the Description field, enter the variants description. 11. Click Save.
The Maintain Variant: Report page appears. 12. Click Save to save the value of the variants.
To schedule background jobs: 1. On to the SAP system, open transaction SM36. The Define Background Job page appears. 2. Click Job Wizard to create a new job. 3. In the wizards opening page, click Continue. 4. In the Job Name field enter a name and click Continue. 5. Select the ABAP program step radio button and click Continue. 6. In the ABAP Program Name field enter the report name and click Continue.
53
3. Configuring Duet Enterprise Specific Content 3.1 Configuring Workflow
7. Leave the Add additional steps (optional) checkbox empty, and click Continue. 8. Select the Immediately radio button and click Continue. 9. In the Periodic jobs section, select the Period checkbox and click Continue. 10. Select None of the above and click Other periods. 11. In the Minute(s) field, enter 15. 12. Click Create. 13. Click Continue. 14. Click Complete. To update background jobs: As mentioned above, system timepoints for Duet must be in the format TP_BROADCASTING_<ID>. The transaction for updating a job is /nSM37. For help on updating a job, refer to the topic Background Job Monitoring Monitor on the SAP Library at http://help.sap.com/saphelp_nw70ehp1/helpdata/en/1d/ab3207b610e3408fff44d6b1de15e6/fra meset.htm and to the topic Managing Jobs from the Job Overview on the SAP Library at http://help.sap.com/saphelp_wp/helpdata/en/c4/3a8009505211d189550000e829fbbd/frameset .htm.
3.1.8 Creating Roles and Assigning Authorization Objects in SAP System
In SAP systems, access to applications and services are based on an authorization concept that enables an administrator to assign authorizations to users. When a client computers request is sent to an SAP system, the system checks whether the user that initiated the request has the relevant authorizations. The role templates specify the authorizations for content that can be accessed by the users of the specific consumer server application. To create a role and assign authorization objects to that role: 1. On the SAP system, open transaction PFCG. The Role Maintenance page appears. 2. In the Role field, enter the role to which you want to assign the authorization object and click Change. 3. In the Description field, enter the description for the role. 4. Select the Authorizations tab and click on Change Authorization Data. The Change role: Authorizations page appears. 5. Click .
The Manual selection of authorizations page appears. 6. Enter the authorization object in the Authorization Object field and press Enter. The authorization object is inserted. 7. Click on the Authorization object fields.
54
3. Configuring Duet Enterprise Specific Content 3.1 Configuring Workflow
The Field Values page appears. 8. Enter the interval and click Save. Save.
9. On the Change roles: Authorizations page, click
3.1.9 Manage SAP System Aliases for Workflow
An SAP system alias maps together: A logical RFC destination pointing to an SAP business system A Web service provider system pointing to the same SAP business system The software version of that SAP business system. The supported versions are shipped by SAP and cannot be changed. Note: If you activated the /IWTNG/BC_WORFKLOW BC set, these settings should already be available. There is no need to perform this procedure. Note: Before performing this procedure, make sure that the RFC type 3 destinations to the SAP Systems have been created and that trust has been defined. For further details, see the Creating a Type 3 RFC Destination on SAP NetWeaver Gateway Host to SAP System section.
Create System Alias for Workflow
1. Log on to the SAP NetWeaver Gateway system, and open transaction SPRO. 2. Open the SAP Reference IMG and navigate to: SAP NetWeaver Connection Settings SAP NetWeaver Gateway to SAP System Aliases . 3. Click the Execute icon. Gateway Configuration Manage SAP System
The Change View: Manage SAP System Aliases Overview page appears. 4. Click New Entries. 5. Enter the following details for the system alias: SAP System Alias: Name of the system alias. For Workflow this name must be created using the following format: <SID>_<CLIENT>, for example BKD_200. Description: Descriptive text for the system alias. For example, System alias for Workflow Local SAP NetWeaver Gateway: Leave unchecked. RFC Destination: Specify the RFC destination defined for your SAP system. For example, BKDCNT200 Software Version: Specify the version Default, which is required by Workflow. 6. Click Save.
We recommend that you check the system alias configurations using Check SAP System Aliases.
55
3. Configuring Duet Enterprise Specific Content 3.1 Configuring Workflow
Assigning the System Alias Pointing to the SAP System
Note: If you activated the /IWTNG/BC_WORKFLOW BC set, these settings should already be available. There is no need to perform this procedure. Make sure that IW_WF is not activated. 1. Log on to the SAP NetWeaver Gateway system, and open transaction SPRO. 2. Open the SAP Reference IMG and navigate to: SAP NetWeaver General Settings Manage GSDO Groups. . Administration 3. Click the Execute icon. Gateway
The Change View Manage GSDO Groups:Overview page appears. 4. From the Manage GSDO Groups table, select IW_WF. 5. In the Dialog Structure section, double click Assign SAP System Aliases. 6. Click New Entries. 7. In the SAP System Aliases column, press F4. 8. Select the system alias that points to the SAP system on which the Workflow will be executed, for example, BKD_200. 9. In the User Role column, enter a role which contains users who should use Workflow in the system of the SAP System Alias, for example, Z_WORKFLOW. 10. Click Save.
11. Double-click Manage SAP System Aliases and make sure that the Active checkbox is selected for the GSDO group you have created for Workflow.
Checking SAP System Aliases
The Check SAP System Aliases activity verifies the various connections you configured. The verification includes the following: Assigned RFC: Checks if a system alias has an RFC destination assigned to it. Assigned Web service provider system: Checks if a system alias has a Web service provider system assigned to it. RFC test: Checks if the assigned RFC destinations are functional. To check the configuration for aliases for an SAP system: 1. Log on to the SAP NetWeaver Gateway system, and open transaction SPRO. 2. Open the SAP Reference IMG and navigate to: SAP NetWeaver Connection Settings SAP NetWeaver Gateway to SAP System Aliases . 3. Click the Execute icon. A status report of the listed checked items appears. Gateway Configuration Check SAP System
56
3. Configuring Duet Enterprise Specific Content 3.1 Configuring Workflow
3.1.10 Check Event Handler
Note: If you activated the /IWTNG/BC_WORFKLOW BC set, these settings should already be available. There is no need to perform this procedure. 1. Log on to the SAP NetWeaver Gateway system, and open transaction SPRO. 2. Open the SAP Reference IMG and navigate to: SAP NetWeaver Outbound Flow Events Events Handler Registration . 3. Click the Execute icon. Gateway Development
The Change View Handler and Event Type Combination: Overview page appears. 4. Select the /IWFND/CL_EVT_MESSAGE_U_NOTIF Event Type with the /IWCNT/WF_WI Handler ID. 5. Select the /IWFND/CL_EVT_MESSAGE_C_NOTIF Event Type with the /IWCNT/WF_WI Handler ID. Note: If these configurations do not exist, you must create them manually. To create a configuration manually: 1. Log on to the SAP NetWeaver Gateway system, and open transaction SPRO. 2. Open the SAP Reference IMG and navigate to: SAP NetWeaver Outbound Flow Events Events Handler Registration . 3. Click the Execute icon. Gateway Development
The Change View Handler and Event Type Combination: Overview page appears. 4. Click New Entries. 5. In the Event Type field, enter the missing Event Type, for example /IWFND/CL_EVT_MESSAGE_NOTIF. 6. In the Handler ID field, enter the missing Handler ID, for example /IWCNT/WF_WI. 7. Click Save. 8. Select the newly created line in the Handler and event type combination table. 9. Under Dialog Structure, double-click Assignment to objects. 10. Click New Entries. 11. In the GSDO Type table, enter IW_WF_TASK. 12. Click Save.
57
3. Configuring Duet Enterprise Specific Content 3.1 Configuring Workflow
3.1.11 Check Adapter Class
Note: If you activated the /IWTNG/BC_WORFKLOW BC set, these settings should already be available. There is no need to perform this procedure. 1. Log on to the SAP NetWeaver Gateway system, and open transaction SPRO. 2. Open the SAP Reference IMG and navigate to: SAP NetWeaver Gateway Outbound Flow Content Publisher Consumer Adapter Class . 3. Click the Execute icon. Development
The Change View Content Publisher Adapter Class: Overview page appears. 4. Check that the following configurations appear in the table: Consumer Type: SHAREPOINT_INT Content Publisher Operation Type: /SEH/SEND_WFTASK GSDO Type: IW_WF_TASK Class Interface: /IWTNG/CL_CP_TANGO_WI_TASK_A Note: If this configuration does not exist, you must create it manually.
3.1.12 Create Consumer Proxy
To complete this step, you will require input from the SharePoint administrator. Open the Duet Enterprise Worksheet located at http://go.microsoft.com/fwlink/?LinkId=207604. 1. Log on to the SAP NetWeaver Gateway system, and go to transaction soamanager. The SOA Management page appears. 2. In the Service Administration tab page, click the Web Service Configuration link. 3. From the Search by drop-down list, select Consumer Proxy. 4. In the Search Pattern field, enter /IWTNG/CO_TASKFLOW_WEB_SERVICE. 5. Click Go. 6. Select the TaskflowWebServiceSoap Web service and click Apply Selection. The Details table appears below. 7. Select the Configurations tab page. 8. Click Create. 9. In the page displayed, fill in the following logical port settings: a. In the Logical Port Name field, enter LogicalPortForWorkflow. b. Select the Logical Port is Default checkbox. c. Enter the description. d. From the Configuration Type section, select the Manual Configuration radio button. e. Choose Apply Settings.
58
3. Configuring Duet Enterprise Specific Content 3.1 Configuring Workflow
f.
On the Consumer Security tab page, enter the user name and password of the SharePoint user in charge of sending data from the SAP NetWeaver Gateway to SharePoint. The user name appears in the Duet Enterprise Worksheet. On the Messaging tab page, choose Suppress ID Transfer as the Message ID Protocol. URL Access Path: /_vti_bin/OBAWorkflowService.asmx Computer Name of Access URL: <hostname> Port Number of Access URL: <port name> URL Protocol information: Choose HTTPS Transport Binding Type: Choose SOAP 1.2
g.
h. On the Transport Settings tab page, enter the following details:
i.
On the Operation specific tab page, select the each operation below and provide the subsequent SOAP Action value. Operation name RegisterTask CreateTask GetTaskList ExitTask Value of SOAP Action http://schemas/oba/2010/TaskflowWebService/RegisterTask http://schemas/oba/2010/TaskflowWebService/CreateTask http://schemas/oba/2010/TaskflowWebService/GetTaskList http://schemas/oba/2010/TaskflowWebService/ExitTask
j.
Uncheck the checkbox beside the SOAP Action input field.
k. On the Administrative Information tab page, select the Logical Port is Default checkbox. l. Choose Save. The Logical Port is created. To perform Routing - Maintain Logical ports for Proxy: 1. On the SAP NetWeaver Gateway system, open transaction SIMGH. 2. Select the Microsoft SharePoint Integration Activities IMG. 3. Click the Display icon.
4. Select Routing - Maintain Logical Ports for Proxy. 5. Click the Execute icon.
The Display View Customizing table for Logical ports routing: Overview page appears. 6. For each Logical port that was created in the Create Consumer Proxy section above, insert: Proxy Class name - /IWTNG/CO_TASKFLOW_WEB_SERVICE Logical Port Name - the logical port name from the SOAMANAGER transaction (defined in the Create Consumer Proxy section above, step 13a, for example, LogicalPortForWorkflow). Routing URL the URL directing to the sites logical address within SharePoint.
59
3. Configuring Duet Enterprise Specific Content 3.2 Configuring Reporting
3.2 Configuring Reporting 3.2.1 Activate Reporting BC Set
To activate the /IWTNG/BC_REPORTING BC set: 1. On the SAP NetWeaver Gateway system, open transaction SCPR20. The Business Configuration Sets: Activation page appears. 2. In the BC Set field, press F4. 3. Select the /IWTNG/BC_REPORTING set. 4. Click the Activate BC Set icon. The Prompt for Customizing Request table appears. 5. In the Request field, press F4. 6. Select a customizing request and click the checkmark.
The Enter Variable Field Values table appears. 7. Fill in the fields in the table according to the following: Field Alias for BW reports Description This BC set will configure several BW reports. If you have a BW system connected you should specify a System Alias for it. This BC set will configure two reports that run locally on the SAP NetWeaver Gateway server. Specify a name for the local system alias. Reporting configuration needs a LOCAL system alias. You should leave the alias as LOCAL This BC set will create a Business Object Group for Reporting. You can leave the name SPI_REPORT for the SharePoint Integration Report This BC set will create a Business Object Group for Reporting Metadata. You can leave the name SPI_REPORT_MD for the SharePoint Integration Report The reports on the SAP NetWeaver Gateway will be grouped under this Category ID. Example SPI_BW_REP
Alias for Local Demo reports
LOCAL_REP
Alias for LOCAL system
LOCAL
Object Group for Reporting
SPI_REPORT
Object Group for Reporting Metadata
SPI_REPORT_MD
Rep Category for Local Demo Reports
LD
60
3. Configuring Duet Enterprise Specific Content 3.2 Configuring Reporting
Rep Category for Sales&Des Reports RFC to local system
The reports for BW will be grouped under this Category ID. Via the F4 help select the RFC destination that points to the SAP NetWeaver Gateway system This RFC destination has to be left empty due to the way this BC set is configured. Via the F4 help select the RFC destination that points to a connected BW system All users in this role will be assigned to the BW reports. You can select the role via the F4 help. All users in this role will be assigned to the local reports. You can select the role via the F4 help (this can be the same as in Role for BW Reports) This role will be synchronized to SharePoint. You should select the role from Role for BW Reports This role will be synchronized to SharePoint. You should select the role from Role for Local Demo Reports
SD GW
RFC: Leave Empty
RFC: RFC Destination of connected BW Role for BW Reports
BKD_100
SPI_REPORTING_BW
Role for Local Demo Reports
SPI_REPORTING_DEMO
Synced Role to consumer (1) Synced Role to consumer (2)
SPI_REPORTING
SPI_REPORTING_2
8. Click Copy Values. The Activation Options page appears. 9. In the Select Activation Mode section, select the Expert Mode radio button. 10. Click the checkmark.
The /IWTNG/BC_REPORTING BC set is activated. Note: A Warning message might be displayed concerning tables without data. This message can be ignored. Note: To use the local reports: a. Open transaction SE38. The ABAP Editor: Initial Screen appears. b. In the Program field, enter /IWCNT/DEMO_REP_LP_CONFIG. c. Click Execute. This program will configure the required RFC destinations and logical ports. Note: If an error message is displayed while trying to use the local report, go to SAP Note 1458454 and implement the correction instructions described there.
61
3. Configuring Duet Enterprise Specific Content 3.2 Configuring Reporting
Once the BC Set is successfully activated, you must do the following: 1. Log on to the SAP NetWeaver Gateway system, and open transaction SPRO. 2. Open the SAP Reference IMG and navigate to: SAP NetWeaver Administration General Settings Manage GSDO Groups . 3. Click the Execute icon. Gateway
The Display View Manage GSDO Groups: Overview page appears. 4. Select the Active checkbox for the following Business Groups: IWREPT IWRPMD 5. Click Save.
3.2.2 Defining the Number Range Interval for Reporting Objects
You must define the number range interval for the shared memory to be accessed by all processes. Note: If you have activated the Reporting BC set, you do not have to perform this procedure for the reports on the SAP NetWeaver Gateway system.
To define the interval for the number range:
1. Log on to the SAP system where the desired reports reside. The Number Range Object Maintenance page is displayed. 2. Go to transaction /nSNRO. 3. In the Object field, enter /OSP/JOBNR and click Number Ranges. 4. Click Change intervals, and then click Insert interval. 5. In the Intervals table, enter the following values: Field No. From number To Number Value to enter 01 0000001 9999999
6. Click Insert, and save the setting. 7. Repeat steps 3 to 6 by entering the following in the Object field: /osp/ERPNR - If you use an ERP system RSOSPSETNM If you use a BI system RSOSPTSKNM If you use a BI system
62
3. Configuring Duet Enterprise Specific Content 3.2 Configuring Reporting
3.2.3 Managing System Time Points
Note: This procedure is optional and is only required if time points are planned to be used. To manage system time points: 1. On the SAP system, open transaction SM36. The Define Background Job page is displayed. 2. In the Job name field, enter a name for the new background job. For example, TP_BROADCASTING_Report001. Note: Do not change the default values for Job class, Status, and Exec. Target. 3. Click Start Condition. The Start Time page is displayed. 4. Click Date/Time and fill in the Date and Time fields displayed. 5. Select the Periodic job checkbox at the bottom of the page. 6. Click Period Values. The Period Values page is displayed showing the following values: Hourly: occurs every hour. Daily: occurs every day. Weekly: occurs once week. Monthly: occurs once month. Other periods: occurs at a specified period. 7. Select the desired schedule and click 9. Click Step. The Create Step 1 page is displayed. 10. In the ABAP program section, enter /OSP/IW_TIMEPOINT_PROCESS (for ERP) in the Name field. 11. Click Save. Save.
8. Close the Start time page to return to the Define Background Job page
The Step List Overview page is displayed. 12. Check that the /OSP/IW_TIMEPOINT_PROCESS program has been added. 13. Click Create. The Create Step 2 page is displayed. 14. If you are using a BW client, in the ABAP program section, enter RSRD_BROADCAST_FOR_TIMEPOINT in the Name field. 15. Click Save.
The Step List Overview page is displayed. 16. Check that the RSRD_BROADCAST_FOR_TIMEPOINT program has been added. Note: The names should be entered in the same order as given above. 17. Click Save.
63
3. Configuring Duet Enterprise Specific Content 3.2 Configuring Reporting
3.2.4 Retrieve URL for Logical Port
Note: Make sure a Type H RFC Destination to the SAP NetWeaver Gateway host is created on the SAP System as explained in the Create Type H RFC Destination to SAP NetWeaver Gateway section. Note: Make sure that a Type 3 RFC Destination to the SAP System is created on the SAP NetWeaver Gateway Host as explained in the Creating a Type 3 RFC Destination on SAP NetWeaver Gateway Host to SAP System section. 1. On the SAP NetWeaver Gateway system, open transaction SOAMANAGER. 2. In the SOA Management page, select the Service Administration tab. 3. Click the Web Service Configuration link. The Web Service Configuration page is displayed. 4. In the Search Pattern field, enter the endpoint RepAdapterWSVi_Document 5. Click Go. 6. Select the RepAdapterWSVi_Document service and click Apply Selection. 7. Click on the Configurations tab and select the endpoint, e.g. if you used the profiles to automatically create the endpoints, select the Endpoint Binding_T_HTTPS_A_HTTP with creation type Created based on profile 8. Click Display. 9. In the Configuration of Web Service section, select the Transport Settings tab. 10. Write down the URL displayed in the Calculated Access URL field. Note: If you used the Creating Endpoints for Duet Enterprise Services then the path should be /sap/bc/srt/pm/iwcnt/repadapterwsvi_document/001/duet_enterprise_assertion/1/binding_t _https_a_http__-iwcnt_-repadapterwsvi_document_duet_enterprise_assertion where 001 is the client of the SAP NetWeaver Gateway system.
3.2.5 Create a Logical Port
1. On the SAP system, open transaction LPCONFIG. The Display/Create Logical Port page is displayed. 2. In the Proxy Class field, enter /OSP/CO_REP_ADAPTER_WSVI_DOCUM. 3. In the Logical Port field, enter a name. This can be any alphanumeric string without spaces. 4. Select the Default Port checkbox. 5. Click Create 6. In the General Settings section, select the Call Parameters tab. 7. In the HTTP Destination field, press F4 to select the RFC destination previously created, for example, SCLCNT001-HTTP. 8. In the Path Suffix field, enter the path obtained in the previous procedure: /sap/bc/srt/pm/iwcnt/repadapterwsvi_document/001/duet_enterprise_assertion/1/binding_t _https_a_http__-iwcnt_-repadapterwsvi_document_duet_enterprise_assertion where 001 is the client of the SAP NetWeaver Gateway system.
64
3. Configuring Duet Enterprise Specific Content 3.2 Configuring Reporting
9. Click 10. Click
Save. Execute.
3.2.6 Manage SAP System Aliases for Reporting
Note: If you activated the /IWTNG/BC_REPORTING BC set, these settings should already be available. There is no need to perform this procedure. Make sure that IWREPT and IWRPMD are not activated. Note: Before performing this procedure, make sure that the RFC destinations to the SAP Systems have been created and that trust has been defined. Note: Make sure that at least two system aliases have been created: the LOCAL system alias which points to the SAP NetWeaver Gateway system, and a system alias that points to the SAP system on which the reports will be executed. 1. Log on to the SAP NetWeaver Gateway system, and open transaction SPRO. Open the SAP Reference IMG and navigate to: SAP NetWeaver Gateway Configuration Connection Settings SAP NetWeaver Gateway to SAP System Manage SAP System Aliases . Click the Execute icon. The Change View: Manage SAP System Aliases Overview page appears. Click New Entries Enter the following details for the system alias: a. In the SAP System Alias column, enter the desired name, for example, LOCAL b. In the Description column, enter a description, for example, Local system alias c. In the Local SAP NetWeaver Gateway column, select the checkbox. d. In the Software Version column, press F4 and select Default. Click Save. In the IMG, select General Settings > Manage GSDO Groups. The Change View Manage GSDO Groups:Overview page appears. Assign the system alias LOCAL to the IWREPT Business Object Groups. a. In the Manage GSDO Groups table, select IWREPT. b. In the Dialog Structure section, double-click Assign SAP System Aliases. c. Click New Entries. d. In the SAP System Aliases column, press F4. e. Select the system alias created before, e.g. LOCAL. f. In the User Role column, leave the field empty to have all roles assigned Reporting. Repeat the procedure above to assign the system alias LOCAL (generated during the general setup) to the IWRPMD Business Object Groups. Select the Active checkbox for the IWREPT and the IWRPMD Business Object Groups. Click Save.
Create System alias for SAP systems on which the Reports are executed
65
3. Configuring Duet Enterprise Specific Content 3.2 Configuring Reporting
Create a System Alias for the trusted system with Software version ERP on which the Reports will be executed. Note: Since Workflow with Software Version DEFAULT must use the System alias <SID>_<CLIENT>, this naming cannot be used for Reporting if both point to the same SAP system
Checking SAP System Aliases
The Check SAP System Aliases activity verifies the various connections you configured. The verification includes the following: Assigned RFC: Checks if a system alias has an RFC destination assigned to it. Assigned Web service provider system: Checks if a system alias has a Web service provider system assigned to it. RFC test: Checks if the assigned RFC destinations are functional. To check the configuration for aliases for an SAP system: 1. Log on to the SAP NetWeaver Gateway system, and open transaction SPRO. 2. Open the SAP Reference IMG and navigate to: SAP NetWeaver Connection Settings SAP NetWeaver Gateway to SAP System Aliases . 3. Click the Execute icon. Gateway Configuration Check SAP System
A status report of the listed checked items appears.
3.2.7 Manage Source Systems, Report Types and Formats on SAP NetWeaver Gateway
Note: If you activated the /IWTNG/BC_REPORTING BC set, these settings should already be available. There is no need to perform this procedure. 1. Log on to the SAP NetWeaver Gateway system, and open transaction SPRO. 2. Open the SAP Reference IMG and navigate to: Reporting Administration Peripheral Settings and Formats . 3. Click the Execute icon. The Delivery Formats page appears. 4. Check that the Delivery Formats table is populated with the following types: ZIP XLS MHTML PDF XLSX SAP NetWeaver Gateway Content Manage Source Systems, Report Types
66
3. Configuring Duet Enterprise Specific Content 3.2 Configuring Reporting
3.2.8 Configure a Report
Note: If you activated the /IWTNG/BC_REPORTING BC set, these settings should already be available. If you have specific reports you want to run, follow the procedure below. To manage reports and their properties: 1. Log on to the SAP NetWeaver Gateway system, and open transaction SPRO. 2. Open the SAP Reference IMG and navigate to: SAP NetWeaver Gateway Content Reporting Administration Report Settings Manage Reports and their Properties . 3. Click the Execute icon. The Manage Reports and their Properties page appears. 4. Click New Entries. 5. In the SAP System Alias field, enter the SAP system alias previously created. 6. In the Report Type field, e.g. AL. 7. Enter the reports specific details. 8. Click Save.
9. In the Dialog Structure section, select Report Parameters and Values. 10. Check the information on the page and save the settings. 11. In the Dialog Structure section, select Report Formats for Report Type. 12. Check the information on the page and save the settings. 13. In the Dialog Structure section, select Report Roles. The Report Roles page is displayed. 14. Click New Entries. 15. Assign the role obtained from the SAP NETWEAVER GATEWAY Reporting template to the report. (This is the role to which the users that should be able to see this specific report are assigned.) 16. Click Save.
17. Go back to the Manage Reports and their Properties page. 18. Select the Active checkbox for the report. 19. Click the Check icon to check the reporting configuration.
To manage report categories: 1. Log on to the SAP NetWeaver Gateway system, and open transaction SPRO. 2. Open the SAP Reference IMG and navigate to: SAP NetWeaver Gateway Reporting Administration Report Settings Manage Categories . 3. Click the Execute icon. Content
The Manage Categories page appears.
67
3. Configuring Duet Enterprise Specific Content 3.2 Configuring Reporting
4. Click New Entries. 5. In the Category column, enter the desired category name. 6. Click Save.
To manage the context variables: 1. Log on to the SAP NetWeaver Gateway system, and open transaction SPRO. 2. Open the SAP Reference IMG and navigate to: SAP NetWeaver Gateway Report Settings Manage Context Variables . Reporting Administration 3. Select the Service Consumption Layer Reporting Administration IMG. 4. Select Report Settings > Manage Context Variables. 5. Click the Execute icon. Content
The Change View Manage Context Groups: Overview page appears. 6. Click New Entries. 7. In the Manage Context Groups table, enter the context group, the context group description, and the value type in the relevant column. 8. Select the desired row in the Manage Context Groups table and, in the Dialog Structure section, select Manage Context Groups > Manage Context Variables. The Manage Context Variables page appears. 9. Click New Entries to add a new variable. 10. In the Manage Context Variables table, enter the context variable, the context variable description, and the control type in the relevant column. 11. Click Edit to change a variable
12. Make the desired changes. 13. Click Save.
14. Select a variable and, in the Dialog Structure section, select Manage Context Groups > Manage Context Variables > Enable Context Variables. 15. Click New Entries. 16. In the Enable Context Variables table, enter the SAP System Alias and the Implementation Class Name. 17. Click Save.
To manage system time points: 1. Log on to the SAP NetWeaver Gateway system, and open transaction SPRO. 2. Open the SAP Reference IMG and navigate to: SAP NetWeaver Gateway Content Report Settings Manage System Time Points and Data Change Reporting Administration Events . 3. Click the Execute icon.
68
3. Configuring Duet Enterprise Specific Content 3.2 Configuring Reporting
The Manage System Time Points and Data Change Events page appears. 4. Click Edit to change the name of an event.
5. Select the Active checkbox to activate scheduling events. 6. Click Refresh. To manage peripheral settings: Note: These settings will be applied to all SAP NetWeaver Gateway reports. 1. Log on to the SAP NetWeaver Gateway system, and open transaction SPRO. 2. Open the SAP Reference IMG and navigate to: Peripheral Settings Reporting Administration 3. Click the Execute icon. The Define General Settings page appears. 4. In the Setting Value field, enter the relevant value, for example, 100. 5. Click Save. SAP NetWeaver Gateway Define General Settings . Content
3.2.9 Check Event Handler
Note: If you activated the /IWTNG/BC_REPORTING BC set, these settings should already be available. There is no need to perform this procedure. To check the event handler: 1. Log on to the SAP NetWeaver Gateway system, and open transaction SPRO. 2. Open the SAP Reference IMG and navigate to: SAP NetWeaver Outbound Flow Events Event Handler Registration . 3. Click the Execute icon. The Handler and event type combination page appears. 4. Select the /IWFND/CL_EVT_MESSAGE_NOTIF Event Type and the /IWFND/OB_TEXT Handler ID. Note: If this configuration does not exist, you must create it manually. 5. In the Dialog Structure section, click Assignment to objects. 6. Check that the REPORT_RESULT_SET business object appears in the Assignment to objects list Gateway Development
3.2.10 Check Adapter Class
Note: If you activated the /IWTNG/BC_REPORTING BC set, these settings should already be available. There is no need to perform this procedure. To check the adapter class: 1. Log on to the SAP NetWeaver Gateway system, and open transaction SPRO.
69
3. Configuring Duet Enterprise Specific Content 3.2 Configuring Reporting
2. Open the SAP Reference IMG and navigate to: SAP NetWeaver Gateway Outbound Flow Content Publisher Consumer Adapter Classes . 3. Click the Execute icon. The Content Publisher Consumer Adapter Class table appears. 4. Check that the following configuration appears in the table: Consumer Type: SHAREPOINT_INT Content Publisher Operation Type: /GEH/PUBLISH_DOC Class Interface: /IWTNG/CL_CP_TANGO_PUBL_DOC_A Note: If this configuration does not exist, you must create it manually.
Development
3.2.11 Create Consumer Proxy
To complete this step, you will require input from the SharePoint administrator. Open the Duet Enterprise Worksheet located at http://go.microsoft.com/fwlink/?LinkId=205392 1. Log on to the SAP NetWeaver Gateway system, and go to transaction soamanager. The SOA Management page appears. 2. In the Service Administration tab page, click the Web Service Configuration link. 3. From the Search by drop-down list, select Consumer Proxy. 4. In the Search Pattern field, enter /IWTNG/CO_OBAFILE_RECEIVER_SOA. 5. Click Go. 6. Select the OBAFileReceiverSoap Web service and click Apply Selection. The Details table appears below. 7. Select the Configurations tab page. 8. Click Create. 9. In the page displayed, fill in the following logical port settings: a. In the Logical Port Name field, enter LogicalPortforReporting. b. Select the Logical Port is Default checkbox. c. Enter the description. d. From the Configuration Type radio buttons, select Manual Configuration. e. Choose Apply Settings. f. On the Consumer Security tab page, enter the user name and password of the SharePoint user in charge of sending data from the SAP NetWeaver Gateway to SharePoint. The user name appears in the Duet Enterprise Worksheet. On the Messaging tab page, choose Suppress ID Transfer as the Message ID Protocol. URL Access Path: /_vti_bin/obafilereceiver.asmx Computer Name of Access URL: <hostname>
g.
h. On the Transport Settings tab page, enter the following details:
70
3. Configuring Duet Enterprise Specific Content 3.2 Configuring Reporting
Port Number of Access URL: <port name> URL Protocol information: Choose HTTPS Transport Binding Type: Choose SOAP 1.2 i. j. On the Operation specific tab page, select the operation SubmitFile. In the Transport Binding section, enter the SOAP Action as http://schemas/oba/2010/OBAFileReceiver/SubmitFile. Select the operation GetPublishingLocations.
k. Uncheck the checkbox beside the SOAP Action input field. l. m. In the Transport Binding section, enter the SOAP Action as http://schemas/oba/2010/OBAFileReceiver/GetPublishingLocations. n. Uncheck the checkbox beside the SOAP Action input field. o. On the Administrative Information tab page, select the Logical Port is Default checkbox. p. Choose Save. The Logical Port is created. To perform Routing - Maintain Logical ports for Proxy: 1. On the SAP NetWeaver Gateway system, open transaction SIMGH. 2. Select the Microsoft SharePoint Integration Activities IMG. 3. Click the Display icon.
4. Select Routing - Maintain Logical Ports for Proxy. 5. Click the Execute icon.
The Display View Customizing table for Logical ports routing: Overview page appears. 6. For each Logical port that was created in the Create Consumer Proxy section above, insert: Proxy Class name - /IWTNG/CO_OBAFILE_RECEIVER_SOA Logical Port Name - the logical port name from the SOAMANAGER transaction (defined in the Create Consumer Proxy section above, step 9a, for example, LogicalPortforReporting). Routing URL the URL directing to the sites logical address within SharePoint.
71
3. Configuring Duet Enterprise Specific Content 3.3 Configuring Starter Services
3.3 Configuring Starter Services
Note: Make sure that a Type 3 RFC Destination to the SAP System is created on the SAP NetWeaver Gateway Host as explained in the Creating a Type 3 RFC Destination on SAP NetWeaver Gateway Host to SAP System section. Note: Make sure that a trust from the SAP NetWeaver Gateway to the SAP System is configured as explained in Configuring SAP System to Accept Assertion Tickets from SAP NetWeaver Gateway.
3.3.1 Activate Starter Services BC Set
To activate the /IWTNG/BC_SAMPLE_SERVICES BC set: 1. On the SAP NetWeaver Gateway, open transaction SCPR20. The Business Configuration Sets: Activation Screen is displayed. 2. In the BC Set field, press F4. 3. Select the /IWTNG/BC_SAMPLE_SERVICES set. 4. Click the Activate icon. The Enter Variable Field Values table is displayed. 5. Fill in the fields in the table according to the following: Field Alias for Employee Description Starter Services consists of several individual parts. One of these parts is the Employee business object. You have to specify an Alias for this business object. As with Employee, you have to specify an Alias for Services. The BC set creates a Business Object Group for Codelist. You can leave the name SPI_CODELIST for SharePoint Integration CODELIST. The BC set creates a Business Object Group for Employee. You can leave the name SPI_EMPLOYEE for SharePoint Integration EMPLOYEE. The BC set creates a Business Object Group for Multi Destination objects. You can leave the name SPI_SERVICE_MD for SharePoint Integration SERVICE_MD. Example SPI_EMPLOYEE
Alias for Services Object Group for Codelist
SPI_SERV SPI_CODELIST
Object Group for Employee
SPI_EMPLOYEE
Object Group for Multi Destination
SPI_SERVICE_MD
72
3. Configuring Duet Enterprise Specific Content 3.3 Configuring Starter Services
Object Group for Single Destination
The BC set creates a Business Object Group for Multi Destination objects. You can leave the name SPI_SERVICE_DD for SharePoint Integration SERVICE_DD. Using the F4 help, select the RFC destination that points to the SAP system used by Starter Services. All users in this role are assigned to CodeList. You can select the role using the F4 help, or you can leave it blank to allow access for all users. All users in this role will be assigned to SPI_EMPLOYEE. You can select the role using the F4 help, or you can leave it blank to allow access for all users. All users in this role are assigned to Multi Destination. You can select the role using the F4 help, or leave it blank to allow access for all users. All users in this role are assigned to Single Destination. You can select the role using the F4 help, or leave it blank to allow access for all users. The BC set creates a Business Object Group for Doc Helpers. You can leave the name SPI_DOC_HELPERS for SharePoint Integration documentation helpers. This role is synchronized to SharePoint. Select the role from Role for Object Group for Employee This role is synchronized to SharePoint. Select the role from Object Group for Multi Destination.
SPI_SERVICE_SD
RFC to backend system
BKD_100
Roles for Code List
Roles for Employee
SPI_EMPLOYEE
Roles for Multi Destination
SPI_SERVICES_MD
Roles for Single Destination
SPI_SERVICES_SD
SAP NETWEAVER GATEWAY Business Object Group
SPI_DOC_HELPERS
Synced Role to consumer (1)
SPI_EMPLOYEE
Synced Role to consumer (2)
SPI_SERVICES_MD
73
3. Configuring Duet Enterprise Specific Content 3.3 Configuring Starter Services
Synced Role to consumer (3)
This role is synchronized to SharePoint. Select the role from Object Group for Single Destination. This field can be left empty. To connect Starter Services to the SAP system, you must specify/have already specified a provider system in the SOA Manager (see the Create a System Connection section). Add the name of the provider system here.
SPI_SERVICES_SD
WS Provider System (1) WS Provider System (2)
PS_BKD_100
Click Copy Values. The Activation Options page is displayed. 6. In the Select Activation Mode section, select the Expert Mode radio button. 7. Click the checkmark.
The /IWTNG/BC_SAMPLE_SERVICES BC set is activated. Note: A Warning message might be displayed concerning tables without data. This message can be ignored. Once the BC Set is successfully activated, you must do the following: 1. On the SAP NetWeaver Gateway, open transaction SIMGH. 2. Open the SAP Reference IMG and navigate to: SAP NetWeaver Administration General Settings Manage GSDO Groups . 3. Click the Execute icon. Gateway
The Display View Manage GSDO Groups: Overview page is displayed. 4. If any of the following Business Groups is active, clear the Active checkbox: IWCOD IWDOC IWCUST IWINH IWINI IWINP IWQUH IWQUI IWQUP IW_BOM IW_MAT IWEMP 5. Click Save
74
3. Configuring Duet Enterprise Specific Content 3.3 Configuring Starter Services
3.3.2 Configure the Service Provider for Starter Services Endpoints
Note: Depending on the ERP release you are using, the names of tabs and fields might be different. 1. On the SAP system, open transaction SOAMANAGER. Note: Make sure that all the services have been activated as described in the Activating Services section for the SAP system. 2. From the Technical Administration tab, click the Profiles link. The Profile page is displayed. 3. Click Create Profile. 4. In the Profile Management Wizard section, enter a profile name, e.g. ASSERTION_PROFILE. 5. Click Next. 6. In the Transport Settings, check that the Transport Binding information is correct. 7. Click Next. 8. In the Security section, select the SAP Logon Ticket checkbox. 9. Optional - Select the Secure Communication Only checkbox to enable SSL. 10. Select the profile you just created, e.g. ASSERTION_PROFILE profile from the list and click Activate. 11. Return to the SOA MANAGER homepage and select the Application and Scenario Communication tab (or the Service Administration tab, depending on the ERP release you are using). 12. Click the Business Scenario Configuration link. The Business Scenario Configuration page is displayed. Note: Instead of manually creating the Business Scenario configuration (see steps 13 to 16) you can import the XML file attached to Note 1480794. Follow the steps outlined in the note and release the services. 13. Click New. 14. In the Business Scenario Wizard section fill in the following: a. Enter the configuration scenario name, for example, StarterServices. b. Enter a description for the scenario, for example, Services used by Starter Services. 15. Click Next. 16. In the Provider Side section, click Add. A table is displayed at the bottom of the section. 17. Select the Search tab. a. In the Search by field, select Service. b. In the Search Pattern field, enter the name of a starter service required service, for example CustomerERPByIDQueryResponse_In.
75
3. Configuring Duet Enterprise Specific Content 3.3 Configuring Starter Services
c. In the Field field, select Both Names. d. Click GO. e. Click Add to Worklist. f. Repeat this procedure to add all of the following services:
External Name
CustomerERPByIDQueryResponse_In CustomerERPBasicDataByIDQueryResponse_In_V2 CustomerERPRelationshipContactPersonByIDAndCo ntactPersonInternalIDQueryResponse_In CustomerERPBasicDataUpdateRequestConfirmation _In CustomerERPRelationshipContactPersonCancelReq uestConfirmation_In CustomerERPRelationshipContactPersonCreateReq uestConfirmation_In CustomerERPByIDQueryResponse_In CustomerERPRelationshipContactPersonUpdateReq uestConfirmation_In_V1 MaterialBasicDataByIDQueryResponse_In ProductionBillOfMaterialVariantItemByVariantI dentifyingElementsQueryResponse_In ProductionBillOfMaterialVariantBasicDataByMat erialAndPlantQueryResponse_In
Internal Name
ECC_CUSTOMERIDQR ECC_CUSTBASICDATABYIDQR_V2 ECC_CUSTOMCONTACTPERSONQR
ECC_CUSTOMERBASICDATAUPDRC
ECC_CUSTOMERCONTACTPERSONCNCRC
ECC_CUSTOMERCONTACTPERSONCRTRC
ECC_CUSTOMERIDQR ECC_CUSTRELCNTPERSONUPDRC1
ECC_MATERIALBASICDATABYID000QR ECC_PRODBILLOFMATERIAL001QR
ECC_PRODBILLOFMATERIALVBDQR
QueryCodeList
18. Select the all the services and click Add to Worklist.
QUERYCODELIST
19. In the Profiles section, search for the profile previously created and click Assign to Service. 20. Check that the profiles are displayed in the Provider Details table. 21. After all services have been assigned, select the configuration scenario and click Activate. Note: Depending on the ERP release you are using, you might not be prompted to activate the services. If you are not prompted, go back to the Application and Scenario Communication tab and click Activation Requests Management. Click Start Activation.
76
3. Configuring Duet Enterprise Specific Content 3.3 Configuring Starter Services
3.3.3 Retrieve External Identifier
1. On the SAP System, open transaction SOAMANAGER. 2. Click the Technical Administration SAP Client Settings link. The SAP Client Settings page is displayed. 3. In the Services Identifier tab, retrieve the value for the Business Application ID, e.g. 484670B650F30087E10000000A4217D6. Note: Take a note of this identifier number for future use.
3.3.4 Export the Profile
You must export the profile from the SAP system and save it to a file. 1. On the SAP system, open transaction SOAMANAGER. 2. Select the Technical Administration tab page The Profiles page is displayed. 3. From the list displayed, select the profile previously created, e.g. ASSERTION_PROFILE and click Export. 4. Save this file for future use. Profiles link.
3.3.5 Manage Web Services
Applications running on the SAP NetWeaver Gateway use Web services to call the SAP systems. Therefore, the applications have proxies that are shipped with the SAP NetWeaver Gateway. These proxies are grouped in "service groups". Each service group can be configured to point to one or many SAP systems. The actual system that will be used is determined at run time via the destination finder. The following has to be configured: A profile that contains general configuration on security and transport systems for the entire landscape. Provider systems, to indicate which SAP systems are called. This can be compared with RFC destinations. The service groups, to determine which SAP systems may be called per service group from the SAP NETWEAVER GATEWAY (acting as the consumer) User Account Management, for authentication settings when calling an SAP system 1. On the SAP NetWeaver Gateway system, open transaction SOAMANAGER. The SOA Management page is displayed. 2. Select the Technical Administration tab page. 3. Click the Profiles link. The Profiles page is displayed. 4. Click Import. 5. In the dialog box provided browse for the profile you exported from the SAP system and click Import. 6. Keep the profile name displayed and click Next. 7. Keep the selected checkboxes
77
3. Configuring Duet Enterprise Specific Content 3.3 Configuring Starter Services
8. Click Finish. A dialog box asking if you want to activate the profile immediately is displayed. 12. Click Yes.
3.3.6 Create a System Connection
1. On the SAP NetWeaver Gateway system, open transaction SOAMANAGER. 2. Select the Technical Administration tab page. 3. Select Provider Systems link. The Provider Systems page is displayed. 4. Click Create. The Provider System Wizard is displayed. 5. Enter a name and description for the provider system, and choose the profile you created. For example, PS_<SID>_<CLIENT> 6. Click Next. 7. In the SLD Identifier field, select F4. If the SAP system you want to define as the provider is listed in SLD Identifier, select it. If not, enter the name of the SAP system. For example, <SID_Client>. 8. In the Access Url for WSIL field, enter the name of the WSIL that points to the SAP system. Important: Make sure you enter the URL for the SAP system. If you enter the WSIL that points to the SAP NetWeaver Gateway system, the services will not be released. To obtain the WSIL URL: a. Log on to the SAP system you specified as a provider, and enter transaction SICF. b. In the Type Hierarchy field, enter SERVICE. c. Enter WSIL for the service name. d. Click f. Execute. e. The WSIL service should now be listed. The default value for the URL is: http://<host_name:port>/sap/bc/srt/wsil
9. Enter all required credentials to access the services on the SAP System, and click Next. 10. Click New to create a business application. 11. Enter the application name and description. 12. In the External Application Key field, enter the External Identifier previously retrieved, e.g. 484670B650F30087E10000000A4217D6 and click OK. 13. Click Next. 14. In the Data transfer scope section, select the Minimal Data Transfer radio button. 15. In the Transfer Protocol section, select the Transfer via HTTP header radio button. 16. Click Next. 17. Leave the encryption certificate empty. 18. Click Finish. 19. In the Provider Systems page, click Activate. 20. Click Test Connection and check that the connection to the WSIL was successful.
78
3. Configuring Duet Enterprise Specific Content 3.3 Configuring Starter Services
3.3.7 Create the Account Maintenance User
1. On the SAP NetWeaver Gateway system, open transaction SOAMANAGER. 2. Select the Service Administration tab. 3. Select the Logon Data Management link. The Logon Data Management page appears. 4. Click Create. 5. Enter the account name and description and click Next. 6. From the Authentication Method drop-down list, select Single Sign-On. 7. Click Finish. A dialog box asking if you want to activate the logon data immediately is displayed. 8. Click Yes. 9. Select the Assignment tab page on the Logon Data Management page. 10. Click Create. The Logon Data Wizard appears. 11. In the Provide System/Business Application field, press F4 and select the Provider System you created in the 3.3.6 Create a System Connection procedure above., for example, PS_<SID>_<Client> 12. Click Next. 13. From the Logon Data drop-down list, select the account you have just created. 14. Click Finish.
3.3.8 Create a Business Scenario Configuration
1. On the SAP NetWeaver Gateway system, open transaction SOAMANAGER. 2. Select the Service Administration tab. 3. Select the Business Scenario Configuration link. The Business Scenario Configuration page is displayed. 4. Click New. The Business Scenario Wizard is displayed. 5. Enter the desired business scenario name, for example, Starter_Services and click Next. 6. On the provider service step click Next 7. From the table displayed in step 3 Consumer Side, select the desired service groups and business applications on the consumer side for the business scenario. 8. Click Add. 9. The Search page is displayed a. In the Search by field, select ServiceGroup. b. In the Search Pattern field, enter an asterisk. c. In the Field field, select Both Names. d. Click GO.
79
3. Configuring Duet Enterprise Specific Content 3.3 Configuring Starter Services
e. Select the following groups: IW_BPC_CustomerContact_SG IW_CodeList_SG IW_PRD_MaterialBOM_SG f. Click Add to Worklist. g. Select a service group and click Assign Business Application. h. Select the previously created provider system and click Assign To Service Group. i. Repeat steps g and h for each of the service groups on the list. Note: You can also select all Service groups and assign the same Provider System in one go. 10. Click Finish. A dialog box asking if you want to activate the profile immediately is displayed. 11. Click Yes. 12. On the SOA management tool, select the Service Administration tab. 13. Select the SOA Configuration Request Queue Management link. The SOA Configuration Request Queue Management page is displayed. 14. Click Start request queue processing. Wait until all services are created.
3.3.9 Manage SAP System Aliases
Note: Before performing this procedure, make sure that the RFC destinations to the SAP systems have been created and that trust has been defined. If you activated the /IWTNG/BC_ SAMPLE_SERVICES BC set, these settings should already be available. There is no need to perform this procedure. Make sure that the GSDO groups IW_MAT, IW_BOM, IWF_SAMPLE_USR, IWEMP, IWDOC and IWCOD are not activated. To manage SAP system aliases: 1. On the SAP NetWeaver Gateway system, open transaction SPRO. 2. Open the SAP Reference IMG and navigate to: SAP NetWeaver Connection Settings SAP NetWeaver Gateway to SAP System Aliases . 3. Click the Execute icon. Gateway Configuration Manage SAP System
The Change View: SAP System Aliases Overview page is displayed. 4. Click New Entries. 5. Enter the following details for the system alias: SAP System Alias: Name of the sap system alias. Description: Descriptive text for the system alias., for example, Alias for Starter Services Local IWF: Select to indicate that the system alias points to a local SAP NetWeaver Gateway instance. RFC Destination: Specify the RFC destination defined for your SAP system. For example, BKDCNT001<SYSTEM_NUMBER_TO_GW_HOSTNAME>
80
3. Configuring Duet Enterprise Specific Content 3.3 Configuring Starter Services
WS Provider System: Enter the Provider System you created in the 3.3.6 Create a System Connection procedure above. Software Version: Specify the version of the SAP system. SAP provides the software version. For Starter Services this probably is ECC_604 6. Click Save.
We recommend that you check the system alias configurations using Check SAP System Aliases.
Checking SAP System Aliases
The Check SAP System Aliases activity verifies the various connections you configured. The verification includes the following: Assigned RFC: Checks if a system alias has an RFC destination assigned to it. Assigned Web service provider system: Checks if a system alias has a Web service provider system assigned to it. RFC test: Checks if the assigned RFC destinations are functional. To check the configuration for aliases for an SAP system: 1. On the SAP NetWeaver Gateway system, open transaction SPRO. 2. Open the SAP Reference IMG and navigate to: SAP NetWeaver Connection Settings SAP NetWeaver Gateway to SAP System Aliases . 3. Click the Execute icon. Gateway Configuration Check SAP System
A status report of the listed checked items is displayed.
3.3.10 Add the System Alias and Roles to all Starter Services Relevant Object Groups
Note: If you activated the /IWTNG/BC_ SAMPLE_SERVICES BC set, these settings should already be available. There is no need to perform this procedure. By assigning roles and system aliases to business object groups Duet Enterprise routes user requests to certain SAP systems. If user A in group GROUP_A should see Starter Services data from System with Alias ALIAS_A and user B in group GROUP_B should see data from the system with System alias ALIAS_B this can be configured here. To add the System Alias and Roles to all Starter Services relevant Object Groups: 1. On the SAP NetWeaver Gateway system, open transaction SPRO. 2. Open the SAP Reference IMG and navigate to: SAP NetWeaver Administration General Settings Manage GSDO Groups . 3. Click the Execute icon. Gateway
The Manage GSDO Groups page is displayed. 4. From the Assign SAP System Aliases table, select the following groups including the Business Objects that are assigned to each: SPI_CODELIST With Business Object:
81
3. Configuring Duet Enterprise Specific Content 3.3 Configuring Starter Services
CODELIST SPI_DOC_HELPERS With Business Objects: DOC_STORAGE_CATEGORY DOC_TYPE_STATUS Note: For the above Business Object Groups, no Role Based Assignment should be performed. Only one System Alias should be assigned. SPI_EMPLOYEE With Business Objects: IW_EMP_EMPLOYEE SPI_SERVICE_MD With Business Objects: BILLOFMATERIAL DOCUMENT MATERIAL SPI_SERVICE_SD With Business Objects: CONTACTPERSON CUSTOMER INQUIRY_HEADER INQUIRY_ITEM INQUIRY_PARTNER QUOTATION_HEADER QUOTATION_ITEM QUOTATION_PARTNER 5. From the Dialog Structure section, click Assign SAP System Aliases. 6. Click New Entries. 7. In the SAP System Alias field, press F4 and select the desired system alias. 8. Click Save.
9. Repeat this procedure for all the object groups relevant to Starter Services.
82
3. Configuring Duet Enterprise Specific Content 3.4 Configuring Time Management
3.4 Configuring Time Management
The Time Management application enables you to perform time recording functions from Microsoft SharePoint. This section describes the basic configurations required to use the Time Management application.
Prerequisites
Before you start configuring the Time Management scenario on Duet Enterprise, you need to make some basic configurations on the SAP NetWeaver Gateway and SAP backend systems. For more information on the configurations, refer to Settings for Time Management Application. After the above configurations, you need to perform the following Duet Enterprise specific tasks: Activate BC sets Create a SAML profile Create an end point using a business scenario, and Use the BDC Browser tool to export the content
3.4.1 Activating BC Sets
To activate the BC sets, you first need to download the required BC sets from the SAP NetWeaver Gateway, client 000 system. You then upload it to the required test or productive system. Note: Follow the steps below if a client copy is not initiated from client to your test or productive system.
Downloading a BC set
Prerequisites: If you want to download a BC set in specific languages, ensure that you have activated those languages in the BC set System Settings. To activate the list of languages in which you want to download the BC set, proceed as follows: 1. On the SAP NetWeaver Gateway system, client 000, open transaction SCPR3. 2. The Business Configuration Sets: Display page appears. 3. From the menu, choose Utilities(M)> System Settings. 4. Choose Display/Change. 5. In the Globally Installed Languages, select the languages in which you want to download the BC set. Note: By default, all the languages are selected. 6. Choose Save. Note: Once you download the BC sets in the required languages, restore the default settings. To download a BC set, proceed as follows: 1. On the SAP NetWeaver Gateway system, client 000, open transaction SCPR3. The Business Configuration Sets: Display page appears. 2. Select the New BC Sets Selection icon.
3. Choose All BC Sets.
83
3. Configuring Duet Enterprise Specific Content 3.4 Configuring Time Management
4. Double-click the /IWTNG/BC_TIME_MANAGEMENT BC set in table. The BC set details appear on the right. 5. From the menu, choose Download BC Set. 6. Browse for the required folder and save the BC set on the local file system. A _IWTNG_BC_TIME_MANAGEMENT.bcs file is saved on the local file system.
Uploading a BC Set
Once you download a BC set, you then upload it on to the test or productive system. To upload a BC set, proceed as follows: 1. Log on to the required SAP NetWeaver Gateway test or productive system. 2. Open transaction SCPR3. The Business Configuration Sets: Display page appears. 3. From the menu, choose Upload BC Set. 4. Browse and select the _IWTNG_BC_TIME_MANAGEMENT.bcs file saved on the local file system. A prompt for transport request appears. 5. Select a request and choose Continue. A message confirms the successful upload and save of the BS set.
Activating the Time Management BC Set
After you upload the BC set in the required test or productive system, you then activate the BC set. To activate the /IWTNG/BC_TIME_MANAGEMENT BC set, proceed as follows: 1. On the SAP NetWeaver Gateway system, open transaction SCPR20. The Business Configuration Sets: Activation page appears. 2. In the BC Set field, press F4. 3. Select the /IWTNG/BC_TIME_MANAGEMENT BC set. 4. Click the Activate BC Set icon. The Prompt for Customizing Request page appears. 5. In the Request field, press F4. 6. Select a customizing request and click the The Activation Options page appears. 7. In the Select Activation Mode section, select the Expert Mode radio button. 8. Click the checkmark. The /IWTNG/BC_TIME_MANAGEMENT BC set is activated. Note: Once you activate the BC sets, ensure that you copy the customizing entries from client 000 system to the required clients. For more information, refer to SAP Note 1623510. checkmark.
3.4.2 Creating Roles and Assigning Authorization Objects
In all SAP systems, access to applications and services are based on an authorization concept that enables an administrator to assign authorizations to users.
84
3. Configuring Duet Enterprise Specific Content 3.4 Configuring Time Management
When a client computers request is sent to an SAP system, the system checks whether the user that initiated the request has the relevant authorizations. The role templates specify the authorizations for content that can be accessed by the users of the specific consumer server application. To create roles proceed as follows: 1. Open transaction pfcg in the SAP NetWeaver Gateway system. 2. Enter a name for the role in the Role field. 3. Choose Single Role. 4. Save the Role. 5. Choose the Authorization tab. 6. 7. 8. 9. Choose Change Authorization Data. Choose the template /IWTNG/RT_USER_TIMA in the Role Templates section. If you want to assign additional authorization objects to this role, choose . The Manual selection of authorizations page appears.
10. Enter the authorization object in the Authorization Object field and press Enter. 11. The authorization object is inserted. 12. Click on the Authorization object fields. 13. The Field Values page appears. 14. Note: For more information on the Authorization objects and its values, refer to the Security Guide on <Update link>. 15. Enter the values. 16. Choose Generate to create a new role. Note: Ensure that the user you create is assigned the role SAP_BC_WEBSERVICE_CONSUMER to execute time management services.
3.4.6 Optional: Updating TIMA BDC Model with User Profile Information
For Time Management (TIMA) BDC models, a SharePoint administrator can choose to update the user profiles in SharePoint with that of the SAP backend system user profile. In such a case, SAP recommends to use a standard report program that it delivers. This program modifies the shipped TIMA BDC models with the profile information retrieved from SAP backend system. After you run this report, you can export and deploy the BDC models on the SharePoint server. Prerequisite: You have created a user profile for the Time Management scenario in the SharePoint server. To run this report, proceed as follows: 1. On the SAP NetWeaver gateway system, go to transaction se38. 2. Enter the program name /IWTNG/RP_UPDATE_TIMA_BDC. 3. Choose Execute icon.
4. In the SharePoint TIMA Profile Name field, provide the SharePoint profile name. 5. Click the checkmark.
85
3. Configuring Duet Enterprise Specific Content 3.4 Configuring Time Management
The Enter Workbench Request for MIME Objects prompt appears. 6. Select a request and click the checkmark. A message appears confirming that the Time BDC models were updated with the profile information.
3.4.7 Exporting BDC Models
After you create the end points, you then use the BDC Browser tool to export the BDC models and resource files for the Time Management scenario. For more information on how to export, refer to the section Loading and Preparing the BDC Models.
86
3. Configuring Duet Enterprise Specific Content 3.5 Configuring Sales Management
3.5 Configuring Sales Management
The Sales Management application is a comprehensive solution for managing your sales account, contact and activities. This section describes the basic configurations required to use the Sales Management application.
Prerequisites
Before you start configuring the Sales Management scenario on Duet Enterprise, you need to make some basic configurations on SAP NetWeaver Gateway and the SAP CRM system. For more information on the configurations, refer to Settings for Sales Management Application. After the above configurations, you need to perform the following Duet Enterprise specific tasks: Activate BC sets Use the BDC Browser tool to export the content
3.5.1 Activating BC Sets
To activate the BC sets, you first need to download the required BC sets from the SAP NetWeaver Gateway, client 000 system. You then upload it to the required test or productive system. This is done if a client copy is not initiated from client to your test or productive system.
Downloading a BC set
Prerequisites: If you want to download a BC set in specific languages, ensure that you have activated those languages in the BC set System Settings. To activate the list of languages in which you want to download the BC set, proceed as follows: 1. On the SAP NetWeaver Gateway system, client 000, open transaction SCPR3. The Business Configuration Sets: Display page appears. 2. From the menu, choose Utilities(M)> System Settings. 3. Choose Display/Change. 4. In the Globally Installed Languages, select the languages in which you want to download the BC set. Note: By default, all the languages are selected. 5. Choose Save. Note: Once you download the BC sets in the required languages, restore the default settings. To download a BC set, proceed as follows: 1. On the SAP NetWeaver Gateway system, client 000, open transaction SCPR3. The Business Configuration Sets: Display page appears. 2. Select the New BC Sets Selection icon.
3. Choose All BC Sets. 4. Double-click the /IWTNG/BC_SALES_MANAGEMENT BC set in table. The BC set details appear on the right.
87
3. Configuring Duet Enterprise Specific Content 3.5 Configuring Sales Management
5. From the menu, choose Download BC Set. 6. Browse for the required folder and save the BC set on the local file system. A _IWTNG_BC_SALES_MANAGEMENT.bcs file is saved on the local file system.
Uploading a BC Set
Once you download a BC set, you then upload it on to the test or productive system. To upload a BC set, proceed as follows: 1. Log on to the required SAP NetWeaver Gateway test or productive system. 2. Open transaction SCPR3. The Business Configuration Sets: Display page appears. 3. From the menu, choose Upload BC Set. 4. Browse and select the _IWTNG_BC_SALES_MANAGEMENT.bcs file saved on the local file system. A prompt for transport request appears. 5. Select a request and choose Continue. A message confirms the successful upload and save of the BS set.
Activating the Sales Management BC Set
After you upload the BC set in the required system, you then activate the BC set. To activate the /IWTNG/BC_SALES_MANAGEMENT BC set, proceed as follows: 1. On the SAP NetWeaver Gateway system, open transaction SCPR20. The Business Configuration Sets: Activation page appears. 2. In the BC Set field, press F4. 3. Select the /IWTNG/BC_SALES_MANAGEMENT BC set. 4. Click the Activate BC Set icon. The Prompt for Customizing Request page appears. 5. In the Request field, press F4. 6. Select a customizing request and click the checkmark. The Activation Options page appears. 7. In the Select Activation Mode section, select the Expert Mode radio button. 8. Click the checkmark.
The /IWTNG/BC_SALES_MANAGEMENT BC set is activated. Note: Once you activate the BC sets, ensure that you copy the customizing entries from client 000 system to the required clients. For more information, refer to SAP Note 1623510.
3.5.2 Creating Roles and Assigning Authorization Objects
In all SAP systems, access to applications and services are based on an authorization concept that enables an administrator to assign authorizations to users. When a client computers request is sent to an SAP system, the system checks whether the user that initiated the request has the relevant authorizations.
88
3. Configuring Duet Enterprise Specific Content 3.5 Configuring Sales Management
The role templates specify the authorizations for content that can be accessed by the users of the specific consumer server application. To create roles proceed as follows: 1. Open transaction pfcg in the SAP NetWeaver Gateway system. 2. Enter a name for the role in the Role field. 3. Choose Single Role. 4. Save the Role. 5. Choose the Authorization tab. 6. Choose Change Authorization Data. 7. Choose the template /IWTNG/RT_USER_SAMA in the Role Templates section. 8. If you want to assign authorization objects to this role, choose . . 9. The Manual selection of authorizations page appears. 10. Enter the authorization object in the Authorization Object field and press Enter. 11. The authorization object is inserted. 12. Click on the Authorization object fields. 13. The Field Values page appears. Note: For more information on the Authorization objects and its values, refer to the Security Guide on <Update link>. 14. Enter the values. 15. Choose Generate to create a new role. Note: Ensure that the user you create is assigned the role SAP_BC_WEBSERVICE_CONSUMER to execute sales management services.
3.5.6 Exporting BDC Models
After you create the end points, you then use the BDC Browser tool to export the BDC models and resource files for the Sales Management scenario. For more information on how to export, refer to the section Loading and Preparing the BDC Models.
89
3. Configuring Duet Enterprise Specific Content 3.6 Configure Code Lists
3.6 Configure Code Lists
Note: This section is applicable only in a landscape where the SAP ERP system is lower than version ECC-SE EhP5. If you have a Duet Enterprise landscape with an SAP ERP version lower than ECC-SE EhP5, some code lists may not be pre-delivered. In such cases, you must maintain these code lists manually in the metadata table SCODE_REGISTRY so that the values for these fields can be retrieved and displayed correctly. These code lists are: Job Function Code Account Title Country Code To configure the code lists manually: 1. On the SAP system, open transaction SM34. 2. In the View cluster field, enter VC_CODE_REGISTRY and click Maintain. A message warning you that the table is cross-client is displayed. 3. Click the checkmark. The Determine Work Area: Entry page is displayed. 4. In the Registered Code Type field enter the relevant code type and click the checkmark. 5. In the following pop-up dialogs, specify the package where the object will be created and select the transport request for the changes. 6. Enter the code type details. 7. Click Save.
8. The code types and details for the various code lists are given below: Job Function Code Code type: SAPPLSEF_CONTACT_PERSON_FUNCT3 Field Codelist Source IMG Table/Domain Field name Text Table Text Field Name Value IMG Table TPFK PAFKT TPFKT VTEXT
90
3. Configuring Duet Enterprise Specific Content 3.7 Caching Code Lists
Account Title Code type: SAPPLSEF_FORM_OF_ADDRESS_CODE1 Field Codelist Source IMG Table/Domain Field name Text Table Text Field Name Country Code Code type: SAPPLSEF_COUNTRY_CODE Field Codelist Source IMG Table/Domain Field name Text Table Text Field Name Value IMG Table T005 LAND1 T005T LANDX Value IMG Table TSAD3 TITLE TSAD3T TITLE_MEDI
3.7 Caching Code Lists
1. Log on to the SAP NetWeaver Gateway system, and open transaction SPRO. 2. Open the SAP Reference IMG and navigate to: SAP NetWeaver Gateway Services Administration Code List Settings Refresh Code List Cache . 3. Click the Execute icon. Content
The Refresh the cached code list page is displayed. 4. In the Consumer Id field, enter SHAREPOINT_INT. 5. In the Code List Names field, enter ContactPersonFunctionTypeCode. 6. In the Languages field, press F4 and select the desired language. 7. Click Execute. 8. Repeat the procedure for the other desired languages, CountryCode and TitleCode code lists.
91
3. Configuring Duet Enterprise Specific Content 3.8 Configure Document Upload Option
3.8 Configure Document Upload Option
Starter Services provides the option to upload documents to SharePoint and have them available on the SAP system as well. To enable document upload: Note: If you activated the /IWTNG/BC_ SAMPLE_SERVICES BC set, these settings should already be available. There is no need to perform step 1 in this procedure. 1. On the SAP NetWeaver Gateway system, create a GSDO group containing the following business objects: DOC_STORAGE_CATEGORY DOC_TYPE_STATUS Note: The values for these business objects will always be retrieved from one system. 2. Perform cache cleanup. a. Log on to the SAP NetWeaver Gateway system, and open transaction SPRO. b. Open the SAP Reference IMG and navigate to: SAP NetWeaver Gateway Cache Settings Clean Up Cache and Persistency . Administration c. Select the Service Consumption Layer Administration IMG. d. Click the Execute icon. The Cleanup for Service Consumption Layer Cache and Persistency frameworks page is displayed. e. In the Cleanup Scenario field, enter /IWCNT/DOC_STORAGE_CAT_CLEANUP for the storage category, and then /IWCNT/DOC_TYPE_STAT_CLEAN for the document type and status. f. Clear the Execute in test mode checkbox. Execute. g. Click
3. Assign a System Alias to the business object group. Note: a. Leave the User Role field empty. b. Perform this step if you do not assign custom alias to the business object group in section 3.3.10. 4. Perform customization for Document File Extension to Workstation mapping. a. Log on to the SAP NetWeaver Gateway system, and open transaction SPRO. b. Open the SAP Reference IMG and navigate to: SAP NetWeaver Gateway Content Services Administration Document Settings Maintain Workstation Application For File Extensions . c. Click the Execute icon. The Display View Maintain Workstation Application and File Extensions: Overview page is displayed. d. On the SAP system, open transaction SPRO. The Customizing: Execute Project page is displayed. e. Click SAP Reference IMG. The Display IMG page is displayed.
92
3. Configuring Duet Enterprise Specific Content 3.9 Retrieving the URL for the "View Inquiry in SAP System" Link
f.
Select Cross- Application Components > Document Management > General Data > Define Workstation Application. Execute icon. The Change View Define Workstation Application: Overview page is displayed.
g. Click the
h. Check that the values displayed in the Maintain Workstation Application and File Extensions table match the ones in this page. i. If there are discrepancies in the values, edit them.
3.9 Retrieving the URL for the "View Inquiry in SAP System" Link
When working in SharePoint, in the Workspace, a link to the Inquiry in the SAP system is displayed. For this link to work, you require a URL which must be updated by the SharePoint administration in the corresponding model. To retrieve the URL: 1. Open transaction SE80. 2. The Object Navigator appears. 3. Under Test Repository, select Web-Dynpro Comp/intf from the drop-down list. 4. In the field below, enter the following component name : LORD_MAINTAIN_COMP. 5. Click Display.
6. In the Object Name section, under LORD_MAINTAIN_COMP, open Web Dynpro Applications. 7. Double click lord_Maintain. 8. Select the Properties tab. 9. In the Administration area, copy the URL displayed and add it to the Duet Enterprise Worksheet in the Sales Document Processing URL row.
93
4. Configurations of feature pack 1 for Duet Enterprise 1.0 3.9 Retrieving the URL for the "View Inquiry in SAP System" Link
4. Configurations of feature pack 1 for Duet Enterprise 1.0
This section covers the activities that you need to perform to configure feature pack 1 for Duet Enterprise 1.0, if you already have Duet Enterprise 1.0 support package 02 installed in your landscape. Prerequisites: You have upgraded to feature pack 1 for Duet Enterprise 1.0. For more information on how to upgrade to feature pack 1, refer to the Duet Enterprise Upgrade Guide on SAP Service Marketplace at: http://service.sap.com/instguides SAP Business Suite Applications Duet Enterprise Feature Pack 1 for Duet Enterprise 1.0. To configure feature pack 1 for Duet Enterprise 1.0, proceed as follows: 1. To use the time management services provided with feature pack 1, configure the time management scenario. For more information, refer to Configuring Time Management. 2. To use the time management services provided with feature pack 1, configure the sales management scenario. For more information, refer to Configuring Sales Management. 3. Release the feature pack 1 services. For more information, refer to Release Duet Enterprise Services. 4. Configure the BDC Browser to generate the BDC models for time and sales management services. For information refer to Prerequisites section in Exporting Time and Sales Management Content Using BDC Browser.
94
Appendix 1 SAP NetWeaver Gateway 3.9 Retrieving the URL for the "View Inquiry in SAP System" Link
Appendix 1 SAP NetWeaver Gateway
For information on overview and various components of SAP NetWeaver Gateway, refer to SAP NetWeaver Gateway, on the Help Portal.
95
You might also like
- HANA SSL Configuraition StepsDocument11 pagesHANA SSL Configuraition StepsKrishna ChaitanyaNo ratings yet
- SAP Basis Capabilities Deck Ver 1.6Document14 pagesSAP Basis Capabilities Deck Ver 1.6Mukesh DS100% (1)
- System Refresh DOCUMENT SSID To TSID 4 6 (Latest)Document28 pagesSystem Refresh DOCUMENT SSID To TSID 4 6 (Latest)Prasad BalkrishnanNo ratings yet
- Solman SystemDocument22 pagesSolman SystemArif SomuncuNo ratings yet
- BTS3900&BTS5900 V100R013C10SPC260 NodeBFunction Parameter ReferenceDocument1,747 pagesBTS3900&BTS5900 V100R013C10SPC260 NodeBFunction Parameter ReferenceIyesusgetanewNo ratings yet
- UniBeast: Install OS X Mountain Lion On Any Supported Intel-Based PCDocument8 pagesUniBeast: Install OS X Mountain Lion On Any Supported Intel-Based PCAionesei VasileNo ratings yet
- Installation swpm20 Ux Abap HanaDocument200 pagesInstallation swpm20 Ux Abap HanaJamy RosaldoNo ratings yet
- NW7XX Inst HDB UX Java PDFDocument182 pagesNW7XX Inst HDB UX Java PDFasrafNo ratings yet
- Sap Tutorials FORMATEDDocument179 pagesSap Tutorials FORMATEDsoma3nathNo ratings yet
- Upgrade Sap Ehp7 JavaDocument38 pagesUpgrade Sap Ehp7 JavaRohit KanthNo ratings yet
- SAP MaxDB - Apply PatchesDocument9 pagesSAP MaxDB - Apply Patcheshttp://wlacaze.googlepages.com/home50% (2)
- SAP SolMan BO IntegrationDocument29 pagesSAP SolMan BO IntegrationAshish VermaNo ratings yet
- How To Check Version of Sap Java Engine J2EE - Sap Basis Answers - Sap Basis Admin BlogDocument2 pagesHow To Check Version of Sap Java Engine J2EE - Sap Basis Answers - Sap Basis Admin BlogSanket KohliNo ratings yet
- Sap Performance MonitoringDocument7 pagesSap Performance MonitoringJ Agostinho O JuniorNo ratings yet
- Sap RefreshDocument73 pagesSap RefreshJatin KashyapNo ratings yet
- Content Server InstallationDocument37 pagesContent Server Installationkt476No ratings yet
- Sap SNC ConfigurationDocument9 pagesSap SNC ConfigurationmofibhaiNo ratings yet
- Import Data Connections To SAP S4HANADocument4 pagesImport Data Connections To SAP S4HANAtataxpNo ratings yet
- Webdispatcher UnixDocument58 pagesWebdispatcher UnixkhanNo ratings yet
- 2.2 Most Commonly Used Transaction Codes For SAP Basis Consultants PDFDocument4 pages2.2 Most Commonly Used Transaction Codes For SAP Basis Consultants PDFYounus AhmedNo ratings yet
- OSS SNC Certificate SapRouter-Renew Install DocuDocument11 pagesOSS SNC Certificate SapRouter-Renew Install DocuAnonymous hFU1CtND6No ratings yet
- In ABAP Stack Startup Sequence.: /usr/sap/SID/instance - Name/j2ee/cluster/instance - Properties), Which Is Used ForDocument2 pagesIn ABAP Stack Startup Sequence.: /usr/sap/SID/instance - Name/j2ee/cluster/instance - Properties), Which Is Used Forgagan06101984No ratings yet
- SAP Basis DocumentDocument24 pagesSAP Basis Documentshafi989No ratings yet
- SAP HANA Master Guide enDocument78 pagesSAP HANA Master Guide enVinsmoke SanjiNo ratings yet
- Support Package - Stack Upgrade - SAP SPSDocument14 pagesSupport Package - Stack Upgrade - SAP SPSMukesh DSNo ratings yet
- SAP ECC Installation HP UXDocument31 pagesSAP ECC Installation HP UXkhanNo ratings yet
- What Is Live CacheDocument4 pagesWhat Is Live CacheKapil Satish PatilNo ratings yet
- SAP Basis World - Different Phases of Upgrade - SUM ToolDocument7 pagesSAP Basis World - Different Phases of Upgrade - SUM ToolMukesh DSNo ratings yet
- System Copy Document KeylabsDocument64 pagesSystem Copy Document KeylabsRaghavendhar Reddy100% (1)
- Managing PSE Files at The Web Dispatcher - Application Server InfrastructureDocument5 pagesManaging PSE Files at The Web Dispatcher - Application Server InfrastructureivanNo ratings yet
- Webdispatcher White PaperDocument13 pagesWebdispatcher White PaperKeerthan ShettyNo ratings yet
- Implementation Guide For Data Volume Management Workcenter - V3 PDFDocument23 pagesImplementation Guide For Data Volume Management Workcenter - V3 PDFanurag100% (2)
- SAP BAsis Interview QuestionDocument2 pagesSAP BAsis Interview Questionranjan_47790% (1)
- SWPM 10 Processes SystemRenameDocument5 pagesSWPM 10 Processes SystemRenameJose Rebola GomesNo ratings yet
- Memory Management PDFDocument28 pagesMemory Management PDFl35327No ratings yet
- Checklists For Sap Administration 47906Document20 pagesChecklists For Sap Administration 47906Ram PrasadNo ratings yet
- Changes From HANA 1 To 2Document3 pagesChanges From HANA 1 To 2RajendraNo ratings yet
- Various Important SAP Basis T CodesDocument9 pagesVarious Important SAP Basis T CodesSatya Bharat Kumar NaiduNo ratings yet
- Step by Step How To Install Diagnostic Agent and Connect The Agent To Adaptive ComputingDocument7 pagesStep by Step How To Install Diagnostic Agent and Connect The Agent To Adaptive ComputingDevender5194No ratings yet
- How To Configure EWADocument2 pagesHow To Configure EWAShafeeq MohammedNo ratings yet
- Troubleshooting BOE in SolManDocument63 pagesTroubleshooting BOE in SolMancurryy609979100% (1)
- Upgrade SAP Kernel - Step by Step Tutorial PDFDocument11 pagesUpgrade SAP Kernel - Step by Step Tutorial PDFKarunakar ReddyNo ratings yet
- SAP Web Dispatcher InstallationDocument1 pageSAP Web Dispatcher InstallationAbdul27No ratings yet
- SAP Startup Troubleshooting Guide For Netweaver Application ServerDocument16 pagesSAP Startup Troubleshooting Guide For Netweaver Application ServerDevender5194No ratings yet
- R3 ArchitectureDocument5 pagesR3 ArchitectureRanjeet SalunkheNo ratings yet
- EndToEnd SSL Setup For WebDispatcherDocument11 pagesEndToEnd SSL Setup For WebDispatchersrinivas4312865No ratings yet
- Downloading and Installing SAP Free VersionDocument30 pagesDownloading and Installing SAP Free VersionSanthosh KumarNo ratings yet
- 2.SAP Satellite SystemDocument24 pages2.SAP Satellite SystemRahulkumar83No ratings yet
- How To Define A Printer in SAPDocument6 pagesHow To Define A Printer in SAPbiral_mistryNo ratings yet
- SAP Basis Sample Resume 3Document3 pagesSAP Basis Sample Resume 3SANTOSH GEEKNo ratings yet
- SAP Housekeeping - The Computer Center Management System (CCMS)Document40 pagesSAP Housekeeping - The Computer Center Management System (CCMS)KumarReddyNo ratings yet
- SAP Memory ManagementDocument25 pagesSAP Memory ManagementShiviNo ratings yet
- What Are The User Groups and How Can We Use Them?Document16 pagesWhat Are The User Groups and How Can We Use Them?AG KumarNo ratings yet
- SAP BO 4 1 Installation Guide - LinuxDocument24 pagesSAP BO 4 1 Installation Guide - LinuxtuancoiNo ratings yet
- Ehp UpgradeDocument9 pagesEhp UpgradeRohit AgarwalNo ratings yet
- How To Install A New Language On Sap v1Document23 pagesHow To Install A New Language On Sap v1shutdown86No ratings yet
- DB2 9 System Administration for z/OS: Certification Study Guide: Exam 737From EverandDB2 9 System Administration for z/OS: Certification Study Guide: Exam 737Rating: 3 out of 5 stars3/5 (2)
- Content Server Sizing For Experts PDFDocument8 pagesContent Server Sizing For Experts PDFandrealeger755774No ratings yet
- Content Server Sizing For Experts PDFDocument8 pagesContent Server Sizing For Experts PDFandrealeger755774No ratings yet
- SAP RouterDocument53 pagesSAP Routerandrealeger755774No ratings yet
- DR Fixit General Repair Remedial Waterproofing Guide PDFDocument40 pagesDR Fixit General Repair Remedial Waterproofing Guide PDFandrealeger755774No ratings yet
- Google Chrome OS Is An Open SourceDocument12 pagesGoogle Chrome OS Is An Open SourcejalsakantriNo ratings yet
- SP (System Programming)Document105 pagesSP (System Programming)Nihit Patel100% (1)
- Format of Software Requirement AnalysisDocument4 pagesFormat of Software Requirement AnalysiskkdhineshkumarNo ratings yet
- Developing Reactive MicroservicesDocument53 pagesDeveloping Reactive MicroservicesMahmoud NawwarNo ratings yet
- Dynatel 950ADSL2 Caracteristicas PDFDocument8 pagesDynatel 950ADSL2 Caracteristicas PDFWilliam RiveraNo ratings yet
- Openwms Install ManualDocument41 pagesOpenwms Install ManualRodolfo SilvaNo ratings yet
- WD Drive Utilities For Windows Release Notes 2.0.0.54Document4 pagesWD Drive Utilities For Windows Release Notes 2.0.0.54ciaossu12345No ratings yet
- Cole TekDocument118 pagesCole TekMarcelNo ratings yet
- Cs101 Lec06Document51 pagesCs101 Lec06Fahad NabeelNo ratings yet
- Sky X TechnologyDocument25 pagesSky X TechnologyAshish Ben Ajay88% (8)
- الشرق الاوسط الحديث الجزء الرابع منذ الحرب العالمية الثانيةDocument164 pagesالشرق الاوسط الحديث الجزء الرابع منذ الحرب العالمية الثانيةAbulhasan AlhasanyNo ratings yet
- CN 4th Unit MCQ 160Document30 pagesCN 4th Unit MCQ 160Mohanaprakash EceNo ratings yet
- Ettercap PDFDocument13 pagesEttercap PDFhardoiseNo ratings yet
- Scaling MariaDB With Docker - WebinarDocument47 pagesScaling MariaDB With Docker - WebinarAlvin John RichardsNo ratings yet
- Case Management Comparison ChartDocument9 pagesCase Management Comparison ChartzeebrooklynNo ratings yet
- Brochure Xerox DC236Document2 pagesBrochure Xerox DC236CsnNscNo ratings yet
- Kenwood KRF-V7771, V8881Document62 pagesKenwood KRF-V7771, V8881Krzysiek GranowskiNo ratings yet
- Chapter 4 - Software Basics - The Ghost in The Machine PDFDocument4 pagesChapter 4 - Software Basics - The Ghost in The Machine PDFSasurika UchihaNo ratings yet
- Vps Hosting: Free HostiaDocument7 pagesVps Hosting: Free HostiaElsa PodunggeNo ratings yet
- Computer ProjectDocument19 pagesComputer ProjectAn Ur Up GNo ratings yet
- Intro To ComputerDocument10 pagesIntro To ComputerBERMUNDNo ratings yet
- Gpon in FTTX Broadband Deployments: October 2010Document69 pagesGpon in FTTX Broadband Deployments: October 2010Paulo HenriqueNo ratings yet
- Huawei 2g HandoverDocument101 pagesHuawei 2g HandoverÖmer Albat100% (3)
- ETS3Document6 pagesETS3rpandit075698No ratings yet
- Digital System Design - 0Document15 pagesDigital System Design - 0Đoàn Vũ Phú VinhNo ratings yet
- Lab Cisco VPN-GenericDocument2 pagesLab Cisco VPN-Genericbliss21100% (5)
- NetApp StorageGRID Webscale Software DSDocument4 pagesNetApp StorageGRID Webscale Software DSSourav ChatterjeeNo ratings yet
- EV07 GPRS ProtocolDocument21 pagesEV07 GPRS ProtocolJonathan ChoyNo ratings yet