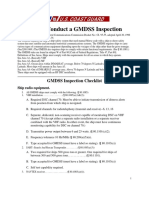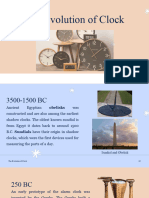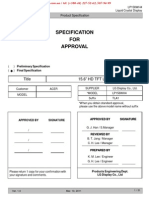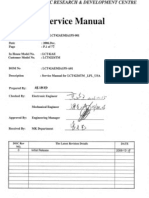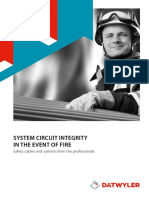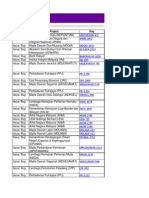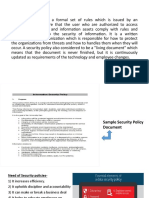Professional Documents
Culture Documents
Install Guide NETGEAR
Install Guide NETGEAR
Uploaded by
Kartik BhatiaCopyright
Available Formats
Share this document
Did you find this document useful?
Is this content inappropriate?
Report this DocumentCopyright:
Available Formats
Install Guide NETGEAR
Install Guide NETGEAR
Uploaded by
Kartik BhatiaCopyright:
Available Formats
Installation Guide
Step 1:
Unplug the power to turn off your modem.
Step 2:
Connect one end of the blue Ethernet cable to your modem, and the other end to the Internet port on your router.
Step 3:
Plug in, then turn on your modem.
Wait approximately 2 minutes until your modem turns on. If your modem has a battery backup, first remove and reinsert the battery before connecting your modem to power.
N150 Wireless Router
JNR1010 Package Contents:
Internet DSL or Cable
N150 Wireless Router
Modem
N150 Wireless Router
(not included)
Step 4:
Power adapter
Step 5:
Connect the router to your computer.
Use another Ethernet cable to establish a wired connection as shown in this diagram. Optionally, connect wirelessly by using the preset wireless security settings located on the bottom label.
Step 6:
Open a browser.
If the Web page does not display, close and re-open the browser and enter http://routerlogin.net in the address bar, or check the Troubleshooting section in the User Guide.
Ethernet cable
Connect the power adapter to the router, then plug it into an outlet. Wait until the wireless LED turns solid green.
If none of the LEDs turn on, make sure that the Power On/Off button is in the ON position (pushed in).
Preset Wireless Security
This product has a unique Wi-Fi network name (SSID) and network key (password). The default SSID and network key (password) are uniquely generated for every device (like a serial number), to protect and maximize your wireless security. This information is located on the label on the bottom of the product. NETGEAR recommends that you do not change the preset Wi-Fi network name (SSID) and network key (password). If you do change the settings, the information on the bottom of the product does not apply.
Connect Wireless Devices to Your Router
Choose either the manual or Wi-Fi Protected Setup (WPS) method to add wireless computers, and other devices to your wireless network.
Technical Support
Thank you for selecting NETGEAR products. After installing your device, register at http://www.NETGEAR.com/register so you can use our telephone support service. Also go to http://support.netgear.com for product updates, additional documentation, and support. For the free Live Parental Controls centralized Internet site filtering software for your router, download from: http://www.netgear.com/lpc. For additional features, including Traffic Metering and Guest Access, log in to your router at: http://routerlogin.net. For complete DoC, go to the NETGEAR EU Declarations of Conformity website at http://support.netgear.com/app/answers/detail/a_id/11621/. For GNU General Public License (GPL) related information, go to http://support.netgear.com/app/answers/detail/a_id/2649.
WARNING: Do not stack equipment, or place equipment in tight spaces, in drawers, or on carpets. Make sure your equipment is surrounded by at least 2 inches of air space.
Manual Method
1. Open the software utility that manages your wireless connections on the wireless device that you want to connect to your router (iPhone, laptop, computer, gaming device). This utility scans for all wireless networks in your area. 2. Look for the preset NETGEAR wireless network name (SSID), and select it. The preset Wi-Fi network name (SSID) is located on the product label on the bottom of the router. Note: If you changed the name of your network during the setup process, look for that network name. 3. Enter the preset password (or your custom password if you changed it), and click Connect. 4. Repeat steps 13 to add other wireless devices.
Find the preset Wireless Settings on your router and record them here: Wi-Fi Network Name (SSID) _______________________________ Network Key (Password) _________________________________ If you change the preset wireless settings, record it here: Wireless Network Name (SSID) _______________________________ Network Key (Password) _____________________________________ If necessary to retrieve or update your password, type http://www.routerlogin.net in a Web browser and log in using the default user name (admin) and password (password). Select Wireless Settings to locate your wireless password.
May 2012
WPS Method
If your wireless device supports WPS (Wi-Fi Protected Setup)NETGEAR calls this method Push 'N' Connectyou might be prompted to press the WPS button on the router instead of entering a password. If this happens: 1. 2. Press the WPS button on the router.
Internet
STATUS GOOD
Download the free Desktop NETGEAR Genie
WiFi Connection
STATUS Connected
Router Settings
Click here
Automatically fix common network problems and easily manage your home network connections. http://www.NETGEAR.com/genie
Network Map
Number of devices 16
Parental Controls
Click here
ReadySHARE
Click here
Within 2 minutes, press the WPS button on the client device, or follow the WPS instructions that came with your wireless device to complete the WPS process. The device will then be connected to your router. 3. Repeat this process to add other WPS wireless devices. Note: WPS does not support WEP security. If you try to connect a WEP client to your network using WPS, it will not work.
NETGEAR, the NETGEAR logo, and Connect with Innovation are trademarks and/or registered trademarks of NETGEAR, Inc. and/or its subsidiaries in the United States and/or other countries. Information is subject to change without notice. Other brand and product names are trademarks or registered trademarks of their respective holders. 2012 NETGEAR, Inc. All rights reserved.
You might also like
- The Subtle Art of Not Giving a F*ck: A Counterintuitive Approach to Living a Good LifeFrom EverandThe Subtle Art of Not Giving a F*ck: A Counterintuitive Approach to Living a Good LifeRating: 4 out of 5 stars4/5 (5820)
- The Gifts of Imperfection: Let Go of Who You Think You're Supposed to Be and Embrace Who You AreFrom EverandThe Gifts of Imperfection: Let Go of Who You Think You're Supposed to Be and Embrace Who You AreRating: 4 out of 5 stars4/5 (1093)
- Never Split the Difference: Negotiating As If Your Life Depended On ItFrom EverandNever Split the Difference: Negotiating As If Your Life Depended On ItRating: 4.5 out of 5 stars4.5/5 (845)
- Grit: The Power of Passion and PerseveranceFrom EverandGrit: The Power of Passion and PerseveranceRating: 4 out of 5 stars4/5 (590)
- Hidden Figures: The American Dream and the Untold Story of the Black Women Mathematicians Who Helped Win the Space RaceFrom EverandHidden Figures: The American Dream and the Untold Story of the Black Women Mathematicians Who Helped Win the Space RaceRating: 4 out of 5 stars4/5 (898)
- Shoe Dog: A Memoir by the Creator of NikeFrom EverandShoe Dog: A Memoir by the Creator of NikeRating: 4.5 out of 5 stars4.5/5 (540)
- The Hard Thing About Hard Things: Building a Business When There Are No Easy AnswersFrom EverandThe Hard Thing About Hard Things: Building a Business When There Are No Easy AnswersRating: 4.5 out of 5 stars4.5/5 (349)
- Elon Musk: Tesla, SpaceX, and the Quest for a Fantastic FutureFrom EverandElon Musk: Tesla, SpaceX, and the Quest for a Fantastic FutureRating: 4.5 out of 5 stars4.5/5 (474)
- Her Body and Other Parties: StoriesFrom EverandHer Body and Other Parties: StoriesRating: 4 out of 5 stars4/5 (822)
- The Sympathizer: A Novel (Pulitzer Prize for Fiction)From EverandThe Sympathizer: A Novel (Pulitzer Prize for Fiction)Rating: 4.5 out of 5 stars4.5/5 (122)
- The Emperor of All Maladies: A Biography of CancerFrom EverandThe Emperor of All Maladies: A Biography of CancerRating: 4.5 out of 5 stars4.5/5 (271)
- The Little Book of Hygge: Danish Secrets to Happy LivingFrom EverandThe Little Book of Hygge: Danish Secrets to Happy LivingRating: 3.5 out of 5 stars3.5/5 (401)
- The World Is Flat 3.0: A Brief History of the Twenty-first CenturyFrom EverandThe World Is Flat 3.0: A Brief History of the Twenty-first CenturyRating: 3.5 out of 5 stars3.5/5 (2259)
- The Yellow House: A Memoir (2019 National Book Award Winner)From EverandThe Yellow House: A Memoir (2019 National Book Award Winner)Rating: 4 out of 5 stars4/5 (98)
- Devil in the Grove: Thurgood Marshall, the Groveland Boys, and the Dawn of a New AmericaFrom EverandDevil in the Grove: Thurgood Marshall, the Groveland Boys, and the Dawn of a New AmericaRating: 4.5 out of 5 stars4.5/5 (266)
- A Heartbreaking Work Of Staggering Genius: A Memoir Based on a True StoryFrom EverandA Heartbreaking Work Of Staggering Genius: A Memoir Based on a True StoryRating: 3.5 out of 5 stars3.5/5 (231)
- Team of Rivals: The Political Genius of Abraham LincolnFrom EverandTeam of Rivals: The Political Genius of Abraham LincolnRating: 4.5 out of 5 stars4.5/5 (234)
- CVT - Jf011eDocument367 pagesCVT - Jf011eMauricio Exequiel Chavez89% (9)
- On Fire: The (Burning) Case for a Green New DealFrom EverandOn Fire: The (Burning) Case for a Green New DealRating: 4 out of 5 stars4/5 (74)
- The Unwinding: An Inner History of the New AmericaFrom EverandThe Unwinding: An Inner History of the New AmericaRating: 4 out of 5 stars4/5 (45)
- BS en 15167-1-2006Document24 pagesBS en 15167-1-2006kishor150688100% (3)
- Iso 13485 Medical Devices 2016Document12 pagesIso 13485 Medical Devices 2016Anusha Fotedar67% (9)
- Types of MaintenanceDocument10 pagesTypes of MaintenanceAbishek JainNo ratings yet
- GMDSS Inspection ChecklistDocument7 pagesGMDSS Inspection Checklistdani1492No ratings yet
- Cigma CP 2 4 8 Zones SITDocument2 pagesCigma CP 2 4 8 Zones SITABELWALIDNo ratings yet
- BS EN 10246-9 2000 Nondestructive Testing of Steel TubesDocument14 pagesBS EN 10246-9 2000 Nondestructive Testing of Steel TubesAlberto PuyalNo ratings yet
- MMPVXXX Installation Manual (En HW) PDFDocument35 pagesMMPVXXX Installation Manual (En HW) PDFeves5No ratings yet
- ETHOS User ManualDocument60 pagesETHOS User ManualnatanworkingNo ratings yet
- CT005-1!11!14 - EN - Cross Fluted Film Fill Cut SheetDocument2 pagesCT005-1!11!14 - EN - Cross Fluted Film Fill Cut SheetAdriana Hernandez0% (1)
- Evolution of ClockDocument18 pagesEvolution of Clockirene boridorNo ratings yet
- U309 Ta10zg1b Dop eDocument6 pagesU309 Ta10zg1b Dop ekrlossnNo ratings yet
- SPI ProtocolDocument2 pagesSPI ProtocolMohanNo ratings yet
- Yamaha Grizzly ATVDocument14 pagesYamaha Grizzly ATVMeor Amri86% (7)
- 7 Des 2019Document130 pages7 Des 2019monitoring ATMNo ratings yet
- LP156WH4 Tla1Document31 pagesLP156WH4 Tla1Cristian ValentinNo ratings yet
- Maguire Europe DryingDocument35 pagesMaguire Europe DryingifiokNo ratings yet
- Unh-Iol BFC Knowledgebase MSTPDocument19 pagesUnh-Iol BFC Knowledgebase MSTPAbderrahmane Abdmeziane100% (1)
- BS ISO 17202 2002 Textiles. Determination of Twist in SinglDocument20 pagesBS ISO 17202 2002 Textiles. Determination of Twist in SinglNIRINARISON GaëtanNo ratings yet
- J P Mukherji & Associates Pvt. Ltd. Scope of Supply and ServicesDocument7 pagesJ P Mukherji & Associates Pvt. Ltd. Scope of Supply and ServicesAnonymous 7ZYHilDNo ratings yet
- 30 StandardDocument18 pages30 StandardShin BoNo ratings yet
- Akai Lct42z6tm LPL Usa (12!20!06) LCDDocument77 pagesAkai Lct42z6tm LPL Usa (12!20!06) LCDDiego Di NubilaNo ratings yet
- Value Engineering-NotesDocument4 pagesValue Engineering-Notesrajeshsapkota123No ratings yet
- DATWYLER Katalog Safety 0713 eDocument120 pagesDATWYLER Katalog Safety 0713 ePep VasilevaNo ratings yet
- Security Expert Security Purpose Controller SP C April 2018 PDFDocument4 pagesSecurity Expert Security Purpose Controller SP C April 2018 PDFFernando RibeiroNo ratings yet
- JIRA Issue-Bug March OnwardsDocument10 pagesJIRA Issue-Bug March OnwardsMoses RashidNo ratings yet
- Billing Rate Configuration ProcedureDocument70 pagesBilling Rate Configuration ProcedureAnit Gautam100% (2)
- Security PoliciesDocument10 pagesSecurity PoliciesMohammad RahemanNo ratings yet
- ASTM D 4545-86 Standard Practice For Determining The Integrity of Factory Seams Used in Joining Manufactured Flexible Sheet GeomembranesDocument3 pagesASTM D 4545-86 Standard Practice For Determining The Integrity of Factory Seams Used in Joining Manufactured Flexible Sheet GeomembranesPablo Antonio Valcárcel VargasNo ratings yet
- Site Cabling & Antenna InstallationDocument49 pagesSite Cabling & Antenna Installation0555668118No ratings yet