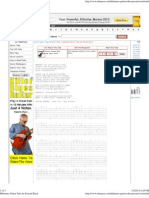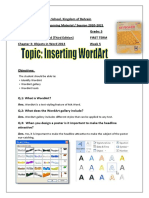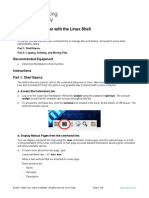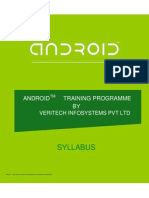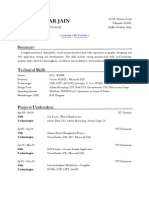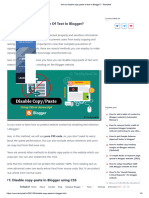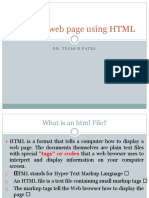Professional Documents
Culture Documents
How To Add Watermark
How To Add Watermark
Uploaded by
Ermin AlicCopyright:
Available Formats
You might also like
- The Subtle Art of Not Giving a F*ck: A Counterintuitive Approach to Living a Good LifeFrom EverandThe Subtle Art of Not Giving a F*ck: A Counterintuitive Approach to Living a Good LifeRating: 4 out of 5 stars4/5 (5824)
- The Gifts of Imperfection: Let Go of Who You Think You're Supposed to Be and Embrace Who You AreFrom EverandThe Gifts of Imperfection: Let Go of Who You Think You're Supposed to Be and Embrace Who You AreRating: 4 out of 5 stars4/5 (1093)
- Never Split the Difference: Negotiating As If Your Life Depended On ItFrom EverandNever Split the Difference: Negotiating As If Your Life Depended On ItRating: 4.5 out of 5 stars4.5/5 (852)
- Grit: The Power of Passion and PerseveranceFrom EverandGrit: The Power of Passion and PerseveranceRating: 4 out of 5 stars4/5 (590)
- Hidden Figures: The American Dream and the Untold Story of the Black Women Mathematicians Who Helped Win the Space RaceFrom EverandHidden Figures: The American Dream and the Untold Story of the Black Women Mathematicians Who Helped Win the Space RaceRating: 4 out of 5 stars4/5 (903)
- Shoe Dog: A Memoir by the Creator of NikeFrom EverandShoe Dog: A Memoir by the Creator of NikeRating: 4.5 out of 5 stars4.5/5 (541)
- The Hard Thing About Hard Things: Building a Business When There Are No Easy AnswersFrom EverandThe Hard Thing About Hard Things: Building a Business When There Are No Easy AnswersRating: 4.5 out of 5 stars4.5/5 (349)
- Elon Musk: Tesla, SpaceX, and the Quest for a Fantastic FutureFrom EverandElon Musk: Tesla, SpaceX, and the Quest for a Fantastic FutureRating: 4.5 out of 5 stars4.5/5 (474)
- Her Body and Other Parties: StoriesFrom EverandHer Body and Other Parties: StoriesRating: 4 out of 5 stars4/5 (823)
- The Sympathizer: A Novel (Pulitzer Prize for Fiction)From EverandThe Sympathizer: A Novel (Pulitzer Prize for Fiction)Rating: 4.5 out of 5 stars4.5/5 (122)
- The Emperor of All Maladies: A Biography of CancerFrom EverandThe Emperor of All Maladies: A Biography of CancerRating: 4.5 out of 5 stars4.5/5 (271)
- The Little Book of Hygge: Danish Secrets to Happy LivingFrom EverandThe Little Book of Hygge: Danish Secrets to Happy LivingRating: 3.5 out of 5 stars3.5/5 (403)
- The World Is Flat 3.0: A Brief History of the Twenty-first CenturyFrom EverandThe World Is Flat 3.0: A Brief History of the Twenty-first CenturyRating: 3.5 out of 5 stars3.5/5 (2259)
- The Yellow House: A Memoir (2019 National Book Award Winner)From EverandThe Yellow House: A Memoir (2019 National Book Award Winner)Rating: 4 out of 5 stars4/5 (98)
- Devil in the Grove: Thurgood Marshall, the Groveland Boys, and the Dawn of a New AmericaFrom EverandDevil in the Grove: Thurgood Marshall, the Groveland Boys, and the Dawn of a New AmericaRating: 4.5 out of 5 stars4.5/5 (266)
- A Heartbreaking Work Of Staggering Genius: A Memoir Based on a True StoryFrom EverandA Heartbreaking Work Of Staggering Genius: A Memoir Based on a True StoryRating: 3.5 out of 5 stars3.5/5 (231)
- Team of Rivals: The Political Genius of Abraham LincolnFrom EverandTeam of Rivals: The Political Genius of Abraham LincolnRating: 4.5 out of 5 stars4.5/5 (234)
- On Fire: The (Burning) Case for a Green New DealFrom EverandOn Fire: The (Burning) Case for a Green New DealRating: 4 out of 5 stars4/5 (74)
- The Unwinding: An Inner History of the New AmericaFrom EverandThe Unwinding: An Inner History of the New AmericaRating: 4 out of 5 stars4/5 (45)
- P8P67 P8H67 Series BIOS Update PDFDocument1 pageP8P67 P8H67 Series BIOS Update PDFnico59_2No ratings yet
- ZTE EReader (V2.22) User GuideDocument46 pagesZTE EReader (V2.22) User GuidemoslemNo ratings yet
- Aws ServicesDocument59 pagesAws ServicesJohana KellyNo ratings yet
- Amahi Forums - View Topic - Install Amahi 5.4 From USBDocument7 pagesAmahi Forums - View Topic - Install Amahi 5.4 From USBamtiklNo ratings yet
- Hts LogfndfgDocument360 pagesHts LogfndfgSalman AslamNo ratings yet
- Sorcut Too WordDocument3 pagesSorcut Too WordPaul RaicaNo ratings yet
- Basic - Programming Fanuc RobotDocument1 pageBasic - Programming Fanuc Robotbvladimirov85No ratings yet
- Habanera Guitar Tabs by Pascual RochDocument3 pagesHabanera Guitar Tabs by Pascual RochJR ZunigaNo ratings yet
- Rosalinas Observatory - Kyle LandryDocument3 pagesRosalinas Observatory - Kyle Landry黄锦华100% (1)
- Cloud Web HelpDocument306 pagesCloud Web HelpVăn HảiNo ratings yet
- Cyberwar ClassDocument30 pagesCyberwar ClassNancy MartinNo ratings yet
- SAP CIA TechnicalDesktopDocument4 pagesSAP CIA TechnicalDesktopNisit PayungkorapinNo ratings yet
- Subhan Ullah Lecturer, Deptt of Computer Sciences, CUSIT: 1 Operating System Concepts (CSC-217) - Week 2, Lecture 3Document20 pagesSubhan Ullah Lecturer, Deptt of Computer Sciences, CUSIT: 1 Operating System Concepts (CSC-217) - Week 2, Lecture 3Ali KhanNo ratings yet
- Question Bank and AnswerDocument10 pagesQuestion Bank and Answerkunal patilNo ratings yet
- Stk1160 Based USB 2 ("Easycap") Video Capture CardsDocument11 pagesStk1160 Based USB 2 ("Easycap") Video Capture CardsPJFNo ratings yet
- Cenopdf User'S Manual: Lystech ComputingDocument112 pagesCenopdf User'S Manual: Lystech ComputingTheetaNo ratings yet
- Grade 5 Computer Week 5 Notes and AssignmentsDocument4 pagesGrade 5 Computer Week 5 Notes and Assignmentshabiba buttNo ratings yet
- CloudReady Installation InstructionsDocument13 pagesCloudReady Installation Instructionsabhijeet834uNo ratings yet
- Software Development Kit CT ENGDocument2 pagesSoftware Development Kit CT ENGvishalastronomyNo ratings yet
- 4.2.7 Lab - Getting Familiar With The Linux Shell (Done)Document8 pages4.2.7 Lab - Getting Familiar With The Linux Shell (Done)Tran Quang Thang FGW DNNo ratings yet
- Technical Note TN2224 - Best Practices For Creating and Deploying HTTP Live Streaming Media For The Iphone and Ipad PDFDocument10 pagesTechnical Note TN2224 - Best Practices For Creating and Deploying HTTP Live Streaming Media For The Iphone and Ipad PDFRodolfo AlvarezNo ratings yet
- VeritechDocument4 pagesVeritechAnant WadhokarNo ratings yet
- Nikin Kumar JainDocument3 pagesNikin Kumar JainNikin Kumar JainNo ratings yet
- Rosinski SoftDocument2 pagesRosinski SoftManuel Alvarez GarroNo ratings yet
- Datasheet Scopus MPEG2 Encoder Model E 1000Document2 pagesDatasheet Scopus MPEG2 Encoder Model E 1000acharlessNo ratings yet
- Gr8-q4 - Advanced Web DevelopmentDocument39 pagesGr8-q4 - Advanced Web DevelopmentJohn rey TabuadaNo ratings yet
- How To Disable Copy Paste of Text in Blogger - TechyleafDocument5 pagesHow To Disable Copy Paste of Text in Blogger - TechyleafVinayak DushiNo ratings yet
- Creating Web Page Using HTMLDocument40 pagesCreating Web Page Using HTMLTejas PatelNo ratings yet
- Evermotion Archmodel Vol 57 PDFDocument2 pagesEvermotion Archmodel Vol 57 PDFJenniferNo ratings yet
- Startup Key Combinations For Mac - Apple Support PDFDocument2 pagesStartup Key Combinations For Mac - Apple Support PDFSales OnlineNo ratings yet
How To Add Watermark
How To Add Watermark
Uploaded by
Ermin AlicOriginal Title
Copyright
Available Formats
Share this document
Did you find this document useful?
Is this content inappropriate?
Report this DocumentCopyright:
Available Formats
How To Add Watermark
How To Add Watermark
Uploaded by
Ermin AlicCopyright:
Available Formats
Adobe Photoshop CS6
Project 4 guide
How to add a watermark to images
When showing others your work, its a good idea to apply a watermark to your images so your intellectual property (the image you worked hard to create) is protected. A watermark is a partly visible message that marks the image as belonging to you. You can apply a watermark in several ways. Most of these involve placing the watermark in a layer above the image itself and then formatting the watermarks layer so the image is visible through the watermark. One way to format the layer is by reducing its opacity. Opacity refers to a layers degree of transparency. You set layer opacity through the Layer Style dialog box.
Adding a watermark to an image
1. Start Photoshop and open an image. 2. Select the Type tool from the Tools panel (Figure 1). When you select the Type tool, the Options bar changes to the Type options bar. The Type options bar should appear at the top of the workspace (Figure 2). If you do not see the Type options bar, choose Window > Options. 3. In the Type options bar, set a font family, font style, size, alignment, and color for the text. Make the font size relatively big and the font color elatively contrasting (dark on a light background, or light on a dark background), so readers will be able to see the text over the image. 4. Drag on the image to draw a text box. 5. Click in the text box youve created and type a copyright message, such as Copyright 2012 Stubbs Island Whale Watching and adjust the fonts as needed. Next, youre going to make the message translucent so viewers can still see the image. Youll do so by changing the style of the type layer. 6. Choose Layer > Layer Style > Blending Options. The Layer Style dialog box opens (Figure 3). Note: You can also double-click on the layer in the Layers panel to open the Layer Style dialog box. 7. Select the Preview option. This option lets you view the effects of your changes as you make them. 8. Drag the Opacity slider to the left until you are satisfied with the visibility of the copyright message. Figure 3 Layer Style dialog box
Type tool
Figure 1 Type tool in the Tools panel
Figure 2 Type options bar
2012 Adobe Systems Incorporated
How to add a watermark to images
Project 4 guide
Adobe Photoshop CS6
9. Select OK to close the Layer Style dialog box. The watermark appears over the image (Figure 4). Observe that the image is still partly visible through the text. This is because you reduced the texts opacity.
Figure 4 Watermark added to image
How to add a watermark to images
2012 Adobe Systems Incorporated
You might also like
- The Subtle Art of Not Giving a F*ck: A Counterintuitive Approach to Living a Good LifeFrom EverandThe Subtle Art of Not Giving a F*ck: A Counterintuitive Approach to Living a Good LifeRating: 4 out of 5 stars4/5 (5824)
- The Gifts of Imperfection: Let Go of Who You Think You're Supposed to Be and Embrace Who You AreFrom EverandThe Gifts of Imperfection: Let Go of Who You Think You're Supposed to Be and Embrace Who You AreRating: 4 out of 5 stars4/5 (1093)
- Never Split the Difference: Negotiating As If Your Life Depended On ItFrom EverandNever Split the Difference: Negotiating As If Your Life Depended On ItRating: 4.5 out of 5 stars4.5/5 (852)
- Grit: The Power of Passion and PerseveranceFrom EverandGrit: The Power of Passion and PerseveranceRating: 4 out of 5 stars4/5 (590)
- Hidden Figures: The American Dream and the Untold Story of the Black Women Mathematicians Who Helped Win the Space RaceFrom EverandHidden Figures: The American Dream and the Untold Story of the Black Women Mathematicians Who Helped Win the Space RaceRating: 4 out of 5 stars4/5 (903)
- Shoe Dog: A Memoir by the Creator of NikeFrom EverandShoe Dog: A Memoir by the Creator of NikeRating: 4.5 out of 5 stars4.5/5 (541)
- The Hard Thing About Hard Things: Building a Business When There Are No Easy AnswersFrom EverandThe Hard Thing About Hard Things: Building a Business When There Are No Easy AnswersRating: 4.5 out of 5 stars4.5/5 (349)
- Elon Musk: Tesla, SpaceX, and the Quest for a Fantastic FutureFrom EverandElon Musk: Tesla, SpaceX, and the Quest for a Fantastic FutureRating: 4.5 out of 5 stars4.5/5 (474)
- Her Body and Other Parties: StoriesFrom EverandHer Body and Other Parties: StoriesRating: 4 out of 5 stars4/5 (823)
- The Sympathizer: A Novel (Pulitzer Prize for Fiction)From EverandThe Sympathizer: A Novel (Pulitzer Prize for Fiction)Rating: 4.5 out of 5 stars4.5/5 (122)
- The Emperor of All Maladies: A Biography of CancerFrom EverandThe Emperor of All Maladies: A Biography of CancerRating: 4.5 out of 5 stars4.5/5 (271)
- The Little Book of Hygge: Danish Secrets to Happy LivingFrom EverandThe Little Book of Hygge: Danish Secrets to Happy LivingRating: 3.5 out of 5 stars3.5/5 (403)
- The World Is Flat 3.0: A Brief History of the Twenty-first CenturyFrom EverandThe World Is Flat 3.0: A Brief History of the Twenty-first CenturyRating: 3.5 out of 5 stars3.5/5 (2259)
- The Yellow House: A Memoir (2019 National Book Award Winner)From EverandThe Yellow House: A Memoir (2019 National Book Award Winner)Rating: 4 out of 5 stars4/5 (98)
- Devil in the Grove: Thurgood Marshall, the Groveland Boys, and the Dawn of a New AmericaFrom EverandDevil in the Grove: Thurgood Marshall, the Groveland Boys, and the Dawn of a New AmericaRating: 4.5 out of 5 stars4.5/5 (266)
- A Heartbreaking Work Of Staggering Genius: A Memoir Based on a True StoryFrom EverandA Heartbreaking Work Of Staggering Genius: A Memoir Based on a True StoryRating: 3.5 out of 5 stars3.5/5 (231)
- Team of Rivals: The Political Genius of Abraham LincolnFrom EverandTeam of Rivals: The Political Genius of Abraham LincolnRating: 4.5 out of 5 stars4.5/5 (234)
- On Fire: The (Burning) Case for a Green New DealFrom EverandOn Fire: The (Burning) Case for a Green New DealRating: 4 out of 5 stars4/5 (74)
- The Unwinding: An Inner History of the New AmericaFrom EverandThe Unwinding: An Inner History of the New AmericaRating: 4 out of 5 stars4/5 (45)
- P8P67 P8H67 Series BIOS Update PDFDocument1 pageP8P67 P8H67 Series BIOS Update PDFnico59_2No ratings yet
- ZTE EReader (V2.22) User GuideDocument46 pagesZTE EReader (V2.22) User GuidemoslemNo ratings yet
- Aws ServicesDocument59 pagesAws ServicesJohana KellyNo ratings yet
- Amahi Forums - View Topic - Install Amahi 5.4 From USBDocument7 pagesAmahi Forums - View Topic - Install Amahi 5.4 From USBamtiklNo ratings yet
- Hts LogfndfgDocument360 pagesHts LogfndfgSalman AslamNo ratings yet
- Sorcut Too WordDocument3 pagesSorcut Too WordPaul RaicaNo ratings yet
- Basic - Programming Fanuc RobotDocument1 pageBasic - Programming Fanuc Robotbvladimirov85No ratings yet
- Habanera Guitar Tabs by Pascual RochDocument3 pagesHabanera Guitar Tabs by Pascual RochJR ZunigaNo ratings yet
- Rosalinas Observatory - Kyle LandryDocument3 pagesRosalinas Observatory - Kyle Landry黄锦华100% (1)
- Cloud Web HelpDocument306 pagesCloud Web HelpVăn HảiNo ratings yet
- Cyberwar ClassDocument30 pagesCyberwar ClassNancy MartinNo ratings yet
- SAP CIA TechnicalDesktopDocument4 pagesSAP CIA TechnicalDesktopNisit PayungkorapinNo ratings yet
- Subhan Ullah Lecturer, Deptt of Computer Sciences, CUSIT: 1 Operating System Concepts (CSC-217) - Week 2, Lecture 3Document20 pagesSubhan Ullah Lecturer, Deptt of Computer Sciences, CUSIT: 1 Operating System Concepts (CSC-217) - Week 2, Lecture 3Ali KhanNo ratings yet
- Question Bank and AnswerDocument10 pagesQuestion Bank and Answerkunal patilNo ratings yet
- Stk1160 Based USB 2 ("Easycap") Video Capture CardsDocument11 pagesStk1160 Based USB 2 ("Easycap") Video Capture CardsPJFNo ratings yet
- Cenopdf User'S Manual: Lystech ComputingDocument112 pagesCenopdf User'S Manual: Lystech ComputingTheetaNo ratings yet
- Grade 5 Computer Week 5 Notes and AssignmentsDocument4 pagesGrade 5 Computer Week 5 Notes and Assignmentshabiba buttNo ratings yet
- CloudReady Installation InstructionsDocument13 pagesCloudReady Installation Instructionsabhijeet834uNo ratings yet
- Software Development Kit CT ENGDocument2 pagesSoftware Development Kit CT ENGvishalastronomyNo ratings yet
- 4.2.7 Lab - Getting Familiar With The Linux Shell (Done)Document8 pages4.2.7 Lab - Getting Familiar With The Linux Shell (Done)Tran Quang Thang FGW DNNo ratings yet
- Technical Note TN2224 - Best Practices For Creating and Deploying HTTP Live Streaming Media For The Iphone and Ipad PDFDocument10 pagesTechnical Note TN2224 - Best Practices For Creating and Deploying HTTP Live Streaming Media For The Iphone and Ipad PDFRodolfo AlvarezNo ratings yet
- VeritechDocument4 pagesVeritechAnant WadhokarNo ratings yet
- Nikin Kumar JainDocument3 pagesNikin Kumar JainNikin Kumar JainNo ratings yet
- Rosinski SoftDocument2 pagesRosinski SoftManuel Alvarez GarroNo ratings yet
- Datasheet Scopus MPEG2 Encoder Model E 1000Document2 pagesDatasheet Scopus MPEG2 Encoder Model E 1000acharlessNo ratings yet
- Gr8-q4 - Advanced Web DevelopmentDocument39 pagesGr8-q4 - Advanced Web DevelopmentJohn rey TabuadaNo ratings yet
- How To Disable Copy Paste of Text in Blogger - TechyleafDocument5 pagesHow To Disable Copy Paste of Text in Blogger - TechyleafVinayak DushiNo ratings yet
- Creating Web Page Using HTMLDocument40 pagesCreating Web Page Using HTMLTejas PatelNo ratings yet
- Evermotion Archmodel Vol 57 PDFDocument2 pagesEvermotion Archmodel Vol 57 PDFJenniferNo ratings yet
- Startup Key Combinations For Mac - Apple Support PDFDocument2 pagesStartup Key Combinations For Mac - Apple Support PDFSales OnlineNo ratings yet