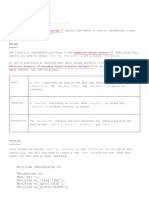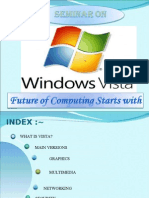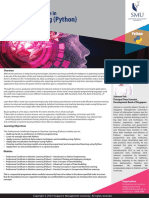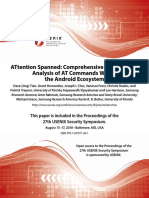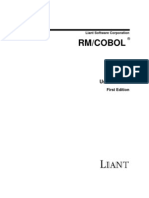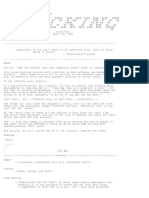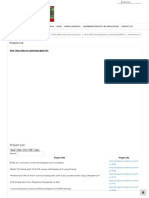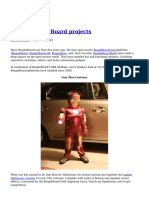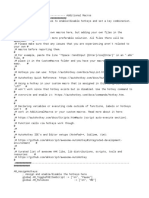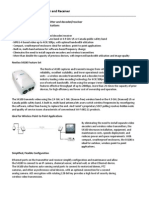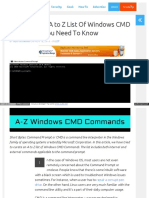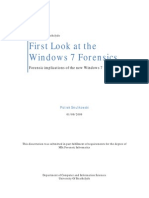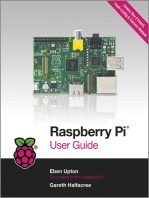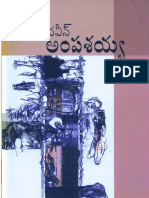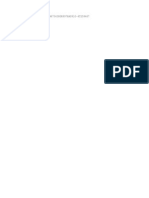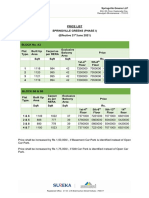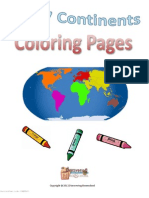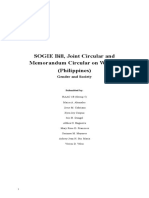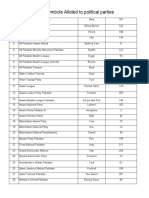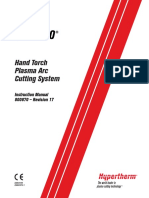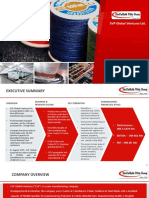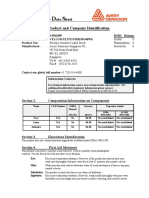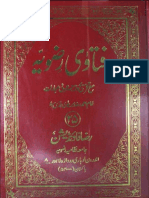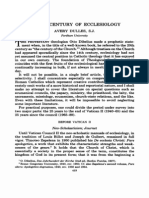Professional Documents
Culture Documents
Windows Vista Customization Manual Mintywhite
Windows Vista Customization Manual Mintywhite
Uploaded by
naanikaaniCopyright:
Available Formats
You might also like
- Bedspace ContractDocument3 pagesBedspace ContractMervin Fernando77% (43)
- Using Open Source Tools For AT91SAM7S Cross Development Revision C PDFDocument198 pagesUsing Open Source Tools For AT91SAM7S Cross Development Revision C PDFducchinh1001No ratings yet
- E Instruction Sk3010 3320Document16 pagesE Instruction Sk3010 3320Abdalhakeem AlturkyNo ratings yet
- Classic Data Structures Samanta 68360056Document1 pageClassic Data Structures Samanta 68360056Ajith0% (3)
- UUID or GUID As Primary Keys Be CarefulDocument33 pagesUUID or GUID As Primary Keys Be Carefulleonard1971100% (1)
- 2 Minute Read Published: 2015-08-16: Arduino-MenusystemDocument3 pages2 Minute Read Published: 2015-08-16: Arduino-MenusystemMatt VennNo ratings yet
- Uniden Bearcat BC898T (Manual)Document64 pagesUniden Bearcat BC898T (Manual)Theodor EikeNo ratings yet
- 621 7 TroubleshootingDocument42 pages621 7 TroubleshootingNathan BukoskiNo ratings yet
- TicketDocument2 pagesTicketLeon PeterNo ratings yet
- Windows VistaDocument32 pagesWindows VistaSumit KumarNo ratings yet
- EFI Shell Getting Started GuideVer0 31Document19 pagesEFI Shell Getting Started GuideVer0 31id444324No ratings yet
- Flashboot UserGuide 2.0sDocument123 pagesFlashboot UserGuide 2.0sHarish PuriNo ratings yet
- HP Dv5 Caps Lock - BlinkDocument3 pagesHP Dv5 Caps Lock - Blinkbratu_ovidiuNo ratings yet
- Visual Studio Tips and TricksDocument7 pagesVisual Studio Tips and TricksKiran Kumar Reddy KambamNo ratings yet
- Advanced Ubuntu Sheet PDFDocument4 pagesAdvanced Ubuntu Sheet PDFAnastasia BurchalovaNo ratings yet
- Basic HTMLDocument10 pagesBasic HTMLTrisha CamaraoNo ratings yet
- 0344-Generating A UUID Using A Java TransformationDocument3 pages0344-Generating A UUID Using A Java TransformationTata SairameshNo ratings yet
- PCML OverviewDocument1 pagePCML OverviewGlenden KhewNo ratings yet
- Tutorial Borland C++ BuilderDocument8 pagesTutorial Borland C++ BuilderHari KurniawanNo ratings yet
- Connecting Excel To ControlLogix - PLCdev PDFDocument10 pagesConnecting Excel To ControlLogix - PLCdev PDFadi irawanNo ratings yet
- Comprehensive Vulnerability Analysis of at Commands Within The Android EcoysystemDocument19 pagesComprehensive Vulnerability Analysis of at Commands Within The Android EcoysystemScoobs72No ratings yet
- Concurrent DOS Programmers GuideDocument533 pagesConcurrent DOS Programmers Guidegottes villainNo ratings yet
- 7.3.2.9 Packet Tracer - Troubleshooting IPv4 and IPv6 AddressingDocument5 pages7.3.2.9 Packet Tracer - Troubleshooting IPv4 and IPv6 AddressingParthPatel0% (3)
- Advanced Home Automation Using Raspberry Pi: Building Custom Hardware, Voice Assistants, and Wireless NodesFrom EverandAdvanced Home Automation Using Raspberry Pi: Building Custom Hardware, Voice Assistants, and Wireless NodesNo ratings yet
- USB Driver Developers Guide Rev 5Document118 pagesUSB Driver Developers Guide Rev 5toto.neo204100% (1)
- Beginning Oracle Database 12c Administration: From Novice to ProfessionalFrom EverandBeginning Oracle Database 12c Administration: From Novice to ProfessionalNo ratings yet
- Rmug E01Document736 pagesRmug E01Vladimir ValleeNo ratings yet
- Lab - Using Wireshark To View Network TrafficDocument10 pagesLab - Using Wireshark To View Network TrafficEdy CrackmasterNo ratings yet
- 52 Tips & Tricks To Boost .NET PerformanceDocument66 pages52 Tips & Tricks To Boost .NET Performancev_doina20023873No ratings yet
- Security System and Access Control With Arduino An PDFDocument8 pagesSecurity System and Access Control With Arduino An PDFKhawlaManaaNo ratings yet
- Arduino Esp8266Document89 pagesArduino Esp8266Carlos NiñoNo ratings yet
- C Hacking Issue 20Document52 pagesC Hacking Issue 20ADASDSANo ratings yet
- Debugger stm8 PDFDocument23 pagesDebugger stm8 PDFbetodias30No ratings yet
- Projects List - Raspberry PI Projects-1230 - ProjectsDocument44 pagesProjects List - Raspberry PI Projects-1230 - ProjectsAdeel Saleh0% (1)
- BO Webi Intelligence GuideDocument78 pagesBO Webi Intelligence GuideRatika Miglani MalhotraNo ratings yet
- Readme AsicDocument9 pagesReadme AsicPeanuts AmNo ratings yet
- The MSP430 Microcontroller SystemDocument7 pagesThe MSP430 Microcontroller SystemArthu hNo ratings yet
- Top 10 BeagleBoard ProjectsDocument8 pagesTop 10 BeagleBoard ProjectsraakshasuduNo ratings yet
- Crash Crash Linux KernelDocument36 pagesCrash Crash Linux Kernelhero_trojanNo ratings yet
- 4 Mysql2Document29 pages4 Mysql2Jay100% (1)
- Data Science with Raspberry Pi: Real-Time Applications Using a Localized CloudFrom EverandData Science with Raspberry Pi: Real-Time Applications Using a Localized CloudNo ratings yet
- Hard Disk Drive BasicsDocument22 pagesHard Disk Drive BasicsNIRANJAN100% (3)
- Tutorial Boa ConstructorDocument27 pagesTutorial Boa ConstructorLisandro Lanfranco100% (1)
- Developing An Application For Android: GlossaryDocument6 pagesDeveloping An Application For Android: GlossaryKyle DalyNo ratings yet
- Bitcoin and Lightning Network on Raspberry Pi: Running Nodes on Pi3, Pi4 and Pi ZeroFrom EverandBitcoin and Lightning Network on Raspberry Pi: Running Nodes on Pi3, Pi4 and Pi ZeroNo ratings yet
- That One Privacy Guy's VPN Comparison ChartDocument50 pagesThat One Privacy Guy's VPN Comparison ChartSonu CanNo ratings yet
- SQL Server - What Are The Differences Between A Clustered and A Non-Clustered Index - Stack OverflowDocument4 pagesSQL Server - What Are The Differences Between A Clustered and A Non-Clustered Index - Stack OverflowchhavishNo ratings yet
- Additional MacrosDocument4 pagesAdditional MacrosAndrea ProsperiNo ratings yet
- Preparing Linux Android iMX53QSBDocument5 pagesPreparing Linux Android iMX53QSBFran RosatiNo ratings yet
- FreebiesForCADUsers 2017 559185Document14 pagesFreebiesForCADUsers 2017 559185Larryag1No ratings yet
- 32 MicroprocessorsDocument3 pages32 MicroprocessorsTilak Raj100% (1)
- Raspberry Pi for Arduino Users: Building IoT and Network Applications and DevicesFrom EverandRaspberry Pi for Arduino Users: Building IoT and Network Applications and DevicesNo ratings yet
- Verint S4100 Wireless Transmitter and Receiver - FactsheetDocument4 pagesVerint S4100 Wireless Transmitter and Receiver - FactsheetmododanNo ratings yet
- Fossbytes Com Complete Windows CMD Commands List IndexDocument34 pagesFossbytes Com Complete Windows CMD Commands List IndexshaheerNo ratings yet
- DEFCON 21 Grand JTAGulator PDFDocument62 pagesDEFCON 21 Grand JTAGulator PDFhisohisoNo ratings yet
- Reverse Enginnering Microsoft Binaries - Alexander SotirovDocument33 pagesReverse Enginnering Microsoft Binaries - Alexander SotirovVaibhav BankarNo ratings yet
- 3 - Data Acquisition System Based On Raspberry Pi Design, Construction and EvaluationDocument5 pages3 - Data Acquisition System Based On Raspberry Pi Design, Construction and EvaluationAhmed ImamNo ratings yet
- VCLBookDocument462 pagesVCLBookeuge sylNo ratings yet
- A Practitioner's Guide To Linux As A Computer Forensic PlatformDocument197 pagesA Practitioner's Guide To Linux As A Computer Forensic Platformjformica100% (1)
- First Look at The Windows 7 ForensicsDocument83 pagesFirst Look at The Windows 7 ForensicsPiotrek Smulikowski100% (1)
- Beginning Sensor Networks with XBee, Raspberry Pi, and Arduino: Sensing the World with Python and MicroPythonFrom EverandBeginning Sensor Networks with XBee, Raspberry Pi, and Arduino: Sensing the World with Python and MicroPythonNo ratings yet
- Ampashayya by NaveenDocument121 pagesAmpashayya by Naveennaanikaani100% (2)
- First Drive - Bajaj QuteDocument2 pagesFirst Drive - Bajaj QutenaanikaaniNo ratings yet
- Schedule For Purchase of EquipmentDocument4 pagesSchedule For Purchase of EquipmentnaanikaaniNo ratings yet
- Avast 6.0 License Key: W6754380R9978A0910-4TZ59467Document1 pageAvast 6.0 License Key: W6754380R9978A0910-4TZ59467naanikaaniNo ratings yet
- SVG Price List As On 21.06.2021Document2 pagesSVG Price List As On 21.06.2021routpriNo ratings yet
- Annual Calendar by SlidesgoDocument77 pagesAnnual Calendar by SlidesgoVanessa JpmNo ratings yet
- New PRC FormDocument6 pagesNew PRC Formduke1206No ratings yet
- The 7 Continents Coloring PagesDocument10 pagesThe 7 Continents Coloring PagesUmm Imaan100% (2)
- Group 5 - SOGIE Bill, Joint Circular and Memorandum Circular On Women (Philippines)Document9 pagesGroup 5 - SOGIE Bill, Joint Circular and Memorandum Circular On Women (Philippines)vivien velezNo ratings yet
- Atlas CopcoDocument42 pagesAtlas CopcoCarlosNo ratings yet
- List of Election Symbols Alloted Political Party9220Document5 pagesList of Election Symbols Alloted Political Party9220Muhammad Usman KhanNo ratings yet
- NSTP IiDocument24 pagesNSTP IiTimothy NapenasNo ratings yet
- Amphosol LBDocument2 pagesAmphosol LBicraoNo ratings yet
- 7 6 30 Hydraulic Tubing TongDocument1 page7 6 30 Hydraulic Tubing TongLuis Arreaza BelisarioNo ratings yet
- People v. BeverlyDocument9 pagesPeople v. BeverlyRogie ApoloNo ratings yet
- Eobi Loan RegDocument6 pagesEobi Loan RegEOBI FEDERATION100% (1)
- Visa Neft TransferDocument3 pagesVisa Neft TransferDarbha Shalini100% (1)
- Travel Insurance Certificate of Coverage No: EM-VBOQ-C-192393Document1 pageTravel Insurance Certificate of Coverage No: EM-VBOQ-C-192393nithinNo ratings yet
- Hypertherm Plasma 200Document182 pagesHypertherm Plasma 200Greg MeyerNo ratings yet
- Earnings Presentation (Company Update)Document13 pagesEarnings Presentation (Company Update)Shyam SunderNo ratings yet
- MSDS Avery DennisonDocument3 pagesMSDS Avery DennisonChe GraphicsNo ratings yet
- FPSC@FPSC - Gov.pk: - Second Class or Grade C' Master's Degree From A University Recognized by The HECDocument7 pagesFPSC@FPSC - Gov.pk: - Second Class or Grade C' Master's Degree From A University Recognized by The HECEngr Iftikhar ChandioNo ratings yet
- Maklumat Vaksinasi: Vaccination DetailsDocument2 pagesMaklumat Vaksinasi: Vaccination DetailsMohd Faizal Bin Omar HathabNo ratings yet
- A Guide To Federal Government ACH Payments and Collections: WWW - Fms.treas - Gov/greenbookDocument155 pagesA Guide To Federal Government ACH Payments and Collections: WWW - Fms.treas - Gov/greenbookncwazzyNo ratings yet
- Forrest Gump: Themes of Tolerance & EqualityDocument20 pagesForrest Gump: Themes of Tolerance & EqualityWalter Klinger100% (5)
- Criminal Week Two Individual Assessment ...Document7 pagesCriminal Week Two Individual Assessment ...Bennett MwandariNo ratings yet
- DPP JF 11 To 20 FDocument50 pagesDPP JF 11 To 20 FAastikUdeniaNo ratings yet
- Legal Responses To Cyber Bullying and Sexting in South AfricaDocument20 pagesLegal Responses To Cyber Bullying and Sexting in South AfricaJacques HammanNo ratings yet
- Job Tax Credit AuditDocument63 pagesJob Tax Credit AuditZachary HansenNo ratings yet
- Fatawa Rizwia 25 by - Ala Hazrat Shaikh-ul-Islam Amam Ahmad Raza QadriDocument653 pagesFatawa Rizwia 25 by - Ala Hazrat Shaikh-ul-Islam Amam Ahmad Raza QadriMarfat LibraryNo ratings yet
- Donald Trump Delivers His Last Speech As U.S. President - Donald Trump Farewell - Trump Last Speech - English (AutoDocument8 pagesDonald Trump Delivers His Last Speech As U.S. President - Donald Trump Farewell - Trump Last Speech - English (AutoSiscaNo ratings yet
- A Half Century of EcclesiologyDocument24 pagesA Half Century of Ecclesiologynis_octav7037No ratings yet
Windows Vista Customization Manual Mintywhite
Windows Vista Customization Manual Mintywhite
Uploaded by
naanikaaniCopyright
Available Formats
Share this document
Did you find this document useful?
Is this content inappropriate?
Report this DocumentCopyright:
Available Formats
Windows Vista Customization Manual Mintywhite
Windows Vista Customization Manual Mintywhite
Uploaded by
naanikaaniCopyright:
Available Formats
Wi ndows Vi st a
Customization Manual
mintywhite.com (v1.3)
Windows Vista Customization Manual
v1.3
Customize Windows Vista to Suit Your Needs and Taste
Rich Robinson Microsoft MVP
mintywhite.com
2008-2009 Windows Guides | mintywhite.com. All rights reserved.
Windows Vista Customization Manual
If this guide is distributed it is furnished under license and may be used or copied only in
accordance with the terms of such license. Except as permitted by any such license, no
part of this guide may be reproduced. This guide may be stored in a retrieval system, or
transmitted, in any form or by any means, electronic, mechanical, recording, or
otherwise. Please note that the content in this guide is protected under copyright law.
Mintywhite will not be responsible for damages to your computer, software, or data
resulting from use of information contained in this document.
The content of this guide is furnished for informational use only, is subject to change
without notice, and should not be construed as a commitment by Windows Guides.
Windows Guides and Microsoft Corp assume no responsibility or liability for any errors
or inaccuracies that may appear in the informational content contained in this guide or for
any damages resulting from use of the information contained herein.
Please remember that existing artwork or images that you may want to include in your
project may be protected under copyright law. The unauthorized incorporation of such
material into your new work could be a violation of the rights of the copyright owner.
Please be sure to obtain any permission required from the copyright owner.
Mintywhite, Windows Guides, and the Windows Guides logo are trademarks of
mintywhite.com
Microsoft, Windows and Office are trademarks of Microsoft Corporation. All other
trademarks are the property of their respective owners.
This work is licensed under a Creative Commons Attribution-No Derivative Works 3.0
Unported License.
~~~
Dedicated to my wife, Mallory thanks for being patient
with me while I balance my time with you and
with work, school, and my web design hobby
~~~
About t he Aut hor
Rich Robinson is the author and creator of Windows
Guides, Windows Forums, and MyWindowsPC. Rich is a
Microsoft MVP in the Desktop Experience category and
authored Windows 7 The Pocket Guide, Windows Vista
The Pocket Guide, the PC Security Handbook, and the PC
Maintenance Handbook. His hobbies include spending
time with family, web design, programming, running,
soccer, skiing, and swimming.
See more books Rich authored.
Cont ent s
Introduction ............................................................................ 14
Notational Conventions ............................................................... 15
Additional Help ............................................................................ 16
2.0 Get Started........................................................................ 17
2.1 Slim Down Your Vista Install ................................................... 18
2.2 Utilize the Backup and Restore Center .................................... 19
2.2.1 Launch the Backup and Restore Center ................... 19
2.2.2 Back up Your Files ................................................... 19
2.2.3 Restore Your Files ................................................... 20
2.3 Work with the Windows Registry............................................ 20
2.3.1 What is the Windows Registry? .............................. 20
2.3.2 Access the Windows Registry Editor ....................... 21
2.3.3 Add Keys or Values ................................................. 21
Windows Vista Customization Manual | 8
2.3.3.1 Add a New Key..................................................... 21
2.3.3.2 Add a New Value ................................................. 22
2.4 Backup and Restore the Registry ............................... 22
2.4.1 Backup and Restore the Windows Registry using
System Restore ............................................................... 23
2.4.2 Backup and Restore the Windows Registry using the
Registry Editor ................................................................. 25
2.4.3 Backup and Restore Individual Registry Entries using
the Registry Editor ........................................................... 26
2.5 Get a Windows Vista Recovery Disc ........................................ 27
2.6 Add Take Ownership to Context Menu ................................ 28
2.7 Stop UAC Blacking Out the Screen .......................................... 29
2.8 Disable User Account Control ................................................. 30
3.0 Clean Your Computer ........................................................ 31
3.1 Automatically Delete Temporary Files .................................... 31
3.1.1 Create the Batch File............................................... 32
3.1.2 Automate the Process ............................................ 32
3.2 Clean up Windows ................................................................. 33
3.3 Disable and Delete the Hibernation File .................................. 34
3.3.1 Disable Hibernation ................................................ 35
9 | Contents
3.3.2 Delete the Hibernation File ..................................... 36
3.3.3 Enable Hibernation ................................................. 36
3.4 Reclaim Disk Space after Service Pack Install ........................... 37
3.4.1 Find out which Service Pack You are Using .............. 38
3.4.2 Remove Service Pack 1 Rollback Files ...................... 38
3.4.3 Remove Service Pack 2 Rollback Files ...................... 39
3.5 Remove Entries from Add/Remove Programs ......................... 40
3.6 Scan Your Drive for Duplicate Files.......................................... 42
3.6.1 Easy Duplicate Finder Features ............................... 43
3.6.2 Easy Duplicate Finder System Requirements ........... 44
3.7 Remove Unwanted Software .................................................. 44
3.8 Disable Memory Dump Files and Save HDD Space................... 45
4.0 Change Your Boot and Login Screens ................................. 47
4.1 Enable the Aurora Boot Screen ............................................... 48
4.2 Make a Custom Boot Screen ................................................... 48
4.3 Customize Your Logon Screen ................................................. 50
4.4 How to Use Logon Studio ....................................................... 50
4.5 Use Windows Wallpapers for Your Logon Screen .................... 51
Windows Vista Customization Manual | 10
5.0 Customize Your Start Menu and Desktop .......................... 52
5.1 Customize Your Start Menu .................................................... 53
5.1.1 Customize the Right-hand Panel ............................. 53
5.1.2 Customize the Programs List ................................... 53
5.2 Add Widgets to Your Start Menu ............................................ 54
5.3 Search Google and More from the Start Menu........................ 55
5.3.1 Configure Your Start Menu to Search Google .......... 56
5.3.2 Configure Your Start Menu to Search Wikipedia ..... 57
5.3.3 Configure Your Start Menu to Search Yahoo ........... 57
5.4 Choose a Color Scheme .......................................................... 58
5.5 Customize the Taskbar ........................................................... 59
5.5.1 Move the Taskbar ................................................... 59
5.5.2 Resize the Taskbar .................................................. 60
5.5.3 Control Taskbar Grouping ....................................... 60
5.5.4 Auto-hide the Taskbar ............................................ 62
5.6 Customize Desktop Icons ........................................................ 63
5.7 Change Your Account Picture ................................................. 64
5.8 Customize Your Mouse ........................................................... 65
5.8.1 Set the Mouse Buttons ........................................... 66
11 | Contents
5.8.2 Set Mouse Pointer Options ..................................... 66
5.9 Enable Vista Aero Mouse Cursors ........................................... 68
5.10 Add a Mac-like Dock to Your Desktop ................................... 68
5.11 Remove Icons from the System Tray ..................................... 69
5.12 Add Extra Clocks ................................................................... 70
5.13 Replace Outdated System Icons ............................................ 71
5.13.1 How Does Vize Work? ........................................... 71
6.0 Make the Most Out of Wallpaper & Screensavers ............. 72
6.1 Change Your Desktop Wallpaper ............................................ 73
6.2 Make Your Wallpaper More Functional .................................. 74
6.3 Animate Wallpaper with Dreamscene..................................... 75
6.3.1 Install Windows DreamScene.................................. 76
6.3.2 Select a Dream ....................................................... 77
6.4 Animate Wallpaper with VLC Player ........................................ 77
6.5 Make Your Desktop Wallpaper Ripple like Water .................... 79
6.6 Choose a Screensaver ............................................................. 80
6.7 Recommended Screensavers .................................................. 80
6.7.1 Photo/Video Slideshow Screensaver ....................... 81
Windows Vista Customization Manual | 12
6.7.2 Other Recommended Screensavers ........................ 82
6.8 Save Your Settings as a Theme................................................ 82
6.9 Change the Taskbar to Any Color(s) You Want ........................ 83
7.0 Customize Windows Explorer ............................................ 85
7.1 Set Views for all Folders ......................................................... 85
7.2 Set up Shortcuts to Common Folders ...................................... 86
7.2.1 Add Shortcuts to the Shortcut Menu....................... 87
7.2.2 Remove Shortcuts from the Shortcut Menu ............ 87
7.3 Select Multiple Files with Checkboxes ..................................... 88
7.4 Change Folder Backgrounds ................................................... 89
7.4.1 About Vista Folder Background ............................... 89
7.4.2 Install Vista Folder Background ............................... 89
7.5 Customize Folder Icons ........................................................... 90
8.0 Organizing Your Files ......................................................... 89
8.1 Automatically Move Files from Your Desktop .......................... 89
8.2 Use Naming Conventions to Organize Your Data ..................... 90
Photo Files ...................................................................... 91
Documents ...................................................................... 91
Music .............................................................................. 91
13 | Contents
8.3 Batch Rename Your Files ........................................................ 92
8.3.1 D-FileMU Features .................................................. 92
8.4 Relocate Personal Data Folders .............................................. 93
Contact Me ............................................................................. 89
Version History ....................................................................... 89
Int r oduct i on
Windows Vista is a great operating system, with looks that
really bring it up to date over its predecessor Windows
XP. If you are looking to add a personal touch to your
installation of Vista, this guide will help you get started.
There are thousands of customizations you can apply and
this guide only scratches the surface. As always, Ive
written this book so anyone can pick it up and work
through it.
I recommend you begin with the Get Started chapter, as
this will give you a good foundation for the rest of the
book. A basic knowledge of Windows Vista is required to
follow most of the guides; any extra understanding will
come from the above chapter.
15 | Introduction
Once you have read Get Started chapter, youre ready to
explore the rest of the book and personalize your machine
to match your style.
Im sure theres something here for everyone, so take a
browse through the contents page and see what strikes
your interest.
If you have questions, head to the Contact Me section at
the back of this book and get in touch.
If this version of the book seems a little dated, head to
Windows Guides for an updated version.
Not at i onal Convent i ons
In this guide, I have used these notational conventions:
Italic: Text from the current dialogue you are working with.
Bol d: the name of a keyboard key.
Italic bold: something you type as shown, e.g., regedit.
Unless otherwise specified, you can use uppercase or
lowercase letter. Note that some URLs extend over multiple
Windows Vista Customization Manual | 16
lines in this guide; when you type them, do not insert
spaces between parts of the URL.
Click: move the cursor to the referenced item and press
the left mouse button.
Press: push on a keyboard key.
Select: choose from a list.
Blue Links: Links to external websites.
Green Links: Links to navigate within this book.
Addi t i onal Hel p
Ive organized the following resources to help you use this
book and improve your skills with and knowledge of
Windows 7:
Windows Vista Forum: Meet Windows Vista
enthusiasts and get your questions answered.
Windows Vista Resources: Get the latest tips
and guides here.
2.0 Get St ar t ed
Before you get started with this book, there are a few
things you should first consider. In this chapter Ill cover
how you can slim down your Vista install: a key component
of your customization. Ill also get you prepared to back
up your system before you work with the Windows Registry
or the Group Policy Editor.
There are a few Vista annoyances, which can drive you
crazy when you are applying changes to your system; the
latter half of this chapter will cover editing your security
settings to help you make changes without User Account
Control constantly bugging you while you try.
Enjoy working through this book and remember: More is
less when you customize your system, dont look to
change every last thing. Make changes that look good and
keep your system clean and tidy.
Windows Vista Customization Manual | 18
2.1 Sl i m Down Your Vi st a Inst al l
If you are new to using Vista, or if you want to begin a
clean slate, you may want to cut out some of the bulk that
comes with Vista. A popular program designed to help you
with this task is named vLite.
vLite requires you to copy the setup files from your Vista
installation disc to your hard drive. You then select the
components you want to include in your install and then
you make a bootable ISO file.
Details of which components you remove come down to
your choice and are out of the scope of this book.
However, there are many sites out there that are willing to
give you a starter point and suggestions.
While vLite is aimed at more advanced users, you should
have no problems having a go yourself. In the worst
scenario, you are left with a Vista installation that doesnt
have all the components you need.
One tip I will urge you to follow is to create the vLite ISO
on a computer other than the one you are putting Vista on.
If your OS is not functional you can at least try again.
19 | 2.0 Get Started
2.2 Ut i l i ze t he Back up and Rest or e
Cent er
The Backup and Restore center bundled with Windows
Vista is an excellent tool, which allows you to backup
and restore your files or an image of your operating
system.
2.2.1 Launch t he Backup and Rest or e Cent er
To launch the Backup and Restore Center:
1. Click the Start button.
2. Type Backup.
3. Click Backup and Restore Center.
2.2.2 Back up Your Fi l es
To backup your files, click Backup Files and follow the
directions. Select the directories and files you want to
backup and find a suitable place to store these files. I
recommend an external hard drive or DVD(s).
Windows Vista Customization Manual | 20
2.2.3 Rest or e Your Fi l es
Launch the Backup and Restore center and click Restore
Files. Locate the medium your files are stored on and
follow the instructions to restore your backed up files.
2.3 Wor k wi t h t he Wi ndows Regi st r y
Throughout this book you will need to access the Windows
Registry and make changes. I try to make executable
registry hacks in most cases, but it can be fun to script
your own registry files. Before doing anything with the
Windows Registry, you should know what the registry is,
how to back it up, how to restore it to a previous state,
and how to add keys and values.
2.3.1 What i s t he Wi ndows Regi st r y?
Think of the Windows registry as a cont r ol cent er f or your
comput er . Windows settings, individual program settings,
and other important configuration information are stored
here.
21 | 2.0 Get Started
2.3.2 Access t he Wi ndows Regi st r y Edi t or
To access the Windows Registry, click the start button,
type regedit, and press Ent er .
When the registry loads, you will be presented with the
Windows Registry Editor. The registry is made up of the
following components:
Keys.
Subkeys.
Values.
2.3.3 Add Keys or Val ues
In some of the tutorials in this book, you will need to
create a new key or value.
2.3.3.1 Add a New Key
To add a new key, do the following:
1. Right click on the parent key.
2. Select New > Key.
Windows Vista Customization Manual | 22
Follow the guides instructions for what key name to
assign
2.3.3.2 Add a New Val ue
To add a new value, do the following:
1. Navigate to the key that you want to add a value to.
2. Right click in the blank space of the right pane.
3. Select New > xx (Where xx is the value specified in
the guide.)
Follow the guides instructions for what value to assign
2.4 Backup and Rest or e t he Regi st r y
Some guides in this book will require you to change values
in your registry. If you make a mistake and dont correct it,
you may find your computer is not as functional as it was
before. To protect yourself from any mistakes, you need to
backup your registry. To back up and restore your registry,
you can use system restore or the registry editor.
23 | 2.0 Get Started
2.4.1 Backup and Rest or e t he Wi ndows
Regi st r y usi ng Syst em Rest or e
You may back up or restore the entire registry using
system restore, which can make an image of your
computer in its current (stable) state. This image can then
be used to restore order to your computer if something
goes wrong.
2.4.1.1 Backup t he Ent i re Regi st r y wi t h Syst em Rest or e
1. Click Start, type systempropertiesprotection in
the Start Search box, and press Ent er . (If you are
prompted for an administrator password or for a
confirmation, type the password, or click
Continue.)
2. Wait for Windows to search for available disks and
most recent restore points. In the System
Properties dialog box, on the System Protection
tab, click Create.
3. Type a name (i.e. YY- MM- DD- Restore) for the
restore point and then click Create.
4. After the restore point is created successfully, click
OK two times.
Windows Vista Customization Manual | 24
Note: If System Restore is turned off, click to select the
local disk, click Apply, and then click Create.
2.4.1.2 Rest ore t he Ent i re Regi st r y usi ng Syst em
Rest or e
To restore the entire registry using System Restore:
1. Click Start, type systempropertiesprotection in
the Start Search box, and press Ent er . (If you are
prompted for an administrator password or for a
confirmation, type the password, or click
Continue.)
2. In the System Properties dialog box, on the System
Protection tab, click System Restore.
3. In the System Restore dialog box select Choose a
different restore point, and click Next.
4. Select the restore point that you want to use, and
then click Next.
5. Confirm your restore point, and then click Finish
System restore - this restores the selected
Windows Vista configuration and then restarts the
computer.
25 | 2.0 Get Started
6. Log on to the computer. When the System Restore
confirmation page appears, click OK.
2.4.2 Backup and Rest or e t he Wi ndows
Regi st r y usi ng t he Regi st r y Edi t or
You may back up or restore the entire registry using the
registry editor, which saves a file on your hard drive (or
any media.) This file can then be restored at any time if
you make a mistake.
2.4.2.1 Backup t he Ent i re Regi st r y Usi ng t he Regi st r y
Edi t or
To back up the entire registry using the registry editor, do
the following.
1. Click Start > Run (Wi nkey+ R) and type regedit.
2. Left click Computer in the left pane.
3. Go to File > Export.
4. Save the file (for extra caution, save the file to a
USB thumb drive.)
Windows Vista Customization Manual | 26
2.4.2.2 Rest ore t he Ent i re Regi st r y Usi ng t he Regi st r y
Edi t or
To restore the entire registry using the Registry Editor:
1. Press Start > Run (Wi nkey+ R) and type regedit.
2. Left click Computer in the left pane.
3. Go to File > Import.
4. Choose the backup file you created.
2.4.3 Backup and Rest or e Indi vi dual Regi st r y
Ent r i es usi ng t he Regi st r y Edi t or
You may back up or restore individual registry entries
using the registry editor, which saves a file on your hard
drive (or any media.) This file can then be restored at any
time if you make a mistake.
2.4.3.1 Backup a Si ngl e Key
To back up a single key:
1. Find the key you want to back up and right click on
it.
2. Click Export.
27 | 2.0 Get Started
3. Save the file somewhere safe with a descriptive
name.
2.4.3.2 Rest ori ng a Si ngl e Key
To restore a single key:
1. Find the key that you previously saved.
2. Double click on the file and select Yes when
prompted.
2.5 Get a Wi ndows Vi st a Recover y Di sc
Most new computers these days come with windows Vista
installed. Most of these computers dont come with any
kind of Windows Vista disc. Some may come with a
recovery disc but they are bad news as most recovery disks
will delete all your files and restore your computer to the
state it was in when you first purchased it.
Windows Vista DVDs come with a recovery center to allow
you to fix operating system related problems. If you do not
have this DVD, Microsoft provides a recovery disc.
Windows Vista Customization Manual | 28
Pl ease Not e: This disc cannot be used to install or reinstall
Windows Vista.
Download Windows Vista Recovery Disc (from
NeoSmart technologies) (120 MiB.)
Or Download Windows Vista Recovery Disc Torrent.
Learn how to burn an ISO image to a DVD.
2.6 Add Take Owner shi p t o Cont ext
Menu
Many folders in Vista are protected from changes and
require administrative approval to change every time.
Sometimes this can become tedious, so Ive created a
registry hack you can use to take ownership of select files.
To add Take ownership to your right- click menu:
1. Download TakeOwnership.zip.
2. Extract the archive.
3. Add Take ownership to your context menu by
merging (double click) InstallTakeOwnership.reg
into your windows registry.
29 | 2.0 Get Started
Remove Take ownership from your context menu by
merging RemoveTakeOwnership.reg into your registry.
2.7 St op UAC Bl acki ng Out t he Scr een
Have you noticed that when Windows Vista prompts you to
allow a program to take action, that the screen blacks out?
This is to show you that you are moving to an elevated
desktop - where you will allow the program to continue
and is a feature of User Account Control (UAC.) This can be
annoying but you can disable this feature.
To disable UAC screen blackout:
1. Download DisableUACBlackout.zip.
2. Extract the archive.
3. Double click on DisableUACBlackout.reg.
To re- enable the elevated blackout effect, double click on
ReEnableUACBlackout.reg.
Windows Vista Customization Manual | 30
2.8 Di sabl e User Account Cont r ol
If you feel confident with taking control of security, you
probably dont need the User Account Control (UAC)
altogether.
Please note: You should be absolutely sure you want to do
this. I disable UAC on every machine I use, but that doesnt
mean you should.
To disable UAC:
1. Click the Start button and click Control Panel.
2. Click User Accounts.
3. Select Turn User Account Control on or off.
4. Uncheck the box next to Use User Account Control
(UAC) and press OK.
You will now be asked to restart your computer to activate
your changes. After your computer is restarted you wont
be bothered anymore by the UAC.
To re- enable UAC, repeat the above process and at step 4
recheck the box next to Use User Account Control
(UAC) and press OK.
3.0 Cl ean Your Comput er
Just like any car, Windows needs to be maintained and
cleaned frequently. Whenever I work on someones
computer, I have a check list of things I like to do to
ensure I wont be working on the same computer anytime
soon.
Anyone can maintain their computer; they just have to
learn how. In this chapter youll learn some basic tips and
about some tools to use to ensure your computer
becomes/ remains clutter free and does not get sluggish.
3.1 Aut omat i cal l y Del et e Tempor ar y
Fi l es
The Windows Disk Cleanup Wizard will delete your
temporary files, but only if they are over a week old. To
Windows Vista Customization Manual | 32
create a simple batch script that will clean up your
temporary directories, do the following:
3.1.1 Cr eat e t he Bat ch Fi l e
To create a batch script that deletes your temporary files:
1. Open Notepad and type the following:
cd C:\ Users\ %username%\ AppDat a\ Local
r mdi r / S / Q Temp
2. Save the file as cleantemp.bat
Double click on the file to remove your temporary
files and free up space on your computer.
If this doesnt work and gives an access error, try replacing
%username%with you windows login username.
3.1.2 Aut omat e t he Pr ocess
To automate this process, so you do not need to
remember to run it, do the following:
1. Right click on the batch file and select Create
Shortcut.
33 | 3.0 Clean Your Computer
2. Place the shortcut in your startup folder in the start
menu:
a. Drag the shortcut over the Start button.
b. Wait for the Start menu to load.
c. Hover over Programs, wait for the menu to
load, and hover over Startup.
d. Let go of the left mouse button to place the
shortcut in Startup.
Now when you log in to Windows Vista, your temporary
files will be deleted.
3.2 Cl ean up Wi ndows
Cleaning up Windows can be a tedious task as there are
many temporary and unused files stored everywhere.
Manual cleaning may be more thorough, but would take
hours. Luckily there are two programs suited to this job.
The first of these two programs is the well known
CCleaner. CCleaner is a freeware system optimization,
privacy and cleaning tool. It removes unused files from
your system - allowing Windows to run faster and freeing
Windows Vista Customization Manual | 34
up valuable hard disk space. It also cleans traces of your
online activities such as your Internet history. Additionally
it contains a fully featured registry cleaner.
Another program I use frequently is Advanced SystemCare
by Iobit (ASC.) ASC is a comprehensive PC- care utility that
has a one- click approach to helping protect, repair and
optimize your PC.
Personally I prefer ASC, but CCleaner is great too. You do
not need both of these programs; one of these programs
should take care of keeping your computer free of
temporary clutter.
3.3 Di sabl e and Del et e t he Hi ber nat i on
Fi l e
Windows places a file on your hard drive that stores a
snapshot of your computer when your computer goes into
hibernation; this file is used to restore what you were
doing when you were last on your computer. If you do not
use hibernation, you can delete these files and save as
35 | 3.0 Clean Your Computer
much hard disk space as you have RAM (e.g., 512MB or
16GBdependant upon the amount of RAM you have
installed on your computer.) In this guide you will learn
how to disable hibernation and remove the old hibernation
file.
3.3.1 Di sabl e Hi ber nat i on
If you are sure you dont hibernate your PC (sleep and
hibernate are different), you may disable the feature as
you will not need it. To disable hibernation:
1. Click Start, Programs, and then right click on
Command Prompt (or type CMD into the Start
menu search box.)
2. Click Run as administrator.
3. If User Account Control prompts you to allow the
action, click on Continue.
4. In the Command Prompt window, type powercfg
h off.
5. Close the Command Prompt window.
Windows Vista Customization Manual | 36
3.3.2 Del et e t he Hi ber nat i on Fi l e
Once youve disabled hibernation, you may still need to
delete the hibernation file to save hard disk space. To
delete the hibernation file:
1. Click Start, Programs > Accessories > System Tools
> Disk Cleanup (or type Disk Cleanup into the
start menu search box and press Ent er .)
2. If prompted to choose a drive, select the drive on
which Windows Vista is installed and click OK.
3. Disk Cleanup will scan the hard drive and present
you with a list of options.
4. Check Hibernation File Cleaner, and then click OK.
5. When asked: Are you sure you want to permanently
delete these files?, click Delete Files.
3.3.3 Enabl e Hi ber nat i on
If you decide you want to use hibernation again, you can
enable it at any time:
37 | 3.0 Clean Your Computer
1. Click Start, Programs, and right click on Command
Prompt (or type CMD into the start menu search
box.)
2. Click Run as administrator.
3. If User Account Control prompts you to allow the
action, click on Continue.
4. In the command prompt window, type powercfg h
on.
5. Close the Command Prompt window.
Hibernation is now enabled and ready for use.
3.4 Recl ai m Di sk Space af t er Ser vi ce
Pack Inst al l
When you install a Vista service pack, a backup of all
replaced files is made. This is done so you can roll back to
how your machine was before you installed the service
pack. Once you are happy with how your computer is
running with the latest service pack, you may delete the
roll back files. In this guide, you will learn how to reclaim
disk space taken up by a Vista service pack installation.
Windows Vista Customization Manual | 38
By following this guide, you will be able to save 600-
800MB space on average.
Pl ease not e: After running this tool, you cannot uninstall
the service pack you are using.
3.4.1 Fi nd out whi ch Ser vi ce Pack You ar e
Usi ng
Please follow the instructions for the service pack you are
using. To find out which service pack you have installed:
1. Click Start, right click on Computer and click
Properties.
2. Your version of Windows and which service pack
Windows is using will be displayed in the Computer
Properties dialogue.
3.4.2 Remove Ser vi ce Pack 1 Rol l back Fi l es
To remove service pack 1 rollback files:
1. Press Wi nkey+ R
2. Type vsp1cln.exe and press Ent er .
39 | 3.0 Clean Your Computer
3. When prompted, type Y and press Ent er .
After a few seconds, the task will complete and your hard
disk space is retrieved.
3.4.3 Remove Ser vi ce Pack 2 Rol l back Fi l es
To remove service pack 2 rollback files:
1. Press Wi nkey+ R
2. Type compcln.exe and press Ent er .
3. When prompted, type Y and press Ent er .
Windows Vista Customization Manual | 40
After a few seconds, the task will complete and your hard
disk space is retrieved.
3.5 Remove Ent r i es f r om Add/ Remove
Pr ogr ams
Add/ remove programs is used to add and remove
programs to and from your computer. To access
Add/ remove programs:
1. Click Start > Control Panel.
2. Click Add or remove programs.
From here, you can remove programs, enable and disable
Windows features, and modify installed programs. You
may not want programs to appear on this list for several
reasons:
41 | 3.0 Clean Your Computer
You have no intention of removing some programs
and they are cluttering the list.
You may want to hide a monitoring program so
your kids cant see or remove it.
In this guide you will learn how to remove these programs
for the list but not your computer.
Please refer to Backup and Restore the Registry before
following this guide.
To hide a program on the Add/ remove programs list:
1. Press Wi nkey+ R (or click Start > Run.)
2. Type in regedit to open the registry editor (Work
with the Windows Registry.)
3. Go to the following entry:
HKEY_LOCAL_MACHINE\ Software\ Microsoft\ Windows\ Curr
entVersion\ Uninstall
4. Each subkey under Uninstall represents a program
on the list. In the left pane are the programs (some
represented by numbers and letters, and some by
Windows Vista Customization Manual | 42
their name) and in the right pane you can see the
Display name.
5. Find the key that corresponds to the program you
want to hide. Click the key in the left pane and click
File > Export.
6. Choose a name for the file (e.g., MyRegFile.reg)
and save it (this will allow you to restore the key
when you want to uninstall the program.)
7. Now that the key is backed up, you can delete the
key by right clicking on it and clicking Delete.
To restore the key and enable uninstallation or
modification through Add/ remove programs, double click
on the key you exported (i.e., MyRegFile.reg) and click Yes
when prompted.
3.6 Scan Your Dr i ve f or Dupl i cat e Fi l es
Do you have thousands of photos, documents, songs etc
on your hard drive? If you do, youll likely have duplicates
all over the place. In this guide youll learn how to search
43 | 3.0 Clean Your Computer
for duplicates and delete them, which will save you space
and help keep your files organized.
Download Easy Duplicate Finder
3.6.1 Easy Dupl i cat e Fi nder Feat ur es
Search for true duplicates (files with same
contents.)
Powerful search engine with fast files check.
Full binary (byte- by- byte) comparison.
Flexible Scan settings.
Search files by masks.
Size conditions & skip zero- length files option.
Find duplicates from selected folders or drives.
Add multiple folders/ drives for scanning.
Protect system files and folders.
Move files to Recycle Bin or delete duplicate files
permanently.
Mark selected duplicates by adding a prefix to file
names.
Much more.
Windows Vista Customization Manual | 44
3.6.2 Easy Dupl i cat e Fi nder Syst em
Requi r ement s
OS: Windows 95/ 98/ Me/ 2000/ XP/ Vista.
CPU: 400 MHz or higher.
RAM: 128 MB or more.
Hard Drive: 5 MB of free space.
3.7 Remove Unwant ed Sof t war e
I advise you to browse your add/ remove programs list and
weed out any software you do not use.
If you have a newer PC, there may be a lot of trial software,
coined bloatware. The PC Decrapifier is designed to
remove a specific list unwanted software in an unattended
fashion. The PC does not need to be new; however, the
older the PC is, the less likely it will have any of the
software it can detect.
Simply download the file above, and run the EXE. There is
no installer necessary. If you have anti- virus software
installed, it may complain about this program because it is
45 | 3.0 Clean Your Computer
written with a scripting language. These warnings can be
safely ignored.
When it runs, you will be presented with a wizard style
dialog box that steps you through the entire process.
You will be able to pick and choose what you want to
remove.
It will not begin removing anything, without prompting
you first!
Hit the Next button and it will begin cleaning your PC. If
it does not find anything, a pop- up box will notify you of
this and the program will exit and not modify your PC.
3.8 Di sabl e Memor y Dump Fi l es and
Save HDD Space
If your computer crashes it will create a dump file. From
this dump file you can diagnose the source of the problem.
It is unlikely you will need this file; if you do, you can
Windows Vista Customization Manual | 46
always turn the option back on. This guide will show you
how to save space by disabling memory dump files in
Vista. The amount of space you save will vary depending
on the size and quantity of dump files.
To disable memory dump files:
1. Click Start and click Control Panel.
2. Type Advanced in the search box.
3. Click on View advanced system settings.
4. Under Startup and Recovery, click Settings.
5. In the Write debugging information drop down,
click (none) and press OK.
You will now not store log files, which will save you space.
If a technician needs to assess the log files to determine
an error, they can enable them and capture data when
needed.
4.0 Change Your Boot and Logi n
Scr eens
The first thing you see as you boot up your computer is
your boot screen, and shortly after youll come to your
login screen (if you have Windows login enabled.) Although
you dont spend much time using these interfaces,
customizing them can be a nice touch. In this chapter
youll learn how to customize both these screens.
To successfully achieve this in an easy manner, youll need
two tools: Vista Boot Logo Generator and LogonStudio
Vista. Both of these programs do not need to run in the
background, so the performance of your system does not
deteriorate at all. These programs simply patch your
system files, so you dont have to do any shell scripting or
editing of system files. Add a personal touch to your
system as you follow this chapter.
Windows Vista Customization Manual | 48
4.1 Enabl e t he Aur or a Boot Scr een
The boot screen in Windows Vista is plain and lame. To
change the boot screen:
1. Click the Start button, type msconfig, and press
Ent er .
2. If prompted, click Continue.
3. On the System Configuration dialogue box, click
the Boot tab.
4. Select your Windows Vista installation, check the
No GUI boot box, and press OK.
5. Click on Restart.
Your computer will now reboot, and you will see the
Aurora boot screen.
4.2 Make a Cust om Boot Scr een
To make a custom boot screen for Windows Vista:
1. Navigate to C:\ Windows\ System32\ en- US
49 | 4.0 Change Your Boot and Login Screens
2. Locate winload.exe.mui and take ownership of the
file (Add Take Ownership to Context Menu.)
3. Rename the file to winload.exe.mui.old.
4. Click the Start button, type msconfig, and press
Ent er .
5. On the Boot tab, check No GUI Boot.
6. Click OK and when prompted to restart, select Exit
without restart.
7. Download Vista Boot Logo Generator.
8. Install the software on to your machine.
9. Open Vista Boot Logo Generator.
10. Select your boot screen (youll need both 800x600
and 1024x768 24- bit BMP files.)
11. Click File > Save Boot Screen File As and save
your new winload.exe.mui file in
C:\ Windows\ System32\ en- US
Restart your computer to verify your boot screen works. If
it does not work, ensure you are using a bitmap with the
right dimensions (see step 10.)
Windows Vista Customization Manual | 50
4.3 Cust omi ze Your Logon Scr een
Logon Studio, created by the Stardock team lets you
customize your Windows Vista logon screen. Choose from
many styles that will make your computer stand out from
the crowd.
Logon Studio is freeware, which can set any wallpaper as
your logon screen. All you need to do is to download this
utility and choose the wallpaper you want to use.
Logon studio lets you create custom screens within the
program. Once you apply the screen, Logon Studio opens
your login screen so you can test drive the screen to see if
it works for you.
4.4 How t o Use Logon St udi o
Logon Studio is simple to use, but in this guide, Ill show
you the basics. To change your login screen:
1. Open Logon Studio.
2. In the left- hand menu, click Create.
51 | 4.0 Change Your Boot and Login Screens
3. Browse for your background image and then click
Save.
4. Now click Apply to test your login screen.
4.5 Use Wi ndows Wal l paper s f or Your
Logon Scr een
You already have a collection of wallpapers that come with
Windows. You may use any one of the wallpapers from the
collection as your boot screen and Ill show you how to
achieve this easily.
1. Install login studio (if you havent already.)
2. Download this zip file.
3. Extract the .logonvista files to your desktop.
4. Drag and drop the .logonvista files on to the
LogonStudio Vista window.
The new logon screens will appear on the right- hand side,
under Built- in logon screens. You can now delete the
.logonvista files.
5.0 Cust omi ze Your St ar t Menu
and Deskt op
The start menu and your desktop are two of the most
commonly used elements of Windows Vista. Customizing
both of them can make your computing experience more
enjoyable and productive. In this chapter, youll learn how
to customize and improve your start menu; youll also
learn how to customize your taskbar, system tray, desktop
icons, color scheme, and mouse cursors.
When you are done customizing, youll learn how to save
your configuration as a theme. Remember, more is less
with customization, so you dont need to follow this
chapter completely. Use this chapter to inspire you to add
the finishing touches to your system.
53 | 5.0 Customize Your Start Menu and Desktop
5.1 Cust omi ze Your St ar t Menu
The Windows Start Menu is notoriously bloated. There are
a couple of ways you can customize your start menu to
restore order. The first is to customize the right- hand
panel and the second is to organize the programs folder.
5.1.1 Cust omi ze t he Ri ght - hand Panel
To customize the right- hand panel of the Start menu:
1. Right click on the Windows button and select
Properties.
2. Click the Customize button.
Here you can change what shows up in the right section of
the start menu. If you dont use your Music folder, then
why have it linked there?
5.1.2 Cust omi ze t he Pr ogr ams Li st
After installing a few programs, your start menu can get
cluttered. To reduce the number of folders in the left part
Windows Vista Customization Manual | 54
of the menu, consider using folders like Media, Internet,
etc. To customize your Start Menu:
1. Click the Start button.
2. Click on Programs.
3. Right click on a folder and select Explore All
Users. This will show you the shortcuts that are
common to all users.
4. Once in the windows explorer window, you can
rename folders and put links together. I usually
delete the shortcuts to readme files, help files, and
uninstall links as these can all be accessed from
other places, and I rarely use them.
5. Now right click on a folder and select Explore. This
will show you the shortcuts that are specific to your
user (Windows logon.)
5.2 Add Wi dget s t o Your St ar t Menu
Start++ is an enhancement for the Start Menu in Windows
Vista. It also extends the Run box and the command- line
with customizable commands. For example, typing "w
55 | 5.0 Customize Your Start Menu and Desktop
Windows Vista" will take you to the Windows Vista page on
Wikipedia!
Advanced functions can work with search results, powered
by Windows Vista's integrated desktop search engine. For
example, typing play radiohead will find all music that
matches the query radiohead, compile the results into an
.M3U file, and launch it in Windows Media Player.
Download Start ++
5.3 Sear ch Googl e and Mor e f r om t he
St ar t Menu
If you use Google, Wikipedia, Yahoo, etc., a lot then this
guide is for you. In this guide, youll learn how to search
these websites from your Start Menu.
Pl ease Not e: This guide involves the use of the Group
Policy Editor, which is not included with Vista Home
Premium/ Basic.
Windows Vista Customization Manual | 56
5.3.1 Conf i gur e Your St ar t Menu t o Sear ch
Googl e
1. Start Group Policy Editor: Start > Run >
gpedit.msc.
2. In the left panel, go to User Configuration >
Administrative Templates >Windows Components
> Instant Search.
3. In the right panel, right click on the Custom Instant
Search Internet Search Provider policy setting and
click Properties.
4. Select Enabled.
5. Now in the first String or dll resource field, type
Search Google.
6. In the The URL to use when field, type
http:/ / www.google.com/ search?q=%w
7. Press OK and reboot your computer; if you wish to
apply the changed policy setting immediately:
8. Open a command prompt (Wi nkey+ R, cmd, Ent er.)
9. Type gpupdate/ force and press Ent er .
57 | 5.0 Customize Your Start Menu and Desktop
10. Click the Start button, type your search for Google,
click Search Google, and Google will open, in your
default browser, with your search results.
5.3.2 Conf i gur e Your St ar t Menu t o Sear ch
Wi ki pedi a
Follow the steps above and replace steps 5 & 6 with the
following:
5. Now in the first String or dll resource field, type
Search Wikipedia.
6. In the The URL to use when field, type
http:/ / en.wikipedia.org/ wiki/ %w
5.3.3 Conf i gur e Your St ar t Menu t o Sear ch
Yahoo
Follow the steps above and replace steps 5 & 6 with the
following:
5. Now in the first String or dll resource field, type
Search Yahoo.
Windows Vista Customization Manual | 58
6. In the The URL to use when field, type
http:/ / search.yahoo.com/ search?p=%w
5.4 Choose a Col or Scheme
In Vista, you can easily change the color scheme of your
desktop. Unfortunately, not all computer systems support
the Windows Aero color scheme and you will need to be
using Windows Vista Home Premium, Business, or Ultimate
to enable Aero.
To change the color scheme:
1. Click the Start button and click Control Panel.
2. Under the Appearance and Personalization section,
click Customize Colors.
3. Click the color scheme you want.
4. Press OK.
You can now enjoy your more personalized colors.
59 | 5.0 Customize Your Start Menu and Desktop
5.5 Cust omi ze t he Taskbar
The Windows Taskbar can be customized to meet your
needs. You can resize the taskbar, hide it, and even add
toolbars to it.
5.5.1 Move t he Taskbar
By default, the taskbar resides at the bottom of your
screen. You can move the taskbar to any side of the screen
or even to another screen if you use more than one
monitor. To move the taskbar:
1. Right click the taskbar and uncheck (if necessary)
Lock the Taskbar.
2. Point to a blank spot on the taskbar and drag the
taskbar to the side of the Desktop where you want
it.
Windows Vista Customization Manual | 60
5.5.2 Resi ze t he Taskbar
By default, the taskbar is one row tall / wide. You can
resize the taskbar to any size you want. To resize the
taskbar:
1. Right click the taskbar and uncheck (if necessary)
Lock the Taskbar.
2. Place the mouse pointer on the inner edge of the
taskbar until the pointer turns into a two- headed
arrow (i.e., if your taskbar is at the bottom of the
screenstandardpoint your cursor to the top
edge of the taskbar.)
3. Drag the border to change the size of the taskbar.
5.5.3 Cont r ol Taskbar Gr oupi ng
Grouping common items on the taskbar can reduce clutter.
If you have five instances of internet explorer running, the
grouping option will display them as one button the
taskbar. Clicking the internet explorer button will bring up
a list of all active Internet Explorer windows.
61 | 5.0 Customize Your Start Menu and Desktop
5.5.3.1 Di sabl e Gr oupi ng
Many people, including me, dont like taskbar grouping.
To disable grouping:
1. Right- click the Start button and select Properties.
2. Select the Taskbar pane in the Taskbar and Start
Menu.
3. Uncheck the Group Similar Taskbar Buttons
checkbox.
5.5.3.2 Set Gr oupi ng Li mi t at i ons
To change the number of similar windows that need to be
open to use grouping (i.e., instead of three Internet
Explorer buttons, you have one Internet Explorer button
with a list of three windows), do the following:
1. Click Start, type regedit in the Start menu search
box and press Ent er .
2. Navigate to
HKCU\ Software\ Microsoft\ Windows\ CurrentVersio
n\ Explorer\ Advanced
3. Create a new DWORD value named
TaskbarGroupSize (Add a New Value.)
Windows Vista Customization Manual | 62
4. In the value field, specify the minimum number of
similar windows that need to be open to enable
grouping. i.e. 4 (A setting of 2 groups related items
as soon as you open a second window, even if
theres plenty of room on the taskbar; 3 enables
grouping as soon as you have three or more similar
windows; and so on.)
5. Now log off and log back in to put your new
settings into effect.
5.5.4 Aut o- hi de t he Taskbar
You may find the taskbar gets in the way when you are
using a program, or even when you are on your desktop.
You can auto- hide the taskbar in two different ways. The
first way is to have the taskbar auto- hide when it is not in
focus. The other way is to have the taskbar in the
background when you maximize a window or move a
window over it.
5.5.4.1 Aut o- hi de t he Taskbar Al l t he Ti me
To auto- hide the taskbar:
63 | 5.0 Customize Your Start Menu and Desktop
1. Click the Start button, type taskb in the search
box, and click Taskbar And Start Menu.
2. On the Taskbar and Start Menu Properties dialogue,
check Auto- Hide the Taskbar.
To access the taskbar, simply move your mouse to the side
of the screen the taskbar is located on and it will appear.
5.5.4.2 Hi de t he Taskbar Behi nd Act i ve Wi ndows
To hide the taskbar behind active windows:
1. Click the Start button, type taskb in the search
box, and click Taskbar And Start Menu.
2. On the Taskbar and Start Menu Properties dialogue,
uncheck Keep the Taskbar on top of Other
Windows.
5.6 Cust omi ze Deskt op Icons
There are many ways you can customize your desktop
icons: you can resize them, change them, or even remove
them. Learn how to customize your icons in this guide. To
customize your icons:
Windows Vista Customization Manual | 64
1. Right click the desktop and click Personalize.
2. Click Change Desktop Icons.
Here you can select the icons you want to be shown on the
Desktop.
You can also change the appearance of an icon by
selecting it, and clicking 'Change Icon'. In the Change Icon
dialog box that appears, click the image you want to
replace that of the selected icon and press OK.
To change the size, order, and alignment of your desktop
icons, right click a blank spot on the Desktop, select view,
and specify the size and alignment of the icons or whether
you want the icons to be shown on the Desktop or hidden.
You may also resize the icon size on the desktop by
clicking a blank area on the desktop, holding the CTRL
key, and scrolling your mouse wheel.
5.7 Change Your Account Pi ct ur e
Your account picture is used for the login screen, your
start menu, windows meeting space, and more. When you
65 | 5.0 Customize Your Start Menu and Desktop
first set up your account, you may select one of the default
images. To customize your account picture:
1. Click the Start button.
2. Click your account picture at the top of the menu.
3. In the User Accounts window, click Change Your
Picture.
4. Either:
a. Click a picture you want to use
OR
b. Click Browse For More Pictures, locate your
picture, and click Open.
5. If you see any white space around your picture, edit
it in Paint or another editing program to make your
image square.
5.8 Cust omi ze Your Mouse
You're probably pretty happy with how your mouse works,
but you can always make some changes, which may help
you out. I always turn the sensitivity of my mouse pad up
the maximum, which makes me move my fingers less to
Windows Vista Customization Manual | 66
get around the screen. If I want precision, I am unlikely to
get it with a laptop mouse pad anyway, so I plug in an
external one, or use the desktop. Learn how to customize
your mouse in this guide.
5.8.1 Set t he Mouse But t ons
To change the behavior of your mouse buttons:
1. Click the Start button, type mouse in the search
box, and click Mouse.
2. On the Buttons tab, you can switch the mouse for
left or right- handed use.
3. Move the slider to set the speed at which you need
to double- click for Windows to recognize your
double click.
4. When you finish customizing, press the OK button
to save your changes.
5.8.2 Set Mouse Poi nt er Opt i ons
To change your mouse pointer options:
67 | 5.0 Customize Your Start Menu and Desktop
1. Click the Start button, type mouse in the search
box, and click Mouse.
2. Click the Pointer Options tab.
3. Here you may set or change the following options:
The speed at which your mouse pointer
moves. (As you move the slider, you can
test the effect of the change by moving your
mouse.)
Increase the precision of the pointer when
you move short distances.
Configure the mouse to automatically move
to the default button in a dialog box to
facilitate quick selection of the button.
Set the length of the trails if you want to
increase the mouse pointer's visibility by
temporarily showing its path.
Remove the mouse pointer's visibility when
you're typing and not using the mouse.
Locate the mouse pointer on your screen by
pressing the CTRL key.
Windows Vista Customization Manual | 68
5.9 Enabl e Vi st a Aer o Mouse Cur sor s
If you cant use Vista Aero because its requirements are
too high for your computer, you can still use the Windows
Aero cursors. To enable the Vista Aero cursors:
1. Right click on your desktop and click Personalize.
2. Click on the Mouse Pointers item to select a
different mouse cursor scheme.
3. Change the scheme to Windows Aero.
4. Click OK.
Now you have the Aero- themed cursors working for you.
5.10 Add a Mac- l i ke Dock t o Your
Deskt op
Although OS X doesnt suit my computing needs, I do love
the look of some of the features it has. One of the best
features is the easy- to- use and customizable dock. You
can put a dock in Windows Vista too. To install a dock:
69 | 5.0 Customize Your Start Menu and Desktop
1. Download ObjectDock (Go to the page and click the
Free Download button.)
2. Install ObjectDock on to your computer.
3. Once installed, launch ObjectDock (if it hasnt
already launched itself.)
You can get thousands of icons for your dock here.
ObjectDock is very easy to use and there is a lot of support
out there for this free product; go to the ObjectDock
website and click Forums.
5.11 Remove Icons f r om t he Syst em
Tr ay
After using your computer for some time, you may find
that there are a lot of icons building up in your system
tray. With Windows Vista, you can hide these icons to
remove clutter. To remove icons from the system tray:
1. Right click the space next to the clock and click
Properties.
Windows Vista Customization Manual | 70
2. In Taskbar and Start Menu Properties, click the
Notification Area tab, and click Customize.
3. Select the icons you want to hide and click Hide.
4. Click OK on both windows you just opened and you
are done.
5.12 Add Ext r a Cl ocks
Ever wanted to see, at a glance, what time it is in say
London or even Nukualofa? With Windows Vista you can.
To add extra clocks:
1. Click the clock (located at the bottom- right hand
corner of your taskbar.)
2. Click Change date and time settings
3. Click the Additional Clocks tab.
4. Check Show this clock.
5. Select the time zone you want to display.
6. Give the clock a name.
7. Click OK.
Now you can see, at a glance, the time around the world.
71 | 5.0 Customize Your Start Menu and Desktop
5.13 Repl ace Out dat ed Syst em Icons
Vize is a GUI enhancer for Windows Vista. It replaces most
of the non- Vista icons, animations and bitmaps that
Microsoft is still overlooking.
Vize automates the process of replacing resources in
system files, applying the real fit and finish to Windows
Vista.
5.13.1 How Does Vi ze Wor k?
The patching process will not disable Vistas built- in
security features. Vize will automatically restore all files
and folder permissions, making your Vista experience
nicer without sacrificing security.
Vize does not contain any spyware or ad- ware of any kind.
If you are not satisfied with the results, you can completely
uninstall Vize.
Vize is compatible with any version (except x64) and any
language of Windows Vista and Windows Server 2008.
6.0 Make t he Most Out of
Wal l paper & Scr eensaver s
One of the easiest ways to add a personal touch to your
computer is to change your wallpaper or your screensaver.
If this concept is new to you, then this chapter is for you. If
you are already familiar with changing your wallpaper and
screensaver, you can skip the basic guides, which show
you how, and you can explore the rest of this chapter.
In this chapter, you will learn how to change your
wallpaper, how to make it more functional, and how to
animate it. Youll also learn how to change your
screensaver and Ill point you toward some good
screensavers you can use on your computer. Finally, youll
learn how to save your settings as a theme so you can
reuse your customization settings anytime.
73 | 6.0 Make the Most Out of Wallpaper & Screensavers
6.1 Change Your Deskt op Wal l paper
This guide will teach you how to change your wallpaper. If
you are already familiar with this, please move on to the
rest of this chapter to find out what else you can do with
your wallpaper and screensavers.
To change your desktop wallpaper, download one, and:
1. Right click the desktop and click Personalize.
2. Click Desktop Background.
3. Select the wallpaper picture or color you want, and
specify its location:
a. Windows Wallpapers to use one of the
background patterns or pictures that came
with Windows Vista.
b. Pictures, Sample Pictures, or Public Pictures
to use a picture from one of those
locations.
c. Solid Colors to use a single color.
4. Click Browse if you want to locate and use a picture
from another location.
5. You can specify how your wallpaper will look:
a. Stretched to fit the screen.
Windows Vista Customization Manual | 74
b. Repeated (tiled) across the screen.
c. Or normal sized in the center of the screen
with a solid colored background behind it.
Experiment and see what looks good on your screen.
6.2 Make Your Wal l paper Mor e
Funct i onal
When you think of desktop wallpaper, you probably think
of a way to express yourself with a picture you really like.
You probably change your wallpaper often as your tastes
change etc. One suggestion I have, is to make your
desktop wallpaper more functional by using it in a
different way.
We speak of the main screen of your computer as a
desktop, but it doesnt really look like a desktop.
Download a desktop- like image here and organize your
files accordingly just like you would on a physical
desktop.
75 | 6.0 Make the Most Out of Wallpaper & Screensavers
See Figure 6.2.1 for a sample of what the wallpaper looks
like.
Figure 6.2.1 Desktop Desktop Wallpaper
6.3 Ani mat e Wal l paper wi t h
Dr eamscene
Unfortunately, Dreamscene only comes with Windows Vista
Ultimate. There are ways to enable DreamScene on other
versions of Vista, but this is not legal. If you do not have
Windows Vista Customization Manual | 76
Vista Ultimate, please follow the next guide, which shows
how you can get the same effect with VLC Player.
6.3.1 Inst al l Wi ndows Dr eamScene
Please note: As well as running Windows Vista Ultimate,
youll also need Aero enabled.
To enable and use Vista DreamScene on your computer:
1. Click Start and click Control Panel.
2. In the search box, type update and click Windows
Update.
3. Click View available updates in the upper right
corner.
4. Under Windows Ultimate Extras, click on View
available Extras.
5. CheckWindows DreamScene and click Install.
6. After DreamScene has finished installing, restart
your computer.
7. Repeat steps 1- 4 and download Windows
DreamScene Content Packs.
8. Exit Windows update and right click on the
desktop. You'll now have two options:
77 | 6.0 Make the Most Out of Wallpaper & Screensavers
a. Pause DreamScene: This will pause a
Windows DreamScene desktop background
b. Play DreamScene: This will un- pause the
Dreamscene
6.3.2 Sel ect a Dr eam
To change your desktop background to a dream:
1. Right click on a empty area of your desktop and
click Personalize.
2. Click the Desktop Background tab.
3. Click on the Location drop down list and click on
Windows DreamScene Content.
4. Select a DreamScene (video) you want as your
desktop background.
5. Click OK.
6.4 Ani mat e Wal l paper wi t h VLC Pl ayer
If you do not use Vista Ultimate, you can still animate your
wallpaper, by using VLC Player a free media player
Windows Vista Customization Manual | 78
solution that is low on resource usage. To get animated
wallpaper with VLC, do the following:
1. Download the latest version of VLC Player.
2. With VLC open, click Settings > Preferences >
Video > Output Modules > Direct X
3. Check the Advanced Options box in the bottom
right- hand corner.
4. Check Enable Wallpaper Mode.
5. Click Playlist in the left- hand navigation menu.
6. Click Repeat Current Item.
7. Click Save.
8. Open your video file.
9. Right click on the video and click Wallpaper.
Download some good animated wallpaper here:
microsoft.com
winmatrix.com forums
skytimelapse.com
corbismotion.com
79 | 6.0 Make the Most Out of Wallpaper & Screensavers
6.5 Make Your Deskt op Wal l paper
Ri ppl e l i ke Wat er
Want to add some eye candy to your desktop? With Ripple,
you can do this. To configure your desktop:
1. Download Ripple.
2. Extract the file and install it.
3. Click Start, type ripple, click ripple and enjoy your
rippling desktop.
[Full Size (1.04 MB)]
Windows Vista Customization Manual | 80
6.6 Choose a Scr eensaver
To choose a screensaver:
1. Right click the desktop and click Personalize.
2. Click Screen Saver.
3. Select a screensaver from the list (or see the next
section to add new screensavers.)
4. Click Settings and specify the options you want for
the screen saver. You can also do the following
from this screen:
Preview the screen saver in full- screen view.
Specify the length of time you want your
computer to be inactive before the screen
saver starts.
Optionally require log on after you stop the
screensaver running.
6.7 Recommended Scr eensaver s
With so many screensavers available, here is an offering of
some of the best screensavers that are low on resource
consumption.
81 | 6.0 Make the Most Out of Wallpaper & Screensavers
6.7.1 Phot o/ Vi deo Sl i deshow Scr eensaver
To use your photos and videos as a slide show:
1. Right click the desktop and click Personalize.
2. Click Screen Saver.
3. Select Photos in the Screen Saver list.
4. Click Settings.
5. Either:
a. Choose pictures from your Photo Gallery
(optionally limit by tags or ratings.)
Or
b. Choose pictures from a specific folder (click
Browse to specify the folder.)
6. Select a theme for the display.
7. Select the speed at which you want the pictures to
change.
8. Specify whether or not you want your pictures
appear in random order.
9. Click Save and click OK.
Windows Vista Customization Manual | 82
6.7.2 Ot her Recommended Scr eensaver s
I have a collection of screensavers here that you can
download and use.
6.8 Save Your Set t i ngs as a Theme
When you are satisfied with the appearance of your
windows desktop, you may save the settings as a theme. A
theme incorporates the following settings:
Color and appearance choices.
Color schemes.
Sound schemes.
Mouse pointer schemes.
Advanced appearance settings.
Screen saver choice.
These settings are all unique to your account, so things
like screen resolution, which is a global setting, will need
manual changing.
To save your settings as a theme:
83 | 6.0 Make the Most Out of Wallpaper & Screensavers
1. Right click the desktop and click Personalize.
2. Click Theme.
3. Click Save As and specify a name for your theme.
You may now restore these saved settings at anytime by
using the same method as above.
6.9 Change t he Taskbar t o Any Col or (s)
You Want
Want to have a colorful task bar in Vista? Achieving this
effect is very simple. Simply paste a color bar over the top
of your wallpaper and set the new image as wallpaper.
Now when you are viewing the desktop in Vista (with Aero
enabled) you can see a colorful effect on your task bar.
To create a wallpaper to change the taskbar color:
1. Open your wallpaper in Photoshop/ Paint.Net etc.
2. Create a new layer with the downloaded bars,
provided below, and align the bar to the bottom of
the wallpaper.
Windows Vista Customization Manual | 84
3. Save the file and set it as your wallpaper.
Now, when you are viewing your desktop with Aero
enabled, you will see a colorful bar
I put together some Photoshop and Bitmap files you can
use these as the top layer or you can make your own.
Sample Files to Use to Create Rainbow Taskbar Effect
Resol ut i on (Wi dt h) PSD Files BMP Files
1024 Download Download
1152 Download Download
1280 Download Download
1600 Download Download
7.0 Cust omi ze Wi ndows Expl or er
Windows Explorer is your main portal to all your files. You
can greatly increase your efficiency by making some
simple changes. You can also add a personal touch to your
file.
In this chapter, youll learn how to standardize the view of
Windows Explorer, set up quickly accessible shortcuts,
improve the way you select files, change your folder
backgrounds, and customize your folder icons.
7.1 Set Vi ews f or al l Fol der s
Windows Vista does a pretty good job at analyzing the
content of a folder to determine how it should display the
files. 98%of the time I just want to see the details of the
files and I dont care for thumbnails, tags, ratings, etc. If
Windows Vista Customization Manual | 86
you are like me and want to simplify Windows Explorers
view:
1. Open and folder and customize it in a way that you
want reflected across all your folders i.e., select the
columns you want to view, the size of the file icons,
the order of the columns etc.
2. Within the folder, press ALT once and then click
View > Folder Options.
3. Click the View tab and click Apply to Folders.
4. When prompted, click Yes and your settings will
now be in effect.
Please Note: Any previous customization might be retained
for specific folders youve already worked withbut dont
count on it.
7.2 Set up Shor t cut s t o Common
Fol der s
Windows Explorer has a great feature in Vista: the shortcut
menu. This shortcut menu is customizable and can save
87 | 7.0 Customize Windows Explorer
you a lot of time if you frequently open and close files
from specific locations.
7.2.1 Add Shor t cut s t o t he Shor t cut Menu
To add a shortcut to the menu:
1. Browse, in Windows Explorer (Wi nkey+ E) to the
folder you want to add to the shortcut menu.
2. Click on the folder and drag it to the shortcut menu
located on the left- hand side of Windows Explorer.
7.2.2 Remove Shor t cut s f r om t he Shor t cut
Menu
To remove a shortcut from the menu:
1. Right click on the shortcut in the shortcut menu
located on the left- hand side of Windows Explorer.
2. Click Remove Link.
Windows Vista Customization Manual | 88
7.3 Sel ect Mul t i pl e Fi l es wi t h
Check boxes
When you want to select multiple files, you need to hold
the CTRL key while clicking the files you want; if you let go
of it before selecting another file, you lose your entire
selection. Windows Vistas solution to this is allowing you
to click check boxes next to files, so you do not have to
hold the CTRL key.
To enable check box file selection:
1. Within the folder, press ALT once and click View >
Folder Options.
2. Click the View tab and under Advanced settings,
check Use check boxes to select items.
Now you can check the files you want to collectively select.
89 | 7.0 Customize Windows Explorer
7.4 Change Fol der Back gr ounds
In Vista, the ability to have custom backgrounds in
explorer folders is gone. Vista Folder Background makes
folder backgrounds possible again.
7.4.1 About Vi st a Fol der Backgr ound
Vista Folder Background applies a background to any
folder and automatically applies that same background to
subfolders.
7.4.2 Inst al l Vi st a Fol der Backgr ound
To install Vista Folder Background:
1. Download Vista Folder Background.
2. Unzip the downloaded file.
3. Run install.bat.
To uninstall the program, run uninstall.bat - then restart
your computer.
Windows Vista Customization Manual | 90
7.5 Cust omi ze Fol der Icons
I use some folders as a dashboard to get to commonly
used folders. A good example of this is my Media
partition. Here, I have my Music, Video, Pictures, and other
folders. In this guide, youll learn how to customize your
folder icons to achieve something similar to Figure 7.5.1.
Figure 7.5.1 Customized Folder Icons
91 |
To change your folder icons:
1. Right click on the folder you want to customize the
icon for and click Properties.
2. Click the Customize tab and click on Change Icon
3. Select an Icon or browse for your own (get
thousands of icons here.)
4. Click OK on both screens and you are done.
Note: To view larger icons in Windows Explorer, click the
Views button, on the toolbar, until you get to large icons.
8.0 Or gani zi ng Your Fi l es
There are many ways to organize your files and an in-
depth organization solution is out of the scope of this
book; however, this chapter offers a few tips to help you
keep on top of your files.
In this chapter, youll learn how to automatically move files
from your desktop, use naming conventions, batch rename
your files, and relocate your personal document folders
from the default locations set in Windows Vista.
8.1 Aut omat i cal l y Move Fi l es f r om Your
Deskt op
Do you have a cluttered desktop? Do you spend time
looking for the documents, pictures etc youve saved
recently and then move them to different folders? If this is
the case, or if you just like a clean desktop, this guide is
for you. Desktop teleporter is a great utility that moves
90 | 8.0 Organizing Your Files
files and folders that are newly created on your desktop to
pre- determined folders.
To automate the process of organizing your desktop:
1. Download Desktop Teleporter.
2. Open the program and set up rules to help manage
images, music, documents etc.
3. Set exceptions to your rules if you need them.
[Click to see an image of my clutter- free desktop]
8.2 Use Nami ng Convent i ons t o
Or gani ze Your Dat a
Here you may see the naming conventions I use for my
files. This is just as a guide to get you started on your own
system. I set many of these conventions many years ago,
but they work. Experience has given me newer ideas, some
of which I am currently using.
Windows Vista Customization Manual | 91
Phot o Fi l es
I archive my photos in the following way:
Photos > %Year% > %Date%&Title
Document s
Even though you can sort files by date in all popular OSs, I
still append a date to the front of a file. This helps me with
versioning and I usually remember when I wrote
something, and not what I called it.
Musi c
Everyone names their music differently, this is my way (but
Im not an MP3 tag person, so I would probably use this
for inspiration and not instruction.)
I archive my music in the following way:
Music > %genre% > %album_title%
All individual songs that I buy separately go into the genre
folder, along with any albums that are in their own folders.
92 | 8.0 Organizing Your Files
Tags essentially do the same thing, but when you have
over 100 albums (or 1000s as may be the case), it helps to
do some organization within your file structure.
Please visit this page, for screenshots of my file system.
8.3 Bat ch Rename Your Fi l es
I dont remember when I first started using D- File Mu, but
it is an invaluable tool for me. I use it all the time and I
recommend it to anyone. It may take a little getting used
to, but its not too complicated and works very well. In this
guide, youll learn how to set rules and batch rename your
files without going near the command prompt.
Download D- FileMU
8.3.1 D- Fi l eMU Feat ur es
D- File MU Performs the following changes:
Adds strings to the beginning and end of the
filenames.
Windows Vista Customization Manual | 93
Deletes specified number of characters from
beginning or end of the filenames.
Add numbers in sequence to the beginning or end
of the filenames.
Change to upper or lowercase.
Replace strings with specified string.
Change the file extension of filenames.
Capitalize words.
A lot more
Did I mention this tool is great?
8.4 Rel ocat e Per sonal Dat a Fol der s
I don't like having my personal files on the system drive. If
you get a virus or reinstall your operating system, you
stand a higher chance of losing your files. I always keep
my personal files on a separate partition or drive. Windows
likes to store your saved videos, music, pictures etc in
your Documents folder; in this guide, you'll learn how to
relocate your personal folders.
To relocate your personal files:
94 | 8.0 Organizing Your Files
1. Click Start and click your account name in the
right- hand menu.
2. Right click a folder that you want to relocate and
click Properties.
3. On the Location tab of the Properties dialog box,
enter the address of the folder to which you want
to relocate your files.
4. Click OK.
5. Windows will ask permission to create the target
folder if it doesnt already exist, so click Yes. I
advise moving all the original files to the new
location, unless you see a reason not to.
Cont act Me
You may have questions as you read this bookplease
dont keep them to yourselfask me them anytime. There
are a number of ways you can contact me:
Website: http:/ / mintywhite.com
Email: rich@mintywhite.com
Twitter: http:/ / twitter.com/ mintywhite
Linked In: http:/ / www.linkedin.com/ in/ robinsonrich
Ver si on Hi st or y
Version Date Revisions
1.0 17 Aug 08 First edition published
1.1 12 Nov 08 Grammatical errors and
inconsistencies fixed
1.2 24 Feb 09 Updates to ensure book is correct
with Vista SP2
1.2.1 24 Mar 09 Updated with link to new books
page
1.3 11 Nov 09 Redesigned book and make it much
more accessible with notational
conventions, clickable TOC etc..
Updates made for consistency and
broken links fixed.
Get the latest version of the book here.
If you enjoyed this book, please consider making a
donation.
You might also like
- Bedspace ContractDocument3 pagesBedspace ContractMervin Fernando77% (43)
- Using Open Source Tools For AT91SAM7S Cross Development Revision C PDFDocument198 pagesUsing Open Source Tools For AT91SAM7S Cross Development Revision C PDFducchinh1001No ratings yet
- E Instruction Sk3010 3320Document16 pagesE Instruction Sk3010 3320Abdalhakeem AlturkyNo ratings yet
- Classic Data Structures Samanta 68360056Document1 pageClassic Data Structures Samanta 68360056Ajith0% (3)
- UUID or GUID As Primary Keys Be CarefulDocument33 pagesUUID or GUID As Primary Keys Be Carefulleonard1971100% (1)
- 2 Minute Read Published: 2015-08-16: Arduino-MenusystemDocument3 pages2 Minute Read Published: 2015-08-16: Arduino-MenusystemMatt VennNo ratings yet
- Uniden Bearcat BC898T (Manual)Document64 pagesUniden Bearcat BC898T (Manual)Theodor EikeNo ratings yet
- 621 7 TroubleshootingDocument42 pages621 7 TroubleshootingNathan BukoskiNo ratings yet
- TicketDocument2 pagesTicketLeon PeterNo ratings yet
- Windows VistaDocument32 pagesWindows VistaSumit KumarNo ratings yet
- EFI Shell Getting Started GuideVer0 31Document19 pagesEFI Shell Getting Started GuideVer0 31id444324No ratings yet
- Flashboot UserGuide 2.0sDocument123 pagesFlashboot UserGuide 2.0sHarish PuriNo ratings yet
- HP Dv5 Caps Lock - BlinkDocument3 pagesHP Dv5 Caps Lock - Blinkbratu_ovidiuNo ratings yet
- Visual Studio Tips and TricksDocument7 pagesVisual Studio Tips and TricksKiran Kumar Reddy KambamNo ratings yet
- Advanced Ubuntu Sheet PDFDocument4 pagesAdvanced Ubuntu Sheet PDFAnastasia BurchalovaNo ratings yet
- Basic HTMLDocument10 pagesBasic HTMLTrisha CamaraoNo ratings yet
- 0344-Generating A UUID Using A Java TransformationDocument3 pages0344-Generating A UUID Using A Java TransformationTata SairameshNo ratings yet
- PCML OverviewDocument1 pagePCML OverviewGlenden KhewNo ratings yet
- Tutorial Borland C++ BuilderDocument8 pagesTutorial Borland C++ BuilderHari KurniawanNo ratings yet
- Connecting Excel To ControlLogix - PLCdev PDFDocument10 pagesConnecting Excel To ControlLogix - PLCdev PDFadi irawanNo ratings yet
- Comprehensive Vulnerability Analysis of at Commands Within The Android EcoysystemDocument19 pagesComprehensive Vulnerability Analysis of at Commands Within The Android EcoysystemScoobs72No ratings yet
- Concurrent DOS Programmers GuideDocument533 pagesConcurrent DOS Programmers Guidegottes villainNo ratings yet
- 7.3.2.9 Packet Tracer - Troubleshooting IPv4 and IPv6 AddressingDocument5 pages7.3.2.9 Packet Tracer - Troubleshooting IPv4 and IPv6 AddressingParthPatel0% (3)
- Advanced Home Automation Using Raspberry Pi: Building Custom Hardware, Voice Assistants, and Wireless NodesFrom EverandAdvanced Home Automation Using Raspberry Pi: Building Custom Hardware, Voice Assistants, and Wireless NodesNo ratings yet
- USB Driver Developers Guide Rev 5Document118 pagesUSB Driver Developers Guide Rev 5toto.neo204100% (1)
- Beginning Oracle Database 12c Administration: From Novice to ProfessionalFrom EverandBeginning Oracle Database 12c Administration: From Novice to ProfessionalNo ratings yet
- Rmug E01Document736 pagesRmug E01Vladimir ValleeNo ratings yet
- Lab - Using Wireshark To View Network TrafficDocument10 pagesLab - Using Wireshark To View Network TrafficEdy CrackmasterNo ratings yet
- 52 Tips & Tricks To Boost .NET PerformanceDocument66 pages52 Tips & Tricks To Boost .NET Performancev_doina20023873No ratings yet
- Security System and Access Control With Arduino An PDFDocument8 pagesSecurity System and Access Control With Arduino An PDFKhawlaManaaNo ratings yet
- Arduino Esp8266Document89 pagesArduino Esp8266Carlos NiñoNo ratings yet
- C Hacking Issue 20Document52 pagesC Hacking Issue 20ADASDSANo ratings yet
- Debugger stm8 PDFDocument23 pagesDebugger stm8 PDFbetodias30No ratings yet
- Projects List - Raspberry PI Projects-1230 - ProjectsDocument44 pagesProjects List - Raspberry PI Projects-1230 - ProjectsAdeel Saleh0% (1)
- BO Webi Intelligence GuideDocument78 pagesBO Webi Intelligence GuideRatika Miglani MalhotraNo ratings yet
- Readme AsicDocument9 pagesReadme AsicPeanuts AmNo ratings yet
- The MSP430 Microcontroller SystemDocument7 pagesThe MSP430 Microcontroller SystemArthu hNo ratings yet
- Top 10 BeagleBoard ProjectsDocument8 pagesTop 10 BeagleBoard ProjectsraakshasuduNo ratings yet
- Crash Crash Linux KernelDocument36 pagesCrash Crash Linux Kernelhero_trojanNo ratings yet
- 4 Mysql2Document29 pages4 Mysql2Jay100% (1)
- Data Science with Raspberry Pi: Real-Time Applications Using a Localized CloudFrom EverandData Science with Raspberry Pi: Real-Time Applications Using a Localized CloudNo ratings yet
- Hard Disk Drive BasicsDocument22 pagesHard Disk Drive BasicsNIRANJAN100% (3)
- Tutorial Boa ConstructorDocument27 pagesTutorial Boa ConstructorLisandro Lanfranco100% (1)
- Developing An Application For Android: GlossaryDocument6 pagesDeveloping An Application For Android: GlossaryKyle DalyNo ratings yet
- Bitcoin and Lightning Network on Raspberry Pi: Running Nodes on Pi3, Pi4 and Pi ZeroFrom EverandBitcoin and Lightning Network on Raspberry Pi: Running Nodes on Pi3, Pi4 and Pi ZeroNo ratings yet
- That One Privacy Guy's VPN Comparison ChartDocument50 pagesThat One Privacy Guy's VPN Comparison ChartSonu CanNo ratings yet
- SQL Server - What Are The Differences Between A Clustered and A Non-Clustered Index - Stack OverflowDocument4 pagesSQL Server - What Are The Differences Between A Clustered and A Non-Clustered Index - Stack OverflowchhavishNo ratings yet
- Additional MacrosDocument4 pagesAdditional MacrosAndrea ProsperiNo ratings yet
- Preparing Linux Android iMX53QSBDocument5 pagesPreparing Linux Android iMX53QSBFran RosatiNo ratings yet
- FreebiesForCADUsers 2017 559185Document14 pagesFreebiesForCADUsers 2017 559185Larryag1No ratings yet
- 32 MicroprocessorsDocument3 pages32 MicroprocessorsTilak Raj100% (1)
- Raspberry Pi for Arduino Users: Building IoT and Network Applications and DevicesFrom EverandRaspberry Pi for Arduino Users: Building IoT and Network Applications and DevicesNo ratings yet
- Verint S4100 Wireless Transmitter and Receiver - FactsheetDocument4 pagesVerint S4100 Wireless Transmitter and Receiver - FactsheetmododanNo ratings yet
- Fossbytes Com Complete Windows CMD Commands List IndexDocument34 pagesFossbytes Com Complete Windows CMD Commands List IndexshaheerNo ratings yet
- DEFCON 21 Grand JTAGulator PDFDocument62 pagesDEFCON 21 Grand JTAGulator PDFhisohisoNo ratings yet
- Reverse Enginnering Microsoft Binaries - Alexander SotirovDocument33 pagesReverse Enginnering Microsoft Binaries - Alexander SotirovVaibhav BankarNo ratings yet
- 3 - Data Acquisition System Based On Raspberry Pi Design, Construction and EvaluationDocument5 pages3 - Data Acquisition System Based On Raspberry Pi Design, Construction and EvaluationAhmed ImamNo ratings yet
- VCLBookDocument462 pagesVCLBookeuge sylNo ratings yet
- A Practitioner's Guide To Linux As A Computer Forensic PlatformDocument197 pagesA Practitioner's Guide To Linux As A Computer Forensic Platformjformica100% (1)
- First Look at The Windows 7 ForensicsDocument83 pagesFirst Look at The Windows 7 ForensicsPiotrek Smulikowski100% (1)
- Beginning Sensor Networks with XBee, Raspberry Pi, and Arduino: Sensing the World with Python and MicroPythonFrom EverandBeginning Sensor Networks with XBee, Raspberry Pi, and Arduino: Sensing the World with Python and MicroPythonNo ratings yet
- Ampashayya by NaveenDocument121 pagesAmpashayya by Naveennaanikaani100% (2)
- First Drive - Bajaj QuteDocument2 pagesFirst Drive - Bajaj QutenaanikaaniNo ratings yet
- Schedule For Purchase of EquipmentDocument4 pagesSchedule For Purchase of EquipmentnaanikaaniNo ratings yet
- Avast 6.0 License Key: W6754380R9978A0910-4TZ59467Document1 pageAvast 6.0 License Key: W6754380R9978A0910-4TZ59467naanikaaniNo ratings yet
- SVG Price List As On 21.06.2021Document2 pagesSVG Price List As On 21.06.2021routpriNo ratings yet
- Annual Calendar by SlidesgoDocument77 pagesAnnual Calendar by SlidesgoVanessa JpmNo ratings yet
- New PRC FormDocument6 pagesNew PRC Formduke1206No ratings yet
- The 7 Continents Coloring PagesDocument10 pagesThe 7 Continents Coloring PagesUmm Imaan100% (2)
- Group 5 - SOGIE Bill, Joint Circular and Memorandum Circular On Women (Philippines)Document9 pagesGroup 5 - SOGIE Bill, Joint Circular and Memorandum Circular On Women (Philippines)vivien velezNo ratings yet
- Atlas CopcoDocument42 pagesAtlas CopcoCarlosNo ratings yet
- List of Election Symbols Alloted Political Party9220Document5 pagesList of Election Symbols Alloted Political Party9220Muhammad Usman KhanNo ratings yet
- NSTP IiDocument24 pagesNSTP IiTimothy NapenasNo ratings yet
- Amphosol LBDocument2 pagesAmphosol LBicraoNo ratings yet
- 7 6 30 Hydraulic Tubing TongDocument1 page7 6 30 Hydraulic Tubing TongLuis Arreaza BelisarioNo ratings yet
- People v. BeverlyDocument9 pagesPeople v. BeverlyRogie ApoloNo ratings yet
- Eobi Loan RegDocument6 pagesEobi Loan RegEOBI FEDERATION100% (1)
- Visa Neft TransferDocument3 pagesVisa Neft TransferDarbha Shalini100% (1)
- Travel Insurance Certificate of Coverage No: EM-VBOQ-C-192393Document1 pageTravel Insurance Certificate of Coverage No: EM-VBOQ-C-192393nithinNo ratings yet
- Hypertherm Plasma 200Document182 pagesHypertherm Plasma 200Greg MeyerNo ratings yet
- Earnings Presentation (Company Update)Document13 pagesEarnings Presentation (Company Update)Shyam SunderNo ratings yet
- MSDS Avery DennisonDocument3 pagesMSDS Avery DennisonChe GraphicsNo ratings yet
- FPSC@FPSC - Gov.pk: - Second Class or Grade C' Master's Degree From A University Recognized by The HECDocument7 pagesFPSC@FPSC - Gov.pk: - Second Class or Grade C' Master's Degree From A University Recognized by The HECEngr Iftikhar ChandioNo ratings yet
- Maklumat Vaksinasi: Vaccination DetailsDocument2 pagesMaklumat Vaksinasi: Vaccination DetailsMohd Faizal Bin Omar HathabNo ratings yet
- A Guide To Federal Government ACH Payments and Collections: WWW - Fms.treas - Gov/greenbookDocument155 pagesA Guide To Federal Government ACH Payments and Collections: WWW - Fms.treas - Gov/greenbookncwazzyNo ratings yet
- Forrest Gump: Themes of Tolerance & EqualityDocument20 pagesForrest Gump: Themes of Tolerance & EqualityWalter Klinger100% (5)
- Criminal Week Two Individual Assessment ...Document7 pagesCriminal Week Two Individual Assessment ...Bennett MwandariNo ratings yet
- DPP JF 11 To 20 FDocument50 pagesDPP JF 11 To 20 FAastikUdeniaNo ratings yet
- Legal Responses To Cyber Bullying and Sexting in South AfricaDocument20 pagesLegal Responses To Cyber Bullying and Sexting in South AfricaJacques HammanNo ratings yet
- Job Tax Credit AuditDocument63 pagesJob Tax Credit AuditZachary HansenNo ratings yet
- Fatawa Rizwia 25 by - Ala Hazrat Shaikh-ul-Islam Amam Ahmad Raza QadriDocument653 pagesFatawa Rizwia 25 by - Ala Hazrat Shaikh-ul-Islam Amam Ahmad Raza QadriMarfat LibraryNo ratings yet
- Donald Trump Delivers His Last Speech As U.S. President - Donald Trump Farewell - Trump Last Speech - English (AutoDocument8 pagesDonald Trump Delivers His Last Speech As U.S. President - Donald Trump Farewell - Trump Last Speech - English (AutoSiscaNo ratings yet
- A Half Century of EcclesiologyDocument24 pagesA Half Century of Ecclesiologynis_octav7037No ratings yet