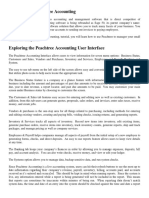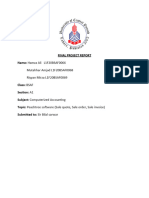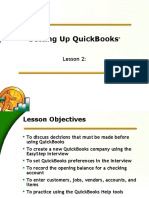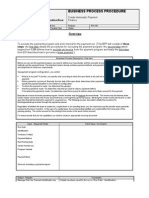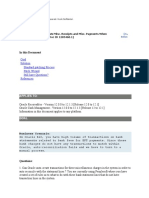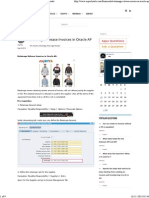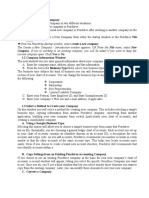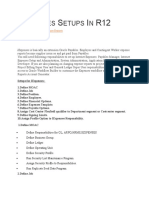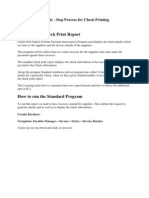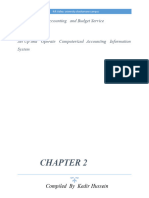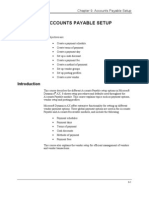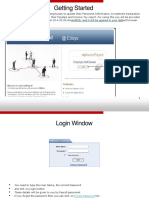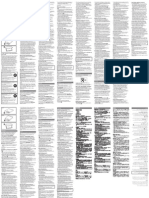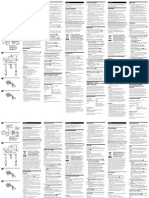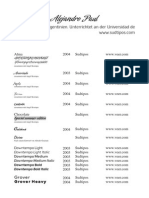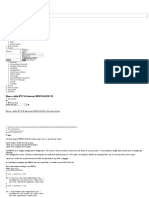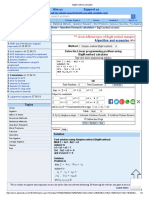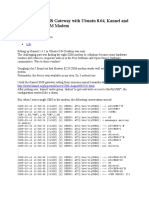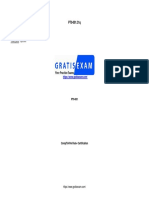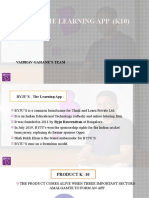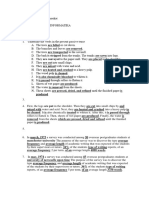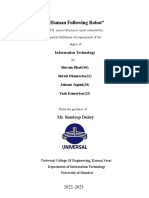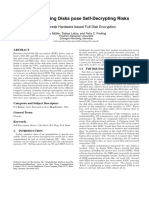Professional Documents
Culture Documents
Billings Pro Money Works Integration
Billings Pro Money Works Integration
Uploaded by
Hans VerschoorCopyright
Available Formats
Share this document
Did you find this document useful?
Is this content inappropriate?
Report this DocumentCopyright:
Available Formats
Billings Pro Money Works Integration
Billings Pro Money Works Integration
Uploaded by
Hans VerschoorCopyright:
Available Formats
!
Billings Pro & MoneyWorks Integration
(Mar 29, 2011)
Table of contents
Objective Audience Introduction Adding customers from MoneyWorks as clients Mapping rules for MoneyWorks integration Before you export Exporting information from Billings Pro to MoneyWorks Multi-currency setup for MoneyWorks Integration Help and other resources 3 3 4 5 6 7 9 11 13
Objective
The purpose of this document is to help you to seamlessly integrate Billings Pro with MoneyWorks.
Audience
This document is for users who wish to export their nancial data from Billings Pro to MoneyWorks for accounting purposes.
Introduction
Using Billings Pro & MoneyWorks integration, you can seamlessly export your nancial data from Billings Pro into MoneyWorks, including clients, retainers, invoices, and payments. We have tested the integration with MoneyWorks Gold/Express/Datacenter 6.0.5 at minimum. If you have a different version of MoneyWorks, please run some tests to ensure that the correct information is being displayed in MoneyWorks. Once you are satised with those tests, only then should you use in a production environment. You must install both Billings Pro and MoneyWorks on the same computer. Before you export data from Billings Pro, ensure that MoneyWorks is running and you've opened the appropriate le. For each export, Billings Pro remembers which items have been exported and does not offer to re-export them unless you specically clear the history. For integration purposes, we assume that you've already set up MoneyWorks and are currently using it in your environment.
Adding customers from MoneyWorks as clients
You can add customers from MoneyWorks as clients in Billings Pro. You would do this, for example, if you have already set up the customer in MoneyWorks and you want to start billing them from Billings Pro. To add customers from MoneyWorks as clients 1. In Billings Pro, choose File > Add Client from > MoneyWorks 6. 2. In the sheet that opens, select the client. To select multiple clients, hold down the Command key and select them.
3. Click Add. Alternately, simply click the "+" button at the bottom-left corner of the Billings Pro window and choose "Add Client from MoneyWorks 6."
Mapping rules for MoneyWorks integration
It is very important to assign proper mapping before you export data from Billings Pro into MoneyWorks. Mapping rules must be set up once and those rules are applied every time you export data. You can assign mapping rules by choosing File > Export > To MoneyWorks 6. In the Send to MoneyWorks 6 window, click the Rules tab and specify the following settings. ! Retainers. A retainer is an advance fee or pre-payment given by a client for services offered or products sold. Retainers go into a liability account. You must select the appropriate bank account for sending retainers. If you have added payments using "Retainer" as the method in Billings Pro and wish to track all retainers exported to MoneyWorks in a separate account, you can do so. You must create a new account in MoneyWorks and map retainers to this account before you export. (For more details, please see Creating a retainer account on page 7.) ! Payments. A payment is the amount earned for the services offered or products sold. You must select the appropriate bank account for sending payments. ! Categories. If you wish to track what type of activities were your source of income in MoneyWorks, then you must map categories to accounts. You may specify one income account per slip category or one default income account to be used for all slips. If a slip has no category or the category has not been mapped to a MoneyWorks account, then the default income account is used. ! Taxes. Each tax you've set up in Billings Pro must be mapped to the appropriate one in MoneyWorks. If you have not set up and used taxes in Billings Pro, then you must select No Tax and map it to Zero-rated in MoneyWorks. ! Clients. You must assign a MoneyWorks Code for mapping clients. Each name code is a unique identier and must exactly match the ones set up for customers in MoneyWorks. To add the MoneyWorks code in the export tool, simply select the client, double-click under MoneyWorks Code and enter the appropriate name code. If you have a new client who does not currently exist in MoneyWorks, you can create the client in MoneyWorks manually and set a custom name code, or, export the unmapped client to MoneyWorks which will create the client in MoneyWorks for you and assign a custom name code. Note: Any customer in MoneyWorks who you want to send data to must have both the "Customer" and "Debtor" checkboxes selected in their customer record in MoneyWorks prior to exporting from Billings Pro.
The required mappings are indicated by red ags and they must be set for you to be able to export. Nice to have mappings are indicated with yellow ags.
Before you export
Ensure that youve veried the following before you export. " Ensure that customer records in MoneyWorks that you wish to send data have both the Customer and Debtor checkboxes selected. " Creating a retainer account: You must create a new account in MoneyWorks for exporting retainers. This is useful if you have added payments using "Retainer" as the method in Billings Pro and wish to track all retainers exported to MoneyWorks in a separate account. You must create a new account called "Retainers Held" in MoneyWorks and map retainers to this account before you export. To create a retainer account in MoneyWorks 1. In MoneyWorks, choose Show > Accounts. 2. To create a new account, click the New button. 3. In the Account window, do the following: -Enter a suitable code. -In the Description eld, enter "Retainers Held" as your account name. -Set the Account Type as Bank Account. -Click the Bank Settings tab. In the Bank Account is pop-up menu, select Credit Card. 4. Click OK. Once you are done, go to Billings Pro, choose File > Export > To MoneyWorks 6. Click the Rules tab, select Retainers & Payments, select "Bank account for retainers" and map it to the newly created retainer account. The next time you export to MoneyWorks, all retainers will be added to the "Retainers Held" account in MoneyWorks. " Creating a Custom Plug-Ins folder: Before you start sending data to MoneyWorks, you must set up MoneyWorks to save your log les. This is an important and mandatory procedure that must be done as part of the setup. In case you encounter problems, logs will be saved automatically and you can send us those logs for troubleshooting.
To save logs in MoneyWorks 1. In MoneyWorks, choose Reports > Index to Reports. 2. Click the Make Custom Plugins Folder button. 3. In the alert window that opens, click Reveal.This displays the folder where the logs will be saved. Note that all logs are saved in Documents > MoneyWorks Custom Plug-Ins > Scripts. When you create this folder for the rst time, it is empty. You'll only see something in here if you have encountered an error.
Exporting information from Billings Pro to MoneyWorks
Ensure that MoneyWorks is running and you've opened the appropriate le to be able to send data from Billings Pro. Before you export data from Billings Pro to MoneyWorks for the rst time, you must assign mapping rules. This must be done only once. Once the rules have been set, the same rules will be applied each time you send data to MoneyWorks. At any point, if you feel the need to modify the mapping rules, you can do so. All exports done moving further will be according to the latest mapping rules that you have set. To assign mapping rules 1. In Billings Pro, choose File > Export > To MoneyWorks 6. 2. Click the Rules tab, if not already selected. 3. Specify mapping rules for Retainers & Payments, Categories, Taxes, and Clients. (See Mapping rules for MoneyWorks integration on page 6 for more information.) Now, you are ready to export. To export your data 1. In Billings Pro, choose File > Export > To MoneyWorks 6. The Send to MoneyWorks 6 window opens. 2. Click the Retainers, Invoices, and/or Payments tab to review the respective items you will export. You may un-select the checkbox for the ones you don't want to export. Note: You must have already set up retainers, invoices and payments in your Billings Pro database for these tabs to display those items. 3. When you are ready, click Send. Billings Pro exports your data to MoneyWorks. In the Send to MoneyWorks 6 window, the Retainers, Invoices, and Payments tabs each have clickable "Pending" and "History" buttons. Clicking "Pending" displays the item(s) (i.e., retainers/invoices/payments) that are available to be exported. Clicking "History" displays the item(s) (i.e., retainers/invoices/payments) that you have already exported. Where can I nd the exported data in MoneyWorks? The data you've exported from Billings Pro is now available in MoneyWorks. In MoneyWorks, choose Show > Transactions and select your transaction settings, if
! 9
required. You may also open the customer record and click the Balances tab to view the data you've exported from Billings Pro. Note: If you add new information in MoneyWorks (for example, a new account) while keeping the "Send to MoneyWorks" window open in Billings Pro, then you must click the "Refresh" button in the "Send to MoneyWorks" window for the new updates to be propagated to Billings Pro.
10
Multi-currency setup for MoneyWorks Integration
If you have set up and used multiple currencies in Billings Pro, you can export data to MoneyWorks and take advantage of the multi-currency concept in MoneyWorks. MoneyWorks Gold (or Datacenter) is the only accounting app that we support multiple currencies with. Please note the following before you start working with multiple currencies. Prerequisites A. Your base currency in Billings Pro must be the same as the base currency in MoneyWorks. To set your base currency in MoneyWorks 1. Choose Edit > Document Preferences. 2. Click the Locale/Currency tab. 3. Select the "Use multiple currencies in this document" checkbox. 4. Set your base currency to match the one you've set up in Billings Pro. Click OK. B. All currencies in Billings Pro must also be set up in MoneyWorks. To add a currency in MoneyWorks 1. Choose Show > Currencies. 2. To add a currency, click the New button. Do the following: -From the Currency menu, choose a currency. -Enter an appropriate exchange rate. -Select the "I send invoices in this currency" checkbox. -Select the "I receive invoices in this currency" checkbox. -Click OK. Doing the above creates a bank account, accounts receivable (AR) and accounts payable (AP) accounts in MoneyWorks. C. If you wish to export retainers, you must have set up a separate retainer account for that specic currency.
11
Exporting information from Billings Pro into MoneyWorks Ensure that MoneyWorks is running and you've opened the appropriate le to be able to send data from Billings Pro. You must also make a Custom Plug-Ins folder in MoneyWorks to save logs for troubleshooting purposes. (Please see Creating a Custom Plug-Ins folder on page 7 for more information.) Before you export data from Billings Pro to MoneyWorks for the rst time, you must assign mapping rules. This must be done only once. Once the rules have been set, the same rules will be applied each time you send data to MoneyWorks. At any point, if you feel the need to modify the mapping rules, you can do so. All exports done moving further will be according to the latest mapping rules that you have set. To assign mapping rules 1. In Billings Pro, choose File > Export > To MoneyWorks 6. 2. Click the Rules tab, if not already selected. 3. Specify mapping rules for Retainers, Payments, Categories, Taxes, and Clients. Now, you are ready to export. To export your data 1. In Billings Pro, choose File > Export > To MoneyWorks 6. The Send to MoneyWorks 6 window opens. 2. Click the Retainers, Invoices, and/or Payments tab to review the respective items you will export. You may un-select the checkbox for the ones you don't want to export. Note: You must have already set up retainers, invoices and payments in your Billings Pro database for these tabs to display those items. 3. When you are ready, click Send. Billings Pro exports your data to MoneyWorks. In the Send to MoneyWorks 6 window, the Retainers, Invoices, and Payments tabs each have clickable "Pending" and "History" buttons. Clicking "Pending" displays the item(s) (i.e., retainers/invoices/payments) that are available to be exported. Clicking "History" displays the item(s) (i.e., retainers/invoices/payments) that you have already exported. Where can I nd the exported data in MoneyWorks? The data you've exported from Billings Pro is now available in MoneyWorks. In MoneyWorks, choose Show > Transactions and select your transaction settings, if required. You may also open the customer record and click the Balances tab to view the data you've exported from Billings Pro.
12
Help and other resources
There are a number of resources available to help you to learn more about Billings Pro & MoneyWorks integration and to provide answers when you have technical questions. Apple Help offers step-by-step instructions and tips for your questions related to the application. Working from Billings Pro, choose Help > Billings Pro Help. The support website and knowledge base has up-to-date articles and movies that can help you solve technical difculties. Please visit http://www.marketcircle.com/help/index.html. Visit http://forums.marketcircle.com to share ideas, tips, and questions with other users. Marketcircle engineers, designers, and support staff also share their knowledge on the forums.
13
You might also like
- 1ACC012 - Cargowise Learning Manual - Receivables InvoiceDocument6 pages1ACC012 - Cargowise Learning Manual - Receivables InvoiceAbdur Rahman CassimNo ratings yet
- Oracle SCM Cloud - Planning Central Implementation - Student Guide 2Document458 pagesOracle SCM Cloud - Planning Central Implementation - Student Guide 2Bikesh PandeyNo ratings yet
- Vendor MasterDocument23 pagesVendor MasterSambit Mohanty100% (2)
- Basic Concepts in Oracle APDocument28 pagesBasic Concepts in Oracle APrv90470No ratings yet
- 2.what Is Pay Date Basis'? Explain The Different Options Available in ItDocument17 pages2.what Is Pay Date Basis'? Explain The Different Options Available in ItPriyanka SharmaNo ratings yet
- Tally TutorialDocument53 pagesTally TutorialN Gopi KrishnaNo ratings yet
- AP Concepts Part1 Oracle 11Document14 pagesAP Concepts Part1 Oracle 11JayantaNo ratings yet
- Sage 300 Training Manual IESLDocument82 pagesSage 300 Training Manual IESLalabiolamide728No ratings yet
- Create New Entity Tutorial: Date Revision 0.2Document13 pagesCreate New Entity Tutorial: Date Revision 0.2desirevaristeNo ratings yet
- Starting With Peachtree AccountingDocument46 pagesStarting With Peachtree AccountingTan TaroNo ratings yet
- Buffalo Accounting Go-Live ChecklistDocument16 pagesBuffalo Accounting Go-Live ChecklistThach Doan100% (1)
- Aysha Samina MCO19-035Document23 pagesAysha Samina MCO19-035Sidra ButtNo ratings yet
- Computerized AccountingDocument8 pagesComputerized AccountingHamza AliNo ratings yet
- Purchase Order: Material Management (MM) Integration. Material Creation Display (MM03)Document20 pagesPurchase Order: Material Management (MM) Integration. Material Creation Display (MM03)Viya Raj100% (1)
- Adempiere Module 4 - New Client Setup PDFDocument32 pagesAdempiere Module 4 - New Client Setup PDFharunjuhaszNo ratings yet
- QuickBooks 2014 Pro and Premier User GuideDocument20 pagesQuickBooks 2014 Pro and Premier User GuideHapluckyNo ratings yet
- Setting Up QuickBooksDocument38 pagesSetting Up QuickBooksElla Mae100% (1)
- QuickBook 2010 NotesDocument89 pagesQuickBook 2010 NotesKhan MohammadNo ratings yet
- Invoicing System v2Document26 pagesInvoicing System v2api-137303031No ratings yet
- Ax2009 Enus FINII07Document36 pagesAx2009 Enus FINII07Timer AngelNo ratings yet
- Final Project Peach TreeDocument9 pagesFinal Project Peach TreeabubakarsaithNo ratings yet
- IExpense Implementation SetupsDocument16 pagesIExpense Implementation SetupsMarianoNo ratings yet
- Automatic Payment Program Run in SapDocument13 pagesAutomatic Payment Program Run in SapManoj Kumar YNo ratings yet
- GU SAP S4 HANA SAP Payment Program Configuration Docx 1686920649Document24 pagesGU SAP S4 HANA SAP Payment Program Configuration Docx 1686920649Jean Paul DioufNo ratings yet
- 21 Ef110a46c - Automatic Payment RunDocument9 pages21 Ef110a46c - Automatic Payment RunvittoriojayNo ratings yet
- What Are The Mandatory Setups For PayablesDocument13 pagesWhat Are The Mandatory Setups For Payablesdevender143No ratings yet
- SAP Automatic Payment ProgramDocument13 pagesSAP Automatic Payment Programmpsingh1122No ratings yet
- In This Document: Goal Solution Standard Patching Process Patch Wizard Still Have Questions? ReferencesDocument18 pagesIn This Document: Goal Solution Standard Patching Process Patch Wizard Still Have Questions? ReferencesRajaNo ratings yet
- Retainage Release Invoices in Oracle AP - ErpSchoolsDocument9 pagesRetainage Release Invoices in Oracle AP - ErpSchoolsK.rajesh Kumar ReddyNo ratings yet
- Accounts Payable Cost Center Accounting: Transaction Code 1Document8 pagesAccounts Payable Cost Center Accounting: Transaction Code 1Sri KanthNo ratings yet
- Peachtree Man 070125Document51 pagesPeachtree Man 070125Minaw BelayNo ratings yet
- Application Account Payables Title: Retainage Invoice: OracleDocument24 pagesApplication Account Payables Title: Retainage Invoice: OraclesureshNo ratings yet
- Software AssignmentDocument9 pagesSoftware Assignmentmelkamuaemiro1No ratings yet
- About Bank ReconciliationDocument8 pagesAbout Bank ReconciliationpummysharmaNo ratings yet
- Setting Up Your CompanyDocument13 pagesSetting Up Your Companyarsen lupinNo ratings yet
- CCMPP Accounting Firm QuickBooks Desktop US Version Training Manual Philippine Based Setup TaxationDocument53 pagesCCMPP Accounting Firm QuickBooks Desktop US Version Training Manual Philippine Based Setup TaxationMarco Louis Duval UyNo ratings yet
- QuickBooks Enterprise Solution PresentationDocument42 pagesQuickBooks Enterprise Solution PresentationOlabanjo Shefiu OlamijiNo ratings yet
- Myob PDFDocument18 pagesMyob PDFSujan SanjayNo ratings yet
- Oracle CM - Business ProcessDocument12 pagesOracle CM - Business ProcessAhmed ElhendawyNo ratings yet
- End To End Configuration of AR in R12Document19 pagesEnd To End Configuration of AR in R12강태민No ratings yet
- Automatic Payment ProgramDocument15 pagesAutomatic Payment Programsmart sriniNo ratings yet
- Oracle Payables (AP) Setups and Process Training ManualDocument60 pagesOracle Payables (AP) Setups and Process Training ManualCA Vara Reddy100% (3)
- I ExpensesDocument21 pagesI ExpensesmanitenkasiNo ratings yet
- 1Z0 1056 22Document15 pages1Z0 1056 22rodolfocalvilloNo ratings yet
- IExpenses Setups in R12Document25 pagesIExpenses Setups in R12devender143No ratings yet
- Check Printing Process Whole DocumentDocument13 pagesCheck Printing Process Whole DocumentManik Vengurlekar0% (1)
- Vat Reporting For France Topical EssayDocument17 pagesVat Reporting For France Topical EssayMiguel FelicioNo ratings yet
- AP PrepareDocument51 pagesAP Preparebujjipandu7100% (1)
- POS AdvancedDocument222 pagesPOS Advancedyoubens pierreNo ratings yet
- Chapter 2Document14 pagesChapter 2kedirNo ratings yet
- Account ReceivablesDocument285 pagesAccount ReceivablesOgwuche Oche SimonNo ratings yet
- Concur User Guide - UHDocument36 pagesConcur User Guide - UHPSAIDUTTANo ratings yet
- Automatic Payment Program Run in SAP FICODocument27 pagesAutomatic Payment Program Run in SAP FICOKuntrapakam BhargavNo ratings yet
- 80219a 09Document48 pages80219a 09Indaia RufinoNo ratings yet
- f-44 - Manual ClearingDocument7 pagesf-44 - Manual Clearingmesnehashis0% (1)
- Bill of Exchange PresentationDocument4 pagesBill of Exchange PresentationZORRONo ratings yet
- Getting Started On AscentDocument22 pagesGetting Started On Ascentishaan90No ratings yet
- Short Summary Note Prepared by GLY Computer & Short Term Training CenterDocument7 pagesShort Summary Note Prepared by GLY Computer & Short Term Training CenterBeka AsraNo ratings yet
- Your Amazing Itty Bitty® Book of QuickBooks® TerminologyFrom EverandYour Amazing Itty Bitty® Book of QuickBooks® TerminologyNo ratings yet
- AC/DC Adaptor/ChargerDocument2 pagesAC/DC Adaptor/ChargerHans VerschoorNo ratings yet
- NP-FT1 NP-FR1: Rechargeable Battery Pack Batterie RechargeableDocument2 pagesNP-FT1 NP-FR1: Rechargeable Battery Pack Batterie RechargeableHans VerschoorNo ratings yet
- USB Charging AC Power AdaptorDocument2 pagesUSB Charging AC Power AdaptorHans VerschoorNo ratings yet
- Alejandro Paul: Geboren 1972 in Argentinien. Unterrichtet An Der Universidad de Buenos AiresDocument0 pagesAlejandro Paul: Geboren 1972 in Argentinien. Unterrichtet An Der Universidad de Buenos AiresHans VerschoorNo ratings yet
- Charles Bluemlein: Script CollectionDocument6 pagesCharles Bluemlein: Script CollectionHans VerschoorNo ratings yet
- Java Programming: Lab Assessment - 5Document45 pagesJava Programming: Lab Assessment - 5Varanasi MounikaNo ratings yet
- AIM Command FLEX - Set Up GuideDocument60 pagesAIM Command FLEX - Set Up GuideВладимир МурвьевNo ratings yet
- Darwinbox Bio-Metric-Integration Pull v1.1Document1 pageDarwinbox Bio-Metric-Integration Pull v1.1Sanketh ThilakNo ratings yet
- PS 5Document3 pagesPS 5ANo ratings yet
- Share Cable IPTV & Internet RB951G - CRS125 - MikroTikDocument16 pagesShare Cable IPTV & Internet RB951G - CRS125 - MikroTikLeri FirdianNo ratings yet
- Chief Architect x12 Reference ManualDocument1,060 pagesChief Architect x12 Reference ManualLucifer MorningstarNo ratings yet
- Compiler Construction 2018 April (2015 Ad)Document1 pageCompiler Construction 2018 April (2015 Ad)Shammer ShaNo ratings yet
- Final Exam in ITPF01Document2 pagesFinal Exam in ITPF01Alvin Sy EnricoNo ratings yet
- BigM Method CalculatorDocument4 pagesBigM Method CalculatorMaJo Archila0% (2)
- Publishing An Ict Project: Quarter 2-Module 4Document45 pagesPublishing An Ict Project: Quarter 2-Module 4Carl Jade Regacion100% (11)
- Fire Control Panel FS4000: Revision 11/01.17Document34 pagesFire Control Panel FS4000: Revision 11/01.17svirkomartinkoNo ratings yet
- Iso 02909-2002Document14 pagesIso 02909-2002ГалинаNo ratings yet
- Random Variate Generation-1Document21 pagesRandom Variate Generation-1Christian Delas AlasNo ratings yet
- Design and Build An Educational Self Service Platform SystemDocument8 pagesDesign and Build An Educational Self Service Platform SystemFatahillah IllahNo ratings yet
- Expt 03Document3 pagesExpt 03jk arnabNo ratings yet
- Setting Up An SMS Gateway With Ubuntu 8.04, Kannel and Huawei E220 GSM ModemDocument13 pagesSetting Up An SMS Gateway With Ubuntu 8.04, Kannel and Huawei E220 GSM ModemracsopinedaNo ratings yet
- Number: PT0-001 Passing Score: 800 Time Limit: 120 MinDocument17 pagesNumber: PT0-001 Passing Score: 800 Time Limit: 120 Minscastell77No ratings yet
- 10Document29 pages10hpss77No ratings yet
- Byju'S The Learning App (K10) : Vaibhav Gahane'S TeamDocument13 pagesByju'S The Learning App (K10) : Vaibhav Gahane'S TeamAniket PaithaneNo ratings yet
- Analysis of Chronic Kidney Disease by Using Orange ToolDocument8 pagesAnalysis of Chronic Kidney Disease by Using Orange ToolSantosh PradhanNo ratings yet
- Event and Event Handling: Submitted By: YOGITA, 19071211Document18 pagesEvent and Event Handling: Submitted By: YOGITA, 19071211Lovedeep kaurNo ratings yet
- FBT PinoutsDocument1 pageFBT PinoutsAltronix NapilisanNo ratings yet
- 1st Summative Assessment (Math 8) Q1Document2 pages1st Summative Assessment (Math 8) Q1JULIET AÑESNo ratings yet
- 98 - Understanding Cyclic Symmetry Constraints PDFDocument5 pages98 - Understanding Cyclic Symmetry Constraints PDFSameOldHatNo ratings yet
- H1D023088 - Imedia Sholem Shoukat - Tugas 10 - IF - B. Inggris BDocument2 pagesH1D023088 - Imedia Sholem Shoukat - Tugas 10 - IF - B. Inggris BHendri GunawanNo ratings yet
- SysadminDocument300 pagesSysadminahmedkhush2006No ratings yet
- Human Following Robot ReportDocument21 pagesHuman Following Robot ReportAkshat 310% (1)
- Self-Encrypting Disks Pose Self-Decrypting Risks: How To Break Hardware-Based Full Disk EncryptionDocument10 pagesSelf-Encrypting Disks Pose Self-Decrypting Risks: How To Break Hardware-Based Full Disk Encryptionclaudi branNo ratings yet
- A Rain Sensitive House Window Closes Automatically When RainingDocument5 pagesA Rain Sensitive House Window Closes Automatically When Rainingska dooshNo ratings yet