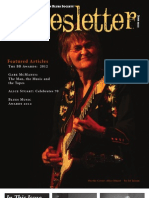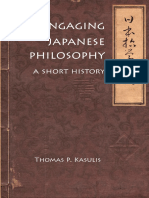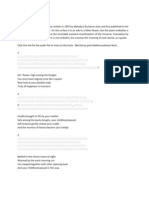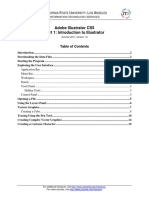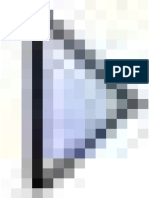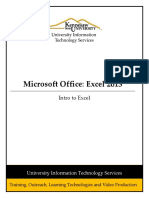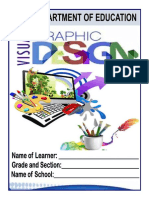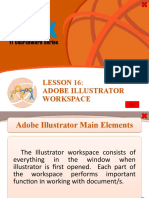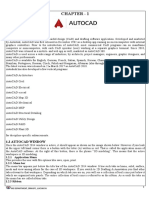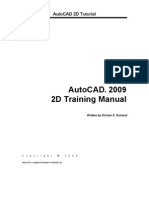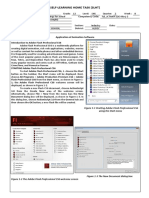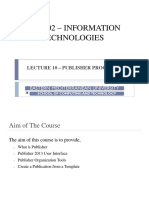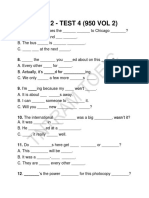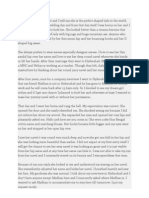Professional Documents
Culture Documents
Illustrator Cs 5 P 1
Illustrator Cs 5 P 1
Uploaded by
Carlos Ríos0 ratings0% found this document useful (0 votes)
16 views22 pagesThis document provides an introduction to using Adobe Illustrator CS5 software. It describes the basic Illustrator interface including the application bar, menu bar, workspace, panels, tools panel, control panel and layers panel. It also demonstrates how to open and work with vector files, create simple shapes using the pen tool, and organize artwork using layers. The goal is to familiarize new Illustrator users with the essential tools and functions for working with vector graphics.
Original Description:
Original Title
Illustrator Cs 5 p 1
Copyright
© © All Rights Reserved
Available Formats
PDF, TXT or read online from Scribd
Share this document
Did you find this document useful?
Is this content inappropriate?
Report this DocumentThis document provides an introduction to using Adobe Illustrator CS5 software. It describes the basic Illustrator interface including the application bar, menu bar, workspace, panels, tools panel, control panel and layers panel. It also demonstrates how to open and work with vector files, create simple shapes using the pen tool, and organize artwork using layers. The goal is to familiarize new Illustrator users with the essential tools and functions for working with vector graphics.
Copyright:
© All Rights Reserved
Available Formats
Download as PDF, TXT or read online from Scribd
Download as pdf or txt
0 ratings0% found this document useful (0 votes)
16 views22 pagesIllustrator Cs 5 P 1
Illustrator Cs 5 P 1
Uploaded by
Carlos RíosThis document provides an introduction to using Adobe Illustrator CS5 software. It describes the basic Illustrator interface including the application bar, menu bar, workspace, panels, tools panel, control panel and layers panel. It also demonstrates how to open and work with vector files, create simple shapes using the pen tool, and organize artwork using layers. The goal is to familiarize new Illustrator users with the essential tools and functions for working with vector graphics.
Copyright:
© All Rights Reserved
Available Formats
Download as PDF, TXT or read online from Scribd
Download as pdf or txt
You are on page 1of 22
For additional handouts, visit http://www.calstatela.edu/handouts.
For video tutorials, visit http://www.youtube.com/mycsula.
CALIFORNIA STATE UNIVERSITY, LOS ANGELES
INFORMATION TECHNOLOGY SERVICES
Adobe Illustrator CS5
Part 1: Introduction to Illustrator
Summer 2011, Version 1.0
Table of Contents
Introduction ....................................................................................................................................2
Downloading the Data Files ..........................................................................................................2
Starting the Program .....................................................................................................................2
Exploring the User Interface .........................................................................................................2
Application Bar ...........................................................................................................................3
Menu Bar .....................................................................................................................................3
Workspace ...................................................................................................................................3
Panels ..........................................................................................................................................4
Tools Panel ..................................................................................................................................4
Hidden Tools ..........................................................................................................................5
Control Panel ...............................................................................................................................5
Opening a File ................................................................................................................................5
Using the Layers Panel ..................................................................................................................6
Vectors Graphics ............................................................................................................................7
Creating a Cube ...........................................................................................................................8
Tracing Using the Pen Tool .........................................................................................................10
Creating Complex Vector Graphics ...........................................................................................14
Creating a Cartoon Character ....................................................................................................19
Adobe Illustrator CS5 Part 1: Introduction to Illustrator 2
Introduction
Adobe Illustrator CS5 is used to create graphics and type in vector format. Vector graphics are
made up of points, lines, and curves that are defined by mathematical equations. Vector graphics
are resolution independent, which means that they can be resized to any size without losing
quality. This handout provides an overview of the Illustrator CS5 user interface and vector
graphics, and covers how to create different shapes using the Pen tool.
Downloading the Data Files
This handout includes sample data files that can be used for hands-on practice. The data files are
stored in a self-extracting archive. The archive must be downloaded and executed in order to
extract the data files.
The data files used with this handout are available for download at
http://www.calstatela.edu/its/training/datafiles/illustratorcs5p1.exe.
Instructions on how to download and extract the data files are available at
http://www.calstatela.edu/its/docs/download.php.
Starting the Program
The following steps are for starting Illustrator CS5 using the computers in the ITS Training
Program computer labs. The steps for starting the program on other computers may vary.
To start Illustrator CS5:
Click the Start button, click All Programs, click Adobe Design Premium CS5.5, and 1.
select Adobe Illustrator CS5.1.
Exploring the User Interface
The Illustrator interface offers many tools, menus, and panels that allow you to work in optimum
productivity (see Figure 1). Each element is explained in detail in the following sections.
Figure 1 Illustrator CS5 Program Window
Adobe Illustrator CS5 Part 1: Introduction to Illustrator 3
Application Bar
The Application bar is located at the top of the program window (see Figure 2). It contains the
Menu bar (depending on the size of the window), the Workspace Switcher menu, the Search box,
and other controls. At the right end of the Application bar are the Minimize, Restore/Maximize,
and Close buttons which are used to control the program window.
Figure 2 Application Bar
Menu Bar
Depending on the size of the program window, the Menu bar appears either below or at the left
end of the Application bar (see Figure 3). It provides access to many of Illustrator's powerful
commands which are grouped according to function (see Table 1).
Figure 3 Menu Bar
Table 1 Menu Bar
Menu Description
File Includes the Open, Save, and Print commands.
Edit Includes the Cut, Copy, and Paste commands.
Object Includes command for controlling objects.
Type Includes command related to typography.
Select Includes selection commands such as All, Deselect, and Reselect.
Effect Includes command for creating different types of effects.
View Includes command for displaying the grid and rulers.
Window Provides access to all the panels.
Help Provides access to Illustrator Help.
Workspace
The Illustrator interface includes various
elements such as panels, bars, and windows
that you can use to create and manipulate
your documents. Any arrangement of these
elements is called a workspace. You can
select from several preset workspaces or
create one of your own. The default
workspace is called Essentials. You can
quickly switch to a different workspace
using the Workspace Switcher menu on the
Application bar (see Figure 4).
Figure 4 Workspace Switcher Menu
Adobe Illustrator CS5 Part 1: Introduction to Illustrator 4
Panels
Panels, which are listed in the Window menu, provide quick access to many tools that make
modifying artwork easier. By default, some panels are docked and appear as icons at the right
side of the program window (see Figure 5). Clicking a panels icon expands the panel (see Figure
6). Clicking the double arrow at the top of the dock expands or collapses all panels. You can
move panels by dragging the panel tab or panel title bar to the desired location. You can also
resize panels by dragging any side of the panel. Most panels have a menu with additional options
that can be accessed by clicking the menu button in the upper-right corner of the panel.
Figure 5 Collapsed Panels
Figure 6 Expanded Color Panel
Tools Panel
The Tools panel is located on the
left side of the program window. It
contains selection tools, drawing
and painting tools, editing tools,
viewing tools, type tools, the Fill
and Stroke boxes, and screen mode
options (see Figure 7). You can
display the tools in the Tools panel
in one column or two columns by
clicking the double arrow at the top
of the panel. Positioning the mouse
pointer over a tool displays the
tools name and keyboard shortcut.
Figure 7 Tools Panel
Adobe Illustrator CS5 Part 1: Introduction to Illustrator 5
Hidden Tools
The Tools panel groups similar tools together, displaying only one tool from a group at a time
while hiding the rest. A small black triangle at the lower-right corner of a tool icon indicates the
presence of hidden tools (see Figure 8).
To select a hidden tool:
In the Tools panel, click and hold down the mouse button on a tool icon with a black 1.
triangle, and then drag to the desired tool and release the mouse button (see Figure 9).
NOTE: The selected tool replaces the default tool in that slot until another tool is selected.
Figure 8 Black Triangle on a Tool Icon
Figure 9 Hidden Tools Menu
Control Panel
By default, the Control panel appears below the Menu bar (see Figure 10). It provides quick
access to options related to the selected object or tool. The options displayed in the Control panel
vary depending on the type of object or tool that is selected. When text in the Control panel is
blue and underlined, clicking the text displays a related panel or dialog box.
Figure 10 Control Panel
Opening a File
You can open files that were created in Illustrator as well as compatible files that were created in
other applications. Illustrator recognizes all common graphic file formats such as TIFF, J PEG,
GIF, PNG, BMP, and PSD. The native file format of Illustrator is AI.
To open a file:
Click the File menu and select Open (see Figure 11). The Open dialog box opens. 1.
Figure 11 File Menu
Navigate to the folder that contains the sample data files, select the Layers.ai file, and 2.
then click the Open button.
Adobe Illustrator CS5 Part 1: Introduction to Illustrator 6
Using the Layers Panel
The Layers panel is used to list, organize, and edit the objects in an Illustrator document (see
Figure 12). By default, every new document contains one layer. You can create new layers and
rearrange items to best suit your needs. By creating multiple layers in your artwork, you can
control how overlapping objects are displayed. The artwork at the top of the Layers panel is at
the front of the stacking order, while artwork at the bottom is at the back of the stacking order.
Figure 12 Layers Panel
To practice working with layers:
To display the Layers panel, click the Window menu and select Layers, or click the 1.
Layers panel icon on the right side of the workspace (see Figure 12).
To hide or unhide a layer, click in the Visibility column to the left of the layers name. 2.
An eye icon indicates that the layer is visible; a blank space indicates that the layer is
hidden.
To lock or unlock a layer, click in the Edit column to the left of the layers name. A lock 3.
icon indicates that the layer is locked and cannot be edited; a blank space indicates
that the layer is unlocked and can be edited.
To create a new layer, click the Create New Layer button located at the bottom of 4.
the Layers panel.
To delete a layer, select the layer in the Layers panel, and then click the Delete Selection 5.
button located at the bottom of the panel.
To move a layer, drag the layer in the Layers panel to the desired location, and then 6.
release the mouse button (see Figure 13).
Figure 13 Moving Layers
Adobe Illustrator CS5 Part 1: Introduction to Illustrator 7
To rename a layer, double-click the layers name in the Layers panel to open the Layer 7.
Options dialog box, type a new name in the Name box, and then click the OK button
(see Figure 14).
Figure 14 Layer Options Dialog Box
To display sublayers, click the triangle to the left of the layers name. To hide 8.
sublayers, click the triangle again (see Figure 12).
NOTE: If no triangle appears to the left of a layers name, the layer does not have sublayers.
Vectors Graphics
Illustrator is an ideal program to create vector graphics because it includes tools and features
designed for vector use. Vector graphics are made up of points, lines, and curves defined by
mathematical equations. Since vector graphics are resolution independent, you can freely modify
them without losing detail or clarity. Raster images, on the other hand, use a rectangular grid of
picture elements (pixels) to represent images. Raster images are resolution dependent. As a
result, they can lose detail and appear jagged if they are scaled to high magnifications. In
general, use Illustrator if you need to create art or type with clean lines that look good at any
magnification; use Photoshop for images that need pixel editing, color correcting, painting, and
other special effects. Figure 15 is an example of an image created in Illustrator. The difference
between a vector graphic and a raster image can be seen in Figure 16 and Figure 17 respectively.
When magnified, the vector graphic maintains its quality, but the raster image looks pixelated.
NOTE: Figure 16 and Figure 17 are the same image. One is converted to a raster.
Figure 15 Full Image in Illustrator
Adobe Illustrator CS5 Part 1: Introduction to Illustrator 8
Figure 16 Vector Graphic Zoomed at 1600%
Figure 17 Raster Image Zoomed at 1600%
Creating a Cube
Illustrator can be used to create basic shapes such as rectangles, ellipses, and polygons. The
shape tools are organized under the Rectangle tool in the Tools panel. This lesson covers how to
create a cube using the Rectangle tool. It consists of taking two-dimensional squares and
transforming them to create a three-dimensional cube.
To create a cube:
Click the File menu and select New. The New Document dialog box opens (see Figure 1.
18).
Type Cube in the Name box. 2.
Click the Units arrow and select Inches from the list. 3.
Type 5 in the Width box and 5 in the Height box. 4.
Click the OK button. 5.
Figure 18 New Document Dialog Box
Adobe Illustrator CS5 Part 1: Introduction to Illustrator 9
Select the Rectangle tool in the Tools panel. 6.
On the artboard, hold down the Shift key and drag the mouse pointer diagonally to draw 7.
a square (see Figure 19). Release the mouse button and then the Shift key.
Figure 19 Square
In the Control panel, click the Fill box and select a fill color, and then click the 8.
Stroke box and select a stroke color.
Select the Selection tool in the Tools panel. 9.
On the artboard, hold down the Alt key and drag the square to create a copy (see Figure 10.
20). Release the mouse button and then the Alt key.
Figure 20 Duplicating the Square
Repeat step 10 to create another copy of the square. 11.
With the Selection tool , click to select one of the squares on the artboard. 12.
Click the Effect menu, point to 3D, and select Rotate (see Figure 21). The 3D Rotate 13.
Options dialog box opens (see Figure 22).
Figure 21 Effect Menu
Adobe Illustrator CS5 Part 1: Introduction to Illustrator 10
Click the Position arrow and select Isometric Left from the list. 14.
NOTE: To preview the effect on the artboard, select the Preview check box.
Figure 22 3D Rotate Options Dialog Box and Preview
Click the OK button. 15.
For the two remaining squares, repeat steps 12 through 15 to set the position of one 16.
square to Isometric Top and the other square to Isometric Right.
On the artboard, hold down the Shift key and click to select the three squares. 17.
Click the Object menu and select Expand Appearance. 18.
Click the Select menu and select Deselect. 19.
On the artboard, drag each square to construct the cube (see Figure 23). 20.
Figure 23 Cube Formation
Tracing Using the Pen Tool
The Pen tool is the most versatile tool in Illustrator. It can be used to draw straight lines, curves,
and complex shapes. It can also be used to trace images. The following lesson consists of tracing
a raster image and converting it to a vector graphic.
Adobe Illustrator CS5 Part 1: Introduction to Illustrator 11
To trace an image:
Open the Leaf.ai file from the data files folder. 1.
In the Layers panel, create a new layer and rename it to leaf1 (see Figure 24). 2.
Figure 24 Layers Panel with Leaf1 Layer
Select the Pen tool in the Tools panel. 3.
On the artboard, click anywhere on the outline of the upper-left leaf to create the first 4.
anchor point (see point 1 on Figure 25).
Click and hold down the mouse button at another point on the leafs outline to create the 5.
second anchor point (see point 2 on Figure 25), drag outward to create a curved path over
the outline of the leaf (see Figure 25), and then release the mouse button.
NOTE: As you drag, direction handles appear on both sides of the anchor point (see Figure 25).
The angle and length of the direction handles determine the shape and size of the curved segment.
Figure 25 Leaf with Anchor Points and Curved Path
Click the second anchor point to remove one of the direction handles (see point 2 on 6.
Figure 26). This removes any influence on the next anchor point.
Figure 26 Anchor Point with One Direction Handle
Adobe Illustrator CS5 Part 1: Introduction to Illustrator 12
Continue creating anchor points on the outline of the first leaf until it is completely 7.
enclosed (see Figure 27).
NOTE: If you make a mistake while drawing with the Pen tool, click the Edit menu and select
Undo Pen.
Figure 27 Enclosed Leaf
NOTE: To adjust the shape of curved segments, select the Direct Selection tool in the Tools
panel, click the outline of the curved segment to display the curves anchor points and direction
handles, and then drag either the anchor points or the direction handles to make the necessary
adjustments (see Figure 28).
Figure 28 Adjusting the Shape of Curved Segments
In the Layers panel, create a new layer and rename it to leaf2. 8.
Use the method described in steps 3 through 7 to trace the second leaf on the artboard. 9.
In the Layers panel, create a new layer and rename it to leaf3. 10.
Use the method described in steps 3 through 7 to trace the third leaf on the artboard. 11.
In the Layers panel, click the eye icon to hide the leaf1, leaf2, and leaf3 layers, and 12.
then create a new layer and rename it to stem.
Use the method described in steps 3 through 7 to trace the stem on the artboard. 13.
In the Layers panel, make all layers visible and position the stem layer below the leaf1 14.
layer (see Figure 29 and Figure 30).
Adobe Illustrator CS5 Part 1: Introduction to Illustrator 13
Figure 29 Layers Panel with Three New Leaf
Layers and Stem Layer
Figure 30 Traced Leaves and Stem
In the Layers panel, create a new layer, rename it to circle, and position it above the 15.
leaf3 layer.
In the Tools panel, select the Ellipse tool hidden under the Rectangle tool (see 16.
Figure 31).
Figure 31 Ellipse Tool
On the artboard, hold down the Shift key and drag the mouse pointer diagonally to draw 17.
a small circle at the center of the leaves.
Select the Selection tool in the Tools panel. 18.
On the artboard, click to select the stem, and then hold down the Shift key and click to 19.
select the three leaves.
Click the Color panel icon on the right side of the workspace to display the Color 20.
panel (see Figure 32).
Click the menu button in the upper-right corner of the Color panel and select the 21.
RGB color mode.
To fill in the traced shapes with a green color, select the Fill box, and then enter 110 in 22.
the R (red) box, 190 in the G (green) box, and 68 in the B (blue) box.
Figure 32 Color Panel
Adobe Illustrator CS5 Part 1: Introduction to Illustrator 14
On the artboard, select the small circle at the center of the leaves. 23.
In the Color panel, select the Fill box, and then enter the RGB values 173, 209, 54. 24.
In the Layers panel, click the eye icon to hide the leaf layer (see Figure 33). This 25.
hides the raster image of the clover and displays the vector-based clover (see Figure 34).
Figure 33 Layers Panel with Hidden Leaf Layer
Figure 34 Clover Vector Graphic
Creating Complex Vector Graphics
A complex shape can be created by adding basic shapes together. The more shapes you add, the
more elaborate and complex the design will be. The following three lessons focus on creating
complex vector graphics.
To create a swirl:
Click the File menu and select New. The New Document dialog box opens. 1.
Type Swirl in the Name box. 2.
Click the Units arrow and select Inches from the list. 3.
Type 4 in the Width box and 6 in the Height box. 4.
Click the OK button. 5.
Select the Ellipse tool in the Tools panel. 6.
On the artboard, hold down the Shift key and drag to draw a circle (see Figure 35). 7.
Select the Pen tool in the Tools panel. 8.
On the artboard, click to add three anchor points to form a triangle overlapping the circle 9.
(see Figure 35).
Figure 35 Circle and Triangle
Adobe Illustrator CS5 Part 1: Introduction to Illustrator 15
In the Tools panel, select the Covert Anchor Point tool hidden under the Pen tool 10.
(see Figure 36).
Figure 36 Convert Anchor Point Tool
On the artboard, position the mouse pointer over each anchor point of the triangle and 11.
drag to curve the triangle (see Figure 37).
Figure 37 Circle and Curved Triangle
Select the Selection tool in the Tools panel. 12.
On the artboard, hold down the Shift key and click to select both shapes. 13.
Click the Window menu and select Pathfinder. 14.
In the Pathfinder panel, click the Unite button to combine both shapes (see Figure 15.
38).
Figure 38 Pathfinder Panel
Double-click the Fill box in the Color panel (see Figure 39). The Color Picker dialog 16.
box opens (see Figure 40).
Figure 39 Color Panel
Adobe Illustrator CS5 Part 1: Introduction to Illustrator 16
Click inside the color field or the color spectrum to select a fill color. 17.
Figure 40 Color Picker Dialog Box
Click the OK button to apply the selected color to the swirl (see Figure 41). 18.
Figure 41 Swirl
To create circle patterns:
Click the File menu and select New. The New Document dialog box opens. 1.
Type Circle Pattern in the Name box. 2.
Click the Units arrow and select Inches from the list. 3.
Type 4 in the Width box and 4 in the Height box. 4.
Click the OK button. 5.
Select the Ellipse tool in the Tools panel. 6.
On the artboard, hold down the Shift key and drag to draw a circle. 7.
Select the Selection tool in the Tools panel. 8.
Click to select the circle on the artboard. 9.
In the Color panel, select the Fill box, and then click inside the color spectrum bar or 10.
drag the color sliders to apply a fill color to the circle (see Figure 42).
Adobe Illustrator CS5 Part 1: Introduction to Illustrator 17
Figure 42 Color Panel
Click the Edit menu and select Copy, and then click the Edit menu and select Paste in 11.
Front to duplicate the circle.
On the artboard, hold down Shift+Alt and drag a corner of the circles bounding box 12.
toward the center to create the inner circle (see Figure 43).
NOTE: To show the bounding box, click the View menu and select Show Bounding Box.
Figure 43 Creating the Inner Circle
In the Control panel, click the Fill box and select a fill color to apply to the inner 13.
circle.
Repeat the process to create multiple circles (see Figure 44). 14.
Figure 44 Final Circle Pattern
To create blend patterns:
Click the File menu and select New. The New Document dialog box opens. 1.
Type Circle Blend in the Name box. 2.
Click the Units arrow and select Inches from the list. 3.
Type 6 in the Width box and 4 in the Height box. 4.
Click the OK button. 5.
Adobe Illustrator CS5 Part 1: Introduction to Illustrator 18
Select the Ellipse tool in the Tools panel. 6.
On the artboard, hold down the Shift key and drag to draw a circle. 7.
Select the Selection tool in the Tools panel. 8.
Click to select the circle on the artboard. 9.
In the Control panel, click the Fill box and select a fill color, and then click the 10.
Stroke box and select None to remove the stroke (see Figure 45).
Figure 45 Swatches Panel
On the artboard, hold down the Alt key and drag the circle to create a copy (see Figure 11.
46).
Figure 46 Duplicating the Circle
In the Control panel, click the Fill box and select a different fill color for the new 12.
circle.
Click the Object menu, point to Blend, and select Blend Options. The Blend Options 13.
dialog box opens (see Figure 47).
Click the Spacing arrow and select Specified Steps, and then type 2 in the text box for 14.
the number of steps.
Click the OK button. 15.
Figure 47 Blend Options Dialog Box
Select the Blend tool in the Tools panel. 16.
Click once on each circle (see Figure 48). 17.
Adobe Illustrator CS5 Part 1: Introduction to Illustrator 19
Figure 48 Blend Tool Effect
Creating a Cartoon Character
This handout covers how to create basic shapes because they are the foundation of any type of
artwork. Complex vector graphics are created by combining basic shapes. This lesson covers
how to create a cartoon character using basic shapes.
To create a cartoon character:
Click the File menu and select New. The New Document dialog box opens. 1.
Type Cartoon in the Name box. 2.
Click the New Document Profile arrow and select Web from the list. 3.
Click the Size arrow and select 640 x 480 from the list. 4.
Next to Orientation, click the Portrait button . 5.
Click the OK button. 6.
Select the Ellipse tool in the Tools panel. 7.
On the artboard, hold down the Shift key and drag to draw a circle (see Figure 49). 8.
Select the Rectangle tool in the Tools panel. 9.
On the artboard, drag to draw a rectangle overlapping the circle (see Figure 49). 10.
NOTE: To display the grid, click the View menu and select Show Grid.
Figure 49 Overlapping Circle and Rectangle
In the Tools panel, select the Add Anchor Point tool hidden under the Pen tool. 11.
On the artboard, click to add three evenly spaced anchor points at the bottom of the 12.
rectangle (see Figure 50).
Adobe Illustrator CS5 Part 1: Introduction to Illustrator 20
Figure 50 Adding Anchor Points on the Rectangle
Select the Direct Selection tool in the Tools panel. 13.
Drag the left and right anchor points up to create a jagged edge (see Figure 51). 14.
Figure 51 Dragging Anchor Points
Select the Selection tool in the Tools panel. 15.
On the artboard, hold down the Shift key and click to select both shapes. 16.
Click the Window menu and select Pathfinder. 17.
In the Pathfinder panel, click the Unite button to combine both shapes (see Figure 18.
52).
Figure 52 Combining Two Shapes
To create the eyes, select the Ellipse tool in the Tools panel. 19.
On the artboard, hold down the Shift key and drag to draw a circle. 20.
Select the Selection tool in the Tools panel. 21.
Click to select the circle on the artboard. 22.
Click the Edit menu and select Copy, and then click the Edit menu and select Paste in 23.
Front to duplicate the circle.
Adobe Illustrator CS5 Part 1: Introduction to Illustrator 21
On the artboard, hold down Shift+Alt and drag a corner of the circles bounding box 24.
toward the center to create the inner circle (see Figure 53).
Figure 53 Creating the Inner Circle
Drag the inner circle closer to the right side of the outer circle (see Figure 54). 25.
Figure 54 Moving the Inner Circle
Click to select the outer circle on the artboard. 26.
In the Control panel, click the Fill box and select White. 27.
Click to select the inner circle on the artboard. 28.
In the Control panel, click the Fill box and select Black. 29.
On the artboard, hold down the Shift key and click to select both shapes, and then hold 30.
down the Alt key and drag the shapes to create a copy (see Figure 55).
Figure 55 Copying the Eye
Select both eyes and position them in the body of the character. 31.
Adobe Illustrator CS5 Part 1: Introduction to Illustrator 22
Click to select the body on the artboard. 32.
In the Control panel, click the Fill box and select Red (see Figure 56). 33.
Figure 56 Final Cartoon Character
You might also like
- Family Matters v08Document11 pagesFamily Matters v08Sherjeel Malik100% (5)
- Eugene Onegin ScoreDocument293 pagesEugene Onegin ScoreGladys100% (10)
- Live From New York The Complet - James Andrew Mill PDFDocument1,818 pagesLive From New York The Complet - James Andrew Mill PDFronhill100% (2)
- Old Botany Bay - Dame Mary GilmoreDocument2 pagesOld Botany Bay - Dame Mary GilmoreSupraja SrinivasanNo ratings yet
- Bluesletter June 2012Document32 pagesBluesletter June 2012Todd HarrisonNo ratings yet
- Kasulis Filosofía Japonesa PDFDocument785 pagesKasulis Filosofía Japonesa PDFLinda Sánchez100% (1)
- Veena PoovuDocument11 pagesVeena PoovuAlvin Abraham33% (3)
- Parallel Lines Cut by A TransversalDocument2 pagesParallel Lines Cut by A Transversalnatashkan0% (1)
- Illustrator Cs 5 P 1Document22 pagesIllustrator Cs 5 P 1CentipedeWormNo ratings yet
- Lesson 4 - Introduction-To-Adobe-Illustrator-CcDocument30 pagesLesson 4 - Introduction-To-Adobe-Illustrator-CcJoserie MirabelesNo ratings yet
- Microsoft Access 2010 Part 1: Introduction To Access: C S U, L ADocument24 pagesMicrosoft Access 2010 Part 1: Introduction To Access: C S U, L APaul Mihai IrimescuNo ratings yet
- Principal of Computer Science: Lec. Dr. Nuha H. Al-HasanDocument10 pagesPrincipal of Computer Science: Lec. Dr. Nuha H. Al-Hasanghasaq al rezageNo ratings yet
- Overview of Adobe Illustrator CS5 WorkspaceDocument9 pagesOverview of Adobe Illustrator CS5 WorkspaceArvind IncenseNo ratings yet
- DIAFRAGMAS FLEXIBLES v3Document194 pagesDIAFRAGMAS FLEXIBLES v3Julio PinedaNo ratings yet
- Creating Dialog Based Applications With MFC 7: Event Driven, and Can Be Very Different To ManageDocument17 pagesCreating Dialog Based Applications With MFC 7: Event Driven, and Can Be Very Different To ManageSudeepa HerathNo ratings yet
- Limn ManualDocument146 pagesLimn ManualElmer Hp100% (1)
- Artcam Tutorial EngDocument125 pagesArtcam Tutorial EngAbdelhady MahmoudNo ratings yet
- Tool Palettes PDFDocument13 pagesTool Palettes PDFAnonymous lswzqloNo ratings yet
- Lesson 5 - WORKING-WITH-DOCUMENTSDocument30 pagesLesson 5 - WORKING-WITH-DOCUMENTSJoserie MirabelesNo ratings yet
- Intro To Excel Booklet RevDocument28 pagesIntro To Excel Booklet RevdpNo ratings yet
- Lesson 1Document21 pagesLesson 1Jean Pampilo-dela Cruz MaravillasNo ratings yet
- Cad 2020-2021 PDFDocument41 pagesCad 2020-2021 PDFNino MontaNo ratings yet
- 2.1 Introduction To Process DesignerDocument42 pages2.1 Introduction To Process DesignerYagneswarNo ratings yet
- Visual Basic 6.0Document17 pagesVisual Basic 6.0Alok Jain100% (1)
- Lesson 16: Adobe Illustrator WorkspaceDocument11 pagesLesson 16: Adobe Illustrator WorkspaceJanice CrenciaNo ratings yet
- CBCL CAD Standards - Tool Palettes TutorialDocument12 pagesCBCL CAD Standards - Tool Palettes TutorialElizar Vince CruzNo ratings yet
- OS 12practicalsDocument50 pagesOS 12practicalsgarvit gandhiNo ratings yet
- Parts & Functions of Microsoft Word: Title BarDocument10 pagesParts & Functions of Microsoft Word: Title BarHannah GwynethNo ratings yet
- Illustrator 1Document27 pagesIllustrator 1Victor Moraca SinangoteNo ratings yet
- Anurag Industrial Report PDFDocument31 pagesAnurag Industrial Report PDFanushka singhNo ratings yet
- Adobe Photoshop CS5 TutorialDocument27 pagesAdobe Photoshop CS5 TutorialZnutTunzNo ratings yet
- Solidworks 2009 - The InterfaceDocument8 pagesSolidworks 2009 - The Interfaceapi-298290338No ratings yet
- Illustrator Workspace OverviewDocument5 pagesIllustrator Workspace Overviewapi-262218593No ratings yet
- Edi 104 - Chapter 2Document22 pagesEdi 104 - Chapter 2Nursiti DzulayhaNo ratings yet
- Tutorial 1 Using WhiteboxDocument12 pagesTutorial 1 Using WhiteboxShyam Sundar GodaraNo ratings yet
- Flowcode V4.2 TUTORIAL Step by StepDocument76 pagesFlowcode V4.2 TUTORIAL Step by StepOgnjen BozicNo ratings yet
- Diploma in Mechanical Engineering: Dar Es Salaam Institute of TechnologyDocument8 pagesDiploma in Mechanical Engineering: Dar Es Salaam Institute of TechnologyIbrahim AbdulazizNo ratings yet
- Lecture 1 PDFDocument8 pagesLecture 1 PDFM MNo ratings yet
- Visual Studio IDEDocument12 pagesVisual Studio IDEAryan SedqiNo ratings yet
- Introduction To CADDocument13 pagesIntroduction To CADStephanie M. BernasNo ratings yet
- 0472 Introduction To Word 2016Document28 pages0472 Introduction To Word 2016Arvin Anthony Sabido AranetaNo ratings yet
- Dynamic Pop Up SampleDocument29 pagesDynamic Pop Up Samplesdancer75No ratings yet
- TCAD 2D Interface Intro LessonDocument15 pagesTCAD 2D Interface Intro LessonJohn Marco OscilladaNo ratings yet
- Freehand TutorialDocument44 pagesFreehand TutorialShiva ShaktiNo ratings yet
- Introduction To Adobe Illustrator: BY Spandana Metta - 680 (Ocgd-6) Tech Mahindra Smart AcademyDocument7 pagesIntroduction To Adobe Illustrator: BY Spandana Metta - 680 (Ocgd-6) Tech Mahindra Smart AcademySpandana KS 15MBA59No ratings yet
- Autocad 2009 2D Training ManualDocument342 pagesAutocad 2009 2D Training ManualTamyizudin KodriNo ratings yet
- Visual Basic Tutorial BookDocument26 pagesVisual Basic Tutorial BookSivaraman SivaramNo ratings yet
- 2D Animation-2nd Q-W8Document6 pages2D Animation-2nd Q-W8RUFINO MEDICONo ratings yet
- Lecture10 Itec102Document22 pagesLecture10 Itec102Zoycom SolnaijNo ratings yet
- Workspace Tour: What You Will LearnDocument11 pagesWorkspace Tour: What You Will LearnbboyeliNo ratings yet
- Servicenow: It Staff User GuideDocument22 pagesServicenow: It Staff User GuideTrupti SuryawanshiNo ratings yet
- Active-HDL Tutorial 0 - Introduction To Active-HDLDocument29 pagesActive-HDL Tutorial 0 - Introduction To Active-HDLSarthak Dilip LadNo ratings yet
- Practice Workbook - Using - General - ToolsDocument32 pagesPractice Workbook - Using - General - ToolsBrayan SanchezNo ratings yet
- Introduction To Digital ImagingDocument54 pagesIntroduction To Digital ImagingHtun ThiriNo ratings yet
- Microstation Part 1-1.1Document13 pagesMicrostation Part 1-1.1Ramadas KrishnaNo ratings yet
- Tutorial AHDLDocument17 pagesTutorial AHDLSushil KumarNo ratings yet
- LaserWORKS v8 Manual PDFDocument56 pagesLaserWORKS v8 Manual PDFlimguopingNo ratings yet
- Quick ReferenceDocument7 pagesQuick ReferenceDanielTovarNo ratings yet
- Adobe Photoshop Guides, Tools & HelpsDocument27 pagesAdobe Photoshop Guides, Tools & HelpsRazvan ScarlatNo ratings yet
- Photoshop CS5 TutorialDocument27 pagesPhotoshop CS5 TutorialMks AsarNo ratings yet
- 2d Auto Cad Tutorial PemulaDocument342 pages2d Auto Cad Tutorial PemulaNur KhoirNo ratings yet
- Adobe Photoshop: Learn Photoshop In 20 Hours Or Less!From EverandAdobe Photoshop: Learn Photoshop In 20 Hours Or Less!Rating: 3.5 out of 5 stars3.5/5 (6)
- College Essay For CompDocument2 pagesCollege Essay For Compapi-527764151No ratings yet
- Bell - Climate and The History of Egypt - The Middle KingdomDocument48 pagesBell - Climate and The History of Egypt - The Middle KingdomAnthony SooHooNo ratings yet
- Bhava Samadhi: Lead Me From The Unreal To The RealDocument4 pagesBhava Samadhi: Lead Me From The Unreal To The RealLuciana PintoNo ratings yet
- Kootenay Lake May 28Document32 pagesKootenay Lake May 28Pennywise PublishingNo ratings yet
- Shear and Moment in Beams CH No 4Document48 pagesShear and Moment in Beams CH No 4Maqsood86% (7)
- Tunga Pushkara EnglishDocument4 pagesTunga Pushkara EnglisharunagirinatharNo ratings yet
- 104 P11Document13 pages104 P11Yoga Nur IkhsanNo ratings yet
- What A Busy DayDocument8 pagesWhat A Busy Dayrevert2007No ratings yet
- 3.5 To Pathfinder Conversion - TsocharDocument1 page3.5 To Pathfinder Conversion - TsocharDana HelmanNo ratings yet
- ChristChurch Connector Spring 2009Document6 pagesChristChurch Connector Spring 2009ChristChurch AtlantaNo ratings yet
- ECIL Paper Technical Electronics OIST Bhopal 26 December 2010Document2 pagesECIL Paper Technical Electronics OIST Bhopal 26 December 2010SkAliHassanNo ratings yet
- Neu Jorker, Singles, High-Res PDFDocument82 pagesNeu Jorker, Singles, High-Res PDFCaronte 221bNo ratings yet
- Điền Khuyết Part 2 - Test 4 (950 Vol 2)Document5 pagesĐiền Khuyết Part 2 - Test 4 (950 Vol 2)Ngô Quang HiếuNo ratings yet
- Ps1 Sub DemosDocument2 pagesPs1 Sub DemosAlNo ratings yet
- I'Ll Take Another GitarreDocument5 pagesI'Ll Take Another GitarreNils BöltingNo ratings yet
- A4-Transporter August 31, 2015Document25 pagesA4-Transporter August 31, 2015Paolo Q. SangalangNo ratings yet
- Teach Yourself Instant Italian (With Audio) (PDFDrive)Document129 pagesTeach Yourself Instant Italian (With Audio) (PDFDrive)Sonya Kashperova100% (1)
- MA English 2008 PatternDocument69 pagesMA English 2008 PatternKuNdAn DeOrENo ratings yet
- ReadmeDocument8 pagesReadmeVaishnavi MittalNo ratings yet
- Sweet Charity, He Worked With Some of The Biggest Names in Theatre During His Incredibly ExpansiveDocument5 pagesSweet Charity, He Worked With Some of The Biggest Names in Theatre During His Incredibly ExpansiveWill ArundellNo ratings yet
- Nithya - My Friend's WifeDocument14 pagesNithya - My Friend's Wifegoudtsri42% (19)
- American TranscendentalismDocument2 pagesAmerican TranscendentalismKH WiltNo ratings yet