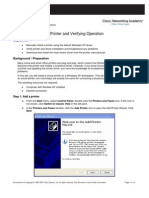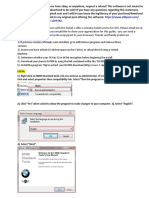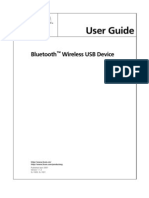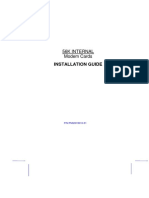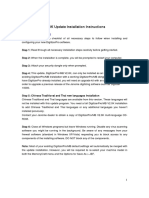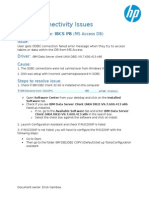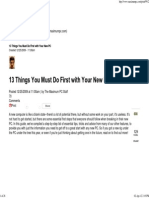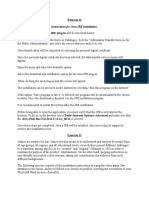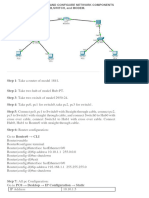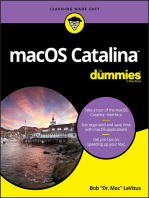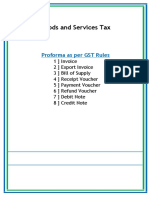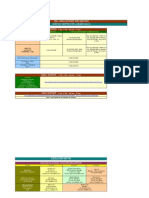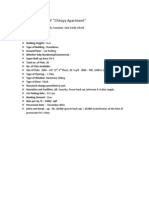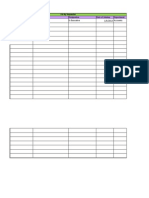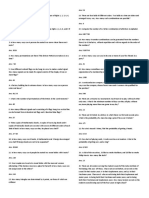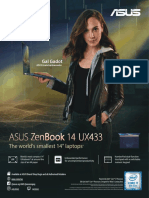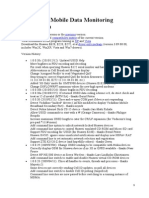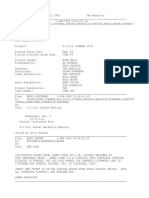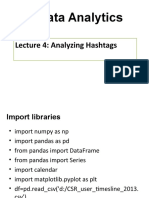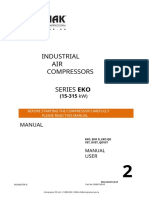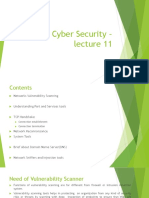Professional Documents
Culture Documents
Title: How To Install & Configure Blackberry Desktop Manager Software
Title: How To Install & Configure Blackberry Desktop Manager Software
Uploaded by
Dinesh NaskarOriginal Description:
Original Title
Copyright
Available Formats
Share this document
Did you find this document useful?
Is this content inappropriate?
Report this DocumentCopyright:
Available Formats
Title: How To Install & Configure Blackberry Desktop Manager Software
Title: How To Install & Configure Blackberry Desktop Manager Software
Uploaded by
Dinesh NaskarCopyright:
Available Formats
Created on 7/16/2004 9:25:00 AM
Last printed 12/12/2005 9:59:00 AM
Title: How to install & configure Blackberry Desktop Manager Software
Client: Code: Platform: Updated: Step 1. Blackberry WIN2K 7/16/04 Illustrations
2.
Description Insert CD-ROM that came with the Blackberry into the CD-ROM drive on the computer you want to install the software on. Make sure English appears in the drop-down menu box. Click OK.
3.
Click Next.
C:\Documents and Settings\Mike Martz\My Documents\DataWeb\Documents\IMail\Blackberry Desktop Manager Software.doc
Page 1 of 8
Created on 7/16/2004 9:25:00 AM
Last printed 12/12/2005 9:59:00 AM
4.
Make sure USA (English) appears in the drop-down menu box. Click Next.
5.
Accept the license agreement by clicking on the YES button.
6.
Type the User Name and Company Name in the appropriate boxes. Click Next.
C:\Documents and Settings\Mike Martz\My Documents\DataWeb\Documents\IMail\Blackberry Desktop Manager Software.doc
Page 2 of 8
Created on 7/16/2004 9:25:00 AM
Last printed 12/12/2005 9:59:00 AM
7.
Click on the radio button next to Blackberry Web Client. Click Next.
8.
Accept the default destination folder by clicking on the Next button.
9.
Click Next.
C:\Documents and Settings\Mike Martz\My Documents\DataWeb\Documents\IMail\Blackberry Desktop Manager Software.doc
Page 3 of 8
Created on 7/16/2004 9:25:00 AM
Last printed 12/12/2005 9:59:00 AM
10.
Click on the radio button next to Anyone who uses this computer (all users). Make sure that Create a shortcut for desktop manager on the Windows desktop has a check in the box next to it. Click Next.
11.
Make sure that Yes, I want to start the Desktop Manager Software has a check in the box next to it. Click Finish.
12. 13.
Plug the cradle up to the computer. Insert Blackberry into cradle. Click OK
C:\Documents and Settings\Mike Martz\My Documents\DataWeb\Documents\IMail\Blackberry Desktop Manager Software.doc
Page 4 of 8
Created on 7/16/2004 9:25:00 AM
Last printed 12/12/2005 9:59:00 AM
14.
Go to Options Connection Settings
15.
From the drop-down menu next to Connection: select USB-PIN:. Click OK.
16. 17.
Double-click Intellisync. Click on the Configure PIM button.
C:\Documents and Settings\Mike Martz\My Documents\DataWeb\Documents\IMail\Blackberry Desktop Manager Software.doc
Page 5 of 8
Created on 7/16/2004 9:25:00 AM
Last printed 12/12/2005 9:59:00 AM
18.
Double-click on the Handheld Application that you want to sync.
19.
Select the appropriate Available Translator. In this case MS Outlook. Make sure the radio button next to Synchronize is selected. Click OK
20. 21.
Repeat steps 19 & 20 for each handheld application you want to sync. When finished configuring handheld applications, click OK.
C:\Documents and Settings\Mike Martz\My Documents\DataWeb\Documents\IMail\Blackberry Desktop Manager Software.doc
Page 6 of 8
Created on 7/16/2004 9:25:00 AM
Last printed 12/12/2005 9:59:00 AM
22.
Click on the Auto start button.
23.
Make the only box that has a check in it is the one next to Synchronize PIM. Click OK.
24.
Click on the Synchronize now button.
C:\Documents and Settings\Mike Martz\My Documents\DataWeb\Documents\IMail\Blackberry Desktop Manager Software.doc
Page 7 of 8
Created on 7/16/2004 9:25:00 AM
Last printed 12/12/2005 9:59:00 AM
25.
Click on the Accept button. You will need to confirm the edits for each of the handheld applications that you setup to sync with Outlook.
26.
Click Close.
27.
Go to File Exit.
28.
Check Blackberry to see if it properly synced with Outlook.
C:\Documents and Settings\Mike Martz\My Documents\DataWeb\Documents\IMail\Blackberry Desktop Manager Software.doc
Page 8 of 8
You might also like
- Hytera ProgrammingDocument6 pagesHytera ProgrammingChrisNo ratings yet
- BMW Standard Tools 2.12 Install Instructions PDFDocument10 pagesBMW Standard Tools 2.12 Install Instructions PDFJames BielefNo ratings yet
- Integration Models - Templates For Business TransformationDocument361 pagesIntegration Models - Templates For Business TransformationAndrey Pritulyuk100% (2)
- How To Use This Manual: Package ContentsDocument12 pagesHow To Use This Manual: Package ContentsTom GarciaNo ratings yet
- MCCDocument28 pagesMCCtonythetigerNo ratings yet
- Build-Master 2009: 1. InstallationDocument4 pagesBuild-Master 2009: 1. InstallationGiridhari ChandrabansiNo ratings yet
- Konica Minolta Printer Setup Guide V1.11Document32 pagesKonica Minolta Printer Setup Guide V1.11Tihana IvicNo ratings yet
- IBM DB2 9.7 Run Time Client NotesDocument8 pagesIBM DB2 9.7 Run Time Client NotesMiki ArsovskiNo ratings yet
- Setting Up Blackberry Development EnvironmentDocument20 pagesSetting Up Blackberry Development EnvironmentvelocitykhanNo ratings yet
- Reference Guide: Macbook and ImacDocument12 pagesReference Guide: Macbook and ImacMathias HölzerNo ratings yet
- Lab 1.5.3 Installing A Printer and Verifying Operation: ObjectivesDocument12 pagesLab 1.5.3 Installing A Printer and Verifying Operation: ObjectivespkeadsNo ratings yet
- Che1 IG Lab 1.5.3.4 Install-PrinterDocument12 pagesChe1 IG Lab 1.5.3.4 Install-Printerkhaja moinuddinNo ratings yet
- INPA 2016 Installation PDFDocument4 pagesINPA 2016 Installation PDFJoao MoserNo ratings yet
- BMW Standard Tools 2.12 Install InstructionsDocument10 pagesBMW Standard Tools 2.12 Install InstructionsD AndrewNo ratings yet
- Data Integration Platform Cloud Hands-On LabDocument18 pagesData Integration Platform Cloud Hands-On LabDilip Kumar AluguNo ratings yet
- User Guide: Bluetooth Wireless USB DeviceDocument16 pagesUser Guide: Bluetooth Wireless USB DeviceSujala V KopardeNo ratings yet
- Installation Guide For Ibm'S Db2 Database Server SoftwareDocument10 pagesInstallation Guide For Ibm'S Db2 Database Server SoftwareAitzaz AliNo ratings yet
- DP3 - Manual DigiprogDocument25 pagesDP3 - Manual Digiprogyokimoto cojoNo ratings yet
- Rich Text EdHow To Install BlackBerry OS On BlackBerry HandsetsDocument2 pagesRich Text EdHow To Install BlackBerry OS On BlackBerry HandsetsPrakash N ShettyNo ratings yet
- ManualDocument21 pagesManualcavmfrNo ratings yet
- Activating BB Through Enterprise ActivationDocument4 pagesActivating BB Through Enterprise Activationapi-3837076100% (1)
- DB2 For Oracle Pro HOL Workbook PDFDocument240 pagesDB2 For Oracle Pro HOL Workbook PDFpiciul2010No ratings yet
- NEC NEoDocument21 pagesNEC NEoStoian FlorinNo ratings yet
- Coding Made Easy A Step by Step Procedure 3.24.2Document3 pagesCoding Made Easy A Step by Step Procedure 3.24.2sumgait.az2No ratings yet
- USB Driver Installation: Revision HistoryDocument26 pagesUSB Driver Installation: Revision HistoryEpifanio Hdz MtzNo ratings yet
- V2.0K Update Installation InstructionsDocument2 pagesV2.0K Update Installation InstructionsСергей БандураNo ratings yet
- Technical HelpDocument9 pagesTechnical Helpmoyin_sirNo ratings yet
- Visor-HotSync Application NoteDocument16 pagesVisor-HotSync Application Note33222010 Sen YungNo ratings yet
- Installation InstructionsDocument20 pagesInstallation InstructionsjhonNo ratings yet
- READ ME FIRST - Installation InstructionsDocument7 pagesREAD ME FIRST - Installation InstructionsAutumn OceanNo ratings yet
- Cummins Insite Setup Manual PDFDocument49 pagesCummins Insite Setup Manual PDFDiego PreciadoNo ratings yet
- How To Install Blackberry OS On System and BlackberryDocument11 pagesHow To Install Blackberry OS On System and BlackberryKapil SetiaNo ratings yet
- ODBC Connectivity IssuesDocument8 pagesODBC Connectivity Issuesegamboa112No ratings yet
- How To Install The P6 StandaloneDocument11 pagesHow To Install The P6 Standalonejunlab0807No ratings yet
- Flashing MD380Tools Using VMware On Windows PCDocument3 pagesFlashing MD380Tools Using VMware On Windows PCCésar PazNo ratings yet
- 13 Things You Must Do First With Your New PCDocument28 pages13 Things You Must Do First With Your New PCMohit SharmaNo ratings yet
- Software Loading Procedure To DMRIDocument5 pagesSoftware Loading Procedure To DMRIssp tpcodlNo ratings yet
- DMM For Windows Manual InclinometriaDocument49 pagesDMM For Windows Manual Inclinometriaalexarr378No ratings yet
- Configuration of Procomm PlusDocument6 pagesConfiguration of Procomm PlusMehdi Al MassiriNo ratings yet
- Working With The G&L MMC ControllerDocument36 pagesWorking With The G&L MMC ControllerThomas HardyNo ratings yet
- Blancco Erasure Instructions - JLTDocument2 pagesBlancco Erasure Instructions - JLTAnoar espinozaNo ratings yet
- Net EPay EMV SetupDocument5 pagesNet EPay EMV SetupCachilo PerezNo ratings yet
- Cab Update Installer For Windows - Ghacks Tech NewsDocument7 pagesCab Update Installer For Windows - Ghacks Tech NewsgicafarafricaNo ratings yet
- Beginners Guide Coding PDFDocument33 pagesBeginners Guide Coding PDFTudorel IancuNo ratings yet
- Schlumberger Petrel 2016 Installation ProcedureDocument14 pagesSchlumberger Petrel 2016 Installation Procedureoscar50% (2)
- Mdaemon V12 Installation - Quick Start GuideDocument4 pagesMdaemon V12 Installation - Quick Start GuideadjadNo ratings yet
- How To Install PrimaveraDocument3 pagesHow To Install PrimaveragautampalNo ratings yet
- How To Burn The ImageDocument51 pagesHow To Burn The ImageBhaskar Devan100% (1)
- Alejandro PC - Assignment 3Document15 pagesAlejandro PC - Assignment 3Alejandro Prescott-CornejoNo ratings yet
- Getting Started IngleseDocument35 pagesGetting Started Inglesedulex85No ratings yet
- Instructions On How To Update RTMS and Firmware On Your PC and SMRT Unit - 21sept2020 PDFDocument10 pagesInstructions On How To Update RTMS and Firmware On Your PC and SMRT Unit - 21sept2020 PDFStelvio QuizolaNo ratings yet
- How To Backup Files Before Reformatting A PCDocument4 pagesHow To Backup Files Before Reformatting A PCEdnalie CoronadoNo ratings yet
- Configuring Bea Weblogic Server 9.1 or 9.2 For BMC Remedy Mid TierDocument10 pagesConfiguring Bea Weblogic Server 9.1 or 9.2 For BMC Remedy Mid TierAvinash RameshNo ratings yet
- Installation / Un-Installation ManualDocument15 pagesInstallation / Un-Installation ManualdouglareNo ratings yet
- Keil v5 FRDM KL25Z ProjectDocument16 pagesKeil v5 FRDM KL25Z ProjectDương Trương TấnNo ratings yet
- Cyber Security Practical ProgramsDocument77 pagesCyber Security Practical ProgramsMakam AbhinavNo ratings yet
- Kodi User Manual: Watch Unlimited Movies & TV shows for free on Your PC, Mac or Android DevicesFrom EverandKodi User Manual: Watch Unlimited Movies & TV shows for free on Your PC, Mac or Android DevicesNo ratings yet
- Going Chromebook: Living in the Cloud: Going Chromebook, #1From EverandGoing Chromebook: Living in the Cloud: Going Chromebook, #1Rating: 3.5 out of 5 stars3.5/5 (2)
- Evaluation of Some Android Emulators and Installation of Android OS on Virtualbox and VMwareFrom EverandEvaluation of Some Android Emulators and Installation of Android OS on Virtualbox and VMwareNo ratings yet
- GST Invoice ProformaDocument10 pagesGST Invoice ProformaSureshKumarNo ratings yet
- Dell India - Services - Escalation MatrixDocument3 pagesDell India - Services - Escalation MatrixrajtawateNo ratings yet
- GST Invoice ProformaDocument10 pagesGST Invoice ProformaBest Better100% (2)
- PROJECTS DETAILS OF "Chhaya Apartment": RD THDocument1 pagePROJECTS DETAILS OF "Chhaya Apartment": RD THDinesh NaskarNo ratings yet
- Mail Id Creation FormatDocument4 pagesMail Id Creation FormatDinesh NaskarNo ratings yet
- Shashank Shekhar Kandla SR - Executive 1/8/2013 Accounts: User Name Branch Designation Date of Joining DepartmentDocument4 pagesShashank Shekhar Kandla SR - Executive 1/8/2013 Accounts: User Name Branch Designation Date of Joining DepartmentDinesh NaskarNo ratings yet
- IITE Franchisee - Join The Revolution 2012Document9 pagesIITE Franchisee - Join The Revolution 2012Dinesh NaskarNo ratings yet
- View Agent Profile Page: RnandiDocument2 pagesView Agent Profile Page: RnandiDinesh NaskarNo ratings yet
- Problem Set 1Document2 pagesProblem Set 1jp gutierrezNo ratings yet
- Konstantin - Mikhaylov v1Document9 pagesKonstantin - Mikhaylov v1AFTAB AHMADNo ratings yet
- Srfet: General Description Product SummaryDocument7 pagesSrfet: General Description Product SummaryRafael SantosNo ratings yet
- Asus Product Guide: The World's Smallest 14" LaptopsDocument23 pagesAsus Product Guide: The World's Smallest 14" LaptopsAgent of ChangeNo ratings yet
- Gas Leakage Alarm Mini ProjectDocument6 pagesGas Leakage Alarm Mini Projectarunajoseph92_868114100% (1)
- MDMA - Version HistoryDocument5 pagesMDMA - Version Historyjelenjek83No ratings yet
- Quoteplus I2 CMR SMB 29856017.4Document3 pagesQuoteplus I2 CMR SMB 29856017.4Dipak GohilNo ratings yet
- OPM 11-5-10 To 12 1 Migration Messages Technical RefDocument67 pagesOPM 11-5-10 To 12 1 Migration Messages Technical Refekumar_025No ratings yet
- Electronique de PuissanceDocument60 pagesElectronique de PuissanceguerillaNo ratings yet
- Aadhar CardDocument26 pagesAadhar CardShefali PandeyNo ratings yet
- Cover LetterDocument2 pagesCover LetterRojim OtadoyNo ratings yet
- Vax 89Document170 pagesVax 89dyfhgfxjNo ratings yet
- José Miguel Moreno - La Guitarra Española (1536-1836) (CD) at DiscogsDocument2 pagesJosé Miguel Moreno - La Guitarra Española (1536-1836) (CD) at DiscogsPablo ArroyoNo ratings yet
- 21 CFR Part 11 ChecklistDocument6 pages21 CFR Part 11 Checklistved pNo ratings yet
- Lecture 4: Analyzing HashtagsDocument18 pagesLecture 4: Analyzing HashtagsAhmed ElmiNo ratings yet
- L5 Project Final ReportTask ListDocument2 pagesL5 Project Final ReportTask ListHein Khant OoNo ratings yet
- Industrial Compressors Series Eko: ManualDocument31 pagesIndustrial Compressors Series Eko: ManualKONAN50% (2)
- Design SpecsDocument4 pagesDesign Specsapi-264092225No ratings yet
- RocketpreepayDocument5 pagesRocketpreepayMizanur RahmanNo ratings yet
- HND Computer Science Curriculum ReviewedDocument187 pagesHND Computer Science Curriculum ReviewedSALIHU ABDULGANIYUNo ratings yet
- OVA50236E: Product Data SheetDocument1 pageOVA50236E: Product Data Sheeta_orsikaNo ratings yet
- Rumba+ Desktop 10 Readme PDFDocument13 pagesRumba+ Desktop 10 Readme PDFRakesh KumarNo ratings yet
- Not What You've Signed Up For: Compromising Real-World LLM-Integrated Applications With Indirect Prompt InjectionDocument33 pagesNot What You've Signed Up For: Compromising Real-World LLM-Integrated Applications With Indirect Prompt Injectionvimele4515No ratings yet
- JVC Kd-Avx2Document14 pagesJVC Kd-Avx2Jorch Ramirez EstradaNo ratings yet
- Lesson 1 Activities 1-3 and Class Exercise 1Document4 pagesLesson 1 Activities 1-3 and Class Exercise 1TheLostMananNo ratings yet
- Information Systems in Global Business Today: © 2007 by Prentice HallDocument15 pagesInformation Systems in Global Business Today: © 2007 by Prentice HallpreetimgmNo ratings yet
- NeoPAT Student User ManualDocument6 pagesNeoPAT Student User Manualthirdmail2021No ratings yet
- Remote Configuration of ONUDocument2 pagesRemote Configuration of ONUSDE BSS KollamNo ratings yet
- Cyber Security - Lecture 11Document52 pagesCyber Security - Lecture 11Alan Jacob100% (3)