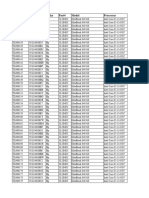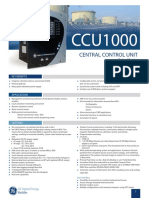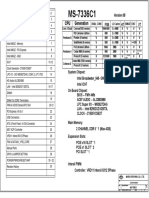Professional Documents
Culture Documents
Guide
Guide
Uploaded by
fitz2012Original Title
Copyright
Available Formats
Share this document
Did you find this document useful?
Is this content inappropriate?
Report this DocumentCopyright:
Available Formats
Guide
Guide
Uploaded by
fitz2012Copyright:
Available Formats
PocketHMI for AB PLCs
Version 1.00 November 1999 1999 Narly Software and Software Toolbox, Inc. Part # 41265101
User's Guide
1. Table of Contents Overview ........................................................................................................................ 1 System Requirements and Supported Palm and PLC Hardware ....................................... 1 Supported PLC Addresses............................................................................................... 3 Quick Start...................................................................................................................... 4 Installing the Software .................................................................................................... 5 Registering the Software ................................................................................................. 6 Configuring Serial Communications to your PLC............................................................ 8 Keypad Mode................................................................................................................ 10 Accessing Keypad Mode............................................................................................ 10 Parts of the Keypad Screen ........................................................................................ 10 Setting the PLC Address to Read/Write ..................................................................... 11 Triggering your Read................................................................................................. 11 Entering Data To Write and Writing .......................................................................... 12 Changing the Data Display Format ............................................................................ 12 Accessing online help for Keypad Mode .................................................................... 12 Examples: .................................................................................................................. 12 Reading an Integer File Value................................................................................. 12 Writing an Integer File Value.................................................................................. 13 Reading a Single Bit Value ..................................................................................... 14 Writing a Single Bit ................................................................................................ 14 Reading a Timer or Counter Accumulate/Preset...................................................... 14 Monitor Mode............................................................................................................... 16 Accessing the Monitor Mode ..................................................................................... 16 Parts of the Monitor Mode Screen.............................................................................. 16 Setting the Addresses to Monitor ............................................................................... 17 Changing the Addresses............................................................................................. 17 Changing the data display format............................................................................... 17 Enabling monitoring/scanning of the PLC.................................................................. 18 Changing the scan rate ............................................................................................... 18 Accessing online help for Monitor Mode ................................................................... 18 Viewing Communications Status and PLC Comm Errors .............................................. 19 Release notes - Version 1.0 11/1999........................................................................... 20 License Agreement ....................................................................................................... 21 Support ......................................................................................................................... 22
PocketHMI for AB User's Guide
Overview
The pocketHMI for AB is a software application for Palm Computing devices that provides connectivity to Allen-Bradley MicroLogix and SLC family programmable logic controllers (PLCs) via serial connections. Using the pocketHMI application, the user can connect to the DF1 channel 0 serial connection on the PLC and read/write memory file locations and monitor points on a continuous basis. The pocketHMI software provides you with the data monitoring and simple troubleshooting capability that used to require you to carry a laptop computer and programming software out to the control panel.
System Requirements and Supported Palm and PLC Hardware
User will need a Palm Computing platform device supporting the Palm OS version 2.x or higher. This includes the Palm III, IIIe, IIIx, V, VII, and the Handspring Visor devices that are also using the Palm Operating System (OS). The user should also be familiar with the basic operation of a Palm device, the use of the stylus, the main buttons on the Palm screen, and accessing, menus, etc in Palm based applications. If you are not familiar with these things, we recommend you review the documentation that came with your Palm device. We expect that you know how to use the Palm Desktop Install Tool to add applications to your Palm Pilot. If you do not know how, please refer to the documentation that came with your hardware as this is a skill you'll need to know eventually to add other tools to your unit besides this one. To install the product, put the pocketHMI-ab.prc file on your computer in a place where you wish to keep it. Then use the Palm Install Tool to add the application like any other. The next time you hotsynch, the product will be installed on your unit. If you want to communicate to an AB PLC, you will need to have a standard 3COM Palm Hotsynch cable. This cable connects to the synch port on your Palm device and provides a 9 pin female serial connector. Currently, the pocketHMI for AB supports SLC 500 and Micrologix family PLCs from Allen-Bradley. SLC 500 Family PLCs For SLC 5/03 and 5/04 CPUs, you can plug the Palm Hotsync cable directly into the DF1 channel 0 port. For SLC family PLCs older than 5/03's (i.e. a 5/01 or 5/02), you will need the appropriate AB hardware to provide a DF1 channel 0 connection, as those PLCs only have a
PocketHMI for AB User's Guide
proprietary DH-485 port on them.(even though it looks like a 9 pin com port, it is not that!). This includes the 1747-KE module or 1770-KF3 interface along with the 1747AIC Isolated link coupler. Refer to your AB documentation for information on the hardware needed to get a DF1 serial connection to SLC's older than an SLC 5/03. Adapter cables for 1747-KE and 1770-KF3 to connect from the Palm hotsync cable to the DF1 channel 0 ports on those interface units: Connect to Palm Hotsync Cable 9 Pin Male 2 RD 3 TD 8 CTS 7 RTS 4 DTR 6 DSR 5 GND Connect to Palm Hotsync Cable 9 Pin Male 2 RD 3 TD 8 CTS 7 RTS 4 DTR 6 DSR 5 GND Connect to KF3 25 Pin Female 2 TD 3 RD 4 RTS 5 CTS 8 DCD 6 DSR 20 DTR 7 GND Connect to 1747-KE 9 Pin Female 3 TD 2 RD 7 RTS 8 CTS 6 DSR 4 DTR 5 GND
MicroLogix Family PLCs MicroLogix PLCs are supported except for revision A series CPUs which are some very early versions that although the pocketHMI works, you cannot access I and O data tables. For the MicroLogix family, the PLCs use a special connector type for their programming port rather than a standard 9-pin and 25-pin RS-232D connector. You will need your MicroLogix programming cable (AB Part # 1761-CBL-PM02 Series B), which connects theh PLC via the special connector and provides a standard 9 pin female RS-232 connector. To connect this programming cable to your Palm Hotsycnh cable, it is necessary to cross the transmit and receive lines and RTS/CTS signals. This is accomplished using either a null modem cable or an adapter cable made as shown below. Most standard null modem cables handle the crossing of pins 2 and 3 (transmit/receive) and 7/8 (RTS/CTS) so you may not have to make this adapter.
PocketHMI for AB User's Guide
9 pin Male to Male Cable for MicroLogix PLCs - this cable plugs in the 9 pin female end of your Hotsynch cable and then into the 9 pin female end of your MicroLogix programming cable. Connect to Palm Hotsync Cable 9 Pin Male 2 RD 3 TD 5 GND 8 CTS 7 RTS Connect to end of Micrologix Programming cable 9 Pin Female 3 TD 2 RD 5 GND 7 RTS 8 CTS
Supported PLC Addresses
Whether in Keypad or Monitor Mode, the following Allen-Bradley file types are supported in this release: Integer - N Bit - B Timer - T Counter - C Input - I Output - O Float - F (SLC 5/04, 5/05 only) Control - R Status - S Keep in mind that your particlar AB hardware may not have all of these data types -- for example, Floats are only available in some higher model SLC family PLC hardware. Timer Counter Subelements - the .ACC and .PRE subelements are supported in this release Individual Bit Addressing - individual bit addressing is supported in the format B3:0/2 where 2 is the bit #, 0 is the word # and 3 is the file number. However, absolute Bit addressing - i.e. B3/253 is not supported.
PocketHMI for AB User's Guide
Quick Start
Assuming you have met this system requirements and are already used to using a Palm device and the menus, and stylus, these simple steps will get you up and connected to your Allen-Bradley PLC quickly. 1. Install the pockethmi-ab.prc file on your Palm unit using the Palm Install Tool provided with your hardware. If you are upgrading from a previous version of the pocketHMI-AB, please remove the older version from your Palm device before you install the newer version. Refer to your hardware documentation for instructions on removing applications from your Palm device. 2. The software will appear on the main menu in your Palm device with an icon "PocketHMI AB" 3. To run the software, tap on the icon - a registration dialogue will appear. You can register later. If you choose "Register Later", the software will run in a demo mode indefinitely. The demo mode limitation is that the software will only read the first address of each file type, regardless of what address you pick/enter. For example, if you enter N7:1, you will still only get the value of N7:0. To register, see "Registering the Software" in this document. 4. Setup communications for your PLC by using the stylus to click on the Palm menu icon and select "config comms". Configure the communications settings and PLC node address to match your PLC and use the "Test comms" button to verify communications. 5. Once you have communications setup and verified, you start out in the "Keypad Mode". To switch to "Monitor" mode, you can use the Palm Stylus to click on the Palm menu icon and select Monitor mode. Refer to the appropriate sections of this manual for detailed instructions on setting up communications and using the Keypad and Monitor modes.
PocketHMI for AB User's Guide
Installing the Software
To install the software, copy all the files provided into a single directory on your hard drive. The product file for the software for your Palm device is named pocketHMIAB.prc. To install the product onto your Palm device, you will use the Palm Desktop Install Tool. Refer to your Palm device documentation for help on installing applications if you do not already know how to do so. 1. Run the Palm Desktop Install Tool (provided with your Palm device, not with the pocketHMI product) 2. Select the user profile for the pilot you are loading 3. Click add 4. Browse to the directory where pocketHMI-AB.prc is stored and select that file and click open. 5. Then exit the Install Tool 6. The next time you HotSync your Palm device with your computer the software will be installed on your Palm device and will appear on the Palm menu.
Sample screen showing the pocketHMI for AB installed:
PocketHMI for AB User's Guide
Registering the Software
When you register the pocketHMI software by purchasing your license key code, your software will be keyed to your Palm device. You may reinstall the software as many times as needed on the same Palm device and use the same license key code to enable the re-installed software. For this reason, please keep a written copy of your license key code in a safe place. If for some reason your Palm unit is destroyed or you are needing to move the application to another Palm unit, you will be required to sign a letter of destruction that certifies that the Palm device containing the software was destroyed or that you have removed the pocketHMI software from the other Palm device prior to requesting a new license key. We reserve the right to limit the number of license key transfers per purchase.
To register the software, tap on the Palm menu button and select HelpRegister and the screen above will appear. Your device serial number and configured user name will be shown on the Serial and User Name fields. IMPORTANT NOTE: The serial number and user name are CASE SENSITIVE. So be SURE you record your serial number and user name CLEARLY so that when registering the software, we make sure we get you the code right the first time. Also, the Registration Key that we provide you is CASE SENSITIVE. Also, sometimes it's hard to tell the difference between the letter "O" and the number 0 - see the screen sample above where we show you what the look like on a Palm screen. To obtain your registration key, email or fax the following information to Software Toolbox. You may use the form on the following page if you like.
PocketHMI for AB User's Guide
PocketHMI-AB Registration Worksheet Email: Orders@softwaretoolbox.com Fax: 1-704-587-9796 Phone: 1-704-587-9545
Your Name Company Name Address Phone and Fax Email address Your order number and date of purchase Serial number shown on the registration screen: User Name shown on the registration screen: Your registration code: (record if we provide on the phone here)
We will return to you a Registration key string. You will enter that string using Graffiti and then tap Register Now to register the software and unlock it for full functionality.
PocketHMI for AB User's Guide
Configuring Serial Communications to your PLC
To configure communications to the PLC, we have a communications configuration screen. To access the Communications Config screen, click on the Palm menu icon and then select Config Comms under the Tools menu. The following screen will appear.
Descriptions of the communication settings: PLC Type: The AB MicroLogix (Micro) and SLC 500 families (SLC) are supported. Use this selection to set the PLC you are using. Currently all this setting does is setup some default communications parameters for you as for current purposes there are not any differences between the protocols on the Micro and SLC families. Duplex: The Allen-Bradley DF1 protocol supports Full and Half duplex protocol settings. This must be set to match your PLC settings. Error Checking: Allen-Bradley DF1 protocol supports two types of error checking CRC and BCC - this setting must match the setting on your PLC. In general CRC is a better error checking method because it is a 16-bit error check whereas BCC is an 8 bit error check. Parity: Must be set to match the parity setting on your PLC - None, Odd, or Even Baud Rate: Must also be set to match the baud rate setting on your PLC. Valid settings are 1200, 2400, 4800, 9600, and 19200.
PocketHMI for AB User's Guide
Stop Bits: Sets the number of stop bits for the DF1 serial protocol -- must match the settings on your PLC. Valid settings are 1 or 2. Src: Sets the DF1 node address of the Palm device on the DF1 serial connection. Make sure this value is different from the Dest setting! Not used on point-to-point communications only used when connecting via a KF3 or KE interfaces. Dest: Sets the DF1 node address of the PLC that you wish to communicate to. Not used on point-to-point communications only used when connecting via a KF3 or KE interfaces. You can set the Src and Dest settings by either tapping the up/down arrows next to each setting or use Graffitti to enter the addresses. Note that the Src and Dest settings are not used on point-to-point DF1 channel 0 configurations they are provided for use with connections made via a 1747-KE or 1770-KF3 interface. If you are unsure of the communications settings for your PLC, you will need to use your Allen-Bradley programming software to check the settings. Once you have the communication settings setup to match your PLC, you can test communications by clicking on the Test Comms button. Watch in the upper right hand corner of the screen. If communications are successful a check mark will appear. If they fail a black dot will appear. Also, a message will appear right above the Test Comms button that indicates the communications was successful.
Sample Screen Showing Successful communications test
Sample Screen showing failed communications test
10
PocketHMI for AB User's Guide
Keypad Mode
The Keypad Mode provides the ability to read/write data addresses in the Allen-Bradley PLC memory structure. This mode provides functionality that one might see in a typical timer/counter access unit, except that the Keypad allows you to access a much wider range of PLC data addresses Accessing Keypad Mode To access the keypad mode, click on the Palm Menu icon and select Keypad on the pull-down menus that appear at the top of the screen as shown here. The Palm Menu Icon found on most Palm Devices.
Parts of the Keypad Screen Status information area and context sensitive PLC File Address
PLC Data PLC File type selection box with data display type selection buttons Selection box for editing various parts of the PLC file address
Keypad for data entry - will autochange to set/reset buttons when writing a single bit
Function Selector button and Function button - Enter address, Read, Write as appropriate
11
PocketHMI for AB User's Guide
Setting the PLC Address to Read/Write To set the PLC Address that you with to Read/Write using the Keypad, follow these steps. Recognizing that new users would not be comfortable or familiar with the Palm Grafitti method, we created a 100% menu driven means of specifying the Allen-Bradley file address you wish to read/write on the Keypad.
1. Use the PLC File Type selection box to select the Allen-Bradley file type you wish to read/write. You can tap the up/down arrows at the right of the PLC File Type selection box to scroll through the supported file types. Tap on the file type you wish to read/write. The PLC File Address box will display the Allen-Bradley default starting address for that file type. For example, if you select "N - Integer", the PLC File Address box will show "N7:0" 2. To set the file number, tap "Edit File Number" and then tap the file number on the keypad and tap "Enter Address" to change the file number. 3. To set the File Element, tap "Edit File Element" and then tap the file element number on the keypad and tap "Enter Address" to change the file element number. For example, to read N7:100, you would tap "Edit File Element", tap out "100" on the keypad, and then tap "Enter Address" and the PLC File Address display box would change to N7:100. 4. Optional: If you wish to read/write an individual bit within a word, tap "Edit Bit Number" to toggle between bit addressing mode and word addressing mode. For example, if you were reading N7:100 and tapped "Edit Bit Number", the PLC File Address display box would change to "N7:100/0" indicating that you want to read the first bit (bit 0) of word 100 in the integer file N7. To change the bit number with Bit addressing enabled, tap the bit number (0 to 15) on the keypad and tap "Enter Address". For example, to read N7:100/8 you would first enter Bit addressing mode by tapping "Edit Bit Number", then tap 8 on the keypad, then tap "Enter Address". Triggering your Read Once you have the file address set, tap on the right arrow button that appears on the left side of the "Enter Address" button. You will notice that the button cycles between "Read Value" and "Write Value". To trigger a read, tap the arrow until the button says "Read Value" and then tap the button. If your read is successful, the value will appear in the PLC Data box on the Keypad screen. You will also see a small check mark momentarily replace the help icon in the upper right hand of the screen. If you see a clock icon then that means the software is trying to talk to the PLC - if communications fails, then an error code or message will appear in the PLC Data box instead of the data.
12
PocketHMI for AB User's Guide
Entering Data To Write and Writing To write data to an address, first set the file address if you have not done so already. (See "Setting the PLC Address to Read/Write") Then to enter the value to write, tap out the value on the Keypad and you will see the value you are about to write appear in the PLC Data box. Then to write the data, tap on the arrow to the left of the "Enter Address" button until it says "Write Value". Tap "Write Value" and the data will be written to the PLC. If the write is successful, you will see a small check mark momentarily replace the help icon in the upper right corner of the screen. If communications fails a small black dot appears and an error message appears in the PLC Data box. Changing the Data Display Format To change the format in which data is displayed in the PLC Data box, tap the data display format buttons that appear to the left of the PLC File Type selection box. The selections are as follows: D - Decimal H - Hexadecimal B - Upper 8 bits binary display b - Lower 8 bits binary display Note that the B/b use the same button and the display toggles between the lower 8 and upper 8 bits as you tap the "B/b" button. Accessing online help for Keypad Mode To access the online help for the Keypad mode, tap on the help icon in the upper right corner of the Palm screen. A help screen will appear that goes through the basic steps of using the Keypad mode of the pocketHMI for AB. Palm Help Icon
Examples: The following examples are intended to give the reader some samples to refer to when learning to use the Keypad. Reading an Integer File Value To read N7:100: 1. Tap the file type "N - Integer" 2. Tap "Edit Element"
13
PocketHMI for AB User's Guide
3. Tap "100" on the keypad 4. Tap the "Enter Address" button 5. Tap the Function Selector button until the function button in the lower right corner says "Read Value" 6. Tap the "Read Value" button. Writing an Integer File Value To Write a value of 1234 to the address N7:100: Skip steps 1 to 4 if you have already set the address N7:100 in the PLC File Address box. 1. 2. 3. 4. 5. 6. Tap the file type "N - Integer" Tap "Edit Element" Tap "100" on the keypad Tap the "Enter Address" button Tap the value "1234" on the keypad - you will see 1234 appear in the PLC Data box Tap the Function Selector button until the function button in the lower right corner says "Write Value" 7. Tap the "Write Value" button to write the data to the PLC.
14
PocketHMI for AB User's Guide
Reading a Single Bit Value To read the value in B3:1/0 - also known as bit 0 of word 1 in Bit file #3. 1. Tap the file type "B - Binary" -- you may have to tap the up/down scroll areas in the File Type selection box until you see the "B" file type - the file types are in alphabetical order. 2. Tap "Edit Element" 3. Tap "1" on the keypad 4. Tap the "Enter Address" button 5. Tap "Edit Bit Number" to enable the read of the individual Bit 0. 6. Tap the Function Selector button until the Function button says "Read Value" 7. Tap the Function button that now says "Read Value" to read the bit status. Writing a Single Bit To toggle a single bit on/off, for example to toggle B3:1/0: Skip steps 1 to 5 if you have just read B3:1/0 or already have your file address set. 1. Tap the file type "B - Binary" -- you may have to tap the up/down scroll areas in the File Type selection box until you see the "B" file type - the file types are in alphabetical order. 2. Tap "Edit Element" 3. Tap "1" on the keypad 4. Tap the "Enter Address" button 5. Tap "Edit Bit Number" to enable the read of the individual Bit 0. 6. Tap the Function Selector button until the Function button says "Write Value" 7. Notice that the keypad disappears and is replaced with "Set/Reset" buttons. Because we are writing to a discrete value the only valid states are 0/1 or "Reset" and "Set". Do not confuse this with a PLC Latching coil!!! The PLC ladder logic will still win if you "set" a bit to on with the pocketHMI and your ladder logic comes along after you and "resets" the bit, the bit will be reset in the PLC. 8. Tap "set" to turn the bit to on or a value of 1. Tap "reset" to turn the bit off or to a value of 0. Reading a Timer or Counter Accumulate/Preset To read the accumulate of Timer T4:0 - i.e. T4:0.ACC. 1. Tap the file type "T - Timer" -- you may have to tap the up/down scroll areas in the File Type selection box until you see the "T" file type - the file types are in alphabetical order. The PLC File address should default to T4:0. If you need to read a different timer number, use the "Edit Element" button to enter the address of the timer.
15
PocketHMI for AB User's Guide
2. Tap "ACC - Accumulator" and the PLC File address will change to "T4:0.ACC" 3. Tap the Function Selector button until the Function button says "Read Value" 4. Tap the "Read Value" function button to read the timer accumulate This same example will work for a timer preset (i.e. T4:0.PRE) if you tap "PRE- Preset" in step 3 instead of "ACC - Accumulator". To read a counter, select the file type "C- Counter" instead of "T- Timer" in step 1.
16
PocketHMI for AB User's Guide
Monitor Mode
The monitor mode is used to view up to four PLC data points and continually scan them and update the screen. With DF1 serial connections on a point-to-point basis at 19.2 Kbaud, update rates of 10 times per second are possible. The user can adjust the scan rate and enable/disable scanning as needed. Accessing the Monitor Mode To access the Monitor mode, click on the Palm Menu icon and select Monitor on the pull-down menus that appear at the top of the screen as shown here. The Palm Menu Icon found on most Palm Devices.
Parts of the Monitor Mode Screen
Up/Down arrows used to Increment /Decrement address being monitored by 1 word.
Status and Help Icon
PLC Data Display Area File addresses to monitor - click on down arrow to select the address using the keypad input mode. Scroll bar for adjusting scan rate up for faster, down for slower
Data display format selector button
Scan enable button black when selected
Scanning active flashes when active
Scan disable button black when selected
17
PocketHMI for AB User's Guide
Setting the Addresses to Monitor To set the addresses to monitor, click on the down arrows next to each of the four addresses on the left edge of the screen. The Keypad will appear but will look different in that the title bar will say something like "Keypad >1<" instead of just "Keypad". The additional number tells you which of the 4 Monitor addresses you are entering. In the screen below it shows Keypad>1< which tells us we are entering an address for monitor point number 1. Enter the address you wish to monitor just like you would in Keypad mode. When done tap the function selector button and the Function Button will say Monitor as shown here. Tap Monitor and you will be returned to the Monitor screen and the address you have chosen will appear in the position selected (in this example the first one on the monitor screen.) Repeat this process for each of the four items on the Monitor screen.
Changing the Addresses You may change the addresses that you are monitoring incrementally at any time using the up/down arrows to the right of each address on the monitor screen. Tapping on the up arrow increments the address by one word, tapping the down arrow decrements the address by one word. You may also change the address using the same steps you used to originally set the address to monitor using the Keypad. Changing the data display format The monitored data can be displayed in four formats. To change the format in which data is displayed in the Value box, tap the data display format button that appears to the right of the Value box to cycle through the choices. The selections are as follows: D - Decimal H - Hexadecimal B - Upper 8 bits binary display b - Lower 8 bits binary display
18
PocketHMI for AB User's Guide
Enabling monitoring/scanning of the PLC To enable monitoring, tap on the "Scan on" button. When scanning is enabled, the arrow between the "Scan on" and "Scan off" buttons will cycle up and down. Changing the scan rate To change the rate at which the PLC is scanned, use the scroll bar on the right edge of the monitor screen. Move the scroll bar up with your stylus to increase the scan rate, move it down to slow down the scan rate. Accessing online help for Monitor Mode To access the online help for the Monitor mode, tap on the help icon in the upper right corner of the Palm screen. A help screen will appear that goes through the basic steps of using the Monitor mode of the pocketHMI for AB. Palm Help Icon
19
PocketHMI for AB User's Guide
Viewing Communications Status and PLC Comm Errors
When trying to communicate for reading or writing with the Keypad or Monitor, communications status is shown in the upper right corner where the help icon normally appears. While the software attempts to communicate, the help icon is replaced with a "clock" icon. If communications is succesful a check mark momentarily appears and then the help icon reappears. If communications fails then a small black dot momentarily appears and then the help icon reappears and an error message is displayed in the PLC Data box. Some common error messages you may see and their meaning and possible causes. Comm Fail Communications failed because PLC did not respond to initial ENQ or inquiry from the pocketHMI software. This could be caused by communications configuration problems, a bad cable, or a disconnected cable. Indicates an error code being returned from the PLC in this case we sent a message to the PLC but the PLC did not like something in the request it could be a memory address that does not exist like reading a Float from a Micrologix that doesnt have Float data tables. See the table below for some common STS error codes.
Err STS=xx
Common Allen-Bradley STS Error Codes and their meanings: STS Error Code 16 32 48 64 80 96 112 240 Meaning Illegal command or format Host has a problem and will not communicate Remote node is missing - check the Dest setting in the pocketHMI Comms Config to see if it matches the target CPU Node address. Host could not complete function due to hardware fault Addressing problem or memory protect rungs Function disallowed due to command protection selection Processor is in program mode More error information found in EXT STS byte
20
PocketHMI for AB User's Guide
Release notes - Version 1.0 11/1999
1) Floating point file type only reads and writes integers, will be addressed shortly in a maintenance release. 2) If you attempt to connect to a Micrologix using the wrong baud rate then you will have to reset the PLC to rest the PLC's serial port. This will be addressed in a maintenance release.
21
PocketHMI for AB User's Guide
License Agreement
Licensing Summary: This product is licensed for use on a single Palm device at a time. You must purchase multiple licenses if you plan to load this software on multiple Palm devices. The software is keyed to each Palm device's serial number and separate registration codes are required for each device you plan to run the software on.
PocketHMI LICENSE AGREEMENT This legal document is an agreement between you, the end user, and Narly Software. This agreement constitutes the complete agreement between you and Narly Software. If you do not agree to the terms of this agreement, do not install the product. Promptly return the unopened disk package or destroy the file set if you obtained the product electronically and the other items (including Written Materials, Binder, or other containers if you received physical materials) that are part of this product, to the place where you obtained them for a full refund. DEFINITIONS Licensee - The current registered user of this product. Original Licensee - The registered user of this product prior to any license transfer. Transferee - The registered user of this product after a license transfer. Software pocketHMI for AB PLCs. GRANT OF LICENSE In consideration of payment of the License fee, which is a part of the price you paid for this product, NARLY SOFTWARE, as licenser, grants you, the LICENSEE, a non-exclusive right to install and use one copy of the software on a single computer for access by the Licensee only, and not on a server or network. Licensee may make a back-up copy of the software, which Licensee will use solely for archival purposes. The software is licensed, not sold. NARLY SOFTWARE retains ownership of the SOFTWARE and all intellectual property rights in the software. This license is transferable only in strick accordance with the terms set forth below. RESTRICTIONS This SOFTWARE and the accompanying written material are copyrighted. You may not modify, adapt, translate, reverse engineer, decompile, disassemble, or create derivative works based on the SOFTWARE. You may not modify, adapt, translate, or create derivative works based on the written materials. You may not rent or lease the software. TRANSFER OF LICENSE Only the ORIGINAL LICENSEE may transfer this LICENSE, which includes; all written material, and copies of the SOFTWARE, including modified copies, if any. To transfer this License, you must first notify NARLY SOFTWARE in writing, upon which, this agreement with the you, the ORIGINAL LICENSEE, is TERMINATED including any claims for product upgrades or product support, either free or fee based. Transfer of this License does not automatically transfer product upgrades or product support, either free or fee based to the TRANSFEREE. SOFTWARE support for the TRANSFEREE can be purchased on a per incident or hourly basis, based on currently published NARLY SOFTWARE rates. The TRANSFEREE, as the new LICENSEE, shall be bound by the terms of this agreement, but shall not considered the ORIGINAL LICENSEE. TERMINATION This License is effective until terminated. This License will terminate automatically without notice from NARLY SOFTWARE if you fail to comply with and provision of this License. Upon termination, you shall destroy the written materials and all copies of the SOFTWARE, including modified copies, if any. UPGRADE POLICY NARLY SOFTWARE may create, from time to time, updated versions of the SOFTWARE. At its option and at such fee as NARLY SOFTWARE may determine, NARLY SOFTWARE may make such updates available to the Licensee. MISCELLANEOUS This agreement is governed by the laws of the State of California without reference to its principles of conflicts of law.
22
PocketHMI for AB User's Guide
Support
For technical support on the pocketHMI, first visit our support website on the internet at http://support.softwaretoolbox.com. We publish frequently asked questions and other helpful tips there. You may also email your questions to us at support@softwaretoolbox.com
You might also like
- The Subtle Art of Not Giving a F*ck: A Counterintuitive Approach to Living a Good LifeFrom EverandThe Subtle Art of Not Giving a F*ck: A Counterintuitive Approach to Living a Good LifeRating: 4 out of 5 stars4/5 (5820)
- The Gifts of Imperfection: Let Go of Who You Think You're Supposed to Be and Embrace Who You AreFrom EverandThe Gifts of Imperfection: Let Go of Who You Think You're Supposed to Be and Embrace Who You AreRating: 4 out of 5 stars4/5 (1093)
- Never Split the Difference: Negotiating As If Your Life Depended On ItFrom EverandNever Split the Difference: Negotiating As If Your Life Depended On ItRating: 4.5 out of 5 stars4.5/5 (852)
- Grit: The Power of Passion and PerseveranceFrom EverandGrit: The Power of Passion and PerseveranceRating: 4 out of 5 stars4/5 (590)
- Hidden Figures: The American Dream and the Untold Story of the Black Women Mathematicians Who Helped Win the Space RaceFrom EverandHidden Figures: The American Dream and the Untold Story of the Black Women Mathematicians Who Helped Win the Space RaceRating: 4 out of 5 stars4/5 (898)
- Shoe Dog: A Memoir by the Creator of NikeFrom EverandShoe Dog: A Memoir by the Creator of NikeRating: 4.5 out of 5 stars4.5/5 (540)
- The Hard Thing About Hard Things: Building a Business When There Are No Easy AnswersFrom EverandThe Hard Thing About Hard Things: Building a Business When There Are No Easy AnswersRating: 4.5 out of 5 stars4.5/5 (349)
- Elon Musk: Tesla, SpaceX, and the Quest for a Fantastic FutureFrom EverandElon Musk: Tesla, SpaceX, and the Quest for a Fantastic FutureRating: 4.5 out of 5 stars4.5/5 (474)
- Her Body and Other Parties: StoriesFrom EverandHer Body and Other Parties: StoriesRating: 4 out of 5 stars4/5 (822)
- The Sympathizer: A Novel (Pulitzer Prize for Fiction)From EverandThe Sympathizer: A Novel (Pulitzer Prize for Fiction)Rating: 4.5 out of 5 stars4.5/5 (122)
- The Emperor of All Maladies: A Biography of CancerFrom EverandThe Emperor of All Maladies: A Biography of CancerRating: 4.5 out of 5 stars4.5/5 (271)
- The Little Book of Hygge: Danish Secrets to Happy LivingFrom EverandThe Little Book of Hygge: Danish Secrets to Happy LivingRating: 3.5 out of 5 stars3.5/5 (403)
- The World Is Flat 3.0: A Brief History of the Twenty-first CenturyFrom EverandThe World Is Flat 3.0: A Brief History of the Twenty-first CenturyRating: 3.5 out of 5 stars3.5/5 (2259)
- Devil in the Grove: Thurgood Marshall, the Groveland Boys, and the Dawn of a New AmericaFrom EverandDevil in the Grove: Thurgood Marshall, the Groveland Boys, and the Dawn of a New AmericaRating: 4.5 out of 5 stars4.5/5 (266)
- The Yellow House: A Memoir (2019 National Book Award Winner)From EverandThe Yellow House: A Memoir (2019 National Book Award Winner)Rating: 4 out of 5 stars4/5 (98)
- A Heartbreaking Work Of Staggering Genius: A Memoir Based on a True StoryFrom EverandA Heartbreaking Work Of Staggering Genius: A Memoir Based on a True StoryRating: 3.5 out of 5 stars3.5/5 (231)
- Team of Rivals: The Political Genius of Abraham LincolnFrom EverandTeam of Rivals: The Political Genius of Abraham LincolnRating: 4.5 out of 5 stars4.5/5 (234)
- On Fire: The (Burning) Case for a Green New DealFrom EverandOn Fire: The (Burning) Case for a Green New DealRating: 4 out of 5 stars4/5 (74)
- The Unwinding: An Inner History of the New AmericaFrom EverandThe Unwinding: An Inner History of the New AmericaRating: 4 out of 5 stars4/5 (45)
- Z490-I Gaming Rev1.03Document122 pagesZ490-I Gaming Rev1.03Radojica BerakNo ratings yet
- Unit-5 PIC18 Architecture PDFDocument26 pagesUnit-5 PIC18 Architecture PDFMohammed AbdulAziz100% (1)
- Client Story, VIOS Tips, HMC News and Why You Should Move On From AIX 7.1 - TechChannelDocument5 pagesClient Story, VIOS Tips, HMC News and Why You Should Move On From AIX 7.1 - TechChannelqihanchongNo ratings yet
- 8086 AssemblerDocument2 pages8086 AssemblerCarlosPruebaNo ratings yet
- GDS101 Operation and Installation Manual: Graphic Depth SounderDocument73 pagesGDS101 Operation and Installation Manual: Graphic Depth SounderHariski YuwonoNo ratings yet
- ch340g Part 3Document3 pagesch340g Part 3David MoodyNo ratings yet
- Sindh Computer Textbook Chapter 1Document35 pagesSindh Computer Textbook Chapter 1Yawar ShigriNo ratings yet
- Ds1963S Sha Ibutton: Special FeaturesDocument37 pagesDs1963S Sha Ibutton: Special FeaturesFariasNo ratings yet
- 02.addressing ModesDocument10 pages02.addressing Modessasi_kar_1No ratings yet
- MP Series HMIDocument74 pagesMP Series HMIalfoteNo ratings yet
- 569 New HP EliteBook 840 G8 OEM Stock 1Document24 pages569 New HP EliteBook 840 G8 OEM Stock 1jordanb2bexportsllcNo ratings yet
- HP Officejet 4200 Series All-In-OneDocument166 pagesHP Officejet 4200 Series All-In-Oneศิลป์ ไชยวุฒิNo ratings yet
- Cell Phone Operated Land RoverDocument7 pagesCell Phone Operated Land RoverAmarjith ValancheryNo ratings yet
- The ARM Cortex-M3 Processor Architecture Part-1Document28 pagesThe ARM Cortex-M3 Processor Architecture Part-1lola ittaNo ratings yet
- Unit - 5 Embedded System DevelopmentDocument25 pagesUnit - 5 Embedded System DevelopmentMurali Dhara Sesha Giri Rao GoddantiNo ratings yet
- Bb-485Drci: Industrial Rs-232 To Rs-422/485 ConverterDocument2 pagesBb-485Drci: Industrial Rs-232 To Rs-422/485 ConverterCarolina SanchezNo ratings yet
- Lecture 6 - COADocument12 pagesLecture 6 - COAShoe ManNo ratings yet
- Benq GL 940 LCD Monitor User ManualDocument34 pagesBenq GL 940 LCD Monitor User Manualpichi100No ratings yet
- 01 Final ES PresentationDocument67 pages01 Final ES PresentationDeepakNo ratings yet
- Inspiron 16 5625 Setup and Specifications en UsDocument24 pagesInspiron 16 5625 Setup and Specifications en UstsuregiNo ratings yet
- Dell PowerEdge R740 Spec SheetDocument19 pagesDell PowerEdge R740 Spec Sheetdul jonnaNo ratings yet
- MCS 012Document4 pagesMCS 012rajatkumar.codingNo ratings yet
- Ccu 1000Document7 pagesCcu 1000ananizisikimNo ratings yet
- DAX1PDMB8E0Document51 pagesDAX1PDMB8E0Jose lopez RosalesNo ratings yet
- Report On Khepera IIIDocument28 pagesReport On Khepera IIIAnkit SinghNo ratings yet
- Samsung Confidential: Hainan CDocument60 pagesSamsung Confidential: Hainan CAdriaan VorsterNo ratings yet
- Flip Flops: Name - Marada Shamita Experiment No. - 9 Roll No. - 2101116 Date - 10Document9 pagesFlip Flops: Name - Marada Shamita Experiment No. - 9 Roll No. - 2101116 Date - 10MOHIT MISHRANo ratings yet
- System Board: Table 5-15Document52 pagesSystem Board: Table 5-15nguyenluonghuy155No ratings yet
- CPU Generation: Version 0BDocument33 pagesCPU Generation: Version 0BRisoSilvaNo ratings yet
- Tecsec 3416Document591 pagesTecsec 3416Ahmed AbdulrazakNo ratings yet