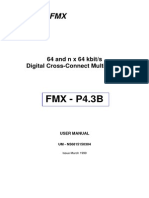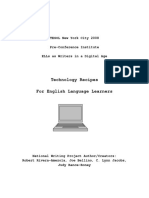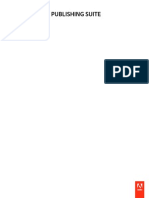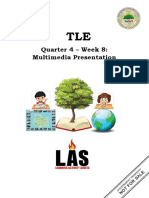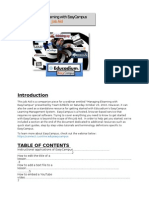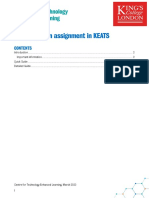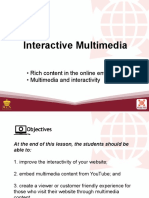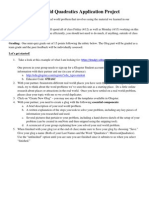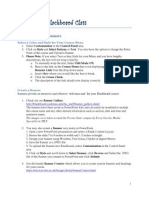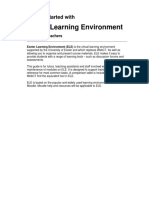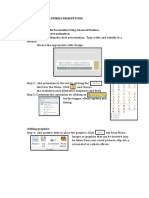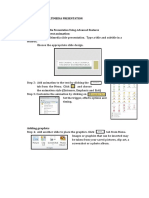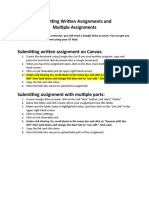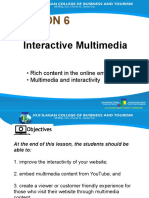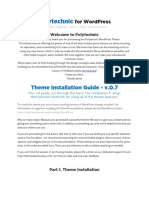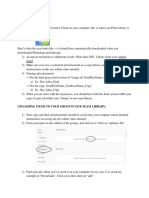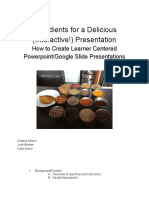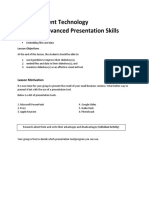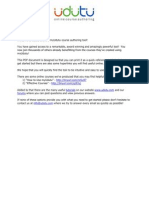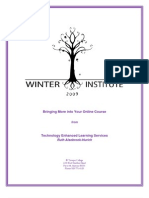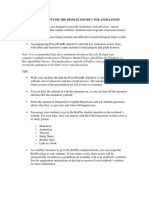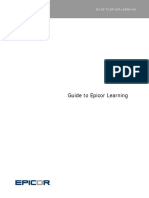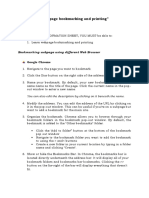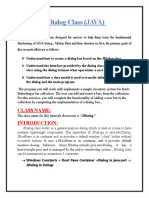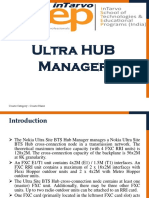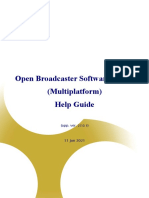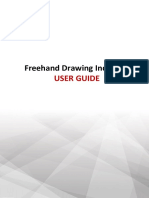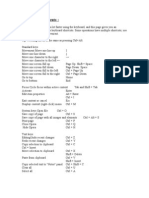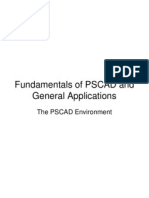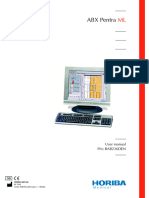Professional Documents
Culture Documents
Thexjobaid
Thexjobaid
Uploaded by
api-249154330Original Title
Copyright
Available Formats
Share this document
Did you find this document useful?
Is this content inappropriate?
Report this DocumentCopyright:
Available Formats
Thexjobaid
Thexjobaid
Uploaded by
api-249154330Copyright:
Available Formats
1
What is the X?
Kineo eXe is an eLearning authoring tool that can be used to supplement your online course by creating lesson modules or it can be added to a website to create a training modules website.
URL to the X webinar
https://connect.cuonline.edu/artzeteam/
The X Step-by-Step Instructions
How to Create a Lesson How to Add a Quiz How to Export the Lesson How to Import the Lesson
How to use the X - Instructional Applications
Education o Lesson Modules o Online Class Activities o Online Class Games Corporate World o Lesson Modules o Training Modules
X FAQ
How do I download Kineo eXe in Google Chrome? How do I download Kineo eXe in FireFox? What is an LMS?
If you prefer Video Job Aids, go to our Google Site on
Kineo eXe.
X Agenda
1. The X-Breaker 2. The X-Welcomes You 3. The X-Objectives 4. The X-Presenters 5. The X-Webinar Materials 6. The X-Demo 7. The X-In Corporate 8. The X-In Education 9. The X-Embedded 10.The X-Trip 11.The X-Closing
The X Breaker
Audio check with hosts Welcome Slide What is her problem? Matisse, who knew? Who would you rather be?
The X Welcomes You
If you prefer Video Job Aids, go to our Google Site on
Kineo eXe.
The X Objectives
Verbalize what Kineo eXe is Use the iDevices included in Kineo eXe Develop a basic lesson plan or workshop List a variety of uses for Kineo eXe
The X Presenters
Melanie Melvin Fabricio Velez Naomi Wahls
The X Webinar Materials
The X Organizer
If you prefer Video Job Aids, go to our Google Site on
Kineo eXe.
The X Site
the X Demo
The X Commercial
If you prefer Video Job Aids, go to our Google Site on
Kineo eXe.
The X Demo
If you prefer Video Job Aids, go to our Google Site on
Kineo eXe.
The X Menu Options
It contains: File, Tools, Styles, and help.
File
contains options for Opening previous content you have worked on, Saving content, Exporting content as a Web Site or SCORM package, or Merging a previously authored package into the package you are currently working on
launch the iDevice editor, or select the language Tools (preferences) that you would like to use eXe in, or refresh the display (if eXe seems to stop responding) Styles select a style for your content Help information to report a bug or learn more about eXe
The X Outline Pane
It contains the tools to help you structure your lesson/project.
If you prefer Video Job Aids, go to our Google Site on
Kineo eXe.
The X iDevices
These are the instructional devices that help you develop the learning content.
The X Authoring Window
It displays the editable areas in the iDevices templates selected.
If you prefer Video Job Aids, go to our Google Site on
Kineo eXe.
the X in the Corporate World
If you prefer Video Job Aids, go to our Google Site on
Kineo eXe.
Choose a Google Art picture
If you prefer Video Job Aids, go to our Google Site on
Kineo eXe.
10
the X in Education
If you prefer Video Job Aids, go to our Google Site on
Kineo eXe.
11
How to Create a Lesson in the X
PC users: Open Kineo eXe by double-clicking your new shortcut on your desktop
OR selec Kineo eXe from the Start Menu
MAC users:
OR select eXe from applications and then select eXe
Open Kineo eXe by double-clicking the Kineo eXe icon in Applications under Finder
2. You should now see Home page for Kineo eXe
If you prefer Video Job Aids, go to our Google Site on
Kineo eXe.
12
3. To change the color scheme, click Styles and select an option from the drop down menu:
4. Select the Properties tab and update: the course or lesson title Upload a picture by clicking Load Image and selecting an image on your computer Author Description Footer
*You can use any browser to download Kineo. We recommend using a browser that works on both MACs and PCs.
Taxonomy levels (topic, section, unit)
You will want to select Update Tree (if you updated the taxonomy) and apply to update the properties.
If you prefer Video Job Aids, go to our Google Site on
Kineo eXe.
13
5. Click the Authoring tab and Home to begin your lesson.
6. Double click an option under iDevices, such as Free Text
If you prefer Video Job Aids, go to our Google Site on
Kineo eXe.
14
7. Type in the text box and select the green check mark when you are done OR the red x if you wish to delete the free text section from the page.
8. Select add page to add another webpage. It will default to be below the page above it.
9. You can move the positions of the pages with the arrow keys: Promote section up
Demote section
Move section up/down at the same level
Congratulations! You have successfully created a lesson in Kineo eXe
If you prefer Video Job Aids, go to our Google Site on
Kineo eXe.
15
How to Add a Quiz in the X
1. To add a true-false quiz, you will want to select a page or create a new page. Then double click true-false question.
2. Edit the quiz by typing in the text boxes
If you prefer Video Job Aids, go to our Google Site on
Kineo eXe.
16
3. Select the green check mark when you are done OR the red x if you wish to delete the free text section from the page.
Congratulations! You have successfully added a quiz to your lesson in Kineo eXe!
the X embedded
If you prefer Video Job Aids, go to our Google Site on
Kineo eXe.
17
How to Export a Lesson in the X
1. To export the lesson, click File, Export, Website, Self-Contained folder
2. Select a location on your computer for the files
3. Find the file folder and open the folder. Double click the file called index.html
If you prefer Video Job Aids, go to our Google Site on
Kineo eXe.
18
This will have opened your course or lesson in a webpage from your desktop.*
*Opening the webpage from your desktop will not create a public website. If you would like to use this in a website, upload all the documents in the exported folder and point the website to the index.html file.
Congratulations! You have successfully exported your lesson from Kineo eXe!
How to Import a Lesson in the X
1. Open your eCollege course. This will open your course to the Course Home page in Course Mode
2. Click Author to switch to Author Mode
3. Click File Manager
If you prefer Video Job Aids, go to our Google Site on
Kineo eXe.
19
4. Click Add Folder
5. Name the topic folder
6. Click Add Folder, again.
7. Select your new folder
8. Click Upload Files
9. Click browse and find your files on your computer.
10. Make sure Unzip .ZIP file is checked.
If you prefer Video Job Aids, go to our Google Site on
Kineo eXe.
20
11. Click Upload File
12. Select the menu header where you want your lesson, tutorial, or module.
13. Type in the Text Box
14. Click Save Changes
15. Highlight your text that you wish to replace and click the Add Web link button on the tool bar
16. Make sure link to content or files is selected and click continue
17. Click select Content from Course Folder and add your text to display
If you prefer Video Job Aids, go to our Google Site on
Kineo eXe.
21
18. Select index.html file and click Add Link 19. Click save Changes.
Congratulations! You have successfully imported your lesson from Kineo eXe into eCollege!
Should the X be with education or the corporate world, or both?
If you prefer Video Job Aids, go to our Google Site on
Kineo eXe.
22
the X Trip
The X Closing
Lets Talk about the X
If you prefer Video Job Aids, go to our Google Site on
Kineo eXe.
23
Sum up the X
Lets sum up the X in Google Docs!
Please take the X Survey
If you prefer Video Job Aids, go to our Google Site on
Kineo eXe.
You might also like
- Empowerment Q4 Module1Document9 pagesEmpowerment Q4 Module1Lovely Iñigo100% (5)
- FMX User ManualDocument246 pagesFMX User ManualSidy Elbechir DrameNo ratings yet
- Tech Recipes For ELLsDocument17 pagesTech Recipes For ELLsKhushboo ChoudharyNo ratings yet
- EasyCampus Job Aid (Webinar Document)Document21 pagesEasyCampus Job Aid (Webinar Document)ramcclinNo ratings yet
- Exe - Exe: A Simple Tool For Creating Sequences of Interactive Learning Activities For WeblearnDocument11 pagesExe - Exe: A Simple Tool For Creating Sequences of Interactive Learning Activities For WeblearnHidayani P. SurbaktiNo ratings yet
- Tutorials Adobe Digital Publishing SuiteDocument24 pagesTutorials Adobe Digital Publishing SuitechandruuncleNo ratings yet
- TLE 6 Q4 WK8 MultimediaPresentation v0.1Document7 pagesTLE 6 Q4 WK8 MultimediaPresentation v0.1Christian Vincent Tampus AliñoNo ratings yet
- Easy Campus Job AidDocument21 pagesEasy Campus Job AidramcclinNo ratings yet
- OER DocumentationDocument14 pagesOER DocumentationAkshay BhosaleNo ratings yet
- Readme 2Document2 pagesReadme 2vanessaNo ratings yet
- Submitting A Keats AssignmentDocument7 pagesSubmitting A Keats AssignmentFinn WilsonNo ratings yet
- L10 Interactive MultimediaDocument6 pagesL10 Interactive MultimediaVince Brave CatinanNo ratings yet
- Handout Webinar Session 1Document77 pagesHandout Webinar Session 1Vivian VillacortesNo ratings yet
- L10 Interactive MultimediaDocument6 pagesL10 Interactive MultimediaJayram JavierNo ratings yet
- Interactive Multimedia: - Rich Content in The Online Environment - Multimedia and InteractivityDocument6 pagesInteractive Multimedia: - Rich Content in The Online Environment - Multimedia and InteractivityClaire Casas LptNo ratings yet
- Advanced PPT SlidesDocument31 pagesAdvanced PPT SlidesJerid Aisen FragioNo ratings yet
- Algebra 1 Quadratic GlogDocument4 pagesAlgebra 1 Quadratic GlogkirstinmorrisonNo ratings yet
- PowerPoint 2007 TutorialDocument43 pagesPowerPoint 2007 TutorialEvIlTurnNo ratings yet
- tdt1 Task 3 Multimedia EssayDocument10 pagestdt1 Task 3 Multimedia Essayapi-534275260No ratings yet
- L10 Interactive MultimediaDocument6 pagesL10 Interactive MultimediaNiko GozunNo ratings yet
- L10 Interactive MultimediaDocument6 pagesL10 Interactive MultimediaCamille ManaloNo ratings yet
- Bling Your Blackboard ClassDocument4 pagesBling Your Blackboard ClassmaryebennettNo ratings yet
- Exeter Learning Environment: Getting Started WithDocument32 pagesExeter Learning Environment: Getting Started WithelasticemperorNo ratings yet
- Multimedia PresentationDocument5 pagesMultimedia PresentationJonald ManilingNo ratings yet
- Activity No. 6 Multimedia PresentationDocument5 pagesActivity No. 6 Multimedia PresentationReyjie VelascoNo ratings yet
- HR Stars Report On PPT Module PDFDocument38 pagesHR Stars Report On PPT Module PDFOvijit DeyNo ratings yet
- Submitting Written and Video AssignmentsDocument2 pagesSubmitting Written and Video AssignmentsKalpattyNo ratings yet
- Dokeos Learning Paths2Document20 pagesDokeos Learning Paths2fmaria64No ratings yet
- Empow. Tech Lesson 5Document23 pagesEmpow. Tech Lesson 5dextermedin459No ratings yet
- Task Number 2-POWERPOINTDocument1 pageTask Number 2-POWERPOINTmachristel salvadorNo ratings yet
- Edpuzzle & FlipgridDocument21 pagesEdpuzzle & FlipgridsrestacioNo ratings yet
- XHTML Using Visual Studio 2008 TutorialDocument10 pagesXHTML Using Visual Studio 2008 TutorialkonepalNo ratings yet
- ES Import Content TomoodleDocument14 pagesES Import Content TomoodleRobert Mota HawksNo ratings yet
- Interactive Multimedia: - Rich Content in The Online Environment - Multimedia and InteractivityDocument9 pagesInteractive Multimedia: - Rich Content in The Online Environment - Multimedia and InteractivityPauline Nina MadrigalNo ratings yet
- Requirements Specification DocumentDocument4 pagesRequirements Specification Documentapi-247819395No ratings yet
- L6 Interactive MultimediaDocument17 pagesL6 Interactive MultimediaChad de la PeñaNo ratings yet
- Polytechnic: Theme Installation Guide - v.0.7Document51 pagesPolytechnic: Theme Installation Guide - v.0.7Upaya IndonesiaNo ratings yet
- Navigating Photoshop Creative Cloud For AdsDocument6 pagesNavigating Photoshop Creative Cloud For Adsapi-594921947No ratings yet
- Ingredients For A Delicious (Interactive!) PresentationDocument24 pagesIngredients For A Delicious (Interactive!) Presentationapi-350196547No ratings yet
- LUMI H5P Drag and Drop Find The Words and CrosswordDocument63 pagesLUMI H5P Drag and Drop Find The Words and CrosswordMark Anthony SyNo ratings yet
- EmTech Module Week7Document9 pagesEmTech Module Week7Shein GonzalesNo ratings yet
- Udutu Getting Started GuideDocument26 pagesUdutu Getting Started Guideroberto60No ratings yet
- Module 5Document31 pagesModule 5Lourence Dela Cruz VillalonNo ratings yet
- COSC 1701N Assignment-1 W2024 Google WorkspaceV5Document11 pagesCOSC 1701N Assignment-1 W2024 Google WorkspaceV5singlaboy2001.meNo ratings yet
- Empotech Module 1Document8 pagesEmpotech Module 1PHEBE CIASNo ratings yet
- Bringing More Into Your Online CourseDocument16 pagesBringing More Into Your Online CourseRudiNo ratings yet
- Practical File: Aravali International SchoolDocument35 pagesPractical File: Aravali International Schooljatinbhadana217No ratings yet
- tdt1 Task3 KylefibelstadDocument7 pagestdt1 Task3 Kylefibelstadapi-556169844No ratings yet
- Com 002 PDFDocument104 pagesCom 002 PDFIbrahim DaniNo ratings yet
- Getting Started: Download and Install FontDocument2 pagesGetting Started: Download and Install FontRowell MarianoNo ratings yet
- BioFlix Animation Teaching Tips PDFDocument3 pagesBioFlix Animation Teaching Tips PDFRicardo VizueteNo ratings yet
- SEO Exercise 4Document3 pagesSEO Exercise 4Rae AnnNo ratings yet
- 2020-EN-Virtual Campus Icon InstructionsDocument7 pages2020-EN-Virtual Campus Icon Instructions张子超No ratings yet
- Mastering Adobe Captivate 8 - Sample ChapterDocument33 pagesMastering Adobe Captivate 8 - Sample ChapterPackt PublishingNo ratings yet
- Epicor Learning RoadmapDocument15 pagesEpicor Learning RoadmapBladimir SernaNo ratings yet
- Data Processing SS3 E-Note-1Document21 pagesData Processing SS3 E-Note-1odunsal5No ratings yet
- Ecoursework User Guide: For CandidatesDocument8 pagesEcoursework User Guide: For CandidatesSaulo ViannaNo ratings yet
- CreateacontentpageDocument1 pageCreateacontentpageapi-288324164No ratings yet
- Event Driven Programming: Week 6Document34 pagesEvent Driven Programming: Week 6Master PlanerNo ratings yet
- Java SwingDocument15 pagesJava SwingSonamNo ratings yet
- PasswordDocument6 pagesPasswordsubandi sarmadanNo ratings yet
- HP 20.04 Image InstallationDocument9 pagesHP 20.04 Image Installationjon san vicenteNo ratings yet
- Xfce Keyboard Shortcuts 2Document4 pagesXfce Keyboard Shortcuts 2Interfan_allinNo ratings yet
- "Webpage Bookmarking and Printing": Learning ObjectivesDocument10 pages"Webpage Bookmarking and Printing": Learning ObjectivesEmmerNo ratings yet
- Jdialog Class (Java) : ObjectivesDocument14 pagesJdialog Class (Java) : ObjectivesAbuzar SheikhNo ratings yet
- Lesson2-The NX User Interface PDFDocument27 pagesLesson2-The NX User Interface PDFluisorlandocassNo ratings yet
- Installing: /program Files/Adobe/Indesign Cs4/Plug-Ins/ /indesign Cs4 Application Folder/Plug-Ins/ FolderDocument3 pagesInstalling: /program Files/Adobe/Indesign Cs4/Plug-Ins/ /indesign Cs4 Application Folder/Plug-Ins/ FolderSuparsih100% (1)
- UNIT 2 Swing NotesDocument104 pagesUNIT 2 Swing NotesShaikh Ahsan AliNo ratings yet
- AEC Guide For DraftSight 2018 PDFDocument79 pagesAEC Guide For DraftSight 2018 PDFFRANCISCO100% (1)
- Tle Keyboard ShortcutsDocument2 pagesTle Keyboard ShortcutsAddy IletoNo ratings yet
- ICT BookDocument48 pagesICT Bookhasinu100% (1)
- Ultra Hub ManagerDocument18 pagesUltra Hub ManagerNirmal TripathiNo ratings yet
- FilipDocument191 pagesFilipCheziNo ratings yet
- User Interactions: FormsDocument18 pagesUser Interactions: FormsSanthanakumarNo ratings yet
- Unit 3Document2 pagesUnit 3heheheNo ratings yet
- Autocad TTLM From Minilik.g 2023 G.CDocument114 pagesAutocad TTLM From Minilik.g 2023 G.Cminilikgetaye394No ratings yet
- OBS Studio Help Guide 2021-06-11Document242 pagesOBS Studio Help Guide 2021-06-11Sunita ChaurasiaNo ratings yet
- TraceDocument9 pagesTraceBojan SamardzicNo ratings yet
- Metatrader Freehand Drawing Indicator HFSV enDocument4 pagesMetatrader Freehand Drawing Indicator HFSV enRichard Kang NingNo ratings yet
- Eplan p8 ManualDocument1,700 pagesEplan p8 ManualGuillem Gall Trabal75% (4)
- Microsoft Word WindowDocument16 pagesMicrosoft Word WindowMary Jane Blanco FioNo ratings yet
- Keyboard Short CutsDocument7 pagesKeyboard Short Cutsrajesh_06No ratings yet
- Illustrator Workspace OverviewDocument5 pagesIllustrator Workspace Overviewapi-262218593No ratings yet
- Getting Started With PSCADDocument22 pagesGetting Started With PSCADAfshinNo ratings yet
- Exploring WindowDocument2 pagesExploring Windowhappy kumarNo ratings yet
- Pentra MLDocument152 pagesPentra MLhuy Lê xuan ThanhNo ratings yet
- 239 Excel Shortcuts For Windows - MyOnlineTrainingHubDocument17 pages239 Excel Shortcuts For Windows - MyOnlineTrainingHubPragati ChaudharyNo ratings yet