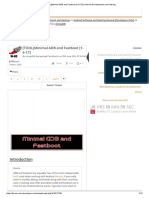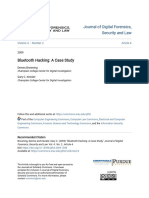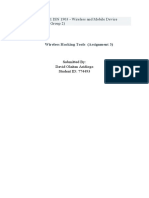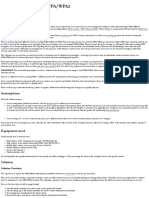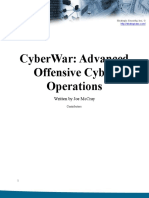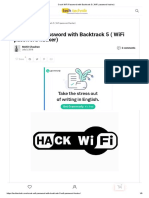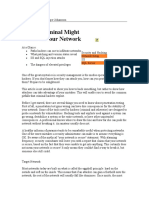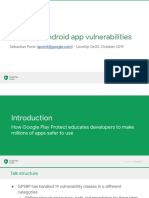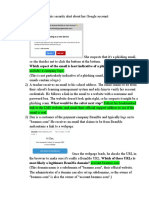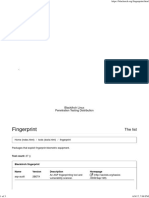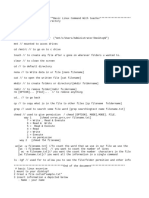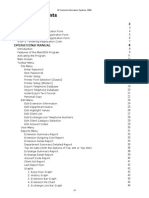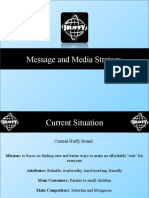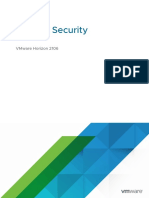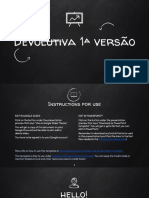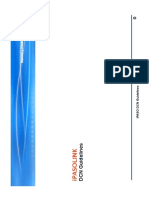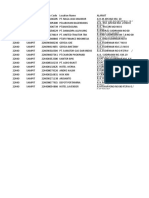Professional Documents
Culture Documents
Installation PC Virtualbox
Installation PC Virtualbox
Uploaded by
Karthik RajaCopyright:
Available Formats
You might also like
- Email TemplateDocument4 pagesEmail TemplateClaimDestiny33% (3)
- 11.3 Session Hijacking ToolsDocument20 pages11.3 Session Hijacking ToolsChristopher Agbagba100% (1)
- SocialNetworkFinder - John Doe (Example)Document41 pagesSocialNetworkFinder - John Doe (Example)Joko Herman Lumban ToruanNo ratings yet
- (TOOL) Minimal ADB and Fastboot (1!6!17) - Android Development and HackingDocument12 pages(TOOL) Minimal ADB and Fastboot (1!6!17) - Android Development and HackingsantiagoNo ratings yet
- (GUIDE) Making Dump Files Out of Android Device PartitionsDocument11 pages(GUIDE) Making Dump Files Out of Android Device Partitionsmuji onoNo ratings yet
- WiresharkDocument8 pagesWiresharkLakshay MathurNo ratings yet
- Simple Hid Keyboard Device On Atmels At90Usb128 Using At90Usbkey and Codevision Avr C-CompilerDocument7 pagesSimple Hid Keyboard Device On Atmels At90Usb128 Using At90Usbkey and Codevision Avr C-CompilerCristian MamaniNo ratings yet
- Https Mail-Attachment - Googleusercontent.com Attachment U 0 Ui 2&ik 92fc937495&view Att&th 13f898b2a981773a&attid 0Document6 pagesHttps Mail-Attachment - Googleusercontent.com Attachment U 0 Ui 2&ik 92fc937495&view Att&th 13f898b2a981773a&attid 0epolNo ratings yet
- Developing With Magnolia CmsDocument14 pagesDeveloping With Magnolia CmsĐình Quý DươngNo ratings yet
- Vienna Test System HR 2012 SchuhfriedDocument37 pagesVienna Test System HR 2012 SchuhfriedBebe OncioiuNo ratings yet
- Shodan Cheet SheetDocument1 pageShodan Cheet Sheetgrof77No ratings yet
- Vulnerabilities in Mobile DevicesDocument8 pagesVulnerabilities in Mobile DevicesAI Coordinator - CSC JournalsNo ratings yet
- Looking To Hack Your Cable Modem First Build Your Own Console Cable in Seven Easy StepsDocument10 pagesLooking To Hack Your Cable Modem First Build Your Own Console Cable in Seven Easy Stepssmile4ever54No ratings yet
- Telnet CommandsDocument28 pagesTelnet CommandslibrosarcanosNo ratings yet
- Setup and Config To Use AbdDocument3 pagesSetup and Config To Use AbdTPD RONo ratings yet
- Secure iOS Application DevelopmentDocument20 pagesSecure iOS Application DevelopmentNicks Firke100% (1)
- Bluetooth Hacking - A Case StudyDocument17 pagesBluetooth Hacking - A Case StudygramaxoneNo ratings yet
- (Utility) Odin For Linux !!! (JOdin3 CASUAL) - Android Development and HackingDocument8 pages(Utility) Odin For Linux !!! (JOdin3 CASUAL) - Android Development and HackingHélder PereiraNo ratings yet
- Android Safe BootDocument6 pagesAndroid Safe BootMichael N Sarah ChadwellNo ratings yet
- Wireless Hacking ToolDocument9 pagesWireless Hacking ToolOlagunju olalekanNo ratings yet
- Tutorial: How To Crack WPA/WPA2Document10 pagesTutorial: How To Crack WPA/WPA2GerardoCuevasHNo ratings yet
- Computer Security Questions and Answers:: 1:: What Is A Firewall?Document9 pagesComputer Security Questions and Answers:: 1:: What Is A Firewall?NagarajuRaginaboyinaNo ratings yet
- TrainingmanualsdDocument14 pagesTrainingmanualsdapi-550014854No ratings yet
- How To Hack WPA/WPA2 Wi-Fi With Kali Linux & Aircrack-NgDocument8 pagesHow To Hack WPA/WPA2 Wi-Fi With Kali Linux & Aircrack-NgmshajibNo ratings yet
- SIM Emulator SoftwareDocument3 pagesSIM Emulator SoftwareEleonor CamargoNo ratings yet
- This Is A Tutorial Meant For Hacking A Website!Document3 pagesThis Is A Tutorial Meant For Hacking A Website!Selva GaneshNo ratings yet
- MAD Full Manual PDFDocument182 pagesMAD Full Manual PDFYashNo ratings yet
- Veil - A Payload Generator To Bypass Antivirus - Christopher Truncer's WebsiteDocument23 pagesVeil - A Payload Generator To Bypass Antivirus - Christopher Truncer's WebsiteAmit PandeyNo ratings yet
- How To Make Your Own Bad USB Null Byte WonderHowToDocument10 pagesHow To Make Your Own Bad USB Null Byte WonderHowToEkaterina Hoffmann100% (1)
- CyberWar AOCO 2014Document172 pagesCyberWar AOCO 2014strokenfilled0% (1)
- Crack WiFi Password With Backtrack 5 (WiFi Password Hacker)Document9 pagesCrack WiFi Password With Backtrack 5 (WiFi Password Hacker)Amine SlimaniNo ratings yet
- Eh07 Bluetooth HackingDocument39 pagesEh07 Bluetooth Hackingamhosny2010No ratings yet
- Youtubers That Give Codes For Robux For FreeDocument2 pagesYoutubers That Give Codes For Robux For FreeTerserahNo ratings yet
- Projet AnglaisDocument9 pagesProjet AnglaisRoukaya BenbliNo ratings yet
- Hack Any Windows Easiest MethodDocument12 pagesHack Any Windows Easiest MethodPsyche HealersNo ratings yet
- How A Criminal Might Infiltrate Your NetworkDocument15 pagesHow A Criminal Might Infiltrate Your NetworkHa GiangNo ratings yet
- How To Make Partitions in Windows 10 - Windows 10Document6 pagesHow To Make Partitions in Windows 10 - Windows 10Abhrajyoti DasNo ratings yet
- Control Your Android Phone From Your Computer With Scrcpy - Ghacks Tech NewsDocument15 pagesControl Your Android Phone From Your Computer With Scrcpy - Ghacks Tech NewsxibulaNo ratings yet
- KISMET - Scan and Watch Wifi User Activity: DownloadDocument5 pagesKISMET - Scan and Watch Wifi User Activity: Downloadbros07No ratings yet
- Author's Notes: ThanksDocument19 pagesAuthor's Notes: Thanksapi-547306230No ratings yet
- Android App Hacking - Hardcoded CredentialsDocument14 pagesAndroid App Hacking - Hardcoded CredentialsJacobus BooysenNo ratings yet
- Available In: Thewhiteh4t's BlogDocument5 pagesAvailable In: Thewhiteh4t's BlogImnot AndyNo ratings yet
- Hacking Tools 2023Document1 pageHacking Tools 2023skyesNo ratings yet
- Virus Writing - HackersOnlineClubDocument4 pagesVirus Writing - HackersOnlineClubf775354No ratings yet
- Pirated Games Mega Thread: Required ComponentsDocument5 pagesPirated Games Mega Thread: Required ComponentsEnoc Gamaliel Sauceda100% (1)
- Common Android App Vulnerabilities (LevelUp)Document37 pagesCommon Android App Vulnerabilities (LevelUp)Umar Ahmad100% (1)
- Hacking ResourcesDocument1 pageHacking Resourcesharibabuji nhbNo ratings yet
- Hacking Any Files in FTP Google and Rapid ShareDocument7 pagesHacking Any Files in FTP Google and Rapid Sharecomputer_tweekNo ratings yet
- T BombDocument3 pagesT BombAlpha3GamingNo ratings yet
- BypassDocument2 pagesBypassrizalpribadiNo ratings yet
- Using Python To Create A Data Processing AppDocument3 pagesUsing Python To Create A Data Processing AppAnonymous PersonNo ratings yet
- 1.1what Is A Password Manager?Document16 pages1.1what Is A Password Manager?Md Shadab AlamNo ratings yet
- Course Objectives: PrerequisitesDocument12 pagesCourse Objectives: PrerequisitessandeepNo ratings yet
- Android Mobile Application Hacking 3 Day Hands On SyllabusDocument5 pagesAndroid Mobile Application Hacking 3 Day Hands On SyllabusSivaCharanNo ratings yet
- Which Aspect of The Email Is Least Indicative of A Phishing Attack? The EmailDocument8 pagesWhich Aspect of The Email Is Least Indicative of A Phishing Attack? The EmailMirayya AidarovaNo ratings yet
- SlotsDocument3 pagesSlotsAngela BrownNo ratings yet
- Fingerprint ToolsDocument3 pagesFingerprint ToolswhitergNo ratings yet
- Basic Linux Command With TeacherDocument2 pagesBasic Linux Command With TeacherBetelhem100% (1)
- Checking A Secondhand MacbookDocument3 pagesChecking A Secondhand MacbookltfreedNo ratings yet
- Cracking WEP and WPA Wireless NetworksDocument10 pagesCracking WEP and WPA Wireless NetworksSamibloodNo ratings yet
- Paian Fernando Simarmata: About MeDocument2 pagesPaian Fernando Simarmata: About MePaian SimarmataNo ratings yet
- DFUN PBAT-Gate For Small-Scale Data Center 2023 V2.0 (Battery Monitoring System)Document5 pagesDFUN PBAT-Gate For Small-Scale Data Center 2023 V2.0 (Battery Monitoring System)Jason JinNo ratings yet
- AsclepiusDocument17 pagesAsclepiusFinaltouch DigitalstudioNo ratings yet
- Man3000 User ManualDocument68 pagesMan3000 User ManualliviuisrNo ratings yet
- Django - Getting Python in The Web - Lecture 2Document41 pagesDjango - Getting Python in The Web - Lecture 2Karim AlashryNo ratings yet
- Huffy Bicycles Message and Social Media Strategy PresentationDocument19 pagesHuffy Bicycles Message and Social Media Strategy PresentationBrittany E. FrownfelterNo ratings yet
- Digital Switching Systems 3.1 3.1.1 ConceptsDocument29 pagesDigital Switching Systems 3.1 3.1.1 ConceptsMr Asraf AllyNo ratings yet
- Horizon Security VMware Horizon 2106Document56 pagesHorizon Security VMware Horizon 2106Ibrahem SiamNo ratings yet
- 3920 Aaron Abrose Sap Sap Mobile Overview PDFDocument45 pages3920 Aaron Abrose Sap Sap Mobile Overview PDFFaisal HussainNo ratings yet
- Ursula SlidesCarnivalDocument31 pagesUrsula SlidesCarnivalLivia Bertolazzi GranatoNo ratings yet
- Atoll v3 - 2Document16 pagesAtoll v3 - 2angelpyNo ratings yet
- 2004-03-01 Actual vs. Effective Involute Tooth Size PDFDocument6 pages2004-03-01 Actual vs. Effective Involute Tooth Size PDFsrbhagat88No ratings yet
- v16 5g-AusfDocument50 pagesv16 5g-Ausfkk lNo ratings yet
- Registration No. Name Internship Details (Company Name & Duration)Document21 pagesRegistration No. Name Internship Details (Company Name & Duration)Safa MNo ratings yet
- Routeconverter - More MapsDocument1 pageRouteconverter - More MapsASNo ratings yet
- IPaso200 DCN GuidelinesDocument42 pagesIPaso200 DCN GuidelinesAnsar Shafii0% (1)
- Data Com Chapter10Document7 pagesData Com Chapter10debs icapsNo ratings yet
- BROADBAND SNR MARGIN TWEAK - Increase Broadband SpeedDocument10 pagesBROADBAND SNR MARGIN TWEAK - Increase Broadband SpeedPradeep Kumar Chandra SekarNo ratings yet
- Case Study AnalysisDocument6 pagesCase Study AnalysisBitan BanerjeeNo ratings yet
- Ip Phone System: Coovox Series-U50Document14 pagesIp Phone System: Coovox Series-U50Jose ZambranoNo ratings yet
- Starlink Service Plans PDFDocument1 pageStarlink Service Plans PDFSimon AlvarezNo ratings yet
- GSM EvolutionDocument9 pagesGSM EvolutionTaha TounsiNo ratings yet
- OfflineDocument3 pagesOfflineamong09No ratings yet
- AZ-104-MicrosoftAzureAdministrator LAB 02a Manage Subscriptions and RBACDocument7 pagesAZ-104-MicrosoftAzureAdministrator LAB 02a Manage Subscriptions and RBACgvroctaNo ratings yet
- How To Download Scribd Documents For Free: Mac Windows Iphone Android Web Apps Security Gaming Gadgets Social MediaDocument15 pagesHow To Download Scribd Documents For Free: Mac Windows Iphone Android Web Apps Security Gaming Gadgets Social MediaNitin BhatnagarNo ratings yet
- The Hacking TeacherDocument5 pagesThe Hacking TeacherFred WilpenNo ratings yet
Installation PC Virtualbox
Installation PC Virtualbox
Uploaded by
Karthik RajaOriginal Description:
Original Title
Copyright
Available Formats
Share this document
Did you find this document useful?
Is this content inappropriate?
Report this DocumentCopyright:
Available Formats
Installation PC Virtualbox
Installation PC Virtualbox
Uploaded by
Karthik RajaCopyright:
Available Formats
WINDOWS 64-BIT INSTALLATION NOTES ORACLE VIRTUALBOX
Micro Planner X-Pert V3.5.1 Digital Download Edition THIS DOCUMENT CONTAINS IMPORTANT INFORMATION REGARDING THE INSTALLATION AND USE OF THIS SOFTWARE. IF AFTER READING THIS DOCUMENT, YOU HAVE REMAINING QUESTIONS, PLEASE CONTACT INSTALLATION SUPPORT AT: Installation Support Email: installations@microplanning.com Micro Planning International Asia Pacific Pty Ltd ABN 41 126 858 553 This document is Copyright 2012 Micro Planning International Asia Pacific Pty Ltd ABN 41 126 858 553 All rights reserved
Software Installation
This digital download edition of Micro Planner X-Pert V3.5.1 has been tested for compatibility with the following 32-bit platforms: Windows XP (All editions, except 64-bit) Windows 7 (32-bit editions only) Windows Server 2003 32-bit Windows Server 2008 32-bit In addition, we have produced a set of installation notes that should allow you to run Micro Planner X-Pert V3.5.1 on a Windows 64-bit operating system, through a virtualization solution such as VMware Player 4 (freely available), or Oracle VirtualBox 4 (free and open source). Please note that we have tested with Windows 7 XP Mode under Microsoft Virtual PC, with poor results. We recommend you choose VMware Player 4 or Oracle VirtualBox 4 with a Windows 7 32-bit install. In this document, we run you through the steps required to install a Virtual Windows 7 32-bit system using Oracle VirtualBox 4, running on top of Windows 7 64-bit as the base operating system.. After doing so, you will be able to follow the standard Windows installation instructions from within the virtual machine that you create.
Oracle VirtualBox - Detailed Installation Steps
The following detailed steps will assist you with the installation of Windows 7 32-bit as a virtual machine under Oracle VirtualBox 4, running under Windows 7 64-bit. STEP 1. Open your web browser and navigate to: http://www.virtualbox.org/wiki/Downloads Select the download for VirtualBox 4.1.10 for Windows hosts, as shown below.
STEP 2. You may be prompted as shown below. You may safely select Run.
STEP 3. Following download, you will be presented with the Oracle VirtualBox 4 installation wizard. Follow the prompts as instructed. During installation, you may be prompted as shown below. It is safe to select Always trust software from Oracle Corporation and then Click Install.
STEP 4. At the end of installation, you should see the following screen, confirming successful installation and prompting you to Click the Finish button. You may do so.
STEP 5. Following the automatic launch of Oracle VirtualBox 4, you will be presented with the Oracle VM VirtualBox Manager, as shown below. Click New.
STEP 6. When you are prompted, give the new virtual machine a name, e.g. Windows 7, check that the OS Type and Version fields display Microsoft Windows and Windows 7 respectively, as shown below. and click Next. You may continue to click Next using the defaults provided.
STEP 7. Once you have clicked through the Create New Virtual Machine wizard, you will be presented with a summary of the installation options you have chosen, as shown below. Check that your settings match those in the image, and then click Create.
STEP 8. Windows 7 will now be present in the Oracle VM VirtualBox Manager window, as shown below. Click Start to begin the installation process.
STEP 9. Oracle VirtualBox will present you with the First Run Wizard, as shown below. Click Next to continue.
STEP 10. When you are prompted to select a DVD drive, as shown below, you should select Host Drive and insert your Windows 7 32-bit Installation Disc. Please ensure you insert the proper disc, as only a 32-bit Windows virtual installation will support running Micro Planner X-Pert V3.5.1. With your Windows 7 32-bit installation disc in your host PCs DVD drive, click Next to continue.
STEP 11. When prompted as shown below, you may click Start.
STEP 12. The Windows Installation will now proceed, as shown below. Follow the prompts to install Windows 7 32-bit into your Virtual Machine.
STEP 13. Once the installation of the Windows 7 32-bit Virtual Machine is fully complete, you should be presented with a view similar to that shown below. Note how Windows 7 32-bit is shown as an Oracle VirtualBox window within your Windows 7 64-bit desktop.
STEP 14. From within the Oracle VirtualBox window, select Devices, and then select Install Guest Additions from the drop-down menu, as shown below.
STEP 15. When prompted with the Autoplay dialog, select Run VboxWindowsAdditions.exe, as shown below.
STEP 16. The Oracle VirtualBox Guest additions installer will load, as shown below. Proceed through the installation by clicking Next. You may safely accept the default settings.
STEP 17. During installation, you may be prompted as shown below. It is safe to select Always trust software from Oracle Corporation and then Click Install.
STEP 18. Following successful installation of Oracle VirtualBox Guest Additions, you will be prompted to restart the Virtual Machine (running Windows 7 32-bit), as shown below. You may safely do so. Your Host system (running Windows 7 64-bit) will not be restarted.
STEP 19. Following the restart of the Virtual Machine, you will be presented with the Windows 7 desktop again, from within the Oracle VirtualBox window. From the menu bar in the Oracle VirtualBox window, select Devices, and then select Shared Folders from the drop-down menu, as shown below.
STEP 20. You will be presented with the Virtual Machine Settings screen. Select Shared Folders from the list along the left-hand side. Then click the Folder with + icon on the far right side of the screen, as shown below.
STEP 21. You will be presented with the Add Share window, as shown below. Enter the path or browse to the folder where you have located the Micro Planner X-Pert V3.5.1 installation executable. Give this new share a name, as shown below. In this example, the username is user and the path points to that users Desktop. When you are satisfied with your selection, you may click OK.
STEP 22. The list of Shared Folders in the Virtual Machine Settings window will be updated to reflect the changes you have made. You may return to this screen at a later date to share additional folders, if necessary, using a similar process. For now, you may click OK to continue.
STEP 23. Within the Oracle VirtualBox window, start Windows Explorer or, alternatively, navigate to Computer. When you are presented with Windows Explorer, select Network from the bottom of the left-hand sidebar. If you see a drop-down notification that Network discovery and File sharing are turned off, click the notification and select Turn on network discovery and file sharing, as shown below.
STEP 24. If you have selected to turn on network discovery and file sharing, you will be prompted to select an option. You may select the top option, as shown below.
STEP 25. Select the address bar, and enter \\VBOXSVR as shown below. You should be presented with a list of folders that you have shared in an earlier step. Click through until you reach your shared Desktop, or the respective folder you have chosen to share.
STEP 26. You should now be able to see the files that are present on your normal desktop from within the Oracle VirtualBox window. Place the installer file for Micro Planner X-Pert V3.5.1 Digital Download Edition onto your Windows 7 64-bit desktop (your normal desktop), as shown below. The correct file should already be named xpert351setup.exe. If you have chosen to share your Desktop folder with the Virtual Machine, you will notice that the icon also appears from within your Oracle VirtualBox window. You may need to refresh the windows explorer view by clicking the refresh icon next to the address bar.
STEP 27. You should now be able to double-click and start the installation of Micro Planner X-Pert V3.5.1 from within the Oracle VirtualBox window, as shown below. The installation will now proceed as per the standard installation instructions. After installation, you may launch Micro Planner X-Pert V3.5.1 via the windows start menu, accessed from within the Oracle VirtualBox window. If you shutdown the Windows 7 32-bit virtual machine, you will need to start the Windows 7 virtual machine from within the Oracle VM VirtualBox Manager screen, before you can start Micro Planner X-Pert V3.5.1 again.
Thankyou for reading this document. If you have further questions, please contact Installation Support, by email: installations@microplanning.com We would like to congratulate you once again for choosing Micro Planner X-Pert V3.5.1
Copyright 2012 Micro Planning International Asia Pacific Pty Ltd ABN 41 126 858 553 All rights reserved Other company, product, or service names may be trademarks or service marks of others. These and/or associated processes and systems may be subject to copyright and Micro Planning International Asia Pacific Pty Ltd, cannot be held liable for any misuse of such subject to any jurisdictional specific laws applicable.
You might also like
- Email TemplateDocument4 pagesEmail TemplateClaimDestiny33% (3)
- 11.3 Session Hijacking ToolsDocument20 pages11.3 Session Hijacking ToolsChristopher Agbagba100% (1)
- SocialNetworkFinder - John Doe (Example)Document41 pagesSocialNetworkFinder - John Doe (Example)Joko Herman Lumban ToruanNo ratings yet
- (TOOL) Minimal ADB and Fastboot (1!6!17) - Android Development and HackingDocument12 pages(TOOL) Minimal ADB and Fastboot (1!6!17) - Android Development and HackingsantiagoNo ratings yet
- (GUIDE) Making Dump Files Out of Android Device PartitionsDocument11 pages(GUIDE) Making Dump Files Out of Android Device Partitionsmuji onoNo ratings yet
- WiresharkDocument8 pagesWiresharkLakshay MathurNo ratings yet
- Simple Hid Keyboard Device On Atmels At90Usb128 Using At90Usbkey and Codevision Avr C-CompilerDocument7 pagesSimple Hid Keyboard Device On Atmels At90Usb128 Using At90Usbkey and Codevision Avr C-CompilerCristian MamaniNo ratings yet
- Https Mail-Attachment - Googleusercontent.com Attachment U 0 Ui 2&ik 92fc937495&view Att&th 13f898b2a981773a&attid 0Document6 pagesHttps Mail-Attachment - Googleusercontent.com Attachment U 0 Ui 2&ik 92fc937495&view Att&th 13f898b2a981773a&attid 0epolNo ratings yet
- Developing With Magnolia CmsDocument14 pagesDeveloping With Magnolia CmsĐình Quý DươngNo ratings yet
- Vienna Test System HR 2012 SchuhfriedDocument37 pagesVienna Test System HR 2012 SchuhfriedBebe OncioiuNo ratings yet
- Shodan Cheet SheetDocument1 pageShodan Cheet Sheetgrof77No ratings yet
- Vulnerabilities in Mobile DevicesDocument8 pagesVulnerabilities in Mobile DevicesAI Coordinator - CSC JournalsNo ratings yet
- Looking To Hack Your Cable Modem First Build Your Own Console Cable in Seven Easy StepsDocument10 pagesLooking To Hack Your Cable Modem First Build Your Own Console Cable in Seven Easy Stepssmile4ever54No ratings yet
- Telnet CommandsDocument28 pagesTelnet CommandslibrosarcanosNo ratings yet
- Setup and Config To Use AbdDocument3 pagesSetup and Config To Use AbdTPD RONo ratings yet
- Secure iOS Application DevelopmentDocument20 pagesSecure iOS Application DevelopmentNicks Firke100% (1)
- Bluetooth Hacking - A Case StudyDocument17 pagesBluetooth Hacking - A Case StudygramaxoneNo ratings yet
- (Utility) Odin For Linux !!! (JOdin3 CASUAL) - Android Development and HackingDocument8 pages(Utility) Odin For Linux !!! (JOdin3 CASUAL) - Android Development and HackingHélder PereiraNo ratings yet
- Android Safe BootDocument6 pagesAndroid Safe BootMichael N Sarah ChadwellNo ratings yet
- Wireless Hacking ToolDocument9 pagesWireless Hacking ToolOlagunju olalekanNo ratings yet
- Tutorial: How To Crack WPA/WPA2Document10 pagesTutorial: How To Crack WPA/WPA2GerardoCuevasHNo ratings yet
- Computer Security Questions and Answers:: 1:: What Is A Firewall?Document9 pagesComputer Security Questions and Answers:: 1:: What Is A Firewall?NagarajuRaginaboyinaNo ratings yet
- TrainingmanualsdDocument14 pagesTrainingmanualsdapi-550014854No ratings yet
- How To Hack WPA/WPA2 Wi-Fi With Kali Linux & Aircrack-NgDocument8 pagesHow To Hack WPA/WPA2 Wi-Fi With Kali Linux & Aircrack-NgmshajibNo ratings yet
- SIM Emulator SoftwareDocument3 pagesSIM Emulator SoftwareEleonor CamargoNo ratings yet
- This Is A Tutorial Meant For Hacking A Website!Document3 pagesThis Is A Tutorial Meant For Hacking A Website!Selva GaneshNo ratings yet
- MAD Full Manual PDFDocument182 pagesMAD Full Manual PDFYashNo ratings yet
- Veil - A Payload Generator To Bypass Antivirus - Christopher Truncer's WebsiteDocument23 pagesVeil - A Payload Generator To Bypass Antivirus - Christopher Truncer's WebsiteAmit PandeyNo ratings yet
- How To Make Your Own Bad USB Null Byte WonderHowToDocument10 pagesHow To Make Your Own Bad USB Null Byte WonderHowToEkaterina Hoffmann100% (1)
- CyberWar AOCO 2014Document172 pagesCyberWar AOCO 2014strokenfilled0% (1)
- Crack WiFi Password With Backtrack 5 (WiFi Password Hacker)Document9 pagesCrack WiFi Password With Backtrack 5 (WiFi Password Hacker)Amine SlimaniNo ratings yet
- Eh07 Bluetooth HackingDocument39 pagesEh07 Bluetooth Hackingamhosny2010No ratings yet
- Youtubers That Give Codes For Robux For FreeDocument2 pagesYoutubers That Give Codes For Robux For FreeTerserahNo ratings yet
- Projet AnglaisDocument9 pagesProjet AnglaisRoukaya BenbliNo ratings yet
- Hack Any Windows Easiest MethodDocument12 pagesHack Any Windows Easiest MethodPsyche HealersNo ratings yet
- How A Criminal Might Infiltrate Your NetworkDocument15 pagesHow A Criminal Might Infiltrate Your NetworkHa GiangNo ratings yet
- How To Make Partitions in Windows 10 - Windows 10Document6 pagesHow To Make Partitions in Windows 10 - Windows 10Abhrajyoti DasNo ratings yet
- Control Your Android Phone From Your Computer With Scrcpy - Ghacks Tech NewsDocument15 pagesControl Your Android Phone From Your Computer With Scrcpy - Ghacks Tech NewsxibulaNo ratings yet
- KISMET - Scan and Watch Wifi User Activity: DownloadDocument5 pagesKISMET - Scan and Watch Wifi User Activity: Downloadbros07No ratings yet
- Author's Notes: ThanksDocument19 pagesAuthor's Notes: Thanksapi-547306230No ratings yet
- Android App Hacking - Hardcoded CredentialsDocument14 pagesAndroid App Hacking - Hardcoded CredentialsJacobus BooysenNo ratings yet
- Available In: Thewhiteh4t's BlogDocument5 pagesAvailable In: Thewhiteh4t's BlogImnot AndyNo ratings yet
- Hacking Tools 2023Document1 pageHacking Tools 2023skyesNo ratings yet
- Virus Writing - HackersOnlineClubDocument4 pagesVirus Writing - HackersOnlineClubf775354No ratings yet
- Pirated Games Mega Thread: Required ComponentsDocument5 pagesPirated Games Mega Thread: Required ComponentsEnoc Gamaliel Sauceda100% (1)
- Common Android App Vulnerabilities (LevelUp)Document37 pagesCommon Android App Vulnerabilities (LevelUp)Umar Ahmad100% (1)
- Hacking ResourcesDocument1 pageHacking Resourcesharibabuji nhbNo ratings yet
- Hacking Any Files in FTP Google and Rapid ShareDocument7 pagesHacking Any Files in FTP Google and Rapid Sharecomputer_tweekNo ratings yet
- T BombDocument3 pagesT BombAlpha3GamingNo ratings yet
- BypassDocument2 pagesBypassrizalpribadiNo ratings yet
- Using Python To Create A Data Processing AppDocument3 pagesUsing Python To Create A Data Processing AppAnonymous PersonNo ratings yet
- 1.1what Is A Password Manager?Document16 pages1.1what Is A Password Manager?Md Shadab AlamNo ratings yet
- Course Objectives: PrerequisitesDocument12 pagesCourse Objectives: PrerequisitessandeepNo ratings yet
- Android Mobile Application Hacking 3 Day Hands On SyllabusDocument5 pagesAndroid Mobile Application Hacking 3 Day Hands On SyllabusSivaCharanNo ratings yet
- Which Aspect of The Email Is Least Indicative of A Phishing Attack? The EmailDocument8 pagesWhich Aspect of The Email Is Least Indicative of A Phishing Attack? The EmailMirayya AidarovaNo ratings yet
- SlotsDocument3 pagesSlotsAngela BrownNo ratings yet
- Fingerprint ToolsDocument3 pagesFingerprint ToolswhitergNo ratings yet
- Basic Linux Command With TeacherDocument2 pagesBasic Linux Command With TeacherBetelhem100% (1)
- Checking A Secondhand MacbookDocument3 pagesChecking A Secondhand MacbookltfreedNo ratings yet
- Cracking WEP and WPA Wireless NetworksDocument10 pagesCracking WEP and WPA Wireless NetworksSamibloodNo ratings yet
- Paian Fernando Simarmata: About MeDocument2 pagesPaian Fernando Simarmata: About MePaian SimarmataNo ratings yet
- DFUN PBAT-Gate For Small-Scale Data Center 2023 V2.0 (Battery Monitoring System)Document5 pagesDFUN PBAT-Gate For Small-Scale Data Center 2023 V2.0 (Battery Monitoring System)Jason JinNo ratings yet
- AsclepiusDocument17 pagesAsclepiusFinaltouch DigitalstudioNo ratings yet
- Man3000 User ManualDocument68 pagesMan3000 User ManualliviuisrNo ratings yet
- Django - Getting Python in The Web - Lecture 2Document41 pagesDjango - Getting Python in The Web - Lecture 2Karim AlashryNo ratings yet
- Huffy Bicycles Message and Social Media Strategy PresentationDocument19 pagesHuffy Bicycles Message and Social Media Strategy PresentationBrittany E. FrownfelterNo ratings yet
- Digital Switching Systems 3.1 3.1.1 ConceptsDocument29 pagesDigital Switching Systems 3.1 3.1.1 ConceptsMr Asraf AllyNo ratings yet
- Horizon Security VMware Horizon 2106Document56 pagesHorizon Security VMware Horizon 2106Ibrahem SiamNo ratings yet
- 3920 Aaron Abrose Sap Sap Mobile Overview PDFDocument45 pages3920 Aaron Abrose Sap Sap Mobile Overview PDFFaisal HussainNo ratings yet
- Ursula SlidesCarnivalDocument31 pagesUrsula SlidesCarnivalLivia Bertolazzi GranatoNo ratings yet
- Atoll v3 - 2Document16 pagesAtoll v3 - 2angelpyNo ratings yet
- 2004-03-01 Actual vs. Effective Involute Tooth Size PDFDocument6 pages2004-03-01 Actual vs. Effective Involute Tooth Size PDFsrbhagat88No ratings yet
- v16 5g-AusfDocument50 pagesv16 5g-Ausfkk lNo ratings yet
- Registration No. Name Internship Details (Company Name & Duration)Document21 pagesRegistration No. Name Internship Details (Company Name & Duration)Safa MNo ratings yet
- Routeconverter - More MapsDocument1 pageRouteconverter - More MapsASNo ratings yet
- IPaso200 DCN GuidelinesDocument42 pagesIPaso200 DCN GuidelinesAnsar Shafii0% (1)
- Data Com Chapter10Document7 pagesData Com Chapter10debs icapsNo ratings yet
- BROADBAND SNR MARGIN TWEAK - Increase Broadband SpeedDocument10 pagesBROADBAND SNR MARGIN TWEAK - Increase Broadband SpeedPradeep Kumar Chandra SekarNo ratings yet
- Case Study AnalysisDocument6 pagesCase Study AnalysisBitan BanerjeeNo ratings yet
- Ip Phone System: Coovox Series-U50Document14 pagesIp Phone System: Coovox Series-U50Jose ZambranoNo ratings yet
- Starlink Service Plans PDFDocument1 pageStarlink Service Plans PDFSimon AlvarezNo ratings yet
- GSM EvolutionDocument9 pagesGSM EvolutionTaha TounsiNo ratings yet
- OfflineDocument3 pagesOfflineamong09No ratings yet
- AZ-104-MicrosoftAzureAdministrator LAB 02a Manage Subscriptions and RBACDocument7 pagesAZ-104-MicrosoftAzureAdministrator LAB 02a Manage Subscriptions and RBACgvroctaNo ratings yet
- How To Download Scribd Documents For Free: Mac Windows Iphone Android Web Apps Security Gaming Gadgets Social MediaDocument15 pagesHow To Download Scribd Documents For Free: Mac Windows Iphone Android Web Apps Security Gaming Gadgets Social MediaNitin BhatnagarNo ratings yet
- The Hacking TeacherDocument5 pagesThe Hacking TeacherFred WilpenNo ratings yet