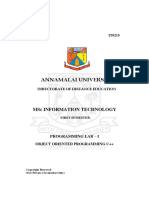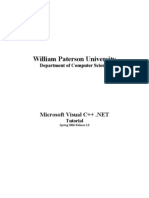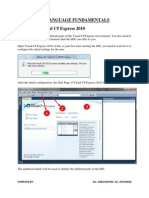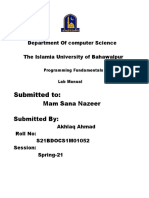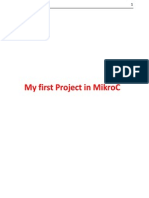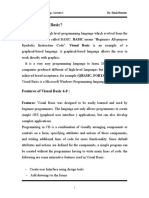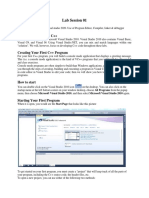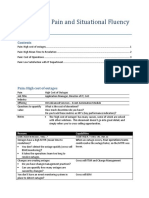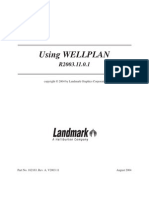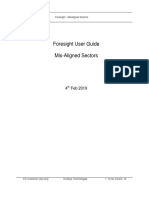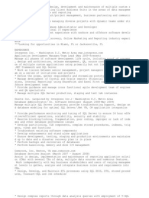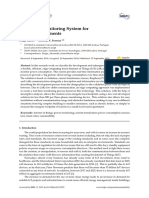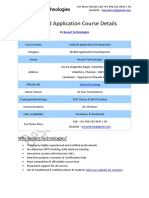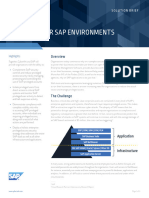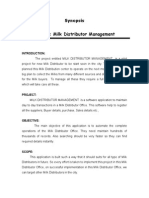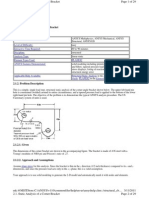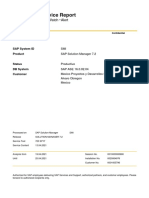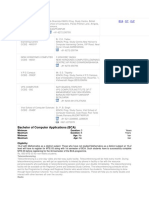Professional Documents
Culture Documents
Borland C++ Builder
Borland C++ Builder
Uploaded by
Hakim JavaOriginal Description:
Original Title
Copyright
Available Formats
Share this document
Did you find this document useful?
Is this content inappropriate?
Report this DocumentCopyright:
Available Formats
Borland C++ Builder
Borland C++ Builder
Uploaded by
Hakim JavaCopyright:
Available Formats
Borland C++ Builder
Introduction C++ Builder can be used to create 32-bit Windows applications ranging from general-purpose utilities to sophisticated data access programs. When you start C++ Builder, you are placed within the object-orientated integrated development environment, the IDE. This environment provides all the tools you need to design, develop, test, debug, and deploy applications. To launch the IDE for C++ Builder, choose Programming from the Public menu on the Windows taskbar then choose C++ Builder5 from the ++ Builder option:
Starting The IDE
The initial screen should appear like this:
Across the top of the window is the title bar with the minimise, maximise and close buttons on the right-hand side. Under the title bar are ten menus. The Menus The File, Edit and Search menus have all the usual Windows options, whilst the other menus contain options specific to the C++ Builder environment. The View menu allows you to view a number of windows containing program and environment information.
Borland C++ Builder
The Project menu is for the manipulation of project files and control of all aspects of a project, allowing you to compile all or part of a program. The Run menu provides facilities testing and debugging the application. The Component menu allows for defining, specification and insertion of external objects into the application. The Database menu provides ways of interacting with several types of live database. The Tools menu allows you to run other programs, tools and utilities useful in the development of Windows applications, without leaving the IDE. The Help menu gives you access to on-line help including tutorials, programming syntax, examples and library information. The Button Bars Below the menu bar to the left is a block of buttons that represent commonly performed tasks:
Pointing to a button will display its function. The Component Palette To the right of the button bars is the Component Palette:
Each tab in the Component Palette displays a group of icons representing the components you can use to design your application interface such as menus, buttons and dialogue boxes. These are the building blocks of every application. The Form The main part of the IDE screen is taken up by a blank form on which you will create the user interface and other parts of your application by placing components on it. The default form has Maximise and Minimise buttons, a Close button, and a Control menu. If you run the form now by pressing F9, you'll see that these buttons all work. (To return to design mode, click the X to close the form.) The Object Inspector To the left of the Form is the Object Inspector. This is the connection between your application's visual appearance and the code that makes your application run. The object selector at the top of the Object Inspector is a dropdown list containing all the components that you have placed on the active form and it also displays the object type of the selected component. This lets you quickly display properties and events for the different components on the current form. The Object Inspector has two sections, the Properties page and the Events page with tabs provided as a means of switching between them.
Borland C++ Builder
Creating And Running a Program
Before beginning a new application, you should create a folder to hold the source files. Each application is represented by a project. When you start C++ Builder, it creates a blank project by default. If another project is already open, choose New Application from the File menu to create a new project. A new project, automatically contains the following files: Project1.cpp - a source-code file associated with the project. Unit1.cpp - a source-code file associated with the main project form. This is called a unit file. Unit1.h - a header file associated with the main project form. This is called a unit header file. Unit1.dfm - a resource file that stores information about the main project form. This is called a form file. Each form has its own unit, header, and form files. If you create a second form, a second unit (Unit2.cpp), header ( Unit2.h), and form (Unit2.dfm) file are automatically created. You should save these files to the folder you have just created by choosing Save All from the File menu. When the Save dialogue appears: Navigate to your project folder. Save Unit1 using the default name Unit1.pas. Save the project using appname.bpr. Where appname is a name of your choice.
Adding Components
You are now ready to add components to the form and to associate actions and properties to them. Use the Help menu, which contains tutorial assistance, to take you through creating a simple application. You should periodically resave your work by choosing Save All from the File menu. When you save your project, C++ Builder creates additional files in your project directory. These files include: appname.bpr which is the project options or makefile, appname.res which is the Windows resource file. You do not need to worry about these files but do not delete them. The executable file for your application will be named the same as the project name with an exe extension.
Saving The Project
Compiling And Testing Deploying Applications
To compile and test your application at any time, choose Run from the Run menu. Once an application is up and running, you need to make it available for others. A number of steps must be taken to deploy an application to another computer so that the application is completely functional. The steps required vary, depending on the type of application. It may require a number of supporting files such as DLLs or helper applications. It may also require changes to be made to the receiving computer's Windows registry. Consult the C++
Borland C++ Builder
Builder Help section under the Help menu for details of how to prepare your application for installation to other computers. Ending C++ Builder To end your session in the C++ Builder IDE, choose Exit from the File menu.
Borland C++ Builder
You might also like
- 1.1 Getting Started: Xudong Jia & Shu LiuDocument13 pages1.1 Getting Started: Xudong Jia & Shu LiuSaraNo ratings yet
- Yokogawa YS100 Serial Driver Help: © 2011 Kepware TechnologiesDocument19 pagesYokogawa YS100 Serial Driver Help: © 2011 Kepware TechnologiesAbdul Qayyum ChaudhryNo ratings yet
- The Borland C++ Builder IDE: An Integrated Development EnvironmentDocument11 pagesThe Borland C++ Builder IDE: An Integrated Development Environmentnaing aung khinNo ratings yet
- Microsoft Visual Basic 6.0: Applied ScienceDocument52 pagesMicrosoft Visual Basic 6.0: Applied ScienceAyushNo ratings yet
- Dev CDocument7 pagesDev CCody OrazNo ratings yet
- Creating A Console Project With Borland C++ CompilersDocument4 pagesCreating A Console Project With Borland C++ CompilersMike ThomsonNo ratings yet
- How To Use Dev-C++Document7 pagesHow To Use Dev-C++QaiserNo ratings yet
- Annamalai UniversityDocument45 pagesAnnamalai UniversityGreen ZoneNo ratings yet
- Introduction To C# Windows Forms ApplicationsDocument3 pagesIntroduction To C# Windows Forms ApplicationsI Don't Know My NameNo ratings yet
- Visual C .Net CompilerDocument15 pagesVisual C .Net CompilerIbrahim ObaidullahNo ratings yet
- Borland CDocument10 pagesBorland CRam Balaji ANo ratings yet
- Microsoft Visual C++.NET TutorialDocument27 pagesMicrosoft Visual C++.NET TutorialhalimsiddiqNo ratings yet
- Fortran 95Document6 pagesFortran 95Bhautik PabaniNo ratings yet
- Visual CDocument794 pagesVisual CNazyra ArlyNo ratings yet
- Mikroc Pro For Avr: Creating The First Project inDocument12 pagesMikroc Pro For Avr: Creating The First Project inadeelNo ratings yet
- How To Use C++ EnvironmentDocument12 pagesHow To Use C++ EnvironmentRoyce GodenNo ratings yet
- VB1 Revision - Programming With VB - PracDocument6 pagesVB1 Revision - Programming With VB - PracGideon MogeniNo ratings yet
- Introduction To Visual Basic.Document13 pagesIntroduction To Visual Basic.Nikita SethNo ratings yet
- Itec-103 PRG2 - 2Document14 pagesItec-103 PRG2 - 2rayden22No ratings yet
- Visual C++ 2008 TutorialDocument12 pagesVisual C++ 2008 TutorialvmanstheaNo ratings yet
- LAB Tasks: 1. What Are The Different Features of Dev C++ IDE Environment?Document12 pagesLAB Tasks: 1. What Are The Different Features of Dev C++ IDE Environment?Mohsin TariqNo ratings yet
- Programming Fundamentals Lab 01 (Understanding and Installation of IDE)Document15 pagesProgramming Fundamentals Lab 01 (Understanding and Installation of IDE)Ahmad AbduhuNo ratings yet
- Mplab Xc8 Getting Started GuideDocument12 pagesMplab Xc8 Getting Started GuideTutorias CardonaNo ratings yet
- Submitted To:: Mam Sana Nazeer Submitted byDocument104 pagesSubmitted To:: Mam Sana Nazeer Submitted byeeugdkuqegNo ratings yet
- Lab ManualDocument122 pagesLab ManualeeugdkuqegNo ratings yet
- Unit 3Document166 pagesUnit 3Jit AggNo ratings yet
- Mplab IDE TutorialDocument12 pagesMplab IDE Tutorialahsoopk100% (1)
- Tutorial Borland C++ BuilderDocument8 pagesTutorial Borland C++ BuilderHari KurniawanNo ratings yet
- Lab 6Document5 pagesLab 6ibrahim zayedNo ratings yet
- Meet Android StudioDocument9 pagesMeet Android StudioEsrom TsegayeNo ratings yet
- CLASS 9TH - (CHAP 5 Working With Operating System)Document1 pageCLASS 9TH - (CHAP 5 Working With Operating System)Nischith VkNo ratings yet
- Sharpdevelop Reference ManualDocument47 pagesSharpdevelop Reference Manualyesnox100% (1)
- OS 12practicalsDocument50 pagesOS 12practicalsgarvit gandhiNo ratings yet
- Introduction To MFC ProgrammingDocument93 pagesIntroduction To MFC ProgrammingCremildo VascoNo ratings yet
- Microsoft Visual Studio 2005 TutorialDocument9 pagesMicrosoft Visual Studio 2005 TutorialAidee84No ratings yet
- PF Lab 1Document9 pagesPF Lab 1shaharyarbajwa3No ratings yet
- 1st Project in MikrocDocument9 pages1st Project in Mikrocapi-195761152No ratings yet
- Visual BasicDocument23 pagesVisual BasicViswanathan SNo ratings yet
- Visual C++ CompilerDocument12 pagesVisual C++ Compilershakir MahmudNo ratings yet
- Getting Started With MASM and Visual Studio 2019Document15 pagesGetting Started With MASM and Visual Studio 2019Zerihun BekeleNo ratings yet
- VB Unit-1 (B)Document31 pagesVB Unit-1 (B)Ravi KumarNo ratings yet
- How To Work With Code Blocks - TutorialDocument17 pagesHow To Work With Code Blocks - TutorialSuraz Verma100% (1)
- Lab Session 1Document8 pagesLab Session 1Muhammad FaisalNo ratings yet
- Writing MICO Applications Using The IDEDocument2 pagesWriting MICO Applications Using The IDERodrigoNo ratings yet
- Lec1 PDFDocument19 pagesLec1 PDFM MNo ratings yet
- 3.1 The Visual Basic Programming LanguageDocument28 pages3.1 The Visual Basic Programming Languagesurya_anggNo ratings yet
- Lab Session 01Document6 pagesLab Session 01silverfish2000No ratings yet
- Exploring Microsoft Office Getting Started With Windows 7: by Robert Grauer, Lynn Hogan, and Mary Anne PoatsyDocument52 pagesExploring Microsoft Office Getting Started With Windows 7: by Robert Grauer, Lynn Hogan, and Mary Anne PoatsyMitchNo ratings yet
- VB Is Event Driven Programming LanguageDocument7 pagesVB Is Event Driven Programming LanguageGauri100% (1)
- Getting Started With MASM and Visual Studio 2015Document29 pagesGetting Started With MASM and Visual Studio 2015Hugo Betto Wilde Lunicer100% (1)
- Introduction To Visual Studio IDE With FeaturesDocument10 pagesIntroduction To Visual Studio IDE With FeaturesriponcseNo ratings yet
- Lab 1 UpdatedDocument11 pagesLab 1 UpdatedMUHAMMAD RIZWANNo ratings yet
- Getting Started With MSP430 IAR EWDocument17 pagesGetting Started With MSP430 IAR EWShreerama Samartha G BhattaNo ratings yet
- Visual Basic Book'Document83 pagesVisual Basic Book'dhekle_dNo ratings yet
- Turbo C IDEDocument4 pagesTurbo C IDESaeed KhuramNo ratings yet
- C# For Beginners: An Introduction to C# Programming with Tutorials and Hands-On ExamplesFrom EverandC# For Beginners: An Introduction to C# Programming with Tutorials and Hands-On ExamplesNo ratings yet
- STKODocument198 pagesSTKOAwais Kiani50% (2)
- Resumes and Cover Letters: Extension SchoolDocument21 pagesResumes and Cover Letters: Extension Schoolpokeefe09No ratings yet
- 621 MX Integ Adapter TaddmDocument48 pages621 MX Integ Adapter TaddmkompleNo ratings yet
- Quantifying Pain and Situational Fluency Prompter: Reasons CapabilitiesDocument4 pagesQuantifying Pain and Situational Fluency Prompter: Reasons CapabilitiesArielSchillaciNo ratings yet
- Manual Well PlanDocument587 pagesManual Well Plan421765100% (11)
- MS ACCESS Tutorial: Learn With ExampleDocument49 pagesMS ACCESS Tutorial: Learn With ExampleHassam ShahidNo ratings yet
- CacheManagement OBIEE10gDocument12 pagesCacheManagement OBIEE10gvenkatesh.golla100% (1)
- Encrypting TablespacesDocument7 pagesEncrypting TablespacesKumar GummulaNo ratings yet
- Foresight Mis-Aligned Sectors User Guide v1.0Document19 pagesForesight Mis-Aligned Sectors User Guide v1.0adhimNo ratings yet
- Application Development ManagerDocument2 pagesApplication Development Managerapi-121841346No ratings yet
- Sustainability 11 05355 v2Document24 pagesSustainability 11 05355 v2Singam SridharNo ratings yet
- Webhmi en Um A10Document227 pagesWebhmi en Um A10jaysonlkhNo ratings yet
- Android Application Development Besant Technologies Course Syllabus PDFDocument4 pagesAndroid Application Development Besant Technologies Course Syllabus PDFNaveen PasupuletiNo ratings yet
- Cyberark For Sap EnvironmentsDocument3 pagesCyberark For Sap Environmentscesar GutierrezNo ratings yet
- Synopsis Milk DistributorDocument20 pagesSynopsis Milk DistributorRaj Bangalore100% (1)
- B.tech CSE 3rd Sem SyllabusDocument6 pagesB.tech CSE 3rd Sem SyllabusLokeshNo ratings yet
- Management Information SystemDocument65 pagesManagement Information SystemMuhammad FaizanNo ratings yet
- PDE Exam Dump 3Document98 pagesPDE Exam Dump 3Sunil NainNo ratings yet
- Corner L-Bracket From ANSYSDocument29 pagesCorner L-Bracket From ANSYSValeriu PseneacNo ratings yet
- BCA - 1st To 6th Sem (Effective From 2011-12)Document19 pagesBCA - 1st To 6th Sem (Effective From 2011-12)saquib21219No ratings yet
- Optimizing BigFix Via Customization and IntegrationDocument32 pagesOptimizing BigFix Via Customization and Integrationthiyagu_808No ratings yet
- Ewa SmiDocument55 pagesEwa SmiCasteloMXNo ratings yet
- Samuel TonobayeDocument6 pagesSamuel TonobayeAnonymous cMGtFwNo ratings yet
- Distributed DatabasesDocument165 pagesDistributed DatabasesAvanakshSinghNo ratings yet
- Unit 4: Database Management SystemDocument104 pagesUnit 4: Database Management SystemPoojitha ReddyNo ratings yet
- BCA Full DetailsDocument3 pagesBCA Full DetailsAnkit MishraNo ratings yet
- Hibernate Best PracticesDocument10 pagesHibernate Best PracticeswirajcomNo ratings yet
- Camp Coordination & Camp Management Database Assistant - Burao, Somaliland - Somali Jobs IncDocument8 pagesCamp Coordination & Camp Management Database Assistant - Burao, Somaliland - Somali Jobs IncAbdulrazak JamaNo ratings yet
- MyBatis 3 MigrationsDocument14 pagesMyBatis 3 MigrationsHarish KadamudiNo ratings yet