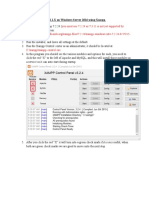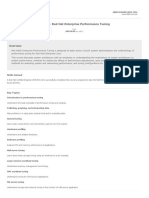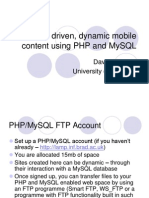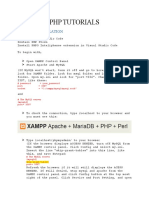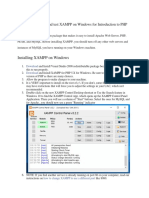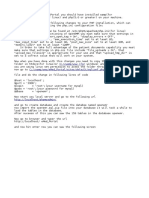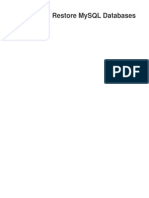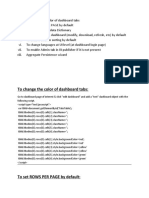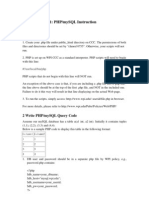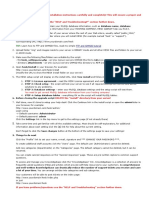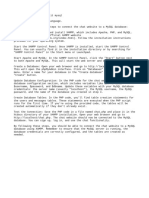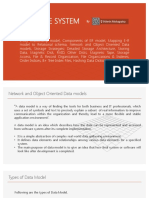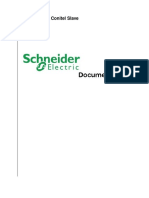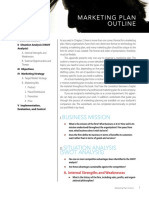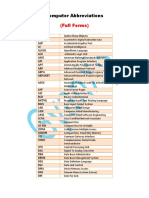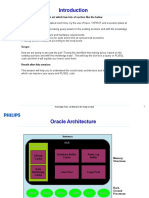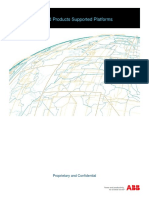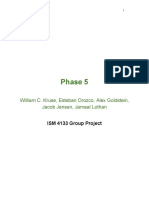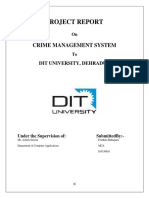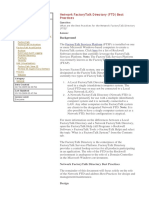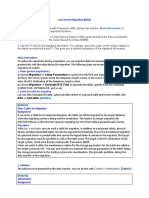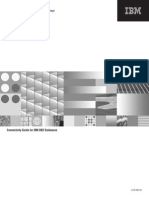Professional Documents
Culture Documents
Troubleshooting: Joomla 3.x Installation Hangs During The "Creating Database Tables" Step
Troubleshooting: Joomla 3.x Installation Hangs During The "Creating Database Tables" Step
Uploaded by
Nathan BudOriginal Description:
Original Title
Copyright
Available Formats
Share this document
Did you find this document useful?
Is this content inappropriate?
Report this DocumentCopyright:
Available Formats
Troubleshooting: Joomla 3.x Installation Hangs During The "Creating Database Tables" Step
Troubleshooting: Joomla 3.x Installation Hangs During The "Creating Database Tables" Step
Uploaded by
Nathan BudCopyright:
Available Formats
Troubleshooting: Joomla 3.
x installation
hangs during the Creating database
tables step
Share on Facebook
Tweet this
Share on G+
This has become a very common issue for those who try to install Joomla! locally
using XAMPP and WAMP. The installation process (as seen from the pulsating
status bar) just keeps on running and running forever without any result. When
you take a look at the tables in the database
Using phpMyAdmin (localhost:phpmyadmin -> then click on the correct database from
the tree menu on the left), you will probably see that roughly 21 or so tables (of a total of
about 68) have been created, the last one likely being ...finder_links_terms4.
Remember that if you changed the port settings (from the default 80 to another port),
you will have to add that value along with a : after 'localhost' (for instance
localhost:1180). You can refer to my article from February 12, 2014 if you have done or
need to do this. In order for all tables to be imported, you must do a manual installation
which involves changing the table prefixes first (which have #__ by default) and then
importing the tables. Luckally it isnt nearly as complicated a procedure as it sounds.
Heres how its done:
1. Open the file joomla.sql located in: ../mysite/installation/sql/mysql/joomla.sql with your
Windows text editor or another text editor such as Notepad++.
2. Search for the following characters (tables prefix) in all of the file:
#__
3. Replace all these automatically, with something you like, for example:
hi_
Make sure that the prefix you choose is not already in use, i.e. shared by other tables.
Example:
replace with
There should be around 260 occurrences of replacement. Save the file.
4. Open the phpMyAdmin interface, click on the Import tab. Browse your local files for the
joomla.sql file ( ../mysite/installation/sql/mysql/joomla.sql) and select it for import. Click
Go at the bottom of the page. A message should appear indicating the successful
import of your tables. The database should now contain all 68 tables (click on the
database to see the list of tables or go to the Structure tab).
5. Open the configuration.php-dist file of Joomla! located in
../mysite/installation/configuration.php-dist
6. Edit the file with the correct values to fit your database and tables, for example:
/* Database Settings */
public $dbtype = 'mysql'; // Normally mysql
public $host = 'localhost'; // This is normally set to localhost
public $user = 'root'; // DB username
public $password = ''; // DB password
public $db = 'mysite'; // DB database name
public $dbprefix = 'j_'; // Do not change unless you need to! (Actually, you need to,
e.g. 'j_' or 'hi_' etc.)
You should also fill in the user and (if assigned) the password for the datebase
connection, and save the file as configuration.php' file in the Joomla! root folder (i.e.
one level higher).
7. Go to localhost/mysite and test your Joomla! installation. If all went well, you should see
a message telling you that the installation was a success, underneath which there are
two buttons for visiting the site and the administrator/backend. Click on Administrator to
arrive at the backend login page.
Since you did not install Joomla! by using the web installer, you did not create any
(super) users. You will have to add yourself as an administrator manually using
phpMyAdmin. Go back to localhost/phpmyadmin (include a colon followed directly by
the port number only if you changed this manually in the Apache httpd.config file) or
click the Admin button for MySQL in the XAMPP control panel and follow the
instructions in my article "Troubleshooting: Cannot log into the backend after manual
installation -> Create new user using phpMyAdmin".
For further support and questions please use the comment form below.
on Wednesday, 13 February 2013. Category Joomla
You might also like
- Full Xibo InstallationDocument27 pagesFull Xibo InstallationPero Perić100% (2)
- RH442 Red Hat Enterprise Performance TuningDocument2 pagesRH442 Red Hat Enterprise Performance TuninghosnitmiNo ratings yet
- NaviPac OnlineDocument100 pagesNaviPac OnlineFadly saddamNo ratings yet
- Installation Help FileDocument9 pagesInstallation Help FileHumberto MachadoNo ratings yet
- Starting Apache and MySQLDocument19 pagesStarting Apache and MySQLMaricar BahayaNo ratings yet
- Prebacivanje Joomla Web Prezentacije Na Web DomenDocument2 pagesPrebacivanje Joomla Web Prezentacije Na Web DomenAleksander KrsmanovićNo ratings yet
- How To Instal Joomla To ClearOSDocument3 pagesHow To Instal Joomla To ClearOSenter_meNo ratings yet
- The XAMPP File Is 109MBDocument12 pagesThe XAMPP File Is 109MBCris OlipasNo ratings yet
- Database Driven, Dynamic Mobile Content Using PHP and Mysql: David Robison University of BradfordDocument28 pagesDatabase Driven, Dynamic Mobile Content Using PHP and Mysql: David Robison University of BradforddamomoshineNo ratings yet
- PHP ATMDocument2 pagesPHP ATMDotnet PriselNo ratings yet
- PHP Tutorials: Tools ConfigurationDocument6 pagesPHP Tutorials: Tools Configurationdenmark de veraNo ratings yet
- Creating Your DatabaseDocument3 pagesCreating Your DatabaseessakiNo ratings yet
- Joomla Localhost To ServerDocument7 pagesJoomla Localhost To ServerRyzkha GsoNo ratings yet
- PHP Environment Setup DocumentDocument15 pagesPHP Environment Setup DocumentVamsi MohanNo ratings yet
- Web Development Guide 2013 Mal Ve AuxDocument56 pagesWeb Development Guide 2013 Mal Ve AuxDr.Rima HazarikaNo ratings yet
- OsTicket WINstallDocument25 pagesOsTicket WINstallMatt AndersonNo ratings yet
- How To InstallDocument5 pagesHow To InstallNagarajuRbNo ratings yet
- Jobber BaseDocument2 pagesJobber BaseCharmaine Lusung SangilNo ratings yet
- Instalan Guide DrupalDocument69 pagesInstalan Guide DrupalIlham AdNo ratings yet
- Manual: Web Based Product ConfiguratorDocument16 pagesManual: Web Based Product ConfiguratorDanNo ratings yet
- Apache Windows Via XamppDocument22 pagesApache Windows Via XamppMarko CvijovicNo ratings yet
- How To Connect HTML To Database With MySQL Using PHPDocument15 pagesHow To Connect HTML To Database With MySQL Using PHPgunterNo ratings yet
- Installation of Joomla On Windows XP Using Apache, Mysql and PHPDocument100 pagesInstallation of Joomla On Windows XP Using Apache, Mysql and PHPRupesh Kumar A100% (22)
- 00 How To Create Your First Joomla TemplateDocument19 pages00 How To Create Your First Joomla TemplateRavenskarNo ratings yet
- DocumentationDocument58 pagesDocumentationNazmul AlamNo ratings yet
- Setting Up A PHP Development Environment For Dreamweaver - Adobe Developer ConnectionDocument18 pagesSetting Up A PHP Development Environment For Dreamweaver - Adobe Developer ConnectionPraveen KulkarniNo ratings yet
- JoomlaDocument6 pagesJoomlaRostum Dullesco Decolongon Jr.No ratings yet
- C://Wamp/Www (For C://Wamp/Www/Emed - Portal/Sites/Default/Sqlconf - PHPDocument3 pagesC://Wamp/Www (For C://Wamp/Www/Emed - Portal/Sites/Default/Sqlconf - PHPRueben MoyneshNo ratings yet
- Iomad Installation 1 PDFDocument6 pagesIomad Installation 1 PDFOrlando Veneros AguilarNo ratings yet
- ENG2003 Workshop 2Document20 pagesENG2003 Workshop 2skjdef kjsebfNo ratings yet
- How To Install Joomla On Localhost?Document7 pagesHow To Install Joomla On Localhost?NigelNo ratings yet
- Docs - Batflat Lightweight, Fast and Easy CMS For FreeDocument27 pagesDocs - Batflat Lightweight, Fast and Easy CMS For FreemeltdownxNo ratings yet
- Backup and Restore Mysql DatabasesDocument5 pagesBackup and Restore Mysql DatabasesMatt HanNo ratings yet
- Wamp & Lamp: Installation and ConfigurationDocument13 pagesWamp & Lamp: Installation and Configurationsuraiyya begumNo ratings yet
- To Change The Color of Dashboard TabsDocument18 pagesTo Change The Color of Dashboard TabsPagada VasthalaNo ratings yet
- LAMP Quickstart For Red Hat Enterprise Linux 4Document8 pagesLAMP Quickstart For Red Hat Enterprise Linux 4rajeevv_6No ratings yet
- Famous 5-Minute Install: Wp-Config-Sample - PHP Wp-Config - PHP Wp-Config - PHPDocument17 pagesFamous 5-Minute Install: Wp-Config-Sample - PHP Wp-Config - PHP Wp-Config - PHPGlady MairNo ratings yet
- Design Your Own Website With WordPress PDFDocument135 pagesDesign Your Own Website With WordPress PDFtomwilkinsNo ratings yet
- Steps To Install XamppDocument6 pagesSteps To Install XamppTia SokonawaiNo ratings yet
- A Guided Tour of Joomla's Configuration - PHP FileDocument17 pagesA Guided Tour of Joomla's Configuration - PHP FileAhmed El-attarNo ratings yet
- INSTALLATION Doc GCDocument14 pagesINSTALLATION Doc GCsaraswatibindhani.blogNo ratings yet
- Install JoomlaDocument12 pagesInstall Joomlaapi-3726481No ratings yet
- System Requirements: - PHP LIST (Programa para Envio de Emails em MassaDocument4 pagesSystem Requirements: - PHP LIST (Programa para Envio de Emails em Massaraphaelserrinha12No ratings yet
- Cs3431: Php/Mysql Instruction: 1 SetupDocument3 pagesCs3431: Php/Mysql Instruction: 1 SetupMilind ShahNo ratings yet
- Hesk HelpDocument10 pagesHesk Helpovni2000No ratings yet
- Site GroundDocument9 pagesSite GroundAthanasios Papagelis100% (8)
- Export Database From MysqlDocument5 pagesExport Database From MysqlBbis InfocubeNo ratings yet
- Five Steps To Install Localhost Joomla TemplateDocument3 pagesFive Steps To Install Localhost Joomla Templateiwc2008007No ratings yet
- Troubleshoot Apache Startup ProblemsDocument7 pagesTroubleshoot Apache Startup Problemsqwerty 1No ratings yet
- Joomla Tutorial For (Step-by-Step)Document41 pagesJoomla Tutorial For (Step-by-Step)Ut PearlsNo ratings yet
- Create Connection PHP CodeDocument5 pagesCreate Connection PHP CodeHaftamu HailuNo ratings yet
- Design Your Own Website With WordPress (Pdfstuff - Blogspot.com)Document135 pagesDesign Your Own Website With WordPress (Pdfstuff - Blogspot.com)Abubaker ShinwariNo ratings yet
- Installing Oracle, PHP and Apache On WINDowsDocument5 pagesInstalling Oracle, PHP and Apache On WINDowspirateofipohNo ratings yet
- Hacked by GFDocument1 pageHacked by GFtestusrNo ratings yet
- Three File TemplateDocument10 pagesThree File TemplateJuan Carlos Mariño ArdilaNo ratings yet
- FAQ ASC Start v2 en GTDocument8 pagesFAQ ASC Start v2 en GTFer VeraNo ratings yet
- Installing Elgg - Community Builder Based Open SourceDocument26 pagesInstalling Elgg - Community Builder Based Open SourceIrfan Irawan CbnNo ratings yet
- PhpMyAdmin 3.3.9 DocumentationDocument84 pagesPhpMyAdmin 3.3.9 Documentationjuan leyesNo ratings yet
- PHP Tutorial Step by StepDocument6 pagesPHP Tutorial Step by Stepbekabeki829No ratings yet
- Phpcollab InstallDocument5 pagesPhpcollab InstallAshima GoyalNo ratings yet
- Installation Guide - WAMPDocument9 pagesInstallation Guide - WAMPpass123wordNo ratings yet
- Getting Started With The Oracle ServerDocument14 pagesGetting Started With The Oracle ServerHuma AfzalNo ratings yet
- Database SystemDocument58 pagesDatabase SystemDr. Hitesh MohapatraNo ratings yet
- Teacher Classroom Assistant in AndroidDocument14 pagesTeacher Classroom Assistant in AndroidEske TitNo ratings yet
- 2 Structured Query LanguageDocument28 pages2 Structured Query LanguageAKASH PALNo ratings yet
- Conitel Slave InterfaceDocument38 pagesConitel Slave InterfaceJorge GranadosNo ratings yet
- Marketing Plan Outline: Business MissionDocument15 pagesMarketing Plan Outline: Business MissionthienNo ratings yet
- Computer Full FormsDocument2 pagesComputer Full FormsYogesh TiwariNo ratings yet
- Understanding GRANT, DENY, and REVOKE in SQL Server: Sunnie ChungDocument5 pagesUnderstanding GRANT, DENY, and REVOKE in SQL Server: Sunnie ChungtebikachewNo ratings yet
- Performance Tuning Is An Art Which Has Lots of Section Like The BelowDocument34 pagesPerformance Tuning Is An Art Which Has Lots of Section Like The Belowsriram4docsNo ratings yet
- Ellipse Supported PlatformsDocument48 pagesEllipse Supported PlatformsRendy AjisokoNo ratings yet
- Group 4 - Phase 5Document17 pagesGroup 4 - Phase 5Zack LothanNo ratings yet
- Project Report: Crime Management SystemDocument65 pagesProject Report: Crime Management SystemHimanshuNo ratings yet
- Deploying The 12c Management Agent On WindowsDocument26 pagesDeploying The 12c Management Agent On WindowsIgor IgoroshkaNo ratings yet
- FactoryTalk View Tips and Best Practices TOCDocument3 pagesFactoryTalk View Tips and Best Practices TOCDalton OliveiraNo ratings yet
- Power-Bi - InterviewDocument53 pagesPower-Bi - InterviewRick VNo ratings yet
- Replication Q ADocument16 pagesReplication Q ADevvrataNo ratings yet
- PipephaseDocument32 pagesPipephaseZadeh NormanNo ratings yet
- Library Management System Review of Related LiteratureDocument4 pagesLibrary Management System Review of Related Literaturefvf237czNo ratings yet
- Atto Silicondisk™ Ram-Based Storage Appliance: Extremely Low Latency Storage For 100gbe Enterprise Fabric ArchitecturesDocument2 pagesAtto Silicondisk™ Ram-Based Storage Appliance: Extremely Low Latency Storage For 100gbe Enterprise Fabric ArchitecturesMONICA LOHNo ratings yet
- Application of Artificial Intelligence TechnologyDocument9 pagesApplication of Artificial Intelligence TechnologyCoach-NeilKhayechNo ratings yet
- Incremental Migration (IMIG) : Before You Begin 1Document7 pagesIncremental Migration (IMIG) : Before You Begin 1jaleelpeace9157No ratings yet
- APEX Listener Installation and Configuration GuideDocument38 pagesAPEX Listener Installation and Configuration GuideNoreply ReportsNo ratings yet
- Stock Market Analysis and PredictionDocument45 pagesStock Market Analysis and PredictionNHopJ1100% (3)
- Domino Admin Help 7Document1,910 pagesDomino Admin Help 7rakesh_kambleNo ratings yet
- Sqlite HomeworkDocument6 pagesSqlite Homeworkerr05xmv100% (1)
- Java DatstageDocument90 pagesJava DatstageSirish KumarNo ratings yet
- Plsqloracle AcademyDocument1,404 pagesPlsqloracle AcademyAlexandru DomideNo ratings yet
- Basic Query For PS Financials v9.0Document191 pagesBasic Query For PS Financials v9.0Rogers AristizabalNo ratings yet