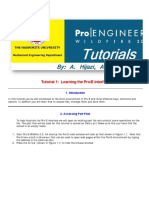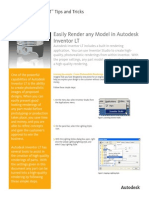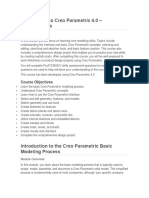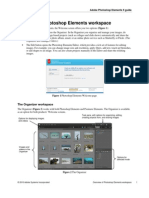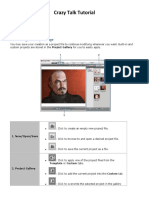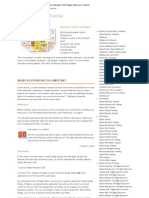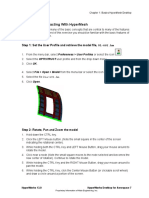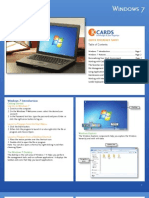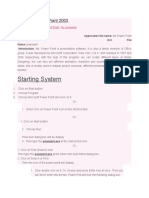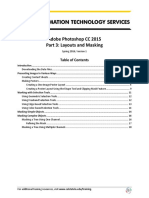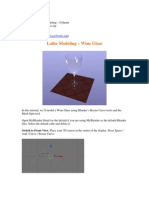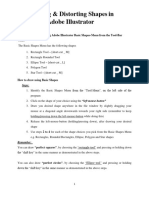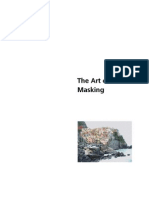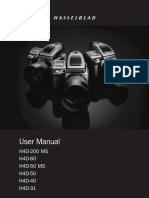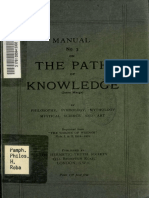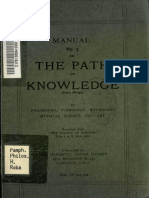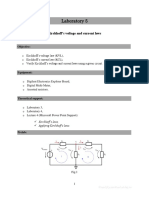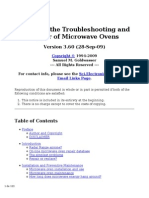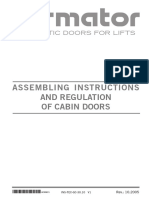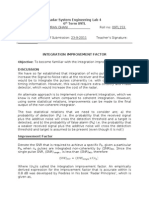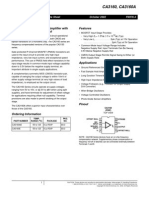Professional Documents
Culture Documents
FaceFilter3 Pro
FaceFilter3 Pro
Uploaded by
Bogdan ParaCopyright:
Available Formats
You might also like
- SBT Micro-Power Module - E60, E61, E63, E64Document3 pagesSBT Micro-Power Module - E60, E61, E63, E64Dedy Sugiyanto100% (2)
- The Superconscious and The Self, by Roberto AssagioliDocument8 pagesThe Superconscious and The Self, by Roberto AssagioliBogdan Para100% (3)
- Cobra 75WX ST Service ManualDocument20 pagesCobra 75WX ST Service ManualrogermbNo ratings yet
- Sark 100Document81 pagesSark 100Seferovic Aleksandar100% (1)
- Solid 10Document20 pagesSolid 10luongnguyendinhNo ratings yet
- Rzbiconda Arerdusite Bayuitopek 239z382133e-1a110 - 4Document15 pagesRzbiconda Arerdusite Bayuitopek 239z382133e-1a110 - 4rpal2014No ratings yet
- Drawing Tutorial 1 PDFDocument15 pagesDrawing Tutorial 1 PDFJustin MillerNo ratings yet
- S T Q R G: Tudio Ools Uick Eference UideDocument8 pagesS T Q R G: Tudio Ools Uick Eference UideGuillermo HerreraNo ratings yet
- Unit 08Document32 pagesUnit 08Gazirhat High SchoolNo ratings yet
- Visual Basic 6.0Document17 pagesVisual Basic 6.0Alok Jain100% (1)
- Tips and Tricks - MicrostationDocument16 pagesTips and Tricks - MicrostationmobairuaNo ratings yet
- Flowcode V4.2 TUTORIAL Step by StepDocument76 pagesFlowcode V4.2 TUTORIAL Step by StepOgnjen BozicNo ratings yet
- 1-Starting Visual BasicDocument27 pages1-Starting Visual BasicRonnel Joseph Cooper RenedoNo ratings yet
- Arts6,4, Week2, Module 2V4Document15 pagesArts6,4, Week2, Module 2V4KaoRhys EugenioNo ratings yet
- Late-Breaking News About Aperture 2Document12 pagesLate-Breaking News About Aperture 2Roberto BruniNo ratings yet
- Crazy Talk TutorialDocument24 pagesCrazy Talk TutorialJoyasLoniNo ratings yet
- Lesson 1: The Powerpoint ScreenDocument17 pagesLesson 1: The Powerpoint ScreenOscar Hisarza Halamani Jr.No ratings yet
- Lesson 1: The Powerpoint Screen: Title BarDocument17 pagesLesson 1: The Powerpoint Screen: Title Bargnanarajj637No ratings yet
- Pro Engineer Tutorial1v4-ImDocument15 pagesPro Engineer Tutorial1v4-ImMohammed M SHNo ratings yet
- 1 Photoshop BasicDocument18 pages1 Photoshop BasicJeh UbaldoNo ratings yet
- Familiarization With Rational RoseDocument12 pagesFamiliarization With Rational RoseKota Venkata Jagadeesh100% (1)
- Exercise 1 - Pipework Design PdmsDocument25 pagesExercise 1 - Pipework Design PdmsLorenzo SantanaNo ratings yet
- ENGR MA 3 InventorRenderingTutorialDocument4 pagesENGR MA 3 InventorRenderingTutorialngovancuongNo ratings yet
- Introduction To Creo Parametric 4Document33 pagesIntroduction To Creo Parametric 4Valkyrie GuildNo ratings yet
- Overview of Photoshop Elements WorkspaceDocument95 pagesOverview of Photoshop Elements WorkspacenolskiiNo ratings yet
- Panduan Belajar Craz PDFDocument24 pagesPanduan Belajar Craz PDFMardis CaemNo ratings yet
- Photoshop CC 2015 Part 2 Editing and Manipulating Photographs PDFDocument20 pagesPhotoshop CC 2015 Part 2 Editing and Manipulating Photographs PDFharakkNo ratings yet
- Adobe Illustrator CS5 Digital Classroom TutorialDocument17 pagesAdobe Illustrator CS5 Digital Classroom TutorialesozanNo ratings yet
- OOAD-Lab 1Document7 pagesOOAD-Lab 1Sonu SachdevNo ratings yet
- Chapter1 Demonstration PDFDocument9 pagesChapter1 Demonstration PDFJohny SmithNo ratings yet
- Modifying Parametric DesignsDocument33 pagesModifying Parametric DesignspinoNo ratings yet
- Adobe Photoshop CS4 Part 2: Editing and Manipulating PhotographsDocument21 pagesAdobe Photoshop CS4 Part 2: Editing and Manipulating PhotographsTrevor SelwynNo ratings yet
- Photoshop Essential SkillsDocument19 pagesPhotoshop Essential SkillsjNo ratings yet
- Chapter1 DemonstrationDocument10 pagesChapter1 DemonstrationSantiago UrgilesNo ratings yet
- Task 3 EssayDocument4 pagesTask 3 Essayapi-548978026No ratings yet
- Quick ReferenceDocument7 pagesQuick ReferenceDanielTovarNo ratings yet
- 2.1 Introduction To Process DesignerDocument42 pages2.1 Introduction To Process DesignerYagneswarNo ratings yet
- Windows 7: Quick Reference SheetDocument8 pagesWindows 7: Quick Reference SheetDavid LabNo ratings yet
- Microsoft-Publisher-2007-Student-Guide-09-24-2013 (1) - PublisherquizDocument68 pagesMicrosoft-Publisher-2007-Student-Guide-09-24-2013 (1) - PublisherquizfranzmukunaNo ratings yet
- rm12 143 178 PDFDocument36 pagesrm12 143 178 PDFMartin Estrada SotoNo ratings yet
- Photoshop Practical BookDocument46 pagesPhotoshop Practical BookgumasheNo ratings yet
- Microsoft Power Point 2003Document6 pagesMicrosoft Power Point 2003Praz AarashNo ratings yet
- Getting Started With Revit ArchitectureDocument48 pagesGetting Started With Revit ArchitectureAljosa Nikolic100% (2)
- Practical File Part-1Document136 pagesPractical File Part-1soniya tewatiaNo ratings yet
- Working Model 2d TutorialDocument4 pagesWorking Model 2d TutorialIvan Figueroa CruzNo ratings yet
- Photoshop CS5 TutorialDocument27 pagesPhotoshop CS5 TutorialMks AsarNo ratings yet
- Lesson 4 Visual Basic ControlsDocument7 pagesLesson 4 Visual Basic ControlslalithaNo ratings yet
- 7 Tips For Customizing The Windows 10 TaskbarDocument7 pages7 Tips For Customizing The Windows 10 TaskbarStefanNo ratings yet
- Digital DocumentationDocument12 pagesDigital DocumentationCelebrity CelebrityNo ratings yet
- Viewing AutoCAD Civil 3D ObjectsDocument1 pageViewing AutoCAD Civil 3D Objectsသံသရာ ခရီးသည္No ratings yet
- Adobe Photoshop CC 2015 Part 3 Layouts and MaskingDocument24 pagesAdobe Photoshop CC 2015 Part 3 Layouts and MaskingharakkNo ratings yet
- 9 PPT ExerciseDocument24 pages9 PPT ExerciseAngshu ChakrabartiNo ratings yet
- Lathe Modeling - Wine Glass: Nhirsig@tufts - EduDocument17 pagesLathe Modeling - Wine Glass: Nhirsig@tufts - EdumariaNo ratings yet
- Part B Unit 1.pdfDocument14 pagesPart B Unit 1.pdfAarya DeshpandeNo ratings yet
- Design Self Made CNC in Fusion 360 PDFDocument20 pagesDesign Self Made CNC in Fusion 360 PDFJorge B.No ratings yet
- Drawing Distorting Shapes in Adobe Illustrator CLASS NOTESDocument5 pagesDrawing Distorting Shapes in Adobe Illustrator CLASS NOTESrenz daveNo ratings yet
- Belajar Corel Photo Paint PDFDocument12 pagesBelajar Corel Photo Paint PDFMpingNo ratings yet
- Lesson IDocument5 pagesLesson IRuby Lynn M. LabianNo ratings yet
- Lesson One: The Microsoft Powerpoint ScreenDocument18 pagesLesson One: The Microsoft Powerpoint Screenusman bashirNo ratings yet
- Lesson One: The Microsoft Powerpoint ScreenDocument18 pagesLesson One: The Microsoft Powerpoint Screenshapankaj2003No ratings yet
- DIAFRAGMAS FLEXIBLES v3Document194 pagesDIAFRAGMAS FLEXIBLES v3Julio PinedaNo ratings yet
- New Features GuideDocument6 pagesNew Features GuideBogdan ParaNo ratings yet
- Canon Eos 6d Mark II Product BrochureDocument3 pagesCanon Eos 6d Mark II Product BrochureBogdan ParaNo ratings yet
- x-h2s Manual en S FDocument404 pagesx-h2s Manual en S FBogdan ParaNo ratings yet
- TTL ALL-in-One Outdoor Flash: GODOX Photo Equipment Co., LTDDocument13 pagesTTL ALL-in-One Outdoor Flash: GODOX Photo Equipment Co., LTDBogdan ParaNo ratings yet
- Uk Us h4d Range User-Manual v16Document142 pagesUk Us h4d Range User-Manual v16Bogdan ParaNo ratings yet
- COP Quick Guide - v2Document56 pagesCOP Quick Guide - v2Bogdan ParaNo ratings yet
- COP Quick Guide - v2Document56 pagesCOP Quick Guide - v2Bogdan ParaNo ratings yet
- The Path of KnowledgeDocument36 pagesThe Path of KnowledgeBogdan ParaNo ratings yet
- The Path of KnowledgeDocument36 pagesThe Path of KnowledgeBogdan ParaNo ratings yet
- Interview With Sogyal RinpocheDocument14 pagesInterview With Sogyal RinpocheBogdan ParaNo ratings yet
- T.D.A 1510Document11 pagesT.D.A 1510Jose M PeresNo ratings yet
- Grid Dip MeterDocument2 pagesGrid Dip Meterharishkumarsingh100% (1)
- Vestel 11ak37 Chassis TV PDFDocument44 pagesVestel 11ak37 Chassis TV PDFbarber1No ratings yet
- Micr NanotecnologíaDocument84 pagesMicr NanotecnologíaAlexander MontellanoNo ratings yet
- QCM - Am - FMDocument56 pagesQCM - Am - FMTarik Ziad0% (1)
- Community Radio User GuideDocument285 pagesCommunity Radio User GuideHarish KumarNo ratings yet
- ContactorDocument84 pagesContactorcyuenk100% (2)
- UnderSpeedSwitch PDFDocument2 pagesUnderSpeedSwitch PDFAnonymous 4voU8tNo ratings yet
- F Wave: Canonoy Dimasangal Limpin VillapandoDocument10 pagesF Wave: Canonoy Dimasangal Limpin VillapandoKianna VillapandoNo ratings yet
- Versatility & Sophistication On The Move: MCX760 & MCX780 - MPT1327 Trunked Mobile RadioDocument6 pagesVersatility & Sophistication On The Move: MCX760 & MCX780 - MPT1327 Trunked Mobile RadiosaffineeNo ratings yet
- Repetidor Rx-8123 Wcdma - 10wDocument3 pagesRepetidor Rx-8123 Wcdma - 10wIvan ApazaNo ratings yet
- Notifier FCPS 24 FCPS 24E Field Charger Power SupplyDocument28 pagesNotifier FCPS 24 FCPS 24E Field Charger Power SupplyJulio Cesar NavarijoNo ratings yet
- Motivation LetterDocument1 pageMotivation LetterEmma100% (1)
- Laboratory 5: Kirchhoff's Voltage and Current LawsDocument6 pagesLaboratory 5: Kirchhoff's Voltage and Current LawsSabine CrihanNo ratings yet
- Motor Driver IC'SDocument114 pagesMotor Driver IC'SCintya Cardozo100% (2)
- MicrowaveDocument122 pagesMicrowaveBuscad0rNo ratings yet
- Mag - Crelec - Issue 1: 15-1-11Document8 pagesMag - Crelec - Issue 1: 15-1-11Ragul MathivathananNo ratings yet
- Fermator Operating PDFDocument16 pagesFermator Operating PDFEusebio Espinoza100% (2)
- BSC HandoversDocument5 pagesBSC Handoversvinayak_nakhavaNo ratings yet
- Digital & SignalDocument8 pagesDigital & SignalRaj SinghNo ratings yet
- SMD-DatasheetDocument8 pagesSMD-DatasheetAhmed Sherif CupoNo ratings yet
- NKG-TIT OscFreqDeviations (E) PDFDocument19 pagesNKG-TIT OscFreqDeviations (E) PDFNiki HristovNo ratings yet
- Introduction To Wearable TechnologyDocument4 pagesIntroduction To Wearable TechnologyFajri SNo ratings yet
- Radar System Engineering Lab 4 6 Term 09TL: Integration Improvement FactorDocument6 pagesRadar System Engineering Lab 4 6 Term 09TL: Integration Improvement FactorABDUL WAHEEDNo ratings yet
- SEA 7000G (Leaflet)Document2 pagesSEA 7000G (Leaflet)mercury7k29750No ratings yet
- CA3160Document19 pagesCA3160Brzata PticaNo ratings yet
FaceFilter3 Pro
FaceFilter3 Pro
Uploaded by
Bogdan ParaOriginal Description:
Copyright
Available Formats
Share this document
Did you find this document useful?
Is this content inappropriate?
Report this DocumentCopyright:
Available Formats
FaceFilter3 Pro
FaceFilter3 Pro
Uploaded by
Bogdan ParaCopyright:
Available Formats
Help Version: 03/13/2013
2014 Reallusion
FaceFilter 3 User Manual
FaceFilter3 is the leading photo retouching tool based upon real-life makeup theory. With a single
click, you can apply distinctive makeup templates to achieve an ideal look. Reveal a natural
flawless complexion with skin smoothing and blemish removal tools, and enhance your look
further by applying custom contour and highlight layers to accentuate attractive facial angles. A
versatile eye makeup system features realistic hair texture for eyelashes and eyebrows, and an
extensive muscle-based facial morphing system allows you to reshape features and enhance
expressions. Add lens filters and DSLR effects to give an ultra realistic studio polish to your
photo.
by Reallusion
3 Page
2014 Reallusion
Table of Contents
Knowing the Environment
8 Menu
10 Top Panel
11 Tool bar
13 Modity Panel
14 Content Manager
16 Preview Window
19
Viewing Effects
21 Docking Panels
23 Drag and Drop
24 Preference Panel
Viewing Demo Projects
Importing an Image
35 Converting Raw to DNG
Pre-Processing Photo
38 Cropping Photo
40 Correcting Photo Color with White Balance
44 Setting Tone for Photo
Face Fitting
51 Selecting a Face
53 Facial Wireframe Modes
55
Fitting the Eyes and Eyebrows
57
Fitting the Nose
58
Fitting the Mouth
59
Fitting the Face Contour
60
Previewing the Fitting Result
Beautifying the Face
4
2014 Reallusion
62 Layers for Makeover
63 The Master Control Beauty Center
69 Applying from Makeover Library
78 Skin Revitalization
80
Applying from Skin Foundation Library
85
Achieving Flawless Complexion with Skin Cares
90
Dealing with Oily Skin
92
Camouflaging Eye Bags and Dark Circles
94 Improving Appearance with Makeup
96
Applying from Facial Makeup Library
101
Sculpting Face with Highlight
114
Glowing Face with Blushes
132
Luscious Lips
142
Whitening Teeth
146 Appealing Eyes
149
Applying from Eye Makeup Library
156
Enhancing Brows
169
Applying Eye Shadows
188
Defining Eyes with Eyeliner
201
Using Mascara
208
Iris Adjustments
216 Mask-based Editing Tools
224 Choosing Shades and Customizing Palette
232 Sub-layer Editing
Shaping the Face
238 Reshaping Controls
239 Shaping Facial Features
239
Transforming Face
241
Transforming Eyebrows
243
Transforming Eyes
5 Page
2014 Reallusion
245
Transforming Nose
247
Transforming Mouth
249 Creating Facial Expressions
249
Adjusting Muscles around Eyes and Eyebrows
251
Adjusting Muscles around Nose
253
Adjusting Muscles around Cheeks and Nasolabial Folds
255
Adjusting Muscles around Mouth
257
Adjusting Muscles around Chin
Overall Effects
260 Layers of Effects
261 Using Lens Filter
265 Separating Photo into Foreground and Background
268
DOF Effect
272
Post-refocusing Effect
275
Selective Color Effect
278
Making De-focused Background Gradient
285
Styling Background with Bokeh
Exporting
Keyboard Shortcuts
293 Global Shortcuts
294 Shortcuts in Editors
1
FaceFilter 3 User Manual
Knowing the
Environment
7 Knowing the Environment
2014 Reallusion
Knowing the Environment
The main user interface of FaceFilter is divided into six areas. Please refer to the links below for more
details about each one.
1 Menu Bar The menu bar contains each command in FaceFilter.
2 Top Panel The top panel includes File Tools, Workflow Tabs and Status Indicator.
3 Tool Bar
The tool bar includes Editing Tools, Viewing Tools, Viewing Mode Switch and
Mask Tools and Background Gradient.
4
Preview
Window
(Working Area)
The image and visual results can be observed with different viewing methods.
5
Content
Manager
The manager contains embedded and custom templates for application.
6 Modify Panel
The panel contains adjustable parameters respectively along with the selected
functions of the tabs in the top panel.
8
2014 Reallusion
Menu
The menu bar contains the main commands grouped in the File, Edit, View, Window and Help menus.
File
New Project Creates an empty project.
Open Project
Opens a FaceFilter project file
(*.ffProject).
Save Project
Saves the image as a FaceFilter
project file (*.ffProject).
Save Project
As
Saves the current project to a target
directory.
Import Image
Imports an existing image file (*.dng, *.jpg, *.jpeg, *.jpe, *.tif,
*.tiff).
Exit To exit FaceFilter.
Edit
Undo
Undo the last action.
Redo Redo the last action.
Crop
Selects the required image
area.
Rotate CW
Rotates the image by 90
degrees clockwise.
Rotate CCW
Rotates the image by 90
degrees counter-clockwise.
Horizontal Flip Flips the image horizontally.
Color Palette
Editor
Shows/hides the Color Palette panel.
Layer Settings Shows/hides the Layer Setting panel.
Mask Tools
Shows/hides the Mask Tools panel.
(Standard version: Mask Tools can only be used in the Effect
page)
Background
Gradient
Shows/hides the Background Gradient panel.
9 Knowing the Environment
2014 Reallusion
View
Original Size Restores the image to its original size.
Fit to Window
Resizes the image to fit it in the
viewing window.
Zoom In Zoom in on the image.
Zoom Out Zoom out from the image.
Multi-View
Switches between different viewing methods in cycles: Dual View,
Compare View, and After View.
Window
Modify Panel Shows/hides the Modify Panel.
Content Manager Shows/hides the Content Manager.
Help
Help Redirects to the online help.
Product Demo
Redirects to the official web page for
demo videos or tutorials.
Member To login with the member account.
Check for
Update
Checks the official content web site
for free Bonus Content Packs.
Reallusion on
the Web
Redirects to the home page of Reallusion.
FaceFilter on
the Web
Redirects to the home page of FaceFilter.
Preference
Displays the Preference panel where you can set a temp folder
and turn auto-message dialogs on/off.
About FaceFilter Shows the product information for FaceFilter.
10
2014 Reallusion
Top Panel
The top panel consists of three sections (File Tools, Workflow Tabs, and Status Indicator) as shown in
the illustration below:
A. File Tools
1
New Project
(Ctrl + N)
Click this button to create an empty project.
2
Open Project
(Ctrl + O)
Click this button to open a FaceFilter project file (*.ffProject) or
import an image file (*.dng, *.jpg, *.jpeg, *.jpe, *.tif, *.tiff).
3
Save Project
(Ctrl + S)
Click this button to save the image as a FaceFilter project file
(*.ffProject).
4
Save Project As
(Ctrl + Alt + S)
Click this button to save the current project to a target
directory.
B. Workflow Tabs
1 Import
Click this tab to import an image, crop, rotate, or mirror the
image, and modify the color tone of the image.
2 Fitting
Click this tab to specify the location and dimensions of the facial
features on the image.
3 Makeover
Click this tab to apply makeup for each facial feature based on
the fitting result.
4 Reshape
Click this tab to apply facial shaping effects, and adjust muscle
or expression strength based on the fitting result.
5 Effect
Click this tab to apply lens filters to the image, modify the
foreground, or create layering effects for the background.
6 Export Click this tab to export the image with optional visual results.
C. Status Indicator
A spinning indicator means that the command is still processing.
11 Knowing the Environment
2014 Reallusion
Tool Bar
The tool bar consists of four sections (Editing Tools, Viewing Tools, Viewing Mode Switch and Mask
Tools and Background Gradient) as shown in the illustration below:
A. Editing Tools
1 Undo (Ctrl + Z) Click this button to undo the last action.
2 Redo (Ctrl + Y) Click this button to redo the last action.
B. Viewing Tools
1
Original Size
(Ctrl + *)
Click this button to resume image to its original size.
2
Fit to Window
(Ctrl + /)
Click this button to resize image to fit it in the preview window.
3 Zoom Slider
Move the slider to the left/right to change the zoom percentage
and zoom in/out the image.
C. Viewing Mode Switch
1
Multi-View
(Ctrl + W)
Click this button to switch between different viewing methods in
cycles: Dual View, Compare View, and After View.
2
Compare Mode
(Right Mouse
Button)
Click and hold this button down to make a quick switch between
After View and Before View.
12
2014 Reallusion
D. Mask Tools and Background Gradient
1
Mask Tools
(Ctrl + M)
Click this button to access the Mask Tools panel on the
Makeover or Effect tabs.
(Standard version: Mask Tools can only be used in the Effect
page)
2
Background
Gradient
(Ctrl + G)
Click this button to access the Background Gradient panel on
the Effect tab.
13 Knowing the Environment
2014 Reallusion
Modify Panel
The Modify Panel contains adjustable parameters along with the selected functions of the respective tabs
in the Top Panel.
1 Reset Click this button to reset adjustments in the current section.
2 Scrollbar Drag the scrollbar up/down to navigate the whole page.
Alternatively, you may click on the empty space and then roll
the mouse wheel to scroll it up/down.
3 Slider Drag the slider to set values for the parameters in the panel.
There are three methods to adjust the values:
Dragging Sliders:
When there is a slider present in addition to the numerical
parameter, you can drag it to adjust the value.
Clicking Arrow Buttons:
You can use the Up and Down arrows to increase and
decrease a parameter's value by one.
Typing into Numeric Fields:
You can also focus on the numerical field, type desired value
and confirm it by pressing the Enter key.
14
2014 Reallusion
Content Manager
The Content Manager is used for managing associated content under the Makeover, Reshape, and Effect
tab.
1
Template and
Custom Library
There are two libraries in the Content Manager:
Template Library: Contains embedded templates installed along with the main
program.
Custom Library: Contains custom templates you've added.
2 Template Folders
In the library pane, you may manipulate the templates in their folders, including
applying the selected template (by double clicking the template), or basic editing
for the custom templates.
There is a special template named "_No Effect" in each library for clearing up the
effects of any template you have applied or manual adjustments you have
made.
3 Save
Click this button to add the current template being edited to the Custom
Library.
If you have selected a template in the Custom Library, then a dialog box will
appear and ask if you want to overwrite the selected template or save as a
new one.
4 View Change Click this button to cycle through the content display options.
5 Function List
Click this button to show the menu for manipulating the Content Manager,
including dock and undock the Content Manager, and basic editing for the
templates.
6 Find File (F3) Click on this button to browse to find the selected template.
15 Knowing the Environment
2014 Reallusion
Changing the View Mode
By changing the view mode, you are able to view the templates in basic or detail mode. You may then
sort the templates in the detail mode.
1.Click the View Change button to change the view mode.
2.The Content Manager will be toggled to detail mode. You may then click the Name, Size, Type and Date
Modified captions to sort the templates.
3.Click the View Change button again to change back to the basic mode.
16
2014 Reallusion
Preview Window
FaceFilter provides various viewing methods for previewing in the working area. You may click the Multi-
View (Ctrl + W) button on the tool bar to cycle through the viewing options: Dual View, Compare
View, and After View.
Dual View
The Dual View is the default preview method in the preview window, with individual images from the
Before View and After View. When any template is applied or any modification is done, you can observe
the Before/After differences between the two images.
Dual View
The central slider can be dragged left or right to determine the viewing area of the Before View and After
View. You may use the mouse wheel to zoom in/out the image in both views at the same time.
Drag the slider leftward to increase the After
View area.
Drag the slider rightward to increase the Before
View area.
17 Knowing the Environment
2014 Reallusion
Compare View
By switching to the Compare View, you can observe the Before/After difference in a single image. The
Before View and After View are divided by a central slider, which is movable for adjusting each viewing
area.
Compare View
After View
In the After View, you can zoom-in and view the results with close up detail. When you want to view the
original image without any template or modification, click and hold the Compare Mode button on the
tool bar (or hold down the right mouse button) to make a short switch to the Before View. Release the
button when you want to return to the After View.
After View Right click and hold to bring up the Before View.
18
2014 Reallusion
Click to Zoom In
In the Preview Window, you can quickly zoom-in to a specific part of the image for quickly checking the
image without switching the viewing mode you are using.
1.Load a photo.
2.Switch to either one of the viewing mode.
3.If you want to quickly zoom in a specific part of the photo, simple click on the part and the preview
window will zoom in to the part temporarily (click again to restore the original viewing size).
Click on the part where you want to zoom in
(After View)
FaceFilter will quickly zoom in to the specific
part.
19 Knowing the Environment
2014 Reallusion
Viewing Effects
The Preview Window of FaceFilter displays the effects you have applied and adjusted in real-time;
however because there is a specific workflow for modifying a photo with FaceFilter, the individual effects
can only been seen under different pages.
Viewing Effects
Refer to the chart below for the various sections that allow you to see the different effects.
In the Import page: You can only see the White Balance and Tone settings in the After view mode.
In the Fitting page: You can only see the results from the Import and Fitting pages.
In the Makeover page: You can only see the results from the Import, Fitting and Makeover pages.
In the Reshape page: You can only see the results from the Import, Fitting, Makeover and Reshape
pages.
In the Effect page: You can only see the results from the Import, Fitting, Makeover, Reshape and
Effect pages.
20
2014 Reallusion
In the Export page: You can see the results from the Import, Fitting, Makeover, Reshape and Effect
page. You can also switch on/off the results of Makeover, Reshape and Effect in the Modify panel.
This layout allows you to view the various modifications you've made to your image separately to give you
a more comprehensive look at the changes you are making.
21 Knowing the Environment
2014 Reallusion
Docking Panels
There are two panels in FaceFilter that can be docked or undocked, the Modify Panel and the Content
Manager.
By docking the panels, you can quickly access the tools or templates without having to hover the mouse
too far; while by undocking the panels, you can get a wider and clearer working area for better viewing
custom projects.
Docking and Undocking
Panels Docked
After the panels are docked, the features in the Modify Panel, and the templates in the Content Manager
can be easily accessed. However, if you want to enlarge the working area for better observation, you may
press the F6 and F7 buttons to show/hide the Modify Panel and Content Manager panels at any time.
Default window with Modify Panel and
Content Manager as shown.
Press F6 and F7 to hide the Modify Panel
and Content Manager.
Panels Undocked
When the panels are undocked, they float above the main program and the working area enlarges to
present a better view. You may then move the panels elsewhere to prevent them from hindering the
working area. If you are using dual-display environments, then you may move the panels to one display
while keeping the main program on the other.
22
2014 Reallusion
Dockable Area for Modify Panel
The Modify Panel can be docked to the left and right of the main program when you drag and drop it into
the area.
Docking Left Docking Right
Dockable Area for Content Manager
The Content Manager can be docked to the bottom of the main program when you drag and drop it into
the area.
Docking Bottom
23 Knowing the Environment
2014 Reallusion
Drag and Drop
FaceFilter provides the drag-and-drop method to accelerate the processing of your image.
Loading a Project or Photo
You may drag and drop a saved project (.ffproject) or desired image (.dng, .jpg, .jpeg, .jpe, .tif, .tiff) into
FaceFilter.
Drag and drop a FaceFilter project into the
working area.
Drag and drop an image file into the working
area.
Asset Collection
You can drag and drop one or more assets, from the Content Manager, into a desired folder to create
your custom library collection. By drag-and-drop, you may move or save the templates to another
directory.
Drag and drop an asset from a different library of
the Content Manager to a folder to build a
custom collection.
24
2014 Reallusion
Preference Panel
You may use the Preference Panel to set the path for storing the temporary files FaceFilter generates as
you edit your images and turn on or off the auto messages when you launch FaceFilter or switch between
different tasks.
Setting the Temp Folder
1.Access Help >> Preference or press Ctrl + P to show the Preference Panel.
2.Click on the Choose Temp Folder button to browse for a suitable folder on your hard drive. Click the
OK button to confirm.
25 Knowing the Environment
2014 Reallusion
Turning On/Off the Auto-message Dialogs
The Auto-message Dialogs show useful information for different functions in FaceFilter. You can turn
them on or off by using the Preference Panel.
Getting Started Dialog
When you launch FaceFilter, you may see the dialog that guides you to view the useful topics for learning
or get the latest version of FaceFilter:
Register Dialog
When you launch FaceFilter, this dialog shows for you to sign up and get more bonus content.
26
2014 Reallusion
Import Resize Dialog
When you load an image, this dialog prompts you to resize the image as it appears to accelerate the
editing in FaceFilter without changing the size of the original image.
Auto Makeup Template Guide Dialog
When you switch to the Makeover or Reshape tasks, this dialog prompts you to decide whether or not
you want to apply a default makeup and face-reshaping template to the face you have defined.
27 Knowing the Environment
2014 Reallusion
DOF Guide Dialog
When you switch to the Effect >> DOF Effect, this dialog displays to show you more information about
this effect and request your next move.
2
FaceFilter 3 User Manual
Viewing Demo Projects
29 Viewing Demo Projects
2014 Reallusion
Viewing Demo Projects
FaceFilter provides several demo projects which demonstrate how you can utilize different tools and
effects for different scenarios. They are there to provide a reference for how to use FaceFilter to resolve
some of the most common portrait issues.
Viewing Demo Projects
Simply launch FaceFilter and you will see the demo projects listed in the Content Manager.
These projects have specific meaning corresponding to their file names:
Asian Creaseless.ffproject: Open this project and switch to the Makeover page. You will see the effect
in the page to turn the Asian almond eyes without creases into bigger eyes with creases.
Original Photo Applied with Makeover effect
30
2014 Reallusion
Blemish.ffproject: Open this project and switch to the Makeover page. You will see how FaceFilter
enhances the skin conditions of the girl in the original photo.
Original Photo Applied with Makeover effect
DOF Bokeh.ffproject: Open this project and switch to the Effect page. You will see the DOF Bokeh
effect turns the flat photo into a phenomenal one with spatial sensation, which can only be found in the
photos taken with high-end cameras.
Original Photo Applied with Effect effect
31 Viewing Demo Projects
2014 Reallusion
Makeup Template.ffproject: Open this project and switch to the Makeover page. You will see how can
a girl next door turn into a cover girl with stunning makeup.
Original Photo Applied with Makeover effect
Sample.ffproject: Open this project and switch to the Reshape page. You will see that FaceFilter
transforms the girl with complexion issues and a square face shape into a belle with smooth skin, light
makeup and an ideal oval-shaped face.
Original Photo
Applied with Makeover and Reshape
effects
32
2014 Reallusion
Sporty.ffproject: Open this project and switch to the Reshape page. In this project, we slightly altered
the expression and facial shape to give a more confident smile, and evened out the skin tone for a more
tanned and healthy look.
Original Photo
Applied with Makeover and Reshape
effects
Wrinkle.ffproject: Open this project and switch to the Reshape page. In this project, we used concealer
layers to even out the skin tone of this woman and minimize the appearance of wrinkles in addition to
applying a mature style of makeup.
Original Photo
Applied with Makeover and Reshape
effects
3
FaceFilter 3 User Manual
Importing an Image
34
2014 Reallusion
Importing an Image
You can import existing images or raw image converted DNG files to FaceFilter. There are three ways to
import an image:
Click the Open Project (Ctrl + O) button on the top panel.
Drag and drop a desired image file into the working area.
Switch to the Import tab, and then click the Import Image (Ctrl + I) button on the left tool bar.
Alternatively, you may go to File >> Import Image.
Note:
The supported image formats are: dng, jpg, jpeg, jpe, tif and tiff.
Pro version: The maximum importable image size is 6000 x 6000.
Standard version: The maximum importable image size is 1920 x 1920.
In the following dialog, specify the image size or leave the original dimensions.
Resizing
Specify the dimensions of the import frame by entering the height/width or drag the Ratio slider to
constrain the height/width for import.
Note:
Resizing the image may make the image look blurred in the preview window. You can change the
amount of blur by adjusting the sharpening level when exporting.
35 Importing an Image
2014 Reallusion
Converting Raw to DNG
(for Pro only)
Camera raw images may come from different manufacturers in diverse file formats, of which the DNG
format is a more universal raw format. If your camera does not adopt DNG as one of its raw image formats,
converting the raw images into DNG format can be useful for future editing.
The Digital Negative (DNG) format is a publicly available format featured as an open standard for
proprietary raw files created by each camera manufacturer. The main advantage to using the DNG format
is that you can restore the original state without causing any loss of quality or information.
To get started, freely download and install the DNG Converter from the Adobe web
site for the following benefits:
It ensures that no generation loss occurs through the image editing process, so
that you are able to make more precise color control, white balance and tone
adjustments under the Import tab in FaceFilter.
It keeps additional private metadata belonging to the camera when converting, for
which you may view the camera information (EXIF data) as shown on a raw image,
such as creation date/time, exposure time, focal length, and the like in the lower
Modify Panel of the Import tab in FaceFilter.
Converting Raw to DNG
1.Click the Select Folder button to locate the camera raw files.
2.By default, the converted DNG files will be saved in the same location as the original ones. You may use
the drop-down list to choose Save in New Location and then browse to the destination folder.
36
2014 Reallusion
3.Set the naming format for the converted DNG files.
4.Click the Change Preferences to decide if you want to compress the image or embed the original raw file
inside the DNG file.
Note:
We suggest you do Not use the Lossy Compression option, because lossy compression may
increase the loss of quality as the size is reduced.
5.Click the Convert button to convert the raw files into DNG files.
4
FaceFilter 3 User Manual
Pre-Processing Photo
38
2014 Reallusion
Cropping Photo
In order to focus on a face in a group photo, or cut off the redundant parts of a photo, you may crop out
the unwanted area via the cropping feature.
Cropping Photo
1.Load a photo.
The photo is tall.
2.Click the Crop button on the left tool bar in the Import page.
Note:
1.Click this button to load a new photo.
2.Click this button to start the procedure for cropping a photo.
3.Click this button to rotate the photo clockwise.
4.Click this button to rotate the photo counterclockwise.
5.Click this button to horizontally flip the photo.
39 Pre-Processing Photo
2014 Reallusion
3.Determine the target ratio by dragging the 8 boxes on the sides and the corners of the cropping box.
The cropping box initially shows in the same
ratio as the photo.
Drag the 8 boxes to resize the cropping box.
4.You may click the down-arrow button besides the Crop button to show the ratio presets panel
and select a desired resolution.
5.Double click on the photo to crop it. Alternatively, you may click the Crop button again to crop the photo.
40
2014 Reallusion
Correcting Photo Color with White
Balance
Due to the color of the light source or the color temperature of the scene when you take a photo, it can
sometimes have a strong orange, blue, or yellow overall tone.
In order to correct the color tone of the photo, you are able to utilize the White Balance feature to fix the
color flaws (unless the flaws are intentionally created for a specific purpose).
Automatically Correcting (for Pro only)
By Sampling White References
When you have white reference in your photo, you are able to use the sampling method to correct the
color with white balance feature.
1.Load a photo.
The photo has a yellow tinge
2.Go to the Import >> Modify >> White Balance section, click on the Color Picker button in order to
collect a sample from the photo.
3.Click and sample a color from a part of the photo that you wish to use as a white reference in order for
FaceFilter to adjust the image accordingly.
Click to sample on a color that is taken
as white reference.
The photo is corrected so that the light
source returns to white.
41 Pre-Processing Photo
2014 Reallusion
By Presets
When the light source is a warm tone, the photo color will be more yellowish. Conversely, if the image was
taken in the shade, under a cloudy sky, or in a cooler looking area, the photo will have a predominantly
blue tone.
You may use the presets to correct the color temperature of the photo by determining the average color of
the entire photo.
1.Load a photo. The example photos below contain no white reference.
A yellowish photo without white
references.
A bluish photo without white
references.
2.Go to the Import >> Modify >> White Balance section, select a correcting preset from the drop-down
list.
3.The photos will be automatically adjusted and the objects in the photo will display the original colors
under white light.
Flash preset is applied to cool down
the color of the photo.
Cloudy preset is applied to warm up
the color of the photo.
42
2014 Reallusion
Manually Correcting
After using the sampling or preset methods of white balance, you may occasionally adjust the settings to
fine tune the color of your photo. FaceFilter provides the Temperature and Tint sliders for warming up or
cooling down the photo, and for mixture of green or red colors.
1.Load a photo.
The example photo is shot indoors with a
fluorescent light, which cools down the
photo.
2.Go to the Import >> Modify >> White Balance section, increase the value of the Temperature slider to
the yellow end to warm up the photo.
The warmed-up photo looks a little too
green.
43 Pre-Processing Photo
2014 Reallusion
3.Drag the Tint slider to the Cyan end to decrease the green level in order to get an ideal result.
44
2014 Reallusion
Setting Tone for Photo
Due to the color of the light source, the camera type, or various other environmental elements, the tone of
the photo may be too bright, dark or even dim. Since it would prove difficult to recreate the same scenario
as the one in the photo, you can use FaceFilter to optimize the tones of the photo instead.
Automatically Correcting with Presets
1.Load a photo. The example photo below is shot under a Back Light situation.
2.Go to the Import >> Modify >> Tone section, select a correcting preset from the drop-down list (in this
case, the Back Light).
3.The tone of the photo will be automatically optimized.
45 Pre-Processing Photo
2014 Reallusion
Smart Portrait
The preset will automatically detect the face in the photo and optimize the tone to make
the skin look brighter and healthier.
Landscape
The preset will automatically fix the highlight tone of the panoramic photo.
Night Shot
The preset will automatically brighten the tone of the photo shot without any flashlight.
46
2014 Reallusion
Manually Correcting
Since the conditions vary from photo to photo, you may need to manually adjust with sliders of different
parameters.
Exposure
The Exposure Sets the brightness of the entire photo. Adjust the slider until the level of white in the photo
is suitable.
The light in this photo is insufficient.
The Exposure is increased to strengthen the
lighting the scene.
47 Pre-Processing Photo
2014 Reallusion
Contrast
Drag this slider to increase or decrease photo contrast; the mid-tones are mainly affected. When the
contrast is increased, the middle-to-dark areas become darker, and the middle-to-light areas become
brighter. The tones are inversely affected when the contrast value is decreased.
The entire photo is flat because of less contrast.
The Contrast is increased to create more depth
in the photo.
Recover
The slider of this parameter reduces the severity of extreme highlights caused by camera overexposure
and attempts to recover lost image detail.
The photo is somewhat overexposed because of
the extreme light source.
The Recover is increased to obtain more details
in the overexposed areas (such as the sky and
the clouds).
48
2014 Reallusion
Fill Light
Increase the value to lighten shadows or mid-to-shadow areas to reveal more details (pure blacks are not
affected).
The details of the shadow areas (the bodies) are
obscure.
The Fill Light gives more light to the areas for
viewing more of the details.
Vibrance
The Vibrance is similar to smart saturation. It increases the saturation of all lower-saturated colors while
leaves the higher-saturated colors untouched. It also prevents skin tones from appearing overly
saturated.
The colors in the original photo are a little dull.
The Vibrance is increased to saturate the image
and make the colors more vibrant.
5
FaceFilter 3 User Manual
Face Fitting
50
2014 Reallusion
Face Fitting
FaceFilter provides a precise fitting solution to locate the facial features from your image, which serves as
the crucial starting point of any makeover processes. In the Fitting tab, you will need to fit the following
facial features accurately in each step.
Step 1: Selecting a Face
Step 2: Fitting the Left Eyes and Eyebrows
Step 3: Fitting the Right Eyes and Eyebrows
Step 4: Fitting the Nose
Step 5: Fitting the Mouth
Step 6: Fitting the Face Contour
Step 7: Previewing the Fitting Result
51 Face Fitting
2014 Reallusion
Selecting a Face
Define the face area of the image to be edited via the Face Selecting Frame so that FaceFilter can
estimate the possible eye/mouth positions. Go to the Fitting >> Select Face section, then utilize the
Viewing Tools and/or hold down the Shift key to pan the image.
Selecting the Target Face
The Face Selecting Frame can be useful when you want to target a face from a group photo, and can
enlarge the facial area you wish to work with. This does not change the original image size.
Moving the Selecting Frame
Move the mouse cursor to the frame line. When the icon is displayed, move the frame to the place of
the face.
Move the frame around to locate the
face area.
Scaling the Selecting Frame
Move the mouse cursor to the small box of the corner handle. When the icon is displayed, drag the
frame inward or outward to reduce or enlarge the framing area.
Resize the frame to fit the face area.
Note:
The Face Selecting Frame should at least include the upper hairline of the forehead, the lower edge
of the chin, and both the ears. Otherwise, FaceFilter cannot efficiently detect the face area, and you
may be unable to apply any template successfully.
52
2014 Reallusion
Central Line Aligning and Orientation
The Face Selecting Frame and the Anchor helps you to define the face orientation for accurate fitting.
Rotating the Selecting Frame
Move the mouse cursor to the small circle of the corner handle. When the icon is displayed, rotate
the frame clockwise or counterclockwise with the central line aligning to the nose.
Rotate the frame and align the arrow to the
nose line.
53 Face Fitting
2014 Reallusion
Facial Wireframe Modes
FaceFilter automatically generates the wireframe surrounding the face according to the Face Selection
Frame you set in the last section. You may utilize the Viewing Tools and/or hold down the Shift key to pan
around the image to get a better view of the facial feature you are working on.
Color Coding of the Wireframe
The fitting points on the wireframe can be distinguished by different colors:
Grey Point (Free Point)
Grey colored points are free ones that haven't been adjusted yet. You may use them to set the anchor
position and form the main shape of the feature. Grey points may move along with the adjustment of
adjacent points according to their movement.
Grey points are free points.
Free points move along with the active
moving point (the orange one as shown).
Blue Point (Pinned Point)
A point in blue color has been adjusted and is already pinned in place. Once a point is moved, it will
become a blue point, and will not be affected by other moving points.
Move one of the grey points.
The moved grey point turns into a pinned
blue point.
54
2014 Reallusion
Orange Point or Contour (Active Point or Contour)
A point or contour highlighted in orange color is an active one. You may click and drag it to relocate the
point itself and the nearby free grey point(s). When a point is moving, the line segment with free grey
points on it may move to a corresponding place as well as change the feature's shape.
Click to highlight a point in orange.
When the active orange point is moving, the
pinned blue points are not affected.
Moving a Facial Feature
Click on any line segment of a facial feature and drag to the desired place. Please note that after the
location of the facial feature is changed, all of the points on it will become blue ones pinned into place. If
you are not satisfied with result, you may relocate the blue points one by one, to the ideal places and
form the shape of the feature.
Click to highlight the feature line in orange.
All points on the feature turn to blue after the
feature wireframe has been moved.
55 Face Fitting
2014 Reallusion
Fitting the Eyes and Eyebrows
Outlining the base shapes of eyes and eyebrows is important for applying any makeup or shape template
in FaceFilter. Go to the Fitting >> Left Eye section, and adjust the fitting points and lines even closer to
the feature. Before proceeding, you may want to learn the basic skills for adjust the wireframe.
Fine-tuning the Position
Click on the point to transform the outline of the eyebrow, or click on the line segment to drag the
wireframe closer to the feature. Follow the same method to modify the eye position.
The initial positions detected by FaceFilter.
Fitting points are grey in color.
The wireframe gets closer to where the
eyebrow is located, and fitting points
change to blue after being adjusted.
Changing the Eyebrow Shape
It is crucial to define the shape of the eyebrow for ideal makeup results. By adjusting the fitting points of
the eyebrow, you may re-shape the wireframe to reduce or enlarge the makeup area.
Re-shape the wireframe to achieve a wide
eyebrow shape with a sharp edge.
Re-shape the wireframe to achieve a slim,
curvy eyebrow shape.
56
2014 Reallusion
Adjusting the Eye Shape
The wireframe for the eye shape affects a wide range of makeup for the eye rims, eyelashes, and
eyeshadow. To achieve an ideal makeup result, adjust the fitting points and lines closer along the inner
eye rims.
Adjust the fitting points and lines closer along
the inner eye rims.
Apply a makeup template from the Content
Manager.
Changing the Eyeball Shape
The fitting points of the eyeball are a bit different from those of other face features. There is a central
point, which can be used to locate the centre of the iris. Once the central point is pinned (in blue color),
you may drag the other point inward or outward to determine the size of the iris. It is especially useful
when cosmetic contact lenses are desired.
After the central point is pinned to the centre of
the iris, drag the other point to determine the
iris size.
Apply an iris template from the Content
Manager.
Note:
Once eyebrow and eye definitions have been established, you can always go back and adjust them at any
point in your makeover process for the desired effect.
57 Face Fitting
2014 Reallusion
Fitting the Nose
Outlining the base shape of the nose is important for applying shape templates in FaceFilter. Go to the
Fitting >> Nose section, and set the fitting points as close as possible to the dimensions of the feature.
Before proceeding, you may want to check out the basic skills to adjust the wireframe.
Fine-tuning the Position
Click on the point to transform the outline of the nose, or click on the line segment to drag the wireframe
closer to the feature.
The initial position detected by FaceFilter. Fitting
points are displayed in grey.
The wireframe gets closer to where the nose is
located, and fitting points are turn to blue after
being adjusted.
Changing the Nose Shape
Locating the fitting point for the nose is crucial to achieve an ideal reshaping effect. Please follow the
Transforming the Nose and Adjusting Muscles around the Nose sections to learn more about shaping the
nose.
58
2014 Reallusion
Fitting the Mouth
Outlining the base shapes of the mouth is important for applying any makeup or shape template in
FaceFilter. Go to the Fitting >> Mouth section, and set the fitting points and lines as close as possible to
the natural dimensions of the facial feature.
Fine-tuning the Position
Click on the point to transform the outline of the mouth and locate the teeth, or click on the line segment
to drag the wireframe closer to the feature. The wireframe is designed for a closed mouth by default. If
the mouth is open on the image, deactivate the Close Mouth box to change the form of the wireframe.
The initial position detected by FaceFilter.
Fitting points are shown as grey.
The wireframe gets closer to where the
mouth is located, and fitting points change
to blue after adjustments have been
performed.
Changing the Mouth Shape
It is crucial to define the shape of the mouth in order to achieve the desired makeup result. By adjusting
the fitting points of the mouth, you may re-shape the wireframe to reduce or enlarge the makeup area.
Re-shape the wireframe to achieve a
smaller mouth shape with angular lips.
Re-shape the wireframe to achieve a more
rounded mouth shape with full lips.
59 Face Fitting
2014 Reallusion
Fitting the Face Contour
Outlining the base shapes of the facial contour is important for applying shape templates in FaceFilter. Go
to the Fitting >> Contour section, and make the fitting points and lines as close as possible to the natural
shape of the face.
Fine-tuning the Position
Click on any point to transform the outline of the facial contour, or click on the line segments to drag the
entire wireframe into position.
The initial position detected by FaceFilter. Fitting
points have a grey color.
The wireframe gets closer to the natural face
shape and fitting points become blue.
Changing the Face Shape
Locating the fitting point for the face is crucial to achieve an ideal reshaping effect. Please refer to the
Transforming the Face section to learn more about shaping the face.
60
2014 Reallusion
Previewing the Fitting Result
Before entering the Makeover section in FaceFilter, go to the Fitting >> All section and make sure the
fitting points of the whole face are accurately mapped to each facial feature.
Fine-tuning the Wireframes
By default, the Show Detail box is activated. You may deactivate it and then utilize the Viewing Tools to
have a clearer view of the fitting result. If the fitting is not as desired, re-adjust the points and lines on
the image.
Show Detail: Activated Show Detail: Deactivated
6
FaceFilter 3 User Manual
Beautifying the Face
62
2014 Reallusion
Layers for Makeover
Much like the way you put on cosmetics in layers, FaceFilter applies the same concept for beautifying the
face in a photo. The layers are as shown below:
Skin Refinement
This layer includes Skin Smooth, Skin Tone and Skin Texture, which cover the conditions on the skin such
as freckles, fine lines, visible pores, etc. You may use this layer as you are using Primer or Foundation,
generally the first step when applying makeup.
Skin De-Oil
This layer removes the oil problem on the T-zone, Cheekbones and Jaw.
Eye Bag Reduction
This layer covers unappealing colors around the eyes. By fine-tuning this layer, you can actually covers
more defects on the skin such as wrinkles or blemishes. You can use this layer as a Concealer.
Highlight & Contour
This layer lights up the area on the face you want to emphasize. A face with highlights applied tends to
look more luminous and distinct.
Blushes
The Blushes layer consists of three sub-layers. You are able to apply different colors to the sub-layers in
order to perfect the complexion, which makes the face look healthier.
Lips
Use the Lips layer to provide brilliant color that infuses lips with the appearance of moisture and fullness,
giving them a more sensual appearance.
Eye Makeup
This layer includes the Eyebrows, Eyelashes, Eye Lines, Eye Shadows and Iris sub-layers.
Eyebrows sub-layer: Use the Eyebrows sub-layer to blend custom colors to soften or dramatize the
eyebrows.
Eyelashes sub-layer: Use the Eyelashes layer as Mascara to give an ideal length, curl, and voluminous
look to the eyelashes.
Eye Lines sub-layer: The Eye Lines sub-layer can be used as Eyeliner to accent or re-shape the look of
the eyes, in order to highlight the color of the iris or create a base for eye shadow.
Eye Shadows sub-layer: This sub-layer is composed of 7 color layers and 1 glitter layer, which gives an
even, ultra-luminous finish; a silky, almost creamy texture that blends perfectly into the eyelid.
Iris sub-layer: The Iris sub-layer helps you with illuminating the eye color, changing the look of the iris
or even removing the red-eye phenomena.
63 Beautifying the Face
2014 Reallusion
The Master Control - Beauty Center
After you have applied a custom template from one of the libraries, or if you want to manually adjust the
strength of each basic layers of the makeup, you can use individual sliders in the Modify panel.
Accessing Layers with Sample Face
At the top half of the Modify panel, you may access specific layers via the sample face image.
The sample face contains areas for different layers. You may quickly access these layers by clicking on the
corresponding area of the face.
The level structure of the areas is shown below:
Skin Foundation >> Facial Parts >> Skin Refinement, Skin De-Oil, and
Eye Bag Reduction sub-layers.
Facial Makeup >> Facial Parts >> Highlight & Contour, Blushes, Lips
and Teeth sub-layers.
Eye Makeup >> Eye Parts >> Eyebrows, Eye Shadows, Eye Lines,
Eyelashes and Iris sub-layers.
64
2014 Reallusion
Click the buttons on the left side to quickly access the main categories.
You may then adjust the basic look by using the slider (in the Beauty Center) at the bottom half of the
Modify panel.
Beauty Center - Master Controls
At the bottom half of the Modify panel is the Beauty Center; it is divided into Skin Foundation, Facial
Makeup and Eye Makeup sections.
1.Activating or deactivating a box will turn that particular effect
on or off.
2.Drag the strength sliders to coordinate or balance the effects of
the layers.
3.If you want to further adjust the settings for each layer, then
click the button with the icon of the corresponding layer to
access the advanced settings panel.
65 Beautifying the Face
2014 Reallusion
Quick Access to Template Libraries
In addition to beautifying the face, the Beauty Center can also help you quickly access different libraries of
makeup templates in the Content Manager.
The Embed and Bonus Contents
The embedded and bonus content items are shown below
(please visit the Bonus Pack site for downloading the bonus pack):
Master Library
The Master library contains the templates for the entire face. You can access this folder only through the
graphic pane in the Modify panel.
Skin-Foundation-related Library
The Skin Foundation library can be accessed by clicking the buttons as described in the following
illustration:
66
2014 Reallusion
Facial-Makeup-related Library
You may click on each part to access the Facial Makeup, Highlight & Contour, Blushes, Lips and Teeth
libraries. The marked items can be obtained by downloading and installing from the Bonus Pack site.
67 Beautifying the Face
2014 Reallusion
Eye-Makeup-related Library
You may click on each part to access the Eye Makeup, Eyebrows, Eyelashes, Eye Lines, Eye Shadows
and Iris libraries. The marked items can be obtained by downloading and installing from the Bonus Pack
site.
68
2014 Reallusion
The Power Pack Contents
If you see any folder with a briefcase thumbnail in any library, you can click it to purchase more templates
from the Makeup PRO site.
The libraries contain the folder shown in the illustration below:
To purchase the Makeup PRO content, you need to:
1.Double-click on the folder with the briefcase thumbnail.
2.You will be directed to the Makeup PRO official site.
3.Execute the downloaded installation and the library will be expanded with more templates in new
folders.
Master Templates x 33
Blushes Templates x 11
Eye Makeup Templates x 23
Eyebrows Templates x 26
Eyelashes Templates x 10
Eye Lines Templates x 33
Eye Shadows Templates x 58
69 Beautifying the Face
2014 Reallusion
Applying from Makeover Library
In the Makeover page, you can apply templates of enhancements or different looks of various scenarios to
the entire face from the Makeover library. After the template is applied, all you need to do is use the
sliders in the Beauty Center panel to quickly modify the results to get the most ideal appearance of the
face in the photo.
Applying Templates of Master Library
Each of the templates in the Makeover library contains the settings for the Skin Foundation, Facial
Makeup and Eye Makeup. These templates are designed for specific purposes and scenarios. Simply
double-click on the desired template and the photo is ready for export.
Click on the Master button to switch the Content Manager to the Makeover library.
The Default Folders
The default Makeover libraries include _Female_Natural and _Male_Natural folders with templates
suitable for female or male faces.
70
2014 Reallusion
_Female_Natural
The applied result is shown in the table below:
The pale look of the face before any template is
applied.
The healthier look of the face after the Sporty
template is applied.
71 Beautifying the Face
2014 Reallusion
_Male_Natural
The applied result is shown in the table below:
The face with uneven complexion before desired
template is applied.
Improved skin tone after the Sporty template is
applied.
72
2014 Reallusion
The Power Pack Folders
If you see a folder with thumbnail as shown in the step 1 below in the Master library, then you may
purchase more templates from the Makeup PRO site:
1.Double-click on the folder with briefcase thumbnail in the Master library.
2.You will be directed to the Makeup PRO official site.
3.Execute the downloaded installation and your Makeover Library will be expanded with 33 more
templates in 5 new folders:
73 Beautifying the Face
2014 Reallusion
01 Sweet
The applied result is shown in the table below:
The original look of the face before desired
template is applied.
The new look of the face after the template
Nymph_Verdant is applied.
74
2014 Reallusion
02 Intelligent
The applied result is shown in the table below:
The original look of the face before desired
template is applied.
The new look of the face after the template
Steady_White is applied.
75 Beautifying the Face
2014 Reallusion
03 Sexy
The applied result is shown in the table below:
The original look of the face before desired
template is applied.
The new look of the face after the template
Sexy Cat_Red is applied.
76
2014 Reallusion
04 Cool
The applied result is shown in the table below:
The original look of the face before desired
template is applied.
The new look of the face after the template
Stroke Smokey is applied.
77 Beautifying the Face
2014 Reallusion
05 Dramatic
The applied result is shown in the table below:
The original look of the face before desired
template is applied.
The new look of the face after the template
Snow Queen is applied.
78
2014 Reallusion
Skin Revitalization
FaceFilter provides a Skin Foundation section for revitalizing the skin of the face in the photo; including
Skin Refinement, Skin De-Oil, and Eye Bag Reduction layers. The Skin Refinement layer applies an ideal
tone to the skin; the Skin De-Oil layer assists you in removing oily skin and the Eye Bag Reduction can be
used as a concealer layer to cover imperfections of the skin.
Here is a photo that contains a few obvious skin conditions.
Applying Skin Foundation Templates from Library - By using the Skin Foundation templates from the
library, you can quickly fix up the conditions of the skin.
79 Beautifying the Face
2014 Reallusion
Skin Refinement- This layer helps you by applying alternative skin tones which even out the surface
appearance.
Skin De-Oil - This layer is able to remove oily skin from specific zones on the face.
Eye Bag Reduction - This layer can be used as concealer to conceal skin imperfections.
After the skin foundation step, a more even skin tone is revealed and the face is ready for makeup.
80
2014 Reallusion
Applying from Skin Foundation
Library
In the Makeover page, you can fix complexions from the Skin Foundation library. After the template is
applied, all you need to do is use the sliders in the Beauty Center panel to quickly modify the results to
get the most ideal skin conditions in the photo.
Applying Templates of Skin Foundation Library
Each of the templates in the Skin Foundation library contains the settings for the Skin Refinement, Skin
De-Oil, and Eye Bag Reduction. These templates are designed for fixing imperfections on the skin.
Click on the Skin Foundation button in the Modify Panel.
Alternatively, you may click on the Skin Foundation button to switch the Content Manager to the Skin
Foundation library.
The Default Folders
The default Skin Foundation libraries include 01 Male Skin, 02 Female Skin, 03 Color Correction and 04
Special folders with templates suitable for female or male faces.
81 Beautifying the Face
2014 Reallusion
01 Male Skin
The applied result is shown in the table below:
The blemish look of the face before any template
is applied.
The smoother skin after the template Smooth
Strong is applied.
82
2014 Reallusion
02 Female Skin
The applied result is shown in the table below:
The blemish look of the face before any template
is applied.
The smoother skin after the template Smooth
Extreme is applied.
83 Beautifying the Face
2014 Reallusion
03 Color Correction
The applied result is shown in the table below:
The yellowish skin before any template is
applied.
The healthier color of the face after the
template Pink is applied.
84
2014 Reallusion
04 Special
The applied result is shown in the table below:
The normal look of the face before any template
is applied.
The pale look of the face after the template
Vampire is applied.
85 Beautifying the Face
2014 Reallusion
Achieving a Flawless Complexion
with Skin Refinement (for Pro only)
In the Skin Foundation category, there are embedded Skin Foundation templates for applying. However,
if you want to adjust more details due to different color tones and situations of the skin, you can manually
change the settings for cloaking skin imperfections. This layer includes Skin Smooth, Skin Tone and Skin
Texture, which work together to cover skin conditions such as freckles, fine lines, visible pores, etc. These
tools are comparable to real-life Primer or Foundation, the first steps in the makeup application process.
Customizing Skin Tone
You may use the Skin Smooth and Skin Tone settings to prep the skin by refining the surface and evening
out imperfections.
1.Make sure the face of the photo has been well-fitted with feature points.
The relationship between the fitting contours and the effective areas for skin foundation.
Manually edit the mask so that the skin foundation effect can be applied to any exposed skin in
order to have a coherent skin tone.
86
2014 Reallusion
2.Apply a template from the Skin Foundation library.
The photo is given a Brown Skin template.
3.Click on the Skin Refinement button in the Skin Foundation section.
Alternatively, you may first switch to the Skin Foundation category, and then click on the Skin
Refinement area on the face.
87 Beautifying the Face
2014 Reallusion
4.Click on the stroke icon for Color to choose a desired shade.
A different tone color is selected.
Note:
For more information about the Color Palette, please refer to the Choosing Shades and Customizing
Palette section.
5.Adjust the Skin Smooth value.
6.Adjust the Skin Tone value to determine the strength of the custom color that camouflages the original
skin color.
Strengthen the skin tone (sunburned). Weaken the skin tone.
88
2014 Reallusion
Using Skin Textures
In the Skin Texture area, the smoothed skin can be blended with detailed textures that make the skin
more natural looking. The texture imitates the even fine hair and grains on the skin, which provide a more
realistic appearance.
1.In the previous section, the face was smoothed and blended with a tone. However, the smoothed skin
looks too smooth to be natural.
2.In the Skin Texture section, use the Skin Texture Type drop-down list to determine the texture pattern
to be blended onto the over-smoothed skin.
3.Adjust the Level value to determine the strength of the texture.
89 Beautifying the Face
2014 Reallusion
4.Use the Exaggeration to set the deepness of the texture that are blended.
5.The Size value adjusts the size of the skin texture pattern in order to match the size of the face.
The skin with applied texture exhibits a more realistic appearance.
Skin without texture (plastic skin). Skin with texture.
90
2014 Reallusion
Dealing with Oily Skin (for Pro only)
Oily skin can be an issue for photographs as it gives your face a more glossy and unhealthy appearance.
You can use the Skin De-oil layer iin FaceFilter to remove the oil from particularly susceptible areas of the
face.
Dealing with Oily Skin
After you have smoothed the skin of a face in the photo with a Skin Refinement layer, excessive amounts
of shine may remain. Follow the steps below to remove the appearance of oily skin from the face.
1.Prep a photo with Skin Refinement steps already applied.
The photo has been through the Skin
Refinement step.
91 Beautifying the Face
2014 Reallusion
2.Click on the Skin De-Oil button in the Skin Foundation section.
Alternatively, you may first switch to the Skin Foundation category, and then click on the Skin De-Oil
area on the face.
3.Increase the Level value in the modify panel.
The shine on the T-zone, the cheekbones and
the chin are blended with the skin tone color.
Note:
You may add or subtract the skin areas for de-oiling by editing the mask of this layer. Please refer to
the Mask-based Editing Tools section for more information about editing mask.
92
2014 Reallusion
Camouflaging Eye Bags and Dark
Circles (for Pro only)
FaceFilter provides an Eye Bag layer for concealing the dark circles under the eyes and serious eye bags.
You can also use it as a Concealer.
Concealing the Eye Bags and Dark Circles under the Eyes
After the Skin Refinement and Skin De-Oil tasks, there may still be some imperfection under the eyes.
Follow the steps to solve the problems.
Auto Concealing
1.Click on the Eye Bag Reduction button in the Skin Foundation section.
93 Beautifying the Face
2014 Reallusion
Alternatively, you may first switch to the Skin Foundation category, and then click on the Eye Bag
Reduction area on the face.
2.Increase the Level value in the Modify panel.
3.By default, the Eye Bag Reduction feature automatically generates the masks around the lower eye
vicinity to cover eye bags or dark circles under the eyes.
The auto-generated masks.
Only the dark circles under the eyes are covered.
94
2014 Reallusion
Improving Appearance with Makeup
After Skin Foundation, the face looks clean and flawless. However, after applying makeup the appearance
can be enhanced and stylized. There are a variety of different makeup options provided in FaceFilter, each
with its own specific purpose and scenario.
Applying from Facial Makeup Library - By using the Facial Makeup template from the library, you may
quickly enhance the complexion or modify the shape of the face.
95 Beautifying the Face
2014 Reallusion
Highlight & Contour - This layer helps you to sculpt and add more dimension to the face by emphasizing
key features.
Blushes - This layer is used to apply blush to the face in order to bring out the cheekbones or any other
feature you wish to emphasize.
Lips - This is your conventional lipstick layer, and is used to apply vibrant color to the lips with either a
glossy or matte finish.
Please remember to apply Eye Makeup in order to draw attention to the center of the face.
96
2014 Reallusion
Applying from Facial Makeup Library
In the Makeover page, you can enhance your model's complexion or apply makeup from the Facial
Makeup library. After the template is applied, all you need to do is use the sliders in the Beauty Center
panel to quickly modify the looks of the face to best fit your desired scenario.
Applying Facial Makeup Library Templates
Each of the templates in the Facial Makeup library contains specifications for Highlight & Contour, Blush,
Lips and Teeth. These templates are designed for quick and easy application.
Click on the Facial Makeup button in the Modify Panel.
Alternatively, you may click on the Facial Makeup button to switch the Content Manager to the Facial
Makeup library.
The Default Folders
The default Facial Makeup libraries include 01 Female, 02 Male, 03 Makeup and Dramatic folders with
templates suitable for female or male faces.
97 Beautifying the Face
2014 Reallusion
01 Female
The applied result is shown in the table below:
The original look of the face before any template
is applied.
The altered face shape and complexion after the
template Square Face is applied.
98
2014 Reallusion
02 Male
The applied result is shown in the table below:
The original look of the face before any template
is applied.
The altered face shape and complexion after the
template Square Face is applied.
99 Beautifying the Face
2014 Reallusion
03 Makeup
The applied result is shown in the table below:
The original look of the face before any template
is applied.
The color of the face after the template Mature
is applied.
100
2014 Reallusion
Dramatic (Bonus)
The applied result is shown in the table below:
The original look of the face before any template
is applied.
The look of the face after the template Sunburn
is applied.
101 Beautifying the Face
2014 Reallusion
Sculpting Face with Highlight and
Contour
An oval-shaped face is generally considered a perfect face shape. With FaceFilter, you are able to sculpt
faces of Highlight & Contour layer. By using these tools, you can alter the appearance of any facial shape
and highlight flattering features.
Basics of Sculpting Face
With the highlight and contour layers, the highlighted (lighten) areas will be pulled forward whild
contoured (dark) areas will recede. The two techniques combine to help create the appearance of a
perfect facial shape.
The basic Highlight and Contour areas are shown in the illustration below:
By adjusting the range of the highlighted and contoured areas, various facial shapes can be sculpted to
any desired shape.
102
2014 Reallusion
Round Face
Highlight: Forehead, top of cheekbones,
center of chin.
Contour: Temples, cheeks, jaw-line.
Square Face
Highlight: Center of forehead, top of
cheekbones, tip of chin.
Contour: Corners of hairline to temples,
corners of jaw.
Heart-shaped Face
Highlight: Forehead, top of cheekbones,
chin.
Contour: Temples, cheeks.
Pear-shaped Face
Highlight: Forehead, top of cheekbones, tip
of chin.
Contour: Cheeks and down to jaw.
Long Face
Highlight: Never.
Blush: Apples of cheeks.
Contour: Hair-line, chin.
103 Beautifying the Face
2014 Reallusion
Using Highlight and Contour Templates
Use the Content Manager to apply any Highlight & Contour template in order to modify the appearance of
the facial shape.
1.Before starting to sculpt the face with templates, you need to:
o Make sure the face of the photo has been well-fitted with feature points.
o Optionally perform the Skin Foundation tasks in order to enhance the facial makeup results.
Before modification. After modification.
104
2014 Reallusion
2.Click on the Highlight & Contour button in the Facial Makeup section.
Alternatively, you may first switch to the Facial Makeup category, and then click on the Highlight &
Contour area on the face.
3.The Content Manager will auto-switch to the Highlight & Contour library.
4.Double click on the template in the library to modify the shape of the face.
105 Beautifying the Face
2014 Reallusion
01 Shape Correction
The applied result is shown in the table below:
The applied result is shown in the table below:
The pear-shaped face before any template is
applied.
The altered face shape after the template Pear
Face is applied.
106
2014 Reallusion
02 Lighting_Left
The applied result is shown in the table below:
The square-shaped face before any template is
applied.
The altered face shape after the template
Square Face is applied.
107 Beautifying the Face
2014 Reallusion
03 Lighting_Right
The applied result is shown in the table below:
The wide face before any template is applied.
The altered face shape after the template Wide
Face Male is applied.
108
2014 Reallusion
Dramatic (Bonus)
The applied result is shown in the table below:
The original look of the face before any template
is applied.
The look of the face after the template
Supermodel is applied.
109 Beautifying the Face
2014 Reallusion
Sculpting Method (for Pro only)
In FaceFilter, the Highlight layer consists of 4 sub-layers:
1.Before starting to manually sculpt the face, you need to:
o Make sure the face of the photo has been well-fitted with feature points.
o Optionally perform the Skin Foundation tasks in order to enhance the facial makeup results.
Before modification. After modification.
110
2014 Reallusion
2.Click on the Highlight & Contour button in the Facial Makeup section.
Alternatively, you may first switch to the Facial Makeup category, and then click on the Highlight &
Contour area on the face.
111 Beautifying the Face
2014 Reallusion
Applying Foundation
By applying foundation, you are creating a blank canvas for putting on other makeup.
1.Add a new sub-layer and open the Mask Tools panel.
Note:
To open the Mask Tools panel, you may:
o Select the sub-layer and click the Mask Tools button.
o Double click on the sub-layer.
2.Brush the entire face to apply the foundation evenly.
3.Click on the stroke icon for Color to choose a desired shade as the foundation. Please pick a color that is
similar to the original color of the skin.
Note:
For more information about the Color Palette, please refer to the Choosing Shades and Customizing
Palette section.
4.Increase the Highlight value of this sub-layer to finish the foundation.
112
2014 Reallusion
Applying Highlight
By applying Highlights, you can broaden and draw attention to specific areas on the face. The highlighted
areas will be pulled forward to create an illusion of width, broadness and fullness.
1.Add a new sub-layer and open the Mask Tools panel.
Note:
To open the Mask Tools panel, you may:
o Select the sub-layer and click the Mask Tools button.
o Double click on the sub-layer.
2.Brush on the areas according to the diagrams in the previous section.
3.Click on the stroke icon for Color to choose a shade as the highlight. Please pick a color that is one or
two levels brighter than the original color of the skin.
Note:
For more information about the Color Palette, please refer to the Choosing Shades and Customizing
Palette section.
4.Increase the Highlight value of this sub-layer to finish the highlighting effect.
113 Beautifying the Face
2014 Reallusion
Applying Contour
By applying Contours, you can push back specific areas on the face. The contoured areas will reinforce the
shape of the highlighted areas to create a preferable oval-shaped face.
1.Add a new sub-layer and open the Mask Tools panel.
Note:
To open the Mask Tools panel, you may:
o Select the sub-layer and click the Mask Tools button.
o Double click on the sub-layer.
2.Brush on the areas according to the diagrams in the previous section.
Please note that in this case, the sockets of the eyes and the concaved area under the lower lip are also
covered with a layer of sheer mask in order to give more dimension to the facial features.
3.Click on the stroke icon of the Color to choose a shade as the highlight. Please pick a color that is one or
two levels darker than the original color of the skin.
Note:
For more information about the Color Palette, please refer to the Choosing Shades and Customizing
Palette section.
4.Increase the Contour value of this sub-layer to strengthen the contouring effect.
114
2014 Reallusion
Glowing Face with Blushes
FaceFilter provides the Blushes layer for applying bronzer and blush to the face. With the interaction of
these two elements, the skin looks healthier with a youthful glow which draws the eyes to the more
attractive features of the face.
Proper Placements for Blushes
The Bronzer and Blushes must be applied to the specific areas on the face to provide the best glowing
effect for the face. The proper placements shown in the illustrations below.
Bronzer
The bronzer makes your skin sun-kissed and alive, warms the face and accentuates the bone
structure. It can also lightly sculpt your nose, jaw lines and chin.
Major Bronzer
Cheekbones and apples of cheeks to ears.
Minor Bronzer (Optional)
Temples, sockets of the eyes, jaw lines and chin.
Blushes
Blushes makes your skin glow and makes it more eye-catching as well. It can also compliment the
effect of the skin foundation and make the skin look younger.
General Blushes
Cheekbones and apples of cheeks to ears.
Popping Blushes
Apples of cheeks.
115 Beautifying the Face
2014 Reallusion
Using Blushes Templates
With the Content Manager, you are free to apply either one of the templates from the Blushes library to
enhance the complexion of the face.
1.Before starting to apply blushes with templates, you may need to:
1.Make sure the face of the photo has been well-fitted with feature points.
2.Load a photo and perform the Skin Foundation and Highlight & Contour tasks.
Before modification. After modification.
116
2014 Reallusion
2.Click on the Blushes button in the Facial Makeup section.
Alternatively, you may first switch to the Facial Makeup category, and then click on the Blushes area on
the face.
3.The Content Manager will auto-switch to the Blushes library.
4.Double click on the template in the library to modify the complexion of the face.
117 Beautifying the Face
2014 Reallusion
The Default Folders
The default Blushes libraries include 01 Petal, 02 Arc, 03 Oblique, 04 Rectangle, 05 Round, and 06
Butterfly folders with templates suitable for different purposes or needs.
01 Petal
The applied result is shown in the table below:
The look of the face before any template is
applied.
The face with blush after the template Cherry is
applied.
118
2014 Reallusion
02 Arc
The applied result is shown in the table below:
The look of the face before any template is
applied.
The face with blush after the template
Raspberry is applied.
119 Beautifying the Face
2014 Reallusion
03 Oblique
The applied result is shown in the table below:
The look of the face before any template is
applied.
The face with blush after the template Honey is
applied.
120
2014 Reallusion
04 Rectangle
The applied result is shown in the table below:
The look of the face before any template is
applied.
The face with blush after the template Violet
Red is applied.
121 Beautifying the Face
2014 Reallusion
05 Round
The applied result is shown in the table below:
The look of the face before any template is
applied.
The face with blush after the template Peach
Pink is applied.
122
2014 Reallusion
06 Butterfly
The applied result is shown in the table below:
The look of the face before any template is
applied.
The face with blush after the template Sunset
Orange is applied.
123 Beautifying the Face
2014 Reallusion
The Power Pack Folders
If you see a folder with thumbnail as shown in the step 1 below in the Blushes library, then you may
purchase more templates from the Makeup PRO site:
1.Double-click on the folder with thumbnail of briefcase in the Blushes library.
2.You will be directed to the Makeup PRO official site.
3.Execute the downloaded installation and your Blushes Library will be expanded with 11 more
templates in 2 new folders:
124
2014 Reallusion
Combination
The applied result is shown in the table below:
The look of the face before any template is
applied.
The face with blush after the template Small
Carmine is applied.
125 Beautifying the Face
2014 Reallusion
Dramatic
The applied result is shown in the table below:
The look of the face before any template is
applied.
The face with blush after the template Sun Burn
is applied.
126
2014 Reallusion
Manually Applying Bronzer and Blush (for Pro only)
In FaceFilter, you are able to utilize the Blushes layer (consists of up to 3 sub-layers) to apply different
shades of Bronzer and Blushes to the face.
1.Before starting to manually apply blushes, you may need to:
o Make sure the face of the photo has been well-fitted with feature points.
o Load a photo and perform the Skin Foundation and Highlight & Contour tasks.
Before modification. After modification.
127 Beautifying the Face
2014 Reallusion
2.Click on the Blushes button in the Facial Makeup section.
Alternatively, you may first switch to the Facial Makeup category, and then click on the Blushes area on
the face.
128
2014 Reallusion
Applying Bronzer
1.Add a new sub-layer and open the Mask Tool panel.
Note:
To open the Mask Tools panel, you may:
o Select the sub-layer and click the Mask Tools button.
o Double click on the sub-layer.
2.Brush on the proper area for applying the bronzer - from the top of the ear where it connects to the
head to the apple of the cheek and then move back to the ear (In this example, the bronzer is
intentionally applied to only one side of the cheekbones).
3.Click on the stroke icon for Color to choose a desired shade as the bronzer.
Note:
For more information about the Color Palette, please refer to the Choosing Shades and Customizing
Palette section.
4.Increase the Level value of this sub-layer to finish the bronzer.
The bronzer warms up the face and makes it
look healthier.
129 Beautifying the Face
2014 Reallusion
Applying Blushes
1.Add a new sub-layer and open the Mask Tool panel.
Note:
To open the Mask Tools panel, you may:
o Select the sub-layer and click the Mask Tools button.
o Double click on the sub-layer.
2.Brush on the areas according to the diagrams in the previous section for applying the blush.
3.Click on the stroke icon for Color to choose a shade as the blush.
Note:
For more information about the Color Palette, please refer to the Choosing Shades and Customizing
Palette section.
4.Increase the Level value of this sub-layer to finish the blush. Please note that the value shouldn't be
too high in order to create a more natural and blended appearance.
130
2014 Reallusion
Applying Popping Blushes
By optionally applying the Popping Blushes, you are able to draw attention to the center of the face;
creating a much younger look.
1.Add a new sub-layer and open the Mask Tool panel.
Note:
To open the Mask Tools panel, you may:
o Select the sub-layer and click the Mask Tools button.
o Double click on the sub-layer.
2.Brush on the apples of the cheeks for applying the shade of the blush.
3.Click on the stroke icon for Color to choose a shade as the blush.
Note:
For more information about the Color Palette, please refer to the Choosing Shades and Customizing
Palette section.
4.Increase the Level value of this sub-layer to finish the blush. Please note that the value shouldn't be
too high in order to create a more natural and blended appearance.
131 Beautifying the Face
2014 Reallusion
Compare the photo before and after the blush is applied.
Before blush is applied. After blush is applied.
132
2014 Reallusion
Luscious Lips
When the lips are dry and dehydrated, glossless or gloomy, the face loses its attraction and charm. By
using the Lips layer in FaceFilter, the lips can be returned to a glossy, full, moist and creamy appearance.
Using Lip Templates
With the Content Manager, you are free to apply any templates from the Lips library to change
appearance of the lips.
1.Before beginning to apply lip templates, you may need to:
o Make sure the lips of the photo has been well-fitted with feature points.
The relationship between the fitting contours and the affected areas for lips.
o Optionally perform the Skin Foundation, Sculpting Face and Applying Blushes tasks.
Before modification. After modification.
133 Beautifying the Face
2014 Reallusion
2.Click on the Lips button in the Facial Makeup section.
Alternatively, you may first switch to the Facial Makeup category, and then click on the Lips area on the
face.
3.Open the Content Manager.
4.Double click on the template in the library to apply the predefined lipstick style to the current face.
134
2014 Reallusion
The Default Folders
The default Lips libraries include 01 General Color, 02 Dark Color, 03 Light Color, 04 Vivid Color, 05
Shimmer, and 06 Matte folders with templates suitable for different purposes or needs.
01 General Color
The applied result is shown in the table below:
The look of the face before any template is
applied.
The lips after the template Baby Pink is applied.
135 Beautifying the Face
2014 Reallusion
02 Dark Color
The applied result is shown in the table below:
The look of the face before any template is
applied.
The lips after the template Red Wine is applied.
136
2014 Reallusion
03 Light Color
The applied result is shown in the table below:
The look of the face before any template is
applied.
The lips after the template Bubble Gum is
applied.
137 Beautifying the Face
2014 Reallusion
04 Vivid Color
The applied result is shown in the table below:
The look of the face before any template is
applied.
The lips after the template Sunset Orange is
applied.
138
2014 Reallusion
05 Shimmer
The applied result is shown in the table below:
The look of the face before any template
is applied.
The lips after the template Warm Red is
applied.
139 Beautifying the Face
2014 Reallusion
06 Matte
The applied result is shown in the table below:
The look of the face before any template
is applied.
The lips after the template Carmine is
applied.
140
2014 Reallusion
Manually Change the Rouge (for Pro only)
If you want to apply custom color and gloss to the lips, you are able to manually adjust the settings in the
Modify panel.
1.Before starting to manually apply lipstick to the lips, you may need to:
o Make sure the lips of the photo have been well-fitted with feature points.
The relationship between the fitting contours and the affected areas for lips.
o Optionally perform the Skin Foundation, Sculpting Face and Applying Blushes tasks.
Before modification. After modification.
o You may optionally apply a template from the library.
Take the result from the previous section as
an example.
141 Beautifying the Face
2014 Reallusion
2.Optionally click on the stroke icon for Color to choose a desired shade as the rouge.
Note:
For more information about the Color Palette, please refer to the Choosing Shades and Customizing
Palette section.
3.Adjust the Level slider to determine the strength of the picked color blended onto the lips.
Level: 30 Level: 100
4.In order to create glossy and creamy lips, increase the Contrast value.
5.To avoid sharp edges on the lip layer, you need to increase the Blur Radius value so that the color can
be evenly coated over the entire lips.
142
2014 Reallusion
Whitening Teeth
A lighter shade of teeth gives a brighter and more beautiful smile. If the teeth in the photo do not seem
bright enough, you are able to use the Teeth-whitening feature provided by FaceFilter to remove the
stains caused by tea, coffee, red wine and discoloration due to smoking and ageing.
Using Teeth Templates
With the Content Manager, you are free to apply either one of the templates from the Teeth library to
change the brightness of the teeth.
1.Before starting the whitening process, you will need to:
o Make sure the mouth of the photo has been well-fitted with feature points.
The relationship between the fitting contours
and the affected areas for the teeth.
o Optionally perform the Skin Foundation, Sculpting Face, Applying Blushes and Lipstick tasks.
Before modification. After modification.
143 Beautifying the Face
2014 Reallusion
2.Click on the Teeth button in the Facial Makeup section.
Alternatively, you may first switch to the Facial Makeup category, and then click on the Teeth area on
the face.
3.The Content Manager will auto-switch to the Teeth library.
144
2014 Reallusion
4.Double click on the template in the library to whiten the teeth.
Template is applied.
Manually Whitening Teeth (for Pro only)
1.Before starting to manually whitening the teeth, you may need to:
o Make sure the mouth of the photo has been well-fitted with feature points.
The relationship between the fitting contours and the affected areas for teeth.
Manually edit the mask so that the teeth-whitening effect can be applied to a specific tooth or teeth.
o Optionally perform the Skin Foundation, Sculpting Face, Applying Blushes and Lipstick tasks.
Before modification. After modification.
145 Beautifying the Face
2014 Reallusion
2.Click on the Teeth button in the Facial Makeup section.
Alternatively, you may first switch to the Facial Makeup category, and then click on the Teeth area on
the face.
3.Increase the Level value.
Before being whitened. After being whitened.
Note:
By modifying the mask of the teeth, you are able to whiten a specific tooth or selection of teeth.
146
2014 Reallusion
Appealing Eyes
The eyes are the portals to the soul. By applying the right amount of makeup to your eyes, they can easily
become a focal area of the face. A face with skin foundation layers and facial makeup but without eye
makeups is only half of a masterpiece. Adequate eye makeup really helps to express the most beautiful
characteristics of the face.
Eye Makeup is composed of individual elements: Eyebrows, Eyelashes, Eye Lines, Eye Shadows, and
Iris.
Creating Appealing Eyes
This face has already had skin foundation and facial makeup applied to it.
147 Beautifying the Face
2014 Reallusion
Applying from Eye Makeup Library - By using the Eye Makeup templates from the library, you can quickly
apply pre-defined eye makeup with a single click for specific scenarios.
Eyebrows - This layer helps you apply different color and depth to the brows that frame the facial
features.
Eye Shadows - This layer contains up to 7 sub-layers, which gives you the ability to generate creative eye
shadow for drawing attention to the center of the face.
148
2014 Reallusion
Eye Lines - This layer can accentuate the eyes and even slightly change the size and shape of the eyes.
Eyelashes - This layer can apply curly and thick lashes to make the eyes more distinctive and appealing.
Iris - Use this layer to change the colors of the iris or remove red eye issues.
149 Beautifying the Face
2014 Reallusion
Applying from Eye Makeup Library
In the Makeover page, you can give a more dimensional sensation to the eyes by applying templates from
the Eye Makeup library. After the template is applied, all you need to do is use the sliders in the Beauty
Center panel to quickly modify the looks of the eye makeups to best fit the scenarios of the facial
meakeups.
Applying Templates of Eye Makeup Library
Each of the templates in the Eye Makeup library contains the settings for the Eyebrows, Eyelashes, Eye
Lines, Eye Shadows and Iris. These templates are designed for fixing eye shapes and quickly putting on
glamorous eye makeups.
Click on the Eye Makeup button in the Modify Panel.
Alternatively, you may click on the Eye Makeup button to switch the Content Manager to the Eye Makeup
library.
The Default Folders
The default Eye Makeup libraries include _Shape Correction and Bollywood folders with templates
suitable for modifying different eye shapes and applying eye makeups.
150
2014 Reallusion
_Shape Correction
The applied result is shown in the table below:
The original eyes are a little bit wide set before
any template is applied.
The eyes looks closer after the template Eyes
Closed is applied.
151 Beautifying the Face
2014 Reallusion
Bollywood (Bonus)
The applied result is shown in the table below:
The original look of the eyes before any template
is applied.
The look of the eyes after the template Dark
Gold is applied.
152
2014 Reallusion
The Power Pack Folders
If you see a folder with thumbnail as shown in the step 1 below in the Eye Makeup library, then you may
purchase more templates from the Makeup PRO site:
1.Double-click on the folder with thumbnail of briefcase in the Eye Makeup library.
2.You will be directed to the Makeup PRO official site.
3.Execute the downloaded installation and your Eye Makeup Library will be expanded with 23 more
templates in 5 new folders:
01 Sweet
The applied result is shown in the table below:
The original look of the eyes before any
template is applied.
The look of the eyes after the template
Puppy is applied.
153 Beautifying the Face
2014 Reallusion
02 Intelligent
The applied result is shown in the table below:
The original look of the eyes before any
template is applied.
The look of the eyes after the template
Elite is applied.
03 Sexy
The applied result is shown in the table below:
The original look of the eyes before any
template is applied.
The look of the eyes after the template
Elegant Cat is applied.
154
2014 Reallusion
04 Cool
The applied result is shown in the table below:
The original look of the eyes before any template
is applied.
The look of the eyes after the template Soft
Smokey is applied.
155 Beautifying the Face
2014 Reallusion
05 Dramatic
The applied result is shown in the table below:
The original look of the eyes before any template
is applied.
The look of the eyes after the template Galaxy
is applied.
156
2014 Reallusion
Enhancing Brows
Eyebrows make a huge difference to a person's face. They frame the face and the eyes and help with
drawing attention to the center of the face. If they are are huge and bushy, they may attract the wrong
type of attention. If they are too thin or uneven, the face will look blank or strange.
For this reason, they should be made a priority before other makeup is applied.
Defining Eyebrows
Before you start to fill the brows, you may need to know where to start to apply colors and where the
outlines of the brows are.
Start - The start of the brows is normally at the inner most side of the eye. If a straight line is drawn
from the inner corner of the eye directly up, that's where the eyebrow should normally start.
Arch - The arches of the brows are on the intersection of the brows and straight lines that cross the
sides of the nose and the pupils. You may mark points with dots here.
157 Beautifying the Face
2014 Reallusion
End - The ends of the brows are on the intersections of the brows and straight lines that cross between
the sides of the nose and the outer corner of the eyes. You may mark angled dash lines along the brows
to determine the ends of the brows.
After the three marks are determined, you may then fill in the blanks between the marks to make fuller
brows.
158
2014 Reallusion
Utilizing the Eyebrow Library
FaceFilter contains an Eyebrow library in which the templates define various colors and types of
eyebrows.
1.Before starting to enhance the brows with a template, you may need to:
1.Make sure that the eyebrows have been accurately fitted.
The relationship between the fitting contours and the effective areas for the brow.
Manually edit the mask so that the eyebrow effect can fill or change the shapes of the brows.
2.Optionally perform the Skin Foundation and Facial Makeup tasks.
Before skin foundation. After skin foundation and facial makeup.
159 Beautifying the Face
2014 Reallusion
2.Click on the Eyebrows button in the Eye Makeup section.
Alternatively, you may first switch to the Eye Makeup category, and then click on the Eyebrows area of
the face.
3.The Content Manager will auto-change to the Eyebrows library with templates.
4.Double click on the desired eyebrow template to apply the color to the face.
160
2014 Reallusion
The Default Folders
The default Eyebrows libraries include _Female_Natural, and _Male_Thin folders with templates suitable
for different purposes or needs.
_Female_Natural
The applied result is shown in the table below:
The look of the eyebrows before any template is
applied.
The eyebrows after the template Keira is
applied.
161 Beautifying the Face
2014 Reallusion
_Male_Thin
The applied result is shown in the table below:
The look of the eyebrows before any template is
applied.
The eyebrows after the template Brad is
applied.
162
2014 Reallusion
The Power Pack Folders
If you see a folder with thumbnail as shown in the step 1 below in the Eyebrows library, then you may
purchase more templates from the Makeup PRO site:
1.Double-click on the folder with thumbnail of briefcase in the Eyebrows library.
2.You will be directed to the Makeup PRO official site.
3.Execute the downloaded installation and your Eyebrows Library will be expanded with 26 more
templates in 3 new folders:
163 Beautifying the Face
2014 Reallusion
Female_Stroke
The applied result is shown in the table below:
The look of the eyebrows before any template is
applied.
The eyebrows after the template Divine is
applied.
164
2014 Reallusion
Male_Dense
The applied result is shown in the table below:
The look of the eyebrows before any template is
applied.
The eyebrows after the template Super Dense is
applied.
165 Beautifying the Face
2014 Reallusion
Vintage
The applied result is shown in the table below:
The look of the eyebrows before any template is
applied.
The eyebrows after the template Bette is
applied.
166
2014 Reallusion
Manually Creating Natural and Full Brows (for Pro only)
In FaceFilter, you are able to create brows with even and natural color via the Eyebrows layer.
1.Before starting to manually enhance the brows, you may need to:
o Make sure that the eyebrows have been accurately fitted.
The relationship between the fitting contours and the effective areas for the brow.
Manually edit the mask so that the eyebrow effect can fill or change the shapes of the brows.
o Optionally perform the Skin Foundation and Facial Makeup tasks.
Before skin foundation. After skin foundation.
2.Click on the Eyebrows button in the Eye Makeup section.
167 Beautifying the Face
2014 Reallusion
Alternatively, you may first switch to the Eye Makeup category, and then click on the Eyebrows area of
the face.
3.Optionally click on the stroke icon of the Color to choose a desired color for the brows.
Note:
o For more information about the Color Palette, please refer to the Choosing Shades and
Customizing Palette section.
o Please always select a color which is a little darker that that of the eyebrow.
4.Adjust the Level slider to determine the strength of the picked color blended into the brows.
5.The blended eyebrows are determined by auto-generated masks that come from the fitting result in the
Fitting page, therefore, the edges can be sharp and unnatural.
168
2014 Reallusion
6.Select the Left Eye or Right Eye radio button to choose the eye for applying eye shadow.
7.Open the Mask Tool panel and use the Brush tool to brush on the lids for applying the shade.
Note:
After your are satisfied with the edited Mask of one eye, you may optionally click the Mirror Apply
button to quickly copy the pattern of the edited mask to the other eye, which saves a lot of time
from modifying the mask of the other eye from scratch.
The mask of one eye is edited. The mask pattern is copied to the other eye.
8.By editing the masks with blurry edges and solid center of the eyebrows, the blended color enhances
the brows and makes the appear fuller and more natural.
Press "[" key to diminish the brush size and
draw dashed strokes to create boomerang-
shaped masks.
The result looks more natural.
169 Beautifying the Face
2014 Reallusion
Applying Eye Shadows
Eye shadow is used to draw attention to the center of your eyes. It can makes your eyes bigger, brighter
and distinct with more dimension. Many different types of enhancements can be achieved through different
uses of color, shading, and blending techniques.
Eye Shadow Placements
Basic Placement
Although eye shadow can be creative with various combination of shades, the basic eye shadow can be
roughly divided into three shades - Highlight Shade (A), Main Shade (B), and Contour Shade (C).
170
2014 Reallusion
Re-shaping with Eye Shadows
The almond shape is considered to be the ideal eye shape. By adjusting the range and dimension of the
different eye shadow layers, you are able to create an illusion of the perfect eye shape despite existing
imperfections.
Close Set Eyes
Light Shade: Inner corners of the eyes.
Dark Shade: Outer corners of the eyes.
Wide Set Eyes
Light Shade: Outer halves of the lids.
Dark Shade: Inner halves of the lids.
Deep Set Eyes
Light Shade: Eyelids.
Dark Shade: Crease line, blended up and out.
Prominent (Protruding) Eyes
Light Shade: Under brow bones.
Dark Shade: Bulging areas of the lids and the lower lash lines.
171 Beautifying the Face
2014 Reallusion
Round Eyes
Medium Shade: Upper and lower lids, blended out.
Dark Shade: Creases and outer corners of eyes.
Small Eyes
Light Shade: Under brow bones.
Dark Shade: Crease lines, blended up and out.
Droopy Eyes
Light Shade: Inner corners of the eyes and the lids.
Medium Shade: Lids.
Dark Shade: Above outer creases, extended toward the brows.
Hooded (Bedroom) Eyes
Light Shade: Brow bones and inner corners of the eyes.
Medium Shade: Lids.
Dark Shade: Outer corners of the eyes, extended upward to the brows.
172
2014 Reallusion
Utilizing Eye Shadows Library
FaceFilter contains an Eye Shadows library in which consists of various unique templates.
1.Before starting to apply eye shadow with templates, you may need to:
1.Make sure that the eyes have been accurately fitted.
2.Optionally perform the Skin Foundation and Facial Makeup tasks for the face in the photo.
Without any adjustment. After skin foundation and facial makeups.
173 Beautifying the Face
2014 Reallusion
2.Click on the Eye Shadows button in the Eye Makeup section.
Alternatively, you may first switch to the Eye Makeup category, and then click on the Eye Shadows area
on the face.
3.The Content Manager will auto-change to the Eye Shadows library with templates.
4.Double click on the desired eye shadow template to apply to the eyes.
174
2014 Reallusion
The Default Folders
The default Eye Makeup libraries include _Shape Correction and Bollywood folders with templates
suitable for modifying different eye shapes and applying eye makeups.
_Shape Correction
The applied result is shown in the table below:
The original look of the eyes before any template
is applied.
The looks of the eyes after the template Almond
Eyes is applied.
175 Beautifying the Face
2014 Reallusion
Bollywood (Bonus)
The applied result is shown in the table below:
The original look of the eyes before any template
is applied.
The look of the eyes after the template Verdant
is applied.
176
2014 Reallusion
The Power Pack Folders
If you see a folder with thumbnail as shown in the step 1 below in the Eye Makeup library, then you may
purchase more templates from the Makeup PRO site:
1.Double-click on the folder with thumbnail of briefcase in the Eye Makeup library.
2.You will be directed to the Makeup PRO official site.
3.Execute the downloaded installation and your Eye Makeup Library will be expanded with 23 more
templates in 5 new folders:
177 Beautifying the Face
2014 Reallusion
01 Sweet
The applied result is shown in the table below:
The original look of the eyes before any template
is applied.
The look of the eyes after the template
Blossom_Teal is applied.
178
2014 Reallusion
02 Intelligent
The applied result is shown in the table below:
The original look of the eyes before any template
is applied.
The look of the eyes after the template
Elite_Lavender is applied.
179 Beautifying the Face
2014 Reallusion
03 Sexy
The applied result is shown in the table below:
The original look of the eyes before any template
is applied.
The look of the eyes after the template Sexy
Cat_Black is applied.
180
2014 Reallusion
04 Cool
The applied result is shown in the table below:
The original look of the eyes before any template
is applied.
The look of the eyes after the template Heavy
Brown is applied.
181 Beautifying the Face
2014 Reallusion
05 Dramatic
The applied result is shown in the table below:
The original look of the eyes before any
template is applied.
The look of the eyes after the template
Vintage is applied.
182
2014 Reallusion
Manually Creating Eye Shadows (for Pro only)
In FaceFilter, you are able to create your own eye shadow designs with the custom shades via the Eye
Shadows layer. The layer contains up to 7 plus 1 (glitter) sub-layers, which gives you the freedom to
create thousands of eye shadow types. Please note that the following illustration is only for reference. You
are your own custom design.
In the following example, the eyes are Wide Set. Follow the diagram in the previous section to create an
illusion where the eyes appear closer together.
1.Before starting to apply eye shadow with templates, you may need to:
o Make sure that the eyes have been accurately fitted.
o Optionally perform the Skin Foundation and Facial Makeup tasks for the face in the photo.
Without any adjustment. After skin foundation and facial makeup.
183 Beautifying the Face
2014 Reallusion
2.Optionally perform the Skin Foundation and Facial Makeup tasks for the face in the photo.
3.Switch to the Makeover page.
4.Click on the Eye Shadows button in the Eye Makeup section.
Alternatively, you may first switch to the Eye Makeup category, and then click on the Eye Shadows area
on the face.
184
2014 Reallusion
Setting Basic Tone or Using Concealer for the Eyes
FaceFilter provides up to 7 sub-layers for applying eye shadow. You are free to utilize one or two sub-
layers at the bottom as the concealer or foundation for the eyes in order to compensate the insufficient
effects from the Skin Foundation or Facial Makeup tasks.
5.Add a new sub-layer and move it to the bottom in the stack.
6.Optionally click on the stroke icon for Color to choose a desired shade as the basic tone for the eyelids.
Note:
For more information about the Color Palette, please refer to the Choosing Shades and Customizing
Palette section.
7.Select the Left Eye or Right Eye radio button to choose the eye for applying eye shadow.
8.Open the Mask Tool panel and use the Brush tool to brush on the lids for applying the shade.
Note:
o To open the Mask Tools panel, you may:
Select the sub-layer and click the Mask Tools button.
Double click on the sub-layer.
o After your are satisfied with the edited mask of one eye, you may optionally click the Mirror Apply
button to quickly copy the pattern of the edited mask to the other eye, which saves a lot of
time from modifying the mask of the other eye from scratch.
The mask of one eye is edited. The mask pattern is copied to the other eye.
185 Beautifying the Face
2014 Reallusion
9.Adjust the Level slider to determine the strength of the basic tone for the eyes.
Custom tone has been applied to the eyelids.
Please note that you are able to utilize this skill to slightly conceal any skin imperfections around the
eyes.
186
2014 Reallusion
Applying Contour Shade
After the basic tone has been determined, you may apply darker shades to define the eye contours.
10.Add another eye shadow sub-layer and move above that of the basic tone or concealer.
11.Using the same procedure, apply darker shades to the inner corners of the eyes.
The inner corners of the eyes are given a contour (darker) color.
Applying Highlight Shade
Applying highlight shades may give more dimension to and also accentuate the eyes.
12.Add another eye shadow sub-layer and move it above the contour one.
13.Using the same procedure, apply a light shade to the eyebrow bones and the outer halves of the upper
lids.
The light color is applied to the eyebrow bones and the outer halves of the lids.
187 Beautifying the Face
2014 Reallusion
Shimmering the Eyes
By optionally using the Glitter sub-layer, a glittering powder can be applied to the eyes, which can draw
more attentions to the center of the eyes.
14.Select the Glitter sub-layer and increase the Level value.
15.Modify the mask to determine the glittering area on the eyes.
Without glittering powder. With glittering powder.
Compare the eyes before and after the eye shadow is applied.
Without eye shadow. With eye shadow.
Note:
After the eye shadow is applied, it is highly recommended that beautiful eyeliner and mascara be
applied in order to re-shape and accentuate the eyes.
Eyeliner applied. Mascara applied.
188
2014 Reallusion
Defining Eyes with Eyeliner
Although eye shadow can add more dimension to the eyes, in order to bring out the eyes, you may need
to use eyeliner to slightly define the position of and reshape the eyes.
Re-shaping Eyes with Eye Lines
The almond shape is considered to be the ideal eye shape. In addition to eye shadow, you can also use
eyeliner to help define the eye shape with V lines at the inner or outer corner of the eyes.
Close Set Eyes
Accentuate the V lines on the outer corners of both eyes.
Wide Set Eyes
Accentuate the V lines on the inner corners of both eyes.
Round Eyes
Draw the V lines on the inner and outer corners of both eyes to lengthen the eyes in order to form
almond shapes.
Droopy Eyes
Draw the V lines on the outer corners of both eyes upward to lift up the eyes.
189 Beautifying the Face
2014 Reallusion
Utilizing the Eye Lines Library
FaceFilter contains an Eye Lines library which contains various eye line styles.
1.Before starting to apply eye line templates, you may need to:
1.Make sure that the eyes have been accurately fitted.
2.Optionally perform the Skin Foundation, Facial Makeup, and Eye Shadows tasks for the face in the
photo.
Original look of the face. After the skin foundation, facial makeup or eye
shadows are applied.
190
2014 Reallusion
2.Click on the Eye Lines button in the Eye Makeup section.
Alternatively, you may first switch to the Eye Makeup category, and then click on the Eye Lines area on
the face.
3.The Content Manager will auto-change to the Eye Lines library with templates.
4.Double click on the desired eye line template to apply to the eyes.
191 Beautifying the Face
2014 Reallusion
The Default Folders
The default Eyebrows libraries include _Regular_Soft, _Regular_Stroke and Crease folders with
templates suitable for different purposes or needs.
_Regular_Soft
The applied result is shown in the table below:
The look of the eyes before any template is
applied.
The look of the eyes after the template Inner
Corner is applied.
192
2014 Reallusion
_Regular_Stroke
The applied result is shown in the table below:
The look of the eyes before any template is
applied.
The look of the eyes after the template Swallow
Tail is applied.
193 Beautifying the Face
2014 Reallusion
Crease (Bonus)
The applied result is shown in the table below:
The look of the eyes before any template is
applied.
The look of the eyes after the template Higher
Crease_B is applied.
194
2014 Reallusion
The Power Pack Folders
If you see a folder with thumbnail as shown in the step 1 below in the Eye Lines library, then you may
purchase more templates from the Makeup PRO site:
1.Double-click on the folder with thumbnail of briefcase in the Eye Lines library.
2.You will be directed to the Makeup PRO official site.
3.Execute the downloaded installation and your Eye Lines Library will be expanded with 33 more
templates in 3 new folders:
195 Beautifying the Face
2014 Reallusion
Dramatic_Soft
The applied result is shown in the table below:
The look of the eyes before any template is
applied.
The look of the eyes after the template
Cleopatra is applied.
196
2014 Reallusion
Dramatic_Stroke
The applied result is shown in the table below:
The look of the eyes before any template is
applied.
The look of the eyes after the template Doll_A is
applied.
197 Beautifying the Face
2014 Reallusion
Vintage
The applied result is shown in the table below:
The look of the eyes before any template is
applied.
The look of the eyes after the template Small
Hook is applied.
198
2014 Reallusion
Manually Creating Eye Lines (for Pro only)
If you are not satisfied with the eye line templates provided in the library, then you may manually draw the
eye lines by editing the mask.
In the following example, the goal is to create a smoky eye makeup in which the eye lines play an
important role for the overall look.
1.Before starting to manually apply eye lines, you may need to:
o Make sure that the eyes have been accurately fitted.
o Optionally perform the Skin Foundation, Facial Makeup, and Eye Shadows tasks for the face in the
photo.
Original look of the face.
After the skin foundation, facial makeup or eye
shadows are applied.
199 Beautifying the Face
2014 Reallusion
2.Click on the Eye Lines button in the Eye Makeup section.
Alternatively, you may first switch to the Eye Makeup category, and then click on the Eye Lines area on
the face.
3.Optionally click on the stroke icon of the Color to choose a desired shade as the basic tone for the
eyelids.
Note:
For more information about the Color Palette, please refer to the Choosing Shades and Customizing
Palette section.
4.Select the Left Eye or Right Eye radio button to choose the eye for applying eye shadow.
200
2014 Reallusion
5.Open the Mask Tool panel and use the Brush tool to brush around the rim of the eye.
Note:
After your are satisfied with the edited mask of one eye, you may optionally click the Mirror Apply
button to quickly copy the pattern of the edited mask to the other eye, which saves a lot of time
from modifying the mask of the other eye from scratch.
The mask of one eye is edited. The mask pattern is copied to the other eye.
6.Adjust the Level slider to determine the strength of the eye lines.
Without eye lines.
With eye lines. The eyes look more distinctive
with better smoky eye makeup.
201 Beautifying the Face
2014 Reallusion
Using Mascara
Long eyelashes really draw attention to the eye and create a more sensuous look. With longer and thicker
lashes, the whites of the eyes look even brighter, giving the impression of a healthier and younger looking
face.
FaceFilter contains an Eyelashes library which consists of templates for various styles of eyelashes. You
don't really need to use mascara before taking your photo, as FaceFilter allows you to try out various
templates during the retouching stage.
Utilizing Eyelashes Library
1.Make sure that the eyes have been accurately fitted.
2.Optionally apply Skin Foundation, Facial Makeup, Eyebrows, Eye Shadows and Eye Lines tasks.
Original look of the face.
After the skin foundation, facial makeup, eye
shadows or eye lines are applied.
202
2014 Reallusion
3.Switch to the Makeover and click the Eyelashes button in the Eye Makeup section.
Alternatively, you may first switch to the Eye Makeup category, and then click on the Eyelashes area on
the face.
4.The Content Manager will auto-change to the Eyelashes library with templates.
5.Double click on the desired eyelashes template to apply it to the eyes.
203 Beautifying the Face
2014 Reallusion
The Default Folders
The default Eyelashes libraries include _Regular folder with templates suitable for different purposes or
needs.
_Regular
The applied result is shown in the table below:
The look of the eyes before any template is
applied.
The look of the eyes after the template
Mascara_Upper is applied.
204
2014 Reallusion
The Power Pack Folders
If you see a folder with thumbnail as shown in the step 1 below in the Eyelashes library, then you may
purchase more templates from the Makeup PRO site:
1.Double-click on the folder with thumbnail of briefcase in the Eyelashes library.
2.You will be directed to the Makeup PRO official site.
3.Execute the downloaded installation and your Eyelashes Library will be expanded with 10 more
templates in 2 new folders:
205 Beautifying the Face
2014 Reallusion
Dramatic Wing
The applied result is shown in the table below:
The look of the eyes before any template is
applied.
The look of the eyes after the template Fan is
applied.
206
2014 Reallusion
Strong Curler
The applied result is shown in the table below:
The look of the eyes before any template is
applied.
The look of the eyes after the template
Dramatic Curl_A is applied.
207 Beautifying the Face
2014 Reallusion
6.Adjust the Thickness value to enhance the volume of the lashes.
7.Adjust the Length value to lengthen the lashes.
208
2014 Reallusion
Iris Adjustments
Although eye shadow can add more dimension to the eyes, in order to create a more distinctive look, you
may need to apply other forms of eye makeup such as eyeliner and eyelashes, as well as use the morph
tools in FaceFilter3 to tweak the eye shape.
Utilizing Iris Library
FaceFilter contains an Iris library which consists of various templates for color and iris style.
1.Make sure that the eyes have been accurately fitted.
2.Switch to the Makeover and click the Iris button in the Eye Makeup section.
Alternatively, click the Iris part in the Eye Makeup image panel.
3.The Content Manager will auto-change to the Iris library with folders of templates.
209 Beautifying the Face
2014 Reallusion
4.Double click on the desired iris template in any one of the folders to apply it to the eyes.
The Default Folders
The default Iris libraries include _Natural and Pattern folders with templates suitable for different
purposes or needs.
_Natural
The applied result is shown in the table below:
The look of the irises before any template is
applied.
The look of the irises after the template
Sapphire is applied.
210
2014 Reallusion
Pattern (Bonus)
The applied result is shown in the table below:
The look of the irises before any template is
applied.
The look of the irises after the template Flower
is applied.
211 Beautifying the Face
2014 Reallusion
Manually Adjusting the Iris (for Pro only)
You are able to change the color of the iris and apply color contact lens to the eyes without using any
template from the Iris library.
1.Make sure that the eyes have been accurately fitted.
2.Switch to the Makeover and click the Iris button in the Eye Makeup section.
Alternatively, click the Iris part in the Eye Makeup image panel.
212
2014 Reallusion
Using Color Settings to Change Iris Color
In the Color Settings section, you may use the Brightness, Contrast, Hue and Saturation sliders to
modify the original look of the iris.
3.Drag the Hue saturation to change the color of the iris.
Original iris color. Iris color changed.
4.Increase the Contrast to make the sparkles brighter.
213 Beautifying the Face
2014 Reallusion
Putting on Contact Lens
In addition to changing the iris directly, you can apply contact lenses to set different colors for the eyes. By
changing the size of the contact lens, you are able to create a tender, gentle and more innocent look of
the eyes.
5.Activate the Contact Lens box in the modify panel.
6.Change the color settings of the contact lens by dragging the Brightness, Contrast, Hue and Saturation
sliders.
7.Increase the Size slider to enlarge the contact lens. The eyes will look tender and softer.
214
2014 Reallusion
Red-eye Reduction (for Pro only)
Due to the flashlight reflection through the pupils from the retinas, the eyes sometimes glitter with red
colors. FaceFilter3 provides the option for Red Eye Reduction to set the pupil color back to normal.
1.Load a photo in which the eyes reflect red colors from the pupils.
2.Make sure that the eyes have been accurately fitted.
3.Switch to the Makeover and click the Iris button in the Eye Makeup section.
215 Beautifying the Face
2014 Reallusion
Alternatively, click the Iris part in the Eye Makeup image panel.
4.Activate the Red Eye Reduction box. Increase the Level to remove the red-eye phenomena.
5.If the red-eyes are not removed clearly enough, then increase the Strength value.
216
2014 Reallusion
Mask-based Editing Tools
In FaceFilter, the makeup and the effects from the Makeover and Effect features only take effect along
with editable Masks. By defining the masking area with default editing tools, you can customize the ranges
of the de-oil, blushes, highlights, etc., not to mention the areas for the camera lens effect for the
foreground and background.
*Standard version: Mask Tools can only be used in the Effect page.
Open Mask Editing Tools Panel
1.In the Makeover or Effect pages, click the Mask Tool button on the tool bar.
2.The Mask Tool panel shows.
Pan : Use this tool to pan and view the
desired area of the photo.
Brush : Use this tool to paint on the photo to
add to the masked area.
Eraser :Use this tool to erase any unwanted
masked area.
Lasso : Use this tool to enclose and fill up and
area and defined it as masked.
Quick
Edge
: This tool will cause FaceFilter to
calculate and find edges for your masked
area.
Reset : Click this button to reset the masked
area.
Clear
: Click this button to delete the current
mask. Please note that this button can not
delete the masks in other layers or pages.
Feather
Tools
: Click this button to perform advanced
settings to the current mask.
217 Beautifying the Face
2014 Reallusion
Opacity
Use this setting to change the opacity of the entire mask currently viewed. This setting is for previewing
only; it does not affect the cosmetic look or effect results.
Opacity: 100 Opacity: 50
(The makeover result is not affected by the
value)
Brush Size
Drag the slider to define the size of the currently used tool. You may also use the "[" or "]" keys to
Decrease or Increase the size.
Brush Hardness
This value determines the feather level of each stroke. The higher the value, the sharper the edge of
strokes.
Brush Hardness: 30 Brush Hardness: 100
218
2014 Reallusion
Brush Strength
This value determines the strength of each stroke, it also affects the visibility of the makeups or effects.
The higher the values is, the more obvious the makeup or effect of a stroke can be seen.
Strokes with different Brush Strength: 50 and
100
The effects defined by the lighter strokes are
weaker.
219 Beautifying the Face
2014 Reallusion
Quick Face Masking
FaceFilter provides intelligent masking tools for you to quickly mask up the face and neck by using the
Lasso tool. This masking method is most suitable for applying to the Skin Refinement or any layers with
large masked areas.
1.Load a photo and switch to the Makeover >> Skin Refinement page.
2.Focus to the Before view area in the preview window.
3.Open the Mask Tool Panel by clicking the Mask Tool button. You will see there is aa auto-
generated mask which may not correctly cover the face and neck.
220
2014 Reallusion
4.Use the Eraser tool to erase the entire mask.
5.Select the Lasso tool and draw to roughly enclose the face and the neck.
Enclose the face and neck. The enclosed area will be auto-filled.
6.Click the Quick Edge button and the mask area will auto-shrink to precisely fit the desired area.
221 Beautifying the Face
2014 Reallusion
Advanced Settings
The advanced settings can be used to modify the current mask. It is useful when you need to expand or
shrink the mask, or even feather the edges of the mask so that you can have a mask with a soft edge.
Using the Blushes layer as example, you'll see how feathering can be used to result in a healthier look.
1.Load a photo and switch to the Makeover >> Blushes section.
2.Focus to the Before view area in the preview window.
3.Open the Mask Tool Panel by clicking the Mask Tool button.
4.Use the Brush tool to draw blush areas on the face.
The rough mask with sharp edges. The sharp blush result.
222
2014 Reallusion
5.Click on the Feather Tools button.
6.Increase the Feather value and click the OK button.
Feather: 30.
The sharp edges are smoothed and blurred.
The blush result is more elegant.
7.Click on the Feather Tools button again.
223 Beautifying the Face
2014 Reallusion
8.Increase the Contract / Expand value and click OK button.
The mask is expanded. The expanded blush provides a healthier look.
224
2014 Reallusion
Choosing Shades and Customizing a
Palette (for Pro only)
In the Makeover page, every element deals with color or tone. By choosing an adequate color, you can
enhance the appearance of your model dramatically.
Choosing Shades
After accessing any layer under the Makeover page, you may find a stroke icon in the Modify page as
shown below:
This icon represents the current color you are using. You are able to change the color via three methods:
Choosing from FaceFilter Palette
FaceFilter provides several kinds of palettes with default shades, which facilitates quickly picking a
favorite shade.
225 Beautifying the Face
2014 Reallusion
To use the shades from the palette, you need to:
1.Move cursor to the desired shade of the palette.
2.Click on the shade to replace the current one.
226
2014 Reallusion
Choosing from the System Palette
In order to choose a shade that is closest to the specific color of the facial features, you may want to
select a color from the system palette.
1.Click on the stroke icon.
2.The system swatch palette will show.
3.Select a desired color.
4.Click the OK button on the system swatch panel and the current color will be replaced.
227 Beautifying the Face
2014 Reallusion
Choosing from the Photo
In order to choose a shade that is closest to specific color of the facial features, you want to choose one
directly from the photo.
1.Click on the Color Picker button, the cursor will then turn to be an eyedropper.
2.Move your cursor to the desired color on the photo in the working area.
3.Click on the color to select it and the current color will be replaced.
228
2014 Reallusion
Selecting a Shade Palette from the Library
The shade palette can be replaced with a built-in palette from the palette library so that you can use pre-
arranged palettes for a specific season or scenario.
1.Click the Palette Library Editor button.
2.The Palette Library Editor panel will display.
3.Select a category from the drop down list.
4.Click on the desired combination of the shades.
229 Beautifying the Face
2014 Reallusion
5.Click the OK button to replace the current palette with the selected one from the library.
Customizing Palette
If you want to create custom palette composed with your favorite or frequently used shades, then you are
free to create your own palette.
1.Click the Palette Library Editor button.
2.The Palette Library Editor panel will display.
230
2014 Reallusion
3.Click on one of the color-picking cells under the shade-combination pane.
4.Select a favorite color from the system color swatch panel and then click the OK button to replace the
shade in the cell.
5.Repeat the last step until the shades in each cell are satisfying.
6.Click the Add New Palette button to add the combination into the Custom library.
231 Beautifying the Face
2014 Reallusion
7.Pick the newly-added combination from the library and click the OK button to replace the current palette
with the custom palette.
232
2014 Reallusion
Sub-layer Editing (for Pro only)
In the Makeover page, the effects are based on layers. However, some specific layers are able to have
multiple sub-layer for creating more details by overlapping them, the layers of this kind are Highlight
&Contour, Blush, and Eye Shadow.
Using the Layer Settings Panel
Taking the Blush as an example, you can add up to 3 sub-layers for more blush effects (The Highlight &
Contour layer can have up to 4 layers, while the Eye Shadows layer can have 7 plus 1 glitter sub-layer).
1.Switch to the Makeover tab.
2.Click on the Blushes button in the Facial Makeup section.
Alternatively, you may first switch to the Facial Makeup category, and then click on the Blush area on
the face.
233 Beautifying the Face
2014 Reallusion
3.By default, there is only one blush layer.
4.To add more sub-layers, click the Layer Settings button. The Layer Settings panel will show up.
5.Click on the box besides the icon, an eye will display in the box.
234
2014 Reallusion
6.The layer list in the Modify panel will add one more sub-layer.
7.Close the Layer Settings panel and you may start to edit the mask for the new sub-layer.
8.If you want to change the order of the layer, then click the Layer Settings button again.
9.Drag and drop the target sub-layer in the panel to change the order.
10.The layer list in the Modify panel will re-order as well.
7
FaceFilter 3 User Manual
Shaping the Face
236
2014 Reallusion
Shaping the Face
With FaceFilter, you can take advantage of instant facial sculpting tools. There are face transformation
and expression templates embedded for you to shape facial features and create facial expressions under
the Reshape tab.
Before proceeding, make sure all the facial features on the image have been well-fitted with fitting points.
Applying Reshape Templates
You may double click on a desired reshape template from the Content Manager library. The reshape
library contains four template libraries: Male, Face Lift, Expression, and Reshaping.
Male Library: Male pattern facial expressions or shapes, including youthful restoration.
Face Lift Library: Well-blended facial features along with muscle expressions to revive vitality or youth.
Expression Library: Different facial expressions or personalities, such as cool, innocent, kind, or tender.
Reshaping Library: Various facial shapes or sizes, such as large eyes, or small face.
Note:
o In order to get more templates for the libraries, you may freely download and install the bonus
pack from the official web site.
o Facial shaping may make the image look blurred in the preview window. You can adjust the
sharpening level when exporting.
237 Shaping the Face
2014 Reallusion
Manually Re-shaping the Face
You may go to the Reshape >> Modify Panel, and re-shape the facial features or create facial
expressions manually.
Shaping Facial Features
Click the Face Features button and pick a desired area shown
in the illustration.
1.Transforming the Face
2.Transforming the Eyebrows
3.Transforming the Eyes
4.Transforming the Nose
5.Transforming the Mouth
Creating Facial Expressions
Click the Muscles button and pick a desired area shown in the
illustration.
1.Adjusting Muscles around the Eyes and Eyebrows
2.Adjusting Muscles around the Nose
3.Adjusting Muscles around the Cheeks and Nasolabial Folds
4.Adjusting Muscles around the Mouth
5.Adjusting Muscles around the Chin
238
2014 Reallusion
Reshaping Controls
The Reshaping Controls of the Reshape tab are located in the middle of the Modify Panel for controlling
the overall adjustments.
1 Back to Original
Click this button to remove all the reshaping effects including the applied
templates and the manual adjustments kept with the Keep Result button.
Alternatively, you may double click the _No Effect template from the library to
clear all changes under the Reshape tab.
2 Keep Result
Click this button to keep all applied templates and/or manual adjustments
implemented under the Reshape tab, so that your manual adjustments
become a benchmark valued at "0" and will not be reset after applying any
template.
3 Strength
Drag the slider to define the strength of all reshaping effects implemented
under the Reshape tab.
239 Shaping the Face
2014 Reallusion
Transforming the Face
FaceFilter helps you hide a moon-like round face, or transform a small, narrow head for re-spacing the
crowded features. You may shape the contours of the jaw line, adjust the size of the head circumference,
or even make a perfect oval-shaped face.
The model in this image has a rather round face. Make sure all the facial features on the image are well-
fitted in the Fitting tab.
Using Reshaping Templates
You can apply preset effects in the template library to achieve an ideal look instantly.
1.Switch the Content Manager to the Reshape >> 04 Reshaping library, then double click on a desired
template.
2.Change the viewing method to observe the Before/After difference in the preview window. You may
keep, remove, or adjust the strength for the reshaping effect through the Reshaping Controls.
Before applying template.
After applying the Small Face
template from the Reshaping library.
240
2014 Reallusion
Manually Shaping the Face
In addition to applying any template, you may manually adjust the reshaping effects from zero.
1.Click the Face Features button in the Modify Panel, and pick the face area shown in the illustration.
2.The corresponding menu will then be displayed with a number of sliders as shown at the bottom half of
the panel. You may utilize the Reshaping Controls to keep, remove, or adjust the strength for all
shaping effects at any time.
Proportion
Drag the slider to change the proportion of the face. A
positive value shows a wider shape for the lower part of the
face, as compared to the upper part. A negative value
shows a more narrow shape for the lower part of the face,
as compared to the upper part.
Width
Drag the slider to change the width of the face. A positive
value causes the face to become more rounded and wider. A
negative value causes the face to become thinner and more
narrow.
3.Adjust the Width value to make her face appear less round and become more narrow and thinner, or
adjust the Proportion value to create a narrower shape for the lower part of her face, to slim down the
jaw line.
Before shaping
After shaping (Width: -100) After shaping (Proportion: -100)
241 Shaping the Face
2014 Reallusion
Transforming the Eyebrows
Eyebrow shaping can do wonders for enhancing overall look and feel. Well-shaped eyebrows help balance
the facial features; while styled ones can make you look years younger or more attractive. In FaceFilter,
you may adjust the space between eyebrows, the length and width, or create unique curves.
The model in this photo has slightly asymmetrical eyebrows. Make sure all the facial features on the image
are well-fitted in the Fitting tab.
Manually Shaping the Eyebrows
You may manually adjust the reshaping effects to achieve an ideal look.
1.Click the Face Features button in the Modify Panel, and pick the eyebrows area shown in the
illustration.
242
2014 Reallusion
2.The corresponding menu will then be displayed with a number of options and sliders as shown at the
bottom half of the panel. You may utilize the Reshaping Controls to keep, remove, or adjust the
strength for all shaping effects at any time.
3.Check the Left Brow box. Then adjust the MoveY and Rotate values to move the right brow up and
rotate it to a position similar to the left one; raise the ScaleY value to make the right brow a little
curved.
After shaping
(MoveY: 50; Rotate: 25; ScaleY: 50)
4.Check the With Eye box, then adjust the MoveX value to place the right eye and eyebrow an equal
distance from the centerline of the face.
Before shaping After shaping (MoveX: -50)
243 Shaping the Face
2014 Reallusion
Transforming the Eyes
FaceFilter helps you open up tired or sleepy eyes, or adjust eye shape to conform to whatever shape or
size you think is the most beautiful. You may make a subtle change in the eye shape, give a more
symmetrical or balanced look to the eyes, adjust the space between eyes, or change the size of the eyes.
In this photo the model has asymmetrical eyes. Make sure all the facial features on the image are well-
fitted in the Fitting tab.
Manually Shaping the Eyes
You may manually adjust the reshaping effects to achieve an ideal look.
1.Click the Face Features button in the Modify Panel, and pick the eyes area shown in the illustration.
244
2014 Reallusion
2.The corresponding menu will then be displayed with a number of options and sliders as shown at the
bottom half of the panel. You may utilize the Reshaping Controls to keep, remove, or adjust the
strength for all shaping effects at any time.
3.Check the Left Eye and With Eyebrow boxes. Then adjust the MoveY value to align the left eyes and
eyebrows to the right ones.
After shaping (MoveY: 70)
4.Uncheck the With Eyebrow box. Then lower the MoveY value to move the left eye down slightly; adjust
the ScaleY value to make the left eye look the same size as the right eye.
Before shaping After shaping (MoveY: -25; ScaleY: 7)
245 Shaping the Face
2014 Reallusion
Transforming the Nose
Nose shape is very important when going for a particular look. FaceFilter helps you do minor adjustments
on the nose, such as correcting a deformed nose (bent or deviated), changing the nose size, or narrowing
wide nostrils.
The man in this photo has a slightly crooked nose. Make sure all the facial features on the image are well-
fitted in the Fitting tab.
Manually Shaping the Nose
You may manually adjust the reshaping effects to achieve an ideal look.
1.Click the Face Features button in the Modify Panel, and pick the nose area shown in the illustration.
246
2014 Reallusion
2.The corresponding menu will then be displayed with a number of sliders as shown at the bottom half of
the panel. You may utilize the Reshaping Controls to keep, remove, or adjust the strength for all
shaping effects at any time.
3.Adjust the MoveX and Rotate values to create a more well-aligned nose for the man.
Before shaping After shaping (MoveX: 25; Rotate: 10)
Note:
You may align the mouth to the nose as well by rotating the mouth.
After shaping (Rotate: -50)
247 Shaping the Face
2014 Reallusion
Transforming the Mouth
By utilizing FaceFilter, you can tweak the shape of the lips and mouth to suit your tastes. For example,
you can shrink or enlarge the mouth as well as thin out or plump up the lips.
The model in this image has a bit of an exaggerated smile on her face. Make sure all the facial features on
the image are well-fitted in the Fitting tab.
Using Reshaping Templates
You can apply preset effects in the template library to achieve an ideal look instantly.
1.Switch the Content Manager to the Reshape >> 04 Reshaping library, then double click on a desired
template.
2.Change the viewing method to observe the Before/After difference in the preview window. You may
keep, remove, or adjust the strength for the reshaping effect through the Reshaping Controls.
Before applying template.
After applying the Cute Lips template
from the Reshaping library.
248
2014 Reallusion
Manually Shaping the Mouth
In addition to applying a template, you may manually adjust the reshaping effects from zero.
1.Click the Face Features button in the Modify Panel, and pick the mouth area shown in the illustration.
2.The corresponding menu will then be displayed with a number of sliders as shown at the bottom half of
the panel. You may utilize the Reshaping Controls to keep, remove, or adjust the strength for all
shaping effects at any time.
3.Adjust the ScaleX and ScaleY values to shrink and balance the mouth to the rest of the face.
Before shaping After shaping (ScaleX: -50; ScaleY: -100)
249 Shaping the Face
2014 Reallusion
Adjusting Muscles around the Eyes
and Eyebrows
Eyes and eyebrows constitute a major part of one's facial expression, and can provide important clues to
one's age, character, and mood or intention. FaceFilter helps you fine-tune the surrounding muscles to
improve eye expressions or restore a more youthful and energetic look.
The girl in this image has rather droopy eyes which we're going to adjust. Make sure all the facial features
on the image are well-fitted in the Fitting tab.
Using Face Lift Templates
You can apply preset effects in the template library to achieve an ideal look instantly.
1.Switch the Content Manager to the Reshape >> 02 Face Lift library, then double click on a desired
template.
2.Change the viewing method to observe the Before-After difference in the preview window. You may
keep, remove, or adjust the strength for the reshaping effect through the Reshaping Controls.
Before applying template.
After applying the Confident
template from the Face Lift library.
250
2014 Reallusion
Manually Creating Expressions with the Eyes and Eyebrows
In addition to applying any template, you may manually adjust the reshaping effects from zero.
1.Click the Muscles button in the Modify Panel, and pick the eyes and eyebrows area shown in the
illustration.
2.The corresponding menu will then be displayed with a number of sliders as shown at the bottom half of
the panel. You may utilize the Reshaping Controls to keep, remove, or adjust the strength for all
shaping effects at any time.
Tighten Eyelids
Drag the slider to tighten up the eyelids, which can
affect muscles around the outer eyelids.
Narrow Eyes
Drag the slider to narrow the eyes, which can
affect muscles around the upper eyelids.
3.Adjust the Raise Outer Brow and Tighten Eyelids values to lift the drooping eyelids and make the girl
appear more energetic.
Before adjusting After adjusting
(Raise Outer Brow: 75; Tighten Eyelids: 40)
251 Shaping the Face
2014 Reallusion
Adjusting Muscles around the Nose
The nose can also convey emotional information. It helps create expressions such as disgust or refusal.
This photo has a neutral facial expression. Make sure all the facial features on the image are well-fitted in
the Fitting tab.
Using Expression Templates
You can apply preset effects in the template library to achieve an ideal look instantly.
1.Switch the Content Manager to the Reshape >> 03 Expression library, then double click on a desired
template.
2.Change the viewing method to observe the Before/After difference in the preview window. You may
keep, remove, or adjust the strength for the reshaping effect through the Reshaping Controls.
Before applying template.
After applying the Cool template from
the Expression library.
252
2014 Reallusion
Manually Creating Expressions with the Nose
In addition to applying a template, you may manually adjust the reshaping effects from zero.
1.Click the Muscles button in the Modify Panel, and pick the nose area shown in the illustration.
2.The corresponding menu will then be displayed with a slider as shown at the bottom half of the panel.
You may utilize the Reshaping Controls to keep, remove, or adjust the strength for all shaping effects at
any time.
Wrinkle Nose
Drag the slider to wrinkle up the nose, which can affect
muscles around the eyes and eyebrows as well.
3.Adjust the Wrinkle Nose value to wrinkle up the nose and show some disgust.
Before adjusting After adjusting (Wrinkle Nose: 50)
Note:
You may droop the mouth edges as well by moving the mouth muscles.
After adjusting (Droop Mouth Edges: 25)
253 Shaping the Face
2014 Reallusion
Adjusting Muscles around the Cheeks
and Nasolabial Folds
Stretching the cheeks can help release stress and tension in the face. By adjusting the nasolabial muscles,
you may also create negative expressions such as disgust, disdain, or sneering with FaceFilter.
Here is a photo with a neutral facial expression. Make sure all the facial features on the image are well-
fitted in the Fitting tab.
Using Expression Templates
You can apply preset effects in the template library to achieve an ideal look instantly.
1.Switch the Content Manager to the Reshape >> 03 Expression library, then double click on a desired
template.
2.Change the viewing method to observe the Before/After difference in the preview window. You may
keep, remove, or adjust the strength for the reshaping effect via the Reshaping Controls.
Before applying template.
After applying the Smile template
from the Expression library.
254
2014 Reallusion
Manually Creating Expressions with the Cheeks
In addition to applying any template, you may manually adjust the reshaping effects from zero.
1.Click the Muscles button in the Modify Panel, and pick the cheeks and nasolabial folds area shown in
the illustration.
2.The corresponding menu will then be displayed with a number of sliders as shown at the bottom half of
the panel. You may utilize the Reshaping Controls to keep, remove, or adjust the strength for all
shaping effects at any time.
Deepen Nasolabial
Drag the slider to deepen the nasolabial folds, which can affect
muscles between the nose and upper lip.
Raise Cheeks
Drag the slider to raise the cheeks, which can affect muscles around
the lower eyelids.
Puff Cheeks
Drag the slider to puff up the cheeks, which can affect muscles
around the mouth corners.
3.Adjust the Puff Cheeks value to raise the mouth corners and give a slight smile.
After adjusting (Puff Cheeks: 25)
4.Adjust the Raise Cheeks value as well to raise the lower eyelids and make a happy face.
Before adjusting After adjusting (Raise Cheeks: 50)
255 Shaping the Face
2014 Reallusion
Adjusting Muscles around the Mouth
When decoding emotional expressions, the mouth can also give clues, just like the eyes. In FaceFilter,
you may adjust the surrounding muscles to create different mood effects such as delight, anger, sorrow, or
happiness.
Given a woman with less facial expression on the photo. Make sure all the facial features on the image
are well-fitted in the Fitting tab.
Using Expression Templates
You can apply preset effects in the template library to achieve an ideal look instantly.
1.Switch the Content Manager to the Reshape >> 03 Expression library, then double click on a desired
template.
2.Change the viewing method to observe the Before/After difference in the preview window. You may
keep, remove, or adjust the strength for the reshaping effect through the Reshaping Controls.
Before applying template.
After applying the Tender template
from the Expression library.
256
2014 Reallusion
Manually Creating Expressions with the Mouth
In addition to applying any template, you may manually adjust the reshaping effects from zero.
1.Click the Muscles button in the Modify Panel, and pick the mouth area shown in the illustration.
2.The corresponding menu will then be displayed with a number of sliders as shown at the bottom half of
the panel. You may utilize the Reshaping Controls to keep, remove, or adjust the strength for all
shaping effects at any time.
Raise Upper Lip
Drag the slider to raise the upper lip, which can affect
muscles around the nose.
3.Adjust the Pucker Lips value to pucker the lips as if your model is ready for a kiss.
Before adjusting After adjusting (Pucker Lips: 75)
257 Shaping the Face
2014 Reallusion
Adjusting Muscles around the Chin
The chin can convey some negative emotional information. FaceFilter allows you to create subtle emotions
like anger, anguish, or pretending along with other features on the face.
Given a photo with less facial expression. Make sure all the facial features on the image are well-fitted in
the Fitting tab.
Using Expression Templates
You can apply preset effects in the template library to achieve an ideal look instantly.
1.Switch the Content Manager to the Reshape >> 03 Expression library, then double click on a desired
template.
2.Change the viewing method to observe the Before-After difference in the preview window. You may
keep, remove, or adjust the strength for the reshaping effect through the Reshaping Controls.
Before applying template.
After applying the Innocent template
from the Expression library.
258
2014 Reallusion
Manually Creating Expressions with the Chin
In addition to applying any template, you may manually adjust the reshaping effects from zero.
1.Click the Muscles button in the Modify Panel, and pick the chin area shown in the illustration.
2.The corresponding menu will then be displayed with a slider as shown at the bottom half of the panel.
You may utilize the Reshaping Controls to keep, remove, or adjust the strength for all shaping effects at
any time.
Raise Chin
Drag the slider to raise the chin up, which can affect muscles
around the lower lip.
3.Adjust the Raise Chin value to pout out the lower lip for an innocent look.
Before adjusting After adjusting (Raise Chin: 50)
Note:
You may pout the upper lip as well by deepening the nasolabial folds.
After adjusting (Deepen Nasolabial: 25)
8
FaceFilter 3 User Manual
Overall Effects
260
2014 Reallusion
Layers of Effects
FaceFilter provides overall Effect tools for your photos. The Effect tools include Lens Filter and DOF
Effect, which can be individually applied to the photos in a layer-based concept. These features allow your
photo to look more eye-catching and professional.
Lens Filter
This layer includes Vignette and Color Adjustment. The Vignette applies dark corners to the photo for
drawing attention to the center, and the overall Color Adjustments can be applied to change the entire
color of the photo. By editing the mask, the color adjustments can be applied to specified areas on the
photo.
Please refer to the Using Lens Filter section for more information.
DOF Effect
This layer helps you divide the photo into Foreground and Background areas by using the mask-editing
process. With this process, you are able to determine the Sharpness of the Foreground, and the
Blurriness (De-focus) of the Background. Furthermore, it is convenient with this process allows you to
easily change the colors of the foreground and background separately.
Please refer to the sections below for more information:
Separating Photo into Foreground and Background
o DOF Effect
o Post-refocusing Effect
o Selective Color Effect
o Making De-focused Background Gradient
o Styling Background with Bokeh
261 Overall Effects
2014 Reallusion
Using Lens Filter
FaceFilter provides basic post-effects with lens filters. You can apply a Vignette effect or adjust the Color
Balance, Brightness/Contrast, Hue/Saturation of the entire photo or just certain parts. Please note that
the Mask Editing skill only affects the color adjustments but not the Vignette effect.
Vignette Effect
The Vignette effect can be used to apply a dark peripheral area to the photo in order to fade out the
corners, frame the photo, and draw the viewer's attention to the image center.
1.You may optionally beautify the faces in the photo in advance.
2.Go to the Effect >> Lens Filter page.
3.Activate the Vignette check box.
262
2014 Reallusion
4.Increase the Level value by dragging the corresponding slider.
Level: -50 Level: 20
5.Drag the Size slider to determine the level at which you want the corners of the photo to be faded out.
Size: 100
6.Use the Ratio Width and Ratio Height to create an oval instead of circle vignette shape in order to fit
the resolution of the photo.
Ratio Width: -70
Ratio Height: 0
Ratio Width: 0
Ratio Height: -70
(Eye shape)
You may also adjust the sliders in the Color Balance, Brightness / Contrast and Hue / Saturation
sections to apply overall effects to the photo. By utilizing masking, the effects of the photo can be
dramatized, which increases the attractiveness of the photo.
263 Overall Effects
2014 Reallusion
Adjusting Colors with Mask
1.You may optionally beautify the faces in the photo in advance.
2.Go to the Effect >> Lens Filter page.
3.Click the Mask button on the tool bar.
4.Edit the mask.
5.Activate the Color Balance checkbox. Adjust the sliders in this section
Cyan / Red: 78
Magenta / Green: 12
Yellow / Blue: -99
264
2014 Reallusion
6.Activate the Brightness / Contrast checkbox. Adjust the sliders in this section
Brightness: 35
Contrast: -35
7.Activate the Hue / Saturation checkbox. Adjust the sliders in this section
Hue: 174
Saturation: 100
8.In the Mask Editing Tools panel, set the Feather value to blur the edges of the mask.
Feather: 40
9.Optionally apply the Vignette effect to dramatize the photo even more.
265 Overall Effects
2014 Reallusion
Separating Photo into Foreground
and Background
By separating the photo into foreground and background with the DOF (Depth of Field) Effect feature
provided by FaceFilter, you are able to transform a common photo without much DOF effect into a photo
that seems like it was taken with a high-end camera and lens; By deliberately setting the foreground and
background, the photos can be refocused, and the selective color effect is able to be applied to the photos
as well.
Separating the Foreground and Background
You can separate the photo into foreground and background areas via the Mask Editing technique.
1.Load a photo and switch to the Effect tab.
2.Click the DOF Effect button in the Modify panel.
3.FaceFilter automatically switches to the Background tab in the DOF section.
266
2014 Reallusion
4.Click the Mask Tool button to show the panel.
5.Define the foreground and background areas by following the steps below:
Defining Foreground Areas in Background Tab
a.By default, the entire photo is set as Background.
b.Select the Eraser tool and erase the areas that you want to set as Foreground (The red areas
remain the background in the following illustration).
267 Overall Effects
2014 Reallusion
Defining Foreground Areas in Foreground Tab
a.Click the Foreground tab to switch to the Foreground mode (By default, there is not any foreground
mask).
b.Select the Brush tool and paint the areas that you want to set as Background (The red area is
defined to be the foreground in the following illustration).
After you learn how to separate the photo into foreground and background, please refer to the sections
below for more information about applying the special effects to the photos.
DOF Effect
Post-refocusing Effect
Selective Color Effect
Making De-focused Background Gradient
Styling Background with Bokeh
268
2014 Reallusion
DOF Effect
The photos taken from common cameras are usually flat without dimension because of the lack of DOF
(Depth of Field) options for the lens. However, a good lens is not always that affordable. With the DOF
Effect provided by FaceFilter, you are able to transform a common photo without much DOF effect into a
photo that seems like it was taken with a high-end camera and lens.
The original photo without DOF effect
(The entire photo is flat and slightly out of
focus)
With DOF effect applied
(The foreground is sharpened while the
background is intentionally made blurrier)
Creating the DOF Effect
1.Prepare a photo. Optionally perform the tasks for the Makeover or Reshape if you want to enhance the
face (if any) in the photo.
2.Switch to the Effect tab and click the DOF Effect button.
269 Overall Effects
2014 Reallusion
3.Separate the photo into foreground and background areas.
Sharpen the Foreground
4.Switch to the Foreground tab.
5.Activate the Sharpen check box and drag the Level slider to determine the strength of the sharpen
effect.
The original photo
(a little bit out of focus).
Sharpen Level: 25
(The foreground is sharpened).
270
2014 Reallusion
De-focus the Background
6.Switch to the Background tab.
7.Activate the De-Focus check box and drag the Aperture Level slider to determine the strength of the
background blur.
The photo with sharpened foreground and
original background.
Aperture Level: 10
(The background is blurred).
Fine-tuning the Mask
After the DOF is done by via the masking method, you may find some defects at the edges of the
foreground and background. You are able to use the Brush tool to modify the mask, or you may use the
Feather Tools to fine-tune the entire mask edges.
271 Overall Effects
2014 Reallusion
1.Click the Feather Tools button to open the Feather Tools panel.
2.Adjust the edges of the mask in either Foreground or Background modes by using the Feather and
Contract / Expand sliders.
The distance between the mask and the edge of
the foreground causes the imperfection.
After being adjusted with the Feather Tool.
Feather: 2
Expand: 2
3.Click the OK button and the mask edges are optimized, which makes the DOF effect even better.
272
2014 Reallusion
Post-refocusing Effect
By using a common digital camera, the photos you taken may be dull and flat without any spatial depth
sensation. You are able to use the DOF Effect to post-refocus the photo to append space depth to the
photos.
The original photo without DOF
effect (The entire photo is flat
and slightly out of focus)
Photos with DOF Effect applied
(The foreground and background are set to different objects in the
photos)
Post-refocusing the Photo
1.Prepare a photo. Optionally perform the tasks for the Makeover or Reshape if you want to enhance the
face (if any) in the photo.
2.Switch to the Effect tab and click the DOF Effect button.
273 Overall Effects
2014 Reallusion
3.Separate the photo into foreground and background areas.
The foreground mask is set to the foreground
objects.
Inversely set the foreground mask to the
background objects.
Sharpen the Foreground
4.Switch to the Foreground tab.
5.Activate the Sharpen box.
6.Drag the Level slider to determine the strength of the sharpness for the foreground.
274
2014 Reallusion
De-focus the Background
7.Switch to the Background tab.
8.Activate the De-Focus box.
9.Drag the Aperture Level slider to the determine the strength of the softness for the background.
The background object (covered with the
background mask) is blurred.
The foreground objects (covered with the
background mask) are blurred.
275 Overall Effects
2014 Reallusion
Selective Color Effect
You may frequently see photos that are black and white while a specific part in the photo contains color.
This can be done by using a specific lens filter mounted to a high-end camera. However, if the lens filter is
not affordable, you may use the DOF Effect in FaceFilter to create this kind of effect.
By separating photos into Foreground and Background with a mask, you are able to create a special
effect called Selective Color. This effect is a technique that causes most of a photo to be converted into
grayscale, while specified areas remain colored, especially the main object you want to emphasize.
The original photo without DOF effect
(The entire photo is colorful)
With DOF effect applied
(The foreground color is designated while
the background is black and white)
Selective Color Effect
1.Prepare a photo. Optionally perform the tasks for the Makeover or Reshape if you want to enhance the
face (if any) in the photo.
2.Switch to the Effect tab and click the DOF Effect button.
276
2014 Reallusion
3.Separate the photo into foreground and background areas as described in the previous section.
Enhancing Foreground Color
4.Switch to the Foreground tab.
5.Activate one or all of the Brightness / Contrast, Hue / Saturation, or Color Balance check boxes.
277 Overall Effects
2014 Reallusion
6.Drag the sliders to enhance the color of the foreground.
Set Background to Black and White
7.Switch to the Background tab.
8.Activate the Hue / Saturation check box.
9.Drag the Saturation slider to the left end (value = -100).
278
2014 Reallusion
Making an Unfocused Background
Gradient
After applying the DOF Effect to a photo, the foreground will always be surrounded by an unfocused
(blurred) background. This result is ideal most of the time. However, if there is an extended plane, such as
the floor, ground or the table with the foreground object on it, the surrounding blurry background will be
inadequate, because it creates a false impression of image depth.
The original photo without DOF effect
Everything excepts the foreground object is de-
focused.
FaceFilter provides a Background Gradient feature so that the defocused background can be gradually
from fully-blurred to none-blurred.
The gradual blur effect makes the depth of the
photo more convincing.
279 Overall Effects
2014 Reallusion
Making an Unfocused Background Gradient
Applying DOF Effect to the Photo
1.Load a photo and switch to the Effect tab.
2.Click the DOF Effect button in the Modify panel.
3.Separate the photo into foreground and background areas.
4.Make sure that you switch to the Background tab in the DOF section.
280
2014 Reallusion
5.Activate the De-Focus check box and drag the Aperture Level slider to determine the strength you
want the background to be de-focused.
Selecting an Ideal Gradient Pattern
6.After the DOF Effect is applied, pick an ideal gradient pattern by clicking on one of the Depth Pattern
buttons.
Linear (Vertical by default) Radial
Reflected Flat (Default Pattern)
281 Overall Effects
2014 Reallusion
Adjusting the Gradient Pattern
After the Gradient Pattern is chosen, the unfocused result may not match the photo because of the
positioning of different objects in the photo. Therefore, you'll need to adjust the pattern to optimize the
result.
1.Make sure you have determined the gradient pattern for the photo (in this case, the Linear pattern is
chosen).
2.Switch the Preview Window to the After mode by clicking the Multi-View button.
3.Click the Background Gradient button under the Depth Pattern group.
4.The Background Gradient panel will show.
5.You may find gradient meter, consisting of a line and a series of circles or points, shown on the Preview
Window.
282
2014 Reallusion
Linear Meter
Dragging the line may move the entire meter.
A.Fully-blurred or Non-blurred Points: The
areas beyond these two points can be fully-
blurred or non-blurred.
B.Gradient Range: The area of the photo within
this range will auto-generate the gradient
blur.
C.Half-blurred Points: This point determines
the half-blurred position within the gradient
range.
Original photo Applied with Linear DOF Effect
283 Overall Effects
2014 Reallusion
Radial Meter
Dragging the line or the circle may move the
entire meter.
A.Position Point: Drag this point to relocate the
entire meter.
B.Fully-blurred Point: This point determines the
size of the blue circled area. The areas
outside of the circle are fully-blurred.
C.Non-blurred Point: The area under this point
is not given a blur effect. Drag it to make the
clearest point of the photo varying distances
from the center of the blue circle.
D.Half-blurred Points: This point determines
the half-blurred position within the gradient
range.
Original photo Applied with Radial DOF Effect
284
2014 Reallusion
Reflected Meter
Dragging the line may move the entire meter.
A.Fully-blurred Points: The areas beyond these
two points will have a fully-blurred effect.
B.Non-blurred Points: The areas between
these two points are not given a blurred
effect.
C.Gradient Ranges: The areas of the photo
within these ranges will auto-generate
gradient blur.
Original photo
Applied with Reflected DOF Effect to create a
miniature sensation
6.Drag the points to modify the gradient pattern to optimize the result.
Drag the point to have the gradient direction
follow the ground.
The de-focus effect is optimized to match the
spatial sensation of the photo.
285 Overall Effects
2014 Reallusion
Styling Background with Bokeh
After applying the DOF Effect to a photo, the background can be given various out-of-focus patterns. In
addition to the patterns, you are able to style the unfocused areas to create a glittering effect with a
designated shape. This technique is called Bokeh (pronounced as [bo] in bold and [k ] in casino, stress on
Bo) effect.
Using Bokeh Effect to Background
1.Load a photo and switch to the Effect tab.
2.Click the DOF Effect button in the Modify panel.
3.Separate the photo into foreground and background areas.
286
2014 Reallusion
4.Make sure that you switch to the Background tab in the DOF section.
5.Activate the De-Focus check box.
6.Select one of the shapes from the Bokeh Shape list (by default, the first one, basic, is selected).
The background, especially the highlighted area, will be styled with the Bokeh shape.
7.Drag the Aperture slider to determine the strength of the Bokeh shape.
Aperture: 10 (less Bokeh effect) Aperture: 40 (strong Bokeh effect)
287 Overall Effects
2014 Reallusion
Bokeh and Depth Pattern
After using the Bokeh, you can also set the gradient pattern to generate a Gradient Bokeh effect.
1.Applying Bokeh effect to the photos. By default, the entire photo will be given the effect.
Original photos Bokeh effect applied with default pattern - Flat
288
2014 Reallusion
2.Select a Depth Pattern.
Different patterns can be suitable for different photos according to the effect you wish to go for. Please
note that the more blurry the areas are, the stronger the Gradient Bokeh effect is applied.
Linear
Radial
Reflected
9
FaceFilter 3 User Manual
Exporting
290
2014 Reallusion
Exporting
FaceFilter offers the convenient feature of exporting your image for external use.
Note:
Pro version: The maximum exportable image size is 6000 x 6000.
Standard version: The maximum exportable image size is 1920 x 1920.
1 Switch to the Export tab, to show associated settings in the Modify Panel.
2 In the Image Formats section of the panel, choose the desired format from
the Format drop-down list.
JPEG: Use the slider to adjust JPEG quality.
TIFF: Use the drop-down list to select TIFF bit depth.
3 In the Image Size section of the panel, define the output size, resolution,
and the sharpening level.
i. Choose the measurement unit from the Unit drop-down list, and then
specify the output size or leave as original.
Original Size:
Output the image in its original size with the dimensions under Export
Actual Size.
Resize to Fit:
Specify the dimensions of the output frame by entering the height and/or
width under Resize to fit to constrain the height and/or width for export.
The dimensions under Export Actual Size will then change accordingly.
ii. Set the output resolution and select pixels per inch or centimeters.
iii.Optionally, determine the sharpening level to restore image distortion
caused by image resizing on the initial importing under the Import tab, and/
or mesh adjustments during the face shaping under the Reshape tab.
291 Exporting
2014 Reallusion
High level:
Before sharpening After sharpening
Middle level:
Before sharpening After sharpening
Low level:
Before sharpening After sharpening
4 In the Options section of the panel, choose the desired visual export result.
By default, all the preview results under the Makeover, Reshape, and Effect
tabs will be exported.
Note:
Make sure that you have checked the desired items under the
Makeover and Effect tabs.
5 Click the Export button to export your image.
10
FaceFilter 3 User Manual
Keyboard Shortcuts
293 Keyboard Shortcuts
2014 Reallusion
Global Shortcuts
On-screen Display
Function Shortcut
Show / Hide Modify Panel F6
Show / Hide Content Manager F7
Online Help F1
Preview Window
Function Shortcut
Undo Ctrl + Z
Redo Ctrl + Y
Zoom Mouse Wheel
Zoom In Ctrl + "+"
Zoom Out Ctrl + "-"
Original Size Ctrl + "*"
Fit to Window Ctrl + "/"
Switch Before / After View Right Mouse Button
File
Function Shortcut
New Project Ctrl + N
Open Project Ctrl + O
Demo Project Ctrl + D
Save Project Ctrl + S
Save Project As Ctrl + Alt + S
Import Tab
Function Shortcut
Import Image Ctrl + I
Crop Ctrl + L
Rotate CW Ctrl + Right Arrow Key
Rotate CCW Ctrl + Left Arrow Key
Horizontal Flip Ctrl + F
Fitting Tab
Function Shortcut
Pan Shift + Left Mouse Button
Switch Steps 1~7
Makeover Tab
Function Shortcut
Show / Hide Mask Tools panel Ctrl + M
Back to Beauty Center Backspace
Effect Tab
Function Shortcut
Show / Hide Mask Tools panel Ctrl + M
Show / Hide Background Gradient panel Ctrl + G
294
2014 Reallusion
Shortcuts in Editors
Content Manager
Function Shortcut
Copy Ctrl + C
Paste Ctrl + V
Cut Ctrl + X
Select All Ctrl + A
Rename F2
Find File F3
Refresh F5
Move up Folder level Ctrl + Backspace
Mask Tools
Function Shortcut
Hand Tool Ctrl + H
Brush Ctrl + B
Eraser Ctrl + E
Lasso Ctrl + U
Reset Ctrl + R
Clear Ctrl + K
Show Feather Tools panel Ctrl + T
Pan Shift + Left Mouse Button
Brush Size
[ - Decrease Size
] - Increase Size
Brush Hardness
Ctrl + [ - Decrease Hardness
Ctrl + ] - Increase Hardness
Brush Strength
, (Comma) - Decrease Strength
. (Period) - Increase Strength
You might also like
- SBT Micro-Power Module - E60, E61, E63, E64Document3 pagesSBT Micro-Power Module - E60, E61, E63, E64Dedy Sugiyanto100% (2)
- The Superconscious and The Self, by Roberto AssagioliDocument8 pagesThe Superconscious and The Self, by Roberto AssagioliBogdan Para100% (3)
- Cobra 75WX ST Service ManualDocument20 pagesCobra 75WX ST Service ManualrogermbNo ratings yet
- Sark 100Document81 pagesSark 100Seferovic Aleksandar100% (1)
- Solid 10Document20 pagesSolid 10luongnguyendinhNo ratings yet
- Rzbiconda Arerdusite Bayuitopek 239z382133e-1a110 - 4Document15 pagesRzbiconda Arerdusite Bayuitopek 239z382133e-1a110 - 4rpal2014No ratings yet
- Drawing Tutorial 1 PDFDocument15 pagesDrawing Tutorial 1 PDFJustin MillerNo ratings yet
- S T Q R G: Tudio Ools Uick Eference UideDocument8 pagesS T Q R G: Tudio Ools Uick Eference UideGuillermo HerreraNo ratings yet
- Unit 08Document32 pagesUnit 08Gazirhat High SchoolNo ratings yet
- Visual Basic 6.0Document17 pagesVisual Basic 6.0Alok Jain100% (1)
- Tips and Tricks - MicrostationDocument16 pagesTips and Tricks - MicrostationmobairuaNo ratings yet
- Flowcode V4.2 TUTORIAL Step by StepDocument76 pagesFlowcode V4.2 TUTORIAL Step by StepOgnjen BozicNo ratings yet
- 1-Starting Visual BasicDocument27 pages1-Starting Visual BasicRonnel Joseph Cooper RenedoNo ratings yet
- Arts6,4, Week2, Module 2V4Document15 pagesArts6,4, Week2, Module 2V4KaoRhys EugenioNo ratings yet
- Late-Breaking News About Aperture 2Document12 pagesLate-Breaking News About Aperture 2Roberto BruniNo ratings yet
- Crazy Talk TutorialDocument24 pagesCrazy Talk TutorialJoyasLoniNo ratings yet
- Lesson 1: The Powerpoint ScreenDocument17 pagesLesson 1: The Powerpoint ScreenOscar Hisarza Halamani Jr.No ratings yet
- Lesson 1: The Powerpoint Screen: Title BarDocument17 pagesLesson 1: The Powerpoint Screen: Title Bargnanarajj637No ratings yet
- Pro Engineer Tutorial1v4-ImDocument15 pagesPro Engineer Tutorial1v4-ImMohammed M SHNo ratings yet
- 1 Photoshop BasicDocument18 pages1 Photoshop BasicJeh UbaldoNo ratings yet
- Familiarization With Rational RoseDocument12 pagesFamiliarization With Rational RoseKota Venkata Jagadeesh100% (1)
- Exercise 1 - Pipework Design PdmsDocument25 pagesExercise 1 - Pipework Design PdmsLorenzo SantanaNo ratings yet
- ENGR MA 3 InventorRenderingTutorialDocument4 pagesENGR MA 3 InventorRenderingTutorialngovancuongNo ratings yet
- Introduction To Creo Parametric 4Document33 pagesIntroduction To Creo Parametric 4Valkyrie GuildNo ratings yet
- Overview of Photoshop Elements WorkspaceDocument95 pagesOverview of Photoshop Elements WorkspacenolskiiNo ratings yet
- Panduan Belajar Craz PDFDocument24 pagesPanduan Belajar Craz PDFMardis CaemNo ratings yet
- Photoshop CC 2015 Part 2 Editing and Manipulating Photographs PDFDocument20 pagesPhotoshop CC 2015 Part 2 Editing and Manipulating Photographs PDFharakkNo ratings yet
- Adobe Illustrator CS5 Digital Classroom TutorialDocument17 pagesAdobe Illustrator CS5 Digital Classroom TutorialesozanNo ratings yet
- OOAD-Lab 1Document7 pagesOOAD-Lab 1Sonu SachdevNo ratings yet
- Chapter1 Demonstration PDFDocument9 pagesChapter1 Demonstration PDFJohny SmithNo ratings yet
- Modifying Parametric DesignsDocument33 pagesModifying Parametric DesignspinoNo ratings yet
- Adobe Photoshop CS4 Part 2: Editing and Manipulating PhotographsDocument21 pagesAdobe Photoshop CS4 Part 2: Editing and Manipulating PhotographsTrevor SelwynNo ratings yet
- Photoshop Essential SkillsDocument19 pagesPhotoshop Essential SkillsjNo ratings yet
- Chapter1 DemonstrationDocument10 pagesChapter1 DemonstrationSantiago UrgilesNo ratings yet
- Task 3 EssayDocument4 pagesTask 3 Essayapi-548978026No ratings yet
- Quick ReferenceDocument7 pagesQuick ReferenceDanielTovarNo ratings yet
- 2.1 Introduction To Process DesignerDocument42 pages2.1 Introduction To Process DesignerYagneswarNo ratings yet
- Windows 7: Quick Reference SheetDocument8 pagesWindows 7: Quick Reference SheetDavid LabNo ratings yet
- Microsoft-Publisher-2007-Student-Guide-09-24-2013 (1) - PublisherquizDocument68 pagesMicrosoft-Publisher-2007-Student-Guide-09-24-2013 (1) - PublisherquizfranzmukunaNo ratings yet
- rm12 143 178 PDFDocument36 pagesrm12 143 178 PDFMartin Estrada SotoNo ratings yet
- Photoshop Practical BookDocument46 pagesPhotoshop Practical BookgumasheNo ratings yet
- Microsoft Power Point 2003Document6 pagesMicrosoft Power Point 2003Praz AarashNo ratings yet
- Getting Started With Revit ArchitectureDocument48 pagesGetting Started With Revit ArchitectureAljosa Nikolic100% (2)
- Practical File Part-1Document136 pagesPractical File Part-1soniya tewatiaNo ratings yet
- Working Model 2d TutorialDocument4 pagesWorking Model 2d TutorialIvan Figueroa CruzNo ratings yet
- Photoshop CS5 TutorialDocument27 pagesPhotoshop CS5 TutorialMks AsarNo ratings yet
- Lesson 4 Visual Basic ControlsDocument7 pagesLesson 4 Visual Basic ControlslalithaNo ratings yet
- 7 Tips For Customizing The Windows 10 TaskbarDocument7 pages7 Tips For Customizing The Windows 10 TaskbarStefanNo ratings yet
- Digital DocumentationDocument12 pagesDigital DocumentationCelebrity CelebrityNo ratings yet
- Viewing AutoCAD Civil 3D ObjectsDocument1 pageViewing AutoCAD Civil 3D Objectsသံသရာ ခရီးသည္No ratings yet
- Adobe Photoshop CC 2015 Part 3 Layouts and MaskingDocument24 pagesAdobe Photoshop CC 2015 Part 3 Layouts and MaskingharakkNo ratings yet
- 9 PPT ExerciseDocument24 pages9 PPT ExerciseAngshu ChakrabartiNo ratings yet
- Lathe Modeling - Wine Glass: Nhirsig@tufts - EduDocument17 pagesLathe Modeling - Wine Glass: Nhirsig@tufts - EdumariaNo ratings yet
- Part B Unit 1.pdfDocument14 pagesPart B Unit 1.pdfAarya DeshpandeNo ratings yet
- Design Self Made CNC in Fusion 360 PDFDocument20 pagesDesign Self Made CNC in Fusion 360 PDFJorge B.No ratings yet
- Drawing Distorting Shapes in Adobe Illustrator CLASS NOTESDocument5 pagesDrawing Distorting Shapes in Adobe Illustrator CLASS NOTESrenz daveNo ratings yet
- Belajar Corel Photo Paint PDFDocument12 pagesBelajar Corel Photo Paint PDFMpingNo ratings yet
- Lesson IDocument5 pagesLesson IRuby Lynn M. LabianNo ratings yet
- Lesson One: The Microsoft Powerpoint ScreenDocument18 pagesLesson One: The Microsoft Powerpoint Screenusman bashirNo ratings yet
- Lesson One: The Microsoft Powerpoint ScreenDocument18 pagesLesson One: The Microsoft Powerpoint Screenshapankaj2003No ratings yet
- DIAFRAGMAS FLEXIBLES v3Document194 pagesDIAFRAGMAS FLEXIBLES v3Julio PinedaNo ratings yet
- New Features GuideDocument6 pagesNew Features GuideBogdan ParaNo ratings yet
- Canon Eos 6d Mark II Product BrochureDocument3 pagesCanon Eos 6d Mark II Product BrochureBogdan ParaNo ratings yet
- x-h2s Manual en S FDocument404 pagesx-h2s Manual en S FBogdan ParaNo ratings yet
- TTL ALL-in-One Outdoor Flash: GODOX Photo Equipment Co., LTDDocument13 pagesTTL ALL-in-One Outdoor Flash: GODOX Photo Equipment Co., LTDBogdan ParaNo ratings yet
- Uk Us h4d Range User-Manual v16Document142 pagesUk Us h4d Range User-Manual v16Bogdan ParaNo ratings yet
- COP Quick Guide - v2Document56 pagesCOP Quick Guide - v2Bogdan ParaNo ratings yet
- COP Quick Guide - v2Document56 pagesCOP Quick Guide - v2Bogdan ParaNo ratings yet
- The Path of KnowledgeDocument36 pagesThe Path of KnowledgeBogdan ParaNo ratings yet
- The Path of KnowledgeDocument36 pagesThe Path of KnowledgeBogdan ParaNo ratings yet
- Interview With Sogyal RinpocheDocument14 pagesInterview With Sogyal RinpocheBogdan ParaNo ratings yet
- T.D.A 1510Document11 pagesT.D.A 1510Jose M PeresNo ratings yet
- Grid Dip MeterDocument2 pagesGrid Dip Meterharishkumarsingh100% (1)
- Vestel 11ak37 Chassis TV PDFDocument44 pagesVestel 11ak37 Chassis TV PDFbarber1No ratings yet
- Micr NanotecnologíaDocument84 pagesMicr NanotecnologíaAlexander MontellanoNo ratings yet
- QCM - Am - FMDocument56 pagesQCM - Am - FMTarik Ziad0% (1)
- Community Radio User GuideDocument285 pagesCommunity Radio User GuideHarish KumarNo ratings yet
- ContactorDocument84 pagesContactorcyuenk100% (2)
- UnderSpeedSwitch PDFDocument2 pagesUnderSpeedSwitch PDFAnonymous 4voU8tNo ratings yet
- F Wave: Canonoy Dimasangal Limpin VillapandoDocument10 pagesF Wave: Canonoy Dimasangal Limpin VillapandoKianna VillapandoNo ratings yet
- Versatility & Sophistication On The Move: MCX760 & MCX780 - MPT1327 Trunked Mobile RadioDocument6 pagesVersatility & Sophistication On The Move: MCX760 & MCX780 - MPT1327 Trunked Mobile RadiosaffineeNo ratings yet
- Repetidor Rx-8123 Wcdma - 10wDocument3 pagesRepetidor Rx-8123 Wcdma - 10wIvan ApazaNo ratings yet
- Notifier FCPS 24 FCPS 24E Field Charger Power SupplyDocument28 pagesNotifier FCPS 24 FCPS 24E Field Charger Power SupplyJulio Cesar NavarijoNo ratings yet
- Motivation LetterDocument1 pageMotivation LetterEmma100% (1)
- Laboratory 5: Kirchhoff's Voltage and Current LawsDocument6 pagesLaboratory 5: Kirchhoff's Voltage and Current LawsSabine CrihanNo ratings yet
- Motor Driver IC'SDocument114 pagesMotor Driver IC'SCintya Cardozo100% (2)
- MicrowaveDocument122 pagesMicrowaveBuscad0rNo ratings yet
- Mag - Crelec - Issue 1: 15-1-11Document8 pagesMag - Crelec - Issue 1: 15-1-11Ragul MathivathananNo ratings yet
- Fermator Operating PDFDocument16 pagesFermator Operating PDFEusebio Espinoza100% (2)
- BSC HandoversDocument5 pagesBSC Handoversvinayak_nakhavaNo ratings yet
- Digital & SignalDocument8 pagesDigital & SignalRaj SinghNo ratings yet
- SMD-DatasheetDocument8 pagesSMD-DatasheetAhmed Sherif CupoNo ratings yet
- NKG-TIT OscFreqDeviations (E) PDFDocument19 pagesNKG-TIT OscFreqDeviations (E) PDFNiki HristovNo ratings yet
- Introduction To Wearable TechnologyDocument4 pagesIntroduction To Wearable TechnologyFajri SNo ratings yet
- Radar System Engineering Lab 4 6 Term 09TL: Integration Improvement FactorDocument6 pagesRadar System Engineering Lab 4 6 Term 09TL: Integration Improvement FactorABDUL WAHEEDNo ratings yet
- SEA 7000G (Leaflet)Document2 pagesSEA 7000G (Leaflet)mercury7k29750No ratings yet
- CA3160Document19 pagesCA3160Brzata PticaNo ratings yet