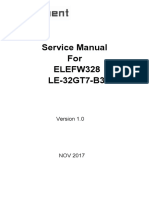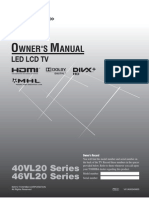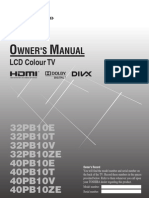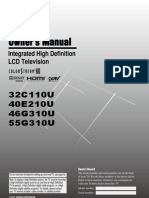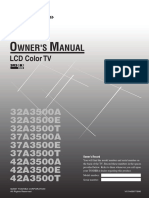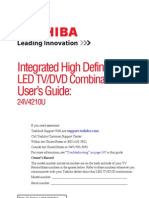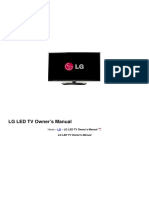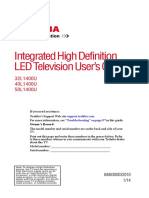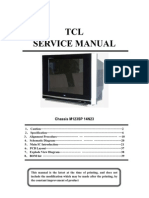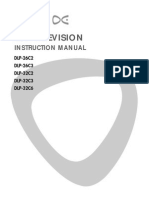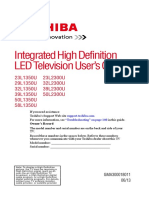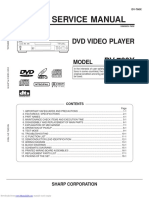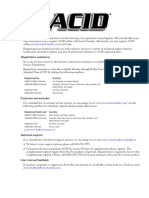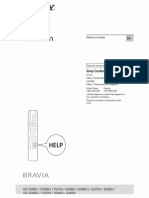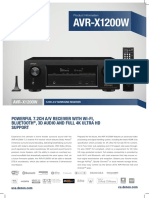Professional Documents
Culture Documents
Toshiba PU 200 ZE User Manual
Toshiba PU 200 ZE User Manual
Uploaded by
Rohith MohanOriginal Title
Copyright
Available Formats
Share this document
Did you find this document useful?
Is this content inappropriate?
Report this DocumentCopyright:
Available Formats
Toshiba PU 200 ZE User Manual
Toshiba PU 200 ZE User Manual
Uploaded by
Rohith MohanCopyright:
Available Formats
LED TV
OWNER'S MANUAL
Owner's Record
You will fnd the model number and serial number on
the back of the TV. Record these numbers in the spaces
provided below. Refer to them whenever you call upon
your TOSHIBA dealer regarding this product.
Model number:
Serial number:
23PU200 Series
32PU200 Series
40PU200 Series
2012 TOSHIBA CORPORATION
All Rights Reserved VX1A00253600 TD/J
233240PU200Series_EN_0620.indd 1 2012/06/26 8:04:39
Pedestal stand Assembling
CAUTION: Before beginning pedestal assembly, carefully lay the front of the LCD Panel face down on a fat,
cushioned surface such as a quilt or blanket. Leave the bottom of the unit protruding over the edge of the
surface and assemble as indicated.
Note:
Extreme care should always be used when attaching the pedestal stand to avoid damage to the LCD panel.
1
4
3
2
5
Warning: Ensure the power cable is not pinched
when attaching the pedestal stand as this could
cause an electric shock.
Warning: Ensure the power cable is not pinched
when attaching the pedestal stand as this could
cause an electric shock.
32PU200 Series / 40PU200 Series models
23PU200 Series models
M4 4
M6 mm
M5 4
M5 2
M5 3
2
233240PU200Series_EN_0620.indd 2 2012/06/26 8:04:39
Contents
Pedestal stand Assembling ............................. 2
Important Safety Instructions ........................ 3
Connecting an aerial ......................................... 6
Exploring your new TV ...................................... 6
TV panel controls ................................................ 6
Learning about the remote control ............. 7
TV back panel connections ............................. 7
Connecting HDMI or DVI devices .................. 9
Connecting a computer ................................... 9
Turning the TV on ............................................. 10
Tuning the TV for the frst time .................... 10
Using the Quick Menu .................................... 11
Learning about the menu system ............... 12
Watching TV programmes ............................. 12
Selecting the video input source to view 13
Channel List ........................................................ 13
Selecting the PC/HDMI 2 Audio mode ...... 13
Setting the HDMI 2 Audio mode ................. 13
Picture adjustment ........................................... 13
Sound adjustment ............................................ 15
Other features settings ................................... 16
Teletext ................................................................. 17
Using the PC Settings ...................................... 18
Using the Media Player ................................... 19
Media Player Supported Formats ............... 24
Troubleshooting ................................................ 28
Broadcast system .............................................. 29
Specifcations ..................................................... 29
Important Safety Instructions
Be sure to observe the following instructions and
precautions to ensure safe use of this TV.
Installation
1) WARNING: To prevent injury, this apparatus
must be securely attached to the foor/wall in
accordance with the installation instructions.
Install the TV in a horizontal, stable location.
Attach the TV to the stand with the mounting
screw.
If the TV is not installed securely, it may lean or
fall over and cause an injury.
To prevent injury, use the exclusive optional
stand or wall-hanging bracket to install this
TV on the foor or wall securely in accordance
with a qualifed technician.
Top view
Screw hole
2) Never place the TV in an unstabilized location
such as on a shaky table, incline or location
subject to vibration.
Only use cabinets or stands recommended by
the TV manufacturer.
Only use furniture that can safely support the
TV.
Ensure that the TV is not hanging over the
edge of the supporting furniture.
Never place the TV on tall furniture (for
example, cupboards or bookcases) without
anchoring both the furniture and the TV to a
suitable support.
Never stand the TV on cloth or other material
placed between the TV and supporting
furniture.
The TV may drop or fall of, which may cause an
injury or damage.
3) Never stand or climb on the TV.
Educate children about the dangers of
climbing on furniture to reach the TV or its
controls.
Be especially careful in households with children
to prevent them through climbing on top of
the TV. It may move, fall over, break, become
damaged or cause an injury.
4) Always connect the power plug to an
appropriate electrical outlet equipped with
110-240V, AC 50/60Hz.
Never use the TV outside the specifed voltage
range. It may cause a fre or an electric shock.
About the fuse (only for E models)
In a three pin earthing-type, the fuse ftted in
this plug is approved by ASTA or BSI to BS1362.
It should only be replaced by a correctly rated
Welcome to Toshiba
Thank you for purchasing this Toshiba LED TV. This
manual will help you use the exciting features of
your new TV.
Instructions in this manual are based on using the
remote control.
You also can use the controls on the TV if they
have the same name as those referred to on the
remote control.
Please read all safety and operating instructions
in this manual carefully, and keep this manual for
future reference.
LED TV means LCD Panel with LED Backlight.
3
233240PU200Series_EN_0620.indd 3 2012/06/26 8:04:40
and approved type and the fuse cover must be
reftted.
About the use
Make sure to insert the plugs frmly, when
plugging the AC power cord into the TV set
end and wall outlet end.
Make sure to hold the plug, when unplugging
the AC power cord.
Never use other cord except for supplied AC
power cord, and never use the supplied power
cord for any other purpose.
5) Never insert or remove the power plug with
wet hands.
This may cause an electric shock.
6) Never block or cover the slots and openings in
the cabinet.
Never place the TV so that it is facing upward
or on its side.
Never place the TV in a closet, bookcase or
other similar area where the ventilation is
poor.
Never drape a newspaper, tablecloth or
curtain on the TV.
When installing the TV against a wall, always
keep the TV at least 10 cm away from the wall.
Never place the TV on a soft unstable surface,
such as a carpet, or a cushion.
The inside of this TV will overheat if the
ventilation holes are covered, blocked or sealed,
which may result in a fre.
7) Never place the TV near a heater or in direct
sunlight.
The surface of the cabinet or power cord may
melt and result in a fre or an electric shock.
8) Never place the TV in an area exposed to high
humidity levels, such as in a bathroom or
close to a humidifer.
This may cause a fre or an electric shock.
9) Never place the TV next to a stove where it
will be exposed to oil, smoke, or steam, or in
a location where there is a large quantity of
dust.
This may cause a fre or an electric shock.
10) Precautions for moving the TV
When moving the TV, be sure to remove the
plug from the wall outlet and disconnect
the aerial cable and audio/video cables, any
steady ties and mounting screw. A fre or an
electric shock may result if the power cord is
damaged.
When carrying the TV, at least two people are
needed. Be sure to carry it upright.
Never carry the TV with the screen facing up
or down.
11) Precautions for installing on outdoor aerial
An outside aerial system should not be located
in the vicinity of overhead power lines, or other
electric light or power circuits.
If the aerial falls down or drops, it may cause an
injury or an electric shock.
Use
1) Never place hot objects or open fame sources,
such as lighted candles or nightlights, on or
close to the TV.
High temperatures can melt plastic and lead to
fres.
2) The apparatus shall not be exposed to
dripping or splashing and that no objects
flled with liquids, such as vases, shall be
placed on the apparatus.
When liquids are spilled or small items are
dropped inside the TV, this may cause a fre or an
electric shock.
If small objects drop inside the TV, turn of the
TV and remove the power plug from the outlet
immediately and contact a service technician.
3) Never insert objects (metal or paper) or pour
water inside the TV through ventilation holes
and other openings.
These items may cause a fre or an electric shock.
If these objects are inserted inside the TV, turn
of the TV and remove the power plug from
the outlet immediately and contact a service
technician. Be especially careful that children do
not insert objects in the TV.
4) When the TV will not be used for a long period
of time, such as during vacation or travel,
remove the power plug from the wall outlet
for safety.
The TV is not completely disconnected from
the power supply line, as minute current is
consumed even when the ! Power switch is
turned of.
The mains plug or an appliance coupler is
used as the disconnect device, therefore
the disconnect device shall remain readily
operable.
5) Never pull on the power cord when removing
the plug from the wall outlet.
Always hold the plug frmly when removing it. If
the power cord is yanked, the cord may become
damaged and a fre or an electric shock may
occur.
6) Never cut, break, modify, twist, bunch up
or bent the cord or apply excessive force or
tension to it.
Never place heavy objects on the cord or allow
it to overheat as this may cause damage, a fre or
an electric shock. Contact a service technician if
the power cord is damaged.
7) If there is thunder or lightning, never touch
the aerial cable or other connected cables.
You may sufer an electric shock.
4
233240PU200Series_EN_0620.indd 4 2012/06/26 8:04:41
Service
1) Never repair, modify or disassemble the TV by
yourself.
It may cause a fre or an electric shock.
Consult a service technician for inspection and
repairs.
2) When a malfunction occurs, or if smoke or
an unusual odor comes from the TV, turn of
the TV and remove the power plug from the
outlet immediately.
Make sure that the smoke or smell has stopped,
then contact a service technician. If the TV is still
used in this condition, it may cause a fre or an
electric shock.
3) If the TV is dropped or the cabinet is broken,
turn of the TV and remove the power plug
from the outlet immediately.
If the TV has power in this condition, it may
cause a fre or an electric shock. If the cabinet
is broken, be careful when handling the TV to
prevent an injury.
Contact a service technician for inspection and
repair.
4) When the TV reaches the end of its useful life,
ask a qualifed service technician to properly
dispose of the TV.
Cleaning
CAUTION: Avoid using chemicals (such as air
refreshers, cleaning agents, etc.) on or near
the TV pedestal. Studies indicate that plastics
may weaken and crack over time from the
combination efects of chemical agents and
mechanical stress (such as weight of TV). Failure
to follow these instructions could result in
serious injury and/or permanent damage to TV
and TV pedestal.
1) Remove the power plug before cleaning.
Never use solvents such as benzine or
thinner to clean the TV.
These solvents may distort the cabinet or
damage its fnish.
If rubber or vinyl products remain in contact
with the TV for a long time, a stain may result.
If the cabinet becomes dirty, clean it with a soft,
dry cloth.
When cleaning the surface of the LCD display,
wipe the panel surface gently with a soft, dry
cloth.
2) Periodically disconnect the power plug from
the outlet and check it.
If dust has collected on the power plug
connectors, clean of the dust with a dry cloth.
This dust may cause a fre due to reduced
insulation on the plug.
Important information
1) About LCD screen
If you have the LCD screen facing to the sun,
the LCD screen will be damaged. Be aware of
locating the TV close to a window or outdoors.
Never press the LCD screen strongly or scratch
it, and never put anything on it. These actions
will damage the LCD screen.
2) About cabinet and LCD screen
Never spray volatile compounds such as
insecticide on the cabinet and LCD screen.
This may cause a discolouration or damage the
cabinet and LCD screen.
3) Some pixels of the screen do not light up
The LCD display panel is manufactured using an
extremely high level of precision technology,
however sometimes some pixels of the screen
may be missing picture elements or have
luminous spots. This is not sign of malfunction.
4) About Interference
The LCD display may cause interference in
image, sound, etc. of other electronic equipment
that receives electromagnetic waves (e.g. AM
radios and video equipment).
5) About using under the low temperature
places
If you use the TV in the room of 0C or less,
the picture brightness may vary until the
LCD monitor warms up. This is not a sign of
malfunction.
6) About afterimage
If a still picture is displayed, an afterimage may
remain on the screen, however it will disappear.
This is not a sign of malfunction.
Exemptions
Toshiba is not liable for any damage caused
by fres, natural disaster (such as thunder,
earthquake, etc.), acts by third parties, accidents,
owners misuse, or uses in other improper
conditions.
Toshiba is not liable for incidental damages
(such as proft loss or interruption in business,
modifcation or erasure of record data, etc.)
caused by use or inability to use of product.
Toshiba is not liable for any damage caused
by neglect of the instructions described in the
owners manual.
Toshiba is not liable for any damage caused by
misuse or malfunction through simultaneous use
of this product and the connected equipment.
5
233240PU200Series_EN_0620.indd 5 2012/06/26 8:04:41
Connecting an aerial
Optimum reception of colour requires a good signal
and will generally mean that an outdoor aerial must
be used.
The exact type and positioning of the aerial will
depend upon your particular area.
Your Toshiba dealer or service personnel can best
advise you on which aerial to use in your area.
Before connecting the aerial cable, turn of all main
power switches.
IN
OUT
VHF and/or
UHF aerial
300 7 twin-lead feeder
75 7
aerial
terminal
Aerial adaptor
(not supplied)
(75 7 coaxial) (not supplied)
Aerial cable
75 7 aerial
terminal
75 7 coaxial cable
Plug
(not supplied)
Media Recorder TV back view
Exploring your new TV
Installing the remote control batteries
Remove the battery cover.
Insert two R03 (AAA) batteries matching the /+
polarities of the battery to the /+ marks inside the
battery compartment.
Cautions:
Dispose of batteries in a designated disposal area.
Batteries must not be exposed to excessive heat such
as sunshine, fre or the like.
Attention should be drawn to the environmental
aspects of battery disposal.
Never mix battery types or combine used batteries
with new ones.
Notes:
If the remote control does not operate correctly, or if
the operating range becomes reduced, replace both
batteries with new ones.
If the batteries are dead or if you will not use the
remote control for a long time, remove the batteries
to prevent battery acid from leaking into the battery
compartment.
Efective range
within 5 m
TV panel controls
You can operate your TV using the buttons on
the side panel or the remote control. The back of
the panel provide the terminal connections to
connect other equipment to your TV.
TV front view
Left side view
1
4
3
2
5
1 ! (power LED) Power indicator.
2 USB (input terminals) Insert your USB
storage device (photo, movie and music).
3 ! (power on/standby) Press to turn the TV
on/ standby.
4 2 + (volume) These buttons adjust the
volume level.
U u (mode up/down) These buttons select
programme position or input source.
6
233240PU200Series_EN_0620.indd 6 2012/06/26 8:04:41
5 p / o (programme position or input source)
This button switches to the programme
position or the input source selection.
Learning about the remote control
9 8
1
11
13
15
2
17
19
6
20
22
24
10
12
14
16
4
18
3
5
21
23
7
1 Power on/standby Press to turn the TV on/
standby.
2 Programme position These buttons select
the programme position.
3 MENU up/down When a menu is on-screen,
these buttons function as up/down menu
navigation buttons.
When using the movie / music fle (W, v)
MENU left/right When a menu is on-screen,
these buttons function as left/right menu
navigation buttons or adjust settings.
When using the movie / music fle (CC, cc)
OK To confrm your selection.
When using the movie / music fle (c)
4 Volume These buttons adjust the volume
level.
5 On-screen Menus
6 To return to the previous menu
7 Input source selection
8 Picture Size
9 TEXT Subtitle pages if available
10 Picture still
11 Stereo/Bilingual selection
12 Number buttons (0-9)
13 To display the Channel List
14 To return to the previous programme
15 To display on-screen information
Initial/Index function for Teletext
16 This button turns the sound of/on
17 To exit menu
18 To access the Quick Menu
19 Teletext on/Superimpose Teletext/of
20 Teletext control buttons (Four coloured buttons:
Red, Green, Yellow, Blue)
21 To reveal concealed text
When using the movie / music fle (Z).
22 To select a page while viewing a normal picture
To select the time display
When using the movie / music fle (z).
23 To hold a wanted page
24 To enlarge the teletext display size
TV back panel connections
RGB/PC
Y
PB/CB
2
1
PR/CR
L/
MONO
L/
MONO
AUDIO
AUDIO
VIDEO
PC/HDMI 2
(AUDIO)
R
R
AUDIO(FIXED)
COMPONENT/
VIDEOINPUT
(1) (2)
VIDEO
VCR (Normal)
DVD video player
(with component
video outputs)
Set Top Box
or
or
TV back view
HDMI device
VIDEO AUDIO
L R
IN
OUT
HDMI OUT
Cable holder *
* You can use the cable holder to hold the aerial
cable, video and audio cables etc.
Never grasp the holder when moving the TV.
Connection example
Cable holder *
7
233240PU200Series_EN_0620.indd 7 2012/06/26 8:04:41
o HDMI 1 (input terminal) High-Defnition
Multimedia Interface input receives digital audio
and uncompressed digital video from an HDMI
device.
o HDMI 2 (input terminal) High-Defnition
Multimedia Interface input receives digital audio
and uncompressed digital video from an HDMI
device or uncompressed digital video from a DVI
device (Connect HDMI, DVI or PC etc.).
o PC/HDMI 2 (AUDIO) (input terminal)
PC audio input terminal is shared with HDMI
analogue audio input terminal, and their use can
be confgured in the SETUP menu (Connect PC or
DVI etc.).
A (aerial input terminal) Analogue aerial
signal input.
o (1) COMPONENT / VIDEO INPUT (input
terminals) High-defnition component video
and standard (analogue) stereo audio inputs, or
standard (composite) video and standard stereo
audio inputs.
o (2) (video 2 input terminal) Standard video
and standard stereo audio input.
o RGB/PC (input terminal) For use when
connecting a personal computer (PC) (Connect PC
etc.).
O AUDIO (output terminals) Standard audio
outputs.
Notes:
Before connecting any external equipment, turn of
all main power switches.
The unauthorized recording of TV programmes,
DVDs, video tapes and other materials may infringe
upon the provisions of copyright law.
o COMPONENT / VIDEO INPUT terminals
Red
(Audio)
White
Green
Blue
Red
Red
White
Yellow
Y
PB/CB
PR/CR
L/
MONO
AUDIO
R
COMPONENT/
VIDEOINPUT
(1)
VIDEO
Y
PB/CB
PR/CR
L/
MONO
AUDIO
R
COMPONENT/
VIDEOINPUT
(1)
VIDEO
Standard mode Component mode
Connecting an audio system
You can enjoy high quality dynamic sound by
connecting the TV to an audio system.
Notes:
DO NOT connect the DIGITAL AUDIO output
terminal to the AC-3 RF input of a Dolby Digital
Receiver with a built-in Dolby Digital decoder.
Connect the DIGITAL AUDIO output terminal to the
OPTICAL input of a receiver or processor.
Refer to the owners manual of the connected
equipment as well.
When you connect the TV to other equipment, be
sure to turn of the power and unplug all of the
equipment from the wall outlet before making any
connections.
The output sound of the TV has a wide dynamic
range. Be sure to adjust the audio amplifers volume
to a moderate listening level before turning on the
power. Otherwise, the speakers and your hearing
may be damaged by sudden high volume audio.
Turn of the amplifer before you connect or
disconnect the TVs power cord. If you leave the
amplifer power on, the speakers may be damaged.
Warning:
When you are connecting (via the DIGITAL AUDIO
output terminal) an AV decoder that does not have
Dolby Digital decoding function, be sure to set PCM for
Digital Audio Output menu (- page 16). Otherwise,
the speakers and your hearing may be damaged by
sudden high volume audio.
Connecting an amplifer equipped with a Dolby Digital
decoder
To Digital Audio
output terminal
To Optical type
digital audio input
Optical digital cable
(not supplied)
Amplifer equipped with
Dolby Digital decoder
Front speaker Surround speaker Sub woofer
Centre speaker Signal fow
TV back view
You can enjoy dynamic realistic sound by
connecting the TV to an amplifer equipped with a
Dolby Digital decoder or Dolby Digital processor.
When using this setup, select Auto in the Digital
Audio Output menu (- page 16).
8
233240PU200Series_EN_0620.indd 8 2012/06/26 8:04:41
Connecting an amplifer equipped with a digital audio
(optical) input
Front speaker Signal fow
To Digital Audio
output terminal
To Optical type
digital audio input
Optical digital cable
(not supplied)
Amplifer equipped with
digital audio input
TV back view
You can enjoy the dynamic sound of a 2-channel
digital stereo by connecting the TV to an amplifer
equipped with a digital audio (optical) input and
speaker system (right and left front speakers). When
using this setup, select PCM in the Digital Audio
Output menu (- page 16).
Connecting HDMI or DVI devices
When turning on your electronic components,
turn on the TV frst, and then the HDMI and DVI
device.
When turning of your electronic components,
turn of the HDMI and DVI device frst, and then
the TV.
This TV may not be compatible with features and/
or specifcations that may be added in the future.
This TV is only operable with L-PCM and Dolby
Digital on 32/44.1/48 kHz. If there is no sound
when using HDMI, use the analogue audio cables
to connect the TV and the HDMI device, and
select Analogue in HDMI 2 Audio of the AV
Connection menu (- page 13).
This TV is able to connect with HDMI devices. But
it is possible that some HDMI devices may not
operate properly with this TV.
Connecting HDMI or DVI devices
The HDMI input on your TV receives digital audio
and uncompressed digital video from an HDMI and
uncompressed digital video from a DVI device.
This input is designed to accept HDCP programme
material in digital from CEA-861-D compliant
consumer electronic devices (such as a set top box
and DVD player with HDMI and DVI output).
The HDMI input is designed for best performance
with 1080i (50/60Hz) and 1080p (50/60Hz) high-
defnition video signals, but will also accept and
display 480i, 480p, 576i, 576p, and 720p (50/60Hz)
and VGA (VESA 640 480 @ 60/72/75Hz) signals.
HDMI: High-Defnition Multimedia Interface
HDCP: High-bandwidth Digital Content Protection
CEA-861-D compliance covers the transmission of
uncompressed digital video with high-bandwidth
digital content protection, which is being
standardized for reception of high-defnition
video signals. Because this is an evolving
technology, it is possible that some devices may
not operate properly with the TV.
Acceptable PC signal format:
S-VGA: VESA 800 5 600 @ 56/60/72/75 Hz
XGA: VESA 1024 5 768 @ 60/70/75 Hz
W-XGA: VESA 1280 5 768 @ 60/75 Hz
W-XGA: VESA 1360 5 768 @ 60 Hz
S-XGA: VESA 1280 5 1024 @ 60/75 Hz
However, these signal formats are converted to
match the number of pixels of the LCD panel.
Therefore, the TV may not display small text
properly.
If you connect this unit to your PC, the compressed
image is displayed in S-XGA mode, therefore the
picture quality may deteriorate and characters may
not be read.
L-PCM: Linear-Pulse Code Modulation
Supported Audio format: L-PCM, Dolby Digital
sample rate 32/44,1/48 kHz
Connecting a computer
The following signals can be display:
VGA: VESA 640 x 480 @ 60/72/75 Hz
S-VGA: VESA 800 x 600 @ 56/60/72/75 Hz
XGA: VESA 1024 x 768 @ 60/70/75 Hz
W-XGA: VESA 1280 x 768 @ 60/75 Hz
W-XGA: 1280 x 800 @ 60/75 Hz
W-XGA: VESA 1360 x 768 @ 60 Hz
W-XGA+: 1440 x 900 @ 60 Hz
S-XGA: VESA 1280 x 1024 @ 60/75 Hz
1920 x 1080p @ 60 Hz (Horizontal Frequency: 67.5
kHz (H), Pixel Clock Frequency: 148.5 MHz)
Notes:
Some PC models cannot be connected to this TV.
If connecting a certain PC model that signal is
particular, the PC signal may not be detected
correctly.
There is no need to use an adapter for computers
with DOS/V compatible mini D-sub 15 pin terminal.
A bar may appear in the upper, lower, right or left
side of the screen, or parts of the picture may be
obscured depending on some signals. This is not the
malfunction.
If the edges of the picture are stretched, readjust the
picture position adjustments in the PC Settings
menu.
Depending on the specifcation of the PC you are
playing the DVD-Video on, and the DVDs title, some
scenes may be skipped, or you may not be able to
pause during multi-angle scenes.
9
233240PU200Series_EN_0620.indd 9 2012/06/26 8:04:41
Signal names for mini D-sub 15 pin connector
Pin assignment for RGB/PC terminal
Pin No. Signal name Pin No. Signal name
1 R 9 NC
2 G 10 Ground
3 B 11 NC
4 NC (not
connected)
12 DDC Data
5 NC 13 H-sync
6 Ground 14 V-sync
7 Ground 15 DDC Clock
8 Ground
Most of the picture/sound controls and functions
are available. However features not available will
be greyed out.
Turning the TV on
Switching on the TV
Connect the power cord to a wall outlet, the
! power indicator lights in red (standby mode).
1 Press on the remote control or ! on the TV
left side panel, the ! power indicator lights in
green.
Note:
If you watch black and white programmes when the
Colour System mode is set to A (Automatic), colour
noise may appear on the screen. In this case select the
appropriate Colour System (For the system of each
country or region, refer to pages 11, 29).
Switching of the TV
1 Press on the remote control or ! on the TV
left side panel to switch to the standby mode.
Notes:
When the TV will not be used for a long period of
time, such as during vacation or travel, remove the
power plug from the wall outlet.
The TV will automatically turn itself of after
approximately 15 minutes if it is tuned to a vacant
channel or a station that completes its broadcast
for the day. This function does not work in external
input or Blue screen Of mode.
The TV will automatically turn itself of after
approximately 2 hours if you do not operate the TV
after turned on by on timer function.
If power is cut of while you are viewing the TV,
the Last Mode Memory function turns on the TV
automatically when power is applied again. If power
is going to be of for a long time and you are going
to be away from your TV, unplug the power cord to
prevent the TV from turning on in your absence.
Tuning the TV for the frst time
Before switching on the TV, put your decoder and
media recorder to standby, if they are connected,
and ensure that the aerial is connected. To setup
the TV, use the buttons on the remote control as
detailed on page 7.
1 Press the button. The Quick Setup screen
will appear. This screen will appear the frst time
that the TV is switched on.
Quick Setup
Language English
2 Press or to select the menu language
(English, Chinese (CS), Malay, Thai, Vietnamese,
Russian, Arabic, Persian, French or Indonesia).
3 Press Q, to display the Location menu.
Press or to select Store or Home. For
normal home use, select Home.
You can select either Home or Store mode.
Home is recommended for normal home use.
Select Store when using a TV for displaying in
a shop, etc.
Location
Home
To use the TV for displaying in
a store showroom, please select [Store].
[Home] mode is recommended
for normal use.
4 Press Q to display the Auto Signal Booster
menu, and then or to select Yes or No.
Auto Signal Booster
Yes
Signal Booster boosts weak analogue broadcast signals.
If you select [Yes], the TV will automatically set this
feature to [On] or [Off] according to signal strength.
Do you wish to enable automatic control?
Yes mode :
This function performs automatic distinction of
On or Of.
5 Press Q to display the Auto Tuning startup
screen. Press Q to start the automatic search.
Auto Tuning
Progress
Found
1% 0
When the automatic search is completed,
the TV will automatically appear the Manual
Tuning menu.
Use the Manual Tuning operation if desired
channels cannot be preset with the Auto
10
233240PU200Series_EN_0620.indd 10 2012/06/26 8:04:41
Tuning or if you would like to preset channels
to specifc position numbers one by one.
Manual Tuning
Pos. Label
2
3
4
1
6 Press or to select the programme position
you want to arrange and press Q to display the
breakdown menu.
Press or to select an item, then press or
to select the item as shown below.
Manual Tuning
Position
0 1 B/G A 0 On
A C E G
H F D B
A. Position selection
B. System (Sound) (- page 29)
C. Colour System (- page 29)
A : Automatic (factory set), P : PAL,
S : SECAM, N4 : NTSC 4.43 (MHz),
N3 : NTSC 3.58 (MHz)
If the colour of a certain channel is abnormal,
the automatic colour system selection (A)
may have malfunctioned, or sound system
selection is wrong. In such a case, select
another colour and/or sound system (-
page 29).
D. Position skip selection
Press or to turn the position skip option
on 8 or of (. The position will then be
skipped when you select channels with PU
or Pu. The 8 mark will appear beside a
position number when you use the Number
button on the remote control.
E. Channel search operation
Press to search up the band or to search
down the band.
Press or repeatedly until your desired
channel is displayed.
When a station is found, it will be displayed.
NEVER PRESS ANY OTHER BUTTONS WHILE
THE SET IS TUNING.
F. Manual Fine Tuning
Press or until better picture and sound
are obtained.
G. Signal Booster
If the receiving signal is weak/strong and the
picture is noisy, the picture may be improved
when using this function.
Press the or to turn the Signal Booster
On or Of.
H. Label
Station labels appear under the programme
position display each time you turn on the TV,
select a channel, or press .
To change or create station labels:
1) Press or repeatedly to select a
character for the frst space, then press
or .
(blank space)
2) Repeat step 1) to enter the rest of the
characters. If you would like a blank space
in the label name, you must choose a
blank space from the list of characters.
Press Q to store your settings.
Notes:
The Quick Setup, Location, Auto Tuning, Manual
Tuning menu can also be display at any time from
the SETUP menu.
When you preset the channel which sound of
broadcast transmission system adopts M system
(- page 29), the sound system may not be tuned
correctly if the radio waves transmit badly. At that
time, preset the channel by Manual Tuning.
Using the Quick Menu
Press QUICK to display the Quick Menu and use
or to select the option.
Quick Menu
Picture Mode
Sleep Timer
Media Player
Power Bass Booster
00:00
Off
On
Dynamic
Signal Booster
Note:
Quick Menu items are diferent depending on the
current mode.
Quick menu item Description
Picture Mode - page 14.
Media Player - page 19.
Sleep Timer - page 16.
Power Bass Booster - page 16.
Signal Booster - page 11.
Interval Time - page 20.
Slide Show Efect - page 20.
Device Information - page 19.
SOUND - page 15.
Repeat - pages 21, 23.
PICTURE - page 14.
11
233240PU200Series_EN_0620.indd 11 2012/06/26 8:04:42
Learning about the menu system
We suggest you familiarize yourself with the display
charts before using the menu system:
Press MENU to display menu, then press or
to select main menu headings.
Press or to select an item.
Press or to select or adjust setting.
Press Q to display the next menu.
Press EXIT to close the menu.
Press RETURN to return the previous menu.
Displaying the menu chart
PICTURE
Picture Settings
3D Colour Management
Base Colour Adjustment
Active Backlight Control
Noise Reduction Noise Reduction
Off
On
TIMER
Sleep Timer
On Timer
On Timer Position
00: 00
00: 00
01
SOUND
MTS
Dual
Bass
Treble
Balance
Power Bass Booster
Dynamic Range Control
Dual 1
Auto
Super
On
0
0
0
Audio Level Offset 0
FUNCTION
Media Player
Teletext
Teletext Language
Panel Lock
Automatic Power Down
Auto
1
Of f
Of f
Auto Format
4:3 Stretch
Blue Screen
On
Of f
On
SETUP
Language
Auto Tuning
Manual Tuning
AV Connection
Quick Setup
Location
Software Licences
English
Home
XXXXXXXX
PICTURE
SOUND
TIMER
FUNCTION
SETUP
Software version
Watching TV programmes
Selecting the menu language
Choose from 10 diferent languages (English,
Chinese (CS), Malay, Thai, Vietnamese, Russian,
Arabic, Persian French or Indonesia) for the on-
screen display.
Use the menu: SETUP
Use the item: Language
Changing the position
1 Enter the desired position number using the
Number buttons on the remote control.
For positions below 10, use 0 and the required
number e.g., for position 1.
2 You can also change the position by using PU or
Pu.
The position will be displayed on the screen
with the Mono/Stereo/Dual audio status.
Note:
Changing positions between diferent format channels
takes several seconds.
Switching between two positions
You can switch two positions without entering
actual position number each time.
1 Select the frst position you want to view.
2 Select the second position with the Number
buttons (0-9).
3 Press . The previous channel will be
displayed.
Each time you press , the TV will switch back
and forth between the two positions.
Changing the position
1 Press to display the following on-screen
information.
4 ABCD Stereo
The information will disappear in several
seconds.
To erase the display instantly, press again.
12
233240PU200Series_EN_0620.indd 12 2012/06/26 8:04:42
Sorting positions
Ex.: To swap channel ABCD (Prog.1) for channel
MNOP (Prog.4):
1 From the SETUP menu, press or to select
Manual Tuning menu, and then press Q.
2 Press or to select the channel ABCD, then
press .
1 ABCD
E F GH
I J K L
MNOP
Manual Tuning
Pos. Label
2
3
4
5
3 Press to select the new position 4, then
press .
4 Press to select the channel MNOP, then press
.
5 Press to select the new position 1, then
press .
6 Confrm new Manual Tuning menu.
Selecting the video input source to view
1 Press on the remote control until the
video input mode list appears on the screen,
then press , or to select appropriate
input source (or touch p / o and U or u on
the TV left side panel to select required input
source directly).
2 Press Q.
TV (analogue aerial input),
VIDEO1 (o (1), COMPONENT/VIDEO NPUT,
standard or component video input),
VIDEO2 (o (2), standard video input),
HDMI 1 (HDMI 1 input),
HDMI 2 (HDMI 2 input),
PC (o RGB/PC, PC input)
Setting the Manual Settings menu
When the standard video input mode, this function
is available.
Use the menus: SETUP and Manual Settings
Use the items: Colour System and Label
Channel List
1 Press the button. The Channel List will
appear.
2 Press or to select a channel, and press Q
to watch.
Selecting the PC/HDMI 2 Audio mode
You can select PC audio or HDMI audio when using
this function.
Use the menus: SETUP and AV Connection
Use the item: PC/HDMI 2 Audio
Use the modes: PC and HDMI
Setting the HDMI 2 Audio mode
You can select sound of an HDMI or DVI device
connected to the HDMI 2 input terminals from three
modes: Auto, Digital or Analogue.
Use the menus: SETUP and AV Connection
Use the item: HDMI 2 Audio
Picture adjustment
Selecting the Picture Size
1 Press repeatedly to select the desired
Picture Size.
Native
This setting will display the image correctly without
distortion or picture clipping.
Wide
Use this setting when watching a wide-screen DVD,
widescreen video tape or a 16:9 broadcast (when
available). Due to the range of wide-screen formats
(16:9, 14:9, 20:9 etc.), you may see bars on the top
and bottom of the screen.
4:3
Use this setting to view a true 4:3 broadcast.
13
233240PU200Series_EN_0620.indd 13 2012/06/26 8:04:42
Super Live
This setting will enlarge a 4:3 image to ft the screen
by stretching the image horizontally and vertically,
holding better proportions at the centre of the
image. Some distortion may occur.
PC Normal
Use this setting for PC connected via HDMI or RGB/
PC terminal when receiving PC signal format. This
setting will display the image correctly without
distortion or picture clipping.
PC Wide
Use this setting for PC connected via HDMI or RGB/
PC terminal when receiving PC signal format. This
setting will display the image without picture
clipping.
Dot by Dot
Dot by Dot is a non-scaling display. Depending on
the input signal format, the picture is displayed with
side panels and/or bars at the top and bottom (e.g.
VGA input source).
Notes:
Using the special functions to change the size of
the displayed image (e.g. changing the height/
width ratio) for the purpose of public display or
commercial gain may infringe on copyright laws.
If the aspect ratio of the selected format is diferent
from the one of the TV transmission or video
programme, it can cause a diference in vision.
Change to the correct aspect ratio picture size.
When using the PC connected via HDMI or RGB/
PC terminal, the moving image quality may be
deteriorated.
Using the picture still
Press to freeze the picture.
Even if an image is frozen on the TV screen, the
pictures are running on the input source. Audio
continues to be output as well.
To return to a moving picture, press again.
( Movi ng) ( St i l l )
Note:
If you use this function except for the purpose of your
private viewing and listening, it may infringe the
copyright protected by the copyright laws.
Activating the Picture Mode
This TV ofers the choice of personalising the picture
style.
AutoView, Dynamic, Standard, Mild, Movie, Eco
Mode, Game and PC are preset options and afect
many features/settings within the TV.
Use the menus: PICTURE and Picture Settings
Use the item: Picture Mode
Notes:
If using Eco Mode will be changed the dark screen,
and you will be able to reduce power consumption.
The Backlight mode is not available in the Eco
Mode.
Game mode is available in external input mode
(other than aerial input). When you select Game
mode, suitable widescreen formats will be selected.
PC mode is available in RGB/PC input mode or HDMI
input mode.
Activating the picture preferences
You can customise current Picture Mode settings
as desired. For example, while selecting Dynamic,
if you change the following items, such as Picture
Settings items, your new setting is saved as
Dynamic-user.
Use the menus: PICTURE and Picture Settings
Use the items: Backlight, Contrast, Brightness,
Colour, Tint and Sharpness
Setting the Contrast Booster
Contrast Booster improves the contrast of the
picture.
Use the menus: PICTURE and Picture Settings
Use the item: Contrast Booster
Use the modes: High, Of, Low and Middle
Using the Cinema Mode
A movie flms picture runs at 24 frames a second,
whereas movie software such as DVD, etc., that you
enjoy watching on TV at home runs at 30 (NTSC)
or 25 (PAL) frames a second. To convert this signal
14
233240PU200Series_EN_0620.indd 14 2012/06/26 8:04:42
to reproduce a smooth motion and picture quality,
select the On mode.
Efective signal and setup conditions:
When the Video input mode is selected.
When the input signal format is 480i, 576i or 1080i
signals.
Use the menus: PICTURE and Picture Settings
Use the item: Cinema Mode
Note:
When a DVD movie with subtitle is playing back, this
mode may not work correctly.
Adjusting the Colour Temperature
Colour Temperature increases the warmth or
coolness of the picture by setting the red, green or
blue tint.
Use the menus: PICTURE and Picture Settings
Use the items: Colour Temperature, Red Level,
Green Level and Blue Level
Use the modes: Cool, Natural and Warm
Resetting the Picture Settings
Use the menus: PICTURE and Picture Settings
Use the item: Reset (select Yes and press Q)
Activating the Noise Reduction (NR)
If the receiving signal of MPEG is a mosquito
(grained) noise depending on the compression and
conversion, the picture is weak and the picture is
blurry, the picture may be improved when using this
function.
Use the menus: PICTURE and Noise Reduction
Use the items: Auto Clean, MPEG NR and DNR
Use the modes: Low, Middle, High and Of
Adjusting the Colour Management
You can adjust the picture colour quality by
selecting from 6 base colour adjustments : Red,
Green, Blue, Yellow, Magenta or Cyan.
Use the menus: PICTURE, 3D Colour
Management (On) and Base Colour Adjustment
Use the items: Hue, Saturation and Brightness
Resetting the Base Colour Adjustment
Use the menus: PICTURE, 3D Colour
Management and Base Colour Adjustment
Use the item: Reset
Using the Active Backlight Control
In order to improve screen visibility, the Active
Backlight Control sets the screen brightness
automatically during dark scenes.
Use the menu: PICTURE
Use the item: Active Backlight Control
Sound adjustment
Setting the MTS (Multi-channel TV Sound)
Auto mode
The MTS Auto mode automatically recognize
stereo/bilingual programmes depending on the
broadcast signal.
Mono mode
If you experience noise or poor reception of any
stereo/bilingual programme, set the MTS mode to
Mono.
Noise will be reduced and reception may improve.
Use the menu: SOUND
Use the item: MTS
Note:
If you experience noise with a particular programme
on whose channel reception is usually good, try setting
MTS mode to Auto, then press g to switch to
e Mono (monaural).
Selecting the Dual 1 or Dual 2 mode
You can hear only Dual 1 or Dual 2 sound selected,
whenever bilingual programmes are received.
Use the menu: SOUND
Use the item: Dual
Notes:
When the MTS setting is in Mono mode, the Dual
menu is not selectable.
The Dual menu setting status remains even if the TV
is turned of.
Selecting the stereo programmes
When a stereo programme is received, d Stereo
appears and press g.
Use the modes: Stereo and Mono
Selecting the bilingual programmes
When a bilingual programme is received, j Dual
appears and press g.
Display
Sound to be heard
NICAM
German stereo/
bilingual broadcast
j Dual 1 Sub I sound Main sound
J Dual 2 Sub II sound Sub sound
e Mono Main sound
Note:
These settings are not stored in the TV memory.
15
233240PU200Series_EN_0620.indd 15 2012/06/26 8:04:43
Selecting the monaural programmes
If sound distortion, interruptions or silence arises in
the low sound volume level, setting the e Mono 2
mode will mitigate the problem.
When a monaural programme is received, e Mono
appears and press g.
Use the modes: Mono 1 and Mono 2
Note:
On some cases, the reception of stereo/bilingual
broadcasts may not be possible after switching on the
e Mono 2 mode.
Adjusting the sound quality
You can adjust the basic sound quality.
Use the menu: SOUND
Use the items: Bass, Treble and Balance
Use the button: and
Using the Power Bass Booster
Power Bass Booster helps to create rich bass.
Use the menu: SOUND
Use the item: Power Bass Booster
Use the modes: Super, Normal and Of
Using the Dynamic Range Control
This feature allows control of compression for some
digital audio signal (MPEG-1 and MPEG-2 audio
programes are not supported).
Use the menu: SOUND
Use the item: Dynamic Range Control
Using the Audio Level Ofset
Sometimes there can be large changes in volume
when switching from an ATV channel or an external
input. Using this feature reduces these volume
diferences.
Use the menu: SOUND
Use the item: Audio Level Ofset
Use the button: and
Setting the Digital Audio Output
Select a digital audio output mode appropriate
for the amplifer connected to the DIGITAL AUDIO
output terminal.
Use the menus: SETUP and AV Connection
Use the item: Digital Audio Output
Use the modes: Auto and PCM
Auto: This mode outputs Dolby Digital or
PCM to the digital audio output socket
providing it is being broadcast.
PCM: Select this when a 2ch digital stereo
amplifer is connected to the TV. When
you select a Dolby Digital or MPEG
audio track, the sound is converted to
the PCM (2ch) format and output.
Other features settings
Selecting the TIMER menu
The Timer is especially useful if you want the TV to
turn itself on or of after a selected period of time.
Use the menu: TIMER
Use the items: Sleep Timer, On Timer and On
Timer Position
Use the button: Number buttons (0-9), and
Notes:
When setting the On timer, press or to select
the On Timer Position and enter the program
position number you want to watch. Press EXIT to
exit the menu. Set the Standby mode by pressing
on the remote control.
The TV will automatically turn itself of after
approximately 2 hours if you do not operate the TV
after turned on by on timer function.
Using the Auto Format
When the TV receives a true HDMI signal picture
and the Auto Format is On, it will automatically be
displayed in HDMI signal format, irrespective of the
TVs previous setting.
Use the menu: FUNCTION
Use the item: Auto Format
Activating Blue Screen
With the Blue Screen function On, the screen
will automatically turn blue and the sound will be
muted (except for PC input) when no signal is being
received.
Use the menu: FUNCTION
Use the item: Blue Screen
Setting the Automatic Power Down
The TV will automatically turn itself of (standby)
after approximately 4 hours, if you dont touch the
control buttons on the remote control or on the TV
control panel.
Use the menu: FUNCTION
Use the item: Automatic Power Down
Panel Lock
Panel Lock disables the buttons on the TV. All
buttons on the remote control can still be used.
Use the menu: FUNCTION
Use the item: Panel Lock
Note:
When Panel Lock is On, a reminder will appear when
the buttons on the TV are pressed.
If the standby button is pressed, the TV will switch of
and can only be brought out of standby by using the
remote control.
16
233240PU200Series_EN_0620.indd 16 2012/06/26 8:04:43
Activating the 4:3 Stretch
When 4:3 Stretch is activated, this function will
switch 4:3 format programmes into a full screen
picture.
Use the menu: FUNCTION
Use the item: 4:3 Stretch
Note:
In HDMI signal format, this function is available.
Viewing the Software Licences
The licences for the software used in this TV are
available for viewing on screen.
Use the menu: SETUP
Use the item: Software Licences
Use the button: Q
A screen will appear displaying all of the licencing
information required for the TVs software.
Teletext
This TV has a multi-page Teletext memory, which
takes a few moments to load and it ofers two
ways of viewing Teletext Auto and List which are
explained below.
Setting up the Teletext mode
To select a language for Teletext:
The language 1-4 option enables the display of
diferent language when using Teletext.
Use the menu: FUNCTION
Use the item: Teletext Language
Language 1: English, German, Dutch, Flemish,
Russian, Bulgarian, Ukranian, Lettish, Lithuanian,
Czech, Slovak, Estonian
Language 2: Polish, German, Dutch, Flemish,
Estonian, Lettish, Lithuanian, French, Serbian,
Croatian, Slovenian, Czech, Slovak, Rumanian
Language 3: English, French, Hebrew, Turkish,
Arabic
Language 4: English, French, Hebrew, Turkish,
Farsi (Iranian/Persian)
To select Teletext mode:
Select a channel position with the desired Teletext
service.
Use the menu: FUNCTION
Use the item: Teletext
Use the modes: Auto and List
Teletext general information
button
Pressing once will bring up the teletext
screen. Press again to superimpose the teletext over
a normal broadcast picture. Press again to return
to normal TV mode. You need to return to normal
viewing if you wish to change channels.
When you frst press to access the text service,
the frst page you see will be the initial page.
In Auto mode, this displays the main subjects
available and their relevant page numbers.
In List mode, you will see the page numbers
currently stored on the each colour button.
Sub-pages:
Once in this chosen page, if there are sub-pages
they will automatically load into memory without
changing the one you are reading. If there are many
sub-pages, it will take a long time for them all to
load and this will depend on the speed with which
the broadcaster transmits them.
To access the sub-pages in memory, press or
to view them.
Using Subtitles
1 Press on the remote control while the
teletext screen is displayed to display subtitles.
While the subtitles are displayed, press
again to change the setting.
Using Auto mode
There are two Modes: Auto will display FASTEXT, if
available. List will display your four favorite pages.
In either mode, as an alternative to the coloured
buttons, you can access a page by entering a 3-digit
number, using the Number buttons on the remote
control, or to advance to the next page, press PU, to
go back to the previous page press Pu. To change
between Auto and List, see above.
Press to access teletext.
100 Sport 14:57:55
Swi mmi ng Raci ng Basebal l Footbal l
Red
Green
Yellow
Blue
If FASTEXT is available, you will see 4 coloured titles
at the base of the TV screen. To access any given
subject, simply press the relevant coloured button
on the remote control.
If FASTEXT is not available, you can access any
page simply by entering a 3-digit page number or
pressing the corresponding coloured button.
For further information on your particular text
system(s), see the broadcast teletext index page or
consult your local Toshiba dealer.
17
233240PU200Series_EN_0620.indd 17 2012/06/26 8:04:43
Using List mode
1 Press to access teletext.
Red
Green
Yellow
Blue
100 TEXT M00 14:58:55
100 200 300 400
The four choices at the bottom of the screen are
now number 100, 200, 300 and 400, which
have been programmed into the TVs memory.
2 To view these pages, use the coloured prompt
buttons.
e.g. press the Green button to view page 200.
3 If you want to change these stored pages, press
the coloured button for the colour you want to
change.
e.g. Press the Green button and enter the
3-digit number.
This number will change and blinking.
4 Press Q to store your choice. The bars at the
bottom of the screen will fash white.
5 You may view other pages by simply entering
the 3-digit page number but NEVER press Q
or you will lose the favorite already stored.
Teletext buttons on the remote control
Below is an introduction to the teletext buttons on
your remote control and their functions.
To display a page of teletext:
Press to display teletext. Press again to
superimpose the teletext over a normal broadcast
picture. Press again to return to normal TV mode.
To display an index/initial page:
In Auto-mode
Press to access the index page. The one
displayed is dependant on the broadcaster.
In List-mode
Press to return to the 100 page or initial
page.
To reveal concealed text:
Some pages cover topics such as quizzes and jokes.
To discover the solutions, press .
To hold a wanted page:
This function is included as it is part of the broadcast
teletext system but you will not need it as this TV
allows you to control the display of sub-pages.
To enlarge the teletext display size:
Press once to enlarge the top half of the page,
press again to enlarge the bottom half of the page.
Press again to revert to the normal size.
To select a page while viewing a normal picture:
When in teletext mode, if a page selection is made
and then is pressed, a normal picture will be
displayed. The TV will indicate when the page is
present by displaying the title bar of the text page at
the top of the screen. Press to view the page.
Note:
It will not be possible to change programme position
while in Teletext mode, you will have to cancel the
teletext frst by pressing to return to a normal TV
picture.
To select the time display:
If you press while watching a normal TV
broadcast, you will see a time display from the
broadcaster. It will remain on the screen for about 5
seconds.
21:56:25
9:56 and 25 seconds p.m.
Using the PC Settings
First connect the PC and press until the
video input mode list appears on the screen, then
press or and Q in order to select the PC
input mode (- page 13).
This function may not be available for some signal
or if no signal is received.
The optimum points of the Clock Phase
and Sampling Clock adjustments may be
incomprehensible according to the input signals.
Adjusting the picture position
Use the menus: SETUP and PC Settings
Use the items: Horizontal Position and Vertical
Position
Adjusting the Clock Phase of the picture
If the Clock Phase, which synchronize the PC signal
and LCD display, is not optimized, the picture will
blur.
This function enables you to adjust Clock Phase
and display a clear picture.
Use the menus: SETUP and PC Settings
Use the item: Clock Phase
18
233240PU200Series_EN_0620.indd 18 2012/06/26 8:04:43
Adjusting the Sampling Clock
If the Sampling Clock does not match with the dot
clock frequency of the PC, blurred picture detail will
occur, or screen width will change, or drift patterns
in vertical lines may be apparent.
This function enables you to adjust it and optimize
the picture.
Use the menus: SETUP and PC Settings
Use the item: Sampling Clock
Resetting the PC Settings
The Reset function adjusts the PC Settings to the
factory settings.
Use the menus: SETUP and PC Settings
Use the item: Reset (select Yes and press Q)
Note:
When a PC is connected using HDMI none of these
function will be available.
Using the Media Player
This TV allows you to enjoy movie, music and photo
fles stored on a USB device connected to the USB
port.
Terminology
The TV can control and play content from a USB
device.
Notes:
Do not insert/remove USB device while in use.
MENU is not available during playback.
Media Player Specifcations
Device
USB device
Interface version: USB2.0 HS
USB Mass Storage Class devices (MSC)
Notes:
Connectivity is not guaranteed for all devices.
Incorrect behaviour may occur with a USB hub
connection.
Turn of the TV before connecting a USB HDD
devices.
The Picture Size settings are not available.
The Auto Format function is not available.
The aspect ratio may not be correct in some cases.
File system: FAT16 and FAT32
You must obtain any required permission
from copyright owners to download or use
copyrighted content. TOSHIBA cannot and does
not grant such permission.
Basic operation
Using Media Player
When Auto Start is enabled, you will be asked if
you want to start the Media Player whenever a USB
device is inserted. If Auto Start is disabled, you must
manually start the Media Player from the menu.
To change the Auto Start setting:
1 From the FUNCTION menu, press or to
select Media Player and press Q.
2 Press or to select Setup and press Q.
3 Press or to select Auto Start and press
or to select On or Of.
Auto Start:
1 Insert USB device into the USB socket on the left
side of the TV. A prompt will appear.
2 Press or to select Yes and press Q.
3 Press or to select Photo, Movie or Music
and press Q.
Multi View will appear.
Note:
If Auto Start is set to Of, you can start the Media
Player manually.
Manual Start:
1 Insert USB device into the USB socket on the left
side of the TV.
2 From the FUNCTION menu, press or to
select Media Player and press Q.
3 Press or to select Photo, Movie or Music
and press Q.
Multi View will appear.
To select a fle in the Multi View:
1 Press , , or to select a fle or folder.
Select a fle and press Q to start playback.
Select a folder and press Q to move to the next
layer.
To return to the previous layer, press RETURN.
To display the device information:
1 Press QUICK to open the Quick Menu.
2 Press or to select Device Information.
To close the Media Player:
1 Press EXIT.
19
233240PU200Series_EN_0620.indd 19 2012/06/26 8:04:44
Viewing photo fles
There are three types of viewing modes.
Multi View
This view allows you to search for photos in a grid
format.
The pictures are displayed using thumbnail data in
each image fle.
/C:
XXXXX XXXXX XXXXX XXXXXXXX.jpg XXXXXXXX.jpg XXXXXXXX.jpg XXXXXXXX.jpg
XXXXXXXX.jpg XXXXXXXX.jpg XXXXXXXX.jpg XXXXXXXX.jpg XXXXXXXX.jpg XXXXXXXX.jpg XXXXXXXX.jpg
XXXXXXXX.jpg XXXXXXXX.jpg XXXXXXXX.jpg XXXXXXXX.jpg XXXXXXXX.jpg XXXXXXXX.jpg XXXXXXXX.jpg
Photo
The initial highlighted position will be on the top
left thumbnail in the Multi View.
1 Press , , or to select a photo or folder.
PU / Pu buttons can be used to page up/down
the Multi View when there are more photos
than will ft onto one screen.
2 When you select a folder, press Q to move to
the next layer. Press RETURN to move back to
the previous layer.
3 Press Q to view the selected photo in Single
View mode.
Single View
In this mode, only fles located in the selected
directory will be displayed. This view allows you
to change the photo content manually. When
moving from Multi View to Single View, the currently
selected photo will be displayed.
1 Press to view the next photo. Press to view
the previous photo.
2 Press to rotate the image 90 clockwise. Press
to rotate the image 90 counterclockwise.
Slide Show
This view allows you to watch a slide show of
your photos. In this mode, only fles located in the
selected directory will be played.
1 To start slideshow, press Q in the Single View
mode.
2 Press or to view the previous/next photo.
3 Press to display fle status information.
Note:
Pressing or while in the Slide Show mode will
stop the slideshow and rotate the photo.
To set Slide Show Efect setting:
1 Press QUICK to open the Quick Menu.
2 Press or to select Slide Show Efect.
3 Press or to select Of, Bottom to Top, Top
to Bottom, Right to Left, Left to Right, Snake,
Cross, Diagonal, Water Fall, or Random.
To set Interval Time setting:
1 Press QUICK to open the Quick Menu.
2 Press or to select Interval Time.
3 Press or to select Slow, Normal or Fast.
To zoom in/out photos
During the Single View mode or Slide Show mode,
the zoom function can be used.
RED button (Zoom in)
x1 S x2 S x4 S x8 zoom
GREEN button (Zoom out)
x8 S x4 S x2 S x1 zoom
RETURN button: Normal playback
buttons: Vertical or Horizontal scrolling
Note:
Using the zoom function while in the Slide Show
mode will stop the slideshow and zoom in the photo.
File Compatibility
See page 24
20
233240PU200Series_EN_0620.indd 20 2012/06/26 8:04:44
Viewing movie fles
You can select movies from a Multi View of
available fles.
Multi View
/C:
XXXXX XXXXX XXXXX XXXXXXXX.mpg XXXXXXXX.mpg XXXXXXXX.mpg XXXXXXXX.mpg
XXXXXXXX.mpg XXXXXXXX.mpg XXXXXXXX.mpg XXXXXXXX.mpg
Movie
1 Press , , or to select a fle or folder. PU
/ Pu buttons can be used to page up/down the
Multi View when there are more fles than will
ft onto one screen.
2 When you select a folder, press Q to move to
the next layer. Press RETURN to move back to
the previous layer.
3 With the desired fle selected, press Q or
(play) to start playback.
4 Press v to stop playback.
Note:
If playback fnishes before v is pressed, the screen will
return to the Multi View.
During playback:
Press W to pause.
PAUSE may not be available depending on the
contents.
To resume normal playback, press (play).
To play in fast reverse or fast forward directions,
press CC or cc during playback. Each time you
press the CC or cc, the playback speed will
change.
Press z to skip to the beginning of the next
chapter. Double-tap it to skip to the next content.
Press Z to skip to the beginning of the current
chapter. Double-tap it to return to the previous
content.
If the content is not categorized into chapters,
press z to skip to the next content, or press Z to
skip to the beginning of the current content. Press
Z again to skip to the beginning of the previous
content.
Press to display the fle status information
(content number, movie title, progress time etc.).
Notes:
The information may not be correctly displayed
depending on the contents.
During playback, you can adjust the PICTURE and
SOUND menu functions from the Quick Menu.
The playback speed (CC / cc) may not change
depending on the stream.
To select subtitle and audio languages
Press repeatedly to select your preferred
subtitle language.
Press
s
repeatedly to select your preferred
audio language.
Note:
This feature is not available depending on the
contents.
Setting the repeat mode
1 Press QUICK to open the Quick Menu.
2 Press or to select Repeat.
3 Press or to select Of, All or 1.
Mode Description
Of The fle is played back only once.
All Files in the same folder are repeatedly
played back.
1 The same fle is repeatedly played back.
4 Press RETURN.
Resume Play
You can resume playback from where it was last
stopped.
Press v while playing the movie to memorize the
stopped position.
On the Multi View screen, if you select a movie
whose stopped position has been memorized, the
message Resume Play? will appear. Select Yes to
resume playback from the last stopped position.
Note:
If you play diferent content or exit Media Player, the
memorized stopped position will be deleted.
To close the Movie Viewer
1 Press EXIT.
File Compatibility
See page 24.
21
233240PU200Series_EN_0620.indd 21 2012/06/26 8:04:45
To register your TV to a DivX
account:
This TV allows you to play back fles purchased or
rented from DivX
Video-On Demand (VOD) services.
When you purchase or rent DivX
VOD fles on the
internet, you will be asked to enter a registration
code.
1 From the Media Player menu, press or to
select Setup and press Q.
2 Press or to select DivX VOD and press
Q.
3 Press or to highlight DivX VOD
Registration and press Q.
4 The DivX VOD window will appear and you
will see the registration code. For details on
registration, please visit the DivX
website at
http://vod.divx.com.
5 Copy the activation fle to a memory device and
play it on the TV.
To deactivate your device
1 In step 3 above, highlight DivX VOD
Deregistration, and then press Q.
2 A confrmation message will appear. Select Yes
and press Q.
3 The DivX VOD window will appear and you
will see the deregistration code. For details on
deregistration, please visit the DivX
website at
http://vod.divx.com.
ABOUT DIVX VIDEO: DivX
is a digital video
format created by DivX, LLC, a subsidiary of Rovi
Corporation. This is an of cial DivX Certifed
device
that plays DivX video. Visit divx.com for more
information and software tools to convert your fles
into DivX video.
ABOUT DIVX VIDEO-ON-DEMAND: This DivX
Certifed
device must be registered in order to play
purchased DivX Video-on-Demand (VOD) movies. To
obtain your registration code, locate the DivX VOD
section in your device setup menu. Go to vod.divx.
com for more information on how to complete your
registration.
DivX Certifed
to play DivX
and DivX Plus HD
(H.264/MKV) video up to 1080p HD including
premium content.
To playback DivX Plus HD content:
To play in fast reverse or fast forward directions,
press CC or cc during playback. Each time you
press CC or cc, the playback speed will change.
This TV generates original chapter point in 10%
increments for 10 chapters in total, that are
accessible by using the Number buttons on the
remote control.
During playback, press z to skip to the beginning
of the next chapter. Double-tap it to skip to the next
content. If z is pressed at the last chapter, playback
will skip to the beginning of the next content.
Press Z to skip to the beginning of the current
chapter. Double-tap it to return to the previous
content.
The Number button is used for direct jump. If the
3 button is pressed, playback will jump to the
beginning of 4th chapter.
Even if the playback content has authored chapters,
the Number button is used to jump directly to Auto
Generated Chapter.
If the content has Authored Chapters, Z / z are
using for Authored Chapters.
Notes:
When a rental fle is played, Z or z cannot be used
to move between the fles.
The above operations cannot be performed
depending on the content.
The playback speed (CC / cc) may not change
depending on the stream.
To playback DivX Plus HD content:
DivX Plus HD fles may contain up to 100 titles.
You can change the title (It contains same video fle)
by pressing the RED button.
When the RED button is pressed, it will display the
title change window at the bottom on the screen
(same as Subtitle or Audio change window).
The title is changed cyclically each time the RED
button is pressed. Playback will start from start time
of selected title every press RED button.
Note:
The above operations cannot be performed depending
on the content.
22
233240PU200Series_EN_0620.indd 22 2012/06/26 8:04:46
Playing music fles
You can listen to music from a Multi View of
available fles.
Multi View
//MP3
XXXXX XXXXX XXXXX XXXXXXXX.mp3 XXXXXXXX.mp3 XXXXXXXX.mp3 XXXXXXXX.mp3
XXXXXXXX.mp3 XXXXXXXX.mp3 XXXXXXXX.mp3 XXXXXXXX.mp3
Music
1 Press , , or to select a fle or folder. PU
/ Pu buttons can be used to page up/down the
Multi View when there are more fles than will
ft onto one screen.
2 When you select a folder, press Q to move to
the next layer. Press RETURN to move back to
the previous layer.
3 With the desired fle selected, press Q or c
(play) to start playback.
4 Press v to stop playback.
Notes:
Depending on the fle size, it may take some time for
playback to begin.
During playback, you can adjust the SOUND menu
functions from the Quick Menu.
During playback:
Press W to pause.
To resume normal playback, press c (play).
PAUSE may not be available depending on the
contents.
To play in fast reverse or fast forward directions,
press CC or cc during playback. Each time you
press CC or cc, the playback speed will change.
Press z to skip to the next track. Press Z to skip
to the beginning of the current track. Press Z
again to skip to the beginning of the previous
track.
To set the repeat mode:
1 Press QUICK to open the Quick Menu.
2 Press or to select Repeat.
3 Press or to select Of, All or 1.
Mode Description
Of Files in the same folder are played back
once.
All Files in the same folder are repeatedly
played back.
1 The same fle is repeatedly played back.
4 Press RETURN.
To display the fle status information
1 Press during playback. The information will
be displayed on the bottom of the screen.
2 Press again to remove the information.
Note:
The information may not be correctly displayed
depending on the contents.
Closing the Music Player:
1 Press EXIT.
File Compatibility
See page 27.
23
233240PU200Series_EN_0620.indd 23 2012/06/26 8:04:46
Media Player Supported Formats
Media
Player
Media
Format
File
Extention
Video/Audio codec Note
Photo
JPEG .jpg
.jpeg
JPEG Data compatibility: JPEG Exif ver 2.1
Maximum viewable resolution:
JPEG
65536 65536 (Base-line only)
PNG
65536 65536
BMP
65536 65536
Maximum number of fles: 4096 per
folder
*) Some fles may not be played
depending on fle size.
PNG .png PNG
BMP .bmp BMP
Movie
AVI .avi Video) MPEG-1
MPEG-2
MPEG-4 part2
H.264 (MPEG-4 AVC)
DivX Plus HD
Xvid
MJPEG
Sorenson H.263 (FLV1)
VC-1 (WMV9)
Maximum number of fles: 4096 per
folder
Maximum viewable resolution:
1920x1080
*) Some fles may not be played
Audio) MPEG-1/2 Layer2
MPEG-1/2 Layer3
Dolby Digital (AC-3)
L-PCM
ADPCM
MPEG-2/4 LC AAC
MPEG-4 HE-AAC
WMA7/8/9 Std
MPEG-2
PS
.mpg
.mpeg
.dat
Video) MPEG-1 Video
MPEG-2 Video
Audio) MPEG-1/2 Layer2
MPEG-1/2 Layer3
Dolby Digital (AC-3)
L-PCM
MPEG-2/4 LC AAC
MPEG-4 HE-AAC
MPEG-2
TS
.ts
.trp
.tp
.m2ts
Video) MPEG-1 Video
MPEG-2 Video
H.264 (MPEG-4 AVC)
VC-1 (WMV9)
Audio) MPEG-1/2 Layer2
MPEG-1/2 Layer3
Dolby Digital (AC-3)
L-PCM
MPEG-2/4 LC AAC
MPEG-2 HE-AAC
MPEG-4 HE-AAC
24
233240PU200Series_EN_0620.indd 24 2012/06/26 8:04:46
Media
Player
Media
Format
File
Extention
Video/Audio codec Note
Movie
MPEG-2
VOB
.vob Video) MPEG-1 Video
MPEG-2 Video
Audio) MPEG-1/2 Layer2
MPEG-1/2 Layer3
Dolby Digital (AC-3)
L-PCM
MOV .mov Video) H.264 (MPEG-4 AVC)
MPEG-4 part2
DivX Plus HD
MJPEG
Audio) MPEG-1/2 Layer3
Dolby Digital (AC-3)
L-PCM
ADPCM
MPEG-2/4 LC AAC
MPEG-4 HE-AAC
MP4 .mp4
.m4v
Video) H.264 (MPEG-4 AVC)
MPEG-4 part2
DivX Plus HD
MJPEG
Audio) MPEG-1/2 Layer3
Dolby Digital (AC-3)
L-PCM
ADPCM
MPEG-2/4 LC AAC
MPEG-4 HE-AAC
ASF .asf
.wmv
.xvid
Video) MPEG-4 part2
DivX Plus HD
Xvid
VC-1 (WMV9)
Audio) L-PCM
ADPCM
WMA7/8/9 Std
DivX .divx
.div
Video) DivX Plus HD
Audio) MPEG-1/2 Layer2
MPEG-1/2 Layer3
Dolby Digital (AC-3)
PCM
ADPCM
Xvid .xvid Video) Xvid
Audio) MPEG-1/2 Layer2
MPEG-1/2 Layer3
Dolby Digital (AC-3)
PCM
ADPCM
25
233240PU200Series_EN_0620.indd 25 2012/06/26 8:04:46
Media
Player
Media
Format
File
Extention
Video/Audio codec Note
Movie
MKV .mkv
.xdiv
Video) MPEG-1 Video
MPEG-2 Video
MPEG-4 part2
H.264 (MPEG-4 AVC)
DivX Plus HD
Xvid
Audio) MPEG-1/2 Layer2
MPEG-1/2 Layer3
Dolby Digital (AC-3)
L-PCM
ADPCM
MPEG-2/4 LC AAC
MPEG-4 HE-AAC
WMA7/8/9 Std
RealMedia .rm
.rmvb
Video) RealVideo 8, 9, 10
Audio) Dolby Digital (AC-3)
MPEG-2/4 LC AAC
MPEG-2 HE-AAC
MPEG-4 HE-AAC
RA-COOK
RA-Lossless
Flash
Video
(FLV1)
.fv Video) Sorenson H.263 (FLV1)
H.264 (MPEG-4 AVC)
Audio) MPEG-1/2 Layer3
L-PCM
ADPCM
MPEG-2/4 LC AAC
MPEG-4 HE-AAC
Flash
Video
(F4V)
.f4v Video) H.264 (MPEG-4 AVC)
Audio) MPEG-1/2 Layer3
MPEG-2/4 LC AAC
3GPP .3gp Video) Sorenson H.263 (FLV1)
MPEG-4 part2
H.264 (MPEG-4 AVC)
Audio) MPEG-4 LC AAC
MPEG-4 HE-AAC
DVD
Video
(ISO)
.iso Video) MPEG-1 Video
MPEG-2 Video
Audio) MPEG-1 Layer2
Dolby Digital (AC-3)
L-PCM
26
233240PU200Series_EN_0620.indd 26 2012/06/26 8:04:46
Media
Player
Media
Format
File
Extention
Video/Audio codec Note
Music
MP3 .mp3 MPEG-1/2 Layer3 Maximum number of fles: 4096 per
folder
MP4 .mp4
.m4a
MPEG-2/4 LC AAC
MPEG-2 HE-AAC
MPEG-4 HE-AAC
WMA .wma WMA7/8/9/ Std
RealAudio .ra
.rm
.rmvb
Dolby Digital (AC-3)
MPEG-2/4 LC AAC
MPEG-4 HE-AAC
RA-COOK
RA-Lossless
WAV .wav L-PCM
ADPCM
MKA .mka MPEG-1/2 Layer-2
MPEG-1/2 Layer-3
Dolby Digital (AC-3)
MPEG-2/4 LC AAC
L-PCM
ADPCM
MPEG-1/2 Layer-1
MPEG-2.5 Layer-3
MPEG-2/4 HE-AAC
WMA7/8/9 Std
RA-COOK
RA-Lossless
27
233240PU200Series_EN_0620.indd 27 2012/06/26 8:04:46
Troubleshooting
Before calling a service technician, please check the
following table for a possible cause of the symptom
and some solutions.
Symptom and solution
TV will not turn on
Make sure the power cord is plugged in, and
then press 1.
The remote control batteries may be dead.
Replace the batteries.
No picture, no sound
Check the aerial connections.
No sound, picture OK
The sound may be muted. Press 2 +, or
u.
The station may have broadcast dif culties.
Try another channel.
Poor sound, picture OK
The station may have broadcast dif culties.
Try another channel.
Poor picture, sound OK
Check the aerial connections.
The station may have broadcast dif culties.
Try another channel.
Adjust the PICTURE menu.
Poor reception of broadcast channels
Check the aerial connections.
The station may have broadcast dif culties.
Try another channel.
Make sure the Colour System is properly set.
Teletext problems
Check the aerial connections.
Good performance of text depends on a good
strong broadcast signal.
The brightness of the screen comes down,
or fickers of the screen are caused, or some
parts of the screen do not light up.
When you just buy and start to use this TV, a
fickering may be caused in the screen. In this
case, switch of the TV, then switch on it again
to cure the condition.
Some pixels of the screen do not light up
The LCD display panel is manufactured
using an extremely high level of precision
technology, however, sometimes some pixels
of the screen may be missing picture elements
or have luminous spots. This is not a sign of a
malfunction.
The picture brightness varies when you
display switch the TV on.
If you switch the TV on at 0C and under, wait
until the warms up.
Multiple images
The station may have broadcast dif culties.
Try another channel.
Aerial reception may be poor. Use a high
directional outdoor aerial.
Check if the direction of the aerial has
changed.
Poor colour or no colour
The station may have broadcast dif culties.
Try another channel.
Adjust the Tint and/or Colour in the PICTURE
menu.
The remote control does not operate
Remove all obstructions between the remote
control and the remote control sensor on the
TV.
The remote control batteries may be dead.
Replace the batteries.
28
233240PU200Series_EN_0620.indd 28 2012/06/26 8:04:46
Broadcast system
Broadcast transmission systems of each country
or region
Asia M.E.
Country or region Colour Sound
Bahrain, Kuwait, Israel, Oman,
Qatar,
United Arab Emirates, Yemen,
etc.
Indonesia, Malaysia,
Singapore, Thailand, etc.
PAL B/G
China, Vietnam PAL D/K
China Hong Kong PAL I
Iraq, Islamic Republic of Iran,
Lebanon, Saudi Arabia, etc.
SECAM B/G
Russian Federation, etc. SECAM D/K
Myanmar, Republic of the
Philippines, etc.
NTSC M
Africa
Country or region Colour Sound
Republic of South Africa, etc. PAL I
Note:
PAL, SECAM and NTSC 3.58 (MHz) are diferent colour
signal broadcast transmission systems applicable to
diferent countries or region. NTSC 4.43 (MHz) is used
in special VCRs to playback NTSC recorded video tapes
through PAL TV equipment.
Specifcations
LED TV
Model
23PU200 Series,
32PU200 Series,
40PU200 Series
Power source
110-240V AC, 50/60Hz
Power consumption
23 : 40 W, 0.4 W
32 : 56 W, 0.3 W
40 : 84 W, 0.4 W
Dimensions
23 : 548 (W) 423 (H) 135 (D) mm
32 : 734 (W) 546 (H) 145 (D) mm
40 : 922 (W) 652 (H) 191 (D) mm
Mass (Weight)
23 : 4.4 kg
32 : 5.5 kg
40 : 8.0 kg
TV system (Aerial input)
Channel coverage:
PAL B/G (CCIR) VHF 2 - 12
UHF 21 - 69
CATV X - Z+2, S1 - S41
PAL I (UK) VHF -
UHF 21 - 69
CATV -
PAL D/K (CHINA) VHF 1 - 12
UHF 13 - 57
CATV Z1 - Z38
SECAM B/G (CCIR) VHF 2 - 12
UHF 21 - 69
CATV X - Z+2, S1 - S41
SECAM D/K (OIRT) VHF 1 - 12
UHF 21 - 69
CATV X1 - X19
NTSC M (US) VHF 2 - 13
UHF 14 - 69
CATV
A6 - A1, A - W, AA -
ZZ, AAA, BBB
NTSC M (JAPAN) VHF 1 - 12
UHF 13 - 62
CATV M1 - M10, S1 - S41
Special RF signal:
NTSC 4.43 colour system
5.5/6.0/6.5 MHz sound system
PAL 60 Hz colour system
5.5/6.0/6.5 MHz sound system
29
233240PU200Series_EN_0620.indd 29 2012/06/26 8:04:46
Following information is only for India:
The use of this symbol indicates that
this product may not be treated as
household waste.
By ensuring this product is disposed of
correctly, you will help prevent
potential negative consequences for
the environment and human health,
which could otherwise be caused by
inappropriate waste handling of this
product.
For more detailed information about
recycling of this product,
please visit our website(http://www.
toshiba-india.com) or contact call
center (1800-200-8674).
COMPONENT VIDEO INPUT terminals (the signal
format)
480i, 480p, 576i, 576p, 720p (50/60 Hz), 1080i
(50/60 Hz)
(These signal formats are converted to match
the number of pixels of the LCD panel.)
Colour System
PAL, SECAM, NTSC 3.58/4.43
Aspect ratio
16 : 9
Visible size (diagonal)
23 : 58.4 cm
32 : 80.8 cm
40 : 102.4 cm
Number of pixels
23 : 1920 (H) dots 5 1080 (V) dots
32 : 1366 (H) dots 5 768 (V) dots
40 : 1920 (H) dots 5 1080 (V) dots
Audio power
10 W + 10 W
Speakers
23 : Main 42 5 70 mm 2pcs.
32, 40 : Main 40 5 120 mm 2pcs.
Input / Output terminals
o (1) Input
COMPONENT/ Standard video V
VIDEO INPUT Component video Y, PB/CB, PR/CR
A/V Audio L / Mono, R
o (2) Input
Phono jacks A/V
O DIGITAL AUDIO
(optical)
Output
Bitstream / PCM
O AUDIO
(FIXED)
Output
Phono jacks
Audio L / Mono, R
o RGB/PC Input
Mini D-sub 15 pin Analogue RGB
o PC/HDMI 2 Input
(AUDIO) 3.5 mm (Diameter) stereo
o HDMI 1-2 Input (type A)
19 pin A/V Digital
HDMI (Lip Sync)
USB port Media Player Interface version:
USB 2.0
USB class: Mass Storage
Support fle system: FAT16 and FAT32
Operating condition
Temperature 0C - 35C
Humidity 20% - 80% (No moisture
condensation)
Supplied accessories
Owners manual (1), Remote control (1),
Batteries (2), Screw (1) (-page3), Pedestal
stand (1), Screws (M5 5 7, M4 5 4) (stand type)
(-page2)
Design and specifcations are subject to change
without notice.
Never service or remodel the TV by yourself. It
may expose you to a fre hazard or dangerous
voltages.
30
233240PU200Series_EN_0620.indd 30 2012/06/26 8:04:46
Trademark Information
HDMI, the HDMI logo, and High-Defnition
Multimedia Interface are trademarks or registered
trademarks of HDMI Licensing LLC in the United
States and other countries.
Manufactured under license from Dolby
Laboratories. Dolby and the double-D symbol are
trademarks of Dolby Laboratories.
DivX
, DivX Certifed
, DivX Plus HD
and
associated logos are trademarks of Rovi
Corporation or its subsidiaries, and it is used
under license.
Covered by one or more of the following U.S.
patents: 7,295,673; 7,460,668; 7,515,710; 7,519,274
THIS PRODUCT IS LICENSED UNDER THE AVC
PATENT PORTFOLIO LICENSE FOR THE PERSONAL
AND NONCOMMERCIAL USE OF A CONSUMER
TO (i) ENCODE VIDEO IN COMPLIANCE WITH THE
AVC STANDARD (AVC VIDEO) AND/OR (ii) DECODE
AVC VIDEO THAT WAS ENCODED BY A CONSUMER
ENGAGED IN A PERSONAL AND NONCOMMERCIAL
ACTIVITY AND/OR WAS OBTAINED FROM A VIDEO
PROVIDER LICENSED TO PROVIDE AVC VIDEO. NO
LICENSE IS GRANTED OR SHALL BE IMPLIED FOR
ANY OTHER USE. ADDITIONAL INFORMATION MAY
BE OBTAINED FROM MPEG LA, L.L.C.
SEE HTTP://WWW.MPEGLA.COM
MPEG Layer-3 audio coding technology licensed
from Fraunhofer LLS and Thomson.
THIS PRODUCT IS LICENSED UNDER THE VC-1
PATENT PORTFOLIO LICENSE FOR THE PERSONAL
AND NON COMMERCIAL USE OF A CONSUMER
TO (i) ENCODE VIDEO IN COMPLIANCE WITH
THE VC-1 STANDARD (VC-1 VIDEO) AND/OR (ii)
DECODE VC-1 VIDEO THAT WAS ENCODED BY A
CONSUMER ENGAGED IN A PERSONAL AND NON
COMMERCIAL ACTIVITY AND/OR WAS OBTAINED
FROM A VIDEO PROVIDER LICENSED TO PROVIDE
VC-1 VIDEO. NO LICENSE IS GRANTED OR SHALL
BE IMPLIED FOR ANY OTHER USE. ADDITIONAL
INFORMATION MAY BE OBTAINED FROM MPEG LA,
L. L. C.
SEE HTTP://WWW.MPEGLA.COM
THIS PRODUCT IS LICENSED UNDER THE MPEG-
4 VISUAL PATENT PORTFOLIO LICENSE FOR
THE PERSONAL AND NON COMMERCIAL USE
OF A CONSUMER FOR (i) ENCODING VIDEO
IN COMPLIANCE WITH THE MPEG-4 VISUAL
STANDARD (MPEG-4 VIDEO) AND/OR (ii)
DECODING MPEG-4 VIDEO THAT WAS ENCODED
BY A CONSUMER ENGAGED IN A PERSONAL
AND NON COMMERCIAL ACTIVITY AND/OR WAS
OBTAINED FROM A VIDEO PROVIDER LICENSED
BY MPEG LA TO PROVIDE MPEG-4 VIDEO. NO
LICENSE IS GRANTED OR SHALL BE IMPLIED FOR
ANY OTHER USE. ADDITIONAL INFORMATION
INCLUDING THAT RELATING TO PROMOTIONAL,
INTERNAL AND COMMERCIAL USES AND
LICENSING MAY BE OBTAINED FROM MPEG LA, L.
L. C.
SEE HTTP://WWW. MPEGLA. COM
This product contains technology subject to
certain intellectual property rights of Microsoft.
Use or distribution of this technology outside of
this product is prohibited without the appropriate
license(s) from Microsoft.
This product includes technology owned by
Microsoft Corporation and can not be used or
distributed without a license from Microsoft
Licensing, GP.
31
233240PU200Series_EN_0620.indd 31 2012/06/26 8:04:47
233240PU200Series_EN_0620.indd 32 2012/06/26 8:04:47
You might also like
- Yamaha Yas-207 - Ats-2070 - Cu207 - Ats-Cu2070 - ns-wsw42 PDFDocument50 pagesYamaha Yas-207 - Ats-2070 - Cu207 - Ats-Cu2070 - ns-wsw42 PDFboroda241050% (2)
- Ultimate Guide: Wiring, 8th Updated EditionFrom EverandUltimate Guide: Wiring, 8th Updated EditionRating: 3.5 out of 5 stars3.5/5 (4)
- ELEFW328 (LE-32GT7-B3) Service Manual For ELEMENT PDFDocument69 pagesELEFW328 (LE-32GT7-B3) Service Manual For ELEMENT PDFdeng jianyu100% (1)
- Toshiba 32c120u Owners ManualDocument130 pagesToshiba 32c120u Owners Manualdhowardj100% (1)
- Panasonic TCP42C2 User ManualDocument58 pagesPanasonic TCP42C2 User Manualpurpleque7No ratings yet
- ALC221 RealtekMicroelectronics PDFDocument82 pagesALC221 RealtekMicroelectronics PDFJoel Bbc SangPengembala Kambing100% (1)
- 50L2300 User ManualDocument32 pages50L2300 User ManualwidhiantoNo ratings yet
- Toshiba 32PS200Series enDocument32 pagesToshiba 32PS200Series enTikbols100% (1)
- ToshibaDocument38 pagesToshibadvishal77No ratings yet
- Manual BookDocument60 pagesManual BookRamdan KharismanNo ratings yet
- Styles Media PDF 32404755L2400 Series VJ en Web 0401Document32 pagesStyles Media PDF 32404755L2400 Series VJ en Web 0401Corey PorterNo ratings yet
- 24-32PB1 Owner Manual - Full VersionDocument32 pages24-32PB1 Owner Manual - Full VersionsphyrozNo ratings yet
- Television: Reference GuideDocument28 pagesTelevision: Reference GuideosmanajmalNo ratings yet
- 40PB10VDocument36 pages40PB10VQui Dang TranNo ratings yet
- Owner Manual TV 39L-4300UDocument186 pagesOwner Manual TV 39L-4300UmiguelpaltinoNo ratings yet
- Owner's Manual: Integrated High Definition LCD TelevisionDocument64 pagesOwner's Manual: Integrated High Definition LCD TelevisionyamaharahNo ratings yet
- Toshiba TV BookDocument88 pagesToshiba TV BookVaughn DuBrocNo ratings yet
- Toshiba LCD TV 32c110uDocument62 pagesToshiba LCD TV 32c110uDorothy Boggio100% (1)
- Toshiba TV Manual PDFDocument83 pagesToshiba TV Manual PDFKevin DrysdaleNo ratings yet
- Toshiba TV ManualDocument66 pagesToshiba TV ManualLa'Mar FranklinNo ratings yet
- 19av550y ManualDocument36 pages19av550y ManualAre GeeNo ratings yet
- 42lx177 - e - Final (Toshiba Regza TV Manual)Document118 pages42lx177 - e - Final (Toshiba Regza TV Manual)doctorwest65No ratings yet
- Wner'S Anual: LCD Colour TVDocument36 pagesWner'S Anual: LCD Colour TVKamal AltawilNo ratings yet
- Toshiba Regza 42A3500E Owner's ManualDocument36 pagesToshiba Regza 42A3500E Owner's ManualGangka100% (1)
- Manual Toshiba 32TL515UDocument102 pagesManual Toshiba 32TL515URené J Izquierdo RNo ratings yet
- Toshiba LED TVDocument93 pagesToshiba LED TVKayCeeNo ratings yet
- Toshiba Owner's ManualDocument62 pagesToshiba Owner's ManualCoffy David-SheaNo ratings yet
- Sony TV SeguridadDocument20 pagesSony TV Seguridad55ojosNo ratings yet
- Samsung Dynaflat Owners ManualDocument74 pagesSamsung Dynaflat Owners ManualharmsdcNo ratings yet
- Led LCD TV Plasma TV: Owner'S ManualDocument129 pagesLed LCD TV Plasma TV: Owner'S ManualNazarenoNo ratings yet
- Integrated High Definition User's Guide:: LED TV/DVD CombinationDocument167 pagesIntegrated High Definition User's Guide:: LED TV/DVD CombinationJohn Michael SuarezNo ratings yet
- Instruction Manual DVQ20H1FCDocument50 pagesInstruction Manual DVQ20H1FCFernando Lopez DiazNo ratings yet
- TH-50PV70AZ Operating Instructions PDFDocument40 pagesTH-50PV70AZ Operating Instructions PDFJoshuaNo ratings yet
- JVC TV Av-32980 ManualDocument48 pagesJVC TV Av-32980 ManualDennis LiNo ratings yet
- 27af45c eDocument32 pages27af45c ecotevhjmNo ratings yet
- TC p42x1x TC p50x1xDocument124 pagesTC p42x1x TC p50x1xJheison Espinoza100% (1)
- JVC Av-36d201 ManualDocument32 pagesJVC Av-36d201 ManualMYMAINE1No ratings yet
- 40AV700E Toshiba PDFDocument32 pages40AV700E Toshiba PDFFernando GuerreroNo ratings yet
- Th42px74ea PDFDocument48 pagesTh42px74ea PDFJuan GutierrezNo ratings yet
- Panasonic TH-L32X30A User Manual PDFDocument76 pagesPanasonic TH-L32X30A User Manual PDFLucas G. López MartínNo ratings yet
- LCD Color Television User ManualDocument24 pagesLCD Color Television User ManualShahramRouhiNo ratings yet
- TV LCD Toshiba Modelo 32L1400UM PDFDocument111 pagesTV LCD Toshiba Modelo 32L1400UM PDFRonald RomeroNo ratings yet
- HV10G Analogue SeriesDocument16 pagesHV10G Analogue SeriesJakof SlovvNo ratings yet
- TV Kogan 55 Inch Kaled553dxza-ADocument55 pagesTV Kogan 55 Inch Kaled553dxza-AsonnysommersNo ratings yet
- LG LED TV Owner's Manual: User Manuals SimplifiedDocument20 pagesLG LED TV Owner's Manual: User Manuals SimplifiedTomislav DuvnjakNo ratings yet
- SHA MAN 0172 - Ver6Document72 pagesSHA MAN 0172 - Ver6Daniel DrăganNo ratings yet
- Integrated High Definition LED Television User's Guide:: 32L1400U 40L1400U 50L1400UDocument115 pagesIntegrated High Definition LED Television User's Guide:: 32L1400U 40L1400U 50L1400Uomar mijaresNo ratings yet
- Sharp LC 55cuf8372es ManDocument76 pagesSharp LC 55cuf8372es ManAleksandar KostadinovNo ratings yet
- 14N23 M123SPDocument54 pages14N23 M123SPDavid Argote Bellido100% (1)
- User Manual Bruksanvisning Användarhandbok Brugervejledning Käyttöohje Lietotāja Rokasgrāmata Naudojimo Vadovas KasutusjuhendDocument72 pagesUser Manual Bruksanvisning Användarhandbok Brugervejledning Käyttöohje Lietotāja Rokasgrāmata Naudojimo Vadovas KasutusjuhendDaniel DrăganNo ratings yet
- VESTELDocument26 pagesVESTELsalah.eldinNo ratings yet
- Operating Instructions: Android TV Operation ManualDocument92 pagesOperating Instructions: Android TV Operation ManualAchim F.No ratings yet
- Au7000 Uhd 4k Smart TV ManualDocument15 pagesAu7000 Uhd 4k Smart TV Manualinge.alfonsonNo ratings yet
- Toshiba L5450 SeriesDocument72 pagesToshiba L5450 Series[^Uffuh100% (2)
- TV DaewooDocument47 pagesTV DaewooAnca Iulia NicuNo ratings yet
- JVC ManualDocument96 pagesJVC ManualJavier ReyesNo ratings yet
- 32pfl3406s 98 Dfu EngDocument41 pages32pfl3406s 98 Dfu Engkepala botakNo ratings yet
- JVC TV ManualDocument56 pagesJVC TV Manualaeman26No ratings yet
- Manual Toshiba 32L2300UDocument123 pagesManual Toshiba 32L2300UsemjarNo ratings yet
- User Guide: ModelsDocument49 pagesUser Guide: ModelsAckerman RinconNo ratings yet
- Survey: Group Iii M.Voc TMCDocument8 pagesSurvey: Group Iii M.Voc TMCRohith MohanNo ratings yet
- Assignment Sep2017Document1 pageAssignment Sep2017Rohith MohanNo ratings yet
- Enron ScandalDocument9 pagesEnron ScandalRohith MohanNo ratings yet
- Action - Tracker TemplateDocument5 pagesAction - Tracker TemplateRohith MohanNo ratings yet
- Phillips FBS 095Document2 pagesPhillips FBS 095Rohith MohanNo ratings yet
- Havells Power Cable Price ListDocument2 pagesHavells Power Cable Price ListRohith MohanNo ratings yet
- 1 Linear Eddy Current Brake For Railway Vehicles Using Dynamic BrakingDocument6 pages1 Linear Eddy Current Brake For Railway Vehicles Using Dynamic BrakingRohith MohanNo ratings yet
- User Manual Ustym 4K OTT PremiumDocument17 pagesUser Manual Ustym 4K OTT PremiumBeso ChargeishviliNo ratings yet
- ALC662 Realtek PDFDocument82 pagesALC662 Realtek PDFJose Abella100% (1)
- Pioneer VSX - AX5I - AX3 PDFDocument189 pagesPioneer VSX - AX5I - AX3 PDFΓιωργοςNo ratings yet
- Sony 55X80K Setup and Help Guide - EN - FR - ESDocument40 pagesSony 55X80K Setup and Help Guide - EN - FR - ESmaver2rickNo ratings yet
- VSX-921-K Manual ENpdf PDFDocument92 pagesVSX-921-K Manual ENpdf PDFPetar CelikNo ratings yet
- Service Manual: DVD Video PlayerDocument76 pagesService Manual: DVD Video PlayerAndré LeftNo ratings yet
- Datasheet LG 43 PoucesDocument6 pagesDatasheet LG 43 PoucesPatrick BukamNo ratings yet
- HD-XA2: 1080P HD DVD PlayerDocument2 pagesHD-XA2: 1080P HD DVD PlayermmdabralNo ratings yet
- ACID40 ManualDocument196 pagesACID40 ManualchichangNo ratings yet
- Home Theater Magazine May 2006Document123 pagesHome Theater Magazine May 2006linhbeoNo ratings yet
- Optibase Moviemaker 230 - Datasheet PDFDocument4 pagesOptibase Moviemaker 230 - Datasheet PDFItalo FerraraNo ratings yet
- Xbox One Spec SheetDocument1 pageXbox One Spec SheetMaung Wa MgNo ratings yet
- MANUAL DE USUARIO Kenwood vr6050Document50 pagesMANUAL DE USUARIO Kenwood vr6050Arturo mendozaNo ratings yet
- KRF-V6050D KRF-V5050D: Instruction ManualDocument40 pagesKRF-V6050D KRF-V5050D: Instruction ManualKovácsik LászlóNo ratings yet
- Ourdev 471891Document46 pagesOurdev 471891LeonardoNo ratings yet
- 44 SuroundMixingDocument63 pages44 SuroundMixingDragan CvetkovicNo ratings yet
- Sony KD 55x80j TV Reference Start Up & Help GuideDocument168 pagesSony KD 55x80j TV Reference Start Up & Help Guidepistol peteNo ratings yet
- Operating Instructions Blu-Ray Disc Player: TM Model No. DMP-BDT260 DMP-BDT161 DMP-BDT160 DMP-BD813 DMP-BD81Document36 pagesOperating Instructions Blu-Ray Disc Player: TM Model No. DMP-BDT260 DMP-BDT161 DMP-BDT160 DMP-BD813 DMP-BD81Pajo PatakNo ratings yet
- Manual TX-NR636upg ADV enDocument90 pagesManual TX-NR636upg ADV enado31No ratings yet
- AVR-X1200W v3 PDFDocument2 pagesAVR-X1200W v3 PDFshealockNo ratings yet
- Dav DZ570KDocument96 pagesDav DZ570KNguyen van HienNo ratings yet
- Mcd388 98 Pss AenDocument3 pagesMcd388 98 Pss AenmallipudyNo ratings yet
- Ateme DS AM2101-DatasheetDocument2 pagesAteme DS AM2101-Datasheetalanseabra0% (1)
- Del Grano Al PixelDocument12 pagesDel Grano Al PixelpabloansecoNo ratings yet
- The Polar Express (2004) BRRip 720p x264 (Dual Audio) (Hindi+English) - Prisak (HKRG) .MKV - MediainfoDocument2 pagesThe Polar Express (2004) BRRip 720p x264 (Dual Audio) (Hindi+English) - Prisak (HKRG) .MKV - MediainfoVikram Aditya0% (2)
- Manual TV LCD SamsungDocument76 pagesManual TV LCD SamsungFfosOliveiraNo ratings yet
- AMD Radeon HD 8000M Series GPU SpecsDocument24 pagesAMD Radeon HD 8000M Series GPU SpecsOmar NajmNo ratings yet
- 010 User Guide Illico TV New GenerationDocument51 pages010 User Guide Illico TV New Generationgeo_gabe_galan5473No ratings yet