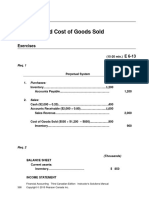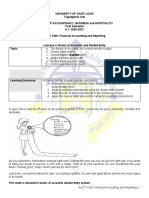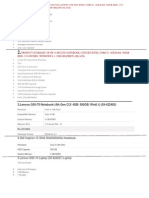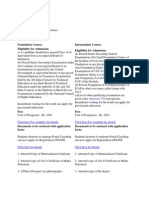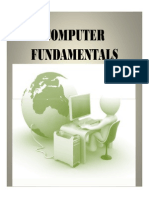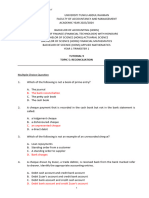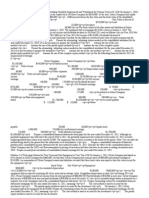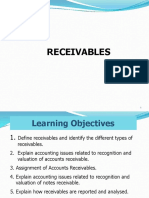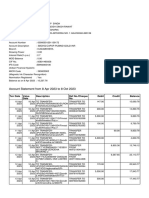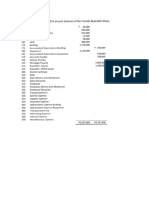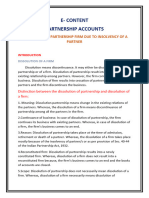Professional Documents
Culture Documents
Tax Audit Reference Manual
Tax Audit Reference Manual
Uploaded by
gbalaji8Copyright
Available Formats
Share this document
Did you find this document useful?
Is this content inappropriate?
Report this DocumentCopyright:
Available Formats
Tax Audit Reference Manual
Tax Audit Reference Manual
Uploaded by
gbalaji8Copyright:
Available Formats
Tax Audit Reference Book
The information contained in this document is current as of the date of publication and subject to change. Because Tally must respond
to changing market conditions, it should not be interpreted to be a commitment on the part of Tally, and Tally cannot guarantee the
accuracy of any information presented after the date of publication. The information provided herein is general, not according to
individual circumstances, and is not intended to substitute for informed professional advice.
This document is for informational purposes only. TALLY MAKES NO WARRANTIES, EXPRESS OR IMPLIED, IN THIS
DOCUMENT AND SHALL NOT BE LIABLE FOR LOSS OR DAMAGE OF WHATEVER NATURE, ARISING OUT OF, OR IN
CONNECTION WITH THE USE OF OR INABILITY TO USE THE CONTENT OF THIS PUBLICATION, AND/OR ANY
CONDUCT UNDERTAKEN BY PLACING RELIANCE ON THE CONTENTS OF THIS PUBLICATION.
Complying with all applicable copyright and other intellectual property laws is the responsibility of the user. All rights including
copyrights, rights of translation, etc., are vested exclusively with TALLY SOLUTIONS PRIVATE LIMITED. No part of this document
may be reproduced, translated, revised, stored in, or introduced into a retrieval system, or transmitted in any form, by any means
(electronic, mechanical, photocopying, recording, or otherwise), or for any purpose, without the express written permission of Tally
Solutions Pvt. Ltd.
Tally may have patents, patent applications, trademarks, copyrights, or other intellectual property rights covering subject matter in this
document. Except as expressly provided in any written licence agreement from Tally, the furnishing of this document does not give you
any licence to these patents, trademarks, copyrights, or other intellectual property.
2012 Tally Solutions Pvt. Ltd. All rights reserved.
Tally, Tally 9, Tally9, Tally.ERP, Tally.ERP 9, Shoper, Shoper 9, Shoper POS, Shoper HO, Shoper 9 POS, Shoper 9 HO,
TallyDeveloper, Tally Developer, Tally.Developer 9, Tally.NET, Tally Development Environment, Tally Extender, Tally Integrator,
Tally Integrated Network, Tally Service Partner, TallyAcademy & Power of Simplicity are either registered trademarks or trademarks of
Tally Solutions Pvt. Ltd. in India and/or other countries. All other trademarks are properties of their respective owners.
Version: Tax Audit Reference Book/2.0/July 2012
i
Contents
Tax Audit
Introduction ............................................................................................................................................. 1
Tax Audit Features.................................................................................................................................. 1
Tax Audit - Main Features....................................................................................................................... 3
Applicability of Clauses for Tax Audit .................................................................................................................. 4
Clause 16- Bonus, PF, ESI Recoveries.............................................................................................................. 8
Clause 17 - Amounts debited to P&L a/c .......................................................................................................... 14
Clause 24(a)- Loans & Deposits Accepted under Sec 269 SS ......................................................................... 24
Clause 24(b)- Loans & Deposits Repaid under Sec 269 T ............................................................................... 27
Clause 18- Payments to Specified Persons under Sec 40(2) (b) of the Income Tax Act ................................. 31
Clause 27- Tax Deducted at Source ................................................................................................................. 36
Clause 21- Payments under Sec 43B ............................................................................................................... 40
Verification of Vouchers .................................................................................................................................... 45
Form 3CD.............................................................................................................................................. 50
Form 3CA.............................................................................................................................................. 61
Form 3CB.............................................................................................................................................. 62
1
Tax Audit
Introduction
Tax Audit refers to the audit of certain persons under Sec 44AB of the Income Tax Act, whose
profits and gains are above Rs.60 lakhs per annum (the exemption has been increased to
Rs.100 lakhs with effect from the FY 2012-13). It also applies to persons/professionals whose
earnings are above Rs.15 lakhs per annum (the exemption has been increased to Rs. 25 lakhs
with effect from the FY 2012-13). Such persons are required to get their accounts audited by
a Chartered Accountant and furnish an audit report in the prescribed format.
The tax audit process helps the Tax Auditor to verify and ensure that the books of accounts
and other records are properly maintained, and reflect the true income of the assessee.
Benefits of Tally.ERP 9 Auditors Edition
The benefits an Auditor get using the Tally. ERP 9 Auditors Edition is:
savings in audit time resulting in increased audit productivity and efficiency
ability to audit transactions online
availability of information to prepare audit working papers
extract financial information required for Tax Audit (under Section 44AB)
increase in additional avenues of billable services
Tax Audit Features
The Tally.ERP 9 Auditors Edition comes with tax audit features to assist the Chartered
Accountant to perform the tax audit of the accounts of an assessee effectively.The features
and the underlying benefits are mentioned here.
A well designed audit dashboard
The Tax Audit Dashboard displays the default seven clauses [16,17,18,21, 24(a) &
24(b), 27] and a new feature, Verification of Vouchers. The Verification of
Voucher feature enables the verification and audit of transactions from one place
and map them to the respective clauses of the Form 3CD. The Auditor can map/tag
a transaction to more than one clause of the Form 3CD (explained in detail under
Verification of Vouchers in the following pages)
The other valuable information relate to the audit status of transactions which are:
Audited- Number of vouchers audited.
Internal Observations- This is a workflow of audit observations by the audit team
members which are escalated to Peers/Seniors for clarifications. These are further
classified as Pending and Clarified.
External Observations- Number of vouchers referred to the client (assessee) for
clarifications. These are further classified as Pending and Clarified.
Tax Audit Reference Book
2
Altered (to be re-audited)- Number of vouchers that are altered after the comple-
tion of the audit.
Audit Complete?- The status of the completion of the audit, whether completer or in
progress.
Clause 16 - Bonus, PF, ESI Recoveries
This features provides the auditor with the details of payment status of statutory
payments, like PF, ESIC,PT, etc. whether paid on time or delayed - Sec 36(1)(va).
It also provides the details of bonus paid where the auditor can verify if profits and
dividends are accounted as bonus-Sec 36(1)(ii).
Clause 17 - Amounts debited to P&L A/c- Provides details of:
inadmissible expenses of capital/ personal in nature debited to P&L A/c - Sec 37.
cash payments aggregating to and exceeding Rs.20000 on any day- Sec 40A(3).
Clause 18 - Payments to Specified Persons
Provides details of payments to specified persons which are of excessive and unrea-
sonable in nature are detected - Sec 40A(2)(a).
Clause 21 - Payments Under Sec 43B
Provides payment status of statutory payments like TDS, Service Tax, VAT,
Employers contribution to the recognised Funds, etc.
Clause 24(a)- Loans/Deposits Accepted
Provides details of loans and deposits over Rs.20000 accepted by cash.
Clause 24(b)- Loans/Deposits Repaid
Provides details of loans and deposits over Rs.20000 repaid by cash.
Clause 27- Tax Deducted at Source
This feature provides details of the status of compliance with Chapter XVII-B (tax
deductions at source-TDS) requirements in relation to timely collection and pay-
ment to the Central Government.
Verification of Vouchers
A new feature provided to verify all transactions from one place and map them to
the respective clauses of the Form 3CD, during verification and audit.
Alt +C: Clarifications List:
This is a new button menu provided to display the list of clarifications sought from
the client and the replies provided for the clarifications.
Tax Audit Reference Book
3
Tax Audit - Main Features
To reach the menu, you have to execute the following steps:
1. Gateway of Tally> Audit & Compliance> Tax Audit
The two menus available under Tax Audit:
Form 3CD
44AB Audit
Form 3CA
Form 3CB
Figure 1. Gateway of Tally - Tax Audit
The Audit & Compliance menu is active when the auditor logs into the Auditors
Edition. To conduct the tax audit, the auditor has to log in with a userid and pass-
word to access the features. The access details of userid and password have to be
shared with the Client to open the Company data.
Tax Audit Reference Book
4
Audit of Clauses
Applicability of Clauses for Tax Audit
1. Select 44AB under Tax Audit and click Enter to display the Tax Audit Dashboard
The dashboard displays seven default clauses and a new feature, Verification of Vouches to
assist the auditor to conduct the tax audit which will be discussed in the following para-
graphs..
Figure 2. Tax Audit- Annexures to Form 3CD-Clauses for Audit
The Auditor can mark the applicability of the required clauses for the client (assessee) under
audit before commencement, in the Form 3CD feature. The clauses can be marked as:
The Auditor can mark any of the clauses as not applicable, where it is felt that the clauses are
not relevant to the assessee/client. The clauses marked as Not Applicable will not appear in
the Tax Audit Dashboard.
Example: If the Auditor finds that Clause 18 is not applicable for the client/assessee, the
process of marking it Not Applicable is described below.
2. Select Form 3CD under Tax Audit and click Enter
Tax Audit Reference Book
5
The Form 3CD screen is displayed.
Figure 3. Form 3CD Screen
3. Select Clause 18 - Payments made to Specified Persons by pressing Spacebar and
click Enter
Tax Audit Reference Book
6
The Form 3CD screen with the selected clause is displayed.
Figure 4. Form 3 CD Screen- Applicability /Not Applicability Details
The F5:Update button is enabled in the right panel.
4. Click F5:Update
Figure 5. Clause Applicability Details Window
5. Select Not Applicable against Status
6. Type the details against Remarks
7. Accept the selection and the remarks
Tax Audit Reference Book
7
The Form 3CD screen after the updating the clause as Not Applicable is displayed.
Figure 6. Form 3CD Screen- After Not Applicability
The updated Tax Audit screen is displayed.
Figure 7. Tax Audit Screen - After Not Applicability of Clause 18
The Clause No 18 does not appear in the Tax Audit screen as shown in the above image.
Tax Audit Reference Book
8
Clause 16- Bonus, PF, ESI Recoveries
This clause refers to sums recovered by the assessee from employees and remitted to
statutory funds like, Provident Fund (PF), Professional Tax (PT), Employees State Insurance
(ESI) within the time stipulated under each Act. If the employees contributions are not
remitted within the due date, such amounts will be added to the taxable income and taxed.
Sec 36(1)(va). Similarly the payment of bonus/commission for services rendered in lieu of
profits or dividend had to be reported - Sec 36(1)(ii).
Audit scope:
The payment status of the employees contributions to statutory funds have to be
audited.
Verify bonus/commission payments to an employees in lieu of profit/dividends.
1. Select Bonus, PF, ESI Recoveries in Tax Audit dashboard screen to display the
Employees Deduction screen
Figure 8. Employees Deduction Screen
The status of payments for the Funds are displayed under Payment Status column.
2. Select any deduction (e.g. Provident Fund) and click Enter
Tax Audit Reference Book
9
The Payroll Monthly Summary screen before audit is displayed.
Figure 9. Payroll Monthly Summary Screen before Audit
3. Move the cursor to the Paid column and click Enter
The Provident Fund Payment Voucher screen is displayed.
4. Select any transaction (e.g. Vch No. 30) by clicking Enter to display the Audit Details
window.
The Audit Details window is displayed.
Figure 10. Audit Details Window
5. Select Paid on Time under Audit Status and type the audit comments under Audit Note
Tax Audit Reference Book
10
The Audit Details window after the selection and entry is displayed.
Figure 11. Audit Details Window with Details
6. Accept the entries
The Payroll Monthly Summary screen after audit is displayed.
Figure 12. Payroll Monthly Summary Screen after Audit
Tax Audit Reference Book
11
The Tax Audit Dashboard after the audit is displayed.
Figure 13. Tax Audit Dashboard after Audit
Annexure to Clause 16
7. Click Alt +P to print the annexure to the clause
Tax Audit Reference Book
12
The Annexure to Clause 16 and 21 is displayed.
Figure 14. Clause 16 - Annexure
i. Please ensure that the Payroll feature in Tally.ERP 9 is activated.
ii. To audit a PF recovery under Sec 36 (1) (va), execute these steps: Tally Main-
> Gateway of Tally->Audit & Compliance->Tax Audit->44ABAudit->Bonus,
PF, ESI Recoveries -> Employees Deduction->Payroll Monthly Summary->
Provident Fund Payment Vouchers
iii. The figures in red colour in the Employee Deduction screen indicate the con-
tribution amounts not paid or partially/excess paid
Tax Audit Reference Book
13
Button menus available in Clause 16
F5: Masters: Click this button or press F5 to display the details of pay
heads and statutory payment type.
F6: Payment Summary: Click this button or press F6 to display the details
of Employer & Employee Contributions, Due Date and Paid On Date.
Alt +X: Exceptions: Click this button or the keys Alt and X together to dis-
play the payment status of the Contributions.
Alt + F: From3CD: Click this button or the keys Alt and F together to display
the Form 3 CD screen to enter details.
Alt + C: Clause Reference: Click this button or the keys Alt and C together
to map a clause and enter reference details.
F9: Inv Rep: Click this button or the F9 key to display the inventory related
features to get information.
F10: Acc Rep: Click this button or the F10 key to display the accounts
related features to get information.
Alt + F10: Audit Reports: Click Alt and F10 keys together to go to Audit &
Analysis screen.
F11: Features: Click this button or press F11 to define and save the Tax
Audit Rules. The values entered under Sec 40A (3) are pre-configured.
However, the user may configure the parameters with the desired values.
F12: Configure: Click this button or press F12 to define the configuration
details for the display of details under the clause.
Tax Audit Reference Book
14
Clause 17 - Amounts debited to P&L a/c
This clause consists of two sub-clauses:
17(a-m) - Amounts debited to P&L a/c
17h- Amounts inadmissible u/s 40A(3)
Clause 17(a-m) - Amounts debited to P&L a/c
Certain expenditure which are capital in nature or personal expense of the assessee, shall not
be allowed in computing the income chargeable under Profits and gains of business or pro-
fession- Sec 37 of the IT Act. These information have to be provided under this sub-clause.
Audit Scope: To find the amount(s) of capital expenditure debited to P&L A/c.
1. Select Amounts debited to P&L a/c and click Enter in Tax Audit Dashboard to display
the 17 (a-m) Amounts debited to P&L a/c screen
Figure 15. 17(a-m) Amounts debited to P&L a/c Screen
2. Select 17 (a-m) Amounts debited to P&L a/c and click Enter in the 17 (a-m)
Amounts debited to P&L a/c screen display the Clause 17(a-m) Summary screen
Tax Audit Reference Book
15
Figure 16. Clause 17(a-m) Summary Screen
3. Select Electricity Charges ledger account and click Enter
Figure 17. Ledger Vouchers Screen
4. Select Vch No. 312 and click Alt + Enter to display the Voucher Display screen
Tax Audit Reference Book
16
The Voucher Display screen is displayed.
Figure 18. Voucher Display Screen
Under Narration, the details mention that the amount of Rs.50000 is expended towards the
purchase of a Genset and is debited to the Electricity Charges account, a revenue ledger.
This amount shall not be allowed as deduction while calculating the profits and gains of
business or profession.
The transaction has to be audited by the Auditor.
Figure 19. Audit of Ledger Voucher Screen
5. Select the transaction (Vch No. 312) and click Enter
Tax Audit Reference Book
17
The Select Clause screen is displayed.
Figure 20. Selection of Clause in Select Clause Screen
6. Select 17(a) Expenditure of capital nature under Select Sub Clause and click Enter
The Audit Details for window is displayed.
Figure 21. Audit Details for Window
7. Select To be Reported under Audit Status
8. Type the comments under Type
The value of the transaction is displayed under Amount of Capital Expenditure
9. Type the details under Audit Note and accept the selection and entries
Clause 17(h) - Amounts inadmissible under Sec40 (A) 3
Under this clause of the Sec 40A, any payments aggregating to and exceeding an amount of
twenty thousand rupees shall be made through an account payee cheque or an account payee
demand draft on any day. Any liability of a previous year if discharged during the current year
by cash is deemed to be profits and gains of the current year and will be disallowed as a
deduction.
Tax Audit Reference Book
18
Audit scope: To find the payments made by cash in a day which aggregate and exceed
rupees twenty thousand rupees.
1. Select Amounts debited to P&L a/c and click Enter in Tax Audit Dashboard to display
the 17 (a-m) Amounts debited to P&L a/c screen
2. Select Amounts inadmissible under Sec40 (A) 3 in 17 (a-m) Amounts debited to
P&L a/c screen to display the Cash Payments screen
Figure 22. Cash Payments Screen
If the auditor wants to exclude any payment from the purview of this clause as per the Rule
6DD, you can configure the exclusion by these steps:
3. Click Ctrl+F9: Master button or press Ctrl and F9 in the Cash Payments screen to dis-
play the List of Ledgers screen
4. Select any Ledger to display the Ledger Alteration screen for excluding it under Rule 6
DD
5. Select Amount inadmissible under 40 A (3) [clause 17h] from List of Reports
6. Enter the dates under Applicable From and Applicable To respectively
7. Accept and save the entry
Tax Audit Reference Book
19
The Ledger Alteration screen is displayed with requisite details.
Figure 23. Ledger Alteration Screen to exclude a ledger from Clause 17h audit
8. Press Ctrl + Q or Esc to return to the Cash Payments screen
A list of cash payments is displayed in the Cash Payments screen. The details displayed in
this screen are:
Particulars (Ledger Account )
Cash Payments (Total amount of cash expenses incurred)
Voucher Value- Lowest & Highest (the range of low and high values accounted)
Audit Status (Audited, Unaudited and Total vouchers)
The Cash Payments screen is displayed.
Figure 24. Cash Payments Sec 40A (3)
Tax Audit Reference Book
20
9. Click F9:Show Skipped to display the details of skipped ledgers.
The Cash Payments screen with details of skipped ledgers is displayed.
Figure 25. Cash Payments Screen with Skipped Ledgers Details
10.Click/Press Enter any ledger (e.g. Business Promotion Expenses) in the Cash Pay-
ments screen (refer Fig 13 above)
Click F9:Hide Skipped to hide the details of skipped ledgers (default display).
Tax Audit Reference Book
21
The Ledger Vouchers screen is displayed.
Figure 26. Audited Vouchers- Cash Payments- with F9-Audit option
11.Select the voucher(s) in Ledger Vouchers screen by clicking the Spacebar
12.Click F9:Audit button or press F9 to display the Audit Details window
13.Select the required value for Audit Status
14.Enter the comments under Audit Note
The Audit Details window under Audit Details screen is displayed.
Figure 27. Audit Details with Audit Status and Audit Note details
To audit a cash entry, execute the path: Tally Main->Gateway of Tally->Audit &
Compliance->Tax Audit->Amounts debited to P&L a/c>17h-Amounts inadmis-
sible u/s 40A(3)>Cash Payments->Ledger Vouchers
Tax Audit Reference Book
22
15.Click Alt +P to print the annexure to the clause
The Annexure to Clause 17(h) report is enclosed.
Figure 28. Annexure to Clause 17(h) Sec 40(A)3
Tax Audit Reference Book
23
Button menus in the Cash Payments screen
F4: Group: Click this button or press F4 to select any Group for finding out
the payments made by cash exceeding twenty thousand rupees on a day.
F7: Show Pending: Click this button or press F7 to display the details of
only the Unaudited number of vouchers. Click F7: Show All Vch or press
F7 to display Audited, Unaudited and Total number f vouchers.
F8:Show Audit Amount: Click this button or press F8 to display the details
of the disallowed amounts after audit. Click F8:Hide Audit Amt to return to
the previous screen,
F9: Show Skipped: Click this button or press F9 to display the details of
ledgers that have been skipped (Rule 6DD). Click F9: Hide Skipped or
press F9 to return to the earlier screen.
Ctrl+F9: Click this button or press Ctrl and F9 together to select any ledger
for exclusion under this clause for reporting. Click Esc after saving the
selection to return to the earlier screen.
F10: Range Wise: Click this button or press F10 to list cash payments for a
select range of amount with the highest and lowest values and the Unau-
dited Vouchers details. Click F10: Group Wise or press F10 to return to
the earlier screen.
Alt + F: Form 3CD:Click this button or click Alt and F keys together to
access the clause directly in the Form 3CD feature. Click Ctrl + Q: Quit or
Esc key to return to the previous screen.
Alt + C: Clause Reference: Click this button or click Alt and C keys
together to map and enter reference details for the selected clause.
Alt + B: Click this button or press Alt and B together to display the details of
payments through the bank accounts. Click Ctrl + Q or Esc to return to the
earlier screen.
Alt + F10: Audit Reports: Click Alt and F10 keys together to go to Audit &
Analysis screen.
F11: Features: Click this button or press F11 to define and save the Tax
Audit Rules. The values entered under Sec 40A (3) are pre-configured.
However, the user may configure the parameters with the desired values.
F12: Configure: Click this button or press F12 to define the configuration
details for the display of details under the clause.
Tax Audit Reference Book
24
Clause 24(a)- Loans & Deposits Accepted under Sec 269 SS
This section refers to the mode of acceptance of loans and deposits by any person through an
account payee cheque or demand draft only, for amounts equal to and exceeding Rs.20000/-.
In other words receiving cash payments for amounts equal to and exceeding Rs.20000/- will
be disallowed as deductions while computing the annual income for tax.
Audit scope: To find those receipts (loans & deposits) accepted by cash and which aggregate
to and exceed rupees twenty thousand in a day.
1. Select 24 (a)- Loans and Deposits Accepted and click Enter in the Tax Audit dash-
board screen
The Loans and Deposited Accepted screen is displayed.
Figure 29. Details of loans & deposits accepted- Sec 269SS of the IT Act
The details displayed in this screen are:
Particulars (Ledger Account Details)
Audit Status (Vouchers under Audited, Unaudited and Total)
Tax Audit Reference Book
25
2. Select any ledger (Lakshmi Finance Corporation) in the Loans & Deposits Accepted
screen and click Enter to display the Ledger Vouchers screen
Figure 30. Details of cash payment for an entry for audit- Sec 269SS of the IT Act
3. Select any receipt voucher(s) by pressing the Spacebar
4. Click Alt + F9:Audit button or click Alt and F9 keys to display the Audit Details for
Loans Accepted window
5. Select the required value for Audit Status
6. Type the value for Amount depending on the value selected for Audit Status
7. Type the comments under Audit Note
The ledgers to be audited under this clause 24(a) have to be configured by
the Auditor in consultation with the Client. To configure the ledgers for audit,
the Auditor has to:
i. Click Ctrl + F9: Master button in the Loans and Deposits Accepted
screen
ii. Select the required Group(s) for configuration
iii. Select the ledger(s) under the Group by pressing the Spacebar
iv. Click Ctrl + A: Change to consider for inclusion in the report for audit
Tax Audit Reference Book
26
The Audit Details window is displayed.
Figure 31. Audit Details with Audit Status and Audit Note
8. Click Alt + P to print the annexure to the clause
The Annexure to Clause 24(a) report is displayed.
Figure 32. Annexure to Clause 24(a) Sec 269 SS
To audit a loans and deposits accepted entry, execute the path: Tally Main->Gate-
way of Tally->Audit & Compliance->Tax Audit->44AB Audit ->24 (a)-Loans &
Deposits Accepted->Ledger Vouchers
Tax Audit Reference Book
27
Button menus available in the Loans and Deposits Accepted screen
Clause 24(b)- Loans & Deposits Repaid under Sec 269 T
This clause relates to repayments of loans and deposits repaid by an assessee who is a
company, firm, person, Co-operative society, etc., by an account payee cheque or demand
draft only for amounts equal to and exceeding Rs.20000/-. In other words, repayments of
loans and deposits by cash for amounts aggregating to and exceeding Rs.20000/-, will be dis-
allowed as deductions while computing the annual income for tax.
Audit scope: To find those repayments (loans & deposits) made by cash and which
aggregate to and exceed rupees twenty thousand in a day.
1. Select 24 (b)-Loans and Deposits Repaid in Tax Audit Dashboard screen
F4: Group: Click this button or press F4 to select any group for finding out
the loans and deposits accepted by cash exceeding twenty thousand
rupees on a day.
F7: Show Pending: Click this button or press F7 to display the details of
unaudited vouchers. F7: Show All Vch: Click this button or press F7 to dis-
play the details of Audited, Unaudited and Total number of vouchers.
Ctrl+F9: Click this button or press Ctrl and F9 together to select any group
for inclusion under this clause for audit and reporting. Select the particular
group and press Ctrl +A to include the group under this clause for audit.
Click Esc or Ctrl + Q after saving the selection to return to the earlier
screen.
Alt + F: Form 3CD:Click this button or click Alt and F keys together to
access the clause directly in the Form 3CD feature. Click Ctrl + Q: Quit or
Esc key to return to the previous screen.
Alt + C: Clause Reference: Click this button or click Alt and C keys
together to map and enter reference details for the selected clause.
F9: Inv Rep: Click this button or the F9 key to display the inventory related
features to get information.
F10: Acc Rep: Click this button or the F10 key to display the accounts
related features to get information.
Alt + F10: Audit Reports: Click Alt and F10 keys together to go to Audit &
Analysis screen.
F11: Features: Click this button or press F11 to define and save the Tax
Audit Rules.
F12: Configure: Click this button or press F12 to define the configuration
details for the display of details under the clause.
Tax Audit Reference Book
28
The Loans and Deposits Repaid screen is displayed.
Figure 33. Loans & Deposits Repaid Sec 269 T
A list of loans and deposits repaid is displayed for the ledgers group wise in the Loans and
Deposited Repaid screen. The details displayed in this screen are:
Particulars (Ledger Account Details)
Audit Status (Vouchers under Audited, Unaudited and Total)
The ledgers to be audited under this clause 24(b) have to be configured by
the Auditor in consultation with the Client. To configure the ledgers for audit,
the Auditor has to:
i. Click Ctrl + F9: Master button in the Loans and Deposits Repaid
screen
ii. Select the required Group(s) for configuration
iii. Select the ledger(s) under the Group by pressing the Spacebar
iv. Click Ctrl + A: Change to consider for inclusion in the report for audit
Tax Audit Reference Book
29
2. Select any ledger (Shankar Finance) in the Loans and Deposited Repaid screen to dis-
play the Ledger Voucher screen.
Figure 34. Ledger Vouchers Unaudited
3. Select any payment voucher(s) by clicking the spacebar
4. Click Alt +F9:Audit button or click Alt and F9 keys to display the Audit Details for
Loans Repaid window
5. Select the required value for Audit Status
The value under Amount appears by default.
6. Type the comments under Audit Note
The Audit Details window in the Audit Details screen is displayed.
Figure 35. Audit Details with Audit Status and Audit Note
Tax Audit Reference Book
30
In a similar manner you can audit the cash payments made above Rs.20000/- relating to the
other vouchers in the ledger account.
7. Click Alt +P to print the annexure to the clause
The Annexure to Clause 24(b) report is displayed.
Figure 36. Annexure to Clause 24(b) Sec 269 T
To audit an entry under Sec 269 T, execute the path: Tally Main->Gateway of
Tally->Audit & Compliance->Tax Audit->44AB Audit -> 24 (b)-Loans & Depos-
its Repaid->Ledger Vouchers
Tax Audit Reference Book
31
Button menus available in the Loans and Deposits Repaid screen
Clause 18- Payments to Specified Persons under Sec 40(2) (b) of the
Income Tax Act
Under this section, certain expenses or payments made to any person can be inadmissible as
perceivable by the IT dept if found to be excessive or unreasonable having regard to the fair
value of goods, services or facilities offered by them. The persons who are covered by this
section are:
relatives of the assessee
directors of a company
partners of a firm,
person having substantial interest in a company or firm
family members of the director/partner
Audit Scope: To find whether there have been payments to specified persons made by the
assessee, which are excessive or unreasonable, as per the Income Tax Act.
F4: Group: Click this button or press F4 to select any Group for finding out
the loans and deposits repaid by cash exceeding twenty thousand rupees
on a day.
F7: Show Pending: Click this button or press F7 to display the details of
unaudited vouchers. F7: Show All Vch: Click this button or press F7 to dis-
play the details of Audited, Unaudited and Total number of vouchers.
Ctrl+F9: Click this button or press Ctrl and F9 together to select any group
for inclusion under this clause for audit and reporting. Select the particular
group and press Ctrl+ A to include the group under this clause for audit.
Click Esc or Ctrl+ Q after saving the selection to return to the earlier screen.
Alt + F: Form 3CD:Click this button or click Alt and F keys together to
access the clause directly in the Form 3CD feature. Click Ctrl + Q: Quit or
Esc key to return to the previous screen.
Alt + C: Clause Reference: Click this button or click Alt and C keys
together to map and enter reference details for the selected clause.
F9: Inv Rep: Click this button or the F9 key to display the inventory related
features to get information.
F10: Acc Rep: Click this button or the F10 key to display the accounts
related features to get information.
Alt + F10: Audit Reports: Click Alt and F10 keys together to go to Audit &
Analysis screen.
F11: Features: Click this button or press F11 to define and save the Tax
Audit Rules.
F12: Configure: Click this button or press F12 to define the configuration
details for the display of details under the clause.
Tax Audit Reference Book
32
1. Select Cl 18 -Payments to Specified Persons and click Enter in the Tax Audit Dash-
board screen
The Payments to Specified Persons screen is displayed.
Figure 37. Payments to specified persons Clause 18
A list of ledgers of specified persons is displayed with the amounts paid to them and the infor-
mation on the unaudited vouchers.
The identification of specified persons can be made at the ledger master creation by the
assessee.
Alternatively, you can mark those ledgers which are to be included as specified persons by
executing these steps.
2. Click the Ctrl+F9:Master button in the Payments to Specified Persons screen to dis-
play the List of Groups for selection
3. Select All Items or a desired Group to display the Related Party Configuration screen
4. Select the particular ledger account and press Spacebar
5. Click F5:Update button to change the value under Is Related Party? to Yes
Tax Audit Reference Book
33
The Related Party Configuration screen is displayed.
Figure 38. 51 Configuration of Ledger Account as Related Party
6. Press Esc or Ctrl +Q to return to the Payments to Specified Persons screen
7. Select any ledger (e.g. Challenger Systems) and click Enter in the Payments to Speci-
fied Persons screen
The Ledger Voucher screen with the payment entry details is displayed.
Figure 39. Ledger Account of Monthly Payment Details to Specified Person
Tax Audit Reference Book
34
8. Select the payment by pressing the Spacebar
The Alt+F9: Audit button menu is activated on the right panel.
9. Click Alt+F9: Audit button or press the Alt and F9 keys to display the Audit Details
window
10.Select the required value for Audit Status
The value under Amount is displayed automatically.
11.Type the detail under Nature of Payment depending on the value selected for Audit Sta-
tus
12.Type the comments under Audit Note
The Audit Details window in the Audit Details screen is displayed.
Figure 40. Audit Details with Audit Status and Audit Note
13.Click Alt + P to print the annexure to the clause
The Annexure to Clause 18 is displayed.
Figure 41. Annexure to Clause 18 - Sec 40(2) (b)
To audit a payment to specified person, execute the steps:
Tally Main->Gateway of Tally->Audit & Compliance->Tax Audit->44AB Audit-
>Payments to Specified Persons->Ledger Vouchers
Tax Audit Reference Book
35
Button menus available in the Payments to Specified Persons screen
F4: Group: Click this button or press F4 to select any ledger for finding out
the payments to specified persons.
Click F7: Show Pending or press F7 to show details of Unaudited vouch-
ers. Click F7: Show All Vch: Click this button or press F7 to display the
details of Audited, Unaudited and Total number of vouchers.
F8:Show Audit Amt: Click this button or press F8 to display the details of
the disallowed amounts after audit. Click F8:Hide Audit Amt to return to the
previous screen,
Alt + F: Form 3CD:Click this button or click Alt and F keys together to
access the clause directly in the Form 3CD feature. Click Ctrl + Q: Quit or
Esc key to return to the previous screen.
Alt + C: Clause Reference: Click this button or click Alt and C keys
together to map and enter reference details for the selected clause.
F9: Inv Rep: Click this button or the F9 key to display the inventory related
features to get information.
F10: Acc Rep: Click this button or the F10 key to display the accounts
related features to get information.
Alt + F10: Audit Reports: Click Alt and F10 keys together to go to Audit &
Analysis screen.
F11: Features: Click this button or press F11 to define and save the Tax
Audit Rules.
F12: Configure: Click this button or press F12 to define the configuration
details for the display of details under the clause.
Tax Audit Reference Book
36
Clause 27- Tax Deducted at Source
Under this clause the assessee has to report whether tax at source has been deducted and
paid to the account of the Government as per the provisions of Chapter XVII- B of the Income
Tax Act. Any person deducting any tax in accordance with the provisions of this Chapter shall
pay the amount within the prescribed time, to the credit of the Central Government or as the
Board directs. The person deducting shall also prepare the necessary statements and file
them with the IT Dept as required under the Act.
Audit Scope: To verify whether the assessee has complied with the provisions of Chapter
XVII-B relating to tax deducted at source (TDS).
1. Select Cl 27-Tax Deducted at Source and click Enter in Tax Audit Dashboard screen
The TDS Summary screen is displayed.
Figure 42. TDS Summary -TDS Deduction & Payment Summary
A list of deduction and payment details are displayed with the tax information in the screen:
Assessable Value
Tax Amount
Audit Status (Audited/Unaudited/Total)
2. Select Deducted Late and click Enter under Deduction Details in the TDS Summary
screen
Tax Audit Reference Book
37
The TDS Summary screen is displayed.
Figure 43. TDS Summary for the deductions made
3. Select the ledger in the Deducted Late - Expenses Summary screen and click Enter
The TDS Details screen is displayed.
Figure 44. TDS Bills Details for the selected ledger
4. Click Alt + F9: Audit button or click Alt and F9 keys to display the Audit Details window
Tax Audit Reference Book
38
5. Select the required value for Audit Status
6. Enter the comments under Audit Note
The Audit Details window in the Audit Details screen is displayed.
Figure 45. Audit Details with Audit Status & Audit Note
In a similar manner you can audit other exceptions under Deduction Details and Payment
Details in the TDS Summary screen.
7. Click Alt +P to print the annexure to the clause
i. You have to enable the TDS option under Statutory & Taxation of F11 in
Tally.ERP 9 to perform audit under this clause.
ii. To audit a TDS transaction that is remitted to the Government as per Chapter
XVII-B of the IT Act, execute these steps: Tally Main->Gateway of Tally-
>Audit & Compliance->Tax Audit->44AB Audit -> 27- Tax Deducted at
Source ->TDS Summary->TDS Summary
Tax Audit Reference Book
39
The Annexure to Clause 27(b)(1) report is enclosed.
Figure 46. Annexure to Clause 27 (b) (1)
Tax Audit Reference Book
40
Button menus available in the TDS Summary screen
Clause 21- Payments under Sec 43B
Under this clause certain statutory payments made by an assessee are allowable as deduc-
tions to the income to the extent of the actual amount paid.
These payments are for liabilities in respect of:
taxes and duties.
employer contribution to any provident fund or superannuation funds, etc.
interest on loans/borrowings.
leave salary.
The condition is that the deductions are allowable if the assessee discharges the liabilities
before the due date of filing the tax return for the financial year.
Audit Scope: To verify the actual payments of certain statutory dues to the Govt/Funds, etc.
before the due date of filing the tax return.
F5: Expense Analysis: Click this button or press F5 to display the debit and
credit details of the TDS and Non TDS Expenses and the closing balance.
Alt + F: Form 3CD:Click this button or click Alt and F keys together to
access the clause directly in the Form 3CD feature. Click Ctrl + Q: Quit or
Esc key to return to the previous screen.
Alt + C: Clause Reference: Click this button or click Alt and C keys
together to map and enter reference details for the selected clause.
F9: Inv Rep: Click this button or the F9 key to display the inventory related
features to get information.
F10: Acc Rep: Click this button or the F10 key to display the accounts
related features to get information.
Alt + F10: Audit Reports: Click Alt and F10 keys together to go to Audit &
Analysis screen.
F11: Features: Click this button or press F11 to view the Tax Audit Rules
on the payment schedule for statutory deductions.
F12: Configure: Click this button or press F12 to define the configuration
details for the display of details under the clause.
Tax Audit Reference Book
41
1. Select Employers Contribution under Payments under Section 43B and click Enter
in the Tax Audit screen to display the Employers Deduction screen
Figure 47. Employers Deductions Screen
The screen displays the following details:
Amount contributed/deducted (Provident Fund/ESI- Employer and Employee related
deductions and charges)
Amount paid and the difference
Payment status (On Time or Due [Partially])
Audit Status (Audited/Unaudited/Total)
The amounts in red colour indicate that they are due (partially) to be paid/deposited into the
Funds.
2. Select Employers Statutory Contributions under Provident Fund and click Enter in the
Employers Deductions screen
Tax Audit Reference Book
42
The Payroll Monthly Summary screen is displayed.
Figure 48. Payroll Monthly Summary Employers Contribution to Provident Fund
3. Select any month (April 2011) and click the amount in the Paid field
4. The Provident Fund Payment Vouchers screen is displayed.
Figure 49. Provident Fund Payment Vouchers
5. Select a payment entry by clicking the Spacebar
6. Click Alt + F9: Audit button or click Alt and F9 keys to display the Audit Details window
Tax Audit Reference Book
43
7. Select the required value for Audit Status
8. Type the comments under Audit Note
The Audit Details window in the Audit Details screen is displayed.
Figure 50. Audit Details with Audit Status and Audit Note
Similarly you can audit the employers deductions under Employees State Insurance
scheme and taxes payable under Service Tax, Value Added Tax and Tax Collected at
Source and generate the required Annexures.
9. Click Alt +P to print the annexure to the clause
i. You have to enable the Payroll option under Statutory & Taxation of F11 in
Tally.ERP 9 to perform audit under this clause.
ii. To audit a statutory deduction is remitted to the respective fund within time, exe-
cute these steps: Tally MAIN->Gateway of Tally->Audit & Compliance->Tax
Audit->44AB Audit -> Payments Under Section 43B-> Employers Contri-
bution->Payroll Monthly
Tax Audit Reference Book
44
The Annexure to Clause 16 and 21 report is enclosed.
Figure 51. Annexure to Clause 21
Tax Audit Reference Book
45
Button menus available in the Employers Contribution screen
Verification of Vouchers
This is a new feature added under 44AB Audit.
1. If the client has enabled the statutory and payroll features and accounted the transactions
accordingly, the vouchers are automatically mapped against the seven clauses.
For example, if the client has enabled TDS (Tax Deducted at Source) module and accounted
the tax related transactions (deductions) accordingly, the vouchers for audit of the clause 27
are automatically mapped against it for audit.
2. If the client has not enabled the statutory/payroll features, the Auditor can map the vouch-
ers to the respective clauses for reference to be used when filling the Form 3CD report.
The advantage of this feature is that the vouches can be tagged/mapped to more than one
clause of the Form 3CD report.
1. Select Verification of Vouchers and click Enter in Tax Audit screen
F5: Masters: Click this button or press F5 display the List of Pay Heads
screen.
F6: Payment Summary: Click this button or press F6 to display the Pay-
ments Summary details relating to Bonus, Employee State Insurance,
Professional Tax and Provident Fund for displaying the respective pay-
ment details.
Alt +X: Exceptions: Click this button or press Alt and X together to display
only the exception details for audit. Click Alt+ X: All to return to the earlier
screen.Alt + F: Form 3CD:Click this button or click Alt and F keys together to
access the clause directly in the Form 3CD feature. Click Ctrl + Q: Quit or
Esc key to return to the previous screen.
Alt + C: Clause Reference: Click this button or click Alt and C keys
together to map and enter reference details for the selected clause.
F9: Inv Rep: Click this button or the F9 key to display the inventory related
features to get information.
F10: Acc Rep: Click this button or the F10 key to display the accounts
related features to get information.
Alt + F10: Audit Reports: Click Alt and F10 keys together to go to Audit &
Analysis screen.
F11: Features: Click this button or press F11 to view the Tax Audit Rules
on the payment schedule for statutory deductions
F12: Configure: Click this button or press F12 to define the configuration
details for the display of details under the clause.
Tax Audit Reference Book
46
The Verification of Vouchers screen is displayed.
Figure 52. Verification of Vouchers Screen
A ledger wise display of total vouchers is displayed when the F5:Led-wise button menu is
clicked.
2. Click F5:Led-wise button menu in the Verification of Vouchers screen
To display the vouchers of Group in the Verification of Vouchers screen,
select any group and click Enter. The group vouchers for the entire year are
displayed.
Tax Audit Reference Book
47
The Verification of Vouchers screen with ledger and voucher details is displayed.
Figure 53. Verification of Vouchers Screen- Ledger and Voucher Details
The Auditor can select the required ledger and drill down to the voucher level.
Figure 54. Ledger Vouchers Screen - For Audit
Tax Audit Reference Book
48
Mapping and Audit
The mapping and audit of a transaction is explained here. The Auditor, for example, can audit
the interest payable to a MSME party which is not allowed as a deduction and has to be
reported in Form 3CD under Clause 17A.
1. Select the Indirect Expenses group and click Enter
The Group Vouchers screen for Indirect Expenses is displayed.
Figure 55. Group Vouchers Screen
2. Select the transaction (Vch No. 117) in Group Voucher - Indirect Expenses screen and
click Enter
.The Select Clause window is displayed.
Figure 56. Mapping of Clause 17A to the Transaction
Tax Audit Reference Book
49
3. Select the appropriate clause (17A) under List of Clauses for display under Select
Clause and click Enter
The Audit Details for window is displayed.
Figure 57. Audit of MSME Transaction
4. Select Audited under Audit Status and type audit observation under Audit Note
5. Accept the selection and details
These details will be available as a Report for the Clause 17A in Form 3CD.
The details of the Report for Clause 17A are mentioned under the Form
3CD feature in the following pages (see Reports)
Tax Audit Reference Book
50
Form 3CD
The assessee whose accounts is to be audited under Sec44AB of the IT Act have to furnish a
statement of particulars as required by the Income Tax Dept in Form 3CD.
The Form 3CD screen is displayed.
Figure 58. Form 3CD Annexures
The Auditors Edition of Tally.ERP 9 provides a means to enter details for the clauses in the
Form 3CD report. The supporting annexures are generated by executing the clauses
discussed in the beginning of this document.
The report comes with user-friendly option to copy the content of the report from one
financial year to another or from one company to another. There is also a facility to copy a
single clause details from one company to another. Apart from these, you can also select text
for quicker entry of details.
Short cut buttons in the screen:
Ctrl + O: Copy From-Click this button or click Ctrl and O together to copy the form details
from another company or from another financial year.
Tax Audit Reference Book
51
The Data Configuration screen is displayed.
Figure 59. Data Configuration Screen - Copy of Form 3CD details from another Company/FY
In the above image the Form 3CD configuration of the year 2010-11 is copied to the year
2011-12.
Alt + T: Select Text: Select any Tax Audit clause in the Form 3CD screen and press Enter.
The Details of Books of Accounts window in the Details of Books of Accounts screen is
displayed.
Figure 60. Select Text Option- Form 3CD
Tax Audit Reference Book
52
Click this button or click Alt and T together and select the required text to be filled in the
field.
The Select Text window in the Select Item screen is displayed.
Figure 61. Selection of Text- Form 3CD
Select the required text or add a text for selection. There is an option to remove the user
defined text.
View Clause Reference
The Auditor can make a clause reference while auditing the transaction under any clause. For
example, when auditing transaction under 17h, the Auditor can enter a reference by clicking
Alt + C: Clause Reference button in the 17(a-m) Amounts debited to P&L a/c screen
and enter the reference details.
Figure 62. Entry of Clause Reference Details Window
Tax Audit Reference Book
53
These details will be of use to the Auditor when filling the Form 3CD. When the details for the
17(h) clause, the Auditor can click the Alt + C: View Clause Ref. button in the Details
under Clause 17 screen in Form 3CD.
Figure 63. Details under Clause 17h
On clicking the Alt + C: View Clause Ref. button, the Clause Reference Details screen is
displayed.
Figure 64. Clause Reference for Details Under Clause 17
Tax Audit Reference Book
54
Ctrl +C: Copy to All
This button is used to copy the same content of the first sub-clause to other sub-clauses in a
clause. The Details of Bonus, Commissions, PF recoveries, etc screen is displayed.
Figure 65. Copy to All Feature
Alt +A: Annexure
The Auditor can view the annexure details for certain clauses which is generated automati-
cally or has to be entered manually depending upon whether the statutory modules are
enabled for accounting. For example in the case of Cl16, since the Payroll module has been
enabled the generation of the annexures is automatic.
The Clause Reference details can also be entered at the voucher level and
viewed in Form 3CD while filing.
Tax Audit Reference Book
55
The Details of Bonus, Commissions, PF recoveries, etc screen is displayed.
Figure 66. Alt +A: Annexures Feature
The Auditor can click the Alt +A: Annexure button found in the bottom status bar in the
screen of the clause for which the annexure has to be generated.
The Annexures window is displayed.
Figure 67. Annexures Window to Cl 16
1. Select Bonus Payments under Particulars and click Enter
Tax Audit Reference Book
56
The Annexure to Clause 16 - Bonus Payments screen is displayed.
Similarly the other Annexures can be generated.
Reports
For some of the clauses in the Form 3CD, a Report option is provided to view the audit details
for analysis before entry. The Auditor clicks the Alt +X: 44AB Audit button in the right panel
to view the audit details in the report. For example, the Cl 17A - Interest to MSME inad-
missible- the interest payable to MSME, is not allowed as deduction when computing the tax.
(Refer the example under Verification of Vouchers featured earlier in the book). The
following images show the report details for the mentioned clause which will help the Auditor
to fill the details for the clause.
Tax Audit Reference Book
57
The Details of Interest inadmissible screen is displayed.
Figure 68. Details of Interest Inadmissible Window- Cl 17A-
1. Click Alt +X: 44AB Audit
The Details of Interest inadmissible screen is displayed.
Figure 69. Details of Interest inadmissible Screen
The Auditor now views the above report before filling the clause details in Form 3CD.
Tax Audit Reference Book
58
Printing of FORM NO. 3CD Report
Click Alt + P: Print to print the FORM NO.3CD report.
The FORM NO. 3CD report is generated.
Figure 70. Form 3 CD Annexure
Tax Audit Reference Book
59
The second page of the Form 3CD report is displayed.
Figure 71. Form 3 CD Annexure
Tax Audit Reference Book
60
The page three of the Form3CD report is displayed.
Figure 72. Form 3 CD Annexure
Tax Audit Reference Book
61
Form 3CA
This is an report that has to be furnished by an auditor who performs the statutory audit of
the assessees business or profession as required under any other law (other than the audit
under Sec44AB). The auditor has to file the audited copies of final statements of profit & loss
account, the balance sheet and annexure, to the IT Department in addition to the report
under Form 3CD report.
The Print Report screen for generating Form 3CA is displayed.
Figure 73. Form 3CA Print Report Screen
Accept the selections/entries for generating the report.
The FORM NO. 3CA report is displayed.
Figure 74. Form No. 3CA Annexure
Tax Audit Reference Book
62
Form 3CB
This is another audit report under Sec 44AB which applies to a person who carries on business
or profession, but not being a person referred to in clause 1 (a) of Rule 6G.
Note: Clause1 (a) of Rule 6G states:
(1) The report of audit of the accounts of a person required to be furnished under section
44AB shall,
a. in the case of a person who carries on business or profession and who is required by or
under any other law to get his accounts audited, be in Form No. 3CA;
The Print Report screen for generating Form 3CB is displayed.
Figure 75. Form 3CB Print Report Screen
The auditor can add observations to the Form 3CB report generated by selecting Yes against
Observations (if any 3(a)) in the above image and generate it.
Tax Audit Reference Book
63
The FORM NO. 3CB report is displayed.
Figure 76. Form No. 3CB Annexure
Tax Audit Reference Book
64
Tax Audit Checklist:
As an Auditor performing the Tax Audit, you have to ensure the minimum requirements for
the conducting an efficient and complete audit.
To ensure the audit is conducted efficiently, ensure you get the updated/latest data
Plan the audit and the extent of scrutiny based on the nature and operation of business
Collect details relating to the assessee on:
Partners/Directors
Branch/Division
Related Party
Maintenance of Books of Accounts
Methods of Accounting
Valuation of closing stock
Quantitative details of stock traded
Admissible expenses
Amounts debited to P&L A/c
Particulars of Loans & Deposits accepted and repaid
Accounting ratios
For assistance on the product, contact the Help Line Telephone: 1-800-258-2559
Support Hours: 9.30am to 6.30pm IST (GMT +5:30 hrs)
Tax Audit Reference Book
65
Tax Audit Reference Book
66
Tax Audit Reference Book
67
Tax Audit Reference Book
68
You might also like
- The Subtle Art of Not Giving a F*ck: A Counterintuitive Approach to Living a Good LifeFrom EverandThe Subtle Art of Not Giving a F*ck: A Counterintuitive Approach to Living a Good LifeRating: 4 out of 5 stars4/5 (5822)
- The Gifts of Imperfection: Let Go of Who You Think You're Supposed to Be and Embrace Who You AreFrom EverandThe Gifts of Imperfection: Let Go of Who You Think You're Supposed to Be and Embrace Who You AreRating: 4 out of 5 stars4/5 (1093)
- Never Split the Difference: Negotiating As If Your Life Depended On ItFrom EverandNever Split the Difference: Negotiating As If Your Life Depended On ItRating: 4.5 out of 5 stars4.5/5 (852)
- Grit: The Power of Passion and PerseveranceFrom EverandGrit: The Power of Passion and PerseveranceRating: 4 out of 5 stars4/5 (590)
- Hidden Figures: The American Dream and the Untold Story of the Black Women Mathematicians Who Helped Win the Space RaceFrom EverandHidden Figures: The American Dream and the Untold Story of the Black Women Mathematicians Who Helped Win the Space RaceRating: 4 out of 5 stars4/5 (898)
- Shoe Dog: A Memoir by the Creator of NikeFrom EverandShoe Dog: A Memoir by the Creator of NikeRating: 4.5 out of 5 stars4.5/5 (540)
- The Hard Thing About Hard Things: Building a Business When There Are No Easy AnswersFrom EverandThe Hard Thing About Hard Things: Building a Business When There Are No Easy AnswersRating: 4.5 out of 5 stars4.5/5 (349)
- Elon Musk: Tesla, SpaceX, and the Quest for a Fantastic FutureFrom EverandElon Musk: Tesla, SpaceX, and the Quest for a Fantastic FutureRating: 4.5 out of 5 stars4.5/5 (474)
- Her Body and Other Parties: StoriesFrom EverandHer Body and Other Parties: StoriesRating: 4 out of 5 stars4/5 (822)
- The Sympathizer: A Novel (Pulitzer Prize for Fiction)From EverandThe Sympathizer: A Novel (Pulitzer Prize for Fiction)Rating: 4.5 out of 5 stars4.5/5 (122)
- The Emperor of All Maladies: A Biography of CancerFrom EverandThe Emperor of All Maladies: A Biography of CancerRating: 4.5 out of 5 stars4.5/5 (271)
- The Little Book of Hygge: Danish Secrets to Happy LivingFrom EverandThe Little Book of Hygge: Danish Secrets to Happy LivingRating: 3.5 out of 5 stars3.5/5 (403)
- The World Is Flat 3.0: A Brief History of the Twenty-first CenturyFrom EverandThe World Is Flat 3.0: A Brief History of the Twenty-first CenturyRating: 3.5 out of 5 stars3.5/5 (2259)
- Devil in the Grove: Thurgood Marshall, the Groveland Boys, and the Dawn of a New AmericaFrom EverandDevil in the Grove: Thurgood Marshall, the Groveland Boys, and the Dawn of a New AmericaRating: 4.5 out of 5 stars4.5/5 (266)
- The Yellow House: A Memoir (2019 National Book Award Winner)From EverandThe Yellow House: A Memoir (2019 National Book Award Winner)Rating: 4 out of 5 stars4/5 (98)
- A Heartbreaking Work Of Staggering Genius: A Memoir Based on a True StoryFrom EverandA Heartbreaking Work Of Staggering Genius: A Memoir Based on a True StoryRating: 3.5 out of 5 stars3.5/5 (231)
- Team of Rivals: The Political Genius of Abraham LincolnFrom EverandTeam of Rivals: The Political Genius of Abraham LincolnRating: 4.5 out of 5 stars4.5/5 (234)
- On Fire: The (Burning) Case for a Green New DealFrom EverandOn Fire: The (Burning) Case for a Green New DealRating: 4 out of 5 stars4/5 (74)
- Basic Accounting Qualifying ExamDocument6 pagesBasic Accounting Qualifying Examiamjnschrstn77% (13)
- The Unwinding: An Inner History of the New AmericaFrom EverandThe Unwinding: An Inner History of the New AmericaRating: 4 out of 5 stars4/5 (45)
- Useful Reports Tcode in SAP Financial AccountingDocument2 pagesUseful Reports Tcode in SAP Financial AccountingHuseyn Ismayilov67% (3)
- Chapter 6 Solutions 2241Document22 pagesChapter 6 Solutions 2241JamesNo ratings yet
- Acct 4Document5 pagesAcct 4Annie RapanutNo ratings yet
- LaptopDocument2 pagesLaptopgbalaji8No ratings yet
- Admission: Fees FeesDocument10 pagesAdmission: Fees Feesgbalaji8No ratings yet
- AsqweDocument4 pagesAsqwegbalaji8No ratings yet
- 7.income Tax On SalariesDocument9 pages7.income Tax On Salariesgbalaji8No ratings yet
- Computer FundDocument11 pagesComputer Fundgbalaji8No ratings yet
- A162 Answer Tutorial 1 and Answer Siti NorlizaDocument13 pagesA162 Answer Tutorial 1 and Answer Siti NorlizaXiao Yun Yap0% (2)
- Accounting & FinanceDocument73 pagesAccounting & FinancePrakharNo ratings yet
- Chapter 3 Hilton 10th Instructor NotesDocument16 pagesChapter 3 Hilton 10th Instructor NotesDananggitscribdNo ratings yet
- (FABM 2) Interactive Module Week 2Document12 pages(FABM 2) Interactive Module Week 2Krisha FernandezNo ratings yet
- Tutorial 9 Q ReconciliationDocument12 pagesTutorial 9 Q ReconciliationJING ER LAUNo ratings yet
- ARW Online Long Exam Part 2 PDFDocument13 pagesARW Online Long Exam Part 2 PDFMansour HamjaNo ratings yet
- Rectification of Errors - MBADocument13 pagesRectification of Errors - MBAChaitanya MunagaNo ratings yet
- 2010-10-22 003512 Yan 8Document19 pages2010-10-22 003512 Yan 8Natsu DragneelNo ratings yet
- Adjusting Entries MCQsDocument3 pagesAdjusting Entries MCQsNoshair Ali100% (1)
- The Major Functions of Front Office Accounting System Are As UnderDocument10 pagesThe Major Functions of Front Office Accounting System Are As UnderpranithNo ratings yet
- Home Office and Branch Accounting (Quiz 1 With Answers)Document3 pagesHome Office and Branch Accounting (Quiz 1 With Answers)Muhammad Yaseen LakhaNo ratings yet
- Chapter 7 ReceivablesDocument58 pagesChapter 7 ReceivablesMuhammad AmirulNo ratings yet
- Taxi Business PlanDocument34 pagesTaxi Business PlanSahil Verma100% (2)
- How To Create Signed Based Reclassification in Group ReportingDocument9 pagesHow To Create Signed Based Reclassification in Group ReportingJose EximenoNo ratings yet
- PDF DocumentDocument14 pagesPDF DocumentPradeep singhNo ratings yet
- PrE6 Acctg Cycle and JournalizingDocument28 pagesPrE6 Acctg Cycle and JournalizingAlexa Mae SanchezNo ratings yet
- CASE 1: PM Company Requirement: Compute For The Total Current Asset On Dec 31, 2X14Document3 pagesCASE 1: PM Company Requirement: Compute For The Total Current Asset On Dec 31, 2X14JanineD.MeranioNo ratings yet
- CFPB Sample Notice of Unauthorized TransferDocument2 pagesCFPB Sample Notice of Unauthorized Transferinfo amlak100% (1)
- Accounting Interview Questions and Answers Guide.: Global GuidelineDocument31 pagesAccounting Interview Questions and Answers Guide.: Global GuidelineNadeem AhmadNo ratings yet
- Acctg 123 Merchandising Operations WorksheetDocument18 pagesAcctg 123 Merchandising Operations WorksheetCyruz Jared RamosNo ratings yet
- Adjustment Trial Balance - Accounting-Workbook - Zaheer-SwatiDocument6 pagesAdjustment Trial Balance - Accounting-Workbook - Zaheer-SwatiZaheer SwatiNo ratings yet
- Auditing JPIADocument18 pagesAuditing JPIAAken Lieram Ats AnaNo ratings yet
- Conecepts and Convention Journal NotesDocument25 pagesConecepts and Convention Journal NotesSWAPNIL BHISE100% (1)
- Class 11 Cbse Business Studies Syllabus 2013-14Document7 pagesClass 11 Cbse Business Studies Syllabus 2013-14Sunaina RawatNo ratings yet
- Flow Accounting Hub CloudDocument51 pagesFlow Accounting Hub CloudmanpreetgilNo ratings yet
- E-Conternt of Dissolution of PartnershipDocument7 pagesE-Conternt of Dissolution of Partnershipbalanivas2004No ratings yet