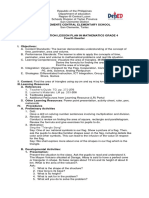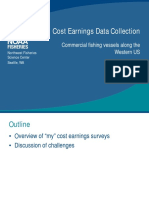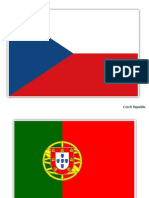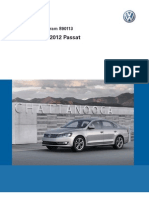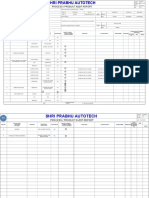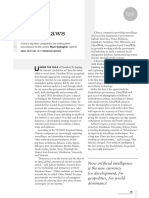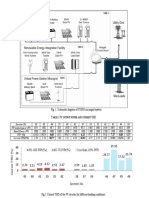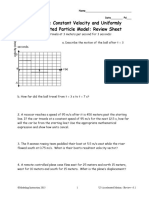Professional Documents
Culture Documents
MDX
MDX
Uploaded by
royce_ssOriginal Title
Copyright
Available Formats
Share this document
Did you find this document useful?
Is this content inappropriate?
Report this DocumentCopyright:
Available Formats
MDX
MDX
Uploaded by
royce_ssCopyright:
Available Formats
11/23/13 [MDX] Joints: Rigid & Weld
www.ptc.com/cs/cs_25/howto/apm10743/apm10743.htm 1/15
Suggested Technique For Assembling Components Using [MDX] Constraints: 'Rigid' and
'Weld' Joints
Introduction
Pro/ENGINEER Mechanism Design enables designers to quickly and easily assemble Pro/ENGINEER
parts and subassemblies using pre-defined connections (Pin, Ball, Slider joints, etc.) to create a
mechanism assembly.
These connections are intelligent Pro/ENGINEER features and can be used in conjunction (and are
interchangeable with) the traditional assembly constraints like mate, align and insert. The
mechanism can then be interactively dragged through its range of motion- or by using motors-
animation of pre-defined motion can be created, stored and replayed.
This suggested technique provides a step-by-step procedure in setting up Rigid/Weld joints.
Also, to identify the main differences between these [MDX] connections.
The Model
Download Example Files for this Technique: apm10743_INITIAL.zip
You can select from either a Rigid or Weld joints when you want to connect two components so
they do not move relative to one another. These joints appear similar, they both glue the two
components together.
Since these connections are very similar, the best procedure to exemplify their capabilities or
limitations would be to compare them as in the example below (Figure 1. and 2.).
In Figure 1., there're two Pro/ENGINEER parts (ground1.prt and ground2.prt) connected via
regular Pro/ASSEMBLY constraints (Mate/Align/etc). These components are offset 51" apart,
and forming our [MDX] 'Ground Body' definition.
In Figure 2., you've a subassembly (piston_subassembly.asm) in which piston1.prt and
piston_housing.prt are connected via a Slider connection. These objects are positioned such
that the distance 'axis-axis' is 51".
The final goal is to connect rigidly (piston_subassembly.asm) to the top level assembly, such that
the [MDX] connection from subassembly level (Slider) is still maintained. You'll use Rigid or Weld
connections -to rigidly connect these subassemblies- and explain the selection made.
11/23/13 [MDX] Joints: Rigid & Weld
www.ptc.com/cs/cs_25/howto/apm10743/apm10743.htm 2/15
Figure 1.
Figure 2.
Modeling Strategy
You can select from either a Rigid or Weld joints when you want to connect two components so
they do not move relative to one another. However, the underlying connection definitions make it
important to use the two joints in the correct circumstances:
Rigid joints enable you to group any valid set of assembly constraints into a joint type.
11/23/13 [MDX] Joints: Rigid & Weld
www.ptc.com/cs/cs_25/howto/apm10743/apm10743.htm 3/15
These constraints can be a fully constrained set or a partially constrained subset that leaves
the assembled component packaged. The Rigid joint is unique because it allows you to
choose which placement constraints you want to include. This flexibility enables you to build
a connection with any or all of the Pro/ENGINEER constraints under one category.
Rigid joints can be used when assembling a part, a subassembly that does not contain
connections, or a component attached to different bodies.
Weldjoints behave similar to other joint types. However, the placement of the part or
subassembly is fixed by aligning coordinate systems. A Weld joint enables MDX to adjust
open degrees of freedom in the subassembly.
Weld joints should be used when assembling a subassembly that contains connections but
requires multiple connections to the same body. The Weld connection enables the
component to be adjusted based on the open DOF to fit the master assembly.
If you use a Rigid joint to assemble a subassembly with MDX connections to a master
assembly, the subassembly connections will lose their motion. If you use a Weld connection
to assemble a subassembly with MDX connections to a master assembly, the subassembly
will reference the same coordinate system as the master assembly, and its subassembly
motion will still be active.
The strategy for this particular case is:
I.) Set ground1.prt and ground2.prt as "Ground Body" items
II.) Define two Rigid connections between the subassembly piston_subassembly.asm and
ground1.prt/ground2.prt components
III.) Define two Weld connections between another subassembly piston_subassembly.asm and
ground1.prt/ground2.prt components (opposite end of the top-level assembly)
IV.) Access Pro/MECHANISM (in both steps I and II), & verify validity of the joints for the
mechanism. Also, verify the adjustment of open degrees of freedom for the mechanism assembly.
I. Proceed by Setting ground1.prt and ground2.prt as the "Ground Body".
This can be attained easily by making use of Pro/ASSEMBLY functionality.
Access Pro/ENGINEER as >File, >New, select "Assembly", enter the name rigid_weld.asm,
and accept the default definition. Assume that the length units are in inches or set them
accordingly using >Edit >Setup >Units.
Assemble the first component of the assembly: >Insert >Component >Assemble, and
from the working directory select ground1.prt, then >Open.
The new "Ground body" rules are strictly enforcing Pro/Assembly rules. For example, in
Pro/MECHANISM 2000i and 2000i2, the first feature of an assembly was allowed to
move. This functionality was possible if the user defined some other component (that
was not the first feature) as being "Ground Body". Since Pro/Mechanism has to abide
the Pro/Engineer Assembly rules, this functionality is not allowed in Pro/Assembly and
hence in the "Ground Body" rules starting Pro/MECHANISM 2001.
Next, position ground1.prt component either using the Pro/ASSEMBLY constraints or the
button selection as in Figure 3.
11/23/13 [MDX] Joints: Rigid & Weld
www.ptc.com/cs/cs_25/howto/apm10743/apm10743.htm 4/15
Figure 3.
Once the Placement Status is specified as Complete, select OK.
Using the same procedure as in previous steps, define ground2.prt as the second 'Ground
Body' component. In this case use regular Pro/ASSEMBLY constraints (Mate/Align/etc) and
offset the components 51" apart as in Figure 1.
Once the Placement Status for the second component is specified as Complete, select OK.
II.) Define 2 Rigid Connections Between the Subassembly piston_subassembly.asm and
ground1.prt/ground2.prt Components.
This step will be attained using the Pro/MECHANISM capabilities.
Access: >Insert >Component >Assemble, and select the first piston_subassembly.asm,
>Open. From the constraints definition window select and expand menu Connect (Figure
4).
11/23/13 [MDX] Joints: Rigid & Weld
www.ptc.com/cs/cs_25/howto/apm10743/apm10743.htm 5/15
Figure 4.
Once you define a model in [MDX], it behaves the same way as any other model in
Pro/ASSEMBLY, but in this case the components are fully constrained. These components are not
considered packaged.
Multiple placement constraints are grouped together to define single connections. Rigid joints
enable you to group a valid set of placement constraints in a single joint. Multiple connections can
be added to a component. This is how you could close a loop in your system. The first connection
is used to place the component and the second connection is referred to as the loop connection.
The default connection is Pin. Use the pull down menu, and select Rigid as in Figure 5. Once the
selection has been made notice the constraints that are required: they can be any set of regular
Pro/ASSEMBLY constraints defined in such a way to fully constrained the subassembly to the
required location.
11/23/13 [MDX] Joints: Rigid & Weld
www.ptc.com/cs/cs_25/howto/apm10743/apm10743.htm 6/15
Figure 5.
After successfully defining the Rigid connection at one end (piston_subassembly.asm) of
subassembly to ground1.prt, then use another Rigid connection to constrain the other end to
ground2.prt.
While in the same Component Placement window, define the second Rigid connection
(Figure 6).
11/23/13 [MDX] Joints: Rigid & Weld
www.ptc.com/cs/cs_25/howto/apm10743/apm10743.htm 7/15
Figure 6.
Once the Placement Status for the second component is specified as Complete, select OK.
The final position would have to end up somehow similar to the one depicted in Figure 7.
11/23/13 [MDX] Joints: Rigid & Weld
www.ptc.com/cs/cs_25/howto/apm10743/apm10743.htm 8/15
Figure 7.
Access Pro/MECHANISM, by selecting from the: >Applications >Mechanism. Notice the
error message (Figure 8.) specifying the fact that the Slider connection from subassembly
level will be deleted since is not defined from two bodies. This error message will be the
subject of a different suggested technique.
Figure 8.
11/23/13 [MDX] Joints: Rigid & Weld
www.ptc.com/cs/cs_25/howto/apm10743/apm10743.htm 9/15
If you remember, as specified at the beginning of this technique, a Rigid joint can be used when
assembling a part, a subassembly that does not contain connections, or a component attached to
different bodies. But, a Weld joint would enable [MDX] to adjust open degrees of freedom in the
subassembly.
In this case, please define a Weld joint as based on the statement above. However, in case of a
Weld joint the placement of the part or subassembly is fixed by aligning axes of coordinate
systems. Usually, the coordinate system(s) on the parts (for 'Component' and 'Assembly
reference') are not always oriented properly to match each others' X-, Y- and Z-directions. Hence,
at times, you'd actually have to create these CSOs manually and adjust their directions such that
the coordinate system directions from 'Component' reference would match the 'Assembly's. The
CSOs can be created easily using Pro/ENGINEER's functionality (>Insert >Model Datum
>Coordinate System...) and their direction can be adjusted as in Figure 9.
11/23/13 [MDX] Joints: Rigid & Weld
www.ptc.com/cs/cs_25/howto/apm10743/apm10743.htm 10/15
11/23/13 [MDX] Joints: Rigid & Weld
www.ptc.com/cs/cs_25/howto/apm10743/apm10743.htm 11/15
Figure 9.
III.) Define 2 Weld Connections Between Another Subassembly piston_subassembly.asm
and ground1.prt/ground2.prt Components (at the opposite end of top-level assembly).
This will be acccomplished using [MDX] capabilities and we've to create Weld connections between
each end of the subassembly piston_subassembly.asm to the top level assembly references.
Access: >Insert >Component >Assemble, and select the first piston_subassembly.asm,
>Open. From the constraints definition window select and expand the pull-down menu
Connections (Figure 4).
As you already know by now, the default connection is Pin. Use the pull down menu, and
select Weld. Once the selection has been made notice the constraints that are required: they
have to be coordinate systems. Use the coordinate systems as defined in previous steps. As
a reminder the direction of these coordinate systems have to be aligned correctly. Otherwise,
you might see the subassembly piston_subassembly.asm although constrained accordingly
with a Weld joint, not in the desired location. Figure 10. displays the appropiate selection of
references for the first Weld joint.
Figure 10.
While in the same Component Placement window, define the second Weld connection
(Figure 11).
11/23/13 [MDX] Joints: Rigid & Weld
www.ptc.com/cs/cs_25/howto/apm10743/apm10743.htm 12/15
Figure 11.
Once the Placement Status for the second component is specified as Complete, select OK.
IV.) Access Pro/MECHANISM, Verify the Validity of the Joints for the Mechanism and
Adjustment of Open Degrees of Freedom (DOFs).
After defining 4 Weld joints in the top-level assembly for both piston_subassembly.asm
subassemblies, access Pro/MECHANISM by selecting from the:>Applications >Mechanism.
Notice that this time is errorless and the joints (Figure 12.) are all visible in the assembly.
Figure 12.
Last thing we've left to verify is the capability of a Weld joint to adjust open degrees of freedom
in the subassembly. In order to attain this capability, we're simply going to update the offset
(from 51" to 41") defined between ground1.prt and ground2.prt (see Step I). Then, access
11/23/13 [MDX] Joints: Rigid & Weld
www.ptc.com/cs/cs_25/howto/apm10743/apm10743.htm 13/15
[MDX] or >Edit >Regenerate (from Pro/ENGINEER) and identify the updated component
position.
Select the ground2.prt component and using the right mouse button select:>Edit
Definition. Modify the offset between ground1.prt and ground2.prt from 51" to 41", and
accept the changes made. The final location would be as in Figure 13.
Figure 13.
As you can notice in the figure above, there are interferences in the model. A Weld joint would
allow to adjust the open degrees of freedom whereas regular Pro/ASSEMBLY constraints would
simply leave the componets as seen in Figure 13.
Select: >Edit >Regenerate and the adjusted position will be displayed as in Figure 14.
11/23/13 [MDX] Joints: Rigid & Weld
www.ptc.com/cs/cs_25/howto/apm10743/apm10743.htm 14/15
Figure 14.
Access: >Applications >Mechanism, and identify the position of the components all
updated automatically due to the presence of the Weld connections which allows adjustment
of the degrees of freedom (Figure 15.).
Figure 15.
This last step concludes the example.
Download Finished Example Files for this Technique: apm10743_FINAL.zip
11/23/13 [MDX] Joints: Rigid & Weld
www.ptc.com/cs/cs_25/howto/apm10743/apm10743.htm 15/15
COPYRIGHT 2013, PTC Inc.
You might also like
- The Subtle Art of Not Giving a F*ck: A Counterintuitive Approach to Living a Good LifeFrom EverandThe Subtle Art of Not Giving a F*ck: A Counterintuitive Approach to Living a Good LifeRating: 4 out of 5 stars4/5 (5825)
- The Gifts of Imperfection: Let Go of Who You Think You're Supposed to Be and Embrace Who You AreFrom EverandThe Gifts of Imperfection: Let Go of Who You Think You're Supposed to Be and Embrace Who You AreRating: 4 out of 5 stars4/5 (1093)
- Never Split the Difference: Negotiating As If Your Life Depended On ItFrom EverandNever Split the Difference: Negotiating As If Your Life Depended On ItRating: 4.5 out of 5 stars4.5/5 (852)
- Grit: The Power of Passion and PerseveranceFrom EverandGrit: The Power of Passion and PerseveranceRating: 4 out of 5 stars4/5 (590)
- Hidden Figures: The American Dream and the Untold Story of the Black Women Mathematicians Who Helped Win the Space RaceFrom EverandHidden Figures: The American Dream and the Untold Story of the Black Women Mathematicians Who Helped Win the Space RaceRating: 4 out of 5 stars4/5 (903)
- Shoe Dog: A Memoir by the Creator of NikeFrom EverandShoe Dog: A Memoir by the Creator of NikeRating: 4.5 out of 5 stars4.5/5 (541)
- The Hard Thing About Hard Things: Building a Business When There Are No Easy AnswersFrom EverandThe Hard Thing About Hard Things: Building a Business When There Are No Easy AnswersRating: 4.5 out of 5 stars4.5/5 (349)
- Elon Musk: Tesla, SpaceX, and the Quest for a Fantastic FutureFrom EverandElon Musk: Tesla, SpaceX, and the Quest for a Fantastic FutureRating: 4.5 out of 5 stars4.5/5 (474)
- Her Body and Other Parties: StoriesFrom EverandHer Body and Other Parties: StoriesRating: 4 out of 5 stars4/5 (823)
- The Sympathizer: A Novel (Pulitzer Prize for Fiction)From EverandThe Sympathizer: A Novel (Pulitzer Prize for Fiction)Rating: 4.5 out of 5 stars4.5/5 (122)
- The Emperor of All Maladies: A Biography of CancerFrom EverandThe Emperor of All Maladies: A Biography of CancerRating: 4.5 out of 5 stars4.5/5 (271)
- The Little Book of Hygge: Danish Secrets to Happy LivingFrom EverandThe Little Book of Hygge: Danish Secrets to Happy LivingRating: 3.5 out of 5 stars3.5/5 (403)
- The World Is Flat 3.0: A Brief History of the Twenty-first CenturyFrom EverandThe World Is Flat 3.0: A Brief History of the Twenty-first CenturyRating: 3.5 out of 5 stars3.5/5 (2259)
- The Yellow House: A Memoir (2019 National Book Award Winner)From EverandThe Yellow House: A Memoir (2019 National Book Award Winner)Rating: 4 out of 5 stars4/5 (98)
- Devil in the Grove: Thurgood Marshall, the Groveland Boys, and the Dawn of a New AmericaFrom EverandDevil in the Grove: Thurgood Marshall, the Groveland Boys, and the Dawn of a New AmericaRating: 4.5 out of 5 stars4.5/5 (266)
- A Heartbreaking Work Of Staggering Genius: A Memoir Based on a True StoryFrom EverandA Heartbreaking Work Of Staggering Genius: A Memoir Based on a True StoryRating: 3.5 out of 5 stars3.5/5 (231)
- Team of Rivals: The Political Genius of Abraham LincolnFrom EverandTeam of Rivals: The Political Genius of Abraham LincolnRating: 4.5 out of 5 stars4.5/5 (234)
- On Fire: The (Burning) Case for a Green New DealFrom EverandOn Fire: The (Burning) Case for a Green New DealRating: 4 out of 5 stars4/5 (74)
- Demo Math Grade 4 CotDocument4 pagesDemo Math Grade 4 CotALLYN83% (18)
- The Unwinding: An Inner History of the New AmericaFrom EverandThe Unwinding: An Inner History of the New AmericaRating: 4 out of 5 stars4/5 (45)
- Gourguet 351 PPTDocument32 pagesGourguet 351 PPTroyce_ssNo ratings yet
- Steiner 278 PPTDocument27 pagesSteiner 278 PPTroyce_ssNo ratings yet
- Lean Product DevelopmentDocument91 pagesLean Product Developmentroyce_ss100% (1)
- FlagDocument25 pagesFlagroyce_ssNo ratings yet
- 2012 PassatDocument44 pages2012 PassatMcGiver990100% (1)
- SSP 823603 3.2 - 3.6-FsiDocument72 pagesSSP 823603 3.2 - 3.6-Fsiaulin64_845645735No ratings yet
- Surface QualityDocument35 pagesSurface Qualityroyce_ss75% (4)
- JEE309 Assignment3 OnBottomStabilityDocument2 pagesJEE309 Assignment3 OnBottomStabilityAnwarul Shafiq AwalludinNo ratings yet
- Rajasekaran S-ResumeDocument3 pagesRajasekaran S-ResumeRees JohnsonNo ratings yet
- ThinnerDocument9 pagesThinnerirfan vpNo ratings yet
- NordicDLZ - HZXKE - Product PresentationDocument22 pagesNordicDLZ - HZXKE - Product PresentationВасилий ВасильченкоNo ratings yet
- ProcurementDocument85 pagesProcurementMegaNo ratings yet
- Web Based "Project Management" Using: Peter WielandDocument24 pagesWeb Based "Project Management" Using: Peter WielandgigioaNo ratings yet
- Extra WorksDocument4 pagesExtra WorksNuwan AththanayakaNo ratings yet
- Database Programming With SQL 2-3: Limit Rows Selected Practice ActivitiesDocument2 pagesDatabase Programming With SQL 2-3: Limit Rows Selected Practice ActivitiesIrfan J SaputraNo ratings yet
- 03 (SQ) - Process Product Audit ReportDocument2 pages03 (SQ) - Process Product Audit ReportDEVENDERNo ratings yet
- Module 4 - Classical Philosophy Used in BusinessDocument14 pagesModule 4 - Classical Philosophy Used in BusinessJessa Mae Solivio LuzaNo ratings yet
- Dynamics Simulation of Vinyl Chloride Monomer (VCM)Document24 pagesDynamics Simulation of Vinyl Chloride Monomer (VCM)Karim GaberNo ratings yet
- Instruction ManualDocument462 pagesInstruction ManualCaraluaNo ratings yet
- Export Laws: China's Big Tech Companies Are Selling Their Surveillance To The World, Ryan Gallagher ReportsDocument3 pagesExport Laws: China's Big Tech Companies Are Selling Their Surveillance To The World, Ryan Gallagher ReportsAna Paula BibliotecaNo ratings yet
- Qualitative Inquiry-2016-Guttorm Et Al-417-27Document11 pagesQualitative Inquiry-2016-Guttorm Et Al-417-27Fabrizio NastariNo ratings yet
- COORD EN 00 Optical Pendulum ReadoutDocument4 pagesCOORD EN 00 Optical Pendulum ReadoutOswaldo EscuderoNo ratings yet
- External PTT Pedal Circuit (RS232)Document2 pagesExternal PTT Pedal Circuit (RS232)SmartPTT100% (1)
- Question Set No 3Document77 pagesQuestion Set No 3CuriousNo ratings yet
- Fig. 1. Schematic Diagram of CSIRO Microgrid System T I. PV THDDocument1 pageFig. 1. Schematic Diagram of CSIRO Microgrid System T I. PV THDManish CorporationNo ratings yet
- Garrard Health Sciences Literature Review Made EasyDocument8 pagesGarrard Health Sciences Literature Review Made Easygw10ka6sNo ratings yet
- BUS - 6140 - Module - 5 - Worksheet SaheedDocument6 pagesBUS - 6140 - Module - 5 - Worksheet SaheedAugusta B100% (1)
- How To Fix A Washing Machine: 9 Common Problems: Attempting RepairsDocument6 pagesHow To Fix A Washing Machine: 9 Common Problems: Attempting RepairsLouieGonzalesNo ratings yet
- Hef 4516 BTDocument10 pagesHef 4516 BTAdam SchwemleinNo ratings yet
- 5 MVA Trans EstimateDocument2 pages5 MVA Trans EstimateSanjay RoutNo ratings yet
- XAT VALR and DM Pratice 30122022 With AnswersDocument24 pagesXAT VALR and DM Pratice 30122022 With AnswersMary CharlesNo ratings yet
- Project Muse 42646 PDFDocument27 pagesProject Muse 42646 PDFKaustav RoyNo ratings yet
- CHM2 Q3 0203 Heating and Cooling CurvesDocument23 pagesCHM2 Q3 0203 Heating and Cooling CurvesKyu AmeriNo ratings yet
- Cogpsych ReviewerDocument4 pagesCogpsych ReviewerDianne SablayanNo ratings yet
- Mabogo More: Biko - Africana Existentialist PhilosopherDocument30 pagesMabogo More: Biko - Africana Existentialist PhilosopherTigersEye99No ratings yet
- Mixed CV Motion and UA Motion Review-1Document4 pagesMixed CV Motion and UA Motion Review-1juliannlevine445No ratings yet