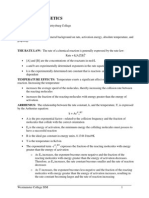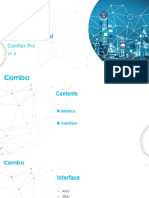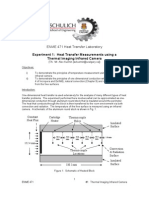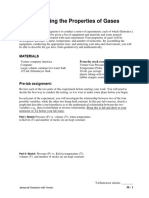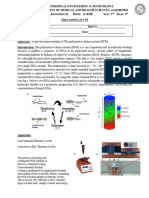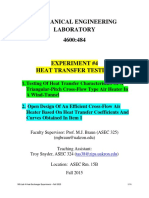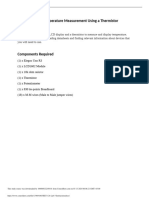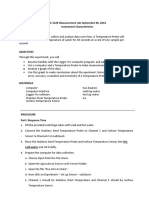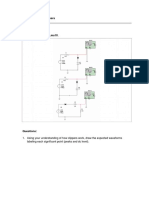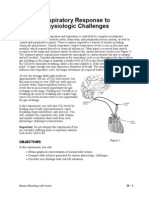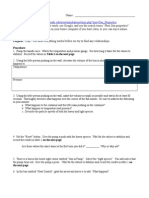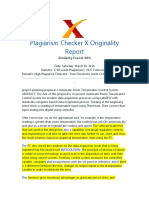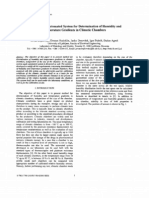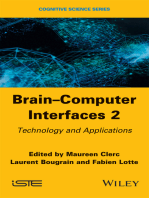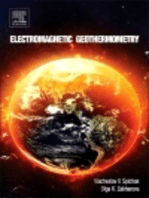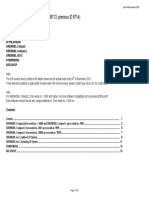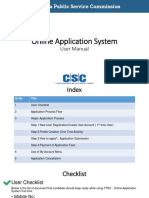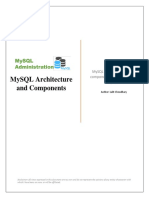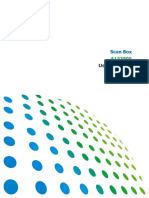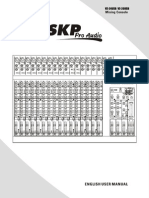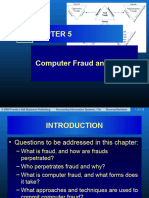Professional Documents
Culture Documents
Temperature Lab
Temperature Lab
Uploaded by
Sofiane BensghirOriginal Description:
Copyright
Available Formats
Share this document
Did you find this document useful?
Is this content inappropriate?
Report this DocumentCopyright:
Available Formats
Temperature Lab
Temperature Lab
Uploaded by
Sofiane BensghirCopyright:
Available Formats
1 Temperature
TEMPERATURE LAB
OBJECTIVES
MATERIALS
NI LabVIEW 8.5.1 or later
NI ELVIS II Series Benchtop Workstation
NI ELVIS II Series Prototyping Board
AC-DC power supply
NI ELVISmx 4.0 or later CD
High-speed USB 2.0 cable
Computer
Wires to build circuits
Vernier Analog Proto Board Connector (Order Code BTA-ELV)
Vernier Surface Temperature Sensor (Order Code STS-BTA)
THEORY
The Surface Temperature Sensor consists of an exposed thermistor. A thermistor is a special kind of
resistor whose resistance varies significantly with temperature. Thermistors are manufactured
from semiconductor material whose resistivity depends exponentially on ambient temperature.
Specifically, this sensor uses the 20 k NTC Thermistor whose resistance decreases nonlinearly
with increasing temperature. You can rearrange the voltage divider equation to calculate the
thermistor resistance from the input voltage measured by the NI ELVIS II Series. The rearranged
voltage divider equation is as follows:
R = R1 *VT/(Vs - VT)
Where R = thermistor resistance, R1 = reference resistance (20 k in this case), VT = measured
voltage, and Vs = supply voltage.
This lab uses a LabVIEW program to calculate the thermistor resistance from the above equation
and to convert the resistance into temperature using the Steinhart-Hart equation for the 20 k NTC
Thermistor:
T = [1.02119
-3
+2.2246
-4
(lnR)+1.33342
-7
(lnR)
3
]
-1
Where R = thermistor resistance in ohms.
(Summarized from the Surface Temperature Sensor User Guide; http://www.vernier.com)
2 Temperature
BUILDING THE EXPERIMENT ON ELVIS II SERIES
The Vernier sensor attaches to NI ELVIS II Series through the Analog Proto Board Connector. The
following steps and Figure 1 below illustrate how to connect the Analog Proto Board Connector to
the NI ELVIS II Series Prototyping Board.
Figure 1: Connecting the Analog Proto Board Connector to NI ELVIS II Series
Connect the following pins to wire the connector:
1) AI0+ to SIG1 of the Analog Proto Board Connector
2) +5V DC power supply to 5V of the Analog Proto Board Connector
3) GROUND power supply to GND of the Analog Proto Board Connector
4) AIGND to GND of the Analog Proto Board Connector
RUNNING THE EXPERIMENT
To set up the experiment on NI ELVIS II Series:
1) Connect the USB cable from NI ELVIS II Series to your computer and plug the power supply
into a power outlet.
3 Temperature
2) Turn the prototyping board power switch located on the rear panel to the on position (see
Figure 2).
3) Turn the prototyping power supply switch located on the benchtop workstation to the on
position (see Figure 2).
A green power LED should now be lit, indicating that the full power supply is
turned on.
A yellow USB ready LED should also be lit, indicating that the NI ELVIS II Series
is properly connected to the USB host.
4) Insert the surface temperature sensor into the Analog Proto Board Connector connected to
AI 0
+
.
Figure 2: NI ELVIS II Series Set-Up
To set up the experiment in LabVIEW:
1) Open the LabVIEW program NI Temperature Lab.vi.
2) If the front panel is not already displayed, go to Window and select Show Front Panel.
The front panel is shown below in Figure 3.
The Temperature (C) vs. Time graph displays the temperature recorded by the
surface temperature sensor in Celsius.
The Temperature (F) vs. Time graph displays the temperature recorded by the
surface temperature sensor in Fahrenheit.
The thermometer indicators to the left of the graphs show the temperature data
from the sensor in a thermometer format.
The maximum, minimum, and median temperature indicators display the maximum,
minimum, and median temperatures recorded over the entire length of the
experiment, respectively.
4 Temperature
The Physical Channels dropdown menu allows you to choose the device and channel
from which to acquire data.
The default experiment length is 30 seconds.
The default sampling rate is 1000 samples per second.
Switching the Write to file? Boolean to ON allows you to save the data as a .lvm file.
The STOP button will terminate data collection at any point during the
experiment.
Figure 3: Temperature Front Panel
5 Temperature
DATA COLLECTION
Part 1: Skin temperature measurements
The first part of this lab is designed to familiarize you with the surface temperature sensor.
Temperature measurements will be taken at various areas of your skin and the trends will later be
analyzed. An example front panel from these experiments is shown below in Figure 4.
Fingertip temperature
1) Choose the correct device and channel in the Physical Channels dropdown menu that
corresponds to your NI ELVIS II Series.
2) Verify that the length of the experiment has not changed from 30 seconds.
3) Press the run arrow button in the upper left-hand corner of the screen to begin collecting
data.
4) Place the end of the temperature sensor between your thumb and index finger. Hold the
sensor tightly until the end of the measurement process.
5) Record the maximum, minimum, and median temperatures in Table 1.
6) Repeat steps 1-5 for each student.
Arm temperature
1) Repeat steps 1-3 from the fingertip temperature steps.
2) Place the end of the temperature sensor against an area of your forearm. Hold the sensor
there until the end of the measurement process.
3) Record the maximum, minimum, and median temperatures in Table 2.
4) Repeat steps 1-4 for each student.
Cheek temperature
1) Repeat steps 1-3 from the fingertip temperature steps.
2) Place the end of the temperature sensor against your cheek. Hold the sensor there until the
end of the measurement process.
3) Record the maximum, minimum, and median temperatures in Table 3.
4) Repeat steps 1-4 for each student.
6 Temperature
Figure 4: Example Experiment Front Panel
Part 2: Respiration measurements
The second part of this lab will demonstrate how the temperature sensor can be used for
respiration studies by displaying the change in temperature from your breaths. An example front
panel from this experiment is shown below in Figure 5.
1) Choose the correct device and channel in the Physical Channels dropdown menu that
corresponds to your NI ELVIS II Series.
7 Temperature
2) Verify that the length of the experiment has not changed from 30 seconds.
3) Press the run arrow button in the upper left-hand corner of the screen to begin collecting
data.
4) Place the end of the temperature sensor directly under your nose without actually touching
your nose. Breathe normally, in and out, until the measurement process stops.
5) Take a screenshot of the front panel for future reference.
6) Repeat steps 1-5 for each student.
7) Now repeat the above steps but have each student run in place for 3 minutes before running
the experiment.
Figure 5: Example Front Panel for Respiration Experiment
8 Temperature
DATA ANALYSIS
Part 1: Skin temperature measurements
Table 1: Maximum, Minimum, and Median Fingertip Temperatures for Each Student
Student Name Max. Temp
C F
Min. Temp
C F
Median Temp
C F
Table 2: Maximum, Minimum, and Median Arm Temperatures for Each Student
Student Name Max. Temp
C F
Min. Temp
C F
Median Temp
C F
Table 3: Maximum, Minimum, and Median Cheek Temperatures for Each Student
Student Name Max. Temp
C F
Min. Temp
C F
Median Temp
C F
1) Compare your data with the data of the other members in your group. Does their data
follow the same trends as your data?
2) Why would certain areas of the body have a higher surface temperature than other areas?
3) Using your answer from the previous question, explain why extremities are the first areas
to succumb to frostbite.
Part 2: Respiration measurements
1) Analyze the screenshot of your personal data from the normal breathing experiment.
Count the number of peaks in the temperature graphs and record the number in
Table 4.
Multiply the number of peaks by 2 to estimate the number of breaths per minute.
Record this value in Table 4 as your respiratory rate.
9 Temperature
Table 4: Respiratory Rate for Each Student
Student Name Number of Peaks Estimated Respiratory Rate
(Breaths per min.)
2) Analyze the screenshot of your personal data from the breathing experiment after physical
activity.
Count the number of peaks in the temperature graphs and record the number in
Table 5.
Multiply the number of peaks by 2 to estimate the number of breaths per minute.
Record this value in Table 5 as your respiratory rate after physical activity.
Table 5: Respiratory Rate for Each Student After Physical Activity
Student Name Number of Peaks Estimated Respiratory Rate
(Breaths per min.)
3) What factors could affect respiratory rate?
4) Compare the data in Table 4 with the data in Table 5. Do you see a difference?
5) Does fitness level appear to make a difference in the data?
6) How could respiratory rate measurements be used for diagnosing an illness?
CHALLENGE
This section of the lab will introduce some of the basic concepts about the code used to produce this
program. This is meant to give you a chance to explore LabVIEW code and to begin to understand
how the program is structured.
The front panel of the VI (see Figure 3) is referred to as the user interface and displays the data
acquired by the signal. In this lab, the data is displayed on two waveform charts one showing
Temperature vs. Time in Celsius and the other showing Temperature vs. Time in Fahrenheit. The
properties of each chart can easily be altered to change the visual appearance of the plot area (see
Figure 6):
1) Select the Temperature ( C) vs. Time chart.
2) Right click >> Properties.
10 Temperature
Figure 6: Changing Chart Properties
3) On the properties pop-up menu, look through the tabs to see the different options available.
Under the Plots tab, change the color of the plot. Explore the different options to represent
the data.
4) Is there a better way to represent the data you have collected?
5) Select the chart again, right click, and move your mouse to show the Visible Items menu.
Select the varying options to explore the different tools you can view that are connected to
the chart. Would any of the options be useful in helping you to collect and record more
accurate data? How so?
6) Move your mouse over the Write to file? Boolean. Booleans are used when you want the
user to select between two options. Right click to show the different options. Select
Replace and move your mouse over the Boolean palette to explore the different options
for displaying your Boolean (see Figure 7). The palette displays different graphical options
for representing your Boolean.
11 Temperature
Figure 7: Boolean Options
The above options show just a few ways you can modify the front panel to suit your particular
application to make a clean, easy-to-follow user interface. Now, switch to the block diagram to
display the code (Window>>Show Block Diagram). This code is responsible for taking the user
input, acquiring the signal from ELVIS II Series, manipulating the data to display it in the desired
output, and displaying the data.
Figure 8: Signal Acquisition, Manipulation, and Display
7) The DAQmx VIs (see Figure 8) automatically acquire the signals read in from the
temperature sensor. The DAQmx Read VI (icon with reading glasses) reads in the signal
from the sensor and stores it into a channel. This data is output from the DAQmx Read VI in
the thick orange wire. Following the data flow through the orange wire, the data flows
through two paths: one leading to the subVI that outputs the temperature in Celsius and one
leading to the subVI that outputs the temperature in Fahrenheit.
HINT: Press Ctrl+H to show the Context Help pop-up box. As you move your mouse over the
screen, information and properties about the different icons will appear in the Context Help
box. This should help you determine the functions of the different parts on the block
diagram.
12 Temperature
8) Using the Context Help tool, explore the properties of a Waveform Chart. What kind of data
is accepted for a Waveform Chart? What type of chart results from each type of data?
9) With the Context Help tool still activated, hold your mouse over the wire leading into the
Waveform Chart. What type of data is flowing through this wire? Was this one of the data
types you listed in the previous question? Did the charts from your experiments correspond
to the expected resulting chart listed in the Context Help box?
Figure 9: Converting Voltage to Temperature Readings
10) SubVIs are used as functions within LabVIEW to contain a fixed amount of code. They are
represented in the block diagram as squares, or icons. Data of one form is passed into the
subVI as an input, manipulated within the subVI, and then output. Double-clicking the subVI
will open the front panel and block diagram of that VI in two separate windows. Using the
Context Help tool, find the subVIs used to convert the voltage readings into temperature
readings (Hint: refer to Figure 9). Using the Context Help window, what types of inputs and
outputs are there?
11) Click on the dropdown menu that says Celsius that is being input to the subVI (Refer to
Figure 9). Notice that you can choose Celsius, Fahrenheit, Kelvin, or Rankine if you want to
change the temperature unit that is being displayed on each chart.
12) This program takes the outputs from the subVIs and displays them in three forms in a
chart , in numerical format, and in thermometer format. Which icon represents the chart?
Which icon represents the numerical format? Which icon represents the thermometer
format? (To double-check your answer, double-click on the icons to select and show the
corresponding element on the front panel.)
13 Temperature
REFERENCES
Surface Temperature Sensor User Guide. Vernier Software & Technology. Rev. 2/17/10. Accessed
7/29/11. www.vernier.com.
NI Educational Laboratory Virtual Instrumentation Suite II Series (NI ELVIS II Series) User Manual.
National Instruments. Austin, TX: National Instruments Corporation. 1/09. www.ni.com.
You might also like
- 1997 KX125 250 500 Owners ManualDocument120 pages1997 KX125 250 500 Owners ManualKevin McCaigNo ratings yet
- Lab7 Temperature Measurement Using LabVIEW PDFDocument5 pagesLab7 Temperature Measurement Using LabVIEW PDFJulia BrooksNo ratings yet
- Labview ReportDocument13 pagesLabview ReportEngr Ali Sarfraz SiddiquiNo ratings yet
- Lightstick KineticsDocument8 pagesLightstick KineticsCap NemoNo ratings yet
- Demostration of Boyle's Law ReportDocument5 pagesDemostration of Boyle's Law ReportميسرةNo ratings yet
- Comflex Pro Software Manual-EN PDFDocument85 pagesComflex Pro Software Manual-EN PDFjavdvelaquez100% (1)
- TN2. Air Flow and Lung VolumeDocument11 pagesTN2. Air Flow and Lung VolumePhương Nguyễn MinhNo ratings yet
- Clinical Laboratory Instrumentation Lab 8 Temperature Lab: Submitted ToDocument6 pagesClinical Laboratory Instrumentation Lab 8 Temperature Lab: Submitted ToAYESHA FAHEEMNo ratings yet
- Act02 The Scientific Method and Scientific InquiryDocument6 pagesAct02 The Scientific Method and Scientific InquiryRenNo ratings yet
- Experiment 1: Heat Transfer Measurements Using A Thermal Imaging Infrared CameraDocument6 pagesExperiment 1: Heat Transfer Measurements Using A Thermal Imaging Infrared CamerapmnitsNo ratings yet
- Investigation of Different Pinch Forces With sEMG and HandDocument9 pagesInvestigation of Different Pinch Forces With sEMG and Handعباس حماديNo ratings yet
- Lab ViewDocument13 pagesLab ViewKhadir MohammedNo ratings yet
- Modified Procedure For Experiment 5: Rate and Order of A Chemical ReactionDocument3 pagesModified Procedure For Experiment 5: Rate and Order of A Chemical ReactionGabriel SavageNo ratings yet
- EET-126 Lab 5 InstructionsDocument6 pagesEET-126 Lab 5 Instructionskugarajravi2002No ratings yet
- 6A. Gas LawsDocument3 pages6A. Gas Lawsreyeslucasmat4No ratings yet
- Experiment 2Document14 pagesExperiment 2ChesterJerichoRamosNo ratings yet
- Lab Manual Mesurments LabratoryDocument70 pagesLab Manual Mesurments LabratoryLime LimeNo ratings yet
- 23PSC725 Lab BookDocument41 pages23PSC725 Lab BookChinagodaba BangarusaiNo ratings yet
- Lab BMI 1Document4 pagesLab BMI 1pareesabuxshoroNo ratings yet
- Melab HT Fall2015Document16 pagesMelab HT Fall2015SCNo ratings yet
- EET 126 Lab 5 InstructionsDocument5 pagesEET 126 Lab 5 Instructionskugarajravi2002No ratings yet
- Instrument CharacteristicsDocument3 pagesInstrument CharacteristicsPawan PadakiNo ratings yet
- Sample Lab Write Up PDFDocument8 pagesSample Lab Write Up PDFserena rodriguezNo ratings yet
- Changes in The Blood Flow During Smoking 02.04: What You Can Learn AboutDocument3 pagesChanges in The Blood Flow During Smoking 02.04: What You Can Learn Aboutbaig79No ratings yet
- Ir 101 Infrascan Infrared Thermometer Instruction ManualDocument10 pagesIr 101 Infrascan Infrared Thermometer Instruction ManualTure11No ratings yet
- Final Report 4, Temperature Control PDFDocument30 pagesFinal Report 4, Temperature Control PDFmelanNo ratings yet
- Lab ReportDocument12 pagesLab ReportConnieRoseRamosNo ratings yet
- Lab ReportDocument12 pagesLab ReportConnieRoseRamosNo ratings yet
- Experiment 1: Using Labview and Daq To Build A Temperature SensorDocument15 pagesExperiment 1: Using Labview and Daq To Build A Temperature SensorGuido Santillan AriasNo ratings yet
- Section 3 Diodes LaboratoryDocument12 pagesSection 3 Diodes Laboratoryexo's trashNo ratings yet
- Low Cost Temperature & Humidity Chamber: Open Access Case StudyDocument9 pagesLow Cost Temperature & Humidity Chamber: Open Access Case StudyAlejandro Renato Rengifo LedesmaNo ratings yet
- Circular Cylinder APPM 4350Document7 pagesCircular Cylinder APPM 4350Atenea SilverioNo ratings yet
- Technical Instruction ABB RED670Document10 pagesTechnical Instruction ABB RED670Iqball ArdiyanNo ratings yet
- Lab 2Document8 pagesLab 2Takreem SindhuNo ratings yet
- Experiment 1 Cross Flow Around A Cylinder: 1. EquipmentDocument3 pagesExperiment 1 Cross Flow Around A Cylinder: 1. EquipmentmikeNo ratings yet
- Hvac ExperimentDocument9 pagesHvac ExperimentShadan MuNo ratings yet
- CWV 01 COMP Endothermic ReactionsDocument5 pagesCWV 01 COMP Endothermic ReactionsCarlos Alberto MoviNo ratings yet
- Me432l Complete A4Document22 pagesMe432l Complete A4ANTHON ASTAFIEVNo ratings yet
- Calibration and Use of Pressure and Temperature InstrumentsDocument17 pagesCalibration and Use of Pressure and Temperature InstrumentsMark Joseph FloresNo ratings yet
- Lab 2 Enthalpy and EntropyDocument9 pagesLab 2 Enthalpy and EntropyAmanda Marie GundrumNo ratings yet
- 305-261/262 Measurement Laboratory Experiment IV Time ConstantDocument4 pages305-261/262 Measurement Laboratory Experiment IV Time ConstantMohammad KhNo ratings yet
- Temperature Control Hatchery Incubator Using Microcontroller PDFDocument7 pagesTemperature Control Hatchery Incubator Using Microcontroller PDFCuong MaiNo ratings yet
- 300-Lab-5-6 (2) - S12Document9 pages300-Lab-5-6 (2) - S12مصطفى العباديNo ratings yet
- EMG MuscleStrength LS2 ELVISDocument15 pagesEMG MuscleStrength LS2 ELVISlabsoneducationNo ratings yet
- 20 Respiratory ResponseDocument7 pages20 Respiratory ResponseAmirsalar EslamiNo ratings yet
- HFC ManualDocument14 pagesHFC ManualGabriel CruzNo ratings yet
- Lab 8 - Instruction Manual - Pressure SensorDocument4 pagesLab 8 - Instruction Manual - Pressure SensorGandi GahanNo ratings yet
- Lab 3heatengine PhysicDocument3 pagesLab 3heatengine Physicapi-263500375No ratings yet
- Sample For Solution Manual Theory and Design For Mechanical Measurements 6th Edition by Figliola & BeasleyDocument30 pagesSample For Solution Manual Theory and Design For Mechanical Measurements 6th Edition by Figliola & BeasleyM.R.ZNo ratings yet
- Phet Gas Law Simulation 2010Document8 pagesPhet Gas Law Simulation 2010api-262304087No ratings yet
- Matching The Motion Activity HandoutDocument5 pagesMatching The Motion Activity HandoutJerome DimaanoNo ratings yet
- Dew Point & Relative Humidity Lab-1Document6 pagesDew Point & Relative Humidity Lab-1fruity pebblesNo ratings yet
- ESV 26 COMP Relative HumidityDocument6 pagesESV 26 COMP Relative Humiditymahreza189No ratings yet
- Plagiarism Checker X Originality: Similarity Found: 58%Document9 pagesPlagiarism Checker X Originality: Similarity Found: 58%Junaid AnwarNo ratings yet
- ES190A16 Resit - Energy Balance Lab InstructionsDocument7 pagesES190A16 Resit - Energy Balance Lab Instructionsoverestimated123No ratings yet
- Custom Made Automated System For Determination of Humidity and Temperature Gradients Climatic ChambersDocument4 pagesCustom Made Automated System For Determination of Humidity and Temperature Gradients Climatic Chamberscokelat_kNo ratings yet
- 06 05d LabDocument8 pages06 05d Labwoodlandsoup70% (1)
- Brain-Computer Interfaces 2: Technology and ApplicationsFrom EverandBrain-Computer Interfaces 2: Technology and ApplicationsMaureen ClercNo ratings yet
- Arduino Measurements in Science: Advanced Techniques and Data ProjectsFrom EverandArduino Measurements in Science: Advanced Techniques and Data ProjectsNo ratings yet
- Digital LED Thermometer with Microcontroller AVR ATtiny13From EverandDigital LED Thermometer with Microcontroller AVR ATtiny13Rating: 5 out of 5 stars5/5 (1)
- 05 - Conexão LOGO! 0BA7 Com IHM (WinCC Flexible) PDFDocument11 pages05 - Conexão LOGO! 0BA7 Com IHM (WinCC Flexible) PDFHenry ManzanedaNo ratings yet
- Uzair Waheed AnjumDocument2 pagesUzair Waheed AnjumMISTER Gaming YTNo ratings yet
- Electronic Remote Control: Operation ManualDocument30 pagesElectronic Remote Control: Operation ManualSurendran PattineyapanNo ratings yet
- Mobile App For Dog License RegistrationDocument4 pagesMobile App For Dog License RegistrationPalo Alto Homeless DogsNo ratings yet
- Evaluation Research DesignDocument44 pagesEvaluation Research Designvinoedhnaidu_rajagopalNo ratings yet
- Software-Compatibility Lists: Appendix To Speed Info (ID CS10088713 Previous ID 8714)Document13 pagesSoftware-Compatibility Lists: Appendix To Speed Info (ID CS10088713 Previous ID 8714)Mahdi BENNAINo ratings yet
- BB Anual Report 2010Document127 pagesBB Anual Report 2010Shakeel AhmedNo ratings yet
- CS964 Data Warehousing and Data MiningDocument1 pageCS964 Data Warehousing and Data MiningDeepa LakshmiNo ratings yet
- TPSC Online Application ProcessDocument41 pagesTPSC Online Application ProcesssamadarchakrabortyNo ratings yet
- Ifem PDFDocument619 pagesIfem PDFMiky CastenNo ratings yet
- Mysql Architecture GuideDocument17 pagesMysql Architecture GuideKramer KramerNo ratings yet
- Haas Simulator 2015 HCC WebDocument134 pagesHaas Simulator 2015 HCC WebMIGUEL MARTINGNo ratings yet
- Machine Learning For Marketers PowerPoint Presentation StoryboardDocument25 pagesMachine Learning For Marketers PowerPoint Presentation StoryboardlitgenixNo ratings yet
- EN A133505 UserManual 202209Document44 pagesEN A133505 UserManual 202209tatfutureNo ratings yet
- Telaire Accessories: AmphenolDocument4 pagesTelaire Accessories: AmphenolJoshua MacaldoNo ratings yet
- Cambridge International Advanced Subsidiary and Advanced LevelDocument16 pagesCambridge International Advanced Subsidiary and Advanced LevelAl-Sami MashrafeeNo ratings yet
- Computer Notes PDFDocument69 pagesComputer Notes PDFAyush SharmaNo ratings yet
- Stephen L. KrucDocument17 pagesStephen L. KrucStephen KrucNo ratings yet
- Q1 Mapeh6 Summative Test 1Document1 pageQ1 Mapeh6 Summative Test 1Catherine RenanteNo ratings yet
- Aegps Protect Rcs enDocument8 pagesAegps Protect Rcs enT Deus PrizfelixNo ratings yet
- Reference Changes v2011SP1 To 2011R1Document127 pagesReference Changes v2011SP1 To 2011R1Don de la CruzNo ratings yet
- Pmgdisha TC Aff FinalDocument8 pagesPmgdisha TC Aff FinalravisayyesNo ratings yet
- Apps DownloaddDocument15 pagesApps DownloaddManik JainNo ratings yet
- NewglfunctionalityDocument158 pagesNewglfunctionalitydeepak.bishtNo ratings yet
- Manual VZ 24Document16 pagesManual VZ 24Andrelly VLNo ratings yet
- The Assumptions Underlying The Method of Least Squares (CLRM)Document11 pagesThe Assumptions Underlying The Method of Least Squares (CLRM)Giri PrasadNo ratings yet
- Smart Solar Street Light Using Wifi, Ir Motion Sensor and LDR For The Smart CityDocument5 pagesSmart Solar Street Light Using Wifi, Ir Motion Sensor and LDR For The Smart CitysyamprasadNo ratings yet
- Romney Ch05Document169 pagesRomney Ch05Rabbumaa KabbadaaNo ratings yet