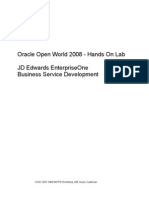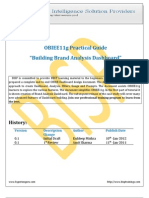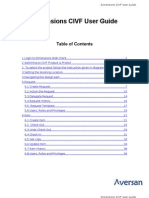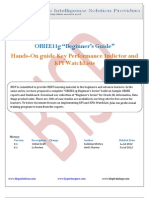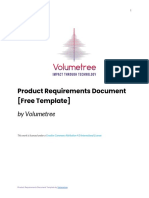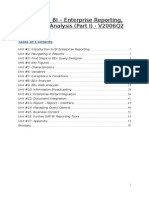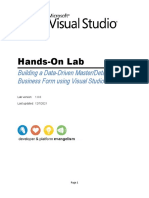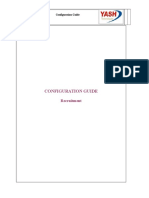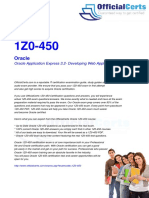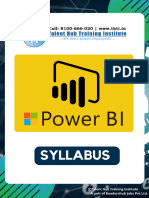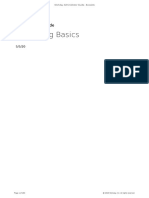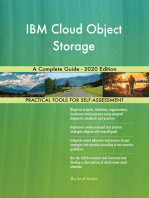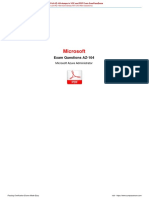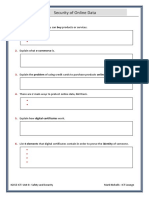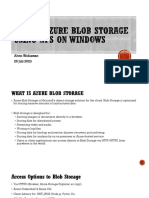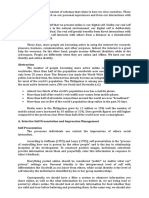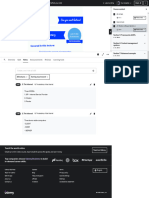Professional Documents
Culture Documents
Criar Query
Criar Query
Uploaded by
andreiajpc0 ratings0% found this document useful (0 votes)
17 views15 pagesThis document provides steps for creating a basic ad hoc query in the HRMS Business Warehouse (BW) using BEx Query Designer. The query demonstrates how to add key figures, characteristics, attributes, filters and variables. It will return the number of employees by personnel area, ethnic origin and challenge indicator, filtered by employment status and personnel area. The document outlines 10 steps for accessing BEx Query Designer, creating the query, adding objects, filters and variables, and saving the query.
Original Description:
Copyright
© © All Rights Reserved
Available Formats
PDF, TXT or read online from Scribd
Share this document
Did you find this document useful?
Is this content inappropriate?
Report this DocumentThis document provides steps for creating a basic ad hoc query in the HRMS Business Warehouse (BW) using BEx Query Designer. The query demonstrates how to add key figures, characteristics, attributes, filters and variables. It will return the number of employees by personnel area, ethnic origin and challenge indicator, filtered by employment status and personnel area. The document outlines 10 steps for accessing BEx Query Designer, creating the query, adding objects, filters and variables, and saving the query.
Copyright:
© All Rights Reserved
Available Formats
Download as PDF, TXT or read online from Scribd
Download as pdf or txt
0 ratings0% found this document useful (0 votes)
17 views15 pagesCriar Query
Criar Query
Uploaded by
andreiajpcThis document provides steps for creating a basic ad hoc query in the HRMS Business Warehouse (BW) using BEx Query Designer. The query demonstrates how to add key figures, characteristics, attributes, filters and variables. It will return the number of employees by personnel area, ethnic origin and challenge indicator, filtered by employment status and personnel area. The document outlines 10 steps for accessing BEx Query Designer, creating the query, adding objects, filters and variables, and saving the query.
Copyright:
© All Rights Reserved
Available Formats
Download as PDF, TXT or read online from Scribd
Download as pdf or txt
You are on page 1of 15
Business Warehouse Reporting
Business Warehouse Reporting
Demo 1: Creating a Basic Ad Hoc Query
Demo 1: Creating a Basic Ad Hoc Query Demo 1: Creating a Basic Ad Hoc Query
Washington State HRMS Business Warehouse (BW) Washington State HRMS Business Warehouse (BW)
BW Power User Workshop Materials BW Power User Workshop Materials
General Topics General Topics BW Power Users BW Power Users
BW Power User Workshop BW Power User Workshop - - Demo 1: Creating a Basic Ad Hoc Query Demo 1: Creating a Basic Ad Hoc Query 2 2
Demo 1: Creating a Basic Ad Hoc Query
Demo 1: Creating a Basic Ad Hoc Query
The following demonstration will show how to create a basic ad h The following demonstration will show how to create a basic ad hoc query in BEx Query Designer. This oc query in BEx Query Designer. This
demonstration will create a query that includes: demonstration will create a query that includes:
Number of Employees by Personnel Area Number of Employees by Personnel Area
Number of Employees by Ethnic Origin Number of Employees by Ethnic Origin
Number of Employees by Challenge Indicator Number of Employees by Challenge Indicator
Filter by Employment Status (Active) and Personnel Area (1110) Filter by Employment Status (Active) and Personnel Area (1110)
Concepts covered in this demonstration include: Concepts covered in this demonstration include:
I. I. Accessing BEx Query Designer Accessing BEx Query Designer
II. II. Creating a New Ad Hoc Query Creating a New Ad Hoc Query
III. III. Adding Key Figures Adding Key Figures
IV. IV. Adding Characteristics and Attributes Adding Characteristics and Attributes
V. V. Adding Free Characteristics Adding Free Characteristics
VI. VI. Adding Filters Adding Filters
VII. VII. Adding Variables Adding Variables
VIII. VIII. Saving the Ad Hoc Query Saving the Ad Hoc Query
IX. IX. Running the Ad Hoc Query Running the Ad Hoc Query
X. X. Ad Hoc Query Results Ad Hoc Query Results
Demo 1: Basic Ad Hoc Query Results Demo 1: Basic Ad Hoc Query Results
BW Power User Workshop BW Power User Workshop - - Demo 1: Creating a Basic Ad Hoc Query Demo 1: Creating a Basic Ad Hoc Query 3 3
I. Accessing BEx Query Designer I. Accessing BEx Query Designer
Demo 1: Creating a Basic Ad Hoc Query
Demo 1: Creating a Basic Ad Hoc Query
1. 1. Logon to the HRMS Business Warehouse via SAP GUI as described in Logon to the HRMS Business Warehouse via SAP GUI as described in the Business Explorer (BEx) the Business Explorer (BEx)
module. module.
2. 2. Double Double- -click the click the Start the Start the
Business Explorer Analyzer Business Explorer Analyzer
link. link.
It may be necessary to click on the
User Menu icon to display the user
menu screen.
BW Power User Workshop BW Power User Workshop - - Demo 1: Creating a Basic Ad Hoc Query Demo 1: Creating a Basic Ad Hoc Query 4 4
Demo 1: Creating a Basic Ad Hoc Query
Demo 1: Creating a Basic Ad Hoc Query
I. Accessing BEx Query Designer, Cont I. Accessing BEx Query Designer, Cont
3. 3. Click the Click the Business Explorer Business Explorer menu item. menu item.
4. 4. Select Select Tools Tools . .
5. 5. Click Click Query Designer Query Designer . .
OR OR
3. 3. Click the Tools icon on the BEx Query Analyzer Click the Tools icon on the BEx Query Analyzer
toolbar. toolbar.
4. 4. Click Click Query Designer Query Designer . .
BW Power User Workshop BW Power User Workshop - - Demo 1: Creating a Basic Ad Hoc Query Demo 1: Creating a Basic Ad Hoc Query 5 5
Demo 1: Creating a Basic Ad Hoc Query
Demo 1: Creating a Basic Ad Hoc Query
I. Accessing BEx Query Designer, Cont I. Accessing BEx Query Designer, Cont
Result: BEx Query Designer will be opened. Result: BEx Query Designer will be opened.
BW Power User Workshop BW Power User Workshop - - Demo 1: Creating a Basic Ad Hoc Query Demo 1: Creating a Basic Ad Hoc Query 6 6
1. 1. Click the New Query icon from the BEx Query Click the New Query icon from the BEx Query
Designer toolbar. Designer toolbar.
Demo 1: Creating a Basic Ad Hoc Query
Demo 1: Creating a Basic Ad Hoc Query
II. Creating a New Ad Hoc Query II. Creating a New Ad Hoc Query
2. 2. Click on the Click on the InfoAreas InfoAreas tab, if necessary. tab, if necessary.
3. 3. Expand the Human Resources Expand the Human Resources InfoArea InfoArea from the from the
New Query New Query Select InfoProvider Select InfoProvider screen. screen.
4. 4. Expand Personnel Administration. Expand Personnel Administration.
5. 5. Select the Headcount and Personnel Select the Headcount and Personnel
Actions InfoProvider. Actions InfoProvider.
6. 6. Click OK. Click OK.
BW Power User Workshop BW Power User Workshop - - Demo 1: Creating a Basic Ad Hoc Query Demo 1: Creating a Basic Ad Hoc Query 7 7
Click the Technical Names icon to toggle the Technical
Names of the Infobjects on.
Demo 1: Creating a Basic Ad Hoc Query
Demo 1: Creating a Basic Ad Hoc Query
III. Adding Key Figures III. Adding Key Figures
1. 1. Expand the Key Figures section by clicking on Expand the Key Figures section by clicking on
the Expand icon. the Expand icon.
2. 2. Drag&Drop Number of Employees from the Key Drag&Drop Number of Employees from the Key
Figures section to the Columns section of the Figures section to the Columns section of the
query. query.
BW Power User Workshop BW Power User Workshop - - Demo 1: Creating a Basic Ad Hoc Query Demo 1: Creating a Basic Ad Hoc Query 8 8
Demo 1: Creating a Basic Ad Hoc Query
Demo 1: Creating a Basic Ad Hoc Query
IV. Adding Characteristics and Attributes IV. Adding Characteristics and Attributes
1. 1. Expand the Personnel Area Expand the Personnel Area
Characteristics. Characteristics.
2. 2. Drag&Drop the Personnel Area Drag&Drop the Personnel Area
Characteristic from the Personnel Characteristic from the Personnel
Area Dimension to the Rows section of Area Dimension to the Rows section of
the query. the query.
3. 3. Drag&Drop the Ethnic Origin Attribute Drag&Drop the Ethnic Origin Attribute
from the Employee Dimension to the from the Employee Dimension to the
Rows section of the query. Rows section of the query.
Country Grouping will also be added to the Query Country Grouping will also be added to the Query
Designer since it is a Compound Characteristic of Designer since it is a Compound Characteristic of
Ethnic Origin. This Characteristic will be deleted in Ethnic Origin. This Characteristic will be deleted in
the next step since it is not necessary in the ad hoc the next step since it is not necessary in the ad hoc
query results. query results.
4. 4. Delete the Country Grouping Delete the Country Grouping
Compound Characteristic from the Compound Characteristic from the
query by right mouse query by right mouse- -clicking and clicking and
selecting Delete. selecting Delete.
An item can also be dragged & dropped from the query to
the InfoObjects list to remove it
BW Power User Workshop BW Power User Workshop - - Demo 1: Creating a Basic Ad Hoc Query Demo 1: Creating a Basic Ad Hoc Query 9 9
Demo 1: Creating a Basic Ad Hoc Query
Demo 1: Creating a Basic Ad Hoc Query
V. Adding Free Characteristics V. Adding Free Characteristics
1. 1. Drag&Drop the Challenge Drag&Drop the Challenge
Indicator Attribute from the Indicator Attribute from the
Employee Dimension to the Employee Dimension to the
Free Characteristics section of Free Characteristics section of
the query. the query.
BW Power User Workshop BW Power User Workshop - - Demo 1: Creating a Basic Ad Hoc Query Demo 1: Creating a Basic Ad Hoc Query 10 10
Demo 1: Creating a Basic Ad Hoc Query
Demo 1: Creating a Basic Ad Hoc Query
VI. Adding Filters VI. Adding Filters
The Filter does not have a value at this
time. It must be restricted or a Variable
must be added. See the next section
(section VII Adding Variables) for steps to
add the Filter variable for Employment
Status.
1. 1. Drag&Drop the Employment Drag&Drop the Employment
Status Characteristic from the Status Characteristic from the
Employment Dimension to the Employment Dimension to the
Filter section of the Query Filter section of the Query
Designer. Designer.
BW Power User Workshop BW Power User Workshop - - Demo 1: Creating a Basic Ad Hoc Query Demo 1: Creating a Basic Ad Hoc Query 11 11
Demo 1: Creating a Basic Ad Hoc Query
Demo 1: Creating a Basic Ad Hoc Query
VII. Adding Variables VII. Adding Variables
1. 1. Expand the Characteristic Value Expand the Characteristic Value
Variables section of the Employment Variables section of the Employment
Status Characteristic in the Status Characteristic in the
Employment Dimension. Employment Dimension.
2. 2. Drag&Drop the Drag&Drop the Employment Status Employment Status
(Optional) (Optional) variable on top of variable on top of the the
Employment Status Characteristic in Employment Status Characteristic in
the Filters section of the query. the Filters section of the query.
3. 3. Drag&Drop the Drag&Drop the Personnel Area Personnel Area
(Optional) (Optional) Variable from the Variable from the
Personnel Area Characteristic in the Personnel Area Characteristic in the
Personnel Area Dimension on top of Personnel Area Dimension on top of
the Personnel Area Characteristic in the Personnel Area Characteristic in
the Rows section of the query. the Rows section of the query.
BW Power User Workshop BW Power User Workshop - - Demo 1: Creating a Basic Ad Hoc Query Demo 1: Creating a Basic Ad Hoc Query 12 12
Demo 1: Creating a Basic Ad Hoc Query
Demo 1: Creating a Basic Ad Hoc Query
VIII. Saving the Ad Hoc Query VIII. Saving the Ad Hoc Query
1. 1. Click the Save Query icon from the Click the Save Query icon from the
BEx Query Designer toolbar. BEx Query Designer toolbar.
2. 2. Enter the query Description in the Description Enter the query Description in the Description
listbox listbox of the Save Query prompt (in this of the Save Query prompt (in this
example, example, Demo Basic Query Part 1 Demo Basic Query Part 1 ). ).
3. 3. Enter the query Technical Name (in this Enter the query Technical Name (in this
example, example, A1110_DEMOBASICQUERYPART1 A1110_DEMOBASICQUERYPART1 ) )
4. 4. Click Save. Click Save.
BW Power User Workshop BW Power User Workshop - - Demo 1: Creating a Basic Ad Hoc Query Demo 1: Creating a Basic Ad Hoc Query 13 13
Demo 1: Creating a Basic Ad Hoc Query
Demo 1: Creating a Basic Ad Hoc Query
IX. Running the Ad Hoc Query IX. Running the Ad Hoc Query
1. 1. Click the Display Query on the Web icon Click the Display Query on the Web icon
from the BEx Query Designer toolbar. from the BEx Query Designer toolbar.
2. 2. Enter report Variables. Enter report Variables.
3. 3. Click Execute. Click Execute.
If prompted, enter your BW User Name and If prompted, enter your BW User Name and
Password. Password.
BW Power User Workshop BW Power User Workshop - - Demo 1: Creating a Basic Ad Hoc Query Demo 1: Creating a Basic Ad Hoc Query 14 14
Demo 1: Creating a Basic Ad Hoc Query
Demo 1: Creating a Basic Ad Hoc Query
X. Ad Hoc Query Results X. Ad Hoc Query Results
Employment Status Filter with
Employment Status (Optional)
Prompt
Personnel Area (Optional)
Variable Value
Challenge Indicator Attribute
Free Characteristic
Personnel Area Characteristic
Number of Employees Key
Figure
Ethnic Origin Attribute
Click here to expand/collapse
the Navigation block
BW Power User Workshop BW Power User Workshop - - Demo 1: Creating a Basic Ad Hoc Query Demo 1: Creating a Basic Ad Hoc Query 15 15
Demo 1: Creating a Basic Ad Hoc Query
Demo 1: Creating a Basic Ad Hoc Query
X. Ad Hoc Query Results, Cont X. Ad Hoc Query Results, Cont
Query Results with Challenge
Indicator Free Characteristic
Click Drilldown in Rows to
add the Challenge Indicator
Free Characteristic to the
query results
You might also like
- BTEC Assignment Brief: (For NQF Only)Document3 pagesBTEC Assignment Brief: (For NQF Only)JwsNo ratings yet
- Capstone - Challenge 2021Document7 pagesCapstone - Challenge 2021Free BirdieNo ratings yet
- IBM Maximo Asset Management A Complete Guide - 2020 EditionFrom EverandIBM Maximo Asset Management A Complete Guide - 2020 EditionNo ratings yet
- Hands-On Document - Step04 - Analytical Query & Web Dynpro GridDocument54 pagesHands-On Document - Step04 - Analytical Query & Web Dynpro GridKoushik Guna100% (3)
- JDE Business Services (Oracle Hands On) - BSFNDocument35 pagesJDE Business Services (Oracle Hands On) - BSFNDeepesh DivakaranNo ratings yet
- Juniper Lab ScenariosDocument21 pagesJuniper Lab ScenariosOstilio SystemsNo ratings yet
- BEx AdHoc Query FundamentalsDocument22 pagesBEx AdHoc Query FundamentalssatishsapbiwNo ratings yet
- SAP Business Intelligence Reporting SAP Business Intelligence ReportingDocument18 pagesSAP Business Intelligence Reporting SAP Business Intelligence ReportingDon BenNo ratings yet
- OBIEE11g Building Brand Analysis DashboardDocument84 pagesOBIEE11g Building Brand Analysis DashboardAmit Sharma100% (5)
- Dimensions CIVF User GuideDocument41 pagesDimensions CIVF User GuideeswaranirttNo ratings yet
- HandsOnExercise 2 BuildFromScratch BH V1Document130 pagesHandsOnExercise 2 BuildFromScratch BH V1er_sureshaNo ratings yet
- Capitulo 9 - Flujo de DatosDocument24 pagesCapitulo 9 - Flujo de DatosOrlando Espinoza ZevallosNo ratings yet
- 1.EBI11i10 Implementers Start PracticesDocument15 pages1.EBI11i10 Implementers Start PracticesLukas LukosiusNo ratings yet
- Working With KPIs PDFDocument28 pagesWorking With KPIs PDFAmit SharmaNo ratings yet
- Most Common GMAT Study Plans Used by GMAT Club MembersDocument54 pagesMost Common GMAT Study Plans Used by GMAT Club Membersanirudh917No ratings yet
- Survey Management System-Revamped VersionDocument10 pagesSurvey Management System-Revamped VersionNeetika AgarwalNo ratings yet
- Strategies - Patterns - Windchill Architecture DigestDocument30 pagesStrategies - Patterns - Windchill Architecture DigestairjajaNo ratings yet
- Introduction To The Course: Managing Bots Using Automation 360 Control Room - Step ListDocument6 pagesIntroduction To The Course: Managing Bots Using Automation 360 Control Room - Step ListlrreNo ratings yet
- Working With OBIEE Answer Part IIIDocument7 pagesWorking With OBIEE Answer Part IIIAmit SharmaNo ratings yet
- WT&A Base Product Creating Environment With Data R100Document10 pagesWT&A Base Product Creating Environment With Data R100juan.tapiaNo ratings yet
- WebSphere Security AuditingDocument48 pagesWebSphere Security AuditingjongohNo ratings yet
- Exercise 5 - Deleting An Existing Ad Hoc Query: SAP Business Warehouse / Business Intelligence ReportingDocument11 pagesExercise 5 - Deleting An Existing Ad Hoc Query: SAP Business Warehouse / Business Intelligence ReportingMar KamonNo ratings yet
- J Introtojava2 PDFDocument59 pagesJ Introtojava2 PDFRaúl Oramas BustillosNo ratings yet
- User Manual - BO WebI Report GenerationDocument16 pagesUser Manual - BO WebI Report GenerationshhossainNo ratings yet
- Answer:: Free Exam/Cram Practice Materials - Best Exam Practice MaterialsDocument6 pagesAnswer:: Free Exam/Cram Practice Materials - Best Exam Practice Materialss-tinyNo ratings yet
- CA Identity Suite 14.x: CA Identity Manager Implement Provisioning 200Document34 pagesCA Identity Suite 14.x: CA Identity Manager Implement Provisioning 200Steven AvilaNo ratings yet
- 4.1.1 Get Your Hands On IBM Watson Content Hub TutorialDocument52 pages4.1.1 Get Your Hands On IBM Watson Content Hub TutorialRicardo CardosoNo ratings yet
- 09 - Logon Extensibility - Sample and How - ToDocument8 pages09 - Logon Extensibility - Sample and How - TomsNo ratings yet
- IOC Manager Guide 1.2.0Document10 pagesIOC Manager Guide 1.2.0wirabNo ratings yet
- SAP BO Auditor ConfigurationDocument11 pagesSAP BO Auditor ConfigurationRajeshNo ratings yet
- Product Requirements Document Template by VolumetreeDocument6 pagesProduct Requirements Document Template by VolumetreeMd.Sakib-Bin-Kashem OnyNo ratings yet
- OBIEE 11G Creating Analyses and DashboardsDocument144 pagesOBIEE 11G Creating Analyses and DashboardsLordger LiuNo ratings yet
- OBIEE 11g - Bootcamp (AG) PDFDocument62 pagesOBIEE 11g - Bootcamp (AG) PDFjeedNo ratings yet
- Creating Analyses and Building DashboardsDocument149 pagesCreating Analyses and Building DashboardsElie G. DiabNo ratings yet
- Recall and Warranty Processing: Business Process ProcedureDocument19 pagesRecall and Warranty Processing: Business Process Procedureahsan.naseerNo ratings yet
- 04 - Data BindingDocument25 pages04 - Data Bindingliviu_stoica55742No ratings yet
- Internal Reqs Across OUs May 2017 3Document47 pagesInternal Reqs Across OUs May 2017 3Sandeep ChatterjeeNo ratings yet
- Bi Certi Bw305Document62 pagesBi Certi Bw305Albert FranquesaNo ratings yet
- Brio IrDocument11 pagesBrio IrSuresh BabuNo ratings yet
- How To Customize The Subinventory LOV To A Specific Subinventory Name in The On-Hand Quantity Form (INVMATWB) Using Form PersonalizationDocument5 pagesHow To Customize The Subinventory LOV To A Specific Subinventory Name in The On-Hand Quantity Form (INVMATWB) Using Form PersonalizationInfosource SANo ratings yet
- Hands-On Lab: Building A Data-Driven Master/Detail Business Form Using Visual Studio 2010Document23 pagesHands-On Lab: Building A Data-Driven Master/Detail Business Form Using Visual Studio 2010Dan EnacheNo ratings yet
- MB200.1 M2L6T1 Practice Lab - Additional Entity OptionsDocument3 pagesMB200.1 M2L6T1 Practice Lab - Additional Entity OptionsBhaktha SinghNo ratings yet
- T00108 Configuring The Enterprise View WorkshopDocument14 pagesT00108 Configuring The Enterprise View WorkshopLe Thanh HaiNo ratings yet
- GENISYSapp SOLUTIONS Order Management Cloud EssentialsDocument37 pagesGENISYSapp SOLUTIONS Order Management Cloud Essentialslakshmanan84No ratings yet
- Upload Catalogue Item Images in IprocurementDocument42 pagesUpload Catalogue Item Images in IprocurementPalashNo ratings yet
- Workshop Business Explorer BExDocument16 pagesWorkshop Business Explorer BExSrinivas ChelikaniNo ratings yet
- Essentials of IBM Rational Functional Tester, Java Scripting, v7.0Document112 pagesEssentials of IBM Rational Functional Tester, Java Scripting, v7.0eliecerspNo ratings yet
- Import Additional Metadata: Gosalesdw Run Metadata Wizard Data Sources Next Gosalesdw Next Importing SAP BW MetadataDocument4 pagesImport Additional Metadata: Gosalesdw Run Metadata Wizard Data Sources Next Gosalesdw Next Importing SAP BW MetadataHarik CNo ratings yet
- SAP BEx Query Designer TutorialDocument25 pagesSAP BEx Query Designer Tutorialluckshmanan Rama0% (1)
- Control PlanDocument30 pagesControl Plancad cadNo ratings yet
- CCB Sample Reports and BI Publisher Configuration PDFDocument19 pagesCCB Sample Reports and BI Publisher Configuration PDFasifsubhanNo ratings yet
- Recruitment Config Docu2Document30 pagesRecruitment Config Docu2mustajabNo ratings yet
- Mastering OBIEE11g Dashboard and Reporting GuideDocument142 pagesMastering OBIEE11g Dashboard and Reporting GuideAmit Sharma100% (1)
- 1Z0-450 Oracle Application Express 3.2 - Developing Web ApplicationsDocument6 pages1Z0-450 Oracle Application Express 3.2 - Developing Web ApplicationsBenbase Salim AbdelkhaderNo ratings yet
- Zephyr Enterprise TutorialDocument18 pagesZephyr Enterprise TutorialRomiSayagoNo ratings yet
- Power BI SyllabusDocument7 pagesPower BI SyllabusdurjoNo ratings yet
- Recruiting BasicsDocument283 pagesRecruiting Basicssomasekharg4411No ratings yet
- Enterprise Query For FSCMDocument178 pagesEnterprise Query For FSCMRaghu VenkataNo ratings yet
- How-To Guide Manual Testing With SAP Solution ManagerDocument75 pagesHow-To Guide Manual Testing With SAP Solution ManagerpeptaNo ratings yet
- IBM Maximo Asset Configuration Manager A Complete Guide - 2020 EditionFrom EverandIBM Maximo Asset Configuration Manager A Complete Guide - 2020 EditionNo ratings yet
- Django Graphql JWT Documentation: Release 0.3.1Document47 pagesDjango Graphql JWT Documentation: Release 0.3.1Aabid SofiNo ratings yet
- Netflix Cookies @primecookiesDocument4 pagesNetflix Cookies @primecookieskundan sharma100% (1)
- Cross Site Scripting - XSSDocument6 pagesCross Site Scripting - XSSLaïcana CoulibalyNo ratings yet
- YogavacaraDocument153 pagesYogavacaraSzőcs GergelyNo ratings yet
- Process Flow CadDocument5 pagesProcess Flow CadMadan Mohan Sharan SinghNo ratings yet
- The Basics of Protecting Against Computer HackingDocument8 pagesThe Basics of Protecting Against Computer HackinggynxNo ratings yet
- Anatomy of Facial Expression Uldis Zarins: Download NowDocument226 pagesAnatomy of Facial Expression Uldis Zarins: Download NowImseok sonNo ratings yet
- Az 104Document12 pagesAz 104Annie DasNo ratings yet
- Security of Online Data: QuestionsDocument2 pagesSecurity of Online Data: Questionsgeisa bdgNo ratings yet
- Information and Cyber Security AwarenessDocument36 pagesInformation and Cyber Security Awarenesshassan mehmoodNo ratings yet
- Introduction, Using Styles, Simple Examples, Your Own Styles, Properties and Values in Styles, Style Sheet, Formatting Blocks of Information, LayersDocument10 pagesIntroduction, Using Styles, Simple Examples, Your Own Styles, Properties and Values in Styles, Style Sheet, Formatting Blocks of Information, Layersvenkata rama krishna rao junnuNo ratings yet
- Configure Apache RangerDocument25 pagesConfigure Apache Rangermuslihuddin mokhtarNo ratings yet
- HCIA-Cloud Service V2.2 Exam OutlineDocument3 pagesHCIA-Cloud Service V2.2 Exam OutlinemohammedNo ratings yet
- FFRTC LogDocument5 pagesFFRTC Logعبيدة محلعينNo ratings yet
- STRIDE Methodology in Threat Modeling Process - Defense LeadDocument8 pagesSTRIDE Methodology in Threat Modeling Process - Defense Leadgeri delaneyNo ratings yet
- Mount Azure Blob Storage Using NFS WindowsDocument11 pagesMount Azure Blob Storage Using NFS WindowsYudi IfanNo ratings yet
- What Is Phishing, and How Not To Get CaughtDocument11 pagesWhat Is Phishing, and How Not To Get Caughtdanieljones0094No ratings yet
- Combination of The "Data Encryption Standard" Algorithm (DES) and The "Public-Key Encryption" Algorithm (RSA) On The Key - Generation StageDocument3 pagesCombination of The "Data Encryption Standard" Algorithm (DES) and The "Public-Key Encryption" Algorithm (RSA) On The Key - Generation StageInternational Journal of Application or Innovation in Engineering & ManagementNo ratings yet
- Help WebcamDocument12 pagesHelp WebcamAshuKumarNo ratings yet
- Microsoft Official Course: Implementing DNSDocument36 pagesMicrosoft Official Course: Implementing DNStree GamingNo ratings yet
- Syllabus - BCA409-Content Management Using Wordpress - 4BCADocument4 pagesSyllabus - BCA409-Content Management Using Wordpress - 4BCAAbdisamad MuseNo ratings yet
- AST 0135179 Skyhigh Cheat Sheet PCI Compliance 0814Document2 pagesAST 0135179 Skyhigh Cheat Sheet PCI Compliance 0814krishnanandNo ratings yet
- Idm Internet DownloadDocument1 pageIdm Internet DownloadSyedi MolaNo ratings yet
- Understanding The Self - The Digital SelfDocument2 pagesUnderstanding The Self - The Digital SelfKeilly Shanneth C. PaglinawanNo ratings yet
- Authentication (Portswigger Apprentice Manual)Document12 pagesAuthentication (Portswigger Apprentice Manual)Tushar PuranikNo ratings yet
- Pre-Programming - Everything You Need To Know Before You CodeDocument1 pagePre-Programming - Everything You Need To Know Before You CodeASDSDASNo ratings yet
- UiDocument5 pagesUikhyatiNo ratings yet