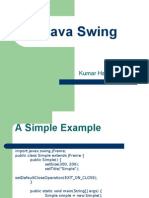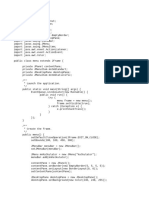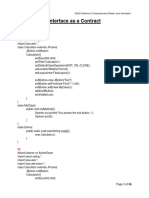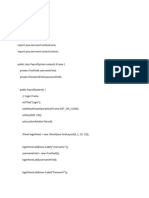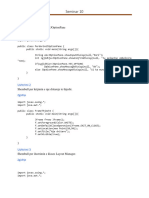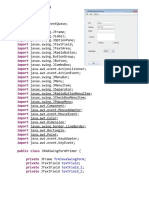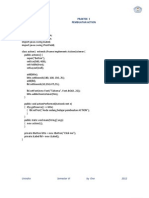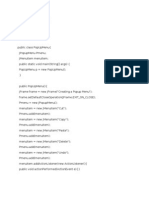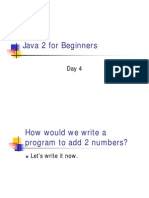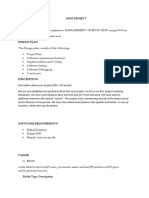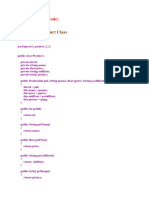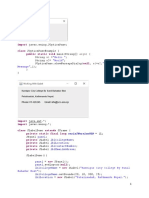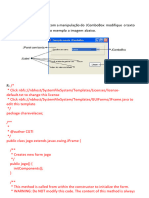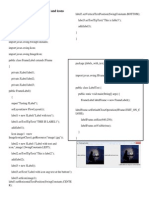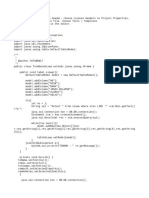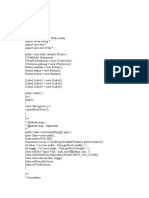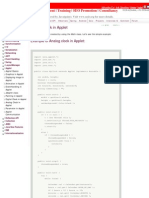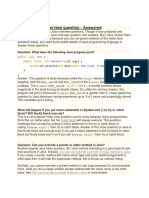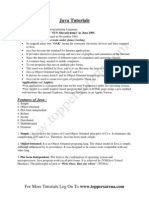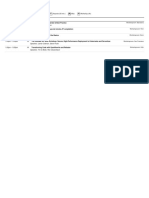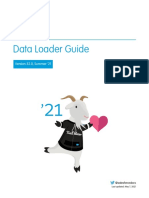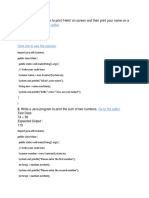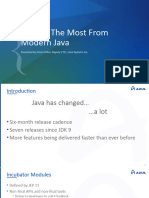Professional Documents
Culture Documents
0 ratings0% found this document useful (0 votes)
198 viewsJava Swing
Java Swing
Uploaded by
tiendat_46scThis document discusses different types of menu items that can be used in a Java Swing menu bar. It provides code examples for creating a simple menu with one item that exits the application, adding a submenu, creating a check box menu item to toggle the visibility of a status bar, and displaying a menu on the right side of the menu bar. The examples demonstrate how to construct menu bars and menus in Java Swing and add different types of menu items with behaviors like exiting the application, toggling components, and grouping related items into submenus.
Copyright:
© All Rights Reserved
Available Formats
Download as DOCX, PDF, TXT or read online from Scribd
You might also like
- Online Banking SystemDocument67 pagesOnline Banking Systemifeanyi_osi84% (49)
- Java Swing: Kumar Harshit, USWDocument28 pagesJava Swing: Kumar Harshit, USWkumarharsh75% (4)
- Java 4 PracDocument2 pagesJava 4 PracbaburaomuskNo ratings yet
- Tugas Praktikum Java 4Document5 pagesTugas Praktikum Java 4litrazdNo ratings yet
- SWING Lab1Document21 pagesSWING Lab1isayashpbende26No ratings yet
- 011 - Graphical User InterfaceDocument20 pages011 - Graphical User InterfaceWai Linn KhantNo ratings yet
- Menu YaDocument2 pagesMenu YaNurul AmaliaNo ratings yet
- Import Javax - Swing.Jbutton Import Javax - Swing.Jframe Import Javax - Swing.Jlabel Import Javax - Swing.JpanelDocument2 pagesImport Javax - Swing.Jbutton Import Javax - Swing.Jframe Import Javax - Swing.Jlabel Import Javax - Swing.JpanelSana NazNo ratings yet
- Genesis & Structure of Java: Topic 02Document10 pagesGenesis & Structure of Java: Topic 02habibNo ratings yet
- Java ProgramsDocument17 pagesJava ProgramsDivyani PatilNo ratings yet
- Class Note 05 - OOPDocument30 pagesClass Note 05 - OOPMUSIC & TECHNo ratings yet
- Laporan Modul 7Document14 pagesLaporan Modul 7Jihad al'busjaeniNo ratings yet
- AssaDocument6 pagesAssaanushka patilNo ratings yet
- Documento Sem TítuloDocument3 pagesDocumento Sem TítuloViviane KaoryNo ratings yet
- Contoh CrudDocument25 pagesContoh CrudDaffa RamadhanNo ratings yet
- ComboaijjsdojajsdDocument4 pagesComboaijjsdojajsdtaikhoanphu145639No ratings yet
- MayeDocument5 pagesMayeMlondi DlaminiNo ratings yet
- Chapter 1 LABDocument13 pagesChapter 1 LABIsrael KifleNo ratings yet
- Modul Ii: Penanganan Kejadian (Event)Document5 pagesModul Ii: Penanganan Kejadian (Event)Pandy van YusufNo ratings yet
- Seminar 11-12 ZgjidhjeDocument7 pagesSeminar 11-12 ZgjidhjeAminaNo ratings yet
- GUI Programming: Reading: Savitch, Chapter 12Document28 pagesGUI Programming: Reading: Savitch, Chapter 12mhòa_43No ratings yet
- DocumentDocument5 pagesDocumentStéphane MiangoNo ratings yet
- 103-105 Primer Kod: Frmjavaswingform Textfield Textfield - 1 Textfield - 2Document6 pages103-105 Primer Kod: Frmjavaswingform Textfield Textfield - 1 Textfield - 2nnmmNo ratings yet
- Pelajaran GUIDocument51 pagesPelajaran GUIMelky SimanjuntakNo ratings yet
- System e AnprDocument2 pagesSystem e Anprnehalodhajain98No ratings yet
- Combo Code 4Document4 pagesCombo Code 4taikhoanphu145639No ratings yet
- Praktek PV BluejDocument6 pagesPraktek PV BluejalamatemailpuputNo ratings yet
- Pop Up MenuDocument6 pagesPop Up Menujineshraval20No ratings yet
- Java 2 For BeginnersDocument40 pagesJava 2 For BeginnerssudhircarpenterNo ratings yet
- Login Register Screen NewDocument17 pagesLogin Register Screen NewThushara MadushankaNo ratings yet
- Java Swing Demo (Class Name Test)Document2 pagesJava Swing Demo (Class Name Test)bejarunNo ratings yet
- Java - Notepad - Java:: Page 22 of 47Document16 pagesJava - Notepad - Java:: Page 22 of 47mrNo ratings yet
- Mini ProjectDocument13 pagesMini ProjectKaarthik RajaNo ratings yet
- Multithreading Using Priorities Class Mythread1 Extends Thread (Document26 pagesMultithreading Using Priorities Class Mythread1 Extends Thread (Kpsmurugesan KpsmNo ratings yet
- Tasks For Final ProjectDocument6 pagesTasks For Final Projectonyakopon5No ratings yet
- Java Swing Leaning by CodeDocument254 pagesJava Swing Leaning by CodekimdungNo ratings yet
- Award CVDocument17 pagesAward CVThushara MadushankaNo ratings yet
- Data BaseDocument42 pagesData Basetarso80No ratings yet
- Abdul Wahab CSC-21S-133Document18 pagesAbdul Wahab CSC-21S-133kunalNo ratings yet
- 012 CheckBoxDocument2 pages012 CheckBoxMomed GrooveNo ratings yet
- Unit-8-LJDocument6 pagesUnit-8-LJmoelin tunNo ratings yet
- Project Source CodeDocument18 pagesProject Source CodeBenny BavNo ratings yet
- Java Swing Source CodeDocument19 pagesJava Swing Source CodeVenkatram Prasad RNo ratings yet
- GUI ProgrammingDocument17 pagesGUI Programmingसागर चौहानNo ratings yet
- Arunkumar P 19USC005 Java Aassignment 2: 1) Menus Types of MenusDocument31 pagesArunkumar P 19USC005 Java Aassignment 2: 1) Menus Types of MenusAJAY SELVANo ratings yet
- Zadatak I.: Lastcall Currentcall TimelineDocument5 pagesZadatak I.: Lastcall Currentcall Timelinepatrasche_No ratings yet
- Unidad 5: 14 - Componentes Básicos SwingDocument19 pagesUnidad 5: 14 - Componentes Básicos SwingArmando HerreraNo ratings yet
- Poo - AtvDocument15 pagesPoo - AtvLaura LimaNo ratings yet
- Ex - No.11 Mini-Project AIMDocument13 pagesEx - No.11 Mini-Project AIMKaarthik RajaNo ratings yet
- Payroll SystemDocument5 pagesPayroll SystemJohn Daryll GabutinNo ratings yet
- GUI Programming: Reading: Savitch, Chapter 14Document21 pagesGUI Programming: Reading: Savitch, Chapter 14mhòa_43No ratings yet
- RyanDocument33 pagesRyanThaed Nyar EtonNo ratings yet
- Ramar Comeros GUI Compilation MS Word1Document16 pagesRamar Comeros GUI Compilation MS Word1Bryan AbestaNo ratings yet
- EducationDocument16 pagesEducationThushara MadushankaNo ratings yet
- LoginDocument12 pagesLoginkelincikeciltvNo ratings yet
- Indusrial ReportDocument22 pagesIndusrial ReportSonali KumbharNo ratings yet
- Flowchat Konversi Suhu RiksaDocument4 pagesFlowchat Konversi Suhu RiksaMuhammad Riksanda MadaniNo ratings yet
- Flow Layout Adalah Jenis Pengaturan Layout Yang Paling SederhanaDocument11 pagesFlow Layout Adalah Jenis Pengaturan Layout Yang Paling Sederhanabion_gen4No ratings yet
- EducationDocument13 pagesEducationThushara MadushankaNo ratings yet
- Text Pad TutorialDocument12 pagesText Pad TutorialAnnika PacomaNo ratings yet
- Java Platform Standard Edition 8 Documentation: What's NewDocument2 pagesJava Platform Standard Edition 8 Documentation: What's NewAlexandre VerdolinNo ratings yet
- Read Me Bonn MotionDocument31 pagesRead Me Bonn Motionmp9884No ratings yet
- Software Requirement Specification: Hospital Management SystemDocument17 pagesSoftware Requirement Specification: Hospital Management Systemijaz khanNo ratings yet
- Online Job PortalDocument126 pagesOnline Job PortalMegha SahuNo ratings yet
- Java Applets & Graphics ProgrammingDocument19 pagesJava Applets & Graphics ProgrammingTejaswini MahajanNo ratings yet
- Analog Clock in AppletDocument3 pagesAnalog Clock in AppletOmesh DhanushkaNo ratings yet
- Advance Java LAB ProgramsDocument3 pagesAdvance Java LAB ProgramsKapil VashishthNo ratings yet
- Assignment 0 PDFDocument4 pagesAssignment 0 PDFMuhammad Ans QaiserNo ratings yet
- DropboxDocument3 pagesDropboxGermano SantanaNo ratings yet
- Oracle Forms - Javabean 9Document3 pagesOracle Forms - Javabean 9Satheessh KonthalaNo ratings yet
- CV - Joniyed Bhuiyan PDFDocument2 pagesCV - Joniyed Bhuiyan PDFShajib AhmedNo ratings yet
- 10 Tricky Java Interview Question - AnsweredDocument8 pages10 Tricky Java Interview Question - AnsweredSreenivasulu NagineniNo ratings yet
- JavajavaDocument5 pagesJavajavaKarthik KeyanNo ratings yet
- Jconeurope2024 ScheduleDocument6 pagesJconeurope2024 Scheduleeyorica28No ratings yet
- Are Live-In Relationships Better Than Marriage - Group DiscussionDocument12 pagesAre Live-In Relationships Better Than Marriage - Group DiscussionAmit Sagar VermaNo ratings yet
- Bca S.Y.Document34 pagesBca S.Y.backtogNo ratings yet
- Hotel Management SystemDocument82 pagesHotel Management Systemgundu1No ratings yet
- Data Loader Guide: Version 52.0, Summer '21Document55 pagesData Loader Guide: Version 52.0, Summer '21Sindhu KarumuriNo ratings yet
- Civil Engg Syllabus RGTU - 3rd To 6th SemDocument33 pagesCivil Engg Syllabus RGTU - 3rd To 6th Sembhustlero0o100% (1)
- Lunges Working PrinciplesDocument135 pagesLunges Working PrinciplesHELL BALANo ratings yet
- Matlab Course Training DetailsDocument12 pagesMatlab Course Training Detailspkumarmys0% (1)
- 2017 Konferenz Hardy - Duettmann End2End PDFDocument31 pages2017 Konferenz Hardy - Duettmann End2End PDFSilver ProNo ratings yet
- Practical SlipsDocument31 pagesPractical SlipsRavikumar Garg50% (4)
- Java VezbiDocument11 pagesJava VezbiFlloraMTNo ratings yet
- Java 7-15marks QuestionsDocument1 pageJava 7-15marks QuestionsSai KrishNo ratings yet
- Summer Training Report Sample PDFDocument38 pagesSummer Training Report Sample PDFAnita PrasadNo ratings yet
- Modern Java WorkshopDocument50 pagesModern Java Workshopjahangir.infisNo ratings yet
- Java PuzzlesDocument46 pagesJava Puzzlesbookworm0940% (1)
Java Swing
Java Swing
Uploaded by
tiendat_46sc0 ratings0% found this document useful (0 votes)
198 views157 pagesThis document discusses different types of menu items that can be used in a Java Swing menu bar. It provides code examples for creating a simple menu with one item that exits the application, adding a submenu, creating a check box menu item to toggle the visibility of a status bar, and displaying a menu on the right side of the menu bar. The examples demonstrate how to construct menu bars and menus in Java Swing and add different types of menu items with behaviors like exiting the application, toggling components, and grouping related items into submenus.
Original Description:
Copyright
© © All Rights Reserved
Available Formats
DOCX, PDF, TXT or read online from Scribd
Share this document
Did you find this document useful?
Is this content inappropriate?
Report this DocumentThis document discusses different types of menu items that can be used in a Java Swing menu bar. It provides code examples for creating a simple menu with one item that exits the application, adding a submenu, creating a check box menu item to toggle the visibility of a status bar, and displaying a menu on the right side of the menu bar. The examples demonstrate how to construct menu bars and menus in Java Swing and add different types of menu items with behaviors like exiting the application, toggling components, and grouping related items into submenus.
Copyright:
© All Rights Reserved
Available Formats
Download as DOCX, PDF, TXT or read online from Scribd
Download as docx, pdf, or txt
0 ratings0% found this document useful (0 votes)
198 views157 pagesJava Swing
Java Swing
Uploaded by
tiendat_46scThis document discusses different types of menu items that can be used in a Java Swing menu bar. It provides code examples for creating a simple menu with one item that exits the application, adding a submenu, creating a check box menu item to toggle the visibility of a status bar, and displaying a menu on the right side of the menu bar. The examples demonstrate how to construct menu bars and menus in Java Swing and add different types of menu items with behaviors like exiting the application, toggling components, and grouping related items into submenus.
Copyright:
© All Rights Reserved
Available Formats
Download as DOCX, PDF, TXT or read online from Scribd
Download as docx, pdf, or txt
You are on page 1of 157
Simple menu
We begin with a simple menubar example.
package com.zetcode;
import java.awt.event.ActionEvent;
import java.awt.event.ActionListener;
import java.awt.event.KeyEvent;
import javax.swing.ImageIcon;
import javax.swing.JFrame;
import javax.swing.JMenu;
import javax.swing.JMenuBar;
import javax.swing.JMenuItem;
import javax.swing.SwingUtilities;
import javax.swing.plaf.metal.MetalIconFactory;
public class SimpleMenuExample extends JFrame {
public SimpleMenuExample() {
initUI();
}
private void initUI() {
JMenuBar menubar = new JMenuBar();
ImageIcon icon = new ImageIcon("exit.png");
JMenu file = new JMenu("File");
file.setMnemonic(KeyEvent.VK_F);
JMenuItem eMenuItem = new JMenuItem("Exit", icon);
eMenuItem.setMnemonic(KeyEvent.VK_E);
eMenuItem.setToolTipText("Exit application");
eMenuItem.addActionListener(new ActionListener() {
@Override
public void actionPerformed(ActionEvent event) {
System.exit(0);
}
});
file.add(eMenuItem);
menubar.add(file);
setJMenuBar(menubar);
setTitle("Simple menu");
setSize(300, 200);
setLocationRelativeTo(null);
setDefaultCloseOperation(EXIT_ON_CLOSE);
}
public static void main(String[] args) {
SwingUtilities.invokeLater(new Runnable() {
@Override
public void run() {
SimpleMenuExample ex = new SimpleMenuExample();
ex.setVisible(true);
}
});
}
}
Our example will show a menu with one item. Selecting the exit menu item we close the
application.
JMenuBar menubar = new JMenuBar();
Here we create a menubar.
ImageIcon icon = new ImageIcon("exit.png");
We will display an icon in the menu.
JMenu file = new JMenu("File");
file.setMnemonic(KeyEvent.VK_F);
We create a menu object. The menus can be accessed via the keybord as well. To bind a
menu to a particular key, we use the setMnemonic() method. In our case, the menu can
be opened with theALT + F shortcut.
eMenuItem.setToolTipText("Exit application");
This code line creates a tooltip for a menu item.
Figure: Simple menu
Submenu
Each menu can also have a submenu. This way we can put similar commands into
groups. For example we can place commands that hide/show various toolbars like
personal bar, address bar, status bar or navigation bar into a submenu called toolbars.
Within a menu, we can separate commands with a separator. The separator is a simple
line. It is common practice to separate commands like new, open, save from commands
like print, print preview with a single separator. Menu commands can be launched via
keyboard shortcuts. For this, we define menu item accelerators.
package com.zetcode;
import java.awt.event.ActionEvent;
import java.awt.event.ActionListener;
import java.awt.event.KeyEvent;
import javax.swing.ImageIcon;
import javax.swing.JFrame;
import javax.swing.JMenu;
import javax.swing.JMenuBar;
import javax.swing.JMenuItem;
import javax.swing.KeyStroke;
import javax.swing.SwingUtilities;
public class SubmenuExample extends JFrame {
public SubmenuExample() {
initUI();
}
private void initUI() {
JMenuBar menubar = new JMenuBar();
ImageIcon iconNew = new ImageIcon("new.png");
ImageIcon iconOpen = new ImageIcon("open.png");
ImageIcon iconSave = new ImageIcon("save.png");
ImageIcon iconExit = new ImageIcon("exit.png");
JMenu file = new JMenu("File");
file.setMnemonic(KeyEvent.VK_F);
JMenu imp = new JMenu("Import");
imp.setMnemonic(KeyEvent.VK_M);
JMenuItem newsf = new JMenuItem("Import newsfeed list...");
JMenuItem bookm = new JMenuItem("Import bookmarks...");
JMenuItem mail = new JMenuItem("Import mail...");
imp.add(newsf);
imp.add(bookm);
imp.add(mail);
JMenuItem fileNew = new JMenuItem("New", iconNew);
fileNew.setMnemonic(KeyEvent.VK_N);
JMenuItem fileOpen = new JMenuItem("Open", iconOpen);
fileNew.setMnemonic(KeyEvent.VK_O);
JMenuItem fileSave = new JMenuItem("Save", iconSave);
fileSave.setMnemonic(KeyEvent.VK_S);
JMenuItem fileExit = new JMenuItem("Exit", iconExit);
fileExit.setMnemonic(KeyEvent.VK_C);
fileExit.setToolTipText("Exit application");
fileExit.setAccelerator(KeyStroke.getKeyStroke(KeyEvent.VK_W,
ActionEvent.CTRL_MASK));
fileExit.addActionListener(new ActionListener() {
@Override
public void actionPerformed(ActionEvent event) {
System.exit(0);
}
});
file.add(fileNew);
file.add(fileOpen);
file.add(fileSave);
file.addSeparator();
file.add(imp);
file.addSeparator();
file.add(fileExit);
menubar.add(file);
setJMenuBar(menubar);
setTitle("Submenu");
setSize(360, 250);
setLocationRelativeTo(null);
setDefaultCloseOperation(EXIT_ON_CLOSE);
}
public static void main(String[] args) {
SwingUtilities.invokeLater(new Runnable() {
@Override
public void run() {
SubmenuExample ex = new SubmenuExample();
ex.setVisible(true);
}
});
}
}
In this example, we create a submenu, a menu separator and an accelerator key.
JMenu imp = new JMenu("Import");
...
file.add(imp);
A submenu is just like any other normal menu. It is created the same way. We simply
add a menu to existing menu.
fileExit.setAccelerator(KeyStroke.getKeyStroke(KeyEvent.VK_W,
ActionEvent.CTRL_MASK));
An accelerator is a key shortcut that launches a menu item. In our case, by pressing Ctrl
+ W we close the application.
file.addSeparator();
A separator is a horizontal line that visually separates the menu items. This way we can
group items into some logical places.
Figure: Submenu
CheckBox menu item
A JCheckBoxMenuItem is a menu item that can be selected or deselected. If selected, the
menu item typically appears with a checkmark next to it. If unselected or deselected, the
menu item appears without a checkmark. Like a regular menu item, a check box menu
item can have either text or a graphic icon associated with it, or both.
package com.zetcode;
import java.awt.BorderLayout;
import java.awt.event.ActionEvent;
import java.awt.event.ActionListener;
import java.awt.event.KeyEvent;
import javax.swing.BorderFactory;
import javax.swing.JCheckBoxMenuItem;
import javax.swing.JFrame;
import javax.swing.JLabel;
import javax.swing.JMenu;
import javax.swing.JMenuBar;
import javax.swing.SwingUtilities;
import javax.swing.border.EtchedBorder;
public class CheckMenuItemExample extends JFrame {
private JLabel statusbar;
public CheckMenuItemExample() {
initUI();
}
private void initUI() {
JMenuBar menubar = new JMenuBar();
JMenu file = new JMenu("File");
file.setMnemonic(KeyEvent.VK_F);
JMenu view = new JMenu("View");
view.setMnemonic(KeyEvent.VK_V);
JCheckBoxMenuItem sbar = new JCheckBoxMenuItem("Show StatuBar");
sbar.setState(true);
sbar.addActionListener(new ActionListener() {
@Override
public void actionPerformed(ActionEvent event) {
if (statusbar.isVisible()) {
statusbar.setVisible(false);
} else {
statusbar.setVisible(true);
}
}
});
view.add(sbar);
menubar.add(file);
menubar.add(view);
setJMenuBar(menubar);
statusbar = new JLabel(" Statusbar");
statusbar.setBorder(BorderFactory.createEtchedBorder(
EtchedBorder.RAISED));
add(statusbar, BorderLayout.SOUTH);
setTitle("CheckBox menu item");
setSize(360, 250);
setLocationRelativeTo(null);
setDefaultCloseOperation(EXIT_ON_CLOSE);
}
public static void main(String[] args) {
SwingUtilities.invokeLater(new Runnable() {
@Override
public void run() {
CheckMenuItemExample ex = new CheckMenuItemExample();
ex.setVisible(true);
}
});
}
}
The example uses a JCheckBoxMenuItem. By selecting the menu item, we toggle the
visibility of the statusbar.
JCheckBoxMenuItem sbar = new JCheckBoxMenuItem("Show StatuBar");
sbar.setState(true);
We create the JCheckBoxMenuItem and check it by default. The statusbar is initially
visible.
if (statusbar.isVisible()) {
statusbar.setVisible(false);
} else {
statusbar.setVisible(true);
}
Here we toggle the visibility of the statusbar.
statusbar = new JLabel(" Statusbar");
statusbar.setBorder(BorderFactory.createEtchedBorder(
EtchedBorder.RAISED));
The statusbar is a simple JLabel component. We put a raised EtchedBorder around the
label so that it is visible.
Figure: CheckBox menu item
Menu on the right side
Some applications display a menu on the right side. Typically, it is a Help menu.
package com.zetcode;
import javax.swing.Box;
import javax.swing.JFrame;
import javax.swing.JMenu;
import javax.swing.JMenuBar;
import javax.swing.SwingUtilities;
public class RightMenuExample extends JFrame {
public RightMenuExample() {
initUI();
}
private void initUI() {
JMenuBar menubar = new JMenuBar();
JMenu filem = new JMenu("File");
JMenu viewm = new JMenu("View");
JMenu toolsm = new JMenu("Tools");
JMenu helpm = new JMenu("Help");
menubar.add(filem);
menubar.add(viewm);
menubar.add(toolsm);
menubar.add(Box.createHorizontalGlue());
menubar.add(helpm);
setJMenuBar(menubar);
setTitle("Right menu");
setSize(300, 200);
setLocationRelativeTo(null);
setDefaultCloseOperation(EXIT_ON_CLOSE);
}
public static void main(String[] args) {
SwingUtilities.invokeLater(new Runnable() {
@Override
public void run() {
RightMenuExample ex = new RightMenuExample();
ex.setVisible(true);
}
});
}
}
The example shows three menus on the left and one menu on the right.
JMenuBar menubar = new JMenuBar();
JMenu filem = new JMenu("File");
JMenu viewm = new JMenu("View");
JMenu toolsm = new JMenu("Tools");
JMenu helpm = new JMenu("Help");
A menubar and four menus are created.
menubar.add(filem);
menubar.add(viewm);
menubar.add(toolsm);
menubar.add(Box.createHorizontalGlue());
menubar.add(helpm);
After three menus are added, we add a horizontal glue to the menubar. A glue absorbs
all the extra space available. This will push the help menu to the right of the menubar.
Figure: Help menu on the right
A popup menu
Another type of a menu is a popup menu. Java Swing has a JPopupMenu class for this
functionality. It is sometimes called a context menu and usually shown when we right
click on a component. The idea is to provide only the commands that are relevant to the
current context. Say we have an image. By right clicking on the image, we get a window
with commands to save, rescale, move etc. the image.
package com.zetcode;
import java.awt.event.ActionEvent;
import java.awt.event.ActionListener;
import java.awt.event.MouseAdapter;
import java.awt.event.MouseEvent;
import javax.swing.JCheckBoxMenuItem;
import javax.swing.JFrame;
import javax.swing.JMenuItem;
import javax.swing.JPopupMenu;
import javax.swing.SwingUtilities;
public class PopupMenuExample extends JFrame {
private JPopupMenu pmenu;
public PopupMenuExample() {
initUI();
}
private void initUI() {
pmenu = new JPopupMenu();
JMenuItem maxitem = new JMenuItem("Maximize");
maxitem.addActionListener(new ActionListener() {
@Override
public void actionPerformed(ActionEvent e) {
setExtendedState(JFrame.MAXIMIZED_BOTH);
}
});
pmenu.add(maxitem);
JMenuItem quititem = new JMenuItem("Quit");
quititem.addActionListener(new ActionListener() {
@Override
public void actionPerformed(ActionEvent e) {
System.exit(0);
}
});
pmenu.add(quititem);
addMouseListener(new MouseAdapter() {
@Override
public void mouseReleased(MouseEvent e) {
if (e.getButton() == MouseEvent.BUTTON3) {
pmenu.show(e.getComponent(), e.getX(), e.getY());
}
}
});
setTitle("JPopupMenu");
setSize(300, 250);
setLocationRelativeTo(null);
setDefaultCloseOperation(JFrame.EXIT_ON_CLOSE);
}
public static void main(String[] args) {
SwingUtilities.invokeLater(new Runnable() {
@Override
public void run() {
PopupMenuExample pm = new PopupMenuExample();
pm.setVisible(true);
}
});
}
}
The example shows a popup menu with two commands. The first command maximizes
the window, the second one will quit the application.
menu = new JPopupMenu();
To create a popup menu, we have a class called JPopupMenu.
JMenuItem maxitem = new JMenuItem("Maximize");
maxitem.addActionListener(new ActionListener() {
@Override
public void actionPerformed(ActionEvent e) {
setExtendedState(JFrame.MAXIMIZED_BOTH);
}
});
A popup menu consists of JMenuItems. This item will maximize the frame.
addMouseListener(new MouseAdapter() {
@Override
public void mouseReleased(MouseEvent e) {
if (e.getButton() == MouseEvent.BUTTON3) {
pmenu.show(e.getComponent(), e.getX(), e.getY());
}
}
});
The popup menu is shown where we clicked with the mouse button.
The MouseEvent.BUTTON3constant enables the popup menu only for the right mouse
clicks.
Figure: Popup menu
JToolbar
Menus group commands that we can use in an application. Toolbars provide a quick
access to the most frequently used commands. In Java Swing, the JToolBar class creates
a toolbar in an application.
package com.zetcode;
import java.awt.BorderLayout;
import java.awt.event.ActionEvent;
import java.awt.event.ActionListener;
import javax.swing.ImageIcon;
import javax.swing.JButton;
import javax.swing.JFrame;
import javax.swing.JMenu;
import javax.swing.JMenuBar;
import javax.swing.JToolBar;
import javax.swing.SwingUtilities;
public class ToolbarExample extends JFrame {
public ToolbarExample() {
initUI();
}
private void initUI() {
JMenuBar menubar = new JMenuBar();
JMenu file = new JMenu("File");
menubar.add(file);
setJMenuBar(menubar);
JToolBar toolbar = new JToolBar();
ImageIcon icon = new ImageIcon("exit.png");
JButton exitButton = new JButton(icon);
toolbar.add(exitButton);
exitButton.addActionListener(new ActionListener() {
@Override
public void actionPerformed(ActionEvent event) {
System.exit(0);
}
});
add(toolbar, BorderLayout.NORTH);
setTitle("Simple toolbar");
setSize(300, 200);
setLocationRelativeTo(null);
setDefaultCloseOperation(EXIT_ON_CLOSE);
}
public static void main(String[] args) {
SwingUtilities.invokeLater(new Runnable() {
@Override
public void run() {
ToolbarExample ex = new ToolbarExample();
ex.setVisible(true);
}
});
}
}
The example creates a toolbar with one exit button.
JToolBar toolbar = new JToolBar();
This is the JToolBar constructor.
JButton exitButton = new JButton(icon);
toolbar.add(exitButton);
We create a button and add it to the toolbar.
add(toolbar, BorderLayout.NORTH);
The toolbar is placed to the north area of the BorderLayout.
Figure: Simple toolbar
Toolbars
Say, we wanted to create two toolbars. The next example shows how we could do it.
package com.zetcode;
import java.awt.BorderLayout;
import java.awt.event.ActionEvent;
import java.awt.event.ActionListener;
import javax.swing.BoxLayout;
import javax.swing.ImageIcon;
import javax.swing.JButton;
import javax.swing.JFrame;
import javax.swing.JPanel;
import javax.swing.JToolBar;
import javax.swing.SwingUtilities;
public class ToolbarsExample extends JFrame {
public ToolbarsExample() {
initUI();
}
public final void initUI() {
JToolBar toolbar1 = new JToolBar();
JToolBar toolbar2 = new JToolBar();
JPanel panel = new JPanel();
panel.setLayout(new BoxLayout(panel, BoxLayout.Y_AXIS));
ImageIcon newi = new ImageIcon("new.png");
ImageIcon open = new ImageIcon("open.png");
ImageIcon save = new ImageIcon("save.png");
ImageIcon exit = new ImageIcon("exit.png");
JButton newb = new JButton(newi);
JButton openb = new JButton(open);
JButton saveb = new JButton(save);
toolbar1.add(newb);
toolbar1.add(openb);
toolbar1.add(saveb);
toolbar1.setAlignmentX(0);
JButton exitb = new JButton(exit);
toolbar2.add(exitb);
toolbar2.setAlignmentX(0);
exitb.addActionListener(new ActionListener() {
@Override
public void actionPerformed(ActionEvent event) {
System.exit(0);
}
});
panel.add(toolbar1);
panel.add(toolbar2);
add(panel, BorderLayout.NORTH);
setTitle("Toolbars");
setSize(360, 250);
setLocationRelativeTo(null);
setDefaultCloseOperation(EXIT_ON_CLOSE);
}
public static void main(String[] args) {
SwingUtilities.invokeLater(new Runnable() {
@Override
public void run() {
ToolbarsExample ex = new ToolbarsExample();
ex.setVisible(true);
}
});
}
}
We show only one way how we could create toolbars. Of course, there are several
possibilities. We put a JPanel to the north of the BorderLayout manager. The panel has a
vertical BoxLayout. We put the two toolbars into this panel.
JToolBar toolbar1 = new JToolBar();
JToolBar toolbar2 = new JToolBar();
Two toolbar objects are created.
JPanel panel = new JPanel();
panel.setLayout(new BoxLayout(panel, BoxLayout.Y_AXIS));
A panel with a vertical BoxLayout is created.
toolbar1.setAlignmentX(0);
The toolbar is left aligned.
panel.add(toolbar1);
panel.add(toolbar2);
add(panel, BorderLayout.NORTH);
We add the toolbars to the panel. Finally, the panel is located into the north area of the
frame.
No manager
We can use no layout manager, if we want. There might be situations, where we might
not need a layout manager. For example, in my code examples, I often go without a
manager. It is because I did not want to make the examples too complex. But to create
truly portable, complex applications, we need layout managers.
Without layout manager, we position components using absolute values.
package zetcode;
import javax.swing.JButton;
import javax.swing.JFrame;
import javax.swing.SwingUtilities;
public class AbsoluteExample extends JFrame {
public AbsoluteExample() {
initUI();
}
public final void initUI() {
setLayout(null);
JButton ok = new JButton("OK");
ok.setBounds(50, 50, 80, 25);
JButton close = new JButton("Close");
close.setBounds(150, 50, 80, 25);
add(ok);
add(close);
setTitle("Absolute positioning");
setSize(300, 250);
setDefaultCloseOperation(JFrame.EXIT_ON_CLOSE);
setLocationRelativeTo(null);
}
public static void main(String[] args) {
SwingUtilities.invokeLater(new Runnable() {
public void run() {
AbsoluteExample ex = new AbsoluteExample();
ex.setVisible(true);
}
});
}
}
This simple example shows two buttons.
setLayout(null);
We use absolute positioning by providing null to the setLayout() method.
ok.setBounds(50, 50, 80, 25);
The setBounds() method positions the ok button. The parameters are the x, y location
values and the width and height of the component.
FlowLayout manager
This is the simplest layout manager in the Java Swing toolkit. It is mainly used in
combination with other layout managers. When calculating its children size, a flow
layout lets each component assume its natural (preferred) size.
The manager puts components into a row. In the order, they were added. If they do not
fit into one row, they go into the next one. The components can be added from the right
to the left or vice versa. The manager allows to align the components. Implicitly, the
components are centered and there is 5px space among components and components
and the edges of the container.
FlowLayout()
FlowLayout(int align)
FlowLayout(int align, int hgap, int vgap)
There are three constructors available for the FlowLayout manager. The first one creates
a manager with implicit values. Centered with 5px horizontal and vertical spaces. The
others allow to specify those parametes.
package zetcode;
import java.awt.Dimension;
import javax.swing.JButton;
import javax.swing.JFrame;
import javax.swing.JPanel;
import javax.swing.JTextArea;
import javax.swing.JTree;
import javax.swing.SwingUtilities;
public class FlowLayoutExample extends JFrame {
public FlowLayoutExample() {
initUI();
}
public final void initUI() {
JPanel panel = new JPanel();
JTextArea area = new JTextArea("text area");
area.setPreferredSize(new Dimension(100, 100));
JButton button = new JButton("button");
panel.add(button);
JTree tree = new JTree();
panel.add(tree);
panel.add(area);
add(panel);
pack();
setTitle("FlowLayout Example");
setDefaultCloseOperation(JFrame.EXIT_ON_CLOSE);
setLocationRelativeTo(null);
}
public static void main(String[] args) {
SwingUtilities.invokeLater(new Runnable() {
public void run() {
FlowLayoutExample ex = new FlowLayoutExample();
ex.setVisible(true);
}
});
}
}
The example shows a button, a tree and a text area component in the window.
Interesingly, if we create an empty tree component, there are some default values inside
the component.
JPanel panel = new JPanel();
The implicit layout manager of the JPanel component is a flow layout manager. We do
not have to set it manually.
JTextArea area = new JTextArea("text area");
area.setPreferredSize(new Dimension(100, 100));
The flow layout manager sets a preferred size for it's components. This means, that in
our case, the area component will have 100x100 px. If we didn't set the preferred size,
the component would have a size of its text. No more, no less. Without the text, the
component would not be visible at all. Try to write or delete some text in the area
component. The component will grow and shrink accordingly.
panel.add(area);
To put a component inside a container, we simply call the add() method.
Figure: FlowLaout manager
GridLayout
The GridLayout layout manager lays out components in a rectangular grid. The
container is divided into equally sized rectangles. One component is placed in each
rectangle.
package zetcode;
import java.awt.GridLayout;
import javax.swing.BorderFactory;
import javax.swing.JButton;
import javax.swing.JFrame;
import javax.swing.JLabel;
import javax.swing.JPanel;
import javax.swing.SwingUtilities;
public class GridLayoutExample extends JFrame {
public GridLayoutExample() {
initUI();
}
public final void initUI() {
JPanel panel = new JPanel();
panel.setBorder(BorderFactory.createEmptyBorder(5, 5, 5, 5));
panel.setLayout(new GridLayout(5, 4, 5, 5));
String[] buttons = {
"Cls", "Bck", "", "Close", "7", "8", "9", "/", "4",
"5", "6", "*", "1", "2", "3", "-", "0", ".", "=", "+"
};
for (int i = 0; i < buttons.length; i++) {
if (i == 2)
panel.add(new JLabel(buttons[i]));
else
panel.add(new JButton(buttons[i]));
}
add(panel);
setTitle("GridLayout");
setSize(350, 300);
setDefaultCloseOperation(JFrame.EXIT_ON_CLOSE);
setLocationRelativeTo(null);
}
public static void main(String[] args) {
SwingUtilities.invokeLater(new Runnable() {
public void run() {
GridLayoutExample ex = new GridLayoutExample();
ex.setVisible(true);
}
});
}
}
The example shows a skeleton of a simple calculator tool. It is an ideal example for this
layout manager. We put 19 buttons and one label into the manager. Notice, that each
button is of the same size.
panel.setLayout(new GridLayout(5, 4, 5, 5));
Here we set the grid layout manager for the panel component. The layout manager takes
four parameters. The number of rows, the number of columns and the horizontal and
vertical gaps between components.
Figure: GridLayout manager
BorderLayout
A BorderLayout manager is a very handy layout manager. I haven't seen it elsewhere. It
divides the space into five regions. North, West, South, East and Centre. Each region can
have only one component. If we need to put more components into a region, we can
simply put a panel there with a manager of our choice. The components in N, W, S, E
regions get their preferred size. The component in the centre takes up the whole space
left.
It does not look good, if child components are too close to each other. We must put some
space among them. Each component in Swing toolkit can have borders around it's
edges. To create a border, we either create a new instance of an EmptyBorder class or we
use a BorderFactory. Except for EmptyBorder, there are other types of borders as well.
But for layout management we will use only this one.
package zetcode;
import java.awt.BorderLayout;
import java.awt.Color;
import java.awt.Dimension;
import java.awt.Insets;
import javax.swing.JFrame;
import javax.swing.JPanel;
import javax.swing.SwingUtilities;
import javax.swing.border.EmptyBorder;
public class BorderExample extends JFrame {
public BorderExample() {
initUI();
}
public final void initUI() {
JPanel panel = new JPanel(new BorderLayout());
JPanel top = new JPanel();
top.setBackground(Color.gray);
top.setPreferredSize(new Dimension(250, 150));
panel.add(top);
panel.setBorder(new EmptyBorder(new Insets(20, 20, 20, 20)));
add(panel);
pack();
setTitle("Border Example");
setDefaultCloseOperation(JFrame.EXIT_ON_CLOSE);
setLocationRelativeTo(null);
}
public static void main(String[] args) {
SwingUtilities.invokeLater(new Runnable() {
public void run() {
BorderExample ex = new BorderExample();
ex.setVisible(true);
}
});
}
}
The example will display a gray panel and border around it.
JPanel panel = new JPanel(new BorderLayout());
JPanel top = new JPanel();
We place a panel into a panel. We used a BorderLayout manager for the first panel,
because this manager will resize its children.
panel.add(top);
Here we placed a top panel into the panel component. More precisely, we placed into the
center area of the BorderLayout manager.
panel.setBorder(new EmptyBorder(new Insets(20, 20, 20, 20)));
Here we created a 20px border around the panel. The border values are as follows: top,
left, bottom and right. They go counterclockwise.
Figure: Border example
The next example will show a typical usage of a border layout manager.
package zetcode;
import java.awt.BorderLayout;
import java.awt.Dimension;
import java.awt.Insets;
import javax.swing.ImageIcon;
import javax.swing.JButton;
import javax.swing.JFrame;
import javax.swing.JLabel;
import javax.swing.JMenu;
import javax.swing.JMenuBar;
import javax.swing.JTextArea;
import javax.swing.JToolBar;
import javax.swing.SwingUtilities;
import javax.swing.border.EmptyBorder;
import javax.swing.border.LineBorder;
public class BorderLayoutExample extends JFrame {
public BorderLayoutExample() {
initUI();
}
public final void initUI() {
JMenuBar menubar = new JMenuBar();
JMenu file = new JMenu("File");
menubar.add(file);
setJMenuBar(menubar);
JToolBar toolbar = new JToolBar();
toolbar.setFloatable(false);
ImageIcon exit = new ImageIcon("exit.png");
JButton bexit = new JButton(exit);
bexit.setBorder(new EmptyBorder(0 ,0, 0, 0));
toolbar.add(bexit);
add(toolbar, BorderLayout.NORTH);
JToolBar vertical = new JToolBar(JToolBar.VERTICAL);
vertical.setFloatable(false);
vertical.setMargin(new Insets(10, 5, 5, 5));
ImageIcon select = new ImageIcon("drive.png");
ImageIcon freehand = new ImageIcon("computer.png");
ImageIcon shapeed = new ImageIcon("printer.png");
JButton selectb = new JButton(select);
selectb.setBorder(new EmptyBorder(3, 0, 3, 0));
JButton freehandb = new JButton(freehand);
freehandb.setBorder(new EmptyBorder(3, 0, 3, 0));
JButton shapeedb = new JButton(shapeed);
shapeedb.setBorder(new EmptyBorder(3, 0, 3, 0));
vertical.add(selectb);
vertical.add(freehandb);
vertical.add(shapeedb);
add(vertical, BorderLayout.WEST);
add(new JTextArea(), BorderLayout.CENTER);
JLabel statusbar = new JLabel(" Statusbar");
statusbar.setPreferredSize(new Dimension(-1, 22));
statusbar.setBorder(LineBorder.createGrayLineBorder());
add(statusbar, BorderLayout.SOUTH);
setSize(350, 300);
setTitle("BorderLayout");
setDefaultCloseOperation(JFrame.EXIT_ON_CLOSE);
setLocationRelativeTo(null);
}
public static void main(String[] args) {
SwingUtilities.invokeLater(new Runnable() {
public void run() {
BorderLayoutExample ex = new BorderLayoutExample();
ex.setVisible(true);
}
});
}
}
The example shows a typical application skeleton. We show a vertical and horizontal
toolbars, a statusbar and a central component. (a text area)
A default layout manager for a JFrame component is BorderLayout manager. So we don't
have to set it.
add(toolbar, BorderLayout.NORTH);
Simply put the toolbar to the north of the layout.
add(vertical, BorderLayout.WEST);
Put the vertical toobar to the west.
add(new JTextArea(), BorderLayout.CENTER);
Put the text area to the center.
add(statusbar, BorderLayout.SOUTH);
Put the statusbar to the south.
Figure: BorderLayout manager
BoxLayout
BoxLayout is a powerful manager, that can be used to create sofisticated layouts. This
layout manager puts components into a row or into a column. It enables nesting, a
powerful feature, that makes this manager very flexible. It means, that we can put a box
layout into another box layout.
The box layout manager is often used with the Box class. This class creates several
invisible components, which affect the final layout.
glue
strut
rigid area
Let's say, we want to put two buttons into the right bottom corner of the window. We
will use the boxlayut managers to accomplish this.
package zetcode;
import java.awt.Dimension;
import javax.swing.Box;
import javax.swing.BoxLayout;
import javax.swing.JButton;
import javax.swing.JFrame;
import javax.swing.JPanel;
import javax.swing.SwingUtilities;
public class TwoButtonsExample extends JFrame {
public TwoButtonsExample() {
initUI();
}
public final void initUI() {
JPanel basic = new JPanel();
basic.setLayout(new BoxLayout(basic, BoxLayout.Y_AXIS));
add(basic);
basic.add(Box.createVerticalGlue());
JPanel bottom = new JPanel();
bottom.setAlignmentX(1f);
bottom.setLayout(new BoxLayout(bottom, BoxLayout.X_AXIS));
JButton ok = new JButton("OK");
JButton close = new JButton("Close");
bottom.add(ok);
bottom.add(Box.createRigidArea(new Dimension(5, 0)));
bottom.add(close);
bottom.add(Box.createRigidArea(new Dimension(15, 0)));
basic.add(bottom);
basic.add(Box.createRigidArea(new Dimension(0, 15)));
setTitle("Two Buttons");
setSize(300, 150);
setDefaultCloseOperation(JFrame.EXIT_ON_CLOSE);
setLocationRelativeTo(null);
}
public static void main(String[] args) {
SwingUtilities.invokeLater(new Runnable() {
public void run() {
TwoButtonsExample ex = new TwoButtonsExample();
ex.setVisible(true);
}
});
}
}
The following drawing illustrates the example.
Figure: Two buttons
We will create two panels. The basic panel has a vertical box layout. The bottom panel
has a horizontal one. We will put a bottom panel into the basic panel. We will right align
the bottom panel. The space between the top of the window and the bottom panel is
expandable. It is done by the vertical glue.
basic.setLayout(new BoxLayout(basic, BoxLayout.Y_AXIS));
Here we create a basic panel with the vertical BoxLayout.
JPanel bottom = new JPanel();
bottom.setAlignmentX(1f);
bottom.setLayout(new BoxLayout(bottom, BoxLayout.X_AXIS));
The bottom panel is right aligned. This is done by the setAlignmentX() method. The
panel has a horizontal layout.
bottom.add(Box.createRigidArea(new Dimension(5, 0)));
We put some rigid space between the buttons.
basic.add(bottom);
Here we put the bottom panel with a horizontal box layout to the vertical basic panel.
basic.add(Box.createRigidArea(new Dimension(0, 15)));
We also put some space between the bottom panel and the border of the window.
Figure: Two buttons
When we use a BoxLayout manager, we can set a rigid area among our components.
package zetcode;
import java.awt.Dimension;
import java.awt.Insets;
import javax.swing.Box;
import javax.swing.BoxLayout;
import javax.swing.JButton;
import javax.swing.JFrame;
import javax.swing.JPanel;
import javax.swing.SwingUtilities;
import javax.swing.border.EmptyBorder;
public class RigidAreaExample extends JFrame {
public RigidAreaExample() {
initUI();
}
public final void initUI() {
JPanel panel = new JPanel();
panel.setLayout(new BoxLayout(panel, BoxLayout.Y_AXIS));
panel.setBorder(new EmptyBorder(new Insets(40, 60, 40, 60)));
panel.add(new JButton("Button"));
panel.add(Box.createRigidArea(new Dimension(0, 5)));
panel.add(new JButton("Button"));
panel.add(Box.createRigidArea(new Dimension(0, 5)));
panel.add(new JButton("Button"));
panel.add(Box.createRigidArea(new Dimension(0, 5)));
panel.add(new JButton("Button"));
add(panel);
pack();
setTitle("RigidArea");
setDefaultCloseOperation(JFrame.EXIT_ON_CLOSE);
setLocationRelativeTo(null);
}
public static void main(String[] args) {
SwingUtilities.invokeLater(new Runnable() {
public void run() {
RigidAreaExample ex = new RigidAreaExample();
ex.setVisible(true);
}
});
}
}
In this example, we display four buttons. By default, there is no space among the
buttons. To put some space among them, we add some rigid area.
panel.setLayout(new BoxLayout(panel, BoxLayout.Y_AXIS));
We use a vertical BoxLayout manager for our panel.
panel.add(new JButton("Button"));
panel.add(Box.createRigidArea(new Dimension(0, 5)));
panel.add(new JButton("Button"));
We add buttons and create a rigid area in between them.
Figure: Rigid area
Tip of the Day
JDeveloper has a dialog window called Tip of the Day.
Figure: Tip of the Day
We will create a similar dialog. We will use a combination of various layout managers.
Namely a border layout, flow layout and box layout manager.
package zetcode;
import java.awt.BorderLayout;
import java.awt.Color;
import java.awt.Dimension;
import java.awt.FlowLayout;
import java.awt.event.KeyEvent;
import javax.swing.BorderFactory;
import javax.swing.BoxLayout;
import javax.swing.ImageIcon;
import javax.swing.JButton;
import javax.swing.JCheckBox;
import javax.swing.JDialog;
import javax.swing.JLabel;
import javax.swing.JPanel;
import javax.swing.JSeparator;
import javax.swing.JTextPane;
import javax.swing.SwingUtilities;
public class TipOfDayExample extends JDialog {
public TipOfDayExample() {
initUI();
}
public final void initUI() {
JPanel basic = new JPanel();
basic.setLayout(new BoxLayout(basic, BoxLayout.Y_AXIS));
add(basic);
JPanel topPanel = new JPanel(new BorderLayout(0, 0));
topPanel.setMaximumSize(new Dimension(450, 0));
JLabel hint = new JLabel("JDeveloper Productivity Hints");
hint.setBorder(BorderFactory.createEmptyBorder(0, 25, 0, 0));
topPanel.add(hint);
ImageIcon icon = new ImageIcon("jdev.png");
JLabel label = new JLabel(icon);
label.setBorder(BorderFactory.createEmptyBorder(5, 5, 5, 5));
topPanel.add(label, BorderLayout.EAST);
JSeparator separator = new JSeparator();
separator.setForeground(Color.gray);
topPanel.add(separator, BorderLayout.SOUTH);
basic.add(topPanel);
JPanel textPanel = new JPanel(new BorderLayout());
textPanel.setBorder(BorderFactory.createEmptyBorder(15, 25, 15, 25));
JTextPane pane = new JTextPane();
pane.setContentType("text/html");
String text = "<p><b>Closing windows using the mouse wheel</b></p>" +
"<p>Clicking with the mouse wheel on an editor tab closes the
window. " +
"This method works also with dockable windows or Log window
tabs.</p>";
pane.setText(text);
pane.setEditable(false);
textPanel.add(pane);
basic.add(textPanel);
JPanel boxPanel = new JPanel(new FlowLayout(FlowLayout.LEFT, 20, 0));
JCheckBox box = new JCheckBox("Show Tips at startup");
box.setMnemonic(KeyEvent.VK_S);
boxPanel.add(box);
basic.add(boxPanel);
JPanel bottom = new JPanel(new FlowLayout(FlowLayout.RIGHT));
JButton ntip = new JButton("Next Tip");
ntip.setMnemonic(KeyEvent.VK_N);
JButton close = new JButton("Close");
close.setMnemonic(KeyEvent.VK_C);
bottom.add(ntip);
bottom.add(close);
basic.add(bottom);
bottom.setMaximumSize(new Dimension(450, 0));
setTitle("Tip of the Day");
setSize(new Dimension(450, 350));
setResizable(false);
setDefaultCloseOperation(JDialog.DISPOSE_ON_CLOSE);
setLocationRelativeTo(null);
}
public static void main(String[] args) {
SwingUtilities.invokeLater(new Runnable() {
public void run() {
TipOfDayExample ex = new TipOfDayExample();
ex.setVisible(true);
}
});
}
}
The example uses a mix of layout managers. Simply we put four panels into the
vertically organized basic panel.
JPanel basic = new JPanel();
basic.setLayout(new BoxLayout(basic, BoxLayout.Y_AXIS));
add(basic);
This is the very bottom panel. It has a vertical box layout manager. The basic panel is
added to the default JDialog component. This component has a border layout manager
by default.
JPanel topPanel = new JPanel(new BorderLayout(0, 0));
The topPanel panel has a border layout manager. We will put three components into it.
Two labels and a separator.
topPanel.setMaximumSize(new Dimension(450, 0));
If we want to have a panel, that is not greater than it's components, we must set it's
maximum size. The zero value is ignored. The manager calculates the necessary heights.
JPanel textPanel = new JPanel(new BorderLayout());
...
textPanel.add(pane);
The text pane component is added to the center area of the border layout manager. It
takes all space left. Exactly, as we wanted.
JPanel boxPanel = new JPanel(new FlowLayout(FlowLayout.LEFT, 20, 0));
The check box is shown in the boxPanel panel. It is left aligned. The flow layout manager
has a 20px horizontal gap. Other components have 25px. Why is that? It is because the
flow layout manager puts some space to between the component and the edge as well.
JPanel bottom = new JPanel(new FlowLayout(FlowLayout.RIGHT));
...
bottom.setMaximumSize(new Dimension(450, 0));
The bottom panel displays two buttons. It has a right aligned flow layout manager. In
order to show the buttons on the right edge of the dialog, the panel must stretch
horizontally from the beginning to the end.
An event object
When something happens in the application, an event object is created. For example,
when we click on the button or select an item from a list. There are several types of
events. AnActionEvent, TextEvent, FocusEvent, ComponentEvent etc. Each of them is
created under specific conditions.
Event object has information about an event, that has happened. In the next example,
we will analyze an ActionEvent in more detail.
package zetcode;
import java.awt.event.ActionEvent;
import java.awt.event.ActionListener;
import java.text.DateFormat;
import java.util.Date;
import java.util.Locale;
import javax.swing.DefaultListModel;
import javax.swing.JButton;
import javax.swing.JFrame;
import javax.swing.JList;
import javax.swing.JPanel;
import javax.swing.SwingUtilities;
public class Example extends JFrame implements ActionListener {
private JList list;
private DefaultListModel model;
public Example() {
initUI();
}
public final void initUI() {
JPanel panel = new JPanel();
panel.setLayout(null);
model = new DefaultListModel();
list = new JList(model);
list.setBounds(150, 30, 220, 150);
JButton okButton = new JButton("Ok");
okButton.setBounds(30, 35, 80, 25);
okButton.addActionListener(this);
panel.add(okButton);
panel.add(list);
add(panel);
setTitle("Event object");
setSize(420, 250);
setLocationRelativeTo(null);
setDefaultCloseOperation(EXIT_ON_CLOSE);
}
public void actionPerformed(ActionEvent e) {
Locale locale = Locale.getDefault();
Date date = new Date(e.getWhen());
String s = DateFormat.getTimeInstance(DateFormat.SHORT,
locale).format(date);
if (!model.isEmpty()) {
model.clear();
}
if (e.getID() == ActionEvent.ACTION_PERFORMED) {
model.addElement(" Event Id: ACTION_PERFORMED");
}
model.addElement(" Time: " + s);
String source = e.getSource().getClass().getName();
model.addElement(" Source: " + source);
int mod = e.getModifiers();
StringBuffer buffer = new StringBuffer(" Modifiers: ");
if ((mod & ActionEvent.ALT_MASK) > 0) {
buffer.append("Alt ");
}
if ((mod & ActionEvent.SHIFT_MASK) > 0) {
buffer.append("Shift ");
}
if ((mod & ActionEvent.META_MASK) > 0) {
buffer.append("Meta ");
}
if ((mod & ActionEvent.CTRL_MASK) > 0) {
buffer.append("Ctrl ");
}
model.addElement(buffer);
}
public static void main(String[] args) {
SwingUtilities.invokeLater(new Runnable() {
public void run() {
Example ex = new Example();
ex.setVisible(true);
}
});
}
}
The code example shows a button and a list. If we click on the button, information about
the event is displayed in the list. In our case, we are talking about an ActionEvent class.
The data will be the time, when the event occurred, the id of the event, the event source
and the modifier keys.
public void actionPerformed(ActionEvent event) {
The ActionEvent is an instance of the event, that has occurred.
Locale locale = Locale.getDefault();
Date date = new Date(e.getWhen());
String s = DateFormat.getTimeInstance(DateFormat.SHORT,
locale).format(date);
Here we get the time, when the event occurred. The getWhen() method returns time
value in milliseconds. So we must format it appropriately.
String source = event.getSource().getClass().getName();
model.addElement(" Source: " + source);
Here we add the name of the source of the event to the list. In our case the source is
a JButton.
int mod = event.getModifiers();
We get the modifier keys. It is a bitwise-or of the modifier constants.
if ((mod & ActionEvent.SHIFT_MASK) > 0)
buffer.append("Shift ");
Here we determine, whether we have pressed a Shift key.
Figure: Event Object
Implementation
There are several ways, how we can implement event handling in Java Swing toolkit.
Anonymous inner class
Inner class
Derived class
Anonymous inner class
We will illustrate these concepts on a simple event example.
package zetcode;
import java.awt.event.ActionEvent;
import java.awt.event.ActionListener;
import javax.swing.JButton;
import javax.swing.JFrame;
import javax.swing.JPanel;
import javax.swing.SwingUtilities;
public class AnonymousInnerClassExample extends JFrame {
public AnonymousInnerClassExample() {
initUI();
}
public final void initUI() {
JPanel panel = new JPanel();
panel.setLayout(null);
JButton closeButton = new JButton("Close");
closeButton.setBounds(40, 50, 80, 25);
closeButton.addActionListener(new ActionListener() {
public void actionPerformed(ActionEvent event) {
System.exit(0);
}
});
panel.add(closeButton);
add(panel);
setTitle("Anonymous inner class");
setSize(300, 200);
setLocationRelativeTo(null);
setDefaultCloseOperation(EXIT_ON_CLOSE);
}
public static void main(String[] args) {
SwingUtilities.invokeLater(new Runnable() {
public void run() {
AnonymousInnerClassExample ex =
new AnonymousInnerClassExample();
ex.setVisible(true);
}
});
}
}
In this example, we have a button that closes the window upon clicking.
JButton closeButton = new JButton("Close");
The button is the event source. It will generate events.
closeButton.addActionListener(new ActionListener() {
public void actionPerformed(ActionEvent event) {
System.exit(0);
}
});
Here we register an action listener with the button. This way, the events are sent to
the event target. The event target in our case is ActionListener class. In this code, we
use ananonymous inner class.
Inner class
Here we implement the example using an inner ActionListener class.
package zetcode;
import java.awt.event.ActionEvent;
import java.awt.event.ActionListener;
import javax.swing.JButton;
import javax.swing.JFrame;
import javax.swing.JPanel;
import javax.swing.SwingUtilities;
public class InnerClassExample extends JFrame {
public InnerClassExample() {
initUI();
}
public final void initUI() {
JPanel panel = new JPanel();
panel.setLayout(null);
JButton closeButton = new JButton("Close");
closeButton.setBounds(40, 50, 80, 25);
ButtonCloseListener listener = new ButtonCloseListener();
closeButton.addActionListener(listener);
panel.add(closeButton);
add(panel);
setTitle("Inner class example");
setSize(300, 200);
setLocationRelativeTo(null);
setDefaultCloseOperation(EXIT_ON_CLOSE);
}
class ButtonCloseListener implements ActionListener {
public void actionPerformed(ActionEvent e) {
System.exit(0);
}
}
public static void main(String[] args) {
SwingUtilities.invokeLater(new Runnable() {
public void run() {
InnerClassExample ex = new InnerClassExample();
ex.setVisible(true);
}
});
}
}
We have on close button on the panel. The listener is defined inside an inner class,
which has a name.
ButtonCloseListener listener = new ButtonCloseListener();
closeButton.addActionListener(listener);
Here we have a non anonymous inner class.
class ButtonCloseListener implements ActionListener {
public void actionPerformed(ActionEvent e) {
System.exit(0);
}
}
The button listener is defined here.
A derived class implementing the listener
The following example will derive a class from a component and implement an action
listener inside the class.
package zetcode;
import java.awt.event.ActionEvent;
import java.awt.event.ActionListener;
import javax.swing.JButton;
import javax.swing.JFrame;
import javax.swing.JPanel;
import javax.swing.SwingUtilities;
public class DerivedClassExample extends JFrame {
public DerivedClassExample() {
initUI();
}
public final void initUI() {
JPanel panel = new JPanel();
panel.setLayout(null);
MyButton closeButton = new MyButton("Close");
closeButton.setBounds(40, 50, 80, 25);
panel.add(closeButton);
add(panel);
setTitle("Derived class");
setSize(300, 200);
setLocationRelativeTo(null);
setDefaultCloseOperation(EXIT_ON_CLOSE);
}
class MyButton extends JButton implements ActionListener {
public MyButton(String text) {
super.setText(text);
addActionListener(this);
}
public void actionPerformed(ActionEvent e) {
System.exit(0);
}
}
public static void main(String[] args) {
SwingUtilities.invokeLater(new Runnable() {
public void run() {
DerivedClassExample ex = new DerivedClassExample();
ex.setVisible(true);
}
});
}
}
In this example, we create a MyButton class, which will implement the action listener.
MyButton closeButton = new MyButton("Close");
Here we create the MyButton custom class.
class MyButton extends JButton implements ActionListener {
The MyButton class is extended from the JButton class. It implements
the ActionListenerinterface. This way, the event handling is managed within the
MyButton class.
addActionListener(this);
Here we add the action listener to the MyButton class.
Multiple sources
A listener can be plugged into several sources. This will be explained in the next
example.
package zetcode;
import java.awt.BorderLayout;
import java.awt.event.ActionEvent;
import java.awt.event.ActionListener;
import javax.swing.BorderFactory;
import javax.swing.JButton;
import javax.swing.JFrame;
import javax.swing.JLabel;
import javax.swing.JPanel;
import javax.swing.SwingUtilities;
import javax.swing.border.EtchedBorder;
public class MultipleSources extends JFrame {
JLabel statusbar;
public MultipleSources() {
initUI();
}
public final void initUI() {
JPanel panel = new JPanel();
statusbar = new JLabel(" ZetCode");
statusbar.setBorder(BorderFactory.createEtchedBorder(
EtchedBorder.RAISED));
panel.setLayout(null);
JButton close = new JButton("Close");
close.setBounds(40, 30, 80, 25);
close.addActionListener(new ButtonListener());
JButton open = new JButton("Open");
open.setBounds(40, 80, 80, 25);
open.addActionListener(new ButtonListener());
JButton find = new JButton("Find");
find.setBounds(40, 130, 80, 25);
find.addActionListener(new ButtonListener());
JButton save = new JButton("Save");
save.setBounds(40, 180, 80, 25);
save.addActionListener(new ButtonListener());
panel.add(close);
panel.add(open);
panel.add(find);
panel.add(save);
add(panel);
add(statusbar, BorderLayout.SOUTH);
setTitle("Multiple Sources");
setSize(400, 300);
setLocationRelativeTo(null);
setDefaultCloseOperation(EXIT_ON_CLOSE);
}
class ButtonListener implements ActionListener {
public void actionPerformed(ActionEvent e) {
JButton o = (JButton) e.getSource();
String label = o.getText();
statusbar.setText(" " + label + " button clicked");
}
}
public static void main(String[] args) {
SwingUtilities.invokeLater(new Runnable() {
public void run() {
MultipleSources ms = new MultipleSources();
ms.setVisible(true);
}
});
}
}
We create four buttons and a statusbar. The statusbar will display an informative
message upon clicking on the button.
close.addActionListener(new ButtonListener());
...
open.addActionListener(new ButtonListener());
...
Each button will be registered against a ButtonListener class.
JButton o = (JButton) e.getSource();
String label = o.getText();
Here we determine, which button was pressed.
statusbar.setText(" " + label + " button clicked")
We update the statusbar.
Figure: Multiple Sources
Multiple listeners
We can register several listeners for one event.
package zetcode;
import java.awt.BorderLayout;
import java.awt.event.ActionEvent;
import java.awt.event.ActionListener;
import java.util.Calendar;
import javax.swing.BorderFactory;
import javax.swing.JButton;
import javax.swing.JFrame;
import javax.swing.JLabel;
import javax.swing.JPanel;
import javax.swing.JSpinner;
import javax.swing.SpinnerModel;
import javax.swing.SpinnerNumberModel;
import javax.swing.SwingUtilities;
import javax.swing.border.EtchedBorder;
public class MultipleListeners extends JFrame {
private JLabel statusbar;
private JSpinner spinner;
private static int count = 0;
public MultipleListeners() {
initUI();
}
public final void initUI() {
JPanel panel = new JPanel();
statusbar = new JLabel("0");
statusbar.setBorder(BorderFactory.createEtchedBorder(
EtchedBorder.RAISED));
panel.setLayout(null);
JButton add = new JButton("+");
add.setBounds(40, 30, 80, 25);
add.addActionListener(new ButtonListener1());
add.addActionListener(new ButtonListener2());
Calendar calendar = Calendar.getInstance();
int currentYear = calendar.get(Calendar.YEAR);
SpinnerModel yearModel = new SpinnerNumberModel(currentYear,
currentYear - 100,
currentYear + 100,
1);
spinner = new JSpinner(yearModel);
spinner.setEditor(new JSpinner.NumberEditor(spinner, "#"));
spinner.setBounds(190, 30, 80, 25);
panel.add(add);
panel.add(spinner);
add(panel);
add(statusbar, BorderLayout.SOUTH);
setTitle("Multiple Listeners");
setSize(300, 200);
setLocationRelativeTo(null);
setDefaultCloseOperation(EXIT_ON_CLOSE);
}
class ButtonListener1 implements ActionListener {
public void actionPerformed(ActionEvent e) {
Integer val = (Integer) spinner.getValue();
spinner.setValue(++val);
}
}
class ButtonListener2 implements ActionListener {
public void actionPerformed(ActionEvent e) {
statusbar.setText(Integer.toString(++count));
}
}
public static void main(String[] args) {
SwingUtilities.invokeLater(new Runnable() {
public void run() {
MultipleListeners ml = new MultipleListeners();
ml.setVisible(true);
}
});
}
}
In this example, we have a button, spinner and a statusbar. We use two button listeners
for one event. One click of a button will add one year to the spinner component and
update the statusbar. The statusbar will show, how many times we have clicked on the
button.
add.addActionListener(new ButtonListener1());
add.addActionListener(new ButtonListener2());
We register two button listeners.
SpinnerModel yearModel = new SpinnerNumberModel(currentYear,
currentYear - 100,
currentYear + 100,
1);
spinner = new JSpinner(yearModel);
Here we create the spinner component. We use a year model for the spinner.
TheSpinnerNumberModel arguments are initial value, min, max values and the step.
spinner.setEditor(new JSpinner.NumberEditor(spinner, "#"));
We remove the thousands separator.
Integer val = (Integer) spinner.getValue();
spinner.setValue(++val);
Here we increase the year number.
Figure: Multiple Listeners
Removing listeners
The Java Swing toolkit enables us to remove the registered listeners.
package zetcode;
import java.awt.event.ActionEvent;
import java.awt.event.ActionListener;
import java.awt.event.ItemEvent;
import java.awt.event.ItemListener;
import javax.swing.JButton;
import javax.swing.JCheckBox;
import javax.swing.JFrame;
import javax.swing.JLabel;
import javax.swing.JPanel;
import javax.swing.SwingUtilities;
public class RemoveListenerExample extends JFrame {
private JLabel text;
private JButton add;
private JCheckBox active;
private ButtonListener buttonlistener;
private static int count = 0;
public RemoveListenerExample() {
JPanel panel = new JPanel();
panel.setLayout(null);
add = new JButton("+");
add.setBounds(40, 30, 80, 25);
buttonlistener = new ButtonListener();
active = new JCheckBox("Active listener");
active.setBounds(160, 30, 140, 25);
active.addItemListener(new ItemListener() {
public void itemStateChanged(ItemEvent event) {
if (active.isSelected()) {
add.addActionListener(buttonlistener);
} else {
add.removeActionListener(buttonlistener);
}
}
});
text = new JLabel("0");
text.setBounds(40, 80, 80, 25);
panel.add(add);
panel.add(active);
panel.add(text);
add(panel);
setTitle("Remove listener");
setSize(310, 200);
setLocationRelativeTo(null);
setDefaultCloseOperation(EXIT_ON_CLOSE);
}
class ButtonListener implements ActionListener {
public void actionPerformed(ActionEvent e) {
text.setText(Integer.toString(++count));
}
}
public static void main(String[] args) {
SwingUtilities.invokeLater(new Runnable() {
public void run() {
RemoveListenerExample ex = new RemoveListenerExample();
ex.setVisible(true);
}
});
}
}
We have three components on the panel. A button, check box and a label. By toggling
the check box, we add or remove the listener for a button.
buttonlistener = new ButtonListener();
We have to create a non anonymous listener, if we want to later remove it. We need a
reference to it.
if (active.isSelected()) {
add.addActionListener(buttonlistener);}
else {
add.removeActionListener(buttonlistener);
}
We determine, whether the check box is selected. Then we add or remove the listener.
Figure: Remove listener
Moving a window
The following example will look for a position of a window on the screen.
package zetcode;
import java.awt.Font;
import java.awt.event.ComponentEvent;
import java.awt.event.ComponentListener;
import javax.swing.JFrame;
import javax.swing.JLabel;
import javax.swing.JPanel;
import javax.swing.SwingUtilities;
public class MovingWindowExample extends JFrame
implements ComponentListener {
private JLabel labelx;
private JLabel labely;
public MovingWindowExample() {
initUI();
}
public final void initUI() {
JPanel panel = new JPanel();
panel.setLayout(null);
labelx = new JLabel("x: ");
labelx.setFont(new Font("Serif", Font.BOLD, 14));
labelx.setBounds(20, 20, 60, 25);
labely = new JLabel("y: ");
labely.setFont(new Font("Serif", Font.BOLD, 14));
labely.setBounds(20, 45, 60, 25);
panel.add(labelx);
panel.add(labely);
add(panel);
addComponentListener(this);
setTitle("Moving window");
setSize(310, 200);
setLocationRelativeTo(null);
setDefaultCloseOperation(EXIT_ON_CLOSE);
}
public void componentResized(ComponentEvent e) {
}
public void componentMoved(ComponentEvent e) {
int x = e.getComponent().getX();
int y = e.getComponent().getY();
labelx.setText("x: " + x);
labely.setText("y: " + y);
}
public void componentShown(ComponentEvent e) {
}
public void componentHidden(ComponentEvent e) {
}
public static void main(String[] args) {
SwingUtilities.invokeLater(new Runnable() {
public void run() {
MovingWindowExample ex = new MovingWindowExample();
ex.setVisible(true);
}
});
}
}
The example shows the current window coordinates on the panel. To get the window
position, we use the ComponentListener.
labelx.setFont(new Font("Serif", Font.BOLD, 14));
We make the font bigger, the default one is a bit small.
int x = e.getComponent().getX();
int y = e.getComponent().getY();
Here we get the x and the y positions.
Notice, that we have to implement all four methods, that are available in
the ComponentListener. Even, if we do not use them.
Figure: Moving a window
Adapters
Adapters are convenient classes. In the previous code example, we had to implement all
four methods of a ComponentListener class. Even if we did not use them. To avoid
unnecessary coding, we can use adapters. Adapter is a class that implements all
necessary methods. They are empty. We then use only those methods, that we actually
need. There is no adapter for a button click event. Because there we have only one
method to implement. The actionPerformed() method. We can use adapters in
situations, where we have more than one method to implement.
The following example is a rewrite of the previous one, using a ComponentAdapter.
package zetcode;
import java.awt.Font;
import java.awt.event.ComponentAdapter;
import java.awt.event.ComponentEvent;
import javax.swing.JFrame;
import javax.swing.JLabel;
import javax.swing.JPanel;
import javax.swing.SwingUtilities;
public class AdapterExample extends JFrame {
private JLabel labelx;
private JLabel labely;
public AdapterExample() {
initUI();
}
public final void initUI() {
JPanel panel = new JPanel();
panel.setLayout(null);
labelx = new JLabel("x: ");
labelx.setFont(new Font("Serif", Font.BOLD, 14));
labelx.setBounds(20, 20, 60, 25);
labely = new JLabel("y: ");
labely.setFont(new Font("Serif", Font.BOLD, 14));
labely.setBounds(20, 45, 60, 25);
panel.add(labelx);
panel.add(labely);
add(panel);
addComponentListener(new MoveAdapter());
setTitle("Adapter example");
setSize(310, 200);
setLocationRelativeTo(null);
setDefaultCloseOperation(EXIT_ON_CLOSE);
}
class MoveAdapter extends ComponentAdapter {
@Override
public void componentMoved(ComponentEvent e) {
int x = e.getComponent().getX();
int y = e.getComponent().getY();
labelx.setText("x: " + x);
labely.setText("y: " + y);
}
}
public static void main(String[] args) {
SwingUtilities.invokeLater(new Runnable() {
public void run() {
AdapterExample ex = new AdapterExample();
ex.setVisible(true);
}
});
}
}
This example is a rewrite of the previous one. Here we use the ComponentAdapter.
addComponentListener(new MoveAdapter());
Here we register the component listener.
class MoveAdapter extends ComponentAdapter {
@Override
public void componentMoved(ComponentEvent e) {
int x = e.getComponent().getX();
int y = e.getComponent().getY();
labelx.setText("x: " + x);
labely.setText("y: " + y);
}
}
Inside the MoveAdapter inner class, we define the componentMoved() method. All the
other methods are left empty.
A simple custom dialog
In the following example we create a simple custom dialog. It is a sample about dialog,
found in most GUI applications, usually located in the help menu.
package zetcode;
import java.awt.Dimension;
import java.awt.Font;
import java.awt.event.ActionEvent;
import java.awt.event.ActionListener;
import java.awt.event.KeyEvent;
import javax.swing.Box;
import javax.swing.BoxLayout;
import javax.swing.ImageIcon;
import javax.swing.JButton;
import javax.swing.JDialog;
import javax.swing.JFrame;
import javax.swing.JLabel;
import javax.swing.JMenu;
import javax.swing.JMenuBar;
import javax.swing.JMenuItem;
import javax.swing.SwingUtilities;
class AboutDialog extends JDialog {
public AboutDialog() {
initUI();
}
public final void initUI() {
setLayout(new BoxLayout(getContentPane(), BoxLayout.Y_AXIS));
add(Box.createRigidArea(new Dimension(0, 10)));
ImageIcon icon = new ImageIcon("notes.png");
JLabel label = new JLabel(icon);
label.setAlignmentX(0.5f);
add(label);
add(Box.createRigidArea(new Dimension(0, 10)));
JLabel name = new JLabel("Notes, 1.23");
name.setFont(new Font("Serif", Font.BOLD, 13));
name.setAlignmentX(0.5f);
add(name);
add(Box.createRigidArea(new Dimension(0, 50)));
JButton close = new JButton("Close");
close.addActionListener(new ActionListener() {
public void actionPerformed(ActionEvent event) {
dispose();
}
});
close.setAlignmentX(0.5f);
add(close);
setModalityType(ModalityType.APPLICATION_MODAL);
setTitle("About Notes");
setDefaultCloseOperation(DISPOSE_ON_CLOSE);
setLocationRelativeTo(null);
setSize(300, 200);
}
}
public class SimpleDialog extends JFrame {
public SimpleDialog() {
initUI();
}
public final void initUI() {
JMenuBar menubar = new JMenuBar();
JMenu file = new JMenu("File");
file.setMnemonic(KeyEvent.VK_F);
JMenu help = new JMenu("Help");
help.setMnemonic(KeyEvent.VK_H);
JMenuItem about = new JMenuItem("About");
help.add(about);
about.addActionListener(new ActionListener() {
public void actionPerformed(ActionEvent event) {
AboutDialog ad = new AboutDialog();
ad.setVisible(true);
}
});
menubar.add(file);
menubar.add(help);
setJMenuBar(menubar);
setTitle("Simple Dialog");
setSize(300, 200);
setLocationRelativeTo(null);
setDefaultCloseOperation(EXIT_ON_CLOSE);
}
public static void main(String[] args) {
SwingUtilities.invokeLater(new Runnable() {
public void run() {
SimpleDialog sd = new SimpleDialog();
sd.setVisible(true);
}
});
}
}
The sample code will popup a small dialog box. The dialog will display an icon a text and
one close button.
class AboutDialog extends JDialog {
The custom dialog is based on the JDialog class.
setModalityType(ModalityType.APPLICATION_MODAL);
Here we make the dialog modal.
setDefaultCloseOperation(DISPOSE_ON_CLOSE);
Here we set the defaul close operation.
AboutDialog ad = new AboutDialog();
ad.setVisible(true);
Here we display the about dialog, from the menu of the main frame.
Figure: Simple custom dialog
Message boxes
Message boxes provide information to the user.
package zetcode;
import java.awt.GridLayout;
import java.awt.event.ActionEvent;
import java.awt.event.ActionListener;
import javax.swing.JButton;
import javax.swing.JFrame;
import javax.swing.JOptionPane;
import javax.swing.JPanel;
import javax.swing.SwingUtilities;
public class MessageBoxes extends JFrame {
private JPanel panel;
public MessageBoxes() {
initUI();
}
public final void initUI() {
panel = new JPanel();
panel.setLayout(new GridLayout(2, 2));
JButton error = new JButton("Error");
JButton warning = new JButton("Warning");
JButton question = new JButton("Question");
JButton information = new JButton("Information");
error.addActionListener(new ActionListener() {
public void actionPerformed(ActionEvent event) {
JOptionPane.showMessageDialog(panel, "Could not open file",
"Error", JOptionPane.ERROR_MESSAGE);
}
});
warning.addActionListener(new ActionListener() {
public void actionPerformed(ActionEvent event) {
JOptionPane.showMessageDialog(panel, "A deprecated call",
"Warning", JOptionPane.WARNING_MESSAGE);
}
});
question.addActionListener(new ActionListener() {
public void actionPerformed(ActionEvent event) {
JOptionPane.showMessageDialog(panel, "Are you sure to quit?",
"Question", JOptionPane.QUESTION_MESSAGE);
}
});
information.addActionListener(new ActionListener() {
public void actionPerformed(ActionEvent event) {
JOptionPane.showMessageDialog(panel, "Download completed",
"Question", JOptionPane.INFORMATION_MESSAGE);
}
});
panel.add(error);
panel.add(warning);
panel.add(question);
panel.add(information);
add(panel);
setTitle("Message Boxes");
setSize(300, 200);
setLocationRelativeTo(null);
setDefaultCloseOperation(EXIT_ON_CLOSE);
}
public static void main(String[] args) {
SwingUtilities.invokeLater(new Runnable() {
public void run() {
MessageBoxes mb = new MessageBoxes();
mb.setVisible(true);
}
});
}
}
The example shows an error, question, warning and information message boxes.
panel.setLayout(new GridLayout(2, 2));
We use a GridLayout layout manager to organize buttons, that will popup message
boxes.
JButton error = new JButton("Error");
JButton warning = new JButton("Warning");
JButton question = new JButton("Question");
JButton information = new JButton("Information");
Here are the four buttons, that we will use.
JOptionPane.showMessageDialog(panel, "Could not open file",
"Error", JOptionPane.ERROR_MESSAGE);
To create a message box, we call the showMessageDialog static method of
the JOptionPane class. We provide the component name, message text, title and a
message type. The message type is determined by the constant we choose. Available
constants are:
ERROR_MESSAGE
WARNING_MESSAGE
QUESTION_MESSAGE
INFORMATION_MESSAGE
Figure: Question message box
JFileChooser
JFileChooser is a standard dialog for selecting a file from the file system.
package zetcode;
import java.awt.BorderLayout;
import java.awt.event.ActionEvent;
import java.awt.event.ActionListener;
import java.io.BufferedReader;
import java.io.File;
import java.io.FileReader;
import java.io.IOException;
import javax.swing.BorderFactory;
import javax.swing.ImageIcon;
import javax.swing.JButton;
import javax.swing.JFileChooser;
import javax.swing.JFrame;
import javax.swing.JPanel;
import javax.swing.JScrollPane;
import javax.swing.JTextArea;
import javax.swing.JToolBar;
import javax.swing.SwingUtilities;
import javax.swing.filechooser.FileFilter;
import javax.swing.filechooser.FileNameExtensionFilter;
public class FileChooserDialog extends JFrame {
private JPanel panel;
private JTextArea area;
public FileChooserDialog() {
initUI();
}
public final void initUI() {
panel = new JPanel();
panel.setLayout(new BorderLayout());
ImageIcon open = new ImageIcon("open.png");
JToolBar toolbar = new JToolBar();
JButton openb = new JButton(open);
openb.addActionListener(new ActionListener() {
public void actionPerformed(ActionEvent event) {
JFileChooser fileopen = new JFileChooser();
FileFilter filter = new FileNameExtensionFilter("c files",
"c");
fileopen.addChoosableFileFilter(filter);
int ret = fileopen.showDialog(panel, "Open file");
if (ret == JFileChooser.APPROVE_OPTION) {
File file = fileopen.getSelectedFile();
String text = readFile(file);
area.setText(text);
}
}
});
toolbar.add(openb);
area = new JTextArea();
area.setBorder(BorderFactory.createEmptyBorder(10, 10, 10, 10));
JScrollPane pane = new JScrollPane();
pane.getViewport().add(area);
panel.setBorder(BorderFactory.createEmptyBorder(10, 10, 10, 10));
panel.add(pane);
add(panel);
add(toolbar, BorderLayout.NORTH);
setTitle("FileChooserDialog");
setSize(400, 300);
setLocationRelativeTo(null);
setDefaultCloseOperation(EXIT_ON_CLOSE);
}
public String readFile(File file) {
StringBuffer fileBuffer = null;
String fileString = null;
String line = null;
try {
FileReader in = new FileReader(file);
BufferedReader brd = new BufferedReader(in);
fileBuffer = new StringBuffer();
while ((line = brd.readLine()) != null) {
fileBuffer.append(line).append(
System.getProperty("line.separator"));
}
in.close();
fileString = fileBuffer.toString();
} catch (IOException e) {
return null;
}
return fileString;
}
public static void main(String[] args) {
SwingUtilities.invokeLater(new Runnable() {
public void run() {
FileChooserDialog fcd = new FileChooserDialog();
fcd.setVisible(true);
}
});
}
}
The code example will demonstrate how to use a file chooser dialog in order to load file
contents into the text area component.
JFileChooser fileopen = new JFileChooser();
This is the constructor of the file chooser dialog.
FileFilter filter = new FileNameExtensionFilter("c files", "c");
fileopen.addChoosableFileFilter(filter);
Here we define the file filter. In our case, we will have c files with extension .c. We have
also the default All files option.
int ret = fileopen.showDialog(panel, "Open file");
Here we show the file chooser dialog. Upon clicking on the open file button, the return
value is equal to JFileChooser.APPROVE_OPTION.
if (ret == JFileChooser.APPROVE_OPTION) {
File file = fileopen.getSelectedFile();
String text = readFile(file);
area.setText(text);
}
Here we get the name of the selected file. We read the contents of the file and set the text
into the textarea.
Figure: JFileChooser dialog
JColorChooser
JColorChooser is a standard dialog for selecting a color.
package zetcode;
import java.awt.BorderLayout;
import java.awt.Color;
import java.awt.event.ActionEvent;
import java.awt.event.ActionListener;
import javax.swing.BorderFactory;
import javax.swing.ImageIcon;
import javax.swing.JButton;
import javax.swing.JColorChooser;
import javax.swing.JFrame;
import javax.swing.JPanel;
import javax.swing.JToolBar;
import javax.swing.SwingUtilities;
public class ColorChooserDialog extends JFrame {
private JPanel panel;
private JPanel display;
public ColorChooserDialog() {
initUI();
}
public final void initUI() {
panel = new JPanel();
panel.setLayout(new BorderLayout());
ImageIcon open = new ImageIcon("color.png");
JToolBar toolbar = new JToolBar();
JButton openb = new JButton(open);
openb.addActionListener(new ActionListener() {
public void actionPerformed(ActionEvent event) {
JColorChooser clr = new JColorChooser();
Color color = clr.showDialog(panel, "Choose Color",
Color.white);
display.setBackground(color);
}
});
toolbar.add(openb);
display = new JPanel();
display.setBackground(Color.WHITE);
panel.setBorder(BorderFactory.createEmptyBorder(30, 50, 30, 50));
panel.add(display);
add(panel);
add(toolbar, BorderLayout.NORTH);
setTitle("ColorChooserDialog");
setSize(400, 300);
setLocationRelativeTo(null);
setDefaultCloseOperation(EXIT_ON_CLOSE);
}
public static void main(String[] args) {
SwingUtilities.invokeLater(new Runnable() {
public void run() {
ColorChooserDialog ccd = new ColorChooserDialog();
ccd.setVisible(true);
}
});
}
}
In the example, we have a white panel. We will change the background color of the panel
by selecting a color from the color chooser dialog.
JColorChooser clr = new JColorChooser();
Color color = clr.showDialog(panel, "Choose Color", Color.white);
display.setBackground(color);
This code shows a color chooser dialog. The showDialog() method returns the selected
color value. We change the display panel background to the newly selected color.
JLabel Component
JLabel is a simple component for displaying text, images or both. It does not react to
input events.
package com.zetcode;
import java.awt.BorderLayout;
import java.awt.Color;
import java.awt.Dimension;
import java.awt.Font;
import java.awt.Toolkit;
import javax.swing.BorderFactory;
import javax.swing.JFrame;
import javax.swing.JLabel;
import javax.swing.JPanel;
import javax.swing.SwingUtilities;
public class LabelExample extends JFrame {
private Toolkit toolkit;
public LabelExample() {
initUI();
}
private void initUI() {
setTitle("No Sleep");
String lyrics = "<html>It's way too late to think of<br>" +
"Someone I would call now<br>" +
"And neon signs got tired<br>" +
"Red eye flights help the stars out<br>" +
"I'm safe in a corner<br>" +
"Just hours before me<br>" +
"<br>" +
"I'm waking with the roaches<br>" +
"The world has surrendered<br>" +
"I'm dating ancient ghosts<br>" +
"The ones I made friends with<br>" +
"The comfort of fireflies<br>" +
"Long gone before daylight<br>" +
"<br>" +
"And if I had one wishful field tonight<br>" +
"I'd ask for the sun to never rise<br>" +
"If God leant his voice for me to speak<br>" +
"I'd say go to bed, world<br>" +
"<br>" +
"I've always been too late<br>" +
"To see what's before me<br>" +
"And I know nothing sweeter than<br>" +
"Champaign from last New Years<br>" +
"Sweet music in my ears<br>" +
"And a night full of no fears<br>" +
"<br>" +
"But if I had one wishful field tonight<br>" +
"I'd ask for the sun to never rise<br>" +
"If God passed a mic to me to speak<br>" +
"I'd say stay in bed, world<br>" +
"Sleep in peace</html>";
JPanel panel = new JPanel();
panel.setLayout(new BorderLayout(10, 10));
JLabel label = new JLabel(lyrics);
label.setFont(new Font("Georgia", Font.PLAIN, 14));
label.setForeground(new Color(50, 50, 25));
panel.add(label, BorderLayout.CENTER);
panel.setBorder(BorderFactory.createEmptyBorder(10, 10, 10, 10));
add(panel);
pack();
toolkit = getToolkit();
Dimension screensize = toolkit.getScreenSize();
setLocation((screensize.width - getWidth())/2,
(screensize.height - getHeight())/2);
setDefaultCloseOperation(EXIT_ON_CLOSE);
}
public static void main(String[] args) {
SwingUtilities.invokeLater(new Runnable() {
@Override
public void run() {
LabelExample ex = new LabelExample();
ex.setVisible(true);
}
});
}
}
In our example, we show lyrics of no sleep song from cardigans. We can use html tags
in JLabelcomponent. We use the <br> tag to separate lines.
JPanel panel = new JPanel();
panel.setLayout(new BorderLayout(10, 10));
We create a panel and set a BorderLayout manager.
JLabel label = new JLabel(lyrics);
label.setFont(new Font("Georgia", Font.PLAIN, 14));
label.setForeground(new Color(50, 50, 25));
Here we create the label component. We set it's font to plain georgia, 14 px tall. We also
change the foreground color.
panel.add(label, BorderLayout.CENTER);
panel.setBorder(BorderFactory.createEmptyBorder(10, 10, 10, 10));
We put the label into the center of the panel. We put 10px around the label.
add(panel);
pack();
The panel is added to the frame component. We call the pack() method, which will
resize the window, so that all components are visible.
Figure: JLabel
JCheckBox
JCheckBox is a component that has two states. On and Off. It is a box with a label. If the
check box is checked, it is represented by a tick in a box. A check box can be used to
show/hide splashscreen at startup, toggle visibility of a toolbar etc.
package com.zetcode;
import java.awt.Dimension;
import java.awt.event.ActionEvent;
import java.awt.event.ActionListener;
import javax.swing.Box;
import javax.swing.BoxLayout;
import javax.swing.JCheckBox;
import javax.swing.JFrame;
import javax.swing.SwingUtilities;
public class CheckBoxExample extends JFrame
implements ActionListener {
public CheckBoxExample() {
initUI();
}
public final void initUI() {
setLayout(new BoxLayout(getContentPane(), BoxLayout.Y_AXIS));
add(Box.createRigidArea(new Dimension(15, 20)));
JCheckBox checkbox = new JCheckBox("Show Title", true);
checkbox.setFocusable(false);
checkbox.addActionListener(this);
add(checkbox);
setSize(280, 200);
setTitle("JCheckBox example");
setLocationRelativeTo(null);
setDefaultCloseOperation(JFrame.EXIT_ON_CLOSE);
}
@Override
public void actionPerformed(ActionEvent e) {
JCheckBox source = (JCheckBox) e.getSource();
boolean state = source.isSelected();
if (state) {
this.setTitle("JCheckbox example");
} else {
this.setTitle("");
}
}
public static void main(String[] args) {
SwingUtilities.invokeLater(new Runnable() {
@Override
public void run() {
CheckBoxExample ex = new CheckBoxExample();
ex.setVisible(true);
}
});
}
}
Our code example shows or hides the title of the window depending on its state.
setLayout(new BoxLayout(getContentPane(), BoxLayout.Y_AXIS));
add(Box.createRigidArea(new Dimension(15, 20)));
In this example, we use a BoxLayout layout manager. We put some space there, so that
the checkbox is not too close to the corner.
JCheckBox checkbox = new JCheckBox("Show Title", true);
Here we have a constructor for the checkbox. We provide text and state.
checkbox.setFocusable(false);
We have disabled the focus for the checkbox. A JCheckBox that has a focus may be
selected or unselected with a spacebar.
JCheckBox source = (JCheckBox) e.getSource();
boolean state = source.isSelected();
if (state) {
this.setTitle("JCheckbox example");
} else {
this.setTitle("");
}
From the event object, we get the source component. In our case is the a check box. We
find out the selection state of the check box. Depending on the state of the check box, we
show or hide the title of the window.
Figure: JCheckBox
JSlider
JSlider is a component that lets the user graphically select a value by sliding a knob
within a bounded interval. Our example will show a volume control.
package com.zetcode;
import java.awt.BorderLayout;
import java.awt.Dimension;
import javax.swing.BorderFactory;
import javax.swing.Box;
import javax.swing.BoxLayout;
import javax.swing.ImageIcon;
import javax.swing.JFrame;
import javax.swing.JLabel;
import javax.swing.JPanel;
import javax.swing.JSlider;
import javax.swing.SwingUtilities;
import javax.swing.event.ChangeEvent;
import javax.swing.event.ChangeListener;
public class SliderExample extends JFrame {
private JSlider slider;
private JLabel label;
private ImageIcon mute;
private ImageIcon min;
private ImageIcon med;
private ImageIcon max;
public SliderExample() {
loadImages();
initUI();
}
private void loadImages() {
mute = new ImageIcon(getClass().getResource("mute.png"));
min = new ImageIcon(getClass().getResource("min.png"));
med = new ImageIcon(getClass().getResource("med.png"));
max = new ImageIcon(getClass().getResource("max.png"));
mute = new ImageIcon(getClass().getResource("mute.png"));
}
public final void initUI() {
JPanel panel = new JPanel();
panel.setLayout(new BoxLayout(panel, BoxLayout.X_AXIS));
panel.setBorder(BorderFactory.createEmptyBorder(40, 40, 40, 40));
setLayout(new BorderLayout());
panel.add(Box.createHorizontalGlue());
slider = new JSlider(0, 150, 0);
slider.setPreferredSize(new Dimension(150, 30));
slider.addChangeListener(new ChangeListener() {
@Override
public void stateChanged(ChangeEvent event) {
int value = slider.getValue();
if (value == 0) {
label.setIcon(mute);
} else if (value > 0 && value <= 30) {
label.setIcon(min);
} else if (value > 30 && value < 80) {
label.setIcon(med);
} else {
label.setIcon(max);
}
}
});
panel.add(slider);
panel.add(Box.createRigidArea(new Dimension(5, 0)));
label = new JLabel(mute, JLabel.CENTER);
panel.add(label);
panel.add(Box.createHorizontalGlue());
add(panel, BorderLayout.CENTER);
pack();
setTitle("JSlider");
setDefaultCloseOperation(EXIT_ON_CLOSE);
setLocationRelativeTo(null);
}
public static void main(String[] args) {
SwingUtilities.invokeLater(new Runnable() {
@Override
public void run() {
SliderExample ex = new SliderExample();
ex.setVisible(true);
}
});
}
}
In the code example, we show a JSlider and a JLabel. By dragging the slider, we change
the icon on the label component.
private void loadImages() {
mute = new ImageIcon(getClass().getResource("mute.png"));
min = new ImageIcon(getClass().getResource("min.png"));
med = new ImageIcon(getClass().getResource("med.png"));
max = new ImageIcon(getClass().getResource("max.png"));
mute = new ImageIcon(getClass().getResource("mute.png"));
}
In the loadImages() method, we load the image files from the disk.
panel.setLayout(new BoxLayout(panel, BoxLayout.X_AXIS));
Panel component has a horizontal BoxLayout.
panel.setBorder(BorderFactory.createEmptyBorder(40, 40, 40, 40));
We creare a 40px border around the panel.
panel.add(Box.createHorizontalGlue());
We put resizable space to bo both sides, left and right. It is to prevent JSlider from
growing to unnatural sizes.
slider = new JSlider(0, 150, 0);
This is a JSlider constructor. The parameters are minimum value, maximum value and
current value.
slider.addChangeListener(new ChangeListener() {
...
});
We add a ChangeListener to the slider. Inside the listener, we determine the current
slider value and update the label accordingly.
panel.add(Box.createRigidArea(new Dimension(5, 0)));
We place a 5px rigid space between the two components. They are too close to each
other, when the slider is at the end position.
Figure: JSlider
JComboBox
Combobox is a component that combines a button or editable field and a drop-down list.
The user can select a value from the drop-down list, which appears at the user's request.
If you make the combo box editable, then the combo box includes an editable field into
which the user can type a value.
import java.awt.Component;
import java.awt.Dimension;
import java.awt.event.ActionEvent;
import java.awt.event.ActionListener;
import java.awt.event.ItemEvent;
import java.awt.event.ItemListener;
import javax.swing.Box;
import javax.swing.BoxLayout;
import javax.swing.ImageIcon;
import javax.swing.JButton;
import javax.swing.JComboBox;
import javax.swing.JDialog;
import javax.swing.JLabel;
import javax.swing.border.LineBorder;
public class ComboBox extends JDialog implements
ActionListener, ItemListener {
final String[] authors = {
"Leo Tolstoy", "John Galsworthy",
"Honore de Balzac", "Stefan Zweig",
"Boris Pasternak", "Tom Wolfe"
};
final String[] images = {
"tolstoy.jpg", "galsworthy.jpg", "balzac.jpg",
"zweig.jpg", "pasternak.jpg", "wolfe.jpg"
};
private JLabel display = null;
private JComboBox combobox = null;
private JButton button = null;
ImageIcon icon = new ImageIcon(
ClassLoader.getSystemResource("balzac.jpg"));
public ComboBox() {
setLayout(new BoxLayout(getContentPane(),
BoxLayout.Y_AXIS));
add(Box.createRigidArea(new Dimension(0, 35)));
display = new JLabel();
display.setPreferredSize(new Dimension(100, 127));
display.setMaximumSize(new Dimension(100, 127));
display.setAlignmentX(Component.CENTER_ALIGNMENT);
display.setBorder(LineBorder.createGrayLineBorder());
add(display);
add(Box.createRigidArea(new Dimension(0, 15)));
combobox = new JComboBox(authors);
combobox.setSelectedIndex(-1);
combobox.setPreferredSize(new Dimension(140, 22));
combobox.setMaximumSize(new Dimension(140, 22));
combobox.addItemListener(this);
add(combobox);
add(Box.createRigidArea(new Dimension(0, 15)));
button = new JButton("Close");
button.setAlignmentX(Component.CENTER_ALIGNMENT);
button.addActionListener(this);
add(button);
setTitle("JComboBox");
setSize(300, 300);
setDefaultCloseOperation(JDialog.DISPOSE_ON_CLOSE);
setLocationRelativeTo(null);
setVisible(true);
}
public static void main(String[] args) {
new ComboBox();
}
public void actionPerformed(ActionEvent e) {
System.exit(0);
}
public void itemStateChanged(ItemEvent e) {
if (e.getStateChange() == ItemEvent.SELECTED) {
JComboBox combo = (JComboBox) e.getSource();
int index = combo.getSelectedIndex();
display.setIcon(new ImageIcon(
ClassLoader.getSystemResource(images[index])));
}
}
}
In our example, we have three components. A label, a combobox and a button. The
button closes the window. We have six names of famous novelists in our combobox. If
we select a name, an image is displayed in the label.
public class ComboBox extends JDialog implements
ActionListener, ItemListener {
This is a dialog based application example.
display = new JLabel();
The display area is a simple JLabel.
combobox = new JComboBox(authors);
combobox.setSelectedIndex(-1);
The constructor of the JComboBox takes a string array of novelists. If we provide -1 as an
argument in the setSelectedIndex() method, no item to be selected.
combobox.addItemListener(this);
We add an ItemListener to our combobox. In the event handler, we get the selected
index of the combobox and set an appropriate icon for the label. The selected item is an
index to the array of images.
Figure: JComboBox
JProgressBar
A progress bar is a widget that is used, when we process lengthy tasks. It is animated so
that the user knows, that our task is progressing. The JProgressBar widget provides a
horizontal or vertical progress bar. The initial and minimum values are 0, and the
maximum is 100.
package com.zetcode;
import java.awt.Dimension;
import java.awt.event.ActionEvent;
import java.awt.event.ActionListener;
import javax.swing.BorderFactory;
import javax.swing.Box;
import javax.swing.BoxLayout;
import javax.swing.JButton;
import javax.swing.JFrame;
import javax.swing.JPanel;
import javax.swing.JProgressBar;
import javax.swing.SwingUtilities;
import javax.swing.Timer;
public class ProgressBarExample extends JFrame {
private ActionListener updateProBar;
private Timer timer;
private JProgressBar progressBar;
private JButton button;
public ProgressBarExample() {
initUI();
}
private void initUI() {
setTitle("JProgressBar");
JPanel panel = new JPanel();
panel.setBorder(BorderFactory.createEmptyBorder(40, 40, 40, 40));
panel.setLayout(new BoxLayout(panel, BoxLayout.Y_AXIS));
progressBar = new JProgressBar();
progressBar.setMaximumSize(new Dimension(150, 20));
progressBar.setMinimumSize(new Dimension(150, 20));
progressBar.setPreferredSize(new Dimension(150, 20));
progressBar.setAlignmentX(0f);
panel.add(progressBar);
panel.add(Box.createRigidArea(new Dimension(0, 20)));
button = new JButton("Start");
button.setFocusable(false);
button.setMaximumSize(button.getPreferredSize());
updateProBar = new ActionListener() {
@Override
public void actionPerformed(ActionEvent actionEvent) {
int val = progressBar.getValue();
if (val >= 100) {
timer.stop();
button.setText("End");
return;
}
progressBar.setValue(++val);
}
};
timer = new Timer(50, updateProBar);
button.addActionListener(new ActionListener() {
@Override
public void actionPerformed(ActionEvent e) {
if (timer.isRunning()) {
timer.stop();
button.setText("Start");
} else if (!"End".equals(button.getText())) {
timer.start();
button.setText("Stop");
}
}
});
panel.add(button);
add(panel);
pack();
setDefaultCloseOperation(EXIT_ON_CLOSE);
setResizable(false);
setLocationRelativeTo(null);
setVisible(true);
}
public static void main(String[] args) {
SwingUtilities.invokeLater(new Runnable() {
@Override
public void run() {
ProgressBarExample ex = new ProgressBarExample();
ex.setVisible(true);
}
});
}
}
The example displays a progress bar and a button. The button starts and stops the
progress.
progressBar = new JProgressBar();
Here we create the JProgressBar. The minimum value is 0, maximum 100 and the
initial value is 0. These are the default values.
progressBar.setMaximumSize(new Dimension(150, 20));
progressBar.setMinimumSize(new Dimension(150, 20));
progressBar.setPreferredSize(new Dimension(150, 20));
These lines are for design purposes only. I want my examples to look nice. The default
height on my box was only 14px which looked bad.
progressBar.setAlignmentX(0f);
This line aligns both progress bar with the button. To the left.
panel.add(Box.createRigidArea(new Dimension(0, 20)));
Here we put some rigid space between the two components.
button.setFocusable(false);
Focus looks bad, better disable it.
timer = new Timer(50, updateProBar);
The timer object launches updateProBar listener every 50ms. Inside that listener, we
check, if the progress bar reached the value 100 and stop the timer, or update the
progress bar.
if (timer.isRunning()) {
timer.stop();
button.setText("Start");
} else if (!"End".equals(button.getText())) {
timer.start();
button.setText("Stop");
}
Clicking on the button starts or stops the progress. The text of the button is updated
dynamically. It can have Start, Stop or End String values.
Figure: JProgressBar
JToggleButton
JToggleButton is a button that has two states. Pressed and not pressed. You toggle
between these two states by clicking on it. There are situations where this functionality
fits well.
package com.zetcode;
import java.awt.Color;
import java.awt.Dimension;
import java.awt.event.ActionEvent;
import java.awt.event.ActionListener;
import javax.swing.BorderFactory;
import javax.swing.Box;
import javax.swing.BoxLayout;
import javax.swing.JDialog;
import javax.swing.JPanel;
import javax.swing.JToggleButton;
import javax.swing.SwingUtilities;
import javax.swing.border.LineBorder;
public class ToggleButtonExample extends JDialog
implements ActionListener {
private JToggleButton redButton;
private JToggleButton greenButton;
private JToggleButton blueButton;
private JPanel display;
public ToggleButtonExample() {
initUI();
}
private void initUI() {
JPanel bottom = new JPanel();
bottom.setLayout(new BoxLayout(bottom, BoxLayout.X_AXIS));
bottom.setBorder(BorderFactory.createEmptyBorder(20, 20, 20, 20));
JPanel leftPanel = new JPanel();
leftPanel.setLayout(new BoxLayout(leftPanel, BoxLayout.Y_AXIS));
redButton = new JToggleButton("red");
redButton.addActionListener(this);
greenButton = new JToggleButton("green");
greenButton.addActionListener(this);
blueButton = new JToggleButton("blue");
blueButton.addActionListener(this);
blueButton.setMaximumSize(greenButton.getMaximumSize());
redButton.setMaximumSize(greenButton.getMaximumSize());
leftPanel.add(redButton);
leftPanel.add(Box.createRigidArea(new Dimension(25, 7)));
leftPanel.add(greenButton
);
leftPanel.add(Box.createRigidArea(new Dimension(25, 7)));
leftPanel.add(blueButton);
bottom.add(leftPanel);
bottom.add(Box.createRigidArea(new Dimension(20, 0)));
display = new JPanel();
display.setPreferredSize(new Dimension(110, 110));
display.setBorder(LineBorder.createGrayLineBorder());
display.setBackground(Color.black);
bottom.add(display);
add(bottom);
pack();
setTitle("JToggleButton");
setResizable(false);
setLocationRelativeTo(null);
setDefaultCloseOperation(JDialog.DISPOSE_ON_CLOSE);
}
@Override
public void actionPerformed(ActionEvent e) {
Color color = display.getBackground();
int red = color.getRed();
int green = color.getGreen();
int blue = color.getBlue();
if (e.getActionCommand().equals("red")) {
if (red == 0) {
red = 255;
} else {
red = 0;
}
}
if (e.getActionCommand().equals("green")) {
if (green == 0) {
green = 255;
} else {
green = 0;
}
}
if (e.getActionCommand().equals("blue")) {
if (blue == 0) {
blue = 255;
} else {
blue = 0;
}
}
Color setCol = new Color(red, green, blue);
display.setBackground(setCol);
}
public static void main(String[] args) {
SwingUtilities.invokeLater(new Runnable() {
@Override
public void run() {
ToggleButtonExample ex = new ToggleButtonExample();
ex.setVisible(true);
}
});
}
}
The example has three panels and three toggle buttons. Panels are bottom panel, left
panel and display panel. The bottom panel is use to organize the left and display panels.
For this, we use horizontal BoxLayout manager. The left panel will holt three toggle
buttons. This time we use vertical BoxLayout manager. We set the background color of
the display panel to black. The toggle buttons will toggle the red, green and blue parts of
the color value. The background color will depend on which togglebuttons we have
pressed.
redButton = new JToggleButton("red");
redButton.addActionListener(this);
Here we create a toggle button and set an action listener to it.
blueButton.setMaximumSize(greenButton.getMaximumSize());
redButton.setMaximumSize(greenButton.getMaximumSize());
We make all three buttons of equal size.
Color color = display.getBackground();
int red = color.getRed();
int green = color.getGreen();
int blue = color.getBlue();
In the actionPerformed method, we determine the current red, green, blue parts of the
display background color.
if (e.getActionCommand().equals("red")) {
if (red == 0) {
red = 255;
} else {
red = 0;
}
}
We determine, which button was toggled, and update the color part of the RGB value
accordingly.
Color setCol = new Color(red, green, blue);
display.setBackground(setCol);
Here a new color is created and the display panel is updated to a new color.
JList Component
JList is a component that displays a list of objects. It allows the user to select one or
more items.
package com.zetcode;
import java.awt.BorderLayout;
import java.awt.Dimension;
import java.awt.Font;
import java.awt.GraphicsEnvironment;
import javax.swing.BorderFactory;
import javax.swing.JFrame;
import javax.swing.JLabel;
import javax.swing.JList;
import javax.swing.JPanel;
import javax.swing.JScrollPane;
import javax.swing.SwingUtilities;
import javax.swing.event.ListSelectionEvent;
import javax.swing.event.ListSelectionListener;
public class ListExample extends JFrame {
private JLabel label;
private JList list;
public ListExample() {
initUI();
}
private void initUI() {
JPanel panel = new JPanel();
panel.setLayout(new BorderLayout());
panel.setBorder(BorderFactory.createEmptyBorder(20, 20, 20, 20));
GraphicsEnvironment ge =
GraphicsEnvironment.getLocalGraphicsEnvironment();
String[] fonts = ge.getAvailableFontFamilyNames();
list = new JList(fonts);
list.addListSelectionListener(new ListSelectionListener() {
@Override
public void valueChanged(ListSelectionEvent e) {
if (!e.getValueIsAdjusting()) {
String name = (String) list.getSelectedValue();
Font font = new Font(name, Font.PLAIN, 12);
label.setFont(font);
}
}
});
JScrollPane pane = new JScrollPane();
pane.getViewport().add(list);
pane.setPreferredSize(new Dimension(250, 200));
panel.add(pane);
label = new JLabel("Aguirre, der Zorn Gottes");
label.setFont(new Font("Serif", Font.PLAIN, 12));
add(label, BorderLayout.SOUTH);
add(panel);
pack();
setTitle("JList");
setDefaultCloseOperation(EXIT_ON_CLOSE);
setLocationRelativeTo(null);
}
public static void main(String[] args) {
SwingUtilities.invokeLater(new Runnable() {
@Override
public void run() {
ListExample ex = new ListExample();
ex.setVisible(true);
}
});
}
}
In our example, we will display a JList and JLabel components. The list component
contains a list of all available font family names on our system. If we select an item from
the list, the label will be displayed in a font, we have chosen.
GraphicsEnvironment ge =
GraphicsEnvironment.getLocalGraphicsEnvironment();
String[] fonts = ge.getAvailableFontFamilyNames();
Here we obtain all possible font family names on our system.
list = new JList(fonts);
We create a JList component.
public void valueChanged(ListSelectionEvent e) {
if (!e.getValueIsAdjusting()) {
Events in list selection are grouped. We receive events for both selecting and
deselecting. To filter only the selecting events, we use
the getValueIsAdjusting() method.
String name = (String) list.getSelectedValue();
Font font = new Font(name, Font.PLAIN, 12);
label.setFont(font);
We get the selected item and set a new font for the label.
JScrollPane pane = new JScrollPane();
pane.getViewport().add(list);
JLabel component is not scrollable by default. We put the list into the JScrollPane to
make it scrollable.
Figure: JList
JTextArea component
A JTextArea is a multi-line text area that displays plain text. It is lightweight component
for working with text. The component does not handle scrolling. For this task, we
use JScrollPanecomponent.
package com.zetcode;
import java.awt.BorderLayout;
import java.awt.Dimension;
import javax.swing.BorderFactory;
import javax.swing.JFrame;
import javax.swing.JPanel;
import javax.swing.JScrollPane;
import javax.swing.JTextArea;
import javax.swing.SwingUtilities;
public class TextAreaExample extends JFrame {
public TextAreaExample() {
initUI();
}
private void initUI() {
JPanel panel = new JPanel();
panel.setLayout(new BorderLayout());
panel.setBorder(BorderFactory.createEmptyBorder(20, 20, 20, 20));
JScrollPane pane = new JScrollPane();
JTextArea area = new JTextArea();
area.setLineWrap(true);
area.setWrapStyleWord(true);
area.setBorder(BorderFactory.createEmptyBorder(8, 8, 8, 8));
pane.getViewport().add(area);
panel.add(pane);
add(panel);
setTitle("JTextArea");
setSize(new Dimension(350, 300));
setDefaultCloseOperation(EXIT_ON_CLOSE);
setLocationRelativeTo(null);
}
public static void main(String[] args) {
SwingUtilities.invokeLater(new Runnable() {
@Override
public void run() {
TextAreaExample ex = new TextAreaExample();
ex.setVisible(true);
}
});
}
}
The example shows a simple JTextArea component.
JTextArea area = new JTextArea();
This is the constructor of the JTextArea component.
area.setLineWrap(true);
Make the lines wrapped, if they are too long to fit the width.
area.setWrapStyleWord(true);
Here we specify, how is line going to be wrapped. In our case, lines will be wrapped at
word boundaries, whitespaces.
area.setBorder(BorderFactory.createEmptyBorder(8, 8, 8, 8));
We put some border around the text in the component.
pane.getViewport().add(area);
To make the text scrollable, we put the JTextArea component into
the JScrollPane component.
Figure: JTextAra
JTextPane component
JTextPane component is a more advanced component for working with text. The
component can do some complex formatting operations over the text. It can display also
HTML documents.
package com.zetcode;
import java.awt.BorderLayout;
import java.io.IOException;
import java.util.logging.Level;
import java.util.logging.Logger;
import javax.swing.BorderFactory;
import javax.swing.JFrame;
import javax.swing.JPanel;
import javax.swing.JScrollPane;
import javax.swing.JTextPane;
import javax.swing.SwingUtilities;
public class TextPaneExample extends JFrame {
JTextPane textPane;
public TextPaneExample() {
initUI();
}
private void initUI() {
JPanel panel = new JPanel();
panel.setLayout(new BorderLayout());
panel.setBorder(BorderFactory.createEmptyBorder(20, 20, 20, 20));
JScrollPane pane = new JScrollPane();
textPane = new JTextPane();
textPane.setContentType("text/html");
textPane.setEditable(false);
textPane.setBorder(BorderFactory.createEmptyBorder(8, 8, 8, 8));
loadFile();
pane.getViewport().add(textPane);
panel.add(pane);
add(panel);
pack();
setTitle("JTextPane");
setDefaultCloseOperation(EXIT_ON_CLOSE);
setLocationRelativeTo(null);
}
private void loadFile() {
try {
String cd = System.getProperty("user.dir") + "/";
textPane.setPage("File:///" + cd + "test.html");
} catch (IOException ex) {
Logger.getLogger(TextPaneExample.class.getName()).log(Level.SEVERE,
null, ex);
}
}
public static void main(String[] args) {
SwingUtilities.invokeLater(new Runnable() {
@Override
public void run() {
TextPaneExample ex = new TextPaneExample();
ex.setVisible(true);
}
});
}
}
This is the HTML code, that we are loading into the JTextPane component. The
component does not handle scrolling.
<!DOCTYPE HTML PUBLIC "-//W3C//DTD HTML 4.01 Transitional//EN">
<html>
<head>
<title>A simple html document</title>
</head>
<body>
<h2>A simple html document</h2>
<p>
<b>JTextPane</b> can display html documents.
</p>
<br>
<pre>
JScrollPane pane = new JScrollPane();
JTextPane textpane = new JTextPane();
textpane.setContentType("text/html");
textpane.setEditable(false);
</pre>
<br>
<small>The Java Swing tutorial, 2013</small>
</body>
</html>
In our example we show a JTextPane component and load a HTML document. Example
shows formatting capabilities of the component.
JTextPane textpane = new JTextPane();
textpane.setContentType("text/html");
textpane.setEditable(false);
We create a JTextPane component, set the content of the component to be a HTML
document and disable editing.
private void loadFile() {
try {
String cd = System.getProperty("user.dir") + "/";
textPane.setPage("File:///" + cd + "test.html");
} catch (IOException ex) {
Logger.getLogger(TextPaneExample.class.getName()).log(Level.SEVERE,
null, ex);
}
}
Here we determine the current working directory of the user. We load a HTML
document into the pane.
Java Swing model architecture
Swing engineers created the Swing toolkit implementing a modified Model View
Controller design pattern. This enables efficient handling of data and using pluggable
look and feel at runtime.
The traditional MVC pattern divides an application into three parts: a model, a view and
a cotroller. The model represents the data in the application. The view is the visual
representation of the data. And finally the controller processes and responds to events,
typically user actions, and may invoke changes on the model. The idea is to separate the
data access and business logic from data presentation and user interaction, by
introducing an intermediate component - the controller.
The Swing toolkit uses a modified MVC design pattern. The Swing has single UI
object for both the view and the controller. This modified MVC is sometimes called
a separable model architecture.
In the Swing toolkit, every component has it's model. Even the basic ones like buttons.
There are two kinds of models in Swing toolkit:
state models
data models
The state models handle the state of the component. For example the model keeps track
whether the component is selected or pressed. The data models handle data they work
with. A list component keeps a list of items, it is displaying.
For Swing developers it means that we often need to get a model instance in order to
manipulate the data in the component. But there are exceptions. For convenience, there
are some methods that return data without the need for a programmer to access the
model.
public int getValue() {
return getModel().getValue();
}
An example is the getValue() method of the JSlider component. The developer does
not need to work with the model directly. Instead, the access to the model is done
behind the scenes. It would be an overkill to work with models directly in such simple
situations. Because of this, the Swing tookit provides some convenience methods like
the previous one.
To query the state of the model, we have two kinds of notifications:
lightweight notification
stateful notification
The lightweight notification uses a ChangeListener class. We have only one single event
(ChangeEvent) for all notifications coming from the component. For more complicated
components, the stateful notification is used. For such notifications, we have different
kinds of events. For example the JList component
has ListDataEvent and ListSelectionEvent.
If we do not set a model for a component, a default one is created. For example the
button component has a DefaultButtonModel model.
public JButton(String text, Icon icon) {
// Create the model
setModel(new DefaultButtonModel());
// initialize
init(text, icon);
}
Looking at the JButton.java source file we find out that the default model is created at
the construction of the component.
ButtonModel
The model is used for various kinds of buttons like push buttons, check boxes, radio
boxes and for menu items. The following example illustrates the model for a JButton.
We can manage only the state of the button because no data can be associated with a
push button.
package com.zetcode;
import java.awt.event.ActionEvent;
import java.awt.event.ActionListener;
import javax.swing.DefaultButtonModel;
import javax.swing.JButton;
import javax.swing.JCheckBox;
import javax.swing.JFrame;
import javax.swing.JLabel;
import javax.swing.JPanel;
import javax.swing.SwingUtilities;
import javax.swing.event.ChangeEvent;
import javax.swing.event.ChangeListener;
public class ButtonModel extends JFrame {
private JButton okbtn;
private JLabel enabled;
private JLabel pressed;
private JLabel armed;
private JCheckBox cb;
public ButtonModel() {
createButtonsAndLabels();
initUI();
}
private void createButtonsAndLabels() {
okbtn = new JButton("ok");
cb = new JCheckBox("Enabled", false);
okbtn.setBounds(40, 30, 80, 25);
okbtn.addChangeListener(new ChangeListener() {
@Override
public void stateChanged(ChangeEvent e) {
DefaultButtonModel model = (DefaultButtonModel)
okbtn.getModel();
if (model.isEnabled()) {
enabled.setText("Enabled: true");
} else {
enabled.setText("Enabled: false");
}
if (model.isArmed()) {
armed.setText("Armed: true");
} else {
armed.setText("Armed: false");
}
if (model.isPressed()) {
pressed.setText("Pressed: true");
} else {
pressed.setText("Pressed: false");
}
}
});
cb.addActionListener(new ActionListener() {
@Override
public void actionPerformed(ActionEvent e) {
if (okbtn.isEnabled()) {
okbtn.setEnabled(false);
} else {
okbtn.setEnabled(true);
}
}
});
cb.setLocation(180, 30);
cb.setSize(cb.getPreferredSize());
enabled = new JLabel("Enabled: true");
enabled.setSize(enabled.getPreferredSize());
enabled.setLocation(40, 90);
pressed = new JLabel("Pressed: false");
pressed.setSize(pressed.getPreferredSize());
pressed.setLocation(40, 120);
armed = new JLabel("Armed: false");
armed.setSize(armed.getPreferredSize());
armed.setLocation(40, 150);
}
private void initUI() {
JPanel panel = new JPanel();
panel.setLayout(null);
panel.add(okbtn);
panel.add(cb);
panel.add(enabled);
panel.add(pressed);
panel.add(armed);
add(panel);
setTitle("ButtonModel");
setSize(350, 250);
setLocationRelativeTo(null);
setDefaultCloseOperation(EXIT_ON_CLOSE);
setVisible(true);
}
public static void main(String[] args) {
SwingUtilities.invokeLater(new Runnable() {
@Override
public void run() {
ButtonModel ex = new ButtonModel();
ex.setVisible(true);
}
});
}
}
In our example, we have a button, check box and three labels. The labels represent three
properties of the button. Whether it is pressed, disabled or armed.
okbtn.addChangeListener(new ChangeListener() {
We use a lightweight ChangeListener to listen for button state changes.
DefaultButtonModel model = (DefaultButtonModel) okbtn.getModel();
Here we get the default button model.
if (model.isEnabled()) {
enabled.setText("Enabled: true");
} else {
enabled.setText("Enabled: false");
}
We query the model, whether the button is enabled or not. We update the label
accordingly.
if (okbtn.isEnabled()) {
okbtn.setEnabled(false);
} else {
okbtn.setEnabled(true);
The check box enables or disables the button. To enable the OK button, we call
the setEnabled()method. So we change the state of the button. Where is the model? The
answer lies in the AbstractButton.java file.
public void setEnabled(boolean b) {
if (!b && model.isRollover()) {
model.setRollover(false);
}
super.setEnabled(b);
model.setEnabled(b);
}
The answer is that internally the Swing toolkit works with a model. The setEnabled() is
another convenience method for programmers.
Figure: ButtonModel
Custom ButtonModel
In the previous example, we used a default button model. In the following code example
we will use our own button model.
package com.zetcode;
import java.awt.event.ActionEvent;
import java.awt.event.ActionListener;
import javax.swing.ButtonModel;
import javax.swing.DefaultButtonModel;
import javax.swing.JButton;
import javax.swing.JCheckBox;
import javax.swing.JFrame;
import static javax.swing.JFrame.EXIT_ON_CLOSE;
import javax.swing.JLabel;
import javax.swing.JPanel;
import javax.swing.SwingUtilities;
public class ButtonModel2 extends JFrame {
private JButton okbtn;
private JLabel enabled;
private JLabel pressed;
private JLabel armed;
private JCheckBox cb;
public ButtonModel2() {
createButtonsAndLabels();
initUI();
}
private void createButtonsAndLabels() {
okbtn = new JButton("ok");
cb = new JCheckBox("Enabled", true);
okbtn.setBounds(40, 30, 80, 25);
cb.addActionListener(new ActionListener() {
@Override
public void actionPerformed(ActionEvent e) {
if (okbtn.isEnabled())
okbtn.setEnabled(false);
else
okbtn.setEnabled(true);
}
});
cb.setBounds(180, 30, 100, 25);
enabled = new JLabel("Enabled: true");
enabled.setBounds(40, 90, 120, 25);
pressed = new JLabel("Pressed: false");
pressed.setBounds(40, 120, 120, 25);
armed = new JLabel("Armed: false");
armed.setBounds(40, 150, 120, 25);
ButtonModel model = new DefaultButtonModel() {
@Override
public void setEnabled(boolean b) {
if (b)
enabled.setText("Enabled: true");
else
enabled.setText("Enabled: false");
super.setEnabled(b);
}
@Override
public void setArmed(boolean b) {
if (b)
armed.setText("Armed: true");
else
armed.setText("Armed: false");
super.setArmed(b);
}
@Override
public void setPressed(boolean b) {
if (b)
pressed.setText("Pressed: true");
else
pressed.setText("Pressed: false");
super.setPressed(b);
}
};
okbtn.setModel(model);
}
private void initUI() {
JPanel panel = new JPanel();
panel.setLayout(null);
panel.add(okbtn);
panel.add(cb);
panel.add(enabled);
panel.add(pressed);
panel.add(armed);
add(panel);
setTitle("Custom button model");
setSize(350, 250);
setLocationRelativeTo(null);
setDefaultCloseOperation(EXIT_ON_CLOSE);
setVisible(true);
}
public static void main(String[] args) {
SwingUtilities.invokeLater(new Runnable() {
@Override
public void run() {
ButtonModel2 ex = new ButtonModel2();
ex.setVisible(true);
}
});
}
}
This example does the same thing as the previous one. The difference is that we do not
use a change listener and we use a custom button model.
ButtonModel model = new DefaultButtonModel() {
We create a button model and override the necessary methods.
@Override
public void setEnabled(boolean b) {
if (b)
enabled.setText("Enabled: true");
else
enabled.setText("Enabled: false");
super.setEnabled(b);
}
We override the setEnabled() method and add some functionality there. We must not
forget to call the parent method as well to procede with the processing.
okbtn.setModel(model);
We set the custom model for the button.
JList models
Several components have two models. The JList component has the following models:
theListModel and the ListSelectionModel. The ListModel handles data and the
ListSelectionModel works with the GUI. The following example shows both models.
package com.zetcode;
import java.awt.BorderLayout;
import java.awt.Dimension;
import java.awt.event.ActionEvent;
import java.awt.event.ActionListener;
import java.awt.event.MouseAdapter;
import java.awt.event.MouseEvent;
import javax.swing.BorderFactory;
import javax.swing.Box;
import javax.swing.BoxLayout;
import javax.swing.DefaultListModel;
import javax.swing.JButton;
import javax.swing.JFrame;
import javax.swing.JList;
import javax.swing.JOptionPane;
import javax.swing.JPanel;
import javax.swing.JScrollPane;
import javax.swing.ListSelectionModel;
import javax.swing.SwingUtilities;
public class ListModels extends JFrame {
private DefaultListModel model;
private JList list;
private JPanel rightPanel;
public ListModels() {
createList();
createButtons();
initUI();
}
private void createList() {
model = new DefaultListModel();
model.addElement("Amelie");
model.addElement("Aguirre, der Zorn Gottes");
model.addElement("Fargo");
model.addElement("Exorcist");
model.addElement("Schindler's list");
list = new JList(model);
list.setSelectionMode(ListSelectionModel.SINGLE_SELECTION);
list.setBorder(BorderFactory.createEmptyBorder(2, 2, 2, 2));
list.addMouseListener(new MouseAdapter() {
@Override
public void mouseClicked(MouseEvent e) {
if(e.getClickCount() == 2){
int index = list.locationToIndex(e.getPoint());
Object item = model.getElementAt(index);
String text = JOptionPane.showInputDialog("Rename item",
item);
String newitem = null;
if (text != null)
newitem = text.trim();
else
return;
if (!newitem.isEmpty()) {
model.remove(index);
model.add(index, newitem);
ListSelectionModel selmodel = list.getSelectionModel();
selmodel.setLeadSelectionIndex(index);
}
}
}
});
}
private void createButtons() {
rightPanel = new JPanel();
JButton remallbtn = new JButton("Remove All");
JButton addbtn = new JButton("Add");
addbtn.setMaximumSize(remallbtn.getMaximumSize());
JButton renbtn = new JButton("Rename");
renbtn.setMaximumSize(remallbtn.getMaximumSize());
JButton delbtn = new JButton("Delete");
delbtn.setMaximumSize(remallbtn.getMaximumSize());
addbtn.addActionListener(new ActionListener() {
@Override
public void actionPerformed(ActionEvent e) {
String text = JOptionPane.showInputDialog("Add a new item");
String item = null;
if (text != null)
item = text.trim();
else
return;
if (!item.isEmpty())
model.addElement(item);
}
});
delbtn.addActionListener(new ActionListener() {
@Override
public void actionPerformed(ActionEvent event) {
ListSelectionModel selmodel = list.getSelectionModel();
int index = selmodel.getMinSelectionIndex();
if (index >= 0)
model.remove(index);
}
});
renbtn.addActionListener(new ActionListener() {
@Override
public void actionPerformed(ActionEvent e) {
ListSelectionModel selmodel = list.getSelectionModel();
int index = selmodel.getMinSelectionIndex();
if (index == -1) return;
Object item = model.getElementAt(index);
String text = JOptionPane.showInputDialog("Rename item",
item);
String newitem = null;
if (text != null) {
newitem = text.trim();
} else
return;
if (!newitem.isEmpty()) {
model.remove(index);
model.add(index, newitem);
}
}
});
remallbtn.addActionListener(new ActionListener() {
@Override
public void actionPerformed(ActionEvent e) {
model.clear();
}
});
rightPanel.add(addbtn);
rightPanel.add(Box.createRigidArea(new Dimension(0,4)));
rightPanel.add(renbtn);
rightPanel.add(Box.createRigidArea(new Dimension(0,4)));
rightPanel.add(delbtn);
rightPanel.add(Box.createRigidArea(new Dimension(0,4)));
rightPanel.add(remallbtn);
rightPanel.setBorder(BorderFactory.createEmptyBorder(0, 0, 0, 20));
}
private void initUI() {
JPanel panel = new JPanel();
panel.setLayout(new BoxLayout(panel, BoxLayout.X_AXIS));
JPanel leftPanel = new JPanel();
leftPanel.setLayout(new BorderLayout());
rightPanel.setLayout(new BoxLayout(rightPanel, BoxLayout.Y_AXIS));
JScrollPane scrollpane = new JScrollPane();
scrollpane.getViewport().add(list);
leftPanel.setBorder(BorderFactory.createEmptyBorder(20, 20, 20, 20));
leftPanel.add(scrollpane);
panel.add(leftPanel);
panel.add(rightPanel);
add(panel);
setTitle("JList models");
setSize(400, 250);
setLocationRelativeTo(null);
setDefaultCloseOperation(EXIT_ON_CLOSE);
}
public static void main(String[] args) {
SwingUtilities.invokeLater(new Runnable() {
@Override
public void run() {
ListModels ex = new ListModels();
ex.setVisible(true);
}
});
}
}
The example shows a list component and four buttons. The buttons control the data in
the list component. The example is a bit larger because we did some additional checks
there. We do not allow to input empty spaces into the list component.
model = new DefaultListModel();
model.addElement("Amelie");
model.addElement("Aguirre, der Zorn Gottes");
...
We create a list model and add elements into it.
list = new JList(model);
list.setSelectionMode(ListSelectionModel.SINGLE_SELECTION);
list.setBorder(BorderFactory.createEmptyBorder(2, 2, 2, 2));
We create a list component. The parameter of the constructor is the model we have
created. We make the list into the single selection mode. We also put some space around
the list.
if (text != null)
item = text.trim();
else
return;
if (!item.isEmpty())
model.addElement(item);
We add only items that are not equal to null and are not empty, e.g. that contain at least
one character other than white space. It makes no sense to add white spaces or null
values into the list.
ListSelectionModel selmodel = list.getSelectionModel();
int index = selmodel.getMinSelectionIndex();
if (index >= 0)
model.remove(index);
This is the code that runs when we press the delete button. In order to delete an item
from the list, it must be selected. So we must figure out the currently selected item. For
this, we call thegetSelectionModel() method. This is a GUI work, so we use
a ListSelectionModel. Removing an item is working with data. For that we use the list
data model.
So, in our example we used both list models. We called the add(), remove() and clear()
methods of the list data model to work with our data. And we used a list selection model
in order to find out the selected item.
Figure: List Models
A document model
A document model is a good example of a separation of a data from the visual
representation. In aJTextPane component, we have a StyledDocument for setting the
style of the text data.
package com.zetcode;
import java.awt.BorderLayout;
import java.awt.Dimension;
import java.awt.event.ActionEvent;
import java.awt.event.ActionListener;
import javax.swing.BorderFactory;
import javax.swing.ImageIcon;
import javax.swing.JButton;
import javax.swing.JFrame;
import javax.swing.JPanel;
import javax.swing.JScrollPane;
import javax.swing.JTextPane;
import javax.swing.JToolBar;
import javax.swing.SwingUtilities;
import javax.swing.text.Style;
import javax.swing.text.StyleConstants;
import javax.swing.text.StyledDocument;
public class DocumentModel extends JFrame {
private StyledDocument sdoc;
private JTextPane textpane;
public DocumentModel() {
createToolbar();
initUI();
}
private void createToolbar() {
JToolBar toolbar = new JToolBar();
ImageIcon bold = new ImageIcon("bold.png");
ImageIcon italic = new ImageIcon("italic.png");
ImageIcon strike = new ImageIcon("strike.png");
ImageIcon underline = new ImageIcon("underline.png");
JButton boldb = new JButton(bold);
JButton italb = new JButton(italic);
JButton strib = new JButton(strike);
JButton undeb = new JButton(underline);
toolbar.add(boldb);
toolbar.add(italb);
toolbar.add(strib);
toolbar.add(undeb);
add(toolbar, BorderLayout.NORTH);
boldb.addActionListener(new ActionListener() {
@Override
public void actionPerformed(ActionEvent e) {
sdoc.setCharacterAttributes(textpane.getSelectionStart(),
textpane.getSelectionEnd() -
textpane.getSelectionStart(),
textpane.getStyle("Bold"), false);
}
});
italb.addActionListener(new ActionListener() {
@Override
public void actionPerformed(ActionEvent e) {
sdoc.setCharacterAttributes(textpane.getSelectionStart(),
textpane.getSelectionEnd() -
textpane.getSelectionStart(),
textpane.getStyle("Italic"), false);
}
});
strib.addActionListener(new ActionListener() {
@Override
public void actionPerformed(ActionEvent e) {
sdoc.setCharacterAttributes(textpane.getSelectionStart(),
textpane.getSelectionEnd() -
textpane.getSelectionStart(),
textpane.getStyle("Strike"), false);
}
});
undeb.addActionListener(new ActionListener() {
@Override
public void actionPerformed(ActionEvent e) {
sdoc.setCharacterAttributes(textpane.getSelectionStart(),
textpane.getSelectionEnd() -
textpane.getSelectionStart(),
textpane.getStyle("Underline"), false);
}
});
}
private void initUI() {
JPanel panel = new JPanel();
panel.setLayout(new BorderLayout());
panel.setBorder(BorderFactory.createEmptyBorder(20, 20, 20, 20));
JScrollPane pane = new JScrollPane();
textpane = new JTextPane();
textpane.setBorder(BorderFactory.createEmptyBorder(8, 8, 8, 8));
sdoc = textpane.getStyledDocument();
Style style = textpane.addStyle("Bold", null);
StyleConstants.setBold(style, true);
style = textpane.addStyle("Italic", null);
StyleConstants.setItalic(style, true);
style = textpane.addStyle("Underline", null);
StyleConstants.setUnderline(style, true);
style = textpane.addStyle("Strike", null);
StyleConstants.setStrikeThrough(style, true);
pane.getViewport().add(textpane);
panel.add(pane);
add(panel);
setTitle("Document Model");
setSize(new Dimension(380, 320));
setLocationRelativeTo(null);
setDefaultCloseOperation(EXIT_ON_CLOSE);
}
public static void main(String[] args) {
SwingUtilities.invokeLater(new Runnable() {
@Override
public void run() {
DocumentModel ex = new DocumentModel();
ex.setVisible(true);
}
});
}
}
The example has a text pane and a toolbar. In the toolbar, we have four buttons that
change attributes of the text.
sdoc = textpane.getStyledDocument();
Here we get the styled document which is a model for the text pane component.
Style style = textpane.addStyle("Bold", null);
StyleConstants.setBold(style, true);
A style is a set of text attributes, such as color, size. Here we register a bold style for the
text pane component. The registered styles can be retrieved at any time.
doc.setCharacterAttributes(textpane.getSelectionStart(),
textpane.getSelectionEnd() - textpane.getSelectionStart(),
textpane.getStyle("Bold"), false);
Here we change the attributes of the text. The parameters are the offset, length of the
selection, the style and the boolean value replace. The offset is the beginning of the text
where we apply the bold text. We get the length value by substracting the selection end
and selection start values. Boolean value false means that we are not replacing an old
style with a new one, but we merge them. This means that if the text is underlined and
we make it bold, the result is an underlined bold text.
Drag and Drop in Swing
In computer graphical user interfaces, drag-and-drop is the action of (or support for the
action of) clicking on a virtual object and dragging it to a different location or onto
another virtual object. In general, it can be used to invoke many kinds of actions, or
create various types of associations between two abstract objects. (Wikipedia)
Drag and drop functionality is one of the most visible aspects of the graphical user
interface. Drag and drop operation enables users to do complex things intuitively.
Usually, we can drag and drop two things. Data or some graphical objects. If we drag an
image from one application to another, we drag and drop binary data. If we drag a tab in
Firefox and move it to another place, we drag and drop a graphical component.
The sheer amount of various classes involved with drag and drop operations in Java
Swing toolkit might be overwhelming. The best way how to cope with this complexity is
to create a small example for all situations. And slowly make it to more complex
examples.
The component, where the drag operation begins must have a DragSource object
registered. ADropTarget is an object responsible for accepting drops in an drag and
drop operation. ATransferable encapsulates data being transferred. The transferred
data can be of various type. A DataFlavor object provides information about the data
being transferred.
Several Swing components have already a built-in support for drag and drop operations.
In such cases, a Swing programmer uses a TransferHandler to manage the drag and
drop functionality. In situations, where there is no built-in support, the programmer has
to create everything from scratch.
A simple drag and drop example
We will demonstrate a simple drag and drop example. We will work with built-in drag
and drop support. We will utilize a TransferHandler class.
import javax.swing.JButton;
import javax.swing.JFrame;
import javax.swing.JTextField;
import javax.swing.TransferHandler;
public class SimpleDnD extends JFrame {
JTextField field;
JButton button;
public SimpleDnD() {
setTitle("Simple Drag & Drop");
setLayout(null);
button = new JButton("Button");
button.setBounds(200, 50, 90, 25);
field = new JTextField();
field.setBounds(30, 50, 150, 25);
add(button);
add(field);
field.setDragEnabled(true);
button.setTransferHandler(new TransferHandler("text"));
setSize(330, 150);
setDefaultCloseOperation(JFrame.EXIT_ON_CLOSE);
setLocationRelativeTo(null);
setVisible(true);
}
public static void main(String[] args) {
new SimpleDnD();
}
}
In our example we have a text field and a button. We can drag a text from the field and
drop it onto the button.
field.setDragEnabled(true);
The text field has a built in support for dragging. We must enable it.
button.setTransferHandler(new TransferHandler("text"));
The TransferHandler is a class responsible for transfering data between components.
The constructor takes a property name as a parameter.
Figure: Simple drag & drop example
Icon drag & drop
Some of the Java Swing components do not have built in drag
support. JLabel component is such a component. We have to code the drag functionality
ourselves.
We will drag and drop icons. In the previous example, we used a text property. This time
we will use an icon property.
import java.awt.FlowLayout;
import java.awt.event.MouseAdapter;
import java.awt.event.MouseEvent;
import java.awt.event.MouseListener;
import javax.swing.ImageIcon;
import javax.swing.JButton;
import javax.swing.JComponent;
import javax.swing.JFrame;
import javax.swing.JLabel;
import javax.swing.JPanel;
import javax.swing.TransferHandler;
public class IconDnD extends JFrame {
public IconDnD() {
setTitle("Icon Drag & Drop");
JPanel panel = new JPanel(new FlowLayout(FlowLayout.LEFT, 50, 15));
ImageIcon icon1 = new ImageIcon("sad.png");
ImageIcon icon2 = new ImageIcon("plain.png");
ImageIcon icon3 = new ImageIcon("crying.png");
JButton button = new JButton(icon2);
button.setFocusable(false);
JLabel label1 = new JLabel(icon1, JLabel.CENTER);
JLabel label2 = new JLabel(icon3, JLabel.CENTER);
MouseListener listener = new DragMouseAdapter();
label1.addMouseListener(listener);
label2.addMouseListener(listener);
label1.setTransferHandler(new TransferHandler("icon"));
button.setTransferHandler(new TransferHandler("icon"));
label2.setTransferHandler(new TransferHandler("icon"));
panel.add(label1);
panel.add(button);
panel.add(label2);
add(panel);
pack();
setDefaultCloseOperation(JFrame.EXIT_ON_CLOSE);
setLocationRelativeTo(null);
setVisible(true);
}
class DragMouseAdapter extends MouseAdapter {
public void mousePressed(MouseEvent e) {
JComponent c = (JComponent) e.getSource();
TransferHandler handler = c.getTransferHandler();
handler.exportAsDrag(c, e, TransferHandler.COPY);
}
}
public static void main(String[] args) {
new IconDnD();
}
}
In the code example, we have two labels and a button. Each component displays an icon.
The two labels enable drag gestures, the button accepts a drop gesture.
MouseListener listener = new DragMouseAdapter();
label1.addMouseListener(listener);
label2.addMouseListener(listener);
The drag support is not enabled by default for the label. We register a custom mouse
adapter for both labels.
label1.setTransferHandler(new TransferHandler("icon"));
button.setTransferHandler(new TransferHandler("icon"));
label2.setTransferHandler(new TransferHandler("icon"));
Each of the three components has a TransferHandler class for an icon property.
TheTransferHandler is needed for both drag sources and drag targets as well.
JComponent c = (JComponent) e.getSource();
TransferHandler handler = c.getTransferHandler();
handler.exportAsDrag(c, e, TransferHandler.COPY);
These code lines initiate the drag support. We get the drag source. In our case it is a
label instance. We get it's transfer handler object. And finally initiate the drag support
with the exportAsDrag()method call.
Figure: Icon drag & drop example
Custom JList drop example
Some components do not have a default drop support. One of them is a JList
component. There is a good reason for this. We don't know, if the data will be inserted
into one row, or two or more rows. So we must implement manually the drop support
for the list component.
The comma separated text will be inserted into two or more rows. Text without a comma
will go into one row.
import java.awt.Dimension;
import java.awt.FlowLayout;
import java.awt.datatransfer.DataFlavor;
import java.awt.datatransfer.Transferable;
import javax.swing.DefaultListModel;
import javax.swing.DropMode;
import javax.swing.JFrame;
import javax.swing.JList;
import javax.swing.JPanel;
import javax.swing.JScrollPane;
import javax.swing.JTextField;
import javax.swing.ListSelectionModel;
import javax.swing.TransferHandler;
public class ListDrop extends JFrame {
JTextField field;
DefaultListModel model;
public ListDrop() {
setTitle("ListDrop");
JPanel panel = new JPanel(new FlowLayout(FlowLayout.LEFT, 15, 15));
JScrollPane pane = new JScrollPane();
pane.setPreferredSize(new Dimension(180, 150));
model = new DefaultListModel();
JList list = new JList(model);
list.setDropMode(DropMode.INSERT);
list.setSelectionMode(ListSelectionModel.SINGLE_SELECTION);
list.setTransferHandler(new ListHandler());
field = new JTextField("");
field.setPreferredSize(new Dimension(150, 25));
field.setDragEnabled(true);
panel.add(field);
pane.getViewport().add(list);
panel.add(pane);
add(panel);
pack();
setDefaultCloseOperation(JFrame.EXIT_ON_CLOSE);
setLocationRelativeTo(null);
setVisible(true);
}
private class ListHandler extends TransferHandler {
public boolean canImport(TransferSupport support) {
if (!support.isDrop()) {
return false;
}
return support.isDataFlavorSupported(DataFlavor.stringFlavor);
}
public boolean importData(TransferSupport support) {
if (!canImport(support)) {
return false;
}
Transferable transferable = support.getTransferable();
String line;
try {
line = (String)
transferable.getTransferData(DataFlavor.stringFlavor);
} catch (Exception e) {
return false;
}
JList.DropLocation dl = (JList.DropLocation)
support.getDropLocation();
int index = dl.getIndex();
String[] data = line.split(",");
for (String item: data) {
if (!item.isEmpty())
model.add(index++, item.trim());
}
return true;
}
}
public static void main(String[] args) {
new ListDrop();
}
}
In the above example, we have a text field and a list component. The text in the text field
can be dragged and dropped into the list. If the text is comma separated, the words will
be split into rows. If not, the text will be inserted into one row.
list.setDropMode(DropMode.INSERT);
Here we specify a drop mode. The DropMode.INSERT specifies, that we are going to insert
new items into the list component. If we chose DropMode.INSERT, we would drop new
items onto the existing ones.
list.setTransferHandler(new ListHandler());
We set a custom transfer handler class.
field.setDragEnabled(true);
We enable the drag support for the text field component.
public boolean canImport(TransferSupport support) {
if (!support.isDrop()) {
return false;
}
return support.isDataFlavorSupported(DataFlavor.stringFlavor);
}
This method tests suitability of a drop operation. Here we filter out the clipboard paste
operations and allow only String drop operations. If the method returns false, the drop
operation is cancelled.
public boolean importData(TransferSupport support) {
...
}
The importData() method transfers the data from the clipboard or from the drag and
drop operation to the drop location.
Transferable transferable = support.getTransferable();
The Transferable is the class, where the data is bundled.
line = (String) transferable.getTransferData(DataFlavor.stringFlavor);
We retrieve our data.
JList.DropLocation dl = (JList.DropLocation) support.getDropLocation();
int index = dl.getIndex();
We get a drop location for the list. We retrieve the index, where the data will be inserted.
String[] data = line.split(",");
for (String item: data) {
if (!item.isEmpty())
model.add(index++, item.trim());
}
Here we split the text into parts and insert it into one or more rows.
Figure: JList drop example
The previous examples used components with built-in drag and drop support. Next we
are going to create a drag and drop functionality from scratch.
Drag Gesture
In the following example we will inspect a simple drag gesture. We will work with
several classes needed to create a drag gesture.
A DragSource, DragGestureEvent, DragGestureListener,Transferable.
import java.awt.Color;
import java.awt.Cursor;
import java.awt.Dimension;
import java.awt.FlowLayout;
import java.awt.datatransfer.DataFlavor;
import java.awt.datatransfer.Transferable;
import java.awt.dnd.DnDConstants;
import java.awt.dnd.DragGestureEvent;
import java.awt.dnd.DragGestureListener;
import java.awt.dnd.DragSource;
import javax.swing.JFrame;
import javax.swing.JPanel;
public class DragGesture extends JFrame implements
DragGestureListener, Transferable {
public DragGesture() {
setTitle("Drag Gesture");
JPanel panel = new JPanel(new FlowLayout(FlowLayout.LEFT, 50, 15));
JPanel left = new JPanel();
left.setBackground(Color.red);
left.setPreferredSize(new Dimension(120, 120));
DragSource ds = new DragSource();
ds.createDefaultDragGestureRecognizer(left,
DnDConstants.ACTION_COPY, this);
panel.add(left);
add(panel);
pack();
setDefaultCloseOperation(JFrame.EXIT_ON_CLOSE);
setLocationRelativeTo(null);
setVisible(true);
}
public void dragGestureRecognized(DragGestureEvent event) {
System.out.println("grag gesture");
Cursor cursor = null;
if (event.getDragAction() == DnDConstants.ACTION_COPY) {
cursor = DragSource.DefaultCopyDrop;
}
event.startDrag(cursor, this);
}
public static void main(String[] args) {
new DragGesture();
}
public Object getTransferData(DataFlavor flavor) {
return null;
}
public DataFlavor[] getTransferDataFlavors() {
return new DataFlavor[0];
}
public boolean isDataFlavorSupported(DataFlavor flavor) {
return false;
}
}
This simple example demostrates a drag gesture. The drag gesture is created, when we
click on a component and move a mouse pointer, while the button is pressed. The
example will show, how we can create a DragSource for a component.
public class DragGesture extends JFrame implements
DragGestureListener, Transferable {
The DragGesture implements two interfaces. The DragGestureListener will listen for
drag gestures. The Transferable handles data for a transfer operation. In the example,
we will not transfer any data. We will only demonstrate a drag gesture. So the three
necessary methods of the Transferable interface are left unimplemented.
DragSource ds = new DragSource();
ds.createDefaultDragGestureRecognizer(left,
DnDConstants.ACTION_COPY, this);
Here we create a DragSource object and register it for the left panel. The DragSource is
the entity responsible for the initiation of the Drag and Drop operation.
ThecreateDefaultDragGestureRecognizer() associates a drag source
and DragGestureListener with a particular component.
public void dragGestureRecognized(DragGestureEvent event) {
}
The dragGestureRecognized() method responds to a drag gesture.
Cursor cursor = null;
if (event.getDragAction() == DnDConstants.ACTION_COPY) {
cursor = DragSource.DefaultCopyDrop;
}
event.startDrag(cursor, this);
The startDrag() method of the DragGestureEvent finally starts the drag operation. We
will specify two parameters. The cursor type and the Transferable object.
public Object getTransferData(DataFlavor flavor) {
return null;
}
public DataFlavor[] getTransferDataFlavors() {
return new DataFlavor[0];
}
public boolean isDataFlavorSupported(DataFlavor flavor) {
return false;
}
The object that implements the Transferable interface must implement these three
methods. As I have already mentioned, we left these methods unimplemented for now.
A complex drag and drop example
In the following example, we create a complex drag and drop example. We create a drag
source a drop target and a transferable object.
import java.awt.Color;
import java.awt.Cursor;
import java.awt.Dimension;
import java.awt.FlowLayout;
import java.awt.datatransfer.DataFlavor;
import java.awt.datatransfer.Transferable;
import java.awt.datatransfer.UnsupportedFlavorException;
import java.awt.dnd.DnDConstants;
import java.awt.dnd.DragGestureEvent;
import java.awt.dnd.DragGestureListener;
import java.awt.dnd.DragSource;
import java.awt.dnd.DropTarget;
import java.awt.dnd.DropTargetAdapter;
import java.awt.dnd.DropTargetDropEvent;
import java.awt.event.ActionEvent;
import java.awt.event.ActionListener;
import javax.swing.JButton;
import javax.swing.JColorChooser;
import javax.swing.JFrame;
import javax.swing.JPanel;
public class ComplexExample extends JFrame
implements DragGestureListener {
JPanel panel;
JPanel left;
public ComplexExample() {
setTitle("Complex Example");
panel = new JPanel(new FlowLayout(FlowLayout.LEFT, 50, 15));
JButton openb = new JButton("Choose Color");
openb.setFocusable(false);
left = new JPanel();
left.setBackground(Color.red);
left.setPreferredSize(new Dimension(100, 100));
openb.addActionListener(new ActionListener() {
public void actionPerformed(ActionEvent event) {
JColorChooser clr = new JColorChooser();
Color color = clr.showDialog(panel, "Choose Color",
Color.white);
left.setBackground(color);
}
});
JPanel right = new JPanel();
right.setBackground(Color.white);
right.setPreferredSize(new Dimension(100, 100));
new MyDropTargetListener(right);
DragSource ds = new DragSource();
ds.createDefaultDragGestureRecognizer(left,
DnDConstants.ACTION_COPY, this);
panel.add(openb);
panel.add(left);
panel.add(right);
add(panel);
pack();
setDefaultCloseOperation(JFrame.EXIT_ON_CLOSE);
setLocationRelativeTo(null);
setVisible(true);
}
public void dragGestureRecognized(DragGestureEvent event) {
Cursor cursor = null;
JPanel panel = (JPanel) event.getComponent();
Color color = panel.getBackground();
if (event.getDragAction() == DnDConstants.ACTION_COPY) {
cursor = DragSource.DefaultCopyDrop;
}
event.startDrag(cursor, new TransferableColor(color));
}
class MyDropTargetListener extends DropTargetAdapter {
private DropTarget dropTarget;
private JPanel panel;
public MyDropTargetListener(JPanel panel) {
this.panel = panel;
dropTarget = new DropTarget(panel, DnDConstants.ACTION_COPY,
this, true, null);
}
public void drop(DropTargetDropEvent event) {
try {
Transferable tr = event.getTransferable();
Color color = (Color)
tr.getTransferData(TransferableColor.colorFlavor);
if (event.isDataFlavorSupported(TransferableColor.colorFlavor)) {
event.acceptDrop(DnDConstants.ACTION_COPY);
this.panel.setBackground(color);
event.dropComplete(true);
return;
}
event.rejectDrop();
} catch (Exception e) {
e.printStackTrace();
event.rejectDrop();
}
}
}
public static void main(String[] args) {
new ComplexExample();
}
}
class TransferableColor implements Transferable {
protected static DataFlavor colorFlavor =
new DataFlavor(Color.class, "A Color Object");
protected static DataFlavor[] supportedFlavors = {
colorFlavor,
DataFlavor.stringFlavor,
};
Color color;
public TransferableColor(Color color) { this.color = color; }
public DataFlavor[] getTransferDataFlavors() { return supportedFlavors; }
public boolean isDataFlavorSupported(DataFlavor flavor) {
if (flavor.equals(colorFlavor) ||
flavor.equals(DataFlavor.stringFlavor)) return true;
return false;
}
public Object getTransferData(DataFlavor flavor)
throws UnsupportedFlavorException
{
if (flavor.equals(colorFlavor))
return color;
else if (flavor.equals(DataFlavor.stringFlavor))
return color.toString();
else
throw new UnsupportedFlavorException(flavor);
}
}
The code example shows a button and two panels. The button displays a color chooser
dialog and sets a color for the first panel. The color can be dragged into the second
panel.
This example will enhance the previous one. We will add a drop target and a custom
transferable object.
new MyDropTargetListener(right);
We register a drop target listener with the right panel.
event.startDrag(cursor, new TransferableColor(color));
The startDrag() method has two parameters. A cursor and a Transferable object.
public MyDropTargetListener(JPanel panel) {
this.panel = panel;
dropTarget = new DropTarget(panel, DnDConstants.ACTION_COPY,
this, true, null);
}
In the MyDropTargetListener we create a drop target object.
Transferable tr = event.getTransferable();
Color color = (Color) tr.getTransferData(TransferableColor.colorFlavor);
if (event.isDataFlavorSupported(TransferableColor.colorFlavor)) {
event.acceptDrop(DnDConstants.ACTION_COPY);
this.panel.setBackground(color);
event.dropComplete(true);
return;
}
We get the data being transferred. In our case it is a color object. Here we set the color of
the right panel.
event.rejectDrop();
If the conditions for a drag and drop operation are not fulfilled, we reject it.
protected static DataFlavor colorFlavor =
new DataFlavor(Color.class, "A Color Object");
In the TransferableColor, we create a new DataFlavor object.
protected static DataFlavor[] supportedFlavors = {
colorFlavor,
DataFlavor.stringFlavor,
};
Here we specify, what data flavors we support. In our case it is a custom defined color
flavor and a pre-defined DataFlavor.stringFlavor.
public Object getTransferData(DataFlavor flavor)
throws UnsupportedFlavorException
{
if (flavor.equals(colorFlavor))
return color;
else if (flavor.equals(DataFlavor.stringFlavor))
return color.toString();
else
throw new UnsupportedFlavorException(flavor);
}
Return an object for a specific data flavor.
Figure: A complex example
This part of the Java Swing tutorial was dedicated to Swing drap and drop operations.
Painting in Swing
Painting is used, when we want to change or enhance an existing widget. Or if we are
creating a custom widget from scratch. To do the painting, we use the painting API
provided by the Swing toolkit.
The painting is done within the paintComponent() method. In the painting process, we
use theGraphics2D object.
2D Vector Graphics
There are two different computer graphics. Vector and raster graphics. Raster graphics
represents images as a collection of pixels. Vector graphics is the use of geometrical
primitives such as points, lines, curves or polygons to represent images. These
primitives are created using mathematical equations.
Both types of computer graphics have advantages and disadvantages. The advantages of
vector graphics over raster are:
smaller size
ability to zoom indefinitely
moving, scaling, filling or rotating does not degrade the quality of an image
Types of primitives
points
lines
polylines
polygons
circles
ellipses
Splines
Points
The most simple graphics primitive is point. It is a single dot on the window. There is no
method to draw a point in Swing. To draw a point, we use the drawLine() method. We
use one point twice.
package com.zetcode;
import java.awt.Color;
import java.awt.Dimension;
import java.awt.Graphics;
import java.awt.Graphics2D;
import java.awt.Insets;
import java.util.Random;
import javax.swing.JFrame;
import javax.swing.JPanel;
import javax.swing.SwingUtilities;
class DrawPanel extends JPanel {
private void doDrawing(Graphics g) {
Graphics2D g2d = (Graphics2D) g;
g2d.setColor(Color.blue);
for (int i = 0; i <= 1000; i++) {
Dimension size = getSize();
Insets insets = getInsets();
int w = size.width - insets.left - insets.right;
int h = size.height - insets.top - insets.bottom;
Random r = new Random();
int x = Math.abs(r.nextInt()) % w;
int y = Math.abs(r.nextInt()) % h;
g2d.drawLine(x, y, x, y);
}
}
@Override
public void paintComponent(Graphics g) {
super.paintComponent(g);
doDrawing(g);
}
}
public class PointsExample extends JFrame {
public PointsExample() {
initUI();
}
public final void initUI() {
DrawPanel dpnl = new DrawPanel();
add(dpnl);
setSize(250, 200);
setTitle("Points");
setLocationRelativeTo(null);
setDefaultCloseOperation(JFrame.EXIT_ON_CLOSE);
}
public static void main(String[] args) {
SwingUtilities.invokeLater(new Runnable() {
@Override
public void run() {
PointsExample ex = new PointsExample();
ex.setVisible(true);
}
});
}
}
One point is difficult to observe. Therefore, we will randomly draw 1000 points on the
panel surface.
class DrawPanel extends JPanel {
We are drawing on a custom drawing panel, which is a JPanel component. The drawing
panel will later be added to a JFrame component.
@Override
public void paintComponent(Graphics g) {
super.paintComponent(g);
doDrawing(g);
}
Custom painting is performed inside the paintComponent() method, which we override.
Thesuper.paintComponent() method calls the method of the parent class. It does some
necessary work to prepare component for drawing. Actual drawing is delegated to the
doDrawing() method.
Graphics2D g2d = (Graphics2D) g;
Painting in Swing is done on the Graphics2D object.
g2d.setColor(Color.blue);
We will paint our points in blue color.
Dimension size = getSize();
Insets insets = getInsets();
The size of the window includes borders and titlebar. We don't paint there.
int w = size.width - insets.left - insets.right;
int h = size.height - insets.top - insets.bottom;
Here we calculate the area, where we will effectively paint our points.
Random r = new Random();
int x = Math.abs(r.nextInt()) % w;
int y = Math.abs(r.nextInt()) % h;
We get a random number in range of the size of area, that we computed above.
g2d.drawLine(x, y, x, y);
Here we draw the point. As we already said, we use a drawLine() method. We specify the
same point twice.
Figure: Points
Lines
A line is a simple graphics primitive. It is drawn using two points.
package com.zetcode;
import java.awt.BasicStroke;
import java.awt.Graphics;
import java.awt.Graphics2D;
import javax.swing.JFrame;
import javax.swing.JPanel;
import javax.swing.SwingUtilities;
class DrawPanel extends JPanel {
private void doDrawing(Graphics g) {
Graphics2D g2d = (Graphics2D) g;
float[] dash1 = {2f, 0f, 2f};
float[] dash2 = {1f, 1f, 1f};
float[] dash3 = {4f, 0f, 2f};
float[] dash4 = {4f, 4f, 1f};
g2d.drawLine(20, 40, 250, 40);
BasicStroke bs1 = new BasicStroke(1, BasicStroke.CAP_BUTT,
BasicStroke.JOIN_ROUND, 1.0f, dash1, 2f);
BasicStroke bs2 = new BasicStroke(1, BasicStroke.CAP_BUTT,
BasicStroke.JOIN_ROUND, 1.0f, dash2, 2f);
BasicStroke bs3 = new BasicStroke(1, BasicStroke.CAP_BUTT,
BasicStroke.JOIN_ROUND, 1.0f, dash3, 2f);
BasicStroke bs4 = new BasicStroke(1, BasicStroke.CAP_BUTT,
BasicStroke.JOIN_ROUND, 1.0f, dash4, 2f);
g2d.setStroke(bs1);
g2d.drawLine(20, 80, 250, 80);
g2d.setStroke(bs2);
g2d.drawLine(20, 120, 250, 120);
g2d.setStroke(bs3);
g2d.drawLine(20, 160, 250, 160);
g2d.setStroke(bs4);
g2d.drawLine(20, 200, 250, 200);
}
@Override
public void paintComponent(Graphics g) {
super.paintComponent(g);
doDrawing(g);
}
}
public class LinesExample extends JFrame {
public LinesExample() {
initUI();
}
public final void initUI() {
DrawPanel dpnl = new DrawPanel();
add(dpnl);
setSize(280, 270);
setTitle("Lines");
setLocationRelativeTo(null);
setDefaultCloseOperation(JFrame.EXIT_ON_CLOSE);
}
public static void main(String[] args) {
SwingUtilities.invokeLater(new Runnable() {
@Override
public void run() {
LinesExample ex = new LinesExample();
ex.setVisible(true);
}
});
}
}
In the example, we draw five lines. The first line is drawn using the default values. Other
will have a different stroke. The stroke is created using the BasicStroke class. It defines
a basic set of rendering attributes for the outlines of graphics primitives.
float[] dash1 = { 2f, 0f, 2f };
Here we create a dash, that we use in the stroke object.
BasicStroke bs1 = new BasicStroke(1, BasicStroke.CAP_BUTT,
BasicStroke.JOIN_ROUND, 1.0f, dash1, 2f )
This code creates a stroke. The stroke defines the line width, end caps, line joins, miter
limit, dash and the dash phase.
Figure: Lines
Rectangles
To draw rectangles, we use the drawRect() method. To fill rectangles with the current
color, we use the fillRect() method.
package com.zetcode;
import java.awt.Color;
import java.awt.Graphics;
import java.awt.Graphics2D;
import javax.swing.JFrame;
import javax.swing.JPanel;
import javax.swing.SwingUtilities;
class DrawPanel extends JPanel {
private void doDrawing(Graphics g) {
Graphics2D g2d = (Graphics2D) g;
g2d.setColor(new Color(212, 212, 212));
g2d.drawRect(10, 15, 90, 60);
g2d.drawRect(130, 15, 90, 60);
g2d.drawRect(250, 15, 90, 60);
g2d.drawRect(10, 105, 90, 60);
g2d.drawRect(130, 105, 90, 60);
g2d.drawRect(250, 105, 90, 60);
g2d.drawRect(10, 195, 90, 60);
g2d.drawRect(130, 195, 90, 60);
g2d.drawRect(250, 195, 90, 60);
g2d.setColor(new Color(125, 167, 116));
g2d.fillRect(10, 15, 90, 60);
g2d.setColor(new Color(42, 179, 231));
g2d.fillRect(130, 15, 90, 60);
g2d.setColor(new Color(70, 67, 123));
g2d.fillRect(250, 15, 90, 60);
g2d.setColor(new Color(130, 100, 84));
g2d.fillRect(10, 105, 90, 60);
g2d.setColor(new Color(252, 211, 61));
g2d.fillRect(130, 105, 90, 60);
g2d.setColor(new Color(241, 98, 69));
g2d.fillRect(250, 105, 90, 60);
g2d.setColor(new Color(217, 146, 54));
g2d.fillRect(10, 195, 90, 60);
g2d.setColor(new Color(63, 121, 186));
g2d.fillRect(130, 195, 90, 60);
g2d.setColor(new Color(31, 21, 1));
g2d.fillRect(250, 195, 90, 60);
}
@Override
public void paintComponent(Graphics g) {
super.paintComponent(g);
doDrawing(g);
}
}
public class RectanglesExample extends JFrame {
public RectanglesExample() {
initUI();
}
public final void initUI() {
DrawPanel dpnl = new DrawPanel();
add(dpnl);
setSize(360, 300);
setTitle("Rectangles");
setLocationRelativeTo(null);
setDefaultCloseOperation(JFrame.EXIT_ON_CLOSE);
}
public static void main(String[] args) {
SwingUtilities.invokeLater(new Runnable() {
public void run() {
RectanglesExample ex = new RectanglesExample();
ex.setVisible(true);
}
});
}
}
In the example we draw nine colored rectangles.
g2d.setColor(new Color(212, 212, 212));
g2d.drawRect(10, 15, 90, 60);
...
We set the color of the outline of the rectangle to a soft gray color, so that it does not
interfere with the fill color. To draw the outline of the rectangle, we use
the drawRect() method. The first two parameters are the x and y values. The third and
fourth are width and height.
g2d.fillRect(10, 15, 90, 60);
To fill the rectangle with a color, we use the fillRect() method.
Figure: Rectangles
Textures
A texture is a bitmap image applied to a shape. To work with textures in Java 2D, we use
theTexturePaint class.
package com.zetcode;
import java.awt.Graphics;
import java.awt.Graphics2D;
import java.awt.Rectangle;
import java.awt.TexturePaint;
import java.awt.image.BufferedImage;
import javax.swing.JFrame;
import javax.swing.JPanel;
import java.io.IOException;
import java.util.logging.Logger;
import java.util.logging.Level;
import javax.imageio.ImageIO;
import javax.swing.SwingUtilities;
class DrawPanel extends JPanel {
BufferedImage slate;
BufferedImage java;
BufferedImage pane;
TexturePaint slatetp;
TexturePaint javatp;
TexturePaint panetp;
public DrawPanel() {
loadImages();
}
private void loadImages() {
try {
slate = ImageIO.read(this.getClass().getResource("slate.png"));
java = ImageIO.read(this.getClass().getResource("java.png"));
pane = ImageIO.read(this.getClass().getResource("pane.png"));
} catch (IOException ex) {
Logger.getLogger(Textures.class.getName()).log(Level.SEVERE,
null, ex);
}
}
@Override
public void paintComponent(Graphics g) {
super.paintComponent(g);
doDrawing(g);
}
private void doDrawing(Graphics g) {
Graphics2D g2d = (Graphics2D) g;
slatetp = new TexturePaint(slate, new Rectangle(0, 0, 90, 60));
javatp = new TexturePaint(java, new Rectangle(0, 0, 90, 60));
panetp = new TexturePaint(pane, new Rectangle(0, 0, 90, 60));
g2d.setPaint(slatetp);
g2d.fillRect(10, 15, 90, 60);
g2d.setPaint(javatp);
g2d.fillRect(130, 15, 90, 60);
g2d.setPaint(panetp);
g2d.fillRect(250, 15, 90, 60);
}
}
public class Textures extends JFrame {
public Textures() {
initUI();
}
public final void initUI() {
DrawPanel dpnl = new DrawPanel();
add(dpnl);
setSize(360, 120);
setTitle("Textures");
setLocationRelativeTo(null);
setDefaultCloseOperation(JFrame.EXIT_ON_CLOSE);
}
public static void main(String[] args) {
SwingUtilities.invokeLater(new Runnable() {
@Override
public void run() {
Textures ex = new Textures();
ex.setVisible(true);
}
});
}
}
In the code example, we fill three rectangles with three different textures.
slate = ImageIO.read(this.getClass().getResource("slate.png"));
Here we read the image into the buffered image.
slatetp = new TexturePaint(slate, new Rectangle(0, 0, 90, 60));
We create a TexturePaint class out of the buffered image.
g2d.setPaint(slatetp);
g2d.fillRect(10, 15, 90, 60);
We fill a rectangle with a texture.
Figure: Textures
Gradients
In computer graphics, gradient is a smooth blending of shades from light to dark or
from one color to another. In 2D drawing programs and paint programs, gradients are
used to create colorful backgrounds and special effects as well as to simulate lights and
shadows. (answers.com)
package com.zetcode;
import java.awt.Color;
import java.awt.GradientPaint;
import java.awt.Graphics;
import java.awt.Graphics2D;
import javax.swing.JFrame;
import javax.swing.JPanel;
import javax.swing.SwingUtilities;
class DrawPanel extends JPanel {
private void doDrawing(Graphics g) {
Graphics2D g2d = (Graphics2D) g;
GradientPaint gp1 = new GradientPaint(5, 5,
Color.red, 20, 20, Color.black, true);
g2d.setPaint(gp1);
g2d.fillRect(20, 20, 300, 40);
GradientPaint gp2 = new GradientPaint(5, 25,
Color.yellow, 20, 2, Color.black, true);
g2d.setPaint(gp2);
g2d.fillRect(20, 80, 300, 40);
GradientPaint gp3 = new GradientPaint(5, 25,
Color.green, 2, 2, Color.black, true);
g2d.setPaint(gp3);
g2d.fillRect(20, 140, 300, 40);
GradientPaint gp4 = new GradientPaint(25, 25,
Color.blue, 15, 25, Color.black, true);
g2d.setPaint(gp4);
g2d.fillRect(20, 200, 300, 40);
GradientPaint gp5 = new GradientPaint(0, 0,
Color.orange, 0, 20, Color.black, true);
g2d.setPaint(gp5);
g2d.fillRect(20, 260, 300, 40);
}
@Override
public void paintComponent(Graphics g) {
super.paintComponent(g);
doDrawing(g);
}
}
public class GradientsExample extends JFrame {
public GradientsExample() {
initUI();
}
public final void initUI() {
DrawPanel dpnl = new DrawPanel();
add(dpnl);
setSize(350, 350);
setTitle("Gradients");
setLocationRelativeTo(null);
setDefaultCloseOperation(JFrame.EXIT_ON_CLOSE);
}
public static void main(String[] args) {
SwingUtilities.invokeLater(new Runnable() {
@Override
public void run() {
GradientsExample ex = new GradientsExample();
ex.setVisible(true);
}
});
}
}
Our code example presents five rectangles with gradients.
GradientPaint gp4 = new GradientPaint(25, 25,
Color.blue, 15, 25, Color.black, true);
To work with gradients, we use Java Swing's GradientPaint class. By manipulating the
color values and the starting end ending points, we can get different results.
g2d.setPaint(gp5);
The gradient is activated calling the setPaint() method.
Figure: Gradients
Drawing text
Drawing is done with the drawString() method. We specify the string we want to draw
and the position of the text on the window area.
package com.zetcode;
import java.awt.Font;
import java.awt.Graphics;
import java.awt.Graphics2D;
import java.awt.RenderingHints;
import javax.swing.JFrame;
import javax.swing.JPanel;
import javax.swing.SwingUtilities;
class DrawPanel extends JPanel {
private void doDrawing(Graphics g) {
Graphics2D g2d = (Graphics2D) g;
RenderingHints rh = new RenderingHints(
RenderingHints.KEY_ANTIALIASING,
RenderingHints.VALUE_ANTIALIAS_ON);
rh.put(RenderingHints.KEY_RENDERING,
RenderingHints.VALUE_RENDER_QUALITY);
g2d.setRenderingHints(rh);
Font font = new Font("URW Chancery L", Font.BOLD, 21);
g2d.setFont(font);
g2d.drawString("Not marble, nor the gilded monuments", 20, 30);
g2d.drawString("Of princes, shall outlive this powerful rhyme;", 20,
60);
g2d.drawString("But you shall shine more bright in these contents",
20, 90);
g2d.drawString("Than unswept stone, besmear'd with sluttish time.",
20, 120);
g2d.drawString("When wasteful war shall statues overturn,", 20, 150);
g2d.drawString("And broils root out the work of masonry,", 20, 180);
g2d.drawString("Nor Mars his sword, nor war's quick "
+ "fire shall burn", 20, 210);
g2d.drawString("The living record of your memory.", 20, 240);
g2d.drawString("'Gainst death, and all oblivious enmity", 20, 270);
g2d.drawString("Shall you pace forth; your praise shall still "
+ "find room", 20, 300);
g2d.drawString("Even in the eyes of all posterity", 20, 330);
g2d.drawString("That wear this world out to the ending doom.", 20,
360);
g2d.drawString("So, till the judgment that yourself arise,", 20,
390);
g2d.drawString("You live in this, and dwell in lovers' eyes.", 20,
420);
}
@Override
public void paintComponent(Graphics g) {
super.paintComponent(g);
doDrawing(g);
}
}
public class DrawingText extends JFrame {
public DrawingText() {
initUI();
}
public final void initUI() {
DrawPanel dpnl = new DrawPanel();
add(dpnl);
setSize(500, 470);
setTitle("Sonnet55");
setLocationRelativeTo(null);
setDefaultCloseOperation(JFrame.EXIT_ON_CLOSE);
}
public static void main(String[] args) {
SwingUtilities.invokeLater(new Runnable() {
@Override
public void run() {
DrawingText ex = new DrawingText();
ex.setVisible(true);
}
});
}
}
In our example, we draw a sonnet on the panel component.
RenderingHints rh = new RenderingHints(
RenderingHints.KEY_ANTIALIASING,
RenderingHints.VALUE_ANTIALIAS_ON);
rh.put(RenderingHints.KEY_RENDERING,
RenderingHints.VALUE_RENDER_QUALITY);
g2d.setRenderingHints(rh);
This code is to make our text look better. We apply a technique called antialiasing.
Font font = new Font("URW Chancery L", Font.BOLD, 21);
g2d.setFont(font);
We choose a specific font for our text.
g2d.drawString("Not marble, nor the gilded monuments", 20, 30);
This is the code, that draws the text.
Images
On of the most important capabililies of a toolkit is the ability to display images. An
image is an array of pixels. Each pixel represents a color at a given position. We can use
components likeJLabel to display an image, or we can draw it using the Java 2D API.
package com.zetcode;
import java.awt.Dimension;
import java.awt.Graphics;
import java.awt.Graphics2D;
import java.awt.Image;
import javax.swing.ImageIcon;
import javax.swing.JFrame;
import javax.swing.JPanel;
import javax.swing.SwingUtilities;
class DrawPanel extends JPanel {
Image img;
public DrawPanel() {
loadImage();
Dimension dm = new Dimension(img.getWidth(null),
img.getHeight(null));
setPreferredSize(dm);
}
private void loadImage() {
img = new ImageIcon("slanec.png").getImage();
}
private void doDrawing(Graphics g) {
Graphics2D g2d = (Graphics2D) g;
g2d.drawImage(img, 0, 0, null);
}
@Override
public void paintComponent(Graphics g) {
super.paintComponent(g);
doDrawing(g);
}
}
public class ImageExample extends JFrame {
public ImageExample() {
initUI();
}
public final void initUI() {
DrawPanel dpnl = new DrawPanel();
add(dpnl);
setTitle("Image");
pack();
setLocationRelativeTo(null);
setDefaultCloseOperation(JFrame.EXIT_ON_CLOSE);
}
public static void main(String[] args) {
SwingUtilities.invokeLater(new Runnable() {
@Override
public void run() {
ImageExample ex = new ImageExample();
ex.setVisible(true);
}
});
}
}
This example will draw an image on the panel. The image will fit the JFrame window.
public DrawPanel() {
loadImage();
Dimension dm = new Dimension(img.getWidth(null), img.getHeight(null));
setPreferredSize(dm);
}
In the constructor of the DrawPanel class, we call the loadImage() method. We
determine the image dimensions and set the preffered size of the panel component. This
will together with thepack() method display the image to fit exactly the window.
private void loadImage() {
img = new ImageIcon("slanec.png").getImage();
}
The method loads an image from the disk. We use the ImageIcon class. This class
simplyfies the work with the images in Java Swing.
g2d.drawImage(this.img, 0, 0, null);
The image is drawn using the drawImage() method.
In this chapter, we did some painting.
Resizable component
Resizable components are most often used when creating charts, diagrams and similar.
The most common resizable component is a chart in a spreadsheet application. For
example, when we create a chart in a OpenOffice application. The chart can be moved
over the grid widget of the application and resized.
In order to create a component that can be freely dragged over a panel, we need a panel
with absolute positioning enabled. We must not use a layout manager. In our example,
we will create a component (a JPanel) that we can freely move over a parent window
and resize.
In order to distinguish which component has a focus, we draw 8 small rectangles on the
border of our resizable component. This way we know, that the component has focus.
The rectangles serve as a dragging points, where we can draw the component and start
resizing. I have learnt to use resizable components from this blog.
package resizablecomponent;
import java.awt.Color;
import java.awt.Dimension;
import java.awt.event.MouseAdapter;
import java.awt.event.MouseEvent;
import javax.swing.JFrame;
import javax.swing.JPanel;
/* ResizableComponent.java */
public class ResizableComponent extends JFrame {
private JPanel panel = new JPanel(null);
private Resizable resizer;
public ResizableComponent() {
add(panel);
JPanel area = new JPanel();
area.setBackground(Color.white);
resizer = new Resizable(area);
resizer.setBounds(50, 50, 200, 150);
panel.add(resizer);
setDefaultCloseOperation(JFrame.EXIT_ON_CLOSE);
setSize(new Dimension(350, 300));
setTitle("Resizable Component");
setLocationRelativeTo(null);
addMouseListener(new MouseAdapter() {
public void mousePressed(MouseEvent me) {
requestFocus();
resizer.repaint();
}
});
}
public static void main(String[] args) {
ResizableComponent rc = new ResizableComponent();
rc.setVisible(true);
}
}
The ResizableComponent sets up the panel and the component.
private JPanel panel = new JPanel(null);
We have already mentioned, that we cannot use any layout manager. We must use
absolute positioning for resizable component. By providing null to the constructor, we
create a panel with absolute positioning.
addMouseListener(new MouseAdapter() {
public void mousePressed(MouseEvent me) {
requestFocus();
resizer.repaint();
}
});
If we press on the parent panel, e.g outside the resizable component, we grab focus and
repaint the component. The rectangles over he border will disappear.
package resizablecomponent;
import java.awt.Color;
import java.awt.Component;
import java.awt.Cursor;
import java.awt.Graphics;
import java.awt.Insets;
import java.awt.Rectangle;
import java.awt.event.MouseEvent;
import javax.swing.SwingConstants;
import javax.swing.border.Border;
// ResizableBorder.java
public class ResizableBorder implements Border {
private int dist = 8;
int locations[] =
{
SwingConstants.NORTH, SwingConstants.SOUTH, SwingConstants.WEST,
SwingConstants.EAST, SwingConstants.NORTH_WEST,
SwingConstants.NORTH_EAST, SwingConstants.SOUTH_WEST,
SwingConstants.SOUTH_EAST
};
int cursors[] =
{
Cursor.N_RESIZE_CURSOR, Cursor.S_RESIZE_CURSOR, Cursor.W_RESIZE_CURSOR,
Cursor.E_RESIZE_CURSOR, Cursor.NW_RESIZE_CURSOR, Cursor.NE_RESIZE_CURSOR,
Cursor.SW_RESIZE_CURSOR, Cursor.SE_RESIZE_CURSOR
};
public ResizableBorder(int dist) {
this.dist = dist;
}
public Insets getBorderInsets(Component component) {
return new Insets(dist, dist, dist, dist);
}
public boolean isBorderOpaque() {
return false;
}
public void paintBorder(Component component, Graphics g, int x, int y,
int w, int h) {
g.setColor(Color.black);
g.drawRect(x + dist / 2, y + dist / 2, w - dist, h - dist);
if (component.hasFocus()) {
for (int i = 0; i < locations.length; i++) {
Rectangle rect = getRectangle(x, y, w, h, locations[i]);
g.setColor(Color.WHITE);
g.fillRect(rect.x, rect.y, rect.width - 1, rect.height - 1);
g.setColor(Color.BLACK);
g.drawRect(rect.x, rect.y, rect.width - 1, rect.height - 1);
}
}
}
private Rectangle getRectangle(int x, int y, int w, int h, int location) {
switch (location) {
case SwingConstants.NORTH:
return new Rectangle(x + w / 2 - dist / 2, y, dist, dist);
case SwingConstants.SOUTH:
return new Rectangle(x + w / 2 - dist / 2, y + h - dist, dist,
dist);
case SwingConstants.WEST:
return new Rectangle(x, y + h / 2 - dist / 2, dist, dist);
case SwingConstants.EAST:
return new Rectangle(x + w - dist, y + h / 2 - dist / 2, dist,
dist);
case SwingConstants.NORTH_WEST:
return new Rectangle(x, y, dist, dist);
case SwingConstants.NORTH_EAST:
return new Rectangle(x + w - dist, y, dist, dist);
case SwingConstants.SOUTH_WEST:
return new Rectangle(x, y + h - dist, dist, dist);
case SwingConstants.SOUTH_EAST:
return new Rectangle(x + w - dist, y + h - dist, dist, dist);
}
return null;
}
public int getCursor(MouseEvent me) {
Component c = me.getComponent();
int w = c.getWidth();
int h = c.getHeight();
for (int i = 0; i < locations.length; i++) {
Rectangle rect = getRectangle(0, 0, w, h, locations[i]);
if (rect.contains(me.getPoint()))
return cursors[i];
}
return Cursor.MOVE_CURSOR;
}
}
The ResizableBorder is responsible for drawing the border of the component and
determining the type of the cursor to use.
int locations[] =
{
SwingConstants.NORTH, SwingConstants.SOUTH, SwingConstants.WEST,
SwingConstants.EAST, SwingConstants.NORTH_WEST,
SwingConstants.NORTH_EAST, SwingConstants.SOUTH_WEST,
SwingConstants.SOUTH_EAST
};
These are locations, where we will draw rectangles. These locations are grabbing points,
where we can grab the component and resize it.
g.setColor(Color.black);
g.drawRect(x + dist / 2, y + dist / 2, w - dist, h - dist);
In the paintBorder() method, we draw the border of the resizable component. The
upper code draws the outer border of the component.
if (component.hasFocus()) {
for (int i = 0; i < locations.length; i++) {
Rectangle rect = getRectangle(x, y, w, h, locations[i]);
g.setColor(Color.WHITE);
g.fillRect(rect.x, rect.y, rect.width - 1, rect.height - 1);
g.setColor(Color.BLACK);
g.drawRect(rect.x, rect.y, rect.width - 1, rect.height - 1);
}
}
The eight rectangles are drawn only in case that the resizable component has currently
focus.
Finally, the getRectangle() method gets the coordinates of the rectangles and
the getCursor()methods gets the cursor type for the grab point in question.
package resizablecomponent;
import java.awt.BorderLayout;
import java.awt.Component;
import java.awt.Cursor;
import java.awt.Point;
import java.awt.Rectangle;
import java.awt.event.MouseEvent;
import javax.swing.JComponent;
import javax.swing.event.MouseInputAdapter;
import javax.swing.event.MouseInputListener;
// Resizable.java
public class Resizable extends JComponent {
public Resizable(Component comp) {
this(comp, new ResizableBorder(8));
}
public Resizable(Component comp, ResizableBorder border) {
setLayout(new BorderLayout());
add(comp);
addMouseListener(resizeListener);
addMouseMotionListener(resizeListener);
setBorder(border);
}
private void resize() {
if (getParent() != null) {
((JComponent)getParent()).revalidate();
}
}
MouseInputListener resizeListener = new MouseInputAdapter() {
public void mouseMoved(MouseEvent me) {
if (hasFocus()) {
ResizableBorder border = (ResizableBorder)getBorder();
setCursor(Cursor.getPredefinedCursor(border.getCursor(me)));
}
}
public void mouseExited(MouseEvent mouseEvent) {
setCursor(Cursor.getDefaultCursor());
}
private int cursor;
private Point startPos = null;
public void mousePressed(MouseEvent me) {
ResizableBorder border = (ResizableBorder)getBorder();
cursor = border.getCursor(me);
startPos = me.getPoint();
requestFocus();
repaint();
}
public void mouseDragged(MouseEvent me) {
if (startPos != null) {
int x = getX();
int y = getY();
int w = getWidth();
int h = getHeight();
int dx = me.getX() - startPos.x;
int dy = me.getY() - startPos.y;
switch (cursor) {
case Cursor.N_RESIZE_CURSOR:
if (!(h - dy < 50)) {
setBounds(x, y + dy, w, h - dy);
resize();
}
break;
case Cursor.S_RESIZE_CURSOR:
if (!(h + dy < 50)) {
setBounds(x, y, w, h + dy);
startPos = me.getPoint();
resize();
}
break;
case Cursor.W_RESIZE_CURSOR:
if (!(w - dx < 50)) {
setBounds(x + dx, y, w - dx, h);
resize();
}
break;
case Cursor.E_RESIZE_CURSOR:
if (!(w + dx < 50)) {
setBounds(x, y, w + dx, h);
startPos = me.getPoint();
resize();
}
break;
case Cursor.NW_RESIZE_CURSOR:
if (!(w - dx < 50) && !(h - dy < 50)) {
setBounds(x + dx, y + dy, w - dx, h - dy);
resize();
}
break;
case Cursor.NE_RESIZE_CURSOR:
if (!(w + dx < 50) && !(h - dy < 50)) {
setBounds(x, y + dy, w + dx, h - dy);
startPos = new Point(me.getX(), startPos.y);
resize();
}
break;
case Cursor.SW_RESIZE_CURSOR:
if (!(w - dx < 50) && !(h + dy < 50)) {
setBounds(x + dx, y, w - dx, h + dy);
startPos = new Point(startPos.x, me.getY());
resize();
}
break;
case Cursor.SE_RESIZE_CURSOR:
if (!(w + dx < 50) && !(h + dy < 50)) {
setBounds(x, y, w + dx, h + dy);
startPos = me.getPoint();
resize();
}
break;
case Cursor.MOVE_CURSOR:
Rectangle bounds = getBounds();
bounds.translate(dx, dy);
setBounds(bounds);
resize();
}
setCursor(Cursor.getPredefinedCursor(cursor));
}
}
public void mouseReleased(MouseEvent mouseEvent) {
startPos = null;
}
};
}
The Resizable class represents the component, that is being resized and moved on the
window.
private void resize() {
if (getParent() != null) {
((JComponent)getParent()).revalidate();
}
}
The resize() method is called, after we have resized the component.
The revalidate() method will cause the component to be redrawn.
MouseInputListener resizeListener = new MouseInputAdapter() {
public void mouseMoved(MouseEvent me) {
if (hasFocus()) {
ResizableBorder border = (ResizableBorder)getBorder();
setCursor(Cursor.getPredefinedCursor(border.getCursor(me)));
}
}
We change the cursor type, when we hover the cursor over the grip points. The cursor
type changes only if the component has focus.
public void mousePressed(MouseEvent me) {
ResizableBorder border = (ResizableBorder)getBorder();
cursor = border.getCursor(me);
startPos = me.getPoint();
requestFocus();
repaint();
}
If we click on the resizable component, we change the cursor, get the starting point of
dragging, give focus to the component and redraw it.
int x = getX();
int y = getY();
int w = getWidth();
int h = getHeight();
int dx = me.getX() - startPos.x;
int dy = me.getY() - startPos.y;
In the mouseDragged() method, we determine the x, y coordinates of the cursor, width
and height of the component. We calculate the distances, that we make during the
mouse drag event.
case Cursor.N_RESIZE_CURSOR:
if (!(h - dy < 50)) {
setBounds(x, y + dy, w, h - dy);
resize();
}
break;
For all resizing we ensure, that the component is not smaller than 50 px. Otherwise, we
could make it so small, that we would eventually hide the component.
The setBounds() method relocates and resizes the component.
Figure: Resizable component
In this part of the Java Swing tutorial, we have created a resizable component.
You might also like
- Online Banking SystemDocument67 pagesOnline Banking Systemifeanyi_osi84% (49)
- Java Swing: Kumar Harshit, USWDocument28 pagesJava Swing: Kumar Harshit, USWkumarharsh75% (4)
- Java 4 PracDocument2 pagesJava 4 PracbaburaomuskNo ratings yet
- Tugas Praktikum Java 4Document5 pagesTugas Praktikum Java 4litrazdNo ratings yet
- SWING Lab1Document21 pagesSWING Lab1isayashpbende26No ratings yet
- 011 - Graphical User InterfaceDocument20 pages011 - Graphical User InterfaceWai Linn KhantNo ratings yet
- Menu YaDocument2 pagesMenu YaNurul AmaliaNo ratings yet
- Import Javax - Swing.Jbutton Import Javax - Swing.Jframe Import Javax - Swing.Jlabel Import Javax - Swing.JpanelDocument2 pagesImport Javax - Swing.Jbutton Import Javax - Swing.Jframe Import Javax - Swing.Jlabel Import Javax - Swing.JpanelSana NazNo ratings yet
- Genesis & Structure of Java: Topic 02Document10 pagesGenesis & Structure of Java: Topic 02habibNo ratings yet
- Java ProgramsDocument17 pagesJava ProgramsDivyani PatilNo ratings yet
- Class Note 05 - OOPDocument30 pagesClass Note 05 - OOPMUSIC & TECHNo ratings yet
- Laporan Modul 7Document14 pagesLaporan Modul 7Jihad al'busjaeniNo ratings yet
- AssaDocument6 pagesAssaanushka patilNo ratings yet
- Documento Sem TítuloDocument3 pagesDocumento Sem TítuloViviane KaoryNo ratings yet
- Contoh CrudDocument25 pagesContoh CrudDaffa RamadhanNo ratings yet
- ComboaijjsdojajsdDocument4 pagesComboaijjsdojajsdtaikhoanphu145639No ratings yet
- MayeDocument5 pagesMayeMlondi DlaminiNo ratings yet
- Chapter 1 LABDocument13 pagesChapter 1 LABIsrael KifleNo ratings yet
- Modul Ii: Penanganan Kejadian (Event)Document5 pagesModul Ii: Penanganan Kejadian (Event)Pandy van YusufNo ratings yet
- Seminar 11-12 ZgjidhjeDocument7 pagesSeminar 11-12 ZgjidhjeAminaNo ratings yet
- GUI Programming: Reading: Savitch, Chapter 12Document28 pagesGUI Programming: Reading: Savitch, Chapter 12mhòa_43No ratings yet
- DocumentDocument5 pagesDocumentStéphane MiangoNo ratings yet
- 103-105 Primer Kod: Frmjavaswingform Textfield Textfield - 1 Textfield - 2Document6 pages103-105 Primer Kod: Frmjavaswingform Textfield Textfield - 1 Textfield - 2nnmmNo ratings yet
- Pelajaran GUIDocument51 pagesPelajaran GUIMelky SimanjuntakNo ratings yet
- System e AnprDocument2 pagesSystem e Anprnehalodhajain98No ratings yet
- Combo Code 4Document4 pagesCombo Code 4taikhoanphu145639No ratings yet
- Praktek PV BluejDocument6 pagesPraktek PV BluejalamatemailpuputNo ratings yet
- Pop Up MenuDocument6 pagesPop Up Menujineshraval20No ratings yet
- Java 2 For BeginnersDocument40 pagesJava 2 For BeginnerssudhircarpenterNo ratings yet
- Login Register Screen NewDocument17 pagesLogin Register Screen NewThushara MadushankaNo ratings yet
- Java Swing Demo (Class Name Test)Document2 pagesJava Swing Demo (Class Name Test)bejarunNo ratings yet
- Java - Notepad - Java:: Page 22 of 47Document16 pagesJava - Notepad - Java:: Page 22 of 47mrNo ratings yet
- Mini ProjectDocument13 pagesMini ProjectKaarthik RajaNo ratings yet
- Multithreading Using Priorities Class Mythread1 Extends Thread (Document26 pagesMultithreading Using Priorities Class Mythread1 Extends Thread (Kpsmurugesan KpsmNo ratings yet
- Tasks For Final ProjectDocument6 pagesTasks For Final Projectonyakopon5No ratings yet
- Java Swing Leaning by CodeDocument254 pagesJava Swing Leaning by CodekimdungNo ratings yet
- Award CVDocument17 pagesAward CVThushara MadushankaNo ratings yet
- Data BaseDocument42 pagesData Basetarso80No ratings yet
- Abdul Wahab CSC-21S-133Document18 pagesAbdul Wahab CSC-21S-133kunalNo ratings yet
- 012 CheckBoxDocument2 pages012 CheckBoxMomed GrooveNo ratings yet
- Unit-8-LJDocument6 pagesUnit-8-LJmoelin tunNo ratings yet
- Project Source CodeDocument18 pagesProject Source CodeBenny BavNo ratings yet
- Java Swing Source CodeDocument19 pagesJava Swing Source CodeVenkatram Prasad RNo ratings yet
- GUI ProgrammingDocument17 pagesGUI Programmingसागर चौहानNo ratings yet
- Arunkumar P 19USC005 Java Aassignment 2: 1) Menus Types of MenusDocument31 pagesArunkumar P 19USC005 Java Aassignment 2: 1) Menus Types of MenusAJAY SELVANo ratings yet
- Zadatak I.: Lastcall Currentcall TimelineDocument5 pagesZadatak I.: Lastcall Currentcall Timelinepatrasche_No ratings yet
- Unidad 5: 14 - Componentes Básicos SwingDocument19 pagesUnidad 5: 14 - Componentes Básicos SwingArmando HerreraNo ratings yet
- Poo - AtvDocument15 pagesPoo - AtvLaura LimaNo ratings yet
- Ex - No.11 Mini-Project AIMDocument13 pagesEx - No.11 Mini-Project AIMKaarthik RajaNo ratings yet
- Payroll SystemDocument5 pagesPayroll SystemJohn Daryll GabutinNo ratings yet
- GUI Programming: Reading: Savitch, Chapter 14Document21 pagesGUI Programming: Reading: Savitch, Chapter 14mhòa_43No ratings yet
- RyanDocument33 pagesRyanThaed Nyar EtonNo ratings yet
- Ramar Comeros GUI Compilation MS Word1Document16 pagesRamar Comeros GUI Compilation MS Word1Bryan AbestaNo ratings yet
- EducationDocument16 pagesEducationThushara MadushankaNo ratings yet
- LoginDocument12 pagesLoginkelincikeciltvNo ratings yet
- Indusrial ReportDocument22 pagesIndusrial ReportSonali KumbharNo ratings yet
- Flowchat Konversi Suhu RiksaDocument4 pagesFlowchat Konversi Suhu RiksaMuhammad Riksanda MadaniNo ratings yet
- Flow Layout Adalah Jenis Pengaturan Layout Yang Paling SederhanaDocument11 pagesFlow Layout Adalah Jenis Pengaturan Layout Yang Paling Sederhanabion_gen4No ratings yet
- EducationDocument13 pagesEducationThushara MadushankaNo ratings yet
- Text Pad TutorialDocument12 pagesText Pad TutorialAnnika PacomaNo ratings yet
- Java Platform Standard Edition 8 Documentation: What's NewDocument2 pagesJava Platform Standard Edition 8 Documentation: What's NewAlexandre VerdolinNo ratings yet
- Read Me Bonn MotionDocument31 pagesRead Me Bonn Motionmp9884No ratings yet
- Software Requirement Specification: Hospital Management SystemDocument17 pagesSoftware Requirement Specification: Hospital Management Systemijaz khanNo ratings yet
- Online Job PortalDocument126 pagesOnline Job PortalMegha SahuNo ratings yet
- Java Applets & Graphics ProgrammingDocument19 pagesJava Applets & Graphics ProgrammingTejaswini MahajanNo ratings yet
- Analog Clock in AppletDocument3 pagesAnalog Clock in AppletOmesh DhanushkaNo ratings yet
- Advance Java LAB ProgramsDocument3 pagesAdvance Java LAB ProgramsKapil VashishthNo ratings yet
- Assignment 0 PDFDocument4 pagesAssignment 0 PDFMuhammad Ans QaiserNo ratings yet
- DropboxDocument3 pagesDropboxGermano SantanaNo ratings yet
- Oracle Forms - Javabean 9Document3 pagesOracle Forms - Javabean 9Satheessh KonthalaNo ratings yet
- CV - Joniyed Bhuiyan PDFDocument2 pagesCV - Joniyed Bhuiyan PDFShajib AhmedNo ratings yet
- 10 Tricky Java Interview Question - AnsweredDocument8 pages10 Tricky Java Interview Question - AnsweredSreenivasulu NagineniNo ratings yet
- JavajavaDocument5 pagesJavajavaKarthik KeyanNo ratings yet
- Jconeurope2024 ScheduleDocument6 pagesJconeurope2024 Scheduleeyorica28No ratings yet
- Are Live-In Relationships Better Than Marriage - Group DiscussionDocument12 pagesAre Live-In Relationships Better Than Marriage - Group DiscussionAmit Sagar VermaNo ratings yet
- Bca S.Y.Document34 pagesBca S.Y.backtogNo ratings yet
- Hotel Management SystemDocument82 pagesHotel Management Systemgundu1No ratings yet
- Data Loader Guide: Version 52.0, Summer '21Document55 pagesData Loader Guide: Version 52.0, Summer '21Sindhu KarumuriNo ratings yet
- Civil Engg Syllabus RGTU - 3rd To 6th SemDocument33 pagesCivil Engg Syllabus RGTU - 3rd To 6th Sembhustlero0o100% (1)
- Lunges Working PrinciplesDocument135 pagesLunges Working PrinciplesHELL BALANo ratings yet
- Matlab Course Training DetailsDocument12 pagesMatlab Course Training Detailspkumarmys0% (1)
- 2017 Konferenz Hardy - Duettmann End2End PDFDocument31 pages2017 Konferenz Hardy - Duettmann End2End PDFSilver ProNo ratings yet
- Practical SlipsDocument31 pagesPractical SlipsRavikumar Garg50% (4)
- Java VezbiDocument11 pagesJava VezbiFlloraMTNo ratings yet
- Java 7-15marks QuestionsDocument1 pageJava 7-15marks QuestionsSai KrishNo ratings yet
- Summer Training Report Sample PDFDocument38 pagesSummer Training Report Sample PDFAnita PrasadNo ratings yet
- Modern Java WorkshopDocument50 pagesModern Java Workshopjahangir.infisNo ratings yet
- Java PuzzlesDocument46 pagesJava Puzzlesbookworm0940% (1)