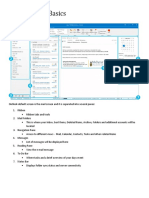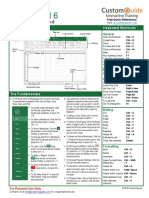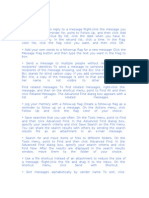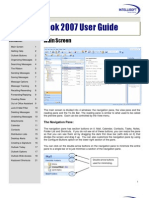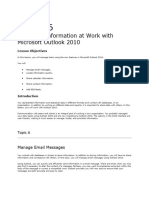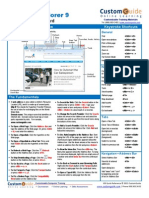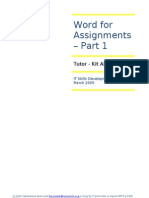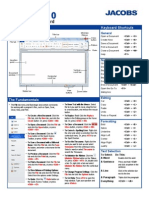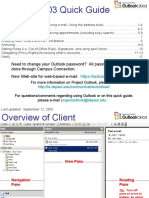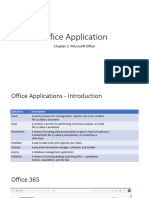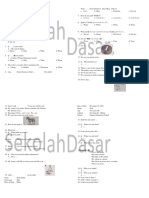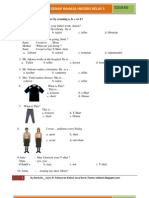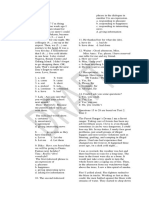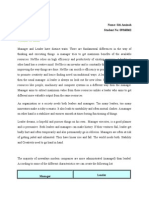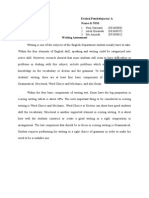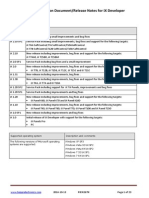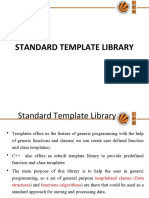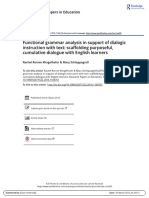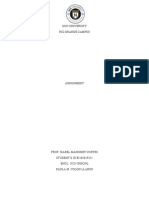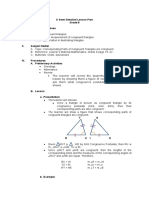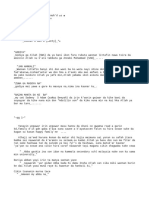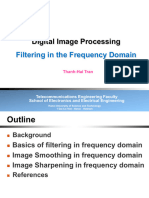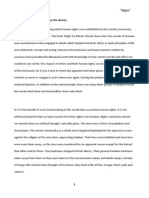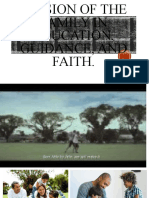Professional Documents
Culture Documents
Outlook Quick Reference 2007
Outlook Quick Reference 2007
Uploaded by
Indra Kusuma0 ratings0% found this document useful (0 votes)
36 views2 pagesOutlook Quick Reference 2007
Copyright
© © All Rights Reserved
Available Formats
PDF, TXT or read online from Scribd
Share this document
Did you find this document useful?
Is this content inappropriate?
Report this DocumentOutlook Quick Reference 2007
Copyright:
© All Rights Reserved
Available Formats
Download as PDF, TXT or read online from Scribd
Download as pdf or txt
0 ratings0% found this document useful (0 votes)
36 views2 pagesOutlook Quick Reference 2007
Outlook Quick Reference 2007
Uploaded by
Indra KusumaOutlook Quick Reference 2007
Copyright:
© All Rights Reserved
Available Formats
Download as PDF, TXT or read online from Scribd
Download as pdf or txt
You are on page 1of 2
Microsoft
Out l ook 2007
Quick Reference Card
Outlook 2007 Screen
Navigation
Pane
Menu Bar
Title Bar Messages
Navigation
Pane
buttons
Standard
Toolbar
Status Bar
Reading Pane
To-Do Bar
Navigation Pane
Shortcuts
Add shortcuts to folders and locations in
Outlook for quick access.
Use to organize to-do lists, track task progress,
and delegate tasks.
Contains mail-related folders like your Inbox,
Sent Items and Search Folders. Use the
Favorite Folders at the top of the pane for easy
access to frequently-used mail folders.
Enables you to view and schedule
appointments, events, and meetings. View
shared calendars and compare calendars by
viewing them side by side.
Use to store and keep track of addresses,
numbers, and e-mail addresses.
Notes
Use like electronic Post-It
Notes to write down
information.
Folder List
Displays a list of all your Outlook folders in the
Navigation pane.
Messages: Basic Tasks
New
Print Delete
Move to
Folder
Reply to
the Sender
Reply to All
Recipients
Forward
Message
Send &
Receive
Messages
Address
Book
Find a
Contact
Help
Create Rule
Categorize
Mark for Follow Up
Toolbar
Options
The Standard Toolbar
Save <Ctrl> + <S>
Print <Ctrl> + <P>
Undo <Ctrl> + <Z>
Cut <Ctrl> + <X>
Copy <Ctrl> + <C>
Paste <Ctrl> + <V>
Check Spelling <F7>
Check for Mail <F9>
Save, Close, <Alt> + <S>
and Send
Reply <Ctrl> + <R>
Reply to All <Alt> + <L>
Address Book <Ctrl> +
<Shift> + <B>
Help <F1>
Switch Between <Alt> + <Tab>
Applications
New Item <Ctrl> + <N>
Keyboard Shortcuts
To Access the Inbox: Click the Mail button in the
Navigation Pane.
To Check for NewMessages: Click the
Send/Receive button on the Standard
toolbar, or press <F9>.
Message Indicators:
Message has not been read.
Message has been read.
File is attached to the message.
Message has high or low importance.
To Open a Message: Open the Inbox. Click a
message to preview or double-click to open it.
To Reply to the Message Sender: Click the
message, click the Reply button, type your
reply, and click the Send button.
To Reply to All Message Recipients: Click the
message, click the Reply to All button,
type your reply, and click the Send button.
To Forward a Message: Click the message, click
the Forward button, enter e-mail addresses
in the To box, enter comments in the text box, and
click the Send button.
To Delete a Message: Select the message and
press the <Delete>key.
To Create a NewMessage:
1. Click the Newbutton or press <Ctrl>+
<N>.
2. Enter the e-mail addresses in the To box, or click
the To button to use the address book.
3. Click the Cc button and select the e-
mail addresses for recipients to whom you want
to send a copy of the message.
4. Enter the subject of the message in the Subject
box.
5. Enter the text of your message in the text box.
6. Click the Send button.
To Attach a File: Create a new message, click the
Attach File button in the Include group on the
Ribbon in the Message window, select the file you
want to send, and click Insert.
To Send a Blind Carbon Copy (Bcc): In the
message window, click the Options tab on the
Ribbon and select ShowBcc in the Fields group.
Click the Bcc: button and select the e-mail
addresses for recipients to whom you want to send
a blind copy of the message.
To Open an Attachment: Double-click the
attachment at the top of the message window.
Customizable Business Training 888.903.2432 | www.customguide.com
Online Learning Skills Assessments Courseware 2010 CustomGuide
888.903.2432 | www.customguide.com
Message Window Features
In item windows like
the message window,
the Office Button and
the Ribbonreplace the
File menu found in
previous versions of
Outlook.
Ribbon
Office Button
Quick Access Toolbar
Calendar Contacts
To Flag a Message as a To-Do Item: Right-click the message, select
FollowUpfrom the contextual menu, and select a flag. Or, click the flag
icon on the message. Or, select the message, click the FollowUpbutton
on the Standard toolbar and select a flag.
To Clear a Flagged Message: Right-click the message, select FollowUp
from the contextual menu, and select Clear Flag.
To Categorize a Message by Color: Click the Quick Clickicon on the
message. Or, right-click the message, select Categorizefrom the contextual
menu, and select a color category. Or, select the message, click the
Categorizebutton on the Standard toolbar, and select a flag.
To Recall a Message: Open the Sent Items folder. Double-click the
message, click the Other Actions button in the Actions group on the Ribbon,
and select Recall This Message. Choose to delete the message or replace
the message with a new one in the dialog box and click OK. You can only
recall a message if you are using MS Exchange Server and the recipient has
not opened it.
To Resend a Message: Open the Sent Items folder. Double-click the
message, click the Other Actions button in the Actions group on the Ribbon,
and select Resend This Message. Enter new recipients in the message
window and click Send.
To Save a Message as a Draft: Click the Savebutton on the Quick Access
Toolbar in the message window. The message appears in the Drafts folder.
To Move an Itemto a Different Folder: Select the item, click the Move
to Folder button and select the destination folder.
Or, click and drag the item to a different folder in the Navigation Pane.
To ViewYour Contacts: Click the Contacts button in the Navigation Pane.
To Create a NewContact: Click the Newbutton on the Standard
toolbar.
To Edit a Contact: Double-click the contact.
To Find a Contact: Type words to search for in the Search Contacts box.
To Delete a Contact: Select the contact and press the <Delete>key.
To Change Views: Select the desired view in the Current View section of
the Contacts Navigation pane.
To Viewthe Calendar: Click the Calendarbutton in the Navigation Pane.
To Change Views: Click Viewon the menu bar and select the desired view.
Or, click one of the Day, Week, or Monthview buttons.
To Schedule an Appointment: Click the Newbutton or press <Ctrl>
+ <N>.
To Schedule a Recurring Appointment: Click Actions on the menu bar
and select NewRecurring Appointmentfrom the menu.
To Schedule a Meeting Request: Click the Newbutton arrow on the
Standard toolbar and select Meeting Request.
To Schedule an All Day Event: Click Actions on the menu bar and select
NewAll Day Eventfrom the menu.
To Plan a Tentative Meeting: Click Actions on the menu bar and select
Plan a Meetingfrom the menu.
To Reschedule an Item: Double-click the meeting, appointment, or event,
make your changes and click the Save &Close button in the Actions group
on the Ribbon.
Tasks and To-Do Items
New
Appointment
Categorize
View Group
Schedules
Delete
Find a Contact
Address Book
Go to Today
Help
To ViewYour Tasks: Click the Tasks button in the Navigation Pane.
To Create a NewTask: Click the Newbutton, press <Ctrl>+ <N>, or
type a new task in the text box at the top of the window or in the Type a new
task box in the To-Do Bar.
To Complete a Task: In Simple List view, check the tasks check box.
To Delete a Task: Select the task and press the <Delete>key.
To Create a Recurring Task: Double-click the task and click the
Recurrence button in the Options group on the Ribbon.
To Assign a Task: Double-click the task, click the Assign Task button in
the Manage Task group on the Ribbon, enter the persons name in the To
box, and click Send.
To Create a Distribution List: Click the Newbutton arrow on the
Standard toolbar and select Distribution List. Click Select Members in
the Members group on the Ribbon, select a name in the list, click the
Members button and repeat for each name to be added. Click OK, then click
Save &Closein the Actions group.
To Create a Signature: Select Tools from the menu bar and select
Options. Click the Mail Format tab, click the Signatures button, and create
the new signature.
To Change a Messages Options: In the message window, click the
Options tab on the Ribbon and click the More Options Dialog Box
Launcher. Here you can specify: the level of importance or sensitivity of the
message; if you want to add voting buttons to the message; where replies
should be sent to; if you want a read receipt; and if you want to encrypt the
message or delay its delivery.
To Use the Rules Wizard:
1. Make sure that youre in the Inbox.
2. Click Tools on the menu bar, select Rules and Alerts, and click the New
Rulebutton.
3. Select the type of rule you want to create and click Next.
4. Click the first piece of underlined text in the Step 2 box, which may be
people or distribution lists, specific words, etc.
5. Specify the criteriaa persons name, a keyword, etc.and click OK.
6. Click the next piece of underlined text in the Step 2 box and specify the
name of the folder where you want to move the messages or the action
you want done to the message.
7. Click Finishto complete the rule and click OK.
Messages: Advanced Tasks
The Standard Toolbar
Customizable Business Training 888.903.2432 | www.customguide.com
Online Learning Skills Assessments Courseware 2010 CustomGuide
You might also like
- Outlook 2016 Basics PDFDocument8 pagesOutlook 2016 Basics PDFViresh Pratap SinghNo ratings yet
- Microsoft Excel 2016 Quick Reference Card - 2016 CustomGuideDocument3 pagesMicrosoft Excel 2016 Quick Reference Card - 2016 CustomGuideNarcisa Ortiz83% (6)
- Soal Bahasa Inggris Kelas 8 Semester 2Document11 pagesSoal Bahasa Inggris Kelas 8 Semester 2Indra Kusuma100% (5)
- Outlook 2013 Cheat Sheet PDFDocument3 pagesOutlook 2013 Cheat Sheet PDFrettty15865No ratings yet
- Lotus Notes 6.5: New User GuideDocument33 pagesLotus Notes 6.5: New User GuiderupeshrajNo ratings yet
- Outlook TipsDocument15 pagesOutlook TipsSampatmaneNo ratings yet
- Ms Outlook 1Document1 pageMs Outlook 1Anonymous MYpy8rPNo ratings yet
- Top Tips For OutlookDocument21 pagesTop Tips For OutlookhakimsalimiNo ratings yet
- 8b Microsoft Outlook2010Document22 pages8b Microsoft Outlook2010Cell PhoneNo ratings yet
- Software Application Tutorial: MicrosoftDocument56 pagesSoftware Application Tutorial: Microsoftpallavip10No ratings yet
- Advanced Outlook ManualDocument17 pagesAdvanced Outlook ManualFikadu KebedeNo ratings yet
- Outlook 2000 QRDocument4 pagesOutlook 2000 QRWawa ZackNo ratings yet
- Outlook 2007 User Guide: Main ScreenDocument22 pagesOutlook 2007 User Guide: Main Screenaditya0burnNo ratings yet
- Office ProductivityDocument116 pagesOffice ProductivityJon Ryder OguillaNo ratings yet
- 05 MS Office 2010 Outlook Transition Training NotesDocument41 pages05 MS Office 2010 Outlook Transition Training NotesdivarazunguzwaNo ratings yet
- Onenote Quick Reference 2010Document2 pagesOnenote Quick Reference 2010Oryon Foo100% (1)
- Microsoft Outlook 2013Document36 pagesMicrosoft Outlook 2013Edina Zulcic Ex MandraNo ratings yet
- Internet Explorer Quick Reference 9Document2 pagesInternet Explorer Quick Reference 9headyecNo ratings yet
- Introduction To Computers Applications Chapter 6: Microsoft OutlookDocument22 pagesIntroduction To Computers Applications Chapter 6: Microsoft Outlooknajla almutiriNo ratings yet
- Word For Assignment Part 1Document9 pagesWord For Assignment Part 1Himalinda JayawardanaNo ratings yet
- Update or Change Your Email Settings in Outlook For WindowsDocument11 pagesUpdate or Change Your Email Settings in Outlook For WindowsKristine SaglibaNo ratings yet
- Office ProductivityDocument111 pagesOffice ProductivityNea CadVelNo ratings yet
- Word 2010Document2 pagesWord 2010ryangiamNo ratings yet
- Week 1Document22 pagesWeek 1api-239276137No ratings yet
- Digital Documentation - Open OfficeDocument17 pagesDigital Documentation - Open Officesreejamajumder00No ratings yet
- FAQ About Lotus Notes FeaturesDocument4 pagesFAQ About Lotus Notes FeaturesZeeshan OpelNo ratings yet
- Word 2010 Quick ReferenceDocument2 pagesWord 2010 Quick ReferenceglazetmNo ratings yet
- Outlook 2003 Quick Guidev7Document24 pagesOutlook 2003 Quick Guidev7execsecNo ratings yet
- Chapter 2 Office Application IntroductionDocument44 pagesChapter 2 Office Application Introduction6s6597wvp2No ratings yet
- Essential Email Management PracticesDocument13 pagesEssential Email Management PracticesvimpatNo ratings yet
- Empowerment Technology ToolsDocument16 pagesEmpowerment Technology ToolssazhmairaNo ratings yet
- LAS Nov.14 18,2022Document2 pagesLAS Nov.14 18,2022Angely AmisolaNo ratings yet
- Tips For Outlook 2013: Adding A Signature To MessagesDocument3 pagesTips For Outlook 2013: Adding A Signature To MessagesmsajanjNo ratings yet
- Microsoft Excel 2013 - Quick Reference GuideDocument2 pagesMicrosoft Excel 2013 - Quick Reference GuideTrevorLincecumNo ratings yet
- Outlook Tutorial - Outlook BasicsDocument20 pagesOutlook Tutorial - Outlook Basicsc_clipperNo ratings yet
- MS Word Chapter 18Document10 pagesMS Word Chapter 18Shahwaiz Bin Imran BajwaNo ratings yet
- Word Quick Reference 2007Document2 pagesWord Quick Reference 2007Anonymous ZzsKAkBNo ratings yet
- Excel 2013 Cheat SheetDocument3 pagesExcel 2013 Cheat SheetSureshArigelaNo ratings yet
- PowerPoint2013 BasicDocument26 pagesPowerPoint2013 Basicsunil kumarNo ratings yet
- Lotus Notes User GuideDocument2 pagesLotus Notes User GuidemangalpandeylolNo ratings yet
- Issinfo: Setting Reminders in Outlook 2007Document3 pagesIssinfo: Setting Reminders in Outlook 2007Ohiwei OsawemenNo ratings yet
- Web Access To Email With Office 365Document12 pagesWeb Access To Email With Office 365Arnold NairNo ratings yet
- IT PracticalFile (Class X)Document20 pagesIT PracticalFile (Class X)Gauranshi GoelNo ratings yet
- Excel Quick Reference 2007Document2 pagesExcel Quick Reference 2007Anonymous WNWk1h2No ratings yet
- Excel 2010 Quick ReferenceDocument2 pagesExcel 2010 Quick Referencethetechboss100% (1)
- With Your Inbox Displayed Select "Tools". 2. Then "Options" 3. Click The "Mail Format" Tab. 4. Click "Signatures" 5. Click "New"Document5 pagesWith Your Inbox Displayed Select "Tools". 2. Then "Options" 3. Click The "Mail Format" Tab. 4. Click "Signatures" 5. Click "New"Bunaya Mngwale HamisiNo ratings yet
- Pass To Sir DonDocument13 pagesPass To Sir DonAleya OliveronNo ratings yet
- Desktop Productivity Lesson 1 and 2Document29 pagesDesktop Productivity Lesson 1 and 2cherray_cruzNo ratings yet
- Word 2007: Forms: Learning GuideDocument13 pagesWord 2007: Forms: Learning GuideAngeloKamplesNo ratings yet
- Microsoft Word XP/2003,: Level 100Document8 pagesMicrosoft Word XP/2003,: Level 100MKyoyaNo ratings yet
- Word Processor Microsoft Xenix Ibm Pcs DOS Apple Macintosh Unix PC Atari ST Sco Unix OS/2 Microsoft Windows Microsoft Office Microsoft Works SuiteDocument13 pagesWord Processor Microsoft Xenix Ibm Pcs DOS Apple Macintosh Unix PC Atari ST Sco Unix OS/2 Microsoft Windows Microsoft Office Microsoft Works Suitecopy01No ratings yet
- Outlook 2016 for Real Estate Agents Tips for Effective E-mail ManagementFrom EverandOutlook 2016 for Real Estate Agents Tips for Effective E-mail ManagementRating: 2 out of 5 stars2/5 (1)
- Soal UTS Kelas 4 SD Materi Bahasa InggrisDocument5 pagesSoal UTS Kelas 4 SD Materi Bahasa InggrisIndra Kusuma100% (1)
- Soal UAS Semester 1 Bahasa Inggris Kelas 4Document3 pagesSoal UAS Semester 1 Bahasa Inggris Kelas 4Indra KusumaNo ratings yet
- Soal Daily Activities Kelas 4 SDDocument1 pageSoal Daily Activities Kelas 4 SDIndra Kusuma100% (1)
- Soal PTS Bahasa Inggris Kelas 5 SD Semester 1Document5 pagesSoal PTS Bahasa Inggris Kelas 5 SD Semester 1Indra KusumaNo ratings yet
- Soal Ukk Bhs Inggris Kelas 4 SDDocument2 pagesSoal Ukk Bhs Inggris Kelas 4 SDIndra KusumaNo ratings yet
- Soal Bahasa Inggris Kelas $ SDDocument4 pagesSoal Bahasa Inggris Kelas $ SDIndra KusumaNo ratings yet
- Past Simple Negative and Introgative SentenceDocument1 pagePast Simple Negative and Introgative SentenceIndra KusumaNo ratings yet
- ComparativeDocument2 pagesComparativeIndra KusumaNo ratings yet
- Soal Uas SMT 2 Bahasa Inggris Kelas 5Document3 pagesSoal Uas SMT 2 Bahasa Inggris Kelas 5Astri Cha AgustianiNo ratings yet
- Soal Uas SMT 2 Bahasa Inggris Kelas 5Document3 pagesSoal Uas SMT 2 Bahasa Inggris Kelas 5Astri Cha AgustianiNo ratings yet
- My School: Do You Like Meatball?Document2 pagesMy School: Do You Like Meatball?Indra KusumaNo ratings yet
- Soal Bahasa Inggris Materi ShapeDocument3 pagesSoal Bahasa Inggris Materi ShapeIndra Kusuma75% (12)
- Soal Latihan UN Bahasa Inggris SMP KelasDocument4 pagesSoal Latihan UN Bahasa Inggris SMP KelasIndra KusumaNo ratings yet
- Soal Ukk Bhs Inggris Kelas 4 SDDocument2 pagesSoal Ukk Bhs Inggris Kelas 4 SDIndra KusumaNo ratings yet
- B.E Manger Vs - LeaderDocument4 pagesB.E Manger Vs - LeaderIndra KusumaNo ratings yet
- Variaties of Language IDocument7 pagesVariaties of Language IIndra KusumaNo ratings yet
- Screen Printing Press PDFDocument8 pagesScreen Printing Press PDFIndra KusumaNo ratings yet
- Theory 3: Language Determine or Shapes Our Perception of NatureDocument3 pagesTheory 3: Language Determine or Shapes Our Perception of NatureIndra KusumaNo ratings yet
- Evalasi Pembelajaran/ A Name & NIMDocument1 pageEvalasi Pembelajaran/ A Name & NIMIndra KusumaNo ratings yet
- Esp Management JawabanDocument50 pagesEsp Management JawabanDAVALA VIRYANANTANo ratings yet
- Release Notes IX-210-SP2 PIEN267NDocument23 pagesRelease Notes IX-210-SP2 PIEN267Nkdb6978No ratings yet
- Assignment 1Document3 pagesAssignment 1BobaNo ratings yet
- Predispositions: The Westerners in Treating Chinese History and CivilizationDocument21 pagesPredispositions: The Westerners in Treating Chinese History and Civilizationbrunouchoa88No ratings yet
- McEvilley - The Spinal SerpentDocument12 pagesMcEvilley - The Spinal SerpentroarykNo ratings yet
- Akai Awbr 305 Im en GR Ro 8 Jan 2016Document54 pagesAkai Awbr 305 Im en GR Ro 8 Jan 2016odeinatusNo ratings yet
- 21st Century Pre-Test - LeslieDocument3 pages21st Century Pre-Test - LeslieKarl Christian MoralNo ratings yet
- Zhouli 周禮 (Www.chinaknowledge.de)Document1 pageZhouli 周禮 (Www.chinaknowledge.de)brandonscientiaNo ratings yet
- Standard Template LibraryDocument36 pagesStandard Template LibraryRubesh Rudra RamanNo ratings yet
- Grammar and Writing Skill Topics-3 - 112339Document50 pagesGrammar and Writing Skill Topics-3 - 112339Rutuja PawarNo ratings yet
- Functional Grammar Analysis in Support of Dialogic Instruction With Text - Scaffolding Purposeful, Cumulative Dialogue With English LearnersDocument20 pagesFunctional Grammar Analysis in Support of Dialogic Instruction With Text - Scaffolding Purposeful, Cumulative Dialogue With English LearnersSharon ValenciaNo ratings yet
- 1.1 Engl 1020Document5 pages1.1 Engl 1020Paola MarieNo ratings yet
- Telephoning InglesDocument9 pagesTelephoning Inglesgeffer4No ratings yet
- Module 1 Lesson 1Document6 pagesModule 1 Lesson 1johnlloydcarrillo1No ratings yet
- CPCTC Lesson PlanDocument3 pagesCPCTC Lesson PlanNathalie Cordial100% (3)
- K'arshen Wahala cmplt-1Document159 pagesK'arshen Wahala cmplt-1aishaayubaazaki02No ratings yet
- Agl Course OutlineDocument4 pagesAgl Course OutlineMariama BaldehNo ratings yet
- Bible Study: 5 Reasons Why Christians Are Reluctant To Serve GodDocument4 pagesBible Study: 5 Reasons Why Christians Are Reluctant To Serve GodJhedz CartasNo ratings yet
- SLL Without TemplatesDocument4 pagesSLL Without Templatesguru cseNo ratings yet
- Figurative LanguageDocument2 pagesFigurative LanguageAyu DiahNo ratings yet
- Pyside QML Article 1.1Document28 pagesPyside QML Article 1.1Luat TranNo ratings yet
- 04 Alcatel 1660SMSub DesDocument55 pages04 Alcatel 1660SMSub DesChim Con100% (1)
- 04.DIP. Filtering - FrequencyDocument51 pages04.DIP. Filtering - FrequencyMeii QuỳnhNo ratings yet
- Personal Response - Night by Elie WieselDocument3 pagesPersonal Response - Night by Elie WieselDerek James KleynhansNo ratings yet
- Vi DecimalsDocument4 pagesVi DecimalsRahul JhaNo ratings yet
- Pitts Piedras Negras HistoryDocument198 pagesPitts Piedras Negras HistoryS SamittNo ratings yet
- CitationsDocument29 pagesCitationsErin Jocas UmandapNo ratings yet
- Mission of The Family in Education, GuidanceDocument12 pagesMission of The Family in Education, GuidanceJeff Bueno100% (1)
- UNNATURAL BIRTHS IN THE MYTH Their EffecDocument8 pagesUNNATURAL BIRTHS IN THE MYTH Their EffecMylavarapu SriprithamNo ratings yet
- Quiz On Modal VerbsDocument9 pagesQuiz On Modal VerbsRaheel Abbas100% (1)