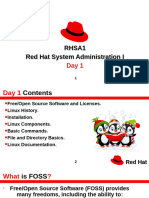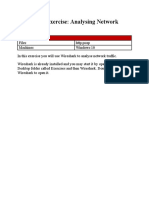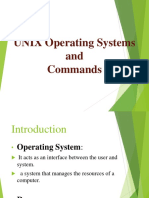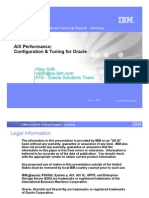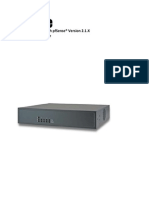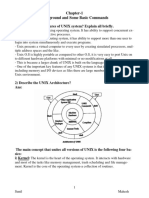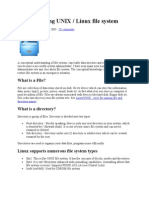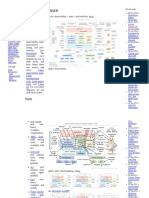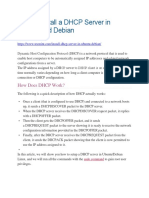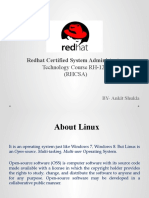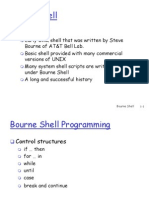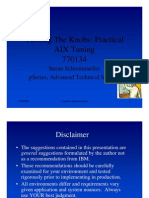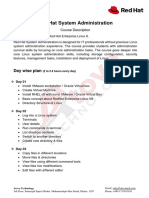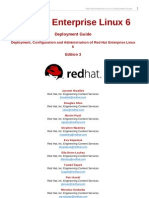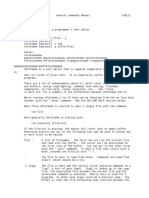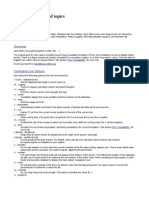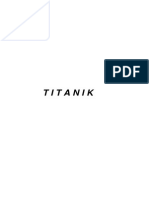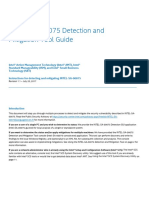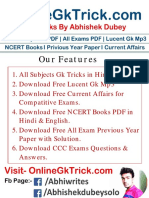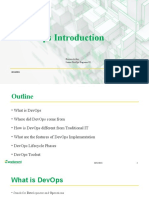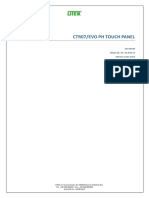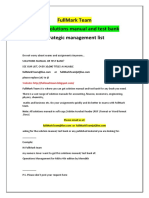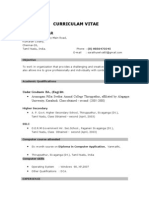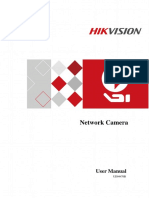Professional Documents
Culture Documents
VIM - Text Editor: Linux and Unix Vim Command
VIM - Text Editor: Linux and Unix Vim Command
Uploaded by
Srdjan Drazovic0 ratings0% found this document useful (0 votes)
178 views103 pagesVim
Original Title
Vim
Copyright
© © All Rights Reserved
Available Formats
PDF, TXT or read online from Scribd
Share this document
Did you find this document useful?
Is this content inappropriate?
Report this DocumentVim
Copyright:
© All Rights Reserved
Available Formats
Download as PDF, TXT or read online from Scribd
Download as pdf or txt
0 ratings0% found this document useful (0 votes)
178 views103 pagesVIM - Text Editor: Linux and Unix Vim Command
VIM - Text Editor: Linux and Unix Vim Command
Uploaded by
Srdjan DrazovicVim
Copyright:
© All Rights Reserved
Available Formats
Download as PDF, TXT or read online from Scribd
Download as pdf or txt
You are on page 1of 103
VIM text editor
Linux and Unix vim command
Quick links
About vim
Syntax
Examples
Related commands
Linux and Unix main page
About vim
vim, which stands for "Vi Improved", is a text editor. It can be used for editing
any kind of text, and it is especially suited for editing computer programs.
Syntax
vim [options] [file ..]
vim [options] -
vim [options] -t tag
vim [options] -q [errorfile]
Description
vim is a text editor that is upwards compatible to Vi. There are a lot of
enhancements above Vi: multi level undo, multiple windows and buffers, syntax
highlighting, command line editing, filename completion, a complete help
system, visual selection, and many others.
Starting vim
Most often, vim is started to edit a single file with the command
vim file
More generally, vim is started with:
vim [options] [filelist]
If the filelist is missing, the editor will start with an empty buffer. Otherwise
exactly one out of the following four options may be used to choose one or more
files to be edited:
Main Options
file... A list of one or more filenames. The first one will be the current file and read
into the buffer. The cursor will be positioned on the first line of the buffer. You
can get to the other files with the ":next" command. To edit a file that starts
with a dash, precede the filelist with a double dash ("--").
- A single dash specifies that the file to edit is to be read from standard input.
-t {tag} The file to edit and the initial cursor position depends on a "tag", a sort of goto
label. {tag} is looked up in the tags file, the associated file becomes the
current file and the associated command is executed. Mostly this is used for C
programs, in which case {tag} could be a function name. The effect is that the
file containing that function becomes the current file and the cursor is
positioned on the start of the function. For more information within vim, use
the command ":help tag-commands".
-q
[errorfile]
Start in quickFix mode. The file errorfile is read and the first error is displayed.
If errorfile is omitted, the filename is obtained from the 'errorfile' option
(defaults to "errors.err" on most systems). Further errors can be jumped to
with the ":cn" command. For more information within vim, use the command
":help quickfix".
Invoking vim
vim behaves differently depending on the name of the command used to invoke
it. For example, if you create a symbolic link to the vim executable with one of
the following names, it will behave in the following fashion:
command
name
behavior
vim "Normal" execution. Everything is default.
ex Start in Ex mode. Go to Normal mode with the ":vi" command.
Can also be done with the "-e" argument.
view Start in read-only mode. You will be protected from writing the
files. Can also be done with the "-R" argument.
gvim, gview The GUI version (if installed). Starts a new window. Can also
be done with the "-g" argument.
evim, eview Runs GUI vim in "easy mode". This is a simplified mode of vim
operation which is a lot like a normal text editor. This is the
same as running vim with the "-y" argument.
rvim, rview, rgvim,
rgview
Like the above, but running in "restricted" mode. It will not be
possible to start shell commands from within vim, or to
suspend vim. This is the same as specifying the "-Z" argument.
Additional Options
The options may be given in any order, before or after filenames. Options
without an argument can be combined after a single dash.
+[num] For the first file the cursor will be positioned on line num. If num is
missing, the cursor will be positioned on the last line.
+/{pat} For the first file the cursor will be positioned on the first occurrence of
{pat}. From within vim, use the ":help search-pattern" command for
the available search patterns.
+{command}, -c
{command}
{command} will be executed after the first file has been read.
{command} is interpreted as an ex command. If the {command}
contains spaces it must be enclosed in double quotes (this depends on
the shell that is used). For example:
vim "+set si" main.c
You can use up to 10 "+" or "-c" commands.
-S {file} {file} will be sourced after the first file has been read. This is
equivalent to -c "source {file}". {file} cannot start with '-'. If {file}
is omitted, "Session.vim" is used (only works when -S is the last
argument).
--cmd
{command}
Like using "-c", but the command is executed just before processing
any vimrc file. You can use up to 10 of these commands,
independently from "-c" commands.
-A If vim has been compiled with Arabic support for editing right-to-left
oriented files and Arabic keyboard mapping, this option starts vim in
Arabic mode, i.e. 'arabic' is set. Otherwise an error message is given
and vim aborts.
-b Binary mode. A few options will be set that makes it possible to edit a
binary or executable file.
-C Compatible mode. Sets the 'compatible' option. This will make vim
behave mostly like Vi, even though a .vimrc file exists.
-d Start in diff mode. There should be two, three or four file name
arguments. vim will open all the files and show differences between
them. Works like vimdiff.
-d {device} Open {device} for use as a terminal (only on the Amiga).
-D Debugging mode. Go to debugging mode when executing the first
command from a script.
-e Start vim in ex mode, just like if the executable is called "ex".
-E Start vim in improved ex mode, just like if the executable was called
"exim".
-f Foreground mode. For the GUI version, vim will not fork and detach
from the shell it was started in. On the Amiga, vim is not restarted to
open a new window. This option should be used when vim is executed
by a program that will wait for the edit session to finish (e.g. mail). On
the Amiga the ":sh" and ":!" commands will not work.
--nofork Foreground mode. For the GUI version, vim will not fork and detach
from the shell it was started in.
-F If vim has been compiled with FKMAP support for editing right-to-left
oriented files and Farsi keyboard mapping, this option starts vim in
Farsi mode, i.e. 'fkmap' and 'rightleft' are set. Otherwise an error
message is given and vim aborts.
-g If vim has been compiled with GUI support, this option enables the
GUI. If no GUI support was compiled in, an error message is given and
vim aborts.
-h Give a bit of help about the command line arguments and options.
After this vim exits.
-H If vim has been compiled with RIGHTLEFT support for editing right-
to-left oriented files and Hebrew keyboard mapping, this option starts
vim in Hebrew mode, i.e. 'hkmap' and 'rightleft' are set. Otherwise
an error message is given and vim aborts.
-i {viminfo} When using the viminfo file is enabled, this option sets the filename to
use, instead of the default "~/.viminfo". This can also be used to skip
the use of the .viminfo file, by giving the name "NONE".
-L Same as -r.
-l Lisp mode. Sets the 'lisp' and 'showmatch' options on.
-m Modifying files is disabled. Resets the 'write' option. You can still
modify the buffer, but writing a file is not possible.
-M Modifications not allowed. The 'modifiable' and 'write' options will be
unset, so that changes are not allowed and files can not be written.
Note that these options can be set to enable making modifications.
-N No-compatible mode. Reset the 'compatible' option. This will make
vim behave a bit better, but less Vi compatible, even though a .vimrc
file does not exist.
-n No swap file will be used. Recovery after a crash will be impossible.
Handy if you want to edit a file on a very slow medium (e.g. floppy).
Can also be done with ":set uc=0". Can be undone with ":set
uc=200".
-nb Become an editor server for NetBeans.
-o[N] Open N windows stacked. When N is omitted, open one window for
each file.
-O[N] Open N windows side by side. When N is omitted, open one window for
each file.
-p[N] Open N tab pages. When N is omitted, open one tab page for each file.
-R Read-only mode. The 'readonly' option will be set. You can still edit
the buffer, but will be prevented from accidently overwriting a file. If
you do want to overwrite a file, add an exclamation mark to the Ex
command, as in ":w!". The -R option also implies the -n option (see
below). The 'readonly' option can be reset with ":set noro". See
":help 'readonly'".
-r List swap files, with information about using them for recovery.
-r {file} Recovery mode. The swap file is used to recover a crashed editing
session. The swap file is a file with the same filename as the text file
with ".swp" appended. See ":help recovery".
-s Silent mode. Only when started as "Ex" or when the "-e" option was
given before the "-s" option.
-s {scriptin} The script file {scriptin} is read. The characters in the file are
interpreted as if you had typed them. The same can be done with the
command ":source! {scriptin}". If the end of the file is reached
before the editor exits, further characters are read from the keyboard.
-T {terminal} Tells vim the name of the terminal you are using. Only required when
the automatic way doesn't work. Should be a terminal known to vim
(builtin) or defined in the termcap or terminfo file.
-u {vimrc} Use the commands in the file {vimrc} for initializations. All the other
initializations are skipped. Use this to edit a special kind of files. It can
also be used to skip all initializations by giving the name "NONE". See
":help initialization" within vim for more details.
-U {gvimrc} Use the commands in the file {gvimrc} for GUI initializations. All the
other GUI initializations are skipped. It can also be used to skip all GUI
initializations by giving the name "NONE". See ":help gui-init" within
vim for more details.
-V[N] Verbose. Give messages about which files are sourced and for reading
and writing a viminfo file. The optional number N is the value for
'verbose'. Default is 10.
-v Start vim in Vi mode, just like the executable was called "vi". This
only has effect when the executable is called "ex".
-w {scriptout} All the characters that you type are recorded in the file {scriptout},
until you exit vim. This is useful if you want to create a script file to be
used with "vim -s" or ":source!". If the {scriptout} file exists,
characters are appended.
-W {scriptout} Like -w, but an existing file is overwritten.
-x Use encryption when writing files. Will prompt for a crypt key.
-X Don't connect to the X server. Shortens startup time in a terminal, but
the window title and clipboard will not be used.
-y Start vim in easy mode, just like the executable was called "evim" or
"eview". Makes vim behave like a click-and-type editor.
-Z Restricted mode. Works like the executable starts with "r".
-- Denotes the end of the options. Arguments after this will be handled as
a file name. This can be used to edit a filename that starts with a '-'.
--echo-wid GTK GUI only: Echo the Window ID on standard output.
--help Give a help message and exit, just like "-h".
--literal Take file name arguments literally, do not expand wildcards. This has
no effect on Unix where the shell expands wildcards.
--noplugin Skip loading plugins. Implied by -u NONE.
--remote Connect to a vim server and make it edit the files given in the rest of
the arguments. If no server is found a warning is given and the files
are edited in the current vim.
--remote-expr
{expr}
Connect to a vim server, evaluate {expr} in it and print the result on
stdout.
--remote-send
{keys}
Connect to a vim server and send {keys} to it.
--remote-silent As --remote, but without the warning when no server is found.
--remote-wait As --remote, but vim does not exit until the files have been edited.
--remote-wait-
silent
As --remote-wait, but without the warning when no server is found.
--serverlist List the names of all vim servers that can be found.
--servername
{name}
Use {name} as the server name. Used for the current vim, unless
used with a --remote argument, then it's the name of the server to
connect to.
--socketid {id} GTK GUI only: Use the GtkPlug mechanism to run gvim in another
window.
--version Print version information, and exit.
Accessing Help From Within vim
Type ":help" in vim to get started. Type ":help subject" to get help on a
specific subject. For example: ":help ZZ" to get help for the "ZZ" command. Use
<Tab> and CTRL-D to complete subjects (":help cmdline-completion"). Tags
are present to jump from one place to another (sort of hypertext links, see
":help"). All documentation files can be viewed in this way, for example ":help
syntax.txt".
Learning vim With The vim Tutor
vim installs with a built-in tutorial system called the vimtutor to help you learn
vim commands. It is a 30 minute tutorial that teaches the most basic vim
functionality hands-on. On Unix and Linux, if vim has been properly installed,
you can start it from the command line by running the command:
vimtutor
On Microsoft Windows you can find it in the Programs/vim menu, or you can
run vimtutor.bat in the directory where vim was installed.
Editing In vim: Inserting Text
The vim editor is a "modal" editor. That means that the editor behaves
differently depending on which mode you are in. The two basic modes are called
Normal mode and Insert mode. In Normal mode the characters you type are
commands. In Insert mode the characters are inserted as text.
Since you have just started vim it will be in Normal mode. To start Insert mode
you type the "i" command (i for Insert). Then you can enter the text. It will be
inserted into the file. For example, you can start a new vim session by running
the following command from the command line:
vim
This will place you in a new vim editing window, which will show a tilde ("~") on
any line which is empty of text. The window will resemble the following:
~
~
~
~
You will start in normal mode, so to insert text you will need to enter insert
mode. You will type i, and then the text you want to insert into the document.
So, you can type the following:
iThis is a line of text.
This is line number two!
(Press <Enter> after the word text to start the new line). Finally you press the
<Esc> key to stop Insert mode and go back to Normal mode. You now have two
lines of text in your vim window:
This is a line of text.
This is line number two!
~
~
Getting Out Of Trouble
When first learning vim, it is common to get confused by typing the wrong
command, or typing it in the wrong mode. At all times, to get back to Normal
mode (no matter what mode you are in), press the <Esc> key. Sometimes you
have to press it twice. If vim beeps at you, you already are in Normal mode.
Moving Around
After you return to Normal mode, you can move around by using these keys:
h left
j down
k up
l right
These keys may seem like odd choices for moving the cursor, but there is a very
good reason for these: Moving the cursor is the most common thing you do in an
editor, and these keys are on the home row of your right hand. In other words,
these commands are placed where you can type them the fastest (especially
when you type with ten fingers).
You can also move the cursor by using the arrow keys. If you do, however, you
greatly slow down your editing because to press the arrow keys, you must move
your hand from the text keys to the arrow keys. Considering that you might be
doing it hundreds of times an hour, this can take a significant amount of time.
Also, there are keyboards which do not have arrow keys, or which locate them in
unusual places; therefore, knowing the use of the hjkl keys helps in those
situations.
The best way to learn these commands is by using them. Use the "i" command
to insert some more lines of text. Then use the hjkl keys to move around and
insert a word somewhere. Don't forget to press <Esc> to go back to Normal
mode. The vimtutor is also an easy way to learn by doing.
Deleting Characters
To delete a character, move the cursor over it and type "x". Move the cursor to
the beginning of the first line, for example, and type xxxxxxx (seven x's) to
delete "This is". The result should look like this:
a line of text.
This is line number two!
~
~
Now you can insert new text, for example by typing:
iHere is
<Esc>
This begins an insert (the i), inserts the words "Here is", and then exits insert
mode (<Esc>). The result:
Here is a line of text.
This is line number two!
~
~
Deleting A Line
To delete a whole line, move the cursor to that line and type "dd". The next line
will then move up to fill the gap. For instance, if you move the cursor to the first
line and type "dd", our example will look like:
This is line number two!
~
~
~
Deleting A Line Break
In vim you can join two lines together, which means that the line break between
them is deleted. The "J" command does this. Take these two lines:
This is line
number two
Move the cursor to the first line and press "J":
This is line number two
Undo
The "u" command undoes the last edit. In vim, pressing u multiple times
continues to undo previous edits. (This is one of the ways vim is different than
vi; in vi, pressing u twice undoes the undo itself.)
Redo
Pressing CTRL-R (redo) reverses the preceding command. So, after performing
an undo with "u", pressing CTRL-R will undo the undo.
Appending
The "i" command inserts a character before the character under the cursor. That
works fine; but what happens if you want to add stuff to the end of the line? For
that you need to insert text after the cursor. This is done with the "a" (append)
command. For example, to change the line
I am very excited about using vim.
to
I am very excited about using vim!!!
move the cursor over to the dot (period) at the end of the line. Then type "x" to
delete the period. The cursor is now positioned at the end of the line. Now type
a!!!
And then press <Esc> to return to normal mode.
So, any time you want to insert text right where the cursor is, press "i". But if
you want to start adding text after the cursor position, press "a".
Opening Up A New Line
The "o" command creates a new, empty line below the cursor and puts vim in
Insert mode. Then you can type the text for the new line. Suppose the cursor is
somewhere in the first of these two lines:
I am very excited about using vim.
Amaze.
If you now use the "o" command and type new text:
oWow. Such useful. Many time saving.
Then type <Esc> to return to normal mode. The result is:
I am very excited about using vim.
Wow. Such useful. Many time saving.
Amaze.
The "O" command (uppercase) is similar, but opens a line above the cursor
instead of below it.
Repeating A Command Using A Count
Suppose you want to move up nine lines. You can type "kkkkkkkkk" or you can
enter the command "9k". In fact, you can precede many commands with a
number. For instance, earlier we added three exclamation points to the end of a
line by typing "a!!!<Esc>". Another way to do this is to use the command
"3a!<Esc>". The count of 3 tells the command that follows to triple its effect.
Similarly, to delete three characters, use the command "3x". The count always
comes before the command it applies to.
Quitting vim
To exit, use the "ZZ" command. This command writes the file and exits.
Unlike many other editors, vim does not automatically make a backup file. If you
type "ZZ", your changes are committed and there's no turning back. You can
configure vim to produce backup files (see "Backup Files", below), but it will not
do so by default.
Discarding Changes
To exit without saving your changes, use the command
:q!
For those of you interested in the details, the three parts of this command are
the colon (:), which enters Command-line mode; the q command, which tells the
editor to quit; and the override command modifier (!). The override command
modifier is needed because vim is reluctant to throw away changes. If you were
to just type ":q", vim would display an error message and refuse to exit:
E37: No write since last change (use ! to override)
If you merely want to revert to the saved version of the file, the ":e!" command
reloads the original version of the file.
Moving From Word To Word
To move the cursor forward one word, use the "w" command. Like most vim
commands, you can use a numeric prefix to move past multiple words. For
example, "3w" moves three words. This example shows how it works: For the
following line of text, if you press "w" where indicated, the cursor will move to
the place indicated by the arrow.
This is a line with example text
w--->_
w->_
w>_
Or, using the numeric prefix:
This is a line with example text
3w------->_
The "b" command moves backward to the start of the previous word:
This is a line with example text
_<---b
_<--------2b
_<b
_<-b
_<---b
There is also the "e" command that moves to the next end of a word and "ge",
which moves to the previous end of a word:
This is a line with example text
<- <--- -----> ---->
ge ge e e
If you are at the last word of a line, the "w" command will take you to the first
word in the next line. Thus you can use this to move through a paragraph, much
faster than using "l". "b" does the same in the other direction.
A word ends at a non-word character, such as a ".", "-" or ")". To change what
vim considers to be a word, use the ":help iskeyword" command. It is also
possible to move by white space-separated words. This is not a "word" in the
normal sense, that's why the uppercase is used. The commands for moving this
way are in uppercase, as shown here:
ge b w e
_< _< -->_ -->_
This is-a line, with special/separated/words (and some more).
_<---- _<--- ------------------->_ ---->_
gE B W E
With this mix of lowercase and uppercase commands, you can quickly move
forward and backward through a paragraph.
Moving To The Start Or End Of A Line
The "$" command moves the cursor to the end of a line. If your keyboard has an
<End> key it will do the same thing.
The "^" command moves to the first non-blank character of the line. The "0"
command (zero) moves to the very first character of the line (the <Home> key
does the same thing):
^
_<----------
This is a line with example text
_<--------------- -------------->_
0 $
The "$" command takes a count, like most movement commands. But moving to
the end of the line several times doesn't make sense. Therefore it causes the
editor to move to the end of another line. For example, "1$" moves you to the
end of the first line (the one you're on), "2$" to the end of the next line, and so
on.
The "0" command doesn't take a count argument, because the "0" would be part
of the count.
Using a count with "^" doesn't have any effect.
Moving To A Character
One of the most useful movement commands is the single-character search
command. The command "fx" searches forward in the line for the single
character "x". ("f" stands for "Find".)
For example, you are at the beginning of the following line. Suppose you want to
go to the "h" in "human". Just execute the command "fh" and the cursor will be
positioned over the h:
To err is human. To forgive is divine.
--------->_
fh
You can specify a count; so, from the beginning of the line, you can go to the "o"
of "forgive" with "3fo":
To err is human. To forgive is divine.
-------------------->_
3fo
The "F" (uppercase F) command searches to the left:
To err is human. To forgive is divine.
_<----------
Fh
The "tx" command works like the "fx" command, except it stops one character
before the searched character. ("t" stands for "To".) The backward version of
this command is "Tx".
To err is human. To forgive is divine.
_<--------- --------->_
Th tn
These four commands can be repeated with ";".
"," repeats in the other direction.
The cursor is never moved to another line. Not even when the sentence
continues.
Sometimes you will start a search, only to realize that you have typed the wrong
command. You type "f" to search backward, for example, only to realize that you
really meant "F". To abort a search, press <Esc>. So "f<Esc>" is an aborted
forward search and doesn't do anything. (<Esc> cancels most operations, not
just searches.)
Matching A Parenthesis
When writing a program you often end up with nested () constructs. Then the
"%" command is very handy: It moves to the matching parenthesis. If the
cursor is on a "(" it will move to the matching ")". If it's on a ")" it will move to
the matching "(".
%
_<----
if (a == (b * c) / d)
--------------->_
%
This also works for [] and {} pairs. (This can be defined with the 'matchpairs'
option. Use the ":help matchpairs" command within vim for more information.)
When the cursor is not on a useful character, "%" will search forward to find
one. Thus if the cursor is at the start of the line of the previous example, "%"
will search forward and find the first "(". Then it moves to its match:
if (a == (b * c) / d)
--+--------------->_
%
Moving To A Specific Line
To move to a specific line, use the "G" command.
With no argument, "G" positions you at the end of the file. A quick way to go to
the start of a file use "gg". "1G" will do the same.
| first line of a file ^
| text text text text |
| text text text text | gg
7G | text text text text |
| text text text text
| text text text text
V text text text text |
text text text text | G
text text text text |
last line of a file V
Another way to move to a line is using the "%" command with a count, which
moves you that percent through the file. For example "50%" moves you to
halfway the file. "90%" goes to near the end.
The previous assumes that you want to move to a line in the file, no matter if it's
currently visible or not. What if you want to move to one of the lines you can
see? This figure shows the three commands you can use, H, M, and L.
H moves you to the top of the visible screen, M to the middle, and L to the end.
For example:
H --> | sample text |
| sample text |
| sample text |
| sample text |
M --> | sample text |
| sample text |
| sample text |
| sample text |
L --> | sample text |
("H" stands for Home, "M" stands for Middle and "L" stands for Last.)
Determining Where You Are
To see where you are in a file, there are three ways:
(1) Use the CTRL-G command. You get a message like this:
"usr_03.txt" line 233 of 650 --35%-- col 45-52
This shows the name of the file you are editing, the line number where the
cursor is, the total number of lines, the percentage of the way through the file
and the column of the cursor.
Sometimes you will see a split column number. For example, "col 2-9". This
indicates that the cursor is positioned on the second character, but because
character one is a tab, occupying eight spaces worth of columns, the screen
column is 9.
(2) Set the 'number' option. This will display a line number in front of every
line:
:set number
To switch this off again:
:set nonumber
Since 'number' is a boolean option, prepending "no" to its name has the effect of
switching it off. A boolean option has only these two values, it is either on or off.
vim has many options. Besides the boolean ones there are options with a
numerical value and string options. You will see examples of this where they are
used.
(3) Set the 'ruler' option. This will display the cursor position in the lower right
corner of the vim window:
:set ruler
Scrolling
The CTRL-U command scrolls down half a screen of text. Think of looking
through a viewing window at the text and moving this window up by half the
height of the window. Thus the window moves up over the text, which is
backward in the file. Don't worry if you have a little trouble remembering which
end is up. Most users have the same problem.
The CTRL-D command moves the viewing window down half a screen in the file,
thus scrolls the text up half a screen.
| some text |
| some text |
| some text |
| some text |
| some text | CTRL-U --> | |
| | | 123456 |
| 123456 |
| 7890 |
| |
| example | CTRL-D --> | 7890 |
| |
| example |
| example |
| example |
| example |
To scroll one line at a time use CTRL-E (scroll up) and CTRL-Y (scroll down).
Think of CTRL-E to give you one line Extra. (If you use MSWindows-compatible
key mappings CTRL-Y will redo a change instead of scroll.)
To scroll forward by a whole screen (except for two lines) use CTRL-F. The other
way is backward, CTRL-B is the command to use. Fortunately CTRL-F is
Forward and CTRL-B is Backward, that's easy to remember.
A common issue is that after moving down many lines with "j" your cursor is at
the bottom of the screen. You would like to see the context of the line with the
cursor. That's done with the "zz" command.
| some text | | some text |
| some text | | some text |
| some text | | some text |
| some text | zz --> | line with cursor |
| some text | | some text |
| some text | | some text |
| line with cursor | | some text |
The "zt" command puts the cursor line at the top, "zb" at the bottom. To always
keep a few lines of context around the cursor, use the 'scrolloff' option (":set
scrolloff").
Simple Searches
To search for a string, use the "/string" command. To find the word "include",
for example, use the command:
/include
You will notice that when you type the "/" the cursor jumps to the last line of the
vim window, like with colon commands. That is where you type the word. You
can press the backspace key (backarrow or <BS>) to make corrections. Use the
<Left> and <Right> cursor keys when necessary. Pressing <Enter> executes
the command.
Note: The characters .*[]^%/\?~$ have special meanings. If you want to use
them in a search you must put a \ in front of them; see below.
To find the next occurrence of the same string use the "n" command. Use this to
find the first "#include" after the cursor:
/#include
And then type "n" several times. You will move to each "#include" in the text.
You can also use a count if you know which match you want. Thus "3n" finds the
third match. Using a count with "/" doesn't work.
The "?" command works like "/" but searches backwards:
?word
The "N" command repeats the last search the opposite direction. Thus using "N"
after a "/" command search backwards, using "N" after "?" searches forward.
Ignoring Case
Normally you have to type exactly what you want to find. If you don't care about
upper or lowercase in a word, set the 'ignorecase' option:
:set ignorecase
If you now search for "word", it will also match "Word" and "WORD". To match
case again:
:set noignorecase
History
Suppose you do three searches:
/one
/two
/three
Now let's start searching by typing a simple "/" without pressing <Enter>. If
you press <Up> (the cursor key), vim puts "/three" on the command line.
Pressing <Enter> at this point searches for three. If you do not press <Enter>,
but press <Up> instead, vim changes the prompt to "/two". Another press of
<Up> moves you to "/one".
You can also use the <Down> cursor key to move through the history of search
commands in the other direction.
If you know what a previously used pattern starts with, and you want to use it
again, type that character before pressing <Up>. With the previous example,
you can type "/o<Up>" and vim will put "/one" on the command line.
The commands starting with ":" also have a history. That allows you to recall a
previous command and execute it again. These two histories are separate.
Searching For A Word In The Text
Suppose you see the word "TheLongFunctionName" in the text and you want to
find the next occurrence of it. You could type "/TheLongFunctionName", but
that's a lot of typing.
There is an easier way: Position the cursor on the word and use the "*"
command. vim will grab the word under the cursor and use it as the search
string.
The "#" command does the same in the other direction. You can prepend a
count: "3*" searches for the third occurrence of the word under the cursor.
Searching For Whole Words
If you type "/the" it will also match "there". To only find words that end in "the"
use:
/the\>
The "\>" notation is a special marker that only matches at the end of a word.
Similarly "\<" only matches at the begin of a word. Thus to search for the word
"the" only:
/\<the\>
This does not match "there" or "soothe". Notice that the "*" and "#" commands
use these start-of-word and end-of-word markers to only find whole words (you
can use "g*" and "g#" to match partial words).
Highlighting Matches
While editing a program you see a variable called "nr". You want to check where
it's used. You could move the cursor to "nr" and use the "*" command and press
"n" to go along all the matches.
There is another way. Type this command:
:set hlsearch
If you now search for "nr", vim will highlight all matches. That is a very good
way to see where the variable is used, without the need to type commands.
To switch this off:
:set nohlsearch
Then you need to switch it on again if you want to use it for the next search
command. If you only want to remove the highlighting, use this command:
:nohlsearch
This doesn't reset the option. Instead, it disables the highlighting. As soon as
you execute a search command, the highlighting will be used again. Also for the
"n" and "N" commands.
Tuning Searches
There are a few options that change how searching works. These are the
essential ones:
:set incsearch
This makes vim display the match for the string while you are still typing it. Use
this to check if the right match will be found. Then press <Enter> to really jump
to that location. Or type more to change the search string.
:set nowrapscan
This stops the search at the end of the file. Or, when you are searching
backwards, at the start of the file. The 'wrapscan' option is on by default, thus
searching wraps around the end of the file.
Intermezzo
If you like one of the options mentioned before, and set it each time you use
vim, you can put the command in your vim startup file.
If you need to learn where the startup file is, use this command:
:scriptnames
Edit the file, for example with:
:edit ~/.vimrc
Then add a line with the command to set the option, just like you typed it in
vim. Example:
Go:set hlsearch<Esc>
"G" moves to the end of the file. "o" starts a new line, where you type the ":set"
command. You end insert mode with <Esc>. Then write the file:
ZZ
If you now start vim again, the 'hlsearch' option will already be set.
Simple Search Patterns
The vim editor uses regular expressions ("Regex") to specify what to search for.
Regular expressions are an extremely powerful and compact way to specify a
search pattern.
Regex: Beginning And End Of A Line
The ^ (caret) character matches the beginning of a line. The pattern "include"
matches the word include anywhere on the line. But the pattern "^include"
matches the word include only if it is at the beginning of a line.
The $ character matches the end of a line. Therefore, "was$" matches the word
"was" only if it is at the end of a line.
You can try searching with "/^the$", it will only match a single line consisting
soley of the word "the". White space matters; therefore if a line contains a space
after the word, like "the ", the pattern will not match.
Regex: Matching Any Single Character
The . (dot, or period) character matches any existing character. For example,
the pattern "c.m" matches a string whose first character is a "c", whose second
character is anything, and whose the third character is "m".
Regex: Matching Special Characters
If you really want to match a dot, you must avoid its special meaning by putting
a backslash before it, like this: "\.". The same goes for any special character
(.*[]^%/\?~$).
Using Marks
When you make a jump to a position with the "G" command, vim remembers
the position from before this jump. This position is called a mark. To go back
where you came from, use this command:
``
This ` is a backtick or open single-quote character.
If you use the same command a second time you will jump back again. That's
because the ` command is a jump itself, and the position from before this jump
is remembered.
Generally, every time you do a command that can move the cursor further than
within the same line, this is called a jump. This includes the search commands
"/" and "n" (it doesn't matter how far away the match is). But not the character
searches with "fx" and "tx" or the word movements "w" and "e".
Also, "j" and "k" are not considered to be a jump. Even when you use a count to
make them move the cursor quite a long way away.
The `` command jumps back and forth, between two points. The CTRL-O
command jumps to older positions ("O" stands for "older"). CTRL-I then jumps
back to newer positions. Consider this sequence of commands:
33G
/^The
CTRL-O
You first jump to line 33, then search for a line that starts with "The". Then with
CTRL-O you jump back to line 33. Another CTRL-O takes you back to where
you started. If you now use CTRL-I you jump to line 33 again. And to the match
for "The" with another CTRL-I.
Note: CTRL-I is the same as <Tab>.
The ":jumps" command gives a list of positions you jumped to. The entry which
you used last is marked with a ">".
Named Marks
vim enables you to place your own marks in the text. The command "ma" marks
the place under the cursor as mark "a". You can place 26 marks (a through z) in
your text. You can't see them, it's just a position that vim remembers.
To go to a mark, use the command `{mark}, where {mark} is the mark letter.
Thus to move to the a mark:
`a
The command 'mark (single quotation mark, or apostrophe) moves you to the
beginning of the line containing the mark. This differs from the `mark command,
which moves you to marked column.
The marks can be very useful when working on two related parts in a file.
Suppose you have some text near the start of the file you need to look at, while
working on some text near the end of the file.
Move to the text at the start and place the "s" (start) mark there:
ms
Then move to the text you want to work on and put the "e" (end) mark there:
me
Now you can move around, and when you want to look at the start of the file,
you use this to jump there:
's
Then you can use '' to jump back to where you were, or 'e to jump to the text
you were working on at the end.
There is nothing special about using "s" for start and "e" for end, they are just
easy to remember.
You can use this command to get a list of marks:
:marks
You will notice a few special marks. These include:
'' The cursor position before doing a jump
" The cursor position when last editing the file
[ Start of the last change
] End of the last change
Operators And Motions
The "dw" command deletes a word. You may recognize the "w" command as the
move word command. In fact, the "d" command may be followed by any motion
command, and it deletes from the current location to the place where the cursor
winds up. The "4w" command, for example, moves the cursor over four words.
The d4w command deletes four words.
To err is human. To forgive is divine. To breathe is required.
--------------------->
d4w
To err is human. To breathe is required.
vim only deletes up to the position where the motion takes the cursor. That's
because vim knows that you probably don't want to delete the first character of
a word. If you use the "e" command to move to the end of a word, vim guesses
that you do want to include that last character:
To err is human. To breathe is required.
---------->
d2e
To err is human. is required.
Whether the character under the cursor is included depends on the command
you used to move to that character. This is called "exclusive" when the character
isn't included and "inclusive" when it is.
The "$" command moves to the end of a line. The "d$" command deletes from
the cursor to the end of the line. This is an inclusive motion, thus the last
character of the line is included in the delete operation:
To err is human. is divine.
-------->
d$
To err is human.
There is a pattern here: operator-motion. You first type an operator command.
For example, "d" is the delete operator. Then you type a motion command like
"4l" or "w". This way you can operate on any text you can move over.
Changing Text
Another operator is "c", change. It acts just like the "d" operator, except it
leaves you in Insert mode. For example, "cw" changes a word. Or more
specifically, it deletes a word and then puts you in Insert mode.
To err is human
------->
c2wbe<Esc>
To be human
This "c2wbe<Esc>" contains these bits:
c the change operator
2w move two words (they are deleted and Insert mode started)
be insert this text
<Esc> back to Normal mode
The space before "human" isn't deleted. The c operator works just like the d
operator, with one exception: "cw". It actually works like "ce", change to end of
word. Thus the space after the word isn't included. This is an exception that
dates back to the old Vi. Since many people are used to it now, the
inconsistency has remained in vim.
More Changes
Like "dd" deletes a whole line, "cc" changes a whole line. It keeps the existing
indent (leading white space) though.
Just like "d$" deletes until the end of the line, "c$" changes until the end of the
line. It's like doing "d$" to delete the text and then "a" to start Insert mode and
append new text.
Shortcuts
Some operator-motion commands are used so often that they have been given a
single letter command:
Command: Stands For: Description:
x d1 delete character under the cursor
X dh delete character left of the cursor
D d$ delete to end of the line
C c$ change to end of the line
s c1 change one character
S cc change a whole line
Where To Put The Count
The commands "3dw" and "d3w" delete three words. If you want to get really
picky about things, the first command, "3dw", deletes one word three times; the
command "d3w" deletes three words once. This is a difference without a
distinction. You can actually put in two counts, however. For example, "3d2w"
deletes two words, repeated three times, for a total of six words.
Replacing With One Character
The "r" command is not an operator. It waits for you to type a character, and
will replace the character under the cursor with it. You could do the same with
"cl" or with the "s" command, but with "r" you don't have to press <Esc>
there is somerhing grong here
rT
There is somerhing grong here
rt
There is something grong here
rw
There is something wrong here
Using a count with "r" causes that many characters to be replaced with the same
character. Example:
There is something wrong here
5rx
There is something xxxxx here
To replace a character with a line break use "r<Enter>". This deletes one
character and inserts a line break. Using a count here only applies to the number
of characters deleted: "4r<Enter>" replaces four characters with one line break.
Repeating A Change
The "." command is one of the most simple yet powerful commands in vim. It
repeats the last change. For instance, suppose you are editing an HTML file and
want to delete all the <B> tags. You position the cursor on the first < and delete
the <B> with the command "df>". You then go to the < of the next </B> and
kill it using the "." command. The "." command executes the last change
command (in this case, "df>"). To delete another tag, position the cursor on the
< and use the "." command.
To <B>generate</B> a table of <B>contents
f< find first < --->
df> delete to > -->
f< find next < --------->
. repeat df> --->
f< find next < ------------->
. repeat df> -->
The "." command works for all changes you make, except for the "u" (undo),
CTRL-R (redo) and commands that start with a colon (:).
Another example: You want to change the word "four" to "five". It appears
several times in your text. You can do this quickly with this sequence of
commands:
/four<Enter> find the first string "four"
cwfive<Esc> change the word to "five"
n find the next "four"
. repeat the change to "five"
n find the next "four"
. repeat the change
etc.
Visual Mode
To delete simple items the operator-motion changes work quite well. But often
it's not so easy to decide which command will move over the text you want to
change. Then you can use Visual mode.
You start Visual mode by pressing "v". You move the cursor over the text you
want to work on. While you do this, the text is highlighted. Finally type the
operator command.
For example, to delete from halfway one word to halfway another word:
This is an examination sample of visual mode
--------->
velllld
This is an example of visual mode
When doing this you don't really have to count how many times you have to
press "l" to end up in the right position. You can immediately see what text will
be deleted when you press "d".
If at any time you decide you don't want to do anything with the highlighted
text, just press <Esc> and Visual mode will stop without doing anything.
Selecting Lines
If you want to work on whole lines, use "V" to start Visual mode. You will see
right away that the whole line is highlighted, without moving around. When you
move left or right nothing changes. When you move up or down the selection is
extended whole lines at a time.
For example, select three lines with "Vjj":
| text more text |
>> | more text more text |
selected lines >> | text text text |
>> | text more |
| more text more |
Selecting Blocks
If you want to work on a rectangular block of characters, use CTRL-V to start
Visual mode. This is very useful when working on tables.
name Q1 Q2 Q3
pierre 123 455 234
john 0 90 39
steve 392 63 334
To delete the middle "Q2" column, move the cursor to the "Q" of "Q2". Press
CTRL-V to start blockwise Visual mode. Now move the cursor three lines down
with "3j" and to the next word with "w". You can see the first character of the
last column is included. To exclude it, use "h". Now press "d" and the middle
column is gone.
Going To The Other Side
If you have selected some text in Visual mode, and discover that you need to
change the other end of the selection, use the "o" command. The cursor will go
to the other end, and you can move the cursor to change where the selection
starts. Pressing "o" again brings you back to the other end. When using
blockwise selection, you have four corners. "o" only takes you to one of the
other corners, diagonally. Use "O" to move to the other corner in the same line.
Note that "o" and "O" in Visual mode work very differently from Normal mode,
where they open a new line below or above the cursor.
Moving Text
When you delete something with the "d", "x", or another command, the text is
saved. You can paste it back by using the p command. (The vim name for this is
"put").
Take a look at how this works. First you will delete an entire line, by putting the
cursor on the line you want to delete and typing "dd". Now you move the cursor
to where you want to put the line and use the "p" (put) command. The line is
inserted on the line below the cursor.
a line a line a line
line 2 dd line 3 p line 3
line 3 line 2
Because you deleted an entire line, the "p" command placed the text line below
the cursor. If you delete part of a line (a word, for instance), the "p" command
puts it just after the cursor.
Some more boring try text to out commands.
---->
dw
Some more boring text to out commands.
------->
welp
Some more boring text to try out commands.
Putting
The "P" command puts text like "p", but before the cursor. When you deleted a
whole line with "dd", "P" will put it back above the cursor. When you deleted a
word with "dw", "P" will put it back just before the cursor.
You can repeat putting as many times as you like. The same text will be used.
You can use a count with "p" and "P". The text will be repeated as many times
as specified with the count. Thus "dd" and then "3p" puts three copies of the
same deleted line.
Swapping Characters
vim makes it easy to correct such problems such as accidentally typing "teh" for
"the". Just put the cursor on the e of "teh" and execute the command "xp". This
works as follows: "x" deletes the character e and places it in a register. "p" puts
the text after the cursor, which is after the "h".
teh
x
th
p
the
Copying Text
To copy text from one place to another, you could delete it, use "u" to undo the
deletion and then "p" to put it somewhere else. There is an easier way: yanking.
The "y" operator copies text into a register. Then a "p" command can be used to
put it.
Yanking is just a vim name for copying. The "c" letter was already used for the
change operator, and "y" was still available. Calling this operator "yank" made it
easier to remember to use the "y" key.
Since "y" is an operator, you use "yw" to yank a word. A count is possible as
usual. To yank two words use "y2w". Example:
let sqr = LongVariable *
-------------->
y2w
let sqr = LongVariable *
p
let sqr = LongVariable * LongVariable
Notice that "yw" includes the white space after a word. If you don't want this,
use "ye".
The "yy" command yanks a whole line, just like "dd" deletes a whole line.
Unexpectedly, while "D" deletes from the cursor to the end of the line, "Y" works
like "yy", it yanks the whole line. Watch out for this inconsistency! Use "y$" to
yank to the end of the line.
a text line yy
line 2
last line
a text line
line 2 p
last line
a text line
line 2
a text line
last line
Using The Clipboard
If you are using the GUI version of vim (gvim), you can find the "Copy" item in
the "Edit" menu. First select some text with Visual mode, then use the Edit/Copy
menu. The selected text is now copied to the clipboard. You can paste the text in
other programs. In vim itself too.
If you have copied text to the clipboard in another application, you can paste it
in vim with the Edit/Paste menu. This works in Normal mode and Insert mode.
In Visual mode the selected text is replaced with the pasted text.
The "Cut" menu item deletes the text before it's put on the clipboard. The
"Copy", "Cut" and "Paste" items are also available in the popup menu (only when
there is a popup menu, of course). If your vim has a toolbar, you can also find
these items there.
If you are not using the GUI, or if you don't like using a menu, you have to use
another way. You use the normal "y" (yank) and "p" (put) commands, but
prepend "* (double-quote star) before it. To copy a line to the clipboard:
"*yy
To put text from the clipboard back into the text:
"*p
This only works on versions of vim that include clipboard support.
Text Objects
If the cursor is in the middle of a word and you want to delete that word, you
need to move back to its start before you can do "dw". There is a simpler way to
do this: "daw".
this is some example text.
daw
this is some text.
The "d" of "daw" is the delete operator. "aw" is a text object. Hint: "aw" stands
for "A Word". Thus "daw" is "Delete A Word". To be precise, the white space
after the word is also deleted (the white space before the word at the end of the
line).
Using text objects is the third way to make changes in vim. We already had
operator-motion and Visual mode. Now we add operator-text object.
It is very similar to operator-motion, but instead of operating on the text
between the cursor position before and after a movement command, the text
object is used as a whole. It doesn't matter where in the object the cursor was.
To change a whole sentence use "cis". Take this text:
Hello there. This
is an example. Just
some text.
Move to the start of the second line, on "is an". Now use "cis":
Hello there. Just
some text.
The cursor is in between the blanks in the first line. Now you type the new
sentence "Another line.":
Hello there. Another line. Just
some text.
"cis" consists of the "c" (change) operator and the "is" text object. This stands
for "Inner Sentence". There is also the "as" (a sentence) object. The difference is
that "as" includes the white space after the sentence and "is" doesn't. If you
would delete a sentence, you want to delete the white space at the same time,
thus use "das". If you want to type new text the white space can remain, thus
you use "cis".
You can also use text objects in Visual mode. It will include the text object in the
Visual selection. Visual mode continues, thus you can do this several times. For
example, start Visual mode with "v" and select a sentence with "as". Now you
can repeat "as" to include more sentences. Finally you use an operator to do
something with the selected sentences.
Replace Mode
The "R" command causes vim to enter replace mode. In this mode, each
character you type replaces the one under the cursor. This continues until you
type <Esc>.
In this example, you start Replace mode on the first "t" of "text":
This is text.
Rinteresting.<Esc>
This is interesting.
You may have noticed that this command replaced 5 characters in the line with
twelve others. The "R" command automatically extends the line if it runs out of
characters to replace. It will not continue on the next line.
You can switch between Insert mode and Replace mode with the <Insert> key.
When you use <BS> (backspace) to make correction, you will notice that the old
text is put back. Thus it works like an undo command for the last typed
character.
Conclusion
The operators, movement commands and text objects give you the possibility to
make lots of combinations. Now that you know how it works, you can use N
operators with M movement commands to make N * M commands!
For example, there are many other ways to delete pieces of text. Here are a few
often used ones:
x delete character under the cursor (short for "dl")
X delete character before the cursor (short for "dh")
D delete from cursor to end of line (short for "d$")
dw delete from cursor to next start of word
db delete from cursor to previous start of word
diw delete word under the cursor (excluding white space)
daw delete word under the cursor (including white space)
dG delete until the end of the file
dgg delete until the start of the file
If you use "c" instead of "d" they become change commands. And with "y" you
yank the text. And so forth.
There are a few often used commands to make changes that didn't fit
somewhere else:
~ change case of the character under the cursor, and move the cursor to the next
character. This is not an operator (unless 'tildeop' is set), thus you can't use it with a
motion command. It does work in Visual mode and changes case for all the selected
text then.
I Start Insert mode after moving the cursor to the first non-blank in the line.
A Start Insert mode after moving the cursor to the end of the line.
The vimrc File
You probably got tired of typing commands that you use very often. To start vim
with all your favorite option settings and mappings, you write them in what is
called the vimrc file. vim executes the commands in this file when it starts up.
If you already have a vimrc file (e.g., when your sysadmin has one setup for
you), you can edit it this way:
:edit $MYVIMRC
If you don't have a vimrc file yet, you can create one. The ":version" command
mentions the name of the "user vimrc file" vim looks for.
For Unix and Macintosh this file is always used and is recommended: ~/.vimrc
For MS-DOS and MS-Windows you can use one of these: $HOME/_vimrc,
$VIM/_vimrc
The vimrc file can contain all the commands that you type after a colon. The
most simple ones are for setting options. For example, if you want vim to always
start with the 'incsearch' option on, add this line you your vimrc file:
set incsearch
For this new line to take effect you need to exit vim and start it again. Later you
will learn how to do this without exiting vim.
Simple Mappings
A mapping enables you to bind a set of vim commands to a single key. Suppose,
for example, that you need to surround certain words with curly braces. In other
words, you need to change a word such as "amount" into "{amount}". With the
:map command, you can tell vim that the F5 key does this job. The command is
as follows:
:map <F5> i{<Esc>ea}<Esc>
When entering this command, you must enter <F5> by typing four characters.
Similarly, <Esc> is not entered by pressing the <Esc> key, but by typing five
characters. Watch out for this difference.
Let's break this down:
<F5> The F5 function key. This is the trigger key that causes the command to be
executed as the key is pressed.
i{<Esc> Insert the { character. The <Esc> key ends Insert mode.
e Move to the end of the word.
a}<Esc> Append the } to the word.
After you execute the ":map" command, all you have to do to put {} around a
word is to put the cursor on the first character and press F5.
In this example, the trigger is a single key; it can be any string. But when you
use an existing vim command, that command will no longer be available. You
better avoid that.
One key that can be used with mappings is the backslash. Since you probably
want to define more than one mapping, add another character. You could map
"\p" to add parentheses around a word, and "\c" to add curly braces, for
example:
:map \p i(<Esc>ea)<Esc>
:map \c i{<Esc>ea}<Esc>
You need to type the \ and the p quickly after another, so that vim knows they
belong together.
The ":map" command (with no arguments) lists your current mappings. At least
the ones for Normal mode.
Adding A Global Plugin
vim's functionality can be extended by adding plugins. A plugin is nothing more
than a vim script file that is loaded automatically when vim starts. You can add
a plugin very easily by dropping it in your plugin directory. {not available when
vim was compiled without the |+eval| feature}
There are two types of plugins: global plugins, which are used for all kinds of
files; and filetype plugins, which are only used for a specific type of file.
When you start vim, it will automatically load a number of global plugins. You
don't have to do anything for this. They add functionality that most people will
want to use, but which was implemented as a vim script instead of being
compiled in.
You can add a global plugin to add functionality that will always be present when
you use vim. There are only two steps for adding a global plugin: get a copy of
the plugin, and drop it in the right directory.
Getting A Global Plugin
Some global plugins come with vim. You can find them in the directory
$VIMRUNTIME/macros and its sub-directories.
Others can be downloaded from the official vim website, http://www.vim.org.
Using A Global Plugin
First read the text in the plugin itself to check for any special conditions. Then
copy the file to your plugin directory:
system plugin directory
Unix ~/.vim/plugin/
PC and OS/2 $HOME/vimfiles/plugin or $VIM/vimfiles/plugin
Amiga s:vimfiles/plugin
Macintosh $VIM:vimfiles:plugin
Mac OS X ~/.vim/plugin/
RISC-OS Choices:vimfiles.plugin
Example for Unix (assuming you didn't have a plugin directory yet):
mkdir ~/.vim
mkdir ~/.vim/plugin
cp /usr/local/share/vim/vim60/macros/justify.vim ~/.vim/plugin
That's all! Now you can use the commands defined in this plugin to justify text.
Instead of putting plugins directly into the plugin/ directory, you may better
organize them by putting them into subdirectories under plugin/. As an
example, consider using "~/.vim/plugin/perl/*.vim" for all your Perl plugins.
Filetype Plugins
The vim distribution comes with a set of plugins for different filetypes that you
can start using with this command:
:filetype plugin on
If you are missing a plugin for a filetype you are using, or you found a better
one, you can add it. There are two steps for adding a filetype plugin: get a copy
of the plugin, and drop it in the right directory.
Often Used Options
vim is an extensive program, and so it has a lot of options! Most of them you will
hardly ever use. Some of the more useful ones will be mentioned here. Don't
forget you can find more help on these options with the ":help" command, with
single quotes before and after the option name. For example:
:help 'wrap'
In case you have messed up an option value, you can set it back to the default
by putting an ampersand (&) after the option name. Example:
:set iskeyword&
vim normally wraps long lines, so that you can see all of the text. Sometimes it's
better to let the text continue right of the window. Then you need to scroll the
text left-right to see all of a long line. Switch wrapping off with this command:
:set nowrap
vim will automatically scroll the text when you move to text that is not
displayed. To see a context of ten characters, do this:
:set sidescroll=10
This doesn't change the text in the file, only the way it is displayed.
Most commands for moving around will stop moving at the start and end of a
line. You can change that with the 'whichwrap' option. This sets it to the default
value:
:set whichwrap=b,s
This allows the <BS> key, when used in the first position of a line, to move the
cursor to the end of the previous line. And the <Space> key moves from the
end of a line to the start of the next one.
To allow the cursor keys <Left> and <Right> to also wrap, use this command:
:set whichwrap=b,s,<,>
This is still only for Normal mode. To let <Left> and <Right> do this in Insert
mode as well:
:set whichwrap=b,s,<,>,[,]
There are a few other flags that can be added, see 'whichwrap'.
Using Syntax Highlighting
It all starts with one simple command:
:syntax enable
That should work in most situations to get color in your files. vim will
automagically detect the type of file and load the right syntax highlighting.
Suddenly comments are blue, keywords brown and strings red. This makes it
easy to overview the file. After a while you will find that black&white text slows
you down!
If you always want to use syntax highlighting, put the ":syntax enable"
command in your vimrc file.
If you want syntax highlighting only when the terminal supports colors, you can
put this in your vimrc file:
if &t_Co > 1
syntax enable
endif
If you want syntax highlighting only in the GUI version, put the ":syntax
enable" command in your gvimrc file.
Choosing Colors
vim guesses the background color that you are using. If it is black (or another
dark color) it will use light colors for text. If it is white (or another light color) it
will use dark colors for text. If vim guessed wrong the text will be hard to read.
To solve this, set the 'background' option. For a dark background:
:set background=dark
And for a light background:
:set background=light
Make sure you put this before the ":syntax enable" command, otherwise the
colors will already have been set. You could do ":syntax reset" after setting
'background' to make vim set the default colors again.
If you don't like the default colors, you can select another color scheme. In the
GUI use the Edit/Color Scheme menu. You can also type the command:
:colorscheme evening
"evening" is the name of the color scheme. There are several others you might
want to try out. Look in the directory $VIMRUNTIME/colors.
When you found the color scheme that you like, add the ":colorscheme"
command to your vimrc file.
You could also write your own color scheme. This is how you do it:
(1) Select a color scheme that comes close. Copy this file to your own vim
directory. For Unix, this should work. These commands are done from within
vim:
:!mkdir ~/.vim/colors
:!cp $VIMRUNTIME/colors/morning.vim ~/.vim/colors/mine.vim
(2) Edit the color scheme file. These entries are useful:
term attributes in a B&W terminal
cterm attributes in a color terminal
ctermfg foreground color in a color terminal
ctermbg background color in a color terminal
gui attributes in the GUI
guifg foreground color in the GUI
guibg background color in the GUI
For example, to make comments green:
:highlight Comment ctermfg=green guifg=green
Attributes you can use for "cterm" and "gui" are "bold" and "underline". If you
want both, use "bold,underline".
(3) Tell vim to always use your color scheme. Put this line in your vimrc:
colorscheme mine
If you want to see what the most often used color combinations look like, use
this command:
:runtime syntax/colortest.vim
You will see text in various color combinations. You can check which ones are
readable and look nice.
Editing Another File
Once you are in vim, you can start editing another file using this command:
:edit foo.txt
You can use any file name instead of "foo.txt". vim will close the current file and
open the new one. If the current file has unsaved changes, however, vim
displays an error message and does not open the new file:
E37: No write since last change (use ! to override)
vim puts an error ID at the start of each error message. If you do not
understand the message or what caused it, look in the help system for this ID.
In this case:
:help E37
At this point, you have a number of alternatives. You can write the file using this
command:
:write
Or you can force vim to discard your changes and edit the new file, using the
force (!) character:
:edit! foo.txt
If you want to edit another file, but not write the changes in the current file yet,
you can make it hidden:
:hide edit foo.txt
(The text with changes is still there, but you can't see it.)
Editing A List Of Files
You can start vim to edit a sequence of files. For example:
vim one.c two.c three.c
This command starts vim and tells it that you will be editing three files. vim
displays just the first file. After you have done your thing in this file, to edit the
next file you use this command:
:next
If you have unsaved changes in the current file, you will get an error message
and the ":next" will not work. This is the same problem as with ":edit"
mentioned in the previous section. To abandon the changes:
:next!
But mostly you want to save the changes and move on to the next file. There is
a special command for this:
:wnext
This does the same as using two separate commands:
:write
:next
To see which file in the argument list you are editing, look in the window title. It
should show something like "(2 of 3)". This means you are editing the second
file out of three files.
If you want to see the list of files, use this command:
:args
This is short for "arguments". The output might look like this:
one.c [two.c] three.c
These are the files you started vim with. The one you are currently editing,
"two.c", is in square brackets.
Moving From File To File
To go back one file:
:previous
This is just like the ":next" command, except that it moves in the other
direction. Again, there is a shortcut command for when you want to write the file
first:
:wprevious
To move to the very last file in the list:
:last
And to move back to the first one again:
:first
There is no ":wlast" or ":wfirst" command however.
You can use a count for ":next" and ":previous". To skip two files forward:
:2next
Backup Files
Usually vim does not produce a backup file. If you want to have one, all you
need to do is execute the following command:
:set backup
The name of the backup file is the original file with a tilde ("~") added to the
end. If your file is named data.txt, for example, the backup file name is
data.txt~. If you do not like the fact that the backup files end with ~, you can
change the extension:
:set backupext=.bak
This will use data.txt.bak instead of data.txt~.
Another option that matters here is 'backupdir'. It specifies where the backup
file is written. The default, to write the backup in the same directory as the
original file, will mostly be the right thing.
When the 'backup' option isn't set but the 'writebackup' is, vim will still create
a backup file. However, it is deleted as soon as writing the file was completed
successfully. This functions as a safety against losing your original file when
writing fails in some way (disk full is the most common cause).
If you are editing source files, you might want to keep the file before you make
any changes. But the backup file will be overwritten each time you write the file.
Thus it only contains the previous version, not the first one.
To make vim keep the original file, set the 'patchmode' option. This specifies the
extension used for the first backup of a changed file. Usually you would do this:
:set patchmode=.orig
When you now edit the file data.txt for the first time, make changes and write
the file, vim will keep a copy of the unchanged file under the name
"data.txt.orig".
If you make further changes to the file, vim will notice that "data.txt.orig"
already exists and leave it alone. Further backup files will then be called
"data.txt~" (or whatever you specified with 'backupext').
If you leave 'patchmode' empty (that is the default), the original file will not be
kept.
Using Registers
When you want to copy several pieces of text from one file to another, having to
switch between the files and writing the target file takes a lot of time. To avoid
this, copy each piece of text to its own register.
A register is a place where vim stores text. Here we will use the registers named
a to z (later you will find out there are others). Let's copy a sentence to the f
register (f for First):
"fyas
The "yas" command yanks a sentence like before. It's the "f that tells vim the
text should be place in the f register. This must come just before the yank
command.
Now yank three whole lines to the l register (l for line):
"l3Y
The count could be before the "l just as well. To yank a block of text to the b
(for block) register:
CTRL-Vjjww"by
Notice that the register specification "b is just before the "y" command. This is
required. If you would have put it before the "w" command, it would not have
worked.
Now you have three pieces of text in the f, l and b registers. Edit another file,
move around and place the text where you want it:
"fp
Again, the register specification "f comes before the "p" command.
You can put the registers in any order. And the text stays in the register until
you yank something else into it. Thus you can put it as many times as you like.
When you delete text, you can also specify a register. Use this to move several
pieces of text around. For example, to delete-a-word and write it in the w
register:
"wdaw
Again, the register specification comes before the delete command "d".
Viewing A File Read-Only
Sometimes you only want to see what a file contains, without the intention to
ever write it back. There is the risk that you type ":w" without thinking and
overwrite the original file anyway. To avoid this, edit the file read-only.
To start vim in readonly mode, use this command:
vim -R file
On Unix this command should do the same thing:
view file
You are now editing "file" in read-only mode. When you try using ":w" you will
get an error message and the file won't be written.
When you try to make a change to the file vim will give you a warning:
W10: Warning: Changing a readonly file
The change will be done though. This allows for formatting the file, for example,
to be able to read it easily.
If you make changes to a file and forgot that it was read-only, you can still write
it. Add the ! to the write command to force writing.
If you really want to forbid making changes in a file, do this:
vim -M file
Now every attempt to change the text will fail. The help files are like this, for
example. If you try to make a change you get this error message:
E21: Cannot make changes, 'modifiable' is off
You could use the -M argument to set up vim to work in a viewer mode. This is
only voluntary though, since these commands will remove the protection:
:set modifiable
:set write
Saving As A New File Name
A clever way to start editing a new file is by using an existing file that contains
most of what you need. For example, you start writing a new program to move a
file. You know that you already have a program that copies a file, thus you start
with:
:edit copy.c
You can delete the stuff you don't need. Now you need to save the file under a
new name. The ":saveas" command can be used for this:
:saveas move.c
vim will write the file under the given name, and edit that file. Thus the next
time you do ":write", it will write "move.c". "copy.c" remains unmodified.
When you want to change the name of the file you are editing, but don't want to
write the file, you can use this command:
:file move.c
vim will mark the file as "not edited". This means that vim knows this is not the
file you started editing. When you try to write the file, you might get this
message:
E13: File exists (use ! to override)
This protects you from accidentally overwriting another file.
Splitting Windows
The easiest way to open a new window is to use the following command:
:split
This command splits the screen into two windows and leaves the cursor in the
top one:
|/* file one.c */ |
|~ |
|~ |
|one.c=============================|
|/* file one.c */ |
|~ |
|one.c=============================|
| |
What you see here is two windows on the same file. The line with "====" is that
status line. It displays information about the window above it. (In practice the
status line will be in reverse video.)
The two windows allow you to view two parts of the same file. For example, you
could make the top window show the variable declarations of a program, and the
bottom one the code that uses these variables.
The CTRL-W w command can be used to jump between the windows. If you are
in the top window, CTRL-W w jumps to the window below it. If you are in the
bottom window it will jump to the first window. (CTRL-W CTRL-W does the
same thing, in case you let go of the CTRL key a bit later.)
To close a window, use the command:
:close
Actually, any command that quits editing a file works, like ":quit" and "ZZ". But
":close" prevents you from accidentally exiting vim when you close the last
window.
If you have opened a whole bunch of windows, but now want to concentrate on
one of them, this command will be useful:
:only
This closes all windows, except for the current one. If any of the other windows
has changes, you will get an error message and that window won't be closed.
Splitting A Window On Another File
The following command opens a second window and starts editing the given file:
:split two.c
If you were editing one.c, then the result looks like this:
|/* file two.c */ |
|~ |
|~ |
|two.c=============================|
|/* file one.c */ |
|~ |
|one.c=============================|
| |
To open a window on a new, empty file, use this:
:new
You can repeat the ":split" and ":new" commands to create as many windows as
you like.
Window Size
The ":split" command can take a number argument. If specified, this will be the
height of the new window. For example, the following opens a new window three
lines high and starts editing the file alpha.c:
:3split alpha.c
For existing windows you can change the size in several ways. When you have a
working mouse, it is easy: Move the mouse pointer to the status line that
separates two windows, and drag it up or down.
To increase the size of a window: CTRL-W +
To decrease it: CTRL-W -
Both of these commands take a count and increase or decrease the window size
by that many lines. Thus "4 CTRL-W +" make the window four lines higher.
To set the window height to a specified number of lines: {height}CTRL-W _
That's: a number {height}, CTRL-W and then an underscore. To make a
window as high as it can be, use the CTRL-W _ command without a count.
Using The Mouse
In vim you can do many things very quickly from the keyboard. Unfortunately,
the window resizing commands require quite a bit of typing. In this case, using
the mouse is faster. Position the mouse pointer on a status line. Now press the
left mouse button and drag. The status line will move, thus making the window
on one side higher and the other smaller.
Options
The 'winheight' option can be set to a minimal desired height of a window and
'winminheight' to a hard minimum height. Likewise, there is 'winwidth' for the
minimal desired width and 'winminwidth' for the hard minimum width. The
'equalalways' option, when set, makes vim equalize the windows sizes when a
window is closed or opened.
Vertical splits
The ":split" command creates the new window above the current one. To make
the window appear at the left side, use:
:vsplit
or:
:vsplit two.c
The result looks something like this:
|/* file two.c */ ||/* file one.c */ ||||
|~ ||~ ||||
|~ ||~ ||||
|~ ||~ ||||
|two.c===============one.c=============|
| |
Actually, the || lines in the middle will be in reverse video. This is called the
vertical separator. It separates the two windows left and right of it.
There is also the ":vnew" command, to open a vertically split window on a new,
empty file. Another way to do this:
:vertical new
The ":vertical" command can be inserted before another command that splits a
window. This will cause that command to split the window vertically instead of
horizontally. (If the command doesn't split a window, it works unmodified.)
Moving Between Windows
Since you can split windows horizontally and vertically as much as you like, you
can create almost any layout of windows. Then you can use these commands to
move between them:
CTRL-W h move to the window on the left
CTRL-W j move to the window below
CTRL-W k move to the window above
CTRL-W l move to the window on the right
CTRL-W t move to the TOP window
CTRL-W b move to the BOTTOM window
You will notice the same letters as used for moving the cursor. And the cursor
keys can also be used, if you like.
Moving windows
You have split a few windows, but now they are in the wrong place. Then you
need a command to move the window somewhere else. For example, you have
three windows like this:
|/* file two.c */ |
|~ |
|~ |
|two.c=============================|
|/* file three.c */ |
|~ |
|~ |
|three.c===========================|
|/* file one.c */ |
|~ |
|one.c=============================|
| |
Clearly the last one should be at the top. Go to that window (using CTRL-W w)
and the type this command: CTRL-W K
This uses the uppercase letter K. What happens is that the window is moved to
the very top. You will notice that K is again used for moving upwards. When you
have vertical splits, CTRL-W K will move the current window to the top and
make it occupy the full width of the vim window. If this is your layout:
|/* two.c */ ||/* three.c */ ||/* one.c */ |
|~ ||~ ||~ |
|~ ||~ ||~ |
|~ ||~ ||~ |
|~ ||~ ||~ |
|~ ||~ ||~ |
|two.c=========three.c=========one.c========|
| |
Then using CTRL-W K in the middle window (three.c) will result in:
|/* three.c */ |
|~ |
|~ |
|three.c====================================|
|/* two.c */ ||/* one.c */ ||||
|~ ||~ ||||
|two.c==================one.c===============|
| |
The other three similar commands (you can probably guess these now):
CTRL-W H move window to the far left
CTRL-W J move window to the bottom
CTRL-W L move window to the far right
Commands For All Windows
When you have several windows open and you want to quit vim, you can close
each window separately. A quicker way is using this command:
:qall
This stands for "quit all". If any of the windows contain changes, vim will not
exit. The cursor will automatically be positioned in a window with changes. You
can then either use ":write" to save the changes, or ":quit!" to throw them
away.
If you know there are windows with changes, and you want to save all these
changes, use this command:
:wall
This stands for "write all". But actually, it only writes files with changes. vim
knows it doesn't make sense to write files that were not changed.
And then there is the combination of ":qall" and ":wall": the "write and quit all"
command:
:wqall
This writes all modified files and quits vim.
Finally, there is a command that quits vim and throws away all changes:
:qall!
Be careful, there is no way to undo this command!
Opening A Window For All Files
To make vim open a window for each file, start it with the "-o" argument:
vim -o one.txt two.txt three.txt
This results in:
|file one.txt |
|~ |
|one.txt========================|
|file two.txt |
|~ |
|two.txt========================|
|file three.txt |
|~ |
|three.txt======================|
| |
The "-O" argument is used to get vertically split windows.
When vim is already running, the ":all" command opens a window for each file
in the argument list. ":vertical all" does it with vertical splits.
Viewing Differences With vimdiff
There is a special way to start vim, which shows the differences between two
files. Let's take a file "main.c" and insert a few characters in one line. Write this
file with the 'backup' option set, so that the backup file "main.c~" will contain
the previous version of the file.
Type this command in a shell (not in vim):
vimdiff main.c~ main.c
vim will start, with two windows side by side. You will only see the line in which
you added characters, and a few lines above and below it.
VV VV
|+ +--123 lines: /* a|+ +--123 lines: /* a| <- fold|||
| text | text |
| text | text |
| text | text |
| text | changed text | <- changed line
| text | text |
| text | ------------------| <- deleted line
| text | text |
| text | text |
| text | text |
|+ +--432 lines: text|+ +--432 lines: text| <- fold|||
| ~ | ~ |
| ~ | ~ |
|main.c~==============main.c==============|
| |
(This picture doesn't show the highlighting, use the vimdiff command for a
better look.)
The lines that were not modified have been collapsed into one line. This is called
a closed fold. They are indicated in the picture with "<- fold". Thus the single
fold line at the top stands for 123 text lines. These lines are equal in both files.
The line marked with "<- changed line" is highlighted, and the inserted text is
displayed with another color. This clearly shows what the difference is between
the two files.
The line that was deleted is displayed with "---" in the main.c window. See the
"<- deleted line" marker in the picture. These characters are not really there.
They just fill up main.c, so that it displays the same number of lines as the other
window.
The Fold Column
Each window has a column on the left with a slightly different background. In the
picture above these are indicated with "VV". You notice there is a plus character
there, in front of each closed fold. Move the mouse pointer to that plus and click
the left button. The fold will open, and you can see the text that it contains. The
fold column contains a minus sign for an open fold. If you click on this -, the fold
will close. Obviously, this only works when you have a working mouse. You can
also use "zo" to open a fold and "zc" to close it.
Diffing In vim
Another way to start in diff mode can be done from inside vim. Edit the "main.c"
file, then make a split and show the differences:
:edit main.c
:vertical diffsplit main.c~
The ":vertical" command is used to make the window split vertically. If you omit
this, you will get a horizontal split.
If you have a patch or diff file, you can use the third way to start diff mode. First
edit the file to which the patch applies. Then tell vim the name of the patch file:
:edit main.c
:vertical diffpatch main.c.diff
WARNING: The patch file must contain only one patch, for the file you are
editing. Otherwise you will get a lot of error messages, and some files might be
patched unexpectedly.
The patching will only be done to the copy of the file in vim. The file on your
harddisk will remain unmodified (until you decide to write the file).
Scroll Binding
When the files have more changes, you can scroll in the usual way. vim will try
to keep both the windows start at the same position, so you can easily see the
differences side by side.
When you don't want this for a moment, use this command:
:set noscrollbind
Jumping To Changes
When you have disabled folding in some way, it may be difficult to find the
changes. Use this command to jump forward to the next change:
]c
To go the other way use:
[c
Prepended a count to jump further away.
Removing Changes
You can move text from one window to the other. This either removes
differences or adds new ones. vim doesn't keep the highlighting updated in all
situations. To update it use this command:
:diffupdate
To remove a difference, you can move the text in a highlighted block from one
window to another. Take the "main.c" and "main.c~" example above. Move the
cursor to the left window, on the line that was deleted in the other window. Now
type this command:
dp
The change will be removed by putting the text of the current window in the
other window. "dp" stands for "diff put".
You can also do it the other way around. Move the cursor to the right window, to
the line where "changed" was inserted. Now type this command:
do
The change will now be removed by getting the text from the other window.
Since there are no changes left now, vim puts all text in a closed fold. "do"
stands for "diff obtain". "dg" would have been better, but that already has a
different meaning ("dgg" deletes from the cursor until the first line).
Miscellaneous Options
The 'laststatus' option can be used to specify when the last window has a
statusline:
0 never
1 only when there are split windows (the default)
2 always
Many commands that edit another file have a variant that splits the window. For
Command-line commands this is done by prepending an "s". For example: ":tag"
jumps to a tag, ":stag" splits the window and jumps to a tag.
For Normal mode commands a CTRL-W is prepended. CTRL-^ jumps to the
alternate file, CTRL-W CTRL-^ splits the window and edits the alternate file.
The 'splitbelow' option can be set to make a new window appear below the
current window. The 'splitright' option can be set to make a vertically split
window appear right of the current window.
When splitting a window you can prepend a modifier command to tell where the
window is to appear:
:leftabove {cmd} left or above the current window
:aboveleft {cmd} idem
:rightbelow {cmd} right or below the current window
:belowright {cmd} idem
:topleft {cmd} at the top or left of the vim window
:botright {cmd} at the bottom or right of the vim window
Tab Pages
You will have noticed that windows never overlap. That means you quickly run
out of screen space. The solution for this is called Tab pages.
Assume you are editing "thisfile". To create a new tab page use this command:
:tabedit thatfile
This will edit the file "thatfile" in a window that occupies the whole vim window.
And you will notice a bar at the top with the two file names:
| thisfile | /thatfile/ __________X| (thatfile is bold)
|/* thatfile */ |
|that |
|that |
|~ |
|~ |
|~ |
| |
You now have two tab pages. The first one has a window for "thisfile" and the
second one a window for "thatfile". It's like two pages that are on top of
eachother, with a tab sticking out of each page showing the file name.
Now use the mouse to click on "thisfile" in the top line. The result is
| /thisfile/ | thatfile __________X| (thisfile is bold)
|/* thisfile */ |
|this |
|this |
|~ |
|~ |
|~ |
| |
Thus you can switch between tab pages by clicking on the label in the top line. If
you don't have a mouse or don't want to use it, you can use the "gt" command.
You can remember it as an abbreviation for "Goto Tab".
Now let's create another tab page with the command:
:tab split
This makes a new tab page with one window that is editing the same buffer as
the window we were in:
| thisfile | /thisfile/ | thatfile __X| (thisfile is bold)
|/* thisfile */ |
|this |
|this |
|~ |
|~ |
|~ |
| |
You can put ":tab" before any Ex command that opens a window. The window
will be opened in a new tab page. Another example:
:tab help gt
Will show the help text for "gt" in a new tab page.
A few more things you can do with tab pages:
click with the mouse in the space after the last label. The next tab page will be
selected, like with "gt".
click with the mouse on the "X" in the top right corner. The current tab page
will be closed. Unless there are unsaved changes in the current tab page.
double click with the mouse in the top line. A new tab page will be created.
the "tabonly" command. Closes all tab pages except the current one. Unless
there are unsaved changes in other tab pages.
Macros
The "." command repeats the preceding change. But what if you want to do
something more complex than a single change? That's where command
recording comes in, better known as a macro. There are three steps:
(1) The "q{register}" command starts recording keystrokes into the register
named {register}. The register name must be between a and z.
(2) Type your commands.
(3) To finish recording, press q (without any extra character).
You can now execute the macro by typing the command "@{register}". Take a
look at how to use these commands in practice. You have a list of filenames that
look like this:
stdio.h
fcntl.h
unistd.h
stdlib.h
And what you want is the following:
#include "stdio.h"
#include "fcntl.h"
#include "unistd.h"
#include "stdlib.h"
You start by moving to the first character of the first line. Next you execute the
following commands:
qa Start recording a macro in register a.
^ Move to the beginning of the line.
i#include Insert the string #include " at the beginning of the line.
"<Esc>
$ Move to the end of the line.
a"<Esc> Append the character double quotation mark (") to the end of the
line.
j Go to the next line.
q Stop recording the macro.
Now that you have done the work once, you can repeat the change by typing the
command "@a" three times.
The "@a" command can be preceded by a count, which will cause the macro to
be executed that number of times. In this case you would type:
3@a
Move And Execute
You might have the lines you want to change in various places. Just move the
cursor to each location and use the "@a" command. If you have done that once,
you can do it again with "@@". That's a bit easier to type. If you now execute
register b with "@b", the next "@@" will use register b.
If you compare the playback method with using ".", there are several
differences. First of all, "." can only repeat one change. As seen in the example
above, "@a" can do several changes, and move around as well. Secondly, "." can
only remember the last change. Executing a register allows you to make any
changes and then still use "@a" to replay the recorded commands. Finally, you
can use 26 different registers. Thus you can remember 26 different command
sequences to execute.
Using Registers
The registers used for recording are the same ones you used for yank and delete
commands. This allows you to mix recording with other commands to manipulate
the registers.
Suppose you have recorded a few commands in register n. When you execute
this with "@n" you notice you did something wrong. You could try recording
again, but perhaps you will make another mistake. Instead, use this trick:
G Go to the end of the file.
o<Esc> Create an empty line.
"np Put the text from the n register. You now see the commands you typed as text
in the file.
{edits} Change the commands that were wrong. This is just like editing text.
0 Go to the start of the line.
"ny$ Yank the corrected commands into the n register.
dd Delete the scratch line.
Now you can execute the corrected commands with "@n". (If your recorded
commands include line breaks, adjust the last two items in the example to
include all the lines.)
Appending To A Register
So far we have used a lowercase letter for the register name. To append to a
register, use an uppercase letter.
Suppose you have recorded a command to change a word to register c. It works
properly, but you would like to add a search for the next word to change. This
can be done with:
qC/word\<Enter\>q
You start with "qC", which records to the c register and appends. Thus writing to
an uppercase register name means to append to the register with the same
letter, but lowercase.
This works both with recording and with yank and delete commands. For
example, you want to collect a sequence of lines into the a register. Yank the
first line with:
"aY
Now move to the second line, and type:
"AY
Repeat this command for all lines. The a register now contains all those lines, in
the order you yanked them.
Substitution
The ":substitute" command enables you to perform string replacements on a
whole range of lines. The general form of this command is as follows:
:[range]substitute/from/to/[flags]
This command changes the "from" string to the "to" string in the lines specified
with [range]. For example, you can change "Professor" to "Teacher" in all lines
with the following command:
:%substitute/Professor/Teacher/
Note: The ":substitute" command is almost never spelled out completely. Most
of the time, people use the abbreviated version ":s". From here on the
abbreviation will be used.
The "%" before the command specifies the command works on all lines. Without
a range, ":s" only works on the current line.
By default, the ":substitute" command changes only the first occurrence on
each line. For example, the preceding command changes the line:
Professor Smith criticized Professor Johnson today.
to:
Teacher Smith criticized Professor Johnson today.
To change every occurrence on the line, you need to add the g (global) flag. The
command:
:%s/Professor/Teacher/g
results in (starting with the original line):
Teacher Smith criticized Teacher Johnson today.
Other flags include p (print), which causes the ":substitute" command to print
out the last line it changes. The c (confirm) flag tells ":substitute" to ask you
for confirmation before it performs each substitution. Enter the following:
:%s/Professor/Teacher/c
vim finds the first occurrence of "Professor" and displays the text it is about to
change. You get the following prompt:
replace with Teacher (y/n/a/q/l/^E/^Y)?
At this point, you must enter one of the following answers:
y Yes; make this change.
n No; skip this match.
a All; make this change and all remaining ones without further confirmation.
q Quit; don't make any more changes.
l Last; make this change and then quit.
CTRL-E Scroll the text one line up.
CTRL-Y Scroll the text one line down.
The "from" part of the substitute command is actually a pattern. The same kind
as used for the search command. For example, this command only substitutes
"the" when it appears at the start of a line:
:s/^the/these/
If you are substituting with a "from" or "to" part that includes a slash, you need
to put a backslash before it. A simpler way is to use another character instead of
the slash. A plus, for example:
:s+one/two+one or two+
Command ranges
The ":substitute" command, and many other : commands, can be applied to a
selection of lines. This is called a range.
The simple form of a range is {number},{number}. For example:
:1,5s/this/that/g
Executes the substitute command on the lines 1 to 5. Line 5 is included. The
range is always placed before the command.
A single number can be used to address one specific line:
:54s/President/Fool/
Some commands work on the whole file when you do not specify a range. To
make them work on the current line the "." address is used. The ":write"
command works like that. Without a range, it writes the whole file. To make it
write only the current line into a file:
:.write otherfile
The first line always has number one. How about the last line? The "$" character
is used for this. For example, to substitute in the lines from the cursor to the
end:
:.,$s/yes/no/
The "%" range that we used before, is actually a short way to say "1,$", from
the first to the last line.
Using A Pattern In A Range
Suppose you are editing a chapter in a book, and want to replace all occurrences
of "grey" with "gray". But only in this chapter, not in the next one. You know
that only chapter boundaries have the word "Chapter" in the first column. This
command will work then:
:?^Chapter?,/^Chapter/s=grey=gray=g
You can see a search pattern is used twice. The first "?^Chapter?" finds the line
above the current position that matches this pattern. Thus the ?pattern? range
is used to search backwards. Similarly, "/^Chapter/" is used to search forward
for the start of the next chapter.
To avoid confusion with the slashes, the "=" character was used in the substitute
command here. A slash or another character would have worked as well.
Add And Subtract
There is a slight error in the above command: If the title of the next chapter had
included "grey" it would be replaced as well. Maybe that's what you wanted, but
what if you didn't? Then you can specify an offset.
To search for a pattern and then use the line above it:
/Chapter/-1
You can use any number instead of the 1. To address the second line below the
match:
/Chapter/+2
The offsets can also be used with the other items in a range. Look at this one:
:.+3,$-5
This specifies the range that starts three lines below the cursor and ends five
lines before the last line in the file.
Using Marks
Instead of figuring out the line numbers of certain positions, remembering them
and typing them in a range, you can use marks.
Place the marks as mentioned in chapter 3. For example, use "mt" to mark the
top of an area and "mb" to mark the bottom. Then you can use this range to
specify the lines between the marks (including the lines with the marks):
:'t,'b
Visual Mode And Ranges
You can select text with Visual mode. If you then press ":" to start a colon
command, you will see this:
:'<,'>
Now you can type the command and it will be applied to the range of lines that
was visually selected.
Note: When using Visual mode to select part of a line, or using CTRL-V to select
a block of text, the colon commands will still apply to whole lines.
The '< and '> are actually marks, placed at the start and end of the Visual
selection. The marks remain at their position until another Visual selection is
made. Thus you can use the "'<" command to jump to position where the Visual
area started. And you can mix the marks with other items:
:'>,$
This addresses the lines from the end of the Visual area to the end of the file.
A Number Of Lines
When you know how many lines you want to change, you can type the number
and then ":". For example, when you type "5:", you will get:
:.,.+4
Now you can type the command you want to use. It will use the range "."
(current line) until ".+4" (four lines down). Thus it spans five lines.
The Global Command
The ":global" command is one of the more powerful features of vim. It allows
you to find a match for a pattern and execute a command there. The general
form is:
:[range]global/{pattern}/{command}
This is similar to the ":substitute" command. But, instead of replacing the
matched text with other text, the command {command} is executed.
Note: The command executed for ":global" must be one that starts with a colon.
Normal mode commands can not be used directly. The :normal command can
do this for you.
Suppose you want to change "foobar" to "barfoo", but only in C++ style
comments. These comments start with "//". Use this command:
:g+//+s/foobar/barfoo/g
This starts with ":g". That is short for ":global", just like ":s" is short for
":substitute". Then the pattern, enclosed in plus characters. Since the pattern
we are looking for contains a slash, this uses the plus character to separate the
pattern. Next comes the substitute command that changes "foobar" into
"barfoo".
The default range for the global command is the whole file. Thus no range was
specified in this example. This is different from ":substitute", which works on
one line without a range.
The command isn't perfect, since it also matches lines where "//" appears
halfway a line, and the substitution will also take place before the "//".
Just like with ":substitute", any pattern can be used. When you learn more
complicated patterns later, you can use them here.
Visual Block Mode
With CTRL-V you can start selection of a rectangular area of text. There are a
few commands that do something special with the text block.
There is something special about using the "$" command in Visual block mode.
When the last motion command used was "$", all lines in the Visual selection will
extend until the end of the line, also when the line with the cursor is shorter.
This remains effective until you use a motion command that moves the cursor
horizontally. Thus using "j" keeps it, "h" stops it.
Inserting Text
The command "I{string}<Esc>" inserts the text {string} in each line, just left
of the visual block. You start by pressing CTRL-V to enter visual block mode.
Now you move the cursor to define your block. Next you type I to enter Insert
mode, followed by the text to insert. As you type, the text appears on the first
line only.
After you press <Esc> to end the insert, the text will magically be inserted in
the rest of the lines contained in the visual selection. Example:
include one
include two
include three
include four
Move the cursor to the "o" of "one" and press CTRL-V. Move it down with "3j" to
"four". You now have a block selection that spans four lines. Now type:
Imain.<Esc>
The result:
include main.one
include main.two
include main.three
include main.four
If the block spans short lines that do not extend into the block, the text is not
inserted in that line. For example, make a Visual block selection that includes the
word "long" in the first and last line of this text, and thus has no text selected in
the second line:
This is a long line
short
Any other long line
^^^^ selected block
Now use the command "Ivery <Esc>". The result is:
This is a very long line
short
Any other very long line
In the short line no text was inserted.
If the string you insert contains a newline, the "I" acts just like a Normal insert
command and affects only the first line of the block.
The "A" command works the same way, except that it appends after the right
side of the block. And it does insert text in a short line. Thus you can make a
choice whether you do or don't want to append text to a short line.
There is one special case for "A": Select a Visual block and then use "$" to make
the block extend to the end of each line. Using "A" now will append the text to
the end of each line.
Using the same example from above, and then typing "$A XXX<Esc>, you get
this result:
This is a long line XXX
short XXX
Any other long line XXX
This really requires using the "$" command. vim remembers that it was used.
Making the same selection by moving the cursor to the end of the longest line
with other movement commands will not have the same result.
Changing Text
The Visual block "c" command deletes the block and then throws you into Insert
mode to enable you to type in a string. The string will be inserted in each line in
the block.
Starting with the same selection of the "long" words as above, then typing
"c_LONG_<Esc>", you get this:
This is a _LONG_ line
short
Any other _LONG_ line
Just like with "I" the short line is not changed. Also, you can't enter a newline in
the new text.
The "C" command deletes text from the left edge of the block to the end of line.
It then puts you in Insert mode so that you can type in a string, which is added
to the end of each line.
Starting with the same text again, and typing "Cnew text<Esc>" you get:
This is a new text
short
Any other new text
Notice that, even though only the "long" word was selected, the text after it is
deleted as well. Thus only the location of the left edge of the visual block really
matters.
Again, short lines that do not reach into the block are excluded.
Other commands that change the characters in the block:
~ swap case (a -> A and A -> a)
U make uppercase (a -> A and A -> A)
u make lowercase (a -> a and A -> a)
Filling With A Character
To fill the whole block with one character, use the "r" command. Again, starting
with the same example text from above, and then typing "rx":
This is a xxxx line
short
Any other xxxx line
Note: If you want to include characters beyond the end of the line in the block,
check out the 'virtualedit' feature (you can type ":help virtualedit" in vim to
learn more).
Shifting
The command ">" shifts the selected text to the right one shift amount, inserting
whitespace. The starting point for this shift is the left edge of the visual block.
With the same example again, ">" gives this result:
This is a long line
short
Any other long line
The shift amount is specified with the 'shiftwidth' option. To change it to use 4
spaces:
:set shiftwidth=4
The "<" command removes one shift amount of whitespace at the left edge of
the block. This command is limited by the amount of text that is there; so if
there is less than a shift amount of whitespace available, it removes what it can.
Joining Lines
The "J" command joins all selected lines together into one line. Thus it removes
the line breaks. Actually, the line break, leading white space and trailing white
space is replaced by one space. Two spaces are used after a line ending (that
can be changed with the 'joinspaces' option).
Let's use the example that we got so familiar with now. The result of using the
"J" command:
This is a long line short Any other long line
The "J" command doesn't require a blockwise selection. It works with "v" and
"V" selection in exactly the same way.
If you don't want the white space to be changed, use the "gJ" command.
Reading and writing part of a file
When you are writing an e-mail message, you may want to include another file.
This can be done with the ":read {filename}" command. The text of the file is
put below the cursor line.
Starting with this text:
Hi John,
Here is the diff that fixes the bug:
Bye, Pierre.
Move the cursor to the second line and type:
:read patch
The file named "patch" will be inserted, with this result:
Hi John,
Here is the diff that fixes the bug:
2c2
< for (i = 0; i <= length; ++i)
---
> for (i = 0; i < length; ++i)
Bye, Pierre.
The ":read" command accepts a range. The file will be put below the last line
number of this range. Thus ":$r patch" appends the file "patch" at the end of
the file.
What if you want to read the file above the first line? This can be done with the
line number zero. This line doesn't really exist, you will get an error message
when using it with most commands. But this command is allowed:
:0read patch
The file "patch" will be put above the first line of the file.
Writing A Range Of Lines
To write a range of lines to a file, the ":write" command can be used. Without a
range it writes the whole file. With a range only the specified lines are written:
:.,$write tempo
This writes the lines from the cursor until the end of the file into the file "tempo".
If this file already exists you will get an error message. vim protects you from
accidentally overwriting an existing file. If you know what you are doing and
want to overwrite the file, append !:
:.,$write! tempo
CAREFUL: The ! must follow the ":write" command immediately, without white
space. Otherwise it becomes a filter command, which is explained later in this
chapter.
Appending To A File
In the first section of this chapter was explained how to collect a number of lines
into a register. The same can be done to collect lines in a file. Write the first line
with this command:
:.write collection
Now move the cursor to the second line you want to collect, and type this:
:.write >>collection
The ">>" tells vim the "collection" file is not to be written as a new file, but the
line must be appended at the end. You can repeat this as many times as you
like.
Formatting text
When you are typing plain text, it's nice if the length of each line is automatically
trimmed to fit in the window. To make this happen while inserting text, set the
'textwidth' option:
:set textwidth=72
To check the current value of 'textwidth':
:set textwidth
Now lines will be broken to take only up to 72 characters. But when you insert
text halfway a line, or when you delete a few words, the lines will get too long or
too short. vim doesn't automatically reformat the text.
To tell vim to format the current paragraph:
gqap
This starts with the "gq" command, which is an operator. Following is "ap", the
text object that stands for "a paragraph". A paragraph is separated from the
next paragraph by an empty line.
Note: A blank line, which contains white space, does NOT separate paragraphs.
This is hard to notice!
Instead of "ap" you could use any motion or text object. If your paragraphs are
properly separated, you can use this command to format the whole file:
gggqG
"gg" takes you to the first line, "gq" is the format operator and "G" the motion
that jumps to the last line. In case your paragraphs aren't clearly defined, you
can format just the lines you manually select. Move the cursor to the first line
you want to format. Start with the command "gqj". This formats the current line
and the one below it. If the first line was short, words from the next line will be
appended. If it was too long, words will be moved to the next line. The cursor
moves to the second line. Now you can use "." to repeat the command. Keep
doing this until you are at the end of the text you want to format.
Changing Case
You have text with section headers in lowercase. You want to make the word
"section" all uppercase. Do this with the "gU" operator. Start with the cursor in
the first column:
gUw
section header ----> SECTION header
The "gu" operator does exactly the opposite:
guw
SECTION header ----> section header
You can also use "g~" to swap case. All these are operators, thus they work with
any motion command, with text objects and in Visual mode.
To make an operator work on lines you double it. The delete operator is "d",
thus to delete a line you use "dd". Similarly, "gugu" makes a whole line
lowercase. This can be shortened to "guu". "gUgU" is shortened to "gUU" and
"g~g~" to "g~~". Example:
g~~
Some GIRLS have Fun ----> sOME girls HAVE fUN
Using An External Program
vim has a very powerful set of commands, it can do anything. But there may
still be something that an external command can do better or faster.
The command "!{motion}{program}" takes a block of text and filters it
through an external program. In other words, it runs the system command
represented by {program}, giving it the block of text represented by {motion}
as input. The output of this command then replaces the selected block.
Because this summarizes badly if you are unfamiliar with UNIX filters, take a
look at an example. The sort command sorts a file. If you execute the following
command, the unsorted file input.txt will be sorted and written to output.txt.
(This works on both UNIX and Microsoft Windows.)
sort <input.txt >output.txt
Now do the same thing in vim. You want to sort lines 1 through 5 of a file. You
start by putting the cursor on line 1. Next you execute the following command:
!5G
The "!" tells vim that you are performing a filter operation. The vim editor
expects a motion command to follow, indicating which part of the file to filter.
The "5G" command tells vim to go to line 5, so it now knows that it is to filter
lines 1 (the current line) through 5.
In anticipation of the filtering, the cursor drops to the bottom of the screen and a
! prompt displays. You can now type in the name of the filter program, in this
case sort. Therefore, your full command is as follows:
!5Gsort<Enter>
The result is that the sort program is run on the first 5 lines. The output of the
program replaces these lines.
line 55 --> line 11
line 33 --> line 22
line 11 --> line 33
line 22 --> line 44
line 44 --> line 55
last line --> last line
The "!!" command filters the current line through a filter. In Unix the date
command prints the current time and date. "!!date<Enter>" replaces the
current line with the output of date. This is useful to add a timestamp to a file.
When It Doesn't Work
Starting a shell, sending it text and capturing the output requires that vim
knows how the shell works exactly. When you have problems with filtering,
check the values of these options:
'shell' specifies the program that vim uses to execute external programs.
'shellcmdflag' argument to pass a command to the shell
'shellquote' quote to be used around the command
'shellxquote' quote to be used around the command and redirection
'shelltype' kind of shell (only for the Amiga)
'shellslash' use forward slashes in the command (only for MS-Windows and alikes)
'shellredir' string used to write the command output into a file
On Unix this is hardly ever a problem, because there are two kinds of shells:
"sh"-like and "csh"-like. vim checks the 'shell' option and sets related options
automatically, depending on whether it sees "csh" somewhere in 'shell'.
On MS-Windows, however, there are many different shells and you might have
to tune the options to make filtering work. Check the help for the options for
more information.
Reading Command Output
To read the contents of the current directory into the file, use the following
commands.
on Unix:
:read !ls
on MS Windows:
:read !dir
The output of the "ls" or "dir" command is captured and inserted in the text,
below the cursor. This is similar to reading a file, except that the "!" is used to
tell vim that a command follows.
The command may have arguments. And a range can be used to tell where vim
should put the lines:
:0read !date -u
This inserts the current time and date in UTC format at the top of the file. (if you
have a date command that accepts the "-u" argument.) Note the difference with
using "!!date": that replaced a line, while ":read !date" will insert a line.
Writing Text To A Command
The Unix command wc counts words. To count the words in the current file:
:write !wc
This is the same write command as before, but instead of a file name the "!"
character is used and the name of an external command. The written text will be
passed to the specified command as its standard input. The output could look
like this:
4 47 249
The wc command isn't verbose. This output means you have 4 lines, 47 words
and 249 characters.
Watch out for this mistake:
:write! wc
This will write the file "wc" in the current directory, with force. (White space is
important here!)
Redrawing The Screen
If the external command produced an error message, the display may have been
messed up. vim is very efficient and only redraws those parts of the screen that
it knows need redrawing. But it can't know about what another program has
written. To tell vim to redraw the screen, press CTRL-L.
Useful Tricks
The substitute command can be used to replace all occurrences of a word with
another word:
:%s/four/4/g
The "%" range means to replace in all lines. The "g" flag at the end causes all
words in a line to be replaced.
This will not do the right thing if your file also contains "thirtyfour". It would be
replaced with "thirty4". To avoid this, use the "\<" item to match the start of a
word:
:%s/\\<four/4/g
Obviously, this still goes wrong on "fourteen". Use "\>" to match the end of a
word:
:%s/\<four\>/4/g
If you are programming, you might want to replace "four" in comments, but not
in the code. Since this is difficult to specify, add the "c" flag to have the
substitute command prompt you for each replacement:
:%s/\<four\>/4/gc
Replacing In Several Files
Suppose you want to replace a word in more than one file. You could edit each
file and type the command manually. It's a lot faster to use record and playback.
Let's assume you have a directory with C++ files, all ending in ".cpp". There is a
function called "GetResp" that you want to rename to "GetAnswer".
vim *.cpp Start vim, defining the argument list to
contain all the C++ files. You are now in the
first file.
qq Start recording into the q register
:%s/\<GetResp\>/GetAnswer/g Do the replacements in the first file.
:wnext Write this file and move to the next one.
q Stop recording.
@q Execute the q register. This will replay the
substitution and ":wnext". You can verify
that this doesn't produce an error message.
999@q Execute the q register on the remaining
files. At the last file you will get an error
message, because ":wnext" cannot move to
the next file. This stops the execution, and
everything is done.
Note: When playing back a recorded sequence, an error stops the execution.
Therefore, make sure you don't get an error message when recording.
There is one catch: If one of the .cpp files does not contain the word "GetResp",
you will get an error and replacing will stop. To avoid this, add the "e" flag to the
substitute command:
:%s/\<GetResp\>/GetAnswer/ge
The "e" flag tells ":substitute" that not finding a match is not an error.
In this next example, let's change the text "Last, First" to "First Last". Let's say
you have a list of names in this form:
Doe, John
Smith, Peter
You want to change that to:
John Doe
Peter Smith
This can be done with just one command:
:%s/\([^,]*\), \(.*\)/\2 \1/
Let's break this down in parts. Obviously it starts with a substitute command.
The "%" is the line range, which stands for the whole file. Thus the substitution
is done in every line in the file. The arguments for the substitute command are
"/from/to/". The slashes separate the "from" pattern and the "to" string. This
is what the "from" pattern contains:
The whole search string is: \([^,]*\), \(.*\)
The first part between \( \) matches "Last": \( \)
by matching anything but a comma: [^,]
...any number of times: *
...then matching a ", " literally: ,
The second part between \( \) matches "First": \( \)
by matching any character: .
...any number of times: *
In the "to" part we have "\2" and "\1". These are called backreferences. They
refer to the text matched by the "\( \)" parts in the pattern. "\2" refers to the
text matched by the second "\( \)", which is the "First" name. "\1" refers to the
first "\( \)", which is the "Last" name.
You can use up to nine backreferences in the "to" part of a substitute command.
"\0" stands for the whole matched pattern.
Sort a list
In a Makefile you often have a list of files. For example:
OBJS = \
version.o \
pch.o \
getopt.o \
util.o \
getopt1.o \
inp.o \
patch.o \
backup.o
To sort this list, filter the text through the external sort command:
/^OBJS
j
:.,/^$/-1!sort
This goes to the first line, where "OBJS" is the first thing in the line. Then it goes
one line down and filters the lines until the next empty line. You could also select
the lines in Visual mode and then use "!sort". That's easier to type, but more
work when there are many lines.
The result is this:
OBJS = \
backup.o
getopt.o \
getopt1.o \
inp.o \
patch.o \
pch.o \
util.o \
version.o \
Notice that a backslash at the end of each line is used to indicate the line
continues. After sorting, this is wrong! The "backup.o" line that was at the end
didn't have a backslash. Now that it sorts to another place, it must have a
backslash.
The simplest solution is to add the backslash with "A \<Esc>". You can keep
the backslash in the last line, if you make sure an empty line comes after it. That
way you don't have this problem again.
Reverse line order
The :global command can be combined with the :move command to move all
the lines before the first line, resulting in a reversed file. The command is:
:global/^/m 0
Abbreviated:
:g/^/m 0
The "^" regular expression matches the beginning of the line (even if the line is
blank). The :move command moves the matching line to after the mythical
zeroth line, so the current matching line becomes the first line of the file. As the
:global command is not confused by the changing line numbering, :global
proceeds to match all remaining lines of the file and puts each as the first.
This also works on a range of lines. First move to above the first line and mark it
with "mt". Then move the cursor to the last line in the range and type:
:'t+1,.g/^/m 't
Count words
Sometimes you have to write a text with a maximum number of words. vim can
count the words for you.
When the whole file is what you want to count the words in, use this command:
g CTRL-G
Do not type a space after the g, this is just used here to make the command
easy to read.
The output looks like this:
Col 1 of 0; Line 141 of 157; Word 748 of 774; Byte 4489 of 4976
You can see on which word you are (748), and the total number of words in the
file (774).
When the text is only part of a file, you could move to the start of the text, type
"g CTRL-G", move to the end of the text, type "g CTRL-G" again, and then use
your brain to compute the difference in the word position. That's a good
exercise, but there is an easier way. With Visual mode, select the text you want
to count words in. Then type g CTRL-G. The result:
Selected 5 of 293 Lines; 70 of 1884 Words; 359 of 10928 Bytes
Find A man Page
While editing a shell script or C program, you are using a command or function
that you want to find the man page for (this applies to Unix and Linux, not MS
Windows). Let's first use a simple way: Move the cursor to the word you want to
find help on and press K.
vim will run the external man program on the word. If the man page is found, it
is displayed. This uses the normal pager to scroll through the text (mostly the
more program). When you get to the end pressing <Enter> will get you back
into vim.
A disadvantage is that you can't see the man page and the text you are working
on at the same time. There is a trick to make the man page appear in a vim
window. First, load the man filetype plugin:
:runtime! ftplugin/man.vim
Put this command in your vimrc file if you intend to do this often. Now you can
use the ":Man" command to open a window on a man page:
:Man csh
You can scroll around and the text is highlighted. This allows you to find the help
you were looking for. Use CTRL-W w to jump to the window with the text you
were working on.
To find a man page in a specific section, put the section number first. For
example, to look in section 3 for "echo":
:Man 3 echo
To jump to another man page, which is in the text with the typical form
"word(1)", press CTRL-] on it. Further ":Man" commands will use the same
window.
To display a man page for the word under the cursor, use the command \K.
(If you redefined the <Leader>, use it instead of the backslash). For example,
you want to know the return value of "strstr()" while editing this line:
if ( strstr (input, "aap") == )
Move the cursor to somewhere on "strstr" and type "\K". A window will open to
display the man page for strstr().
Trim blanks
Some people find spaces and tabs at the end of a line useless, wasteful, and
ugly. To remove whitespace at the end of every line, execute the following
command:
:%s/\s\+$//
The line range "%" is used, thus this works on the whole file. The pattern that
the ":substitute" command matches with is "\s\+$". This finds white space
characters (\s), 1 or more of them (\+), before the end-of-line ($).
The "to" part of the substitute command is empty: "//". Thus it replaces with
nothing, effectively deleting the matched white space.
Another wasteful use of spaces is placing them before a tab. Often these can be
deleted without changing the amount of white space. But not always! Therefore,
you can best do this manually. Use this search command: "/". You cannot see it,
but there is a space before a tab in this command. Thus it's
"/<Space><Tab>". Now use "x" to delete the space and check that the
amount of white space doesn't change. You might have to insert a tab if it does
change. Type "n" to find the next match. Repeat this until no more matches can
be found.
Find where a word is used
If you are a UNIX user, you can use a combination of vim and the grep
command to edit all the files that contain a given word. This is extremely useful
if you are working on a program and want to view or edit all the files that
contain a specific variable.
For example, suppose you want to edit all the C program files that contain the
word "frame_counter". To do this you use the command:
vim `grep -l frame_counter *.c`
Let's look at this command in detail. The grep command searches through a set
of files for a given word. Because the -l argument is specified, the command will
only list the files containing the word and not print the matching lines. The word
it is searching for is "frame_counter". Actually, this can be any regular
expression. (Note: What grep uses for regular expressions is not exactly the
same as what vim uses.)
The entire command is enclosed in backticks ("`"). This tells the UNIX shell to
run this command and pretend that the results were typed on the command line.
So what happens is that the grep command is run and produces a list of files,
these files are put on the vim command line. This results in vim editing the file
list that is the output of grep. You can then use commands like ":next" and
":first" to browse through the files.
Finding Each Line
The above command only finds the files in which the word is found. You still have
to find the word within the files.
vim has a built-in command that you can use to search a set of files for a given
string. If you want to find all occurrences of "error_string" in all C program files,
for example, enter the following command:
:grep error_string *.c
This causes vim to search for the string "error_string" in all the specified files
(*.c). The editor will now open the first file where a match is found and position
the cursor on the first matching line. To go to the next matching line (no matter
in what file it is), use the ":cnext" command. To go to the previous match, use
the ":cprev" command. Use ":clist" to see all the matches and where they are.
The ":grep" command uses the external commands grep (on Unix) or findstr (on
Windows). You can change this by setting the option 'grepprg'.
Command Line Abbreviations
Some of the ":" commands are really long. We already mentioned that
":substitute" can be abbreviated to ":s". This is a generic mechanism, all ":"
commands can be abbreviated.
How short can a command get? There are 26 letters, and many more
commands. For example, ":set" also starts with ":s", but ":s" doesn't start a
":set" command. Instead ":set" can be abbreviated to ":se".
When the shorter form of a command could be used for two commands, it stands
for only one of them. There is no logic behind which one, you have to learn
them. In the help files the shortest form that works is mentioned. For example:
:s[ubstitute]
This means that the shortest form of ":substitute" is ":s". The following
characters are optional. Thus ":su" and ":sub" also work.
In the user manual we will either use the full name of command, or a short
version that is still readable. For example, ":function" can be abbreviated to
":fu". But since most people don't understand what that stands for, we will use
":fun". (vim doesn't have a ":funny" command, otherwise ":fun" would be
confusing too.)
It is recommended that in vim scripts you write the full command name. That
makes it easier to read back when you make later changes. Except for some
often used commands like ":w" (":write") and ":r" (":read").
A particularly confusing one is ":end", which could stand for ":endif",
":endwhile" or ":endfunction". Therefore, always use the full name.
Short Option Names
In the user manual the long version of the option names is used. Many options
also have a short name. Unlike ":" commands, there is only one short name that
works. For example, the short name of 'autoindent' is 'ai'. Thus these two
commands do the same thing:
:set autoindent
:set ai
Command Line Completion
This is one of those vim features that, by itself, is a reason to switch from Vi to
vim. Once you have used this, you can't do without.
Suppose you have a directory that contains these files:
info.txt
intro.txt
bodyofthepaper.txt
To edit the last one, you use the command:
:edit bodyofthepaper.txt
It's easy to type this wrong. A much quicker way is:
:edit b<Tab>
Which will result in the same command. What happened? The <Tab> key does
completion of the word before the cursor. In this case "b". vim looks in the
directory and finds only one file that starts with a "b". That must be the one you
are looking for, thus vim completes the file name for you.
Now type:
:edit i<Tab>
vim will beep, and give you:
:edit info.txt
The beep means that vim has found more than one match. It then uses the first
match it found (alphabetically). If you press <Tab> again, you get:
:edit intro.txt
Thus, if the first <Tab> doesn't give you the file you were looking for, press it
again. If there are more matches, you will see them all, one at a time.
If you press <Tab> on the last matching entry, you will go back to what you
first typed:
:edit i
Then it starts all over again. Thus vim cycles through the list of matches. Use
CTRL-P to go through the list in the other direction:
<<Tab>
|
<Tab> > <Tab> >
:edit i :edit info.txt :edit intro.txt
< CTRL-P < CTRL-P
|
CTRL-P>
Command Context
When you type ":set i" instead of ":edit i" and press <Tab> you get:
:set icon
Hey, why didn't you get ":set info.txt"? That's because vim has context
sensitive completion. The kind of words vim will look for depends on the
command before it. vim knows that you cannot use a file name just after a
":set" command, but you can use an option name.
Again, if you repeat typing the <Tab>, vim will cycle through all matches. There
are quite a few, it's better to type more characters first:
:set isk<Tab>
Gives:
:set iskeyword
Now type "=" and press <Tab>:
:set iskeyword=@,48-57,_,192-255
What happens here is that vim inserts the old value of the option. Now you can
edit it.
What is completed with <Tab> is what vim expects in that place. Just try it out
to see how it works. In some situations you will not get what you want. That's
either because vim doesn't know what you want, or because completion was not
implemented for that situation. In that case you will get a <Tab> inserted
(displayed as ^I).
Viewing List Matches
When there are many matches, you would like to see an overview. Do this by
pressing CTRL-D. For example, pressing CTRL-D after:
:set is
results in:
:set is
incsearch isfname isident iskeyword isprint
:set is
vim lists the matches and then comes back with the text you typed. You can
now check the list for the item you wanted. If it isn't there, you can use <BS>
to correct the word. If there are many matches, type a few more characters
before pressing <Tab> to complete the rest.
If you have watched carefully, you will have noticed that "incsearch" doesn't
start with "is". In this case "is" stands for the short name of "incsearch". (Many
options have a short and a long name.) vim is clever enough to know that you
might have wanted to expand the short name of the option into the long name.
There Is More
The CTRL-L command completes the word to the longest unambiguous string. If
you type ":edit i" and there are files "info.txt" and "info_backup.txt" you will get
":edit info".
The 'wildmode' option can be used to change the way completion works. The
'wildmenu' option can be used to get a menu-like list of matches. Use the
'suffixes' option to specify files that are less important and appear at the end of
the list of files. The 'wildignore' option specifies files that are not listed at all.
Examples
vim
Launches vim, placing you in normal mode with a new document.
vim document.txt
Launches vim and opens the file document.txt, or a blank document if
document.txt does not already exist.
Related commands
ed
emacs
ex
pico
Was this page useful? YesNo
o Feedback
o E-mail
o Share
o Print
Search
1. Recently added pages
2. Linux and UNIX rename command help and examples
3. What is an antenna?
4. How can I protect an Excel file?
5. How can I tell if an e-mail is a scam?
6. How can I tell what font is on a page?
7. View all recent updates
1. Useful links
2. About Computer Hope
3. Site Map
4. Forum
5. Contact Us
6. How to Help
7. Top 10 pages
1. Follow us
2. Facebook
3. Twitter
4. Google+
5. Pinterest
6. YouTube
7. RSS
2014 Computer Hope Legal Disclaimer - Privacy Statement
You might also like
- Programming Assignment - FINALDocument47 pagesProgramming Assignment - FINALSadiq Nazeer50% (2)
- RHSA1 Day1newDocument52 pagesRHSA1 Day1newZeinab Abdelghaffar Radwan AbdelghaffarNo ratings yet
- LinuxGym AnswersDocument16 pagesLinuxGym AnswersNhânHùngNguyễn100% (1)
- 1.2 Guided Exercise: Analysing Network Traffic: ResourcesDocument5 pages1.2 Guided Exercise: Analysing Network Traffic: Resourcesh0% (1)
- Nsrwatch UsageDocument5 pagesNsrwatch UsagechaitanyaNo ratings yet
- Dragan Petric - Naucite HTML I Oblikujte Sami Efektne WWW StraniceDocument235 pagesDragan Petric - Naucite HTML I Oblikujte Sami Efektne WWW StraniceDragan TopicNo ratings yet
- BSPWM Beginners GuideDocument5 pagesBSPWM Beginners GuideAbhashNo ratings yet
- Vim Cheat Sheet For Programmers BNWDocument1 pageVim Cheat Sheet For Programmers BNWxanaot100% (1)
- Confidence With LinuxDocument26 pagesConfidence With LinuxrupeshNo ratings yet
- Lecture 14Document30 pagesLecture 14Tapos MondalNo ratings yet
- Unix/Linux Command Reference: File Commands System InfoDocument2 pagesUnix/Linux Command Reference: File Commands System InfoportokallidisNo ratings yet
- What Is SUID GUID and Sticky BitDocument2 pagesWhat Is SUID GUID and Sticky BitMohaideenNo ratings yet
- Unix NotesDocument39 pagesUnix NotesVivek PawarNo ratings yet
- Lecture 1 - Linux RefresherDocument15 pagesLecture 1 - Linux RefresheralnamronNo ratings yet
- Managing Users, Groups and File Permissions: Linux Platform - IDocument27 pagesManaging Users, Groups and File Permissions: Linux Platform - IfdsaaNo ratings yet
- (RHSA 124) : Monitoring and Managing Linux ProcessesDocument56 pages(RHSA 124) : Monitoring and Managing Linux ProcessesRomeo SincereNo ratings yet
- (RHSA 124) : Creating, Viewing, and Editing Text FilesDocument53 pages(RHSA 124) : Creating, Viewing, and Editing Text FilesRomeo SincereNo ratings yet
- Vim TipsDocument18 pagesVim Tipsopenid_PI9Y7KbO100% (4)
- Linux ProgramDocument22 pagesLinux Programjurgis_gregovNo ratings yet
- RHSA1 Day4newDocument37 pagesRHSA1 Day4newMahmoud Abd.elgwadNo ratings yet
- Enigma2 TelneDocument7 pagesEnigma2 TelneiakiakNo ratings yet
- File Permissions Linux ArticleDocument9 pagesFile Permissions Linux ArticleMichael FociaNo ratings yet
- Unix Linux IntroductionDocument124 pagesUnix Linux Introductionnarasimha_gudiNo ratings yet
- Linux Disk Management Cheat SheetDocument6 pagesLinux Disk Management Cheat Sheethaking boyNo ratings yet
- RHCE NotesDocument58 pagesRHCE NotesmyoaunglattNo ratings yet
- Linux Firewalls PPT 4205Document80 pagesLinux Firewalls PPT 4205Mukul JhaNo ratings yet
- Oracle AIX+Tuning+1Document56 pagesOracle AIX+Tuning+1vijay729No ratings yet
- UNIX Assignments: 2: 1. List All The Files and Sub Directories of The Directory /binDocument15 pagesUNIX Assignments: 2: 1. List All The Files and Sub Directories of The Directory /binHimanshu RustagiNo ratings yet
- PfSense FW-7551 Quick Start Guide 7-18-14Document15 pagesPfSense FW-7551 Quick Start Guide 7-18-14dionisionietoNo ratings yet
- Chapter-1 Background and Some Basic Commands: 1) Explain Salient Features of UNIX System? Explain All BrieflyDocument30 pagesChapter-1 Background and Some Basic Commands: 1) Explain Salient Features of UNIX System? Explain All BrieflyLoli BhaiNo ratings yet
- Understanding UNIXDocument3 pagesUnderstanding UNIXkk4953No ratings yet
- Linux ShellDocument14 pagesLinux ShellKonstantinos ChrisNo ratings yet
- Active BenchmarkingDocument16 pagesActive BenchmarkingpereczkesNo ratings yet
- DNS Server Setup Using Bind in UbuntuDocument9 pagesDNS Server Setup Using Bind in UbuntualsrmuradNo ratings yet
- Introduction To IBM Power Systems, AIX and System Administration Unit 1Document19 pagesIntroduction To IBM Power Systems, AIX and System Administration Unit 1Richie BallyearsNo ratings yet
- Summary OracleDocument39 pagesSummary OracleRoel DonkerNo ratings yet
- What Are System Configuration Files?Document3 pagesWhat Are System Configuration Files?maryloboNo ratings yet
- How To Install A DHCP Server in Ubuntu and DebianDocument5 pagesHow To Install A DHCP Server in Ubuntu and DebianIqbal MNo ratings yet
- NAIT Linux Exam Sample Questions Help For ICT480Document7 pagesNAIT Linux Exam Sample Questions Help For ICT480Samanator7100% (5)
- RHCSA-2 About Linux and HistoryDocument10 pagesRHCSA-2 About Linux and HistoryMohammad Mahboob RahmatiNo ratings yet
- Operating Systems LabDocument3 pagesOperating Systems LabVenkat Nani0% (1)
- Bourne Shell ProgrammingDocument35 pagesBourne Shell ProgrammingSTAN_ZXTNo ratings yet
- AIX Virtual Memory TuningDocument52 pagesAIX Virtual Memory Tuningalex_kannanNo ratings yet
- 1.2 NFS Server Conf in Rhel7Document12 pages1.2 NFS Server Conf in Rhel7gidum2007No ratings yet
- RHSA1 Day2newDocument42 pagesRHSA1 Day2newMahmoud Abd.elgwadNo ratings yet
- RHCSA Syllabus Day WiseDocument4 pagesRHCSA Syllabus Day WiseAbdul KuddusNo ratings yet
- Suse Manager InstallDocument162 pagesSuse Manager InstallFabian Quevedo CoronaNo ratings yet
- Galera ClusterDocument106 pagesGalera ClusterMari Miranda100% (1)
- Learn Linux DD Command - 15 Examples With All OptionsDocument25 pagesLearn Linux DD Command - 15 Examples With All Optionsanon_578762250No ratings yet
- Protecting Your Servers With Firewalld (Centos 7) : Hands On LabsDocument9 pagesProtecting Your Servers With Firewalld (Centos 7) : Hands On Labsnetgame76No ratings yet
- Red Hat Enterprise Linux 6 Deployment Guide en USDocument735 pagesRed Hat Enterprise Linux 6 Deployment Guide en USAmr El-Ganzory100% (1)
- How To Use The Netgear DG834G As A Wireless How To Use The Netgear DG834G As A Wireless Repeater. RepeaterDocument3 pagesHow To Use The Netgear DG834G As A Wireless How To Use The Netgear DG834G As A Wireless Repeater. Repeaterkiller2486100% (1)
- Unix CommandsDocument56 pagesUnix CommandsPartho100% (1)
- BDocument8 pagesBkesNo ratings yet
- Os Practical-1 2Document40 pagesOs Practical-1 2KEVAL MAKADIANo ratings yet
- Options File - . - Options Options Options ErrorfileDocument4 pagesOptions File - . - Options Options Options ErrorfilebubbaNo ratings yet
- RecoverDocument5 pagesRecoverilyes.baz66No ratings yet
- Usr 90Document9 pagesUsr 90Neikos TenkoseiNo ratings yet
- Vim Settings and The Vimrc File: GoalDocument3 pagesVim Settings and The Vimrc File: GoalSaurav JhaNo ratings yet
- RHCE NotesDocument17 pagesRHCE NotesMohammed RafiqueNo ratings yet
- VI DiffDocument24 pagesVI Difftrantrunghieu200411No ratings yet
- Titanik DramaDocument152 pagesTitanik DramaSrdjan DrazovicNo ratings yet
- NMAPDocument60 pagesNMAPSrdjan DrazovicNo ratings yet
- SH CSH KSHDocument125 pagesSH CSH KSHSrdjan DrazovicNo ratings yet
- Fractal Time PDFDocument64 pagesFractal Time PDFSrdjan DrazovicNo ratings yet
- INTEL-SA-00075 Detection and Mitigation Guide 1.1Document16 pagesINTEL-SA-00075 Detection and Mitigation Guide 1.1Sebastian GeorgescuNo ratings yet
- Servlets TutorialDocument7 pagesServlets TutorialSachin RaiNo ratings yet
- Avaya CVLAN IntegrationDocument150 pagesAvaya CVLAN IntegrationNaveen100% (1)
- Kabani HP Gas Agency: ElampillaiDocument2 pagesKabani HP Gas Agency: ElampillaiMani KandanNo ratings yet
- Resume NewDocument2 pagesResume NewSoumya BeheraNo ratings yet
- Saas Security ChecklistDocument3 pagesSaas Security ChecklistSanthanamariyan TNo ratings yet
- Slow Drawing in SOLIDWORKS - Here Are 12 Possible ReasonsDocument12 pagesSlow Drawing in SOLIDWORKS - Here Are 12 Possible ReasonsSanatan SharmaNo ratings yet
- Ekt 225 Microcontroller I: 8051 Assembly Language ProgrammingDocument24 pagesEkt 225 Microcontroller I: 8051 Assembly Language ProgrammingNaim NizamNo ratings yet
- Lean Startup Vs Design ThinkingDocument12 pagesLean Startup Vs Design ThinkingJeff WuNo ratings yet
- 840Dsl Ncvar PLC Sig Lists Man 1218 en-USDocument1,722 pages840Dsl Ncvar PLC Sig Lists Man 1218 en-USeusofisoNo ratings yet
- Qasim Saeed: ContactDocument6 pagesQasim Saeed: ContactTanveer AkhtarNo ratings yet
- Solving Real-World Problems With An Enterprise Security API (ESAPI)Document25 pagesSolving Real-World Problems With An Enterprise Security API (ESAPI)hellenNo ratings yet
- Huawei HG556 A Service ManualDocument59 pagesHuawei HG556 A Service ManualJeremy YangNo ratings yet
- 705पर्यायवाची शब्दDocument4 pages705पर्यायवाची शब्दsandeepjangra15No ratings yet
- Salesforce EditionsDocument5 pagesSalesforce Editionsdivya surendra0% (1)
- Devops Introduction: Binyam Asfaw Senior Devops Engineer IiiDocument31 pagesDevops Introduction: Binyam Asfaw Senior Devops Engineer IiiBinyam AsfawNo ratings yet
- Unit III IiotDocument140 pagesUnit III IiotRama Rao Mannam100% (1)
- Full Ebook of Genomics in The Cloud Using Docker Gatk and WDL in Terra 1St Edition Geraldine A Van Der Auwera Brian O Connor Online PDF All ChapterDocument70 pagesFull Ebook of Genomics in The Cloud Using Docker Gatk and WDL in Terra 1St Edition Geraldine A Van Der Auwera Brian O Connor Online PDF All Chapterminnahale975112100% (6)
- LogDocument17 pagesLogNeneng KomalasariNo ratings yet
- Game ConfigDocument45 pagesGame ConfigsonuNo ratings yet
- LabVIEW Based EIS DataInterpreter 10Document1 pageLabVIEW Based EIS DataInterpreter 10Tushar Kanti BeraNo ratings yet
- CTR07/EVO PH Touch Panel: User Manual Release No.: Rev. 00 20/04/13 Software Version 4.06.0Document21 pagesCTR07/EVO PH Touch Panel: User Manual Release No.: Rev. 00 20/04/13 Software Version 4.06.0Goran LivancicNo ratings yet
- 18CS72 Module1 QbankDocument2 pages18CS72 Module1 QbankashaNo ratings yet
- Idoc - Pub - Strategic Management Test Bank and Solutions Manual PDFDocument3 pagesIdoc - Pub - Strategic Management Test Bank and Solutions Manual PDFWalid Mohamed Anwar0% (1)
- Praba CURRICULAM VITA1Document2 pagesPraba CURRICULAM VITA1balajieepaNo ratings yet
- Abhishek SinhaDocument2 pagesAbhishek SinhaAshutosh VatsNo ratings yet
- 10 SQL Script Deep Dive and OIADocument6 pages10 SQL Script Deep Dive and OIArameshnaiduNo ratings yet
- User Manual of Network Camera PDFDocument175 pagesUser Manual of Network Camera PDFQuocKhanh PhạmNo ratings yet