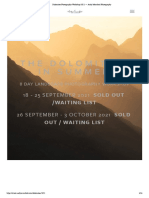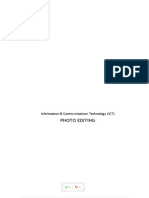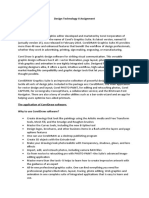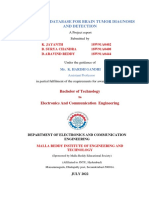Professional Documents
Culture Documents
Basic Portrait Retouching Tutorial by Rockstarvanity-D4ne1nc
Basic Portrait Retouching Tutorial by Rockstarvanity-D4ne1nc
Uploaded by
Edwin HartonoCopyright:
Available Formats
You might also like
- The Subtle Art of Not Giving a F*ck: A Counterintuitive Approach to Living a Good LifeFrom EverandThe Subtle Art of Not Giving a F*ck: A Counterintuitive Approach to Living a Good LifeRating: 4 out of 5 stars4/5 (5834)
- The Gifts of Imperfection: Let Go of Who You Think You're Supposed to Be and Embrace Who You AreFrom EverandThe Gifts of Imperfection: Let Go of Who You Think You're Supposed to Be and Embrace Who You AreRating: 4 out of 5 stars4/5 (1093)
- Never Split the Difference: Negotiating As If Your Life Depended On ItFrom EverandNever Split the Difference: Negotiating As If Your Life Depended On ItRating: 4.5 out of 5 stars4.5/5 (852)
- Grit: The Power of Passion and PerseveranceFrom EverandGrit: The Power of Passion and PerseveranceRating: 4 out of 5 stars4/5 (590)
- Hidden Figures: The American Dream and the Untold Story of the Black Women Mathematicians Who Helped Win the Space RaceFrom EverandHidden Figures: The American Dream and the Untold Story of the Black Women Mathematicians Who Helped Win the Space RaceRating: 4 out of 5 stars4/5 (903)
- Shoe Dog: A Memoir by the Creator of NikeFrom EverandShoe Dog: A Memoir by the Creator of NikeRating: 4.5 out of 5 stars4.5/5 (541)
- The Hard Thing About Hard Things: Building a Business When There Are No Easy AnswersFrom EverandThe Hard Thing About Hard Things: Building a Business When There Are No Easy AnswersRating: 4.5 out of 5 stars4.5/5 (349)
- Elon Musk: Tesla, SpaceX, and the Quest for a Fantastic FutureFrom EverandElon Musk: Tesla, SpaceX, and the Quest for a Fantastic FutureRating: 4.5 out of 5 stars4.5/5 (474)
- Her Body and Other Parties: StoriesFrom EverandHer Body and Other Parties: StoriesRating: 4 out of 5 stars4/5 (824)
- The Sympathizer: A Novel (Pulitzer Prize for Fiction)From EverandThe Sympathizer: A Novel (Pulitzer Prize for Fiction)Rating: 4.5 out of 5 stars4.5/5 (122)
- The Emperor of All Maladies: A Biography of CancerFrom EverandThe Emperor of All Maladies: A Biography of CancerRating: 4.5 out of 5 stars4.5/5 (271)
- The Little Book of Hygge: Danish Secrets to Happy LivingFrom EverandThe Little Book of Hygge: Danish Secrets to Happy LivingRating: 3.5 out of 5 stars3.5/5 (405)
- The World Is Flat 3.0: A Brief History of the Twenty-first CenturyFrom EverandThe World Is Flat 3.0: A Brief History of the Twenty-first CenturyRating: 3.5 out of 5 stars3.5/5 (2259)
- The Yellow House: A Memoir (2019 National Book Award Winner)From EverandThe Yellow House: A Memoir (2019 National Book Award Winner)Rating: 4 out of 5 stars4/5 (98)
- Devil in the Grove: Thurgood Marshall, the Groveland Boys, and the Dawn of a New AmericaFrom EverandDevil in the Grove: Thurgood Marshall, the Groveland Boys, and the Dawn of a New AmericaRating: 4.5 out of 5 stars4.5/5 (266)
- A Heartbreaking Work Of Staggering Genius: A Memoir Based on a True StoryFrom EverandA Heartbreaking Work Of Staggering Genius: A Memoir Based on a True StoryRating: 3.5 out of 5 stars3.5/5 (231)
- Team of Rivals: The Political Genius of Abraham LincolnFrom EverandTeam of Rivals: The Political Genius of Abraham LincolnRating: 4.5 out of 5 stars4.5/5 (234)
- On Fire: The (Burning) Case for a Green New DealFrom EverandOn Fire: The (Burning) Case for a Green New DealRating: 4 out of 5 stars4/5 (74)
- MasterclassDocument23 pagesMasterclassapi-330704138100% (1)
- The Unwinding: An Inner History of the New AmericaFrom EverandThe Unwinding: An Inner History of the New AmericaRating: 4 out of 5 stars4/5 (45)
- Dolomites Photography Workshop 2021 - Andy Mumford PhotographyDocument16 pagesDolomites Photography Workshop 2021 - Andy Mumford PhotographyJ Pm13No ratings yet
- Official Microsoft E-Learning Course: 2699BE Digital LifestylesDocument37 pagesOfficial Microsoft E-Learning Course: 2699BE Digital Lifestylesnisola1No ratings yet
- Set 1 Photoshop Mcq'sDocument7 pagesSet 1 Photoshop Mcq'skamaljit kaurNo ratings yet
- Captiva PDFDocument49 pagesCaptiva PDFdustinbrNo ratings yet
- Dissertation PPT FinalDocument20 pagesDissertation PPT FinalSafa SheriefNo ratings yet
- Photo Editing Grade 9 ICTDocument73 pagesPhoto Editing Grade 9 ICTZhi ZhiNo ratings yet
- Dataworks Face PLUS Case Management User GuideDocument84 pagesDataworks Face PLUS Case Management User GuidejonNo ratings yet
- Adobe Lightroom TricksAnd Tips - 2nd Edition September 2020Document126 pagesAdobe Lightroom TricksAnd Tips - 2nd Edition September 2020Andres RoldanNo ratings yet
- Steps To Cinematic CompositionDocument5 pagesSteps To Cinematic Compositionagentm398No ratings yet
- Application of Coreldraw SoftwareDocument2 pagesApplication of Coreldraw SoftwareKhushbooNo ratings yet
- ESSInc-Olympus 190series ProductsDocument21 pagesESSInc-Olympus 190series ProductsJuliano BelloNo ratings yet
- Arts 10 2ND QuarterDocument1 pageArts 10 2ND QuarterAj Antonio100% (1)
- Basic Concepts in Digital Image ProcessingDocument14 pagesBasic Concepts in Digital Image ProcessingMehtaz ShirinNo ratings yet
- Wk1-05.3 MR View&Go - v1Document67 pagesWk1-05.3 MR View&Go - v1Centre européen De radiologieNo ratings yet
- Texturing and Look Development - 20231127 - 134200 - 0000Document11 pagesTexturing and Look Development - 20231127 - 134200 - 0000tabyk1122No ratings yet
- ASSIGNMENTDocument4 pagesASSIGNMENTRHAGUL SNo ratings yet
- Jntuh Dip QP1Document2 pagesJntuh Dip QP1PoongodiNo ratings yet
- Final Year Internship Report On Graphics Design: Md. Sazzadur AhamedDocument37 pagesFinal Year Internship Report On Graphics Design: Md. Sazzadur AhamedAbishek PrajapatiNo ratings yet
- Gr8 Photo Editing Q2M1L3Document10 pagesGr8 Photo Editing Q2M1L3zoeylaylahriveroNo ratings yet
- Bramsit: A Database For Brain Tumor Diagnosis and Detection: A Project Report Submitted byDocument10 pagesBramsit: A Database For Brain Tumor Diagnosis and Detection: A Project Report Submitted byJayanthNo ratings yet
- Background SubtractionDocument18 pagesBackground SubtractionHai NguyenNo ratings yet
- Iqra University - Course OutlineDocument4 pagesIqra University - Course OutlineMuhammad NomanNo ratings yet
- Module 14 Teaching Common Competencies in ICTDocument23 pagesModule 14 Teaching Common Competencies in ICTJosh What100% (1)
- Image Processing Technology Based On Machine LearningDocument6 pagesImage Processing Technology Based On Machine LearningJeanpierre H. AsdikianNo ratings yet
- Object Dectection in Low LightDocument6 pagesObject Dectection in Low Lighthasnaa EhabNo ratings yet
- Monolith UserGuide PDFDocument50 pagesMonolith UserGuide PDFMico StanojevicNo ratings yet
- Photograph Minimalism StyleDocument15 pagesPhotograph Minimalism StyleAndrei PitigoiNo ratings yet
- 4th Quarter Final Exam E-Tech - QuestionsDocument8 pages4th Quarter Final Exam E-Tech - QuestionsMahonri LulabNo ratings yet
- Elemen Penilaian Juri Lks Design GrafisDocument3 pagesElemen Penilaian Juri Lks Design GrafisbambangNo ratings yet
Basic Portrait Retouching Tutorial by Rockstarvanity-D4ne1nc
Basic Portrait Retouching Tutorial by Rockstarvanity-D4ne1nc
Uploaded by
Edwin HartonoOriginal Title
Copyright
Available Formats
Share this document
Did you find this document useful?
Is this content inappropriate?
Report this DocumentCopyright:
Available Formats
Basic Portrait Retouching Tutorial by Rockstarvanity-D4ne1nc
Basic Portrait Retouching Tutorial by Rockstarvanity-D4ne1nc
Uploaded by
Edwin HartonoCopyright:
Available Formats
BASIC PORTRAIT
RETOUCHING
a tutorial from RockstarVanity Photora!hy
I N T R O " U C T I O N
This tutorial is for beginner- to intermediate-level photographers wishing to
boost the appearance of their portraits and polish their images of people
with blemish removal, gentle skin smoothing and adjustments to contrast,
brightness and colour.
It isn't essential to use every single step laid out in the tutorial. You may
wish to simply smooth skin or make contrast or colour adjustments - this is
fine, and your use of editing tools should be tailored to each image you create.
The suggestions and instructions in this tutorial are not intended for full
commercial, fashion or advertising-style image editing and do not include
information about major face and body alteration, comple retouching or
changing backgrounds in photographs.
The image editing software used in this tutorial is called !ilr and is a
free online service which works in your web browser through your internet
connection, meaning that you do not need to purchase or download any
software. The steps described in the tutorial can be applied to most image
editing software, including !hotoshop and !aint.net, and the majority of tools
and functions appear in other programmes too.
C O N T E N T S
"tarting !ilr
#lemish removal
"kin smoothing
#rightness and contrast alteration
$olour alteration
$ropping and resi%ing
"aving your work
S T A R T I N G P I # $ R
&irst of all, go to http'((www.pilr.com and click on the )pen !hoto *ditor
link.
$lick on )pen image from computer
+ow select the image that you'd like to work on and it will appear in the
!ilr window.
,hen editing an image, it's best to %oom in as close as you can so that you
can see all the details and changes as you work. To do this, click on the
-agnifying .lass icon and then click on the part of the image you're going to
work on.
You may want to enlarge the image on your screen to fit the entire !ilr
window. To do this, click on the s/uare shown in the image above.
To %oom back out, simply hold down the "hift key and click the magnifying
glass again on any part of the image 0the magnifying glass cursor will now
have a - in it instead of a 12. You can shrink the image on your screen by
clicking the s/uare at the top right of the window again.
,hen making adjustments to an image, it is always worth creating a new layer
to work on so that your original photograph is always untouched. To create a
duplicate of the original photo in a new layer, simply right-click on #ackground
in the 3ayers palette and then select 4uplicate 3ayer.
B $ E % I S H R E % O V A $
5s our model has delightfully blemish-free skin, we're going to remove her
nose piercing. To do this, use the $lone "tamp tool.
$lick on the #rush link at the top of the window and select a suitable si%e of
brush. You can edit the 4iamater 0si%e2 of the brush and the 6ardness 0lower
hardness means softer edges2 in the window that appears. ,ork with a large,
soft brush for the most natural effect.
You may wish to lower the )pacity of the brush so that you can work gradually
at covering blemishes, especially if you're just starting out with image editing.
+ow, choose an blemish- or obstruction-free area near to the part that you
wish to correct and hold down the $trl key on your keyboard to select this
area to use as the $lone "tamp.
"imply 'stamp' over the thing you wish to remove until it vanishes.
S & I N S % O O T H I N G
To smooth the skin, make another 4uplicate 3ayer 0this time duplicate
#ackground $opy2, open the &ilters menu and select .aussian #lur.
"et your .aussian #lur to 789. You can play with alternative levels as you
work with new images - it makes perfect sense for different levels to work
with different pictures, depending on the desired effect and the original
image.
The .aussian #lur will now be applied to the entire image and the effect will
probably be too strong. The first thing to do now is to reduce the opacity of
the layer that the .aussian #lur is on. $lick on the Toggle 3ayer "ettings
button in the 3ayers palette 0ensuring that the correct layer is selected2
and then set )pacity to 89:.
5t this point, it might be helpful to name your layers according to what they
are so it'll be easier to work with them if you have to change their order. To do
this, just double-click on the layer name and type a new one.
+ow, grab your #ackground $opy layer 0the one you did the blemish removal
on2 and drag into on top of the .aussian #lur layer. Then click the 5dd 3ayer
-ask button 0the white rectangle with a grey circle in the middle2 at the
bottom of the 3ayers palette to add a 3ayer -ask to the #ackground $opy
layer. You'll see a 3ayer -ask symbol appear on the layer.
To remove the blur effect from the areas of the image that you wish to stay
sharp 0usually everything apart from the skin2, use the !aint #rush tool and
paint over the desired areas, keeping them sharp while the skin remains
smooth. It's best to work %oomed in with a small, soft brush to do this. $lick
on the #rush in the Tools !alette and change it's shape and si%e as you did with
the $lone "tamp.
You can adjust the si%e of the brush as necessary while you work - some areas
will re/uire a smaller brush and some will be easy to work on with a larger
brush. You can also %oom into or out from your image to allow you to work on
different areas.
;emember if you do something wrong, you can remove the action by clicking
the step in the 6istory palette. You'll notive that the erroneous step0s2 will be
greyed out and will vanish as you get back to working on the image.
)nce you're satisfied with your image up to this point, you can &latten it
before beginning any more work. &lattening an image combines all the layers
you've used. To do this, open the 3ayer menu and select &latten Image.
B R I G H T N E S S A N " C O N T R A S T
A $ T E R A T I O N
&irst of all, duplicate your #ackground layer and call your new layer
#rightness and $ontrast. Then, to make changes to the brightness and
contrast of your image, open the 5djustment menu and select #rightness <
$ontrast.
+ow, adjust the brightness and contrast by moving the sliders in the window
the appears, then click )=.
C O $ O U R A $ T E R A T I O N
4uplicate your #rightness and $ontrast layer and call it $olour. To edit the
colours of your image, open the 5djustment menu and select $olour #alance.
$hange the colours by moving the sliders. You can create /uite striking
effects using this tool, so work gradually and carefully, keeping in mind the
result you want. $lick )= when you're finished to save your changes.
+ow, flatten your image again.
C R O P P I N G A N " R E S I ' I N G
There is a lot to consider when cropping or resi%ing your work. If you want
to print your picture, you'll need to know what piel dimensions are re/uired
for your print. If you aren't sure about this, the website for the printing
service you use should have a list of piel dimensions for each print si%e.
&or the purpose of this tutorial, we're going to resi%e our image for posting
on the web.
&irst of all, click on the $rop tool in the Tools !alette.
$lick on the $onstraint drop-down and select )utput si%e. Then type in the
piel dimensions for ,idth and 6eight. ,e're going to use 899p >89 p.
+ow, drag the $rop area over the whole image to resi%e it, or your chosen
part of it if you want to crop part of it out.
S A V I N G ( O U R ) O R &
To save your finished image, open the &ile menu and select "ave.
Type in a name for your image 0use a different name from your original so you
don't save over it2 and select your format 0?!. is fine for posting pictures
online and using online printing services2.
&or images that you plan to email or use online, a @uality setting of A9 is fine.
It keeps the file si%e small without much loss of detail. &or print, always ensure
that you save your image at the highest setting possible. ,hen you're happy
with your "ave settings, click )= and follow the prompts to save the image on
your computer.
T H E S % A $ $ P R I N T
This resource is presented for informational purposes only and the author accepts no responsibility for the actions of any
individual or group carried out during or after observation of the resource. ,hile anyone may read or make use of this material
in the course of their individual or personal research, it is still copyrighted material. If you would like to display or reproduce it
in any form, digitally or otherwise, online or offline, or use it in a tutorial capacity or as a reference stated in an educational
contet, publicly or privately, you -B"T seek and obtain my permission to do so and credit the author fully.
;ockstarCanity !hotographic 5rt 0;ockstarCanity.com2 D97D
You might also like
- The Subtle Art of Not Giving a F*ck: A Counterintuitive Approach to Living a Good LifeFrom EverandThe Subtle Art of Not Giving a F*ck: A Counterintuitive Approach to Living a Good LifeRating: 4 out of 5 stars4/5 (5834)
- The Gifts of Imperfection: Let Go of Who You Think You're Supposed to Be and Embrace Who You AreFrom EverandThe Gifts of Imperfection: Let Go of Who You Think You're Supposed to Be and Embrace Who You AreRating: 4 out of 5 stars4/5 (1093)
- Never Split the Difference: Negotiating As If Your Life Depended On ItFrom EverandNever Split the Difference: Negotiating As If Your Life Depended On ItRating: 4.5 out of 5 stars4.5/5 (852)
- Grit: The Power of Passion and PerseveranceFrom EverandGrit: The Power of Passion and PerseveranceRating: 4 out of 5 stars4/5 (590)
- Hidden Figures: The American Dream and the Untold Story of the Black Women Mathematicians Who Helped Win the Space RaceFrom EverandHidden Figures: The American Dream and the Untold Story of the Black Women Mathematicians Who Helped Win the Space RaceRating: 4 out of 5 stars4/5 (903)
- Shoe Dog: A Memoir by the Creator of NikeFrom EverandShoe Dog: A Memoir by the Creator of NikeRating: 4.5 out of 5 stars4.5/5 (541)
- The Hard Thing About Hard Things: Building a Business When There Are No Easy AnswersFrom EverandThe Hard Thing About Hard Things: Building a Business When There Are No Easy AnswersRating: 4.5 out of 5 stars4.5/5 (349)
- Elon Musk: Tesla, SpaceX, and the Quest for a Fantastic FutureFrom EverandElon Musk: Tesla, SpaceX, and the Quest for a Fantastic FutureRating: 4.5 out of 5 stars4.5/5 (474)
- Her Body and Other Parties: StoriesFrom EverandHer Body and Other Parties: StoriesRating: 4 out of 5 stars4/5 (824)
- The Sympathizer: A Novel (Pulitzer Prize for Fiction)From EverandThe Sympathizer: A Novel (Pulitzer Prize for Fiction)Rating: 4.5 out of 5 stars4.5/5 (122)
- The Emperor of All Maladies: A Biography of CancerFrom EverandThe Emperor of All Maladies: A Biography of CancerRating: 4.5 out of 5 stars4.5/5 (271)
- The Little Book of Hygge: Danish Secrets to Happy LivingFrom EverandThe Little Book of Hygge: Danish Secrets to Happy LivingRating: 3.5 out of 5 stars3.5/5 (405)
- The World Is Flat 3.0: A Brief History of the Twenty-first CenturyFrom EverandThe World Is Flat 3.0: A Brief History of the Twenty-first CenturyRating: 3.5 out of 5 stars3.5/5 (2259)
- The Yellow House: A Memoir (2019 National Book Award Winner)From EverandThe Yellow House: A Memoir (2019 National Book Award Winner)Rating: 4 out of 5 stars4/5 (98)
- Devil in the Grove: Thurgood Marshall, the Groveland Boys, and the Dawn of a New AmericaFrom EverandDevil in the Grove: Thurgood Marshall, the Groveland Boys, and the Dawn of a New AmericaRating: 4.5 out of 5 stars4.5/5 (266)
- A Heartbreaking Work Of Staggering Genius: A Memoir Based on a True StoryFrom EverandA Heartbreaking Work Of Staggering Genius: A Memoir Based on a True StoryRating: 3.5 out of 5 stars3.5/5 (231)
- Team of Rivals: The Political Genius of Abraham LincolnFrom EverandTeam of Rivals: The Political Genius of Abraham LincolnRating: 4.5 out of 5 stars4.5/5 (234)
- On Fire: The (Burning) Case for a Green New DealFrom EverandOn Fire: The (Burning) Case for a Green New DealRating: 4 out of 5 stars4/5 (74)
- MasterclassDocument23 pagesMasterclassapi-330704138100% (1)
- The Unwinding: An Inner History of the New AmericaFrom EverandThe Unwinding: An Inner History of the New AmericaRating: 4 out of 5 stars4/5 (45)
- Dolomites Photography Workshop 2021 - Andy Mumford PhotographyDocument16 pagesDolomites Photography Workshop 2021 - Andy Mumford PhotographyJ Pm13No ratings yet
- Official Microsoft E-Learning Course: 2699BE Digital LifestylesDocument37 pagesOfficial Microsoft E-Learning Course: 2699BE Digital Lifestylesnisola1No ratings yet
- Set 1 Photoshop Mcq'sDocument7 pagesSet 1 Photoshop Mcq'skamaljit kaurNo ratings yet
- Captiva PDFDocument49 pagesCaptiva PDFdustinbrNo ratings yet
- Dissertation PPT FinalDocument20 pagesDissertation PPT FinalSafa SheriefNo ratings yet
- Photo Editing Grade 9 ICTDocument73 pagesPhoto Editing Grade 9 ICTZhi ZhiNo ratings yet
- Dataworks Face PLUS Case Management User GuideDocument84 pagesDataworks Face PLUS Case Management User GuidejonNo ratings yet
- Adobe Lightroom TricksAnd Tips - 2nd Edition September 2020Document126 pagesAdobe Lightroom TricksAnd Tips - 2nd Edition September 2020Andres RoldanNo ratings yet
- Steps To Cinematic CompositionDocument5 pagesSteps To Cinematic Compositionagentm398No ratings yet
- Application of Coreldraw SoftwareDocument2 pagesApplication of Coreldraw SoftwareKhushbooNo ratings yet
- ESSInc-Olympus 190series ProductsDocument21 pagesESSInc-Olympus 190series ProductsJuliano BelloNo ratings yet
- Arts 10 2ND QuarterDocument1 pageArts 10 2ND QuarterAj Antonio100% (1)
- Basic Concepts in Digital Image ProcessingDocument14 pagesBasic Concepts in Digital Image ProcessingMehtaz ShirinNo ratings yet
- Wk1-05.3 MR View&Go - v1Document67 pagesWk1-05.3 MR View&Go - v1Centre européen De radiologieNo ratings yet
- Texturing and Look Development - 20231127 - 134200 - 0000Document11 pagesTexturing and Look Development - 20231127 - 134200 - 0000tabyk1122No ratings yet
- ASSIGNMENTDocument4 pagesASSIGNMENTRHAGUL SNo ratings yet
- Jntuh Dip QP1Document2 pagesJntuh Dip QP1PoongodiNo ratings yet
- Final Year Internship Report On Graphics Design: Md. Sazzadur AhamedDocument37 pagesFinal Year Internship Report On Graphics Design: Md. Sazzadur AhamedAbishek PrajapatiNo ratings yet
- Gr8 Photo Editing Q2M1L3Document10 pagesGr8 Photo Editing Q2M1L3zoeylaylahriveroNo ratings yet
- Bramsit: A Database For Brain Tumor Diagnosis and Detection: A Project Report Submitted byDocument10 pagesBramsit: A Database For Brain Tumor Diagnosis and Detection: A Project Report Submitted byJayanthNo ratings yet
- Background SubtractionDocument18 pagesBackground SubtractionHai NguyenNo ratings yet
- Iqra University - Course OutlineDocument4 pagesIqra University - Course OutlineMuhammad NomanNo ratings yet
- Module 14 Teaching Common Competencies in ICTDocument23 pagesModule 14 Teaching Common Competencies in ICTJosh What100% (1)
- Image Processing Technology Based On Machine LearningDocument6 pagesImage Processing Technology Based On Machine LearningJeanpierre H. AsdikianNo ratings yet
- Object Dectection in Low LightDocument6 pagesObject Dectection in Low Lighthasnaa EhabNo ratings yet
- Monolith UserGuide PDFDocument50 pagesMonolith UserGuide PDFMico StanojevicNo ratings yet
- Photograph Minimalism StyleDocument15 pagesPhotograph Minimalism StyleAndrei PitigoiNo ratings yet
- 4th Quarter Final Exam E-Tech - QuestionsDocument8 pages4th Quarter Final Exam E-Tech - QuestionsMahonri LulabNo ratings yet
- Elemen Penilaian Juri Lks Design GrafisDocument3 pagesElemen Penilaian Juri Lks Design GrafisbambangNo ratings yet