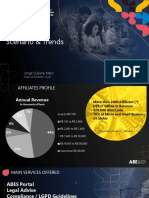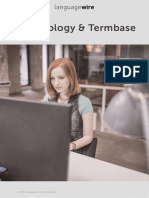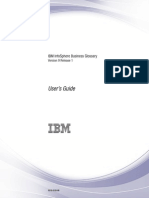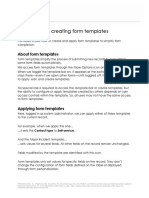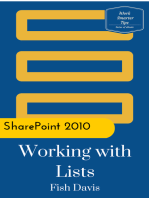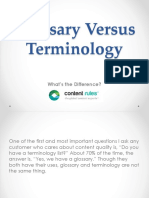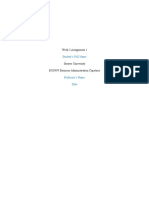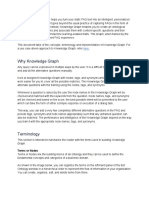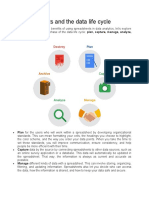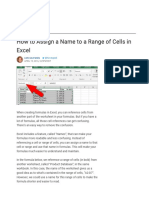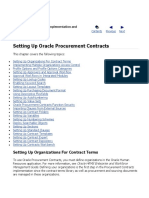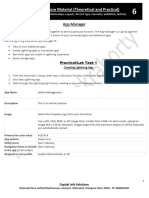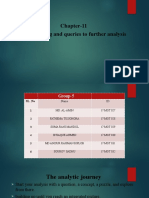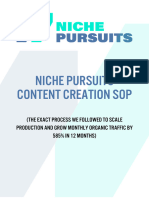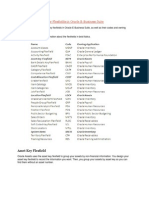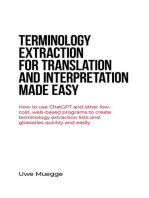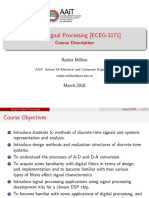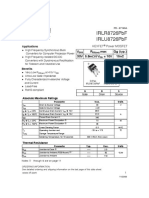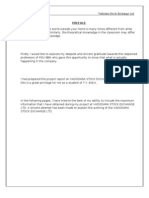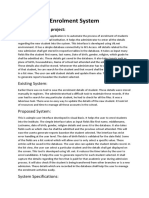Professional Documents
Culture Documents
Create and Manage Terms Within Term Sets - SharePoint Server - Office
Create and Manage Terms Within Term Sets - SharePoint Server - Office
Uploaded by
Alan RobertsonCopyright
Available Formats
Share this document
Did you find this document useful?
Is this content inappropriate?
Report this DocumentCopyright:
Available Formats
Create and Manage Terms Within Term Sets - SharePoint Server - Office
Create and Manage Terms Within Term Sets - SharePoint Server - Office
Uploaded by
Alan RobertsonCopyright:
Available Formats
The new managed metadata features in Microsoft SharePoint Server 2010 provide support for the implementation
of formal taxonomies through managed terms. This article explains how to create and manage terms within term
sets.
For an introduction to the managed metadata features in (including some of the terminology and concepts used
in this article), see Introduction to managed metadata in SharePoint Server 2010.
To create and manage terms in the Term Store Management Tool, you must be a Contributor, a Group Manager,
or a Term Store Administrator.
In this article
Term set scale and structure
Add a term to a term set
Copy, reuse, merge, deprecate, move, or delete terms
Specify custom sort order for terms in a term set
Specify synonyms for a term
Term set scale and structure
The following table lists the recommended guidelines for the organization of managed metadata in a Term Store.
LIMIT MAXIMUM
VALUE
LIMIT
TYPE
NOTES
Maximum number
of levels of nested
terms in a term set
7 Supported Terms can be nested up to seven levels deep within a Term
Store.
Maximum number
of term sets in a
term store
1,000 Supported You can have up to 1,000 term sets in a term store.
Maximum number
of terms in a term
set
30,000 Supported 30,000 is the maximum number of terms in a term set.
Additional labels for the same term, such as synonyms and
translations, do not count as separate terms.
Total number of
items in a term
store
1,000,000 Supported An item is either a term or a term set. The total number of
terms and term sets together cannot exceed 1,000,000.
Additional labels for the same term, such as synonyms and
translations, do not count as separate terms.
NOTE You cannot have both the maximum number of term
sets and the maximum number of terms simultaneously in a
Term Store.
Before you build out term sets, you should engage in some planning in order to organize your term sets into
groupings that are both logical and useful. You may want to factor in issues like usability and how site users are
likely to interact with the data. Even though it may be possible to build a very large and highly nested term set,
that may not be desirable in all usage scenarios. For example, is it practical to expect site users to sort through
thousands of entries in a term set to find the right term? If not, then the term sets you create for some scenarios
might need to be smaller than for other scenarios. For more information about planning term sets, see Plan terms
and term sets.
Add a term to a term set
You can use the Term Store Management Tool to manually create term sets and terms.
If you want to import a term set, which may be the more practical way to create a term set that will contain a large
number of terms, then you can also import a term set. For information about importing term sets, see Import
terms.
If you are adding a term to a local term set, you must start this procedure from the site collection to which the
term set belongs. If you are updating a global term set, you can open the Term Store Management Tool from any
site.
1. On the Site Actions menu, click Site Settings.
2. Under Site Administration, click Term Store management.
3. In the Properties pane, select the Managed Metadata Service application you want, if it is not already
selected.
Create and manage terms within term sets
4. In the tree view pane on the left, expand the groups to find the term set to which you want to add a term.
5. Point to the term set where you want to add a term, click the arrow that appears, and then click Create Term.
6. Type the name that you want to use as the default label for your term in the newly created term in the tree
view.
7. In the Properties pane, specify the following information about the new term:
IN THIS
FIELD:
DO THIS:
Available
for tagging
Select the check box to make this term available for tagging. If you clear the check box, the term
will be visible but disabled in the tagging tools.
Language Select the language for this label for the term.
Description Type a description to help users understand how to apply this term, or to differentiate it from
similar terms.
Default
Label
Enter the word or phrase you want to use as the default label for the term in this language.
Other
Labels
Specify any synonyms for this term. Do this if you want several words or phrases with the same
meaning treated as a single entity for the purposes of metadata management. To add multiple
synonyms, type a word, and then press ENTER to create additional lines.
For example, if you are creating a term for the color blue you could use blue as the default
label, and then add azure, sapphire, indigo, and cobalt as possible synonyms.
Copy, reuse, merge, deprecate, move, or delete terms
There are a number of actions you can take on terms that will help you build and manage term sets as the
business needs of your organization evolve.
1. Go to the site where you want to update terms (if you are updating a local term set).
2. On the Site Actions menu, click Site Settings.
3. Under Site Administration, click Term Store management.
4. In the Properties pane, select the Managed Metadata Service application you want, if it is not already
selected.
5. In the tree view pane on the left, expand the groups and term sets to find the term or terms you want to
update.
6. Point to the term, click the arrow that appears, and then do one of the following:
TO DO
THIS:
DO THIS: IMPACT OF ACTION:
Copy the
term
Click Copy Term. A copy of the term will be created within the original
term set.
The new term will be named Copy of <original term
name>. No child terms for the source term will be
copied.
Reuse a
term
1. Click Reuse Terms.
2. In the Term Reuse dialog box,
expand the groups and term sets to
find the term you want to reuse
under your selected parent term.
3. Select the term and click OK.
Adds the reused term underneath the selected term in
the tree view pane.
You must have Contributor rights for the group for any
term you want to reuse.
Merge a
term with
another
1. Click Merge Term.
2. In the Term Merge dialog box,
expand the term set that contains
the term with which you want to
merge you selected term.
3. Select the target term.
4. Click OK.
The selected term, as well as any of its synonyms and
translations, will be merged into the selected target
term.
The original IDs of each term are preserved so that tags
that used the old term IDs still work for search (old IDs
will not be available for new tagging).
Content tagged with the merged term will not be
updated, but it will be returned in searches for the term
that is the merge target.
Terms can be merged only if they are siblings in the
hierarchy in all term sets in which they both exist.
To merge terms, you must have contributor rights to
the groups for both terms.
Deprecate
a term
Click Deprecate Term. This action makes any instances of this term in any term
set to which it belongs unavailable for tagging. Any child
terms of the term are not deprecated.
To make the term available for use again, point to it,
click the arrow that appears, and click Enable Term.
Move a
term
1. Click Move Term.
2. In the Term Move dialog box,
expand the groups or term sets to
find the location to which you want
to move the term.
3. Select the target term set or term.
4. Click OK.
Moves the selected term, and any child terms for that
term, to the selected target location.
Delete a
term
1. Click Delete Term.
2. Click OK.
Deletes the term and any child terms below it. If this
term is a source term for terms that are reused in other
locations, it will be placed in the Orphaned Terms term
set in the System group.
If the term is a unique term (not reused in other
locations), the term is completely deleted.
If the term is a reused term, it removes the term from
the current term set.
Specify custom sort order for terms in a term set
Terms within a term set are displayed in the default sort order for their language. If you want to specify a
particular order for terms that will remain constant, regardless of the display language or of changes to the default
labels for the terms, you can apply a custom sort order to the terms within the term set.
For example, if you create a term set that contains labels for the different stages of a business process, you might
want the terms to appear in the sequential order in which the stages occur, rather than in alphabetical order. You
use a custom sort order to do this.
1. Go to the site where you want to custom sort terms (if you are updating a local term set).
2. On the Site Actions menu, click Site Settings.
3. Under Site Administration, click Term Store management.
4. In the Properties pane, select the Managed Metadata Service application you want, if it is not already
selected.
5. In the tree view pane on the left, expand the groups to find the term set that you want, and then select the
term set.
6. In the pane on the right, click the Custom Sort tab.
7. Under Custom Sort Order, select Use custom sort order.
8. Click the arrows in the boxes next to the terms to reorder the terms in the sequence that you want.
9. Click Save.
Specify synonyms for a term
Synonyms function as alternate labels for a term. If there are several possible words or phrases that users might
use to describe a single concept, then it might be a good idea to add these words or phrases as synonyms of the
official term. That way, users do not have to know the exact term to use to accurately apply a tag to content.
Users can search on the synonyms and see results for any items that have been tagged with the default label or
any of its synonyms.
For example, if you create a term set called Colors, and you add a term with the default label blue you could add
azure, sapphire, indigo, and cobalt as possible synonyms. If a user updates a managed metadata column
mapped to the color term set, and types indigo, it will be the same as if the user had selected blue.
If there are common abbreviations for the terms in your term sets, it might also be useful to add these as
synonyms. For example, if you have a term set that contains the names of the months of the year, you might want
to add the common abbreviation(s) for each month as synonyms.
You can specify synonyms for a term when you create it, but you can also update the properties for a term at any
time to add other synonyms.
1. Go to the site where you want to update the synonyms for a term.
2. On the Site Actions menu, click Site Settings.
3. Under Site Administration, click Term Store management.
4. In the Properties pane, select the Managed Metadata Service application you want, if it is not already
selected.
5. In the tree view pane on the left, expand the groups and term sets to find the term that you want.
6. Select the term.
7. In Properties pane on the right, in the Other Labels section, type the word or phrase you want to use as a
synonym.
8. To add additional synonyms, press ENTER to create additional lines where you can type more synonyms.
9. When you finish adding all of the synonyms you want, click Save.
Site Directory Contact Us Submit Feedback Legal Trademarks Privacy and Cookies Accessibility 2013 Microsoft Corporation. All rights reserved.
You might also like
- ABES IDC Estudo Mercado Brasileirode Software 2023 v02 PreviaDocument55 pagesABES IDC Estudo Mercado Brasileirode Software 2023 v02 PreviaDaniel SiesesNo ratings yet
- SFDC NotesDocument74 pagesSFDC NotesPramod KumarNo ratings yet
- MOS20 97mrksDocument11 pagesMOS20 97mrksrk nagraj100% (1)
- AJ Interview Questions 1Document18 pagesAJ Interview Questions 1Tauseef khan100% (1)
- Top 50 Salesforce Interview Questions and AnswersDocument20 pagesTop 50 Salesforce Interview Questions and Answersajay gadiparthi100% (3)
- LAUNGUAGEWIRE - Terminology and TermbaseDocument8 pagesLAUNGUAGEWIRE - Terminology and TermbaseLeu FreitasNo ratings yet
- Meltwater Full Userguide2021 UpdatedDocument16 pagesMeltwater Full Userguide2021 UpdatedLi ZhangNo ratings yet
- Lecture 4 MultiTerm 2014 EngDocument67 pagesLecture 4 MultiTerm 2014 EngCagAllecyNo ratings yet
- Create A Glossary Using FiveFiltersDocument2 pagesCreate A Glossary Using FiveFiltersChris PhillipsNo ratings yet
- User'S Guide: Ibm Infosphere Business GlossaryDocument36 pagesUser'S Guide: Ibm Infosphere Business GlossarylucyvenetskyNo ratings yet
- Creating A Glossary Using WebCTDocument10 pagesCreating A Glossary Using WebCTTaryn McMillanNo ratings yet
- 8 TRANSCRIPT - Applying and Creating Form TemplatesDocument3 pages8 TRANSCRIPT - Applying and Creating Form TemplatesMarieke KoppenaalNo ratings yet
- Salesforce Extend ClickDocument719 pagesSalesforce Extend ClickJin KingNo ratings yet
- A. Salesforce Fundamentals 1. Can Two Users Have The Same Profile? Can Two Profiles Be Assigned To The Same User?Document34 pagesA. Salesforce Fundamentals 1. Can Two Users Have The Same Profile? Can Two Profiles Be Assigned To The Same User?Ayush MehraNo ratings yet
- SF CRM Content Best PracticesDocument6 pagesSF CRM Content Best Practicesvenkatesh4sptNo ratings yet
- Ad TAThelpDocument12 pagesAd TAThelpmuhamadilhamnurrizalNo ratings yet
- Top 3 Tricks For Working With Measure Names andDocument1 pageTop 3 Tricks For Working With Measure Names andAzlan Abdul AzizNo ratings yet
- Introduction Regular Expressions enDocument14 pagesIntroduction Regular Expressions encheddoNo ratings yet
- Defining General Options AddendumDocument16 pagesDefining General Options AddendumchinnaNo ratings yet
- Questions HrmsDocument16 pagesQuestions HrmsNayudu Rapeta0% (1)
- Top 50 Salesforce Interview Questions and Answers - EdurekaDocument18 pagesTop 50 Salesforce Interview Questions and Answers - EdurekaAbhishek AsthanaNo ratings yet
- Top 50 Salesforce Interview Questions and Answers - EdurekaDocument18 pagesTop 50 Salesforce Interview Questions and Answers - EdurekaAbhishek AsthanaNo ratings yet
- TermsDocument5 pagesTermsIulia MihalacheNo ratings yet
- Creating and Adding Custom ParametersDocument4 pagesCreating and Adding Custom ParametersdimchienNo ratings yet
- Adding Tags To Text (Microsoft Word) PDFDocument3 pagesAdding Tags To Text (Microsoft Word) PDFCipo LlettiNo ratings yet
- Defining Resources and RolesDocument17 pagesDefining Resources and RolesCad NoviceNo ratings yet
- Glossary VsterminologyDocument25 pagesGlossary VsterminologyRodrigo Yescas PiñaNo ratings yet
- 20200501191343cf Bus499 Week3 Assignment 1 TemplateDocument9 pages20200501191343cf Bus499 Week3 Assignment 1 TemplateRobert MariasiNo ratings yet
- Understanding Knowlege GraphDocument9 pagesUnderstanding Knowlege GraphRameshNo ratings yet
- Quickstart Guide InternalDocument7 pagesQuickstart Guide Internallauranyc77No ratings yet
- Spreadsheets and The Data Life CycleDocument11 pagesSpreadsheets and The Data Life CycleKiel RodelasNo ratings yet
- Its in The Way That You Use ItDocument3 pagesIts in The Way That You Use ItWaqas MurtazaNo ratings yet
- 02 Química Básica Del CementoDocument23 pages02 Química Básica Del CementofaheemqcNo ratings yet
- Unit-4, Data ModelingDocument7 pagesUnit-4, Data ModelingAmith SinghNo ratings yet
- Ranjith Krishnan: Edition Types CommentsDocument10 pagesRanjith Krishnan: Edition Types CommentsNitish SharmaNo ratings yet
- Sitecore Digital Marketing SystemDocument4 pagesSitecore Digital Marketing SystemNikitaNo ratings yet
- ASTM Learning Management System (LMS) : Guide For System AdministratorsDocument14 pagesASTM Learning Management System (LMS) : Guide For System Administratorsapi-316552069No ratings yet
- Setting Up Oracle Procurement ContractsDocument26 pagesSetting Up Oracle Procurement ContractsVishnu SharmaNo ratings yet
- Systems Analysis and Design Agile Iterative Approach Chapter 4Document49 pagesSystems Analysis and Design Agile Iterative Approach Chapter 4ulbrichNo ratings yet
- 6 - App&Object ManagerDocument18 pages6 - App&Object ManagerPournami GoudNo ratings yet
- Recipes4Success Tools: Using The Rubric MakerDocument7 pagesRecipes4Success Tools: Using The Rubric MakerEugenia AmpavaNo ratings yet
- MS Word Chapter 3Document11 pagesMS Word Chapter 3Shahwaiz Bin Imran BajwaNo ratings yet
- Collaboration AdminDocument85 pagesCollaboration AdminAlberto EinsteinNo ratings yet
- Chapter-11 Using Coding and Queries To Further AnalysisDocument24 pagesChapter-11 Using Coding and Queries To Further AnalysisIstiaque AhmedNo ratings yet
- ABAP ReFactoringDocument5 pagesABAP ReFactoringthiarllisbNo ratings yet
- Niche Pursuits Content Creation SOPDocument11 pagesNiche Pursuits Content Creation SOPmadhuriesinghNo ratings yet
- Application Designer: Uses The Current DefinitionDocument52 pagesApplication Designer: Uses The Current DefinitionVenkat JyestaNo ratings yet
- Google Ke TipsDocument27 pagesGoogle Ke TipsSameer Hasan ShaikhNo ratings yet
- SD Questions & Answers: I Basis Knowledge and System NavigationDocument27 pagesSD Questions & Answers: I Basis Knowledge and System Navigationsyed hyder ALINo ratings yet
- Flexfield DetailDocument5 pagesFlexfield Detailnil77No ratings yet
- Salesforce - CRM - The - Definitive - Admin - Handbook - Third - Edition - Sagas - Sample - ChapterDocument58 pagesSalesforce - CRM - The - Definitive - Admin - Handbook - Third - Edition - Sagas - Sample - ChapterPackt PublishingNo ratings yet
- SFDC QuestionsDocument20 pagesSFDC QuestionsRathor SushantNo ratings yet
- Terminology Extraction for Translation and Interpretation Made Easy: How to use ChatGPT and other low-cost, web-based programs to create terminology extraction lists and glossaries quickly and easilyFrom EverandTerminology Extraction for Translation and Interpretation Made Easy: How to use ChatGPT and other low-cost, web-based programs to create terminology extraction lists and glossaries quickly and easilyNo ratings yet
- SAS Text Analytics for Business Applications: Concept Rules for Information Extraction ModelsFrom EverandSAS Text Analytics for Business Applications: Concept Rules for Information Extraction ModelsNo ratings yet
- Supreme Court: CIR v. Marubeni Corp. G.R. No. 137377Document12 pagesSupreme Court: CIR v. Marubeni Corp. G.R. No. 137377Jopan SJNo ratings yet
- Operational and Expenditure Plan of Result Area 2 of Strive Spiu AssamDocument2 pagesOperational and Expenditure Plan of Result Area 2 of Strive Spiu AssamKaushik DasNo ratings yet
- 372A Inter-Corporate Loans & InvestmentsDocument2 pages372A Inter-Corporate Loans & Investmentslegendstillalive4826No ratings yet
- Activity Proposal-Stakeholders Forum 2Document6 pagesActivity Proposal-Stakeholders Forum 2Rob MachiavelliNo ratings yet
- C. Health Problems Common in ToddlerDocument72 pagesC. Health Problems Common in ToddlerRika MaeNo ratings yet
- Term Paper About Education For AllDocument8 pagesTerm Paper About Education For Allafmznqfsclmgbe100% (1)
- Kyoto ProtocolDocument117 pagesKyoto ProtocolOrollessNo ratings yet
- Digital Signal Processing (ECEG-3171) : Course DescriptionDocument7 pagesDigital Signal Processing (ECEG-3171) : Course DescriptionDANIEL ABERANo ratings yet
- Summer 2015Document100 pagesSummer 2015JacksonNo ratings yet
- ProductUploadTutorial RenderosityDocument4 pagesProductUploadTutorial RenderositySilvia SaavedraNo ratings yet
- ACC 206 Week 3 Assignment Chapter Four and Five ProblemsDocument5 pagesACC 206 Week 3 Assignment Chapter Four and Five Problemshomeworktab0% (1)
- Project Report On Ulip & Mutual FundDocument55 pagesProject Report On Ulip & Mutual FundGovind BhakuniNo ratings yet
- Irlr8726Pbf Irlu8726Pbf: ApplicationsDocument11 pagesIrlr8726Pbf Irlu8726Pbf: Applicationsselmir_9No ratings yet
- LTD Palabrica NotesDocument20 pagesLTD Palabrica NotesDarla Grey0% (1)
- Commodore 64 Fun and Games (1984)Document196 pagesCommodore 64 Fun and Games (1984)Delfin ButlonosyNo ratings yet
- Fish Meal-Technical SpecificationDocument2 pagesFish Meal-Technical SpecificationHitendra Nath BarmmaNo ratings yet
- Reduction of Bending Defects in Hard Disk Drive Suspensions: Khwanchai Huailuk, Napassavong RojanarowanDocument7 pagesReduction of Bending Defects in Hard Disk Drive Suspensions: Khwanchai Huailuk, Napassavong RojanarowanIOSRJEN : hard copy, certificates, Call for Papers 2013, publishing of journalNo ratings yet
- Vadodara Stock Exchange Ltd.Document97 pagesVadodara Stock Exchange Ltd.Ashwin KevatNo ratings yet
- School Enrollment System AbstractDocument3 pagesSchool Enrollment System AbstractsunnyNo ratings yet
- Proceso Quiros and Leonarda Villegas v. Marcelo Arjona, Teresita Balarbar, Josephine Arjona, and Conchita ArjonaDocument2 pagesProceso Quiros and Leonarda Villegas v. Marcelo Arjona, Teresita Balarbar, Josephine Arjona, and Conchita Arjonacassandra leeNo ratings yet
- IU Video IndexDocument24 pagesIU Video IndexRhian VelasquezNo ratings yet
- Vinayaka COLONYDocument1 pageVinayaka COLONY2451-18-737-020 NANNAPURAJU KARTHIKEYANo ratings yet
- Online Recruitment SystemDocument28 pagesOnline Recruitment Systemsatya5848100% (3)
- P-T-T Paths: (Type Text) (Type Text) (Type Text)Document8 pagesP-T-T Paths: (Type Text) (Type Text) (Type Text)Thirukumaran VenugopalNo ratings yet
- ICWAI Inter Direct Tax Solved June 2011Document15 pagesICWAI Inter Direct Tax Solved June 2011rk_rkaushikNo ratings yet
- Module 1Document140 pagesModule 1naitik S TNo ratings yet
- Gmail - Your Monday Ride With OlaDocument2 pagesGmail - Your Monday Ride With OlaViswa BhuvanNo ratings yet
- College of Engineering KIET, Karachi: I. ObjectivesDocument2 pagesCollege of Engineering KIET, Karachi: I. ObjectivesAbdul Muqeet Ahmed KhanNo ratings yet
- 2017 Winter Model Answer PaperDocument21 pages2017 Winter Model Answer PaperjohnNo ratings yet