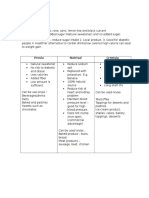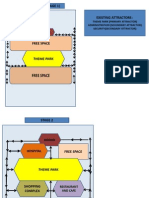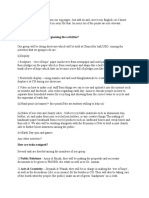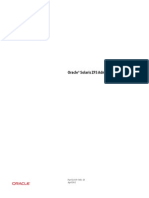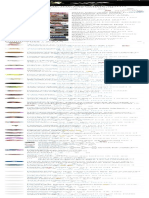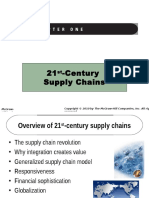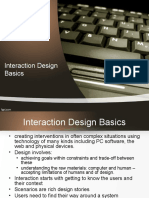Professional Documents
Culture Documents
MultiSpec Student v3 Web
MultiSpec Student v3 Web
Uploaded by
Faithul Abu BakarCopyright
Available Formats
Share this document
Did you find this document useful?
Is this content inappropriate?
Report this DocumentCopyright:
Available Formats
MultiSpec Student v3 Web
MultiSpec Student v3 Web
Uploaded by
Faithul Abu BakarCopyright:
Available Formats
Stop and Check
What happens when you set all three colors to the same
value, such as 150?
What happens when you make all three colors equal to 255?
Try setting two of the colors to 255 and one to 0. In this color
system, for example, red and green combine to make yellow.
What other combinations do you notice?
2. Band Combinations
Landsats 5 and 7 collect seven images at once.* Each image
shows a specific section of the electromagnetic spectrum, called
a band. Landsats 5 and 7 have seven different bands. The table
below shows the seven bands.
1. Basics of RGB
Before we start opening and working with satellite images in
MultiSpec, we need to understand a bit more about how satellite
sensors record images. All of the colors in a satellite image,
similar to images on a television or computer monitor, are made
up of a combination of red, green, and blue, or RGB for short.
The satellite sensors that captured the images you are studying
record images in grayscaleeach pixel is assigned a value of
brightness on a scale from 0 to 255. Black is 0, and white is
255, and shades of gray are in between. These grayscale images
are assigned the color red, green, or blue, which display the
brightness of each of these colors. When we combine the three
images, we get a false color image. With all of the possible
combinations of red, green, and blue values, this provides for
a display system capable of providing over a million different
colors. Try this color slider to see how this works: http://www.
calculatorcat.com/free_calculators/color_slider/rgb_hex_color_
slider.phtml.
Student Guide
Tracking Change Over Time: Using MultiSpec to Interpret
Satellite Imagery
U.S. Department of the Interior
U.S. Geological Survey
General Information Product 133
Color slider
*
Landsat 7 also uses an eighth band called the panchromatic band. This band captures
visible and infrared bands at 15-meter resolution and is often used to sharpen images from
the other bands. We will not be dealing with the panchromatic band in this lesson.
Band Portion of Use Wavelength
Spectrum (micrometers)
1 blue-green Monitor sediment in water, map 0.450.52
coral reefs, and water depth; can also
be used to distinguish forest types
2 green Monitor vegetation health, identify 0.520.60
human-made structures
3 red Help identify plant species; can help 0.630.69
highlight barren lands, urban areas,
and street patterns
4 near-infrared Monitor vegetation (leafy plants 0.760.90
reflect this band well)
5 mid-infrared Measure vegetation moisture content 1.551.75
and soil moisture
6 thermal Measure surface temperature, 10.412.5
infrared identify rock types; detect changes
in ground temperature caused by
moisture variation
7 mid-infrared Monitor moisture content in soil and 2.082.35
vegetation; identify minerals
Three of the bands are combined to form an image, each
band assigned red, green, or blue in that order. Different band
combinations reveal different details about the surface. In
MultiSpec, you will be able to change the band combinations to
help identify different features in satellite images.
3. Working Your Way around MultiSpec
1. Launch MultiSpec
2. Open the Reno image
a. In the File menu, select Open Image.
b. In the Open dialogue box, locate the filename Reno.tif
and click Open.
c. The Set Display Specification for: box will appear.
The name of the image you opened will appear at the
top of this box. Leave all of the defaults as they are and
click OK.
d. The Set Histogram Specifications window appears;
leave all of the default settings and click OK.
3. How to zoom (magnify the image)
a. Use the mountain buttons on the Tool Bar to zoom.
b. The large mountains zoom in, and the small mountains
zoom out.
c. Hold down the Ctrl key to zoom slower.
d. Click X1. to make the image 100% in size.
4. How to find a particular latitude-longitude (lat-long)
a. In the Window menu, select Show Coordinate View.
b. In the drop-down menu at the upper left, change the
units to Lat-Long (Decimal).
c. Move the mouse around over the image. Notice how
the numbers change.
Here are some commonly used band combinations
and what they reveal:
3,2,1 this band combination is the closest to natural color; used
in urban studies and to detect sediment in water.
4,3,2 commonly used to indicate vegetation, which appears red
because band 4 (near-infrared) is assigned the R in RGB
(vegetation reflects near-infrared light); urban areas =
shades of light blue; soils = dark to light brown.
7,4,2 healthy vegetation = bright green; sparsely vegetated areas
= oranges and browns; urban areas = varying shades of
magenta; dry vegetation = orange; barren soil = pink
4,5,1 healthy vegetation = reds, browns, oranges, and yellows;
soils = greens and browns; urban areas = white, light blue,
and gray
4,5,3 similar to 4,5,1 but offers added definition of land-water
boundaries
5,4,3 healthy vegetation = bright green; soils = pale lavender
d. Keep moving the mouse until you are at the latitude-
longitude (lat-long) coordinates you want. A forest
fire near Reno is at about 39.35 latitude, -120.00
longitude. Click once on the image when you are at
these coordinates; you do not have to be too exact.
e. Now notice that the lat-long numbers on the right stay
locked.
f. Now you can zoom in on that lat-long and that point
will stay in the center until you select another point.
5. How to change band combinations.
a. In the Processor menu, select Display Image.
b. In the Set Display Specifications for: dialogue box,
change the numbers under Channels.
i. You will only be able to enter numbers 17
because there are 7 bands.
c. Click OK.
6. How to crop.
a. Click and hold while dragging the mouse to choose
a rectangular area to crop. Watch the number under
Number pixels as you drag; this is the number of
pixels that will be in the cropped image. An area less
than 3,000,000 pixels should fit on most screens.
b. In the Processor menu, choose Reformat and
Change Image File Format.
c. In the Set Image File Format Change Specifications
window, leave all of the default settings.
d. Click OK.
e. Choose where to save the new cropped image and give
the image a filename, such as cropped image 1.tif
(make sure the filename has .tif at the end). Click
Save.
f. Open the image you just cropped (see Step 2).
i. In the Set Display Specifications for: window,
you can choose the band combination you want to
view, or just click OK.
ii. The Set Histogram Specifications window will
appear next; leave all of the default settings and
click OK.
g. Now it should be easier to see more detail in
your image.
7. How to calculate area.
a. In the Window menu, select Show Coordinate View.
b. Click and hold while dragging the mouse to choose a
rectangular area.
c. Next to Number pixels is a drop-down menu. Use
this to select Sq. kilometers or another unit.
d. MultiSpec now displays how many square kilometers
(or other unit) make up the area you selected.
8. How to save.
a. In the file menu, select Save Image to GeoTIFF
As
b. The Save Active Image Window As: window
appears.
c. The filename has the band combination added. Click
Save.
4. Experiment with the Reno image
Use the MultiSpec instructions and the suggested band
combinations to answer the following questions about the forest
fire near Reno, NV.
Look again at the table with the commonly used band
combinations. Which band combination shows most clearly
the size of the area burned by the fire?
Which commonly used band combination shows most clearly
the extent of smoke?
Of the following band combinations, which one allows you
to filter through the smoke and observe land surface features?
7,5,3; 5,4,3; 7,4,1; 6,5,5; 4,2,1
Of the following band combinations, which one shows where
the fires were burning at the time of the image? 4,2,1; 6,5,5;
7,5,3; 6,3,6; 5,3,2
Of the following band combinations, which ones best show
the urban area in this image? 3,2,1; 5,4,1; 7,5,3
Which commonly used band combination best shows
agriculture and vegetation?
Imagine you are a remote sensing specialist living and
working in Reno, and you are studying satellite images of
this fire. Because the images show a lot of smoke, you want
to send out warnings to residents about air quality. What
direction is the smoke blowing at the time of this image?
How can you tell? Which, if any, residential areas need to be
warned?
Challenge: Estimate the area, in square kilometers, that has
been burned by the forest fire in this image. (See Step 7 in the
previous section.)
You might also like
- The Subtle Art of Not Giving a F*ck: A Counterintuitive Approach to Living a Good LifeFrom EverandThe Subtle Art of Not Giving a F*ck: A Counterintuitive Approach to Living a Good LifeRating: 4 out of 5 stars4/5 (5825)
- The Gifts of Imperfection: Let Go of Who You Think You're Supposed to Be and Embrace Who You AreFrom EverandThe Gifts of Imperfection: Let Go of Who You Think You're Supposed to Be and Embrace Who You AreRating: 4 out of 5 stars4/5 (1093)
- Never Split the Difference: Negotiating As If Your Life Depended On ItFrom EverandNever Split the Difference: Negotiating As If Your Life Depended On ItRating: 4.5 out of 5 stars4.5/5 (852)
- Grit: The Power of Passion and PerseveranceFrom EverandGrit: The Power of Passion and PerseveranceRating: 4 out of 5 stars4/5 (590)
- Hidden Figures: The American Dream and the Untold Story of the Black Women Mathematicians Who Helped Win the Space RaceFrom EverandHidden Figures: The American Dream and the Untold Story of the Black Women Mathematicians Who Helped Win the Space RaceRating: 4 out of 5 stars4/5 (903)
- Shoe Dog: A Memoir by the Creator of NikeFrom EverandShoe Dog: A Memoir by the Creator of NikeRating: 4.5 out of 5 stars4.5/5 (541)
- The Hard Thing About Hard Things: Building a Business When There Are No Easy AnswersFrom EverandThe Hard Thing About Hard Things: Building a Business When There Are No Easy AnswersRating: 4.5 out of 5 stars4.5/5 (349)
- Elon Musk: Tesla, SpaceX, and the Quest for a Fantastic FutureFrom EverandElon Musk: Tesla, SpaceX, and the Quest for a Fantastic FutureRating: 4.5 out of 5 stars4.5/5 (474)
- Her Body and Other Parties: StoriesFrom EverandHer Body and Other Parties: StoriesRating: 4 out of 5 stars4/5 (823)
- The Sympathizer: A Novel (Pulitzer Prize for Fiction)From EverandThe Sympathizer: A Novel (Pulitzer Prize for Fiction)Rating: 4.5 out of 5 stars4.5/5 (122)
- The Emperor of All Maladies: A Biography of CancerFrom EverandThe Emperor of All Maladies: A Biography of CancerRating: 4.5 out of 5 stars4.5/5 (271)
- The Little Book of Hygge: Danish Secrets to Happy LivingFrom EverandThe Little Book of Hygge: Danish Secrets to Happy LivingRating: 3.5 out of 5 stars3.5/5 (403)
- The World Is Flat 3.0: A Brief History of the Twenty-first CenturyFrom EverandThe World Is Flat 3.0: A Brief History of the Twenty-first CenturyRating: 3.5 out of 5 stars3.5/5 (2259)
- The Yellow House: A Memoir (2019 National Book Award Winner)From EverandThe Yellow House: A Memoir (2019 National Book Award Winner)Rating: 4 out of 5 stars4/5 (98)
- Devil in the Grove: Thurgood Marshall, the Groveland Boys, and the Dawn of a New AmericaFrom EverandDevil in the Grove: Thurgood Marshall, the Groveland Boys, and the Dawn of a New AmericaRating: 4.5 out of 5 stars4.5/5 (266)
- A Heartbreaking Work Of Staggering Genius: A Memoir Based on a True StoryFrom EverandA Heartbreaking Work Of Staggering Genius: A Memoir Based on a True StoryRating: 3.5 out of 5 stars3.5/5 (231)
- Team of Rivals: The Political Genius of Abraham LincolnFrom EverandTeam of Rivals: The Political Genius of Abraham LincolnRating: 4.5 out of 5 stars4.5/5 (234)
- Suzuki Swift Diagrama PDFDocument18 pagesSuzuki Swift Diagrama PDFXavier Calvache75% (8)
- On Fire: The (Burning) Case for a Green New DealFrom EverandOn Fire: The (Burning) Case for a Green New DealRating: 4 out of 5 stars4/5 (74)
- MTeach Programme Structure (SHBIE, UBD)Document18 pagesMTeach Programme Structure (SHBIE, UBD)Faithul Abu Bakar100% (1)
- The Unwinding: An Inner History of the New AmericaFrom EverandThe Unwinding: An Inner History of the New AmericaRating: 4 out of 5 stars4/5 (45)
- Products InfoDocument1 pageProducts InfoFaithul Abu BakarNo ratings yet
- Stock Record CardDocument2 pagesStock Record CardFaithul Abu BakarNo ratings yet
- Early Years (Stage 1) : Theme Park (Primary Attractor) Administration (Secondary Attractor) Security (Secondary Attractor)Document3 pagesEarly Years (Stage 1) : Theme Park (Primary Attractor) Administration (Secondary Attractor) Security (Secondary Attractor)Faithul Abu BakarNo ratings yet
- Team Name: "AL-Brucrology" Building Name: "The Black Heart"Document3 pagesTeam Name: "AL-Brucrology" Building Name: "The Black Heart"Faithul Abu BakarNo ratings yet
- GooglesketchDocument1 pageGooglesketchFaithul Abu BakarNo ratings yet
- How Will Your Group Be Organising The Activities?Document3 pagesHow Will Your Group Be Organising The Activities?Faithul Abu BakarNo ratings yet
- 4-Channel BTL Driver For CD Players: BA6398FPDocument8 pages4-Channel BTL Driver For CD Players: BA6398FPEduardo PachecoNo ratings yet
- Oracle®Solaris ZFSAdministration GuideDocument332 pagesOracle®Solaris ZFSAdministration GuideParashar SinghNo ratings yet
- Subway Project Detailed Cost Estimates 2024.03.05Document23 pagesSubway Project Detailed Cost Estimates 2024.03.05Rechell MontanoNo ratings yet
- Bamboo CharcoalDocument17 pagesBamboo CharcoalEva Lizwina MatinNo ratings yet
- Opel Astra K 5-Dr Opel Astra K 5-DrDocument14 pagesOpel Astra K 5-Dr Opel Astra K 5-DrMedije BejtuliNo ratings yet
- Internship ReflectionDocument2 pagesInternship Reflectionapi-515890880No ratings yet
- Russian Codes: Catalog of Regulations Available To OrderDocument2 pagesRussian Codes: Catalog of Regulations Available To Ordervemps36No ratings yet
- EC-2nd Year: TIME TABLE (Session 2013-14) (ODD SEMESTER)Document2 pagesEC-2nd Year: TIME TABLE (Session 2013-14) (ODD SEMESTER)Saurabh SinghNo ratings yet
- Understanding STC and Measuring Sound Loss - Soundproofing CompanyDocument7 pagesUnderstanding STC and Measuring Sound Loss - Soundproofing CompanytaliagcNo ratings yet
- Thompson Proto US1425810Document4 pagesThompson Proto US1425810apoorva singhNo ratings yet
- Frequency Response Analysis: Section 6Document45 pagesFrequency Response Analysis: Section 6Ahmed HassanNo ratings yet
- (PDF) Get To The Get To The Top 2 - Revised Edition Szilvia Baráth-Speetzen - Academia - EduDocument1 page(PDF) Get To The Get To The Top 2 - Revised Edition Szilvia Baráth-Speetzen - Academia - EduZéti SzabóNo ratings yet
- BENDY AND THE INK MACHINE SONG (Ft. OR3O) Absolutely Anything (SFM) CG5 - YouTube PDFDocument1 pageBENDY AND THE INK MACHINE SONG (Ft. OR3O) Absolutely Anything (SFM) CG5 - YouTube PDFAlexisNo ratings yet
- Preface 2013 Exergy Second EditionDocument11 pagesPreface 2013 Exergy Second EditionAnonymous dUXvWL61No ratings yet
- Advanced Strategies For Robot ManipulatorsDocument438 pagesAdvanced Strategies For Robot ManipulatorsSupyan SauriNo ratings yet
- SCM Chap 001Document17 pagesSCM Chap 001erichsenNo ratings yet
- Various Branch InstructionsDocument8 pagesVarious Branch InstructionsdoomachaleyNo ratings yet
- Chapter 2 RRLDocument18 pagesChapter 2 RRLcelmae150% (1)
- Water Absorption 1Document40 pagesWater Absorption 1ADZRIN JUSALINo ratings yet
- Experiments MontgomeryDocument111 pagesExperiments MontgomeryJaka Permana SoebagjoNo ratings yet
- A Power Amplifier With Error Correction: Part 2: The Voltage Amplifier and Input Buffer StagesDocument6 pagesA Power Amplifier With Error Correction: Part 2: The Voltage Amplifier and Input Buffer Stagesjvs57No ratings yet
- Implementation of A Digital Clock Circuit VerilogDocument20 pagesImplementation of A Digital Clock Circuit VerilogArham SiddiquiNo ratings yet
- Interaction Design BasicDocument14 pagesInteraction Design BasicKawaii GlamourNo ratings yet
- Use of Close Protection Vehicle TechniquesDocument76 pagesUse of Close Protection Vehicle Techniquesvympel.1274100% (2)
- LS Sintered Metal Spur GearsDocument2 pagesLS Sintered Metal Spur Gearsdindo_waeNo ratings yet
- RPH f3 2018 ListeningDocument2 pagesRPH f3 2018 ListeningpzahNo ratings yet
- PROOFREAD Subtitle Text Translation Result (Zakki Qori Fikri)Document12 pagesPROOFREAD Subtitle Text Translation Result (Zakki Qori Fikri)Zakki FikriNo ratings yet
- EDBG User GuideDocument10 pagesEDBG User GuideSilverNo ratings yet
- 3: Track Resistances, Hauling CapacityDocument46 pages3: Track Resistances, Hauling CapacityAastha SoniNo ratings yet