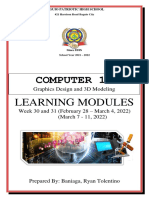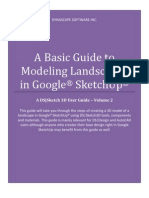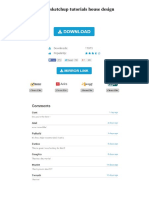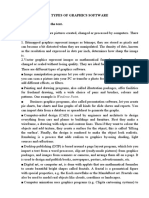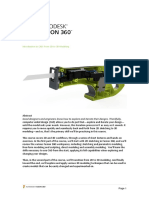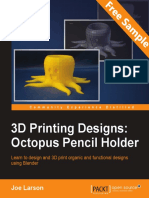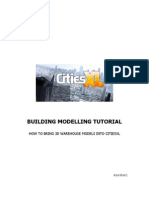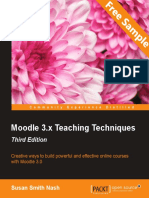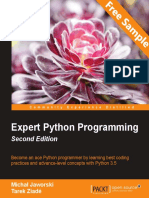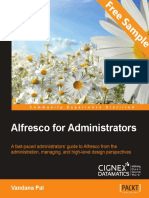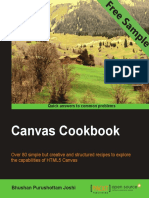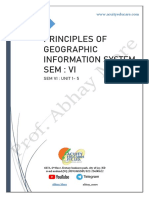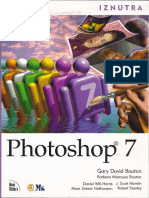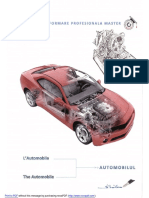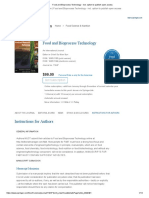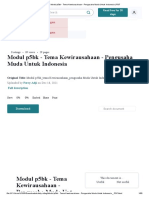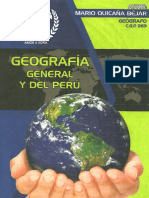Professional Documents
Culture Documents
3D Printing With SketchUp Sample Chapter
3D Printing With SketchUp Sample Chapter
Uploaded by
Packt PublishingOriginal Title
Copyright
Available Formats
Share this document
Did you find this document useful?
Is this content inappropriate?
Report this DocumentCopyright:
Available Formats
3D Printing With SketchUp Sample Chapter
3D Printing With SketchUp Sample Chapter
Uploaded by
Packt PublishingCopyright:
Available Formats
3D Printing with SketchUp
Marcus Ritland
Chapter No. 3
" From 2D Drawing to 3D Model"
In this package, you will find:
A Biography of the author of the book
A preview chapter from the book, Chapter NO.3 "From 2D Drawing to 3D Model"
A synopsis of the books content
Information on where to buy this book
About the Author
Marcus Ritland is a designer and 3D printing consultant at his small business,
Denali 3D Design. Since 2008, he has used SketchUp for architectural rendering
services, learning it and helping others well enough to be chosen as "Top SketchUcator"
of the SketchUcation forums. After learning about 3D printing through an online contest,
he incorporated it into his business, selling 3D-printed goods online and helping other
small business owners leverage the technology.
He has also volunteered at a local makerspace, teaching SketchUp classes and
leading 3D-printing meetups. He is currently on a quest to eliminate design-for-3D-
printing illiteracy. When he's not push-pulling a model into shape, he can be found
shooting photos and enjoying nature.
For More Information:
www.packtpub.com/3d-printing-with-sketchup/book
3D Printing with SketchUp
My journey into the fascinating world of 3D printing began in 2010 when I entered
a 3D-printing design contest. While I didn't win the contest, I discovered a world of
democratized manufacturing, where anyone could create nearly any design with a
technology that was once available only to large corporations.
The new idea that 3D printers could create end-use products instead of just prototypes
spawned several print-on-demand businesses that drove demand for 3D printed products
and drastically reduced prices. Another important factor in the spread of 3D-printing was
the expiration of patents that allowed for the development of cheap 3D printers.
Along my journey, I discovered that 3D modeling skills are difficult for many people to
master, but masters of the craft are well rewarded. I also found it nearly impossible to get
technical help in making printable SketchUp models, and ended up figuring out problems
on my own. As I learned, I helped others in online communities use SketchUp to design
their models for printing, and as a result my skills improved further.
In these early years of 3D printing for the masses, I see a real need for quality training
that allows anybody to use the printers to their full potential. 3D modeling skills are not
common even among the early 3D printer adopters, who are often stuck with printing
what others make available online.
I sincerely hope this guide saves you from the many difficulties I had when learning
to design models for printing.
The 3D printed lamp in the cover image was the author's first design made specifically
for 3D printing. Printed in laser-sintered nylon, the lamp throws a unique pattern of light.
It was designed entirely in SketchUp, and the complex geometry is an excellent example
of what 3D printing can accomplish.
What This Book Covers
Chapter 1, Concepts Every 3D Printing Designer Needs to Know, introduces
different 3D printing processes, each with its pros and cons. You will learn how
to find material specifications and choose based on your needs.
Chapter 2, Setting Up SketchUp for 3D Printing, explains how to install SketchUp
and customize a template that will allow you to model for 3D printing efficiently.
Extensions are introduced, and you make your first 3D printable file.
Chapter 3, From 2D Drawing to 3D Model, shows how to import an image to begin
modeling from and how to accurately scale your model. You also learn about importing
vector artwork to start your 3D model.
For More Information:
www.packtpub.com/3d-printing-with-sketchup/book
Chapter 4, Understanding Model Resolution, explains segmented curves in SketchUp
and how to make your curved models print smoothly. You learn about wall thickness
and how to minimize print material. Finally, you learn how to use the Outer Shell tool
to combine simple parts into a complex model.
Chapter 5, Using Existing Models, introduces online 3D model repositories, and explains
how to make the most of them to save you time. You will learn how to adapt existing
models to your needs.
Chapter 6, Designing a Phone Cradle, introduces some advanced modeling techniques
and explains how to save time by drawing only half of your model. You see how iterating
a model works to gradually improve the final design.
Chapter 7, Importing Terrain and Printing in Color, shows how to import 3D terrain
from Google Earth and make it solid for printing. You learn about solid colors and
textures in SketchUp and how that affects packaging the model for the printer.
Chapter 8, Modeling Architecture for 3D Printing, shows how to use existing
architectural models as a template for making a 3D printable model. You also learn
how to split a model into parts to minimize support structures on a desktop FFF printer.
Appendix, Resources for Your 3D Printing Success, provides troubleshooting help
and links to other resources to help you make 3D-printable models.
For More Information:
www.packtpub.com/3d-printing-with-sketchup/book
From 2D Drawing
to 3D Model
One of the simplest kinds of 3D models starts from a simple drawing. Starting with
pen and paper, a precise, professionally designed graphic or anything in between,
you can quickly make a 3D-printable model. Logos and cookie cutters are some
common 3D prints that are made from 2D graphics. In this chapter, we'll create a
useful household object, starting from a simple hand-drawn sketch.
Starting from a quick sketch
For this exercise, let's start with something useful, and somewhat simple. But since
we're going to 3D print it, we'll make a fun design.
I started by making a pen and paper sketch of my initial concepta hook-shaped,
low-resolution version of a seahorse. I then scanned the image into a JPEG le and
saved it to my computer. As you can see in the following gure, it's not a great
drawing, but rather a starting point:
For More Information:
www.packtpub.com/3d-printing-with-sketchup/book
From 2D Drawing to 3D Model
[ 30 ]
Designing for ease of printing
Let's talk about my thought process for this design. I intend for this hook to be
printed on a desktop FFF printer. For that reason, I'm going to design parallel lines,
no overhangs, and no tiny details. Although more complex designs are certainly
printable, this will ensure an easy print from the start. Now, let's model!
Modeling in SketchUp from a sketch
To get started, we need to import the image into SketchUp. Navigate to
File | Import...; under Files of type, click on All Supported Image Types;
and under Options, click on the Use as image radio button.
Double-click on the image or select the image and click on Open to close the
Import dialog box, as shown in the following screenshot:
For More Information:
www.packtpub.com/3d-printing-with-sketchup/book
Chapter 3
[ 31 ]
Click near the origin in SketchUp to set one corner of the image, and then move your
cursor towards the upper-right side of the screen to set the size of the image. You
want the image to be large enough to see but the exact scale isn't important now.
If you draw on the image right now, the SketchUp lines will be hard to see. Let's
reduce the opacity of the image to make it easier to draw on. To do so, right-click on
the image and click on Explode. Right away, double-click on the image to select it
and its bounding edges, and then make it into a Group.
Open the Materials dialog box. Click on the home icon and then click on the In
Model option. Now, select the imported image. Click on the Edit tab and drag the
opacity slider down to around 30 percent as shown in the following screenshot:
For More Information:
www.packtpub.com/3d-printing-with-sketchup/book
From 2D Drawing to 3D Model
[ 32 ]
Now we'll scale the image to size. I want the printed hook to be 100 mm tall
overall. For this step, the Tape Measure tool is fast and accurate. With Tape
Measure, click on the top point of the seahorse's head, then the bottom at edge
of the hook. Immediately type 100 mm and hit Enter. As shown in the following
screenshot, SketchUp will ask, Do you want to resize the model?; click on Yes.
The model will scale to the correct size and may shift out of view. Use the Zoom
Extents tool to center it back on the screen.
Now we're ready to begin drawing. Using the Line tool, trace the sketch, using the
sketch as a rough guide, and not as an exact template. Because the sketch lines are
probably not perfectly vertical and horizontal, be sure your horizontal and vertical
lines in SketchUp align to the red and green axes, and not necessarily align exactly
to the sketch.
Start at one point and work your way around the sketch, making sure each line is
connected to the last one. Using the left and right arrow keys to lock to the green
and red axes may help you at this point.
For More Information:
www.packtpub.com/3d-printing-with-sketchup/book
Chapter 3
[ 33 ]
For the angled lines, I used the Protractor tool to create guides at 45 degrees, and
traced over the guides. I used the Tape Measure tool to create guides for parallel
lines. Before you move on to the next step, you should have a continuous outline that
creates a face. Draw the eye last, then select and delete the interior face of the eye, as
shown in the following gure:
Keeping a historical timeline of changes
speeds iteration
Many of the products you use in your daily life are designed in a process where an
idea is modeled, manufactured as a prototype, tested, analyzed, and then redesigned
to improve functionality. This process of building a design and improving it over
time is called iterative design, and each new model in the design is one iteration.
When you use a 3D printer to make the prototype, the process goes dramatically
quicker, which is where the term rapid prototyping comes from. Saving a history
of the models made during the design process is a good practice, so you know what
changes have been made. One way to keep track of changes is by saving the le with
a new version number, such as DesignV1 and DesignV2.
On a model as simple as this seahorse hook, I simply save copies of the new versions
inside the original SketchUp model. Taking this idea one step further, I make copies
at important stages of the model, even before one design is nished. This way, if you
want to make changes to a part of the model when you're nearly nished, you can
go back to an earlier stage of the model and work from there, rather than starting
completely from scratch.
For More Information:
www.packtpub.com/3d-printing-with-sketchup/book
From 2D Drawing to 3D Model
[ 34 ]
Let's apply this principle to our model now. Using the Move tool + CTRL, create a
copy of the seahorse outline you just drew a few centimeters away. It's time to go 3D!
Use the Push/Pull tool and extrude the copied face up. I chose a thickness of 8 mm,
as shown in the following gure:
The original outline is still available to copy again, tweak the shape, and change it
into an improved design, thereby saving the time it takes to trace the outline again.
Exporting the model and printing
Group the hook, verify that it's solid using the Entity Info dialog box, and you're
ready to export it as an .STL le for 3D printing after following the steps outlined
in Chapter 2, Setting Up SketchUp for 3D Printing.
If the group is not solid, look for interior faces, missing faces, or stray lines in
the group. Interior faces and stray lines should be deleted, whereas missing faces
need to be lled in. The Solid Inspector extension is an excellent tool for nding
problems in this step. Refer to the Appendix, Resources for Your 3D Printing Success
for more detailed information about troubleshooting models.
For More Information:
www.packtpub.com/3d-printing-with-sketchup/book
Chapter 3
[ 35 ]
In the following screenshot, you can see several iterations of hooks that I 3D-printed
starting from this exact model:
That completes this exercise. With a little practice, a small project like this will take
you less than 15 minutes to go from the sketch to the printer.
Importing vector artwork
Sometimes artwork is available in vector format, having already been drawn in
Illustrator or another 2D drawing program. In this case, you can save a lot of tedious
tracing work by importing the drawing and using it as a base for your 3D model.
Vector graphics are different from the usual raster images we see that
are made of pixels. Unlike raster images that look blurry when zoomed
up close, vector graphics can be scaled, re-sized, and zoomed up
without any loss of quality. Vector graphics describe the artwork in a
way that SketchUp can interpret as lines, saving you from tracing the
image manually. As an analogy, you can think of SketchUp models as
3D vector graphics.
For More Information:
www.packtpub.com/3d-printing-with-sketchup/book
From 2D Drawing to 3D Model
[ 36 ]
In your 2D app, save the artwork as a .DXF le. You may need to add anchor points
before exporting so that curves import smoothly. Please see the documentation for
your vector graphics app for more info on how to add anchor points. SketchUp Pro
natively imports .DWG and .DXF les. SketchUp Make imports .DXF with the Dxf_In
plugin (http://sketchucation.com/forums/viewtopic.php?f=323&t=31186).
The import process doesn't always work perfectly. There may be tiny gaps between
lines, short stray lines, or a variety of other problems. The Edge Tools extension
helps with those problems (https://extensions.sketchup.com/en/content/
edge-tools).
After importing, create faces inside the drawing outlines by tracing over an edge.
For complex models, you may also use the Make Faces plugin to create the faces
(http://www.smustard.com/script/MakeFaces).
At this point, you can pull the faces into 3D, and manipulate them just as with any
other SketchUp geometry.
Changing the scale of the part
For printing in different sizes, you can use either the Scale tool or the Tape Measure
tool just as you learned how to scale the image. The Scale tool works best for even
increments such as 0.5 size or 3 times larger.
Sometimes you may want to scale along only one axis of a model. This is a job for
the Scale tool. Learn how the various grips on the Scale tool affect the scaling of the
model to quickly modify those parts.
The Tape Measure tool is a better choice when you know the exact dimensions
(for example, 3.5 inches tall) and can measure directly on the part. With Tape
Measure, pick any two points, and enter the desired dimension. The entire model
will change scale uniformly. If you want to change just the scale of one group with
Tape Measure, then open just that denition for editing and perform the scale
operation. Only that group will change size and the rest of the model will remain
the same size.
For More Information:
www.packtpub.com/3d-printing-with-sketchup/book
Chapter 3
[ 37 ]
A bonus tip the 45-degree overhang rule for
lament printers
Filament printers perform best when overhangs are supported or are angled at 45
degrees or less. This is because the material must be deposited onto something,
usually the layer below. You can see the difference as shown in the following gure:
This leads to a common design rule called the "45-degree overhang rule". When
designing for lament printers, keep the slope at 45 degrees or less for best results.
Bridging across a short distance (about 2-3 inches should be no problem) as shown
in the preceding image, is also a viable solution, but the two sides must be of equal
heights. The following gure shows how I added mounting holes for screws in the
seahorse hook:
For More Information:
www.packtpub.com/3d-printing-with-sketchup/book
From 2D Drawing to 3D Model
[ 38 ]
Notice how the holes are in a diamond shape so they meet the 45 degree overhang
rule. Holes this small will actually print ne as circles as the lament will bridge
the small gap, but for larger holes a diamond shape like this is a good idea.
Making the design your own
To take the design further, you can use the Arc tool or Roundcorner plugin to
smooth out the sharp corners. You could cut a mounting hole at the back for a
magnet, or add seahorse scales for decoration. How would you customize the
design to make it your own?
Summary
In this chapter, you learned how to import an image and use the Tape Measure
tool to scale your model. You learned to make a closed loop of edges to form a face,
which may then be pulled up into a 3D shape. The Tape Measure and Protractor
tools are useful for making guidelines to model accurately.
We discussed what iterative design is, and how to efciently save copies of a model
to create a history of changes.
Importing vector artwork created in a 2D drawing app can save you tedious drawing
in SketchUp. Export the artwork as .DWG or .DXF to import into SketchUp.
We learned about the 45-degree rule when designing for lament printers. Keeping
overhangs to 45 degrees or less results in the best prints. Bridging short distances is
also viable when the two sides are of equal height. These principles are discussed
further in Chapter 6, Designing a Phone Cradle.
For More Information:
www.packtpub.com/3d-printing-with-sketchup/book
Where to buy this book
You can buy 3D Printing with SketchUp from the Packt Publishing website:
ht t p: / / www. packt pub. com/ 3d- pr i nt i ng- wi t h- sket chup/ book.
Free shipping to the US, UK, Europe and selected Asian countries. For more information, please
read our shipping policy.
Alternatively, you can buy the book from Amazon, BN.com, Computer Manuals and
most internet book retailers.
www.PacktPub.com
For More Information:
www.packtpub.com/3d-printing-with-sketchup/book
You might also like
- SketchUp Success for Woodworkers: Four Simple Rules to Create 3D Drawings Quickly and AccuratelyFrom EverandSketchUp Success for Woodworkers: Four Simple Rules to Create 3D Drawings Quickly and AccuratelyRating: 1.5 out of 5 stars1.5/5 (2)
- Bioprocess Engineering by Shuler and Kargi PDFDocument4 pagesBioprocess Engineering by Shuler and Kargi PDFSumit Kumar100% (1)
- Google Sketchup and Sketchup Pro 7 Bible PDFDocument3 pagesGoogle Sketchup and Sketchup Pro 7 Bible PDFDanielleNo ratings yet
- Celeritas Ebook 3dsmax PDFDocument71 pagesCeleritas Ebook 3dsmax PDFAndreea Tansanu100% (1)
- Lithunwrap TutorialDocument45 pagesLithunwrap Tutorialom100% (2)
- Cutting-Edge Fashion Illustration: Step-by-step contemporary fashion illustration - traditional, digital and mixed mediaFrom EverandCutting-Edge Fashion Illustration: Step-by-step contemporary fashion illustration - traditional, digital and mixed mediaRating: 3.5 out of 5 stars3.5/5 (6)
- Mastering Mesos - Sample ChapterDocument36 pagesMastering Mesos - Sample ChapterPackt PublishingNo ratings yet
- CAD 101: The Ultimate Beginners GuideFrom EverandCAD 101: The Ultimate Beginners GuideRating: 5 out of 5 stars5/5 (1)
- Assignment 1 MidtermDocument4 pagesAssignment 1 MidtermKarl Christian SupnetNo ratings yet
- Swallow TutorialDocument21 pagesSwallow Tutorialjesus240892brNo ratings yet
- Fusion 360 FundamentalsDocument10 pagesFusion 360 FundamentalsHossein NajafzadehNo ratings yet
- Module 15 For Grade 10 PDFDocument33 pagesModule 15 For Grade 10 PDFAARON CABINTANo ratings yet
- A Quick CourseDocument6 pagesA Quick CourseRob55RaNo ratings yet
- Module 16 For Grade 10 PDFDocument22 pagesModule 16 For Grade 10 PDFAARON CABINTANo ratings yet
- 3D Printing and Maker Lab For Kids Create Amazing Projects With CAD Design and STEAM Ideas (Lab For Kids, 22) (Sequeira, Eldrid)Document232 pages3D Printing and Maker Lab For Kids Create Amazing Projects With CAD Design and STEAM Ideas (Lab For Kids, 22) (Sequeira, Eldrid)fejeve7854No ratings yet
- ARTS6 - 3D Product DesignDocument5 pagesARTS6 - 3D Product DesignEllaine Krizha CulalicNo ratings yet
- Technical Drafting 3D LessonDocument38 pagesTechnical Drafting 3D LessonIsramedallion RioNo ratings yet
- Intro To 3d Modeling Complete GuideDocument24 pagesIntro To 3d Modeling Complete Guideapi-244010933No ratings yet
- CST 236 Final PaperDocument6 pagesCST 236 Final Paperapi-243304208No ratings yet
- Essay On Graphic Designing SkillDocument10 pagesEssay On Graphic Designing SkillAditya Raj chaudharyNo ratings yet
- Multimedia and Animation - 220914 - 150836Document54 pagesMultimedia and Animation - 220914 - 150836ultraliantNo ratings yet
- Basic Guide To Modeling Landscape Sins KetchupDocument25 pagesBasic Guide To Modeling Landscape Sins KetchupVlado ĐumbirNo ratings yet
- 3D Blueprint Tutorial - SketchUp, Kerkythea and Photoshop - SketchUp 3D Rendering Tutorials by SketchUpArtistsDocument11 pages3D Blueprint Tutorial - SketchUp, Kerkythea and Photoshop - SketchUp 3D Rendering Tutorials by SketchUpArtistsmarijean catuira100% (1)
- Interior Design Lesson 27 NotesDocument12 pagesInterior Design Lesson 27 NotesPratishtha SinghNo ratings yet
- Intership ReportDocument24 pagesIntership ReportJoys ForgentoNo ratings yet
- Beginner's Guide to Digital Painting in Photoshop 2nd EditionFrom EverandBeginner's Guide to Digital Painting in Photoshop 2nd Edition3dtotal PublishingNo ratings yet
- SketchUp For Schools 3D Printing Guide and Lessons Plans PDFDocument56 pagesSketchUp For Schools 3D Printing Guide and Lessons Plans PDFStevie PartingtonNo ratings yet
- (BSC Graphics and Web Designing) : (BATCH:2021-2024)Document27 pages(BSC Graphics and Web Designing) : (BATCH:2021-2024)TASHI tNo ratings yet
- MakerBot in The Classroom PDFDocument146 pagesMakerBot in The Classroom PDFkreatosNo ratings yet
- Adobe Illustrator Summary NotesDocument101 pagesAdobe Illustrator Summary NotesSSD EWNo ratings yet
- Basic Guide To Modeling Landscape Sin SketchupDocument25 pagesBasic Guide To Modeling Landscape Sin SketchupmanueNo ratings yet
- Sculpteo Design GuidelinesDocument34 pagesSculpteo Design GuidelinesAnonymous iftX7wVPCNo ratings yet
- Photoshop Dimensions Issue 2Document46 pagesPhotoshop Dimensions Issue 2Monge GreenNo ratings yet
- 'i Can't Draw' - How to Get Started With Grease PencilDocument39 pages'i Can't Draw' - How to Get Started With Grease Pencilmohit72sutharNo ratings yet
- Sketchup TutorialDocument12 pagesSketchup TutorialArdi HubudNo ratings yet
- Sketchup TutorialDocument12 pagesSketchup Tutorialmatej kmecik100% (1)
- 3D Printing For ArchitectsDocument3 pages3D Printing For Architectsru4angelNo ratings yet
- Finishing A 3D Render - Color Grading, Bloom, and EffectsDocument15 pagesFinishing A 3D Render - Color Grading, Bloom, and EffectsSorin MarkovNo ratings yet
- Research Paper About AutocadDocument5 pagesResearch Paper About Autocadh039wf1t100% (1)
- Google Sketchup Tutorials House DesignDocument3 pagesGoogle Sketchup Tutorials House DesignMonicaNo ratings yet
- Project CadDocument30 pagesProject CadSandeep MohapatraNo ratings yet
- Sketchup TutorialDocument12 pagesSketchup TutorialazzamNo ratings yet
- #Dahrg: A Beginner'S Guide To SketchupDocument14 pages#Dahrg: A Beginner'S Guide To SketchupShahril Khairi Abdul ShukorNo ratings yet
- Ueme3223 L1Document8 pagesUeme3223 L1Sinyau KhooNo ratings yet
- Sketchup Ur Space June 2014Document74 pagesSketchup Ur Space June 2014Gu ZhNo ratings yet
- Essential Fashion Illustration DigitalDocument192 pagesEssential Fashion Illustration DigitalHany ElGezawy76% (17)
- DesignConcept ProcessDocument17 pagesDesignConcept ProcesssoniaNo ratings yet
- Description: Who Uses Sketchup Pro? EveryoneDocument5 pagesDescription: Who Uses Sketchup Pro? EveryoneKoki MostafaNo ratings yet
- 8 - Types of Graphics SoftwareDocument4 pages8 - Types of Graphics SoftwareМакс КальмусNo ratings yet
- AutoCAD Uputstvo Za KoriscenjeDocument274 pagesAutoCAD Uputstvo Za Koriscenjestameni_boyNo ratings yet
- Intro To CAD 2D 3D Modeling Lesson 3 CompressedDocument61 pagesIntro To CAD 2D 3D Modeling Lesson 3 CompressedFathima JNo ratings yet
- DW TutorialDocument164 pagesDW TutorialnvmohankumarNo ratings yet
- Drawing With AutoCAD We Learned To Use AutoCADDocument2 pagesDrawing With AutoCAD We Learned To Use AutoCADMike Frayna GalosNo ratings yet
- Basic Guidelines To Product SketchingDocument4 pagesBasic Guidelines To Product SketchingOlajide DI0% (1)
- 3D Animation - ModellingDocument4 pages3D Animation - Modellingsam rehmanNo ratings yet
- Create A Super Simple Infographic Template in Adobe InDesignDocument34 pagesCreate A Super Simple Infographic Template in Adobe InDesignCamila Domingos100% (1)
- 3D Printing Designs: Octopus Pencil Holder - Sample ChapterDocument16 pages3D Printing Designs: Octopus Pencil Holder - Sample ChapterPackt PublishingNo ratings yet
- Create A Cool Vintage Collage Design in Photoshop - Psdtuts+Document16 pagesCreate A Cool Vintage Collage Design in Photoshop - Psdtuts+Yuum K'ak Náab PTNo ratings yet
- Modelling Tutorial-How To Brings Models Into Cities XL 3dsmaxDocument53 pagesModelling Tutorial-How To Brings Models Into Cities XL 3dsmaxM. Y. HassanNo ratings yet
- Practical Digital Forensics - Sample ChapterDocument31 pagesPractical Digital Forensics - Sample ChapterPackt Publishing100% (2)
- Mastering Drupal 8 Views - Sample ChapterDocument23 pagesMastering Drupal 8 Views - Sample ChapterPackt Publishing0% (1)
- Moodle 3.x Teaching Techniques - Third Edition - Sample ChapterDocument23 pagesMoodle 3.x Teaching Techniques - Third Edition - Sample ChapterPackt PublishingNo ratings yet
- Python Geospatial Development - Third Edition - Sample ChapterDocument32 pagesPython Geospatial Development - Third Edition - Sample ChapterPackt PublishingNo ratings yet
- RESTful Web API Design With Node - Js - Second Edition - Sample ChapterDocument17 pagesRESTful Web API Design With Node - Js - Second Edition - Sample ChapterPackt Publishing0% (1)
- Unity 5.x Game Development Blueprints - Sample ChapterDocument57 pagesUnity 5.x Game Development Blueprints - Sample ChapterPackt PublishingNo ratings yet
- JIRA 7 Administration Cookbook Second Edition - Sample ChapterDocument35 pagesJIRA 7 Administration Cookbook Second Edition - Sample ChapterPackt PublishingNo ratings yet
- Modular Programming With Python - Sample ChapterDocument28 pagesModular Programming With Python - Sample ChapterPackt PublishingNo ratings yet
- Android UI Design - Sample ChapterDocument47 pagesAndroid UI Design - Sample ChapterPackt PublishingNo ratings yet
- Flux Architecture - Sample ChapterDocument25 pagesFlux Architecture - Sample ChapterPackt PublishingNo ratings yet
- Expert Python Programming - Second Edition - Sample ChapterDocument40 pagesExpert Python Programming - Second Edition - Sample ChapterPackt Publishing50% (4)
- Internet of Things With Python - Sample ChapterDocument34 pagesInternet of Things With Python - Sample ChapterPackt Publishing100% (1)
- Alfresco For Administrators - Sample ChapterDocument17 pagesAlfresco For Administrators - Sample ChapterPackt PublishingNo ratings yet
- Puppet For Containerization - Sample ChapterDocument23 pagesPuppet For Containerization - Sample ChapterPackt PublishingNo ratings yet
- Angular 2 Essentials - Sample ChapterDocument39 pagesAngular 2 Essentials - Sample ChapterPackt Publishing0% (1)
- Odoo Development Cookbook - Sample ChapterDocument35 pagesOdoo Development Cookbook - Sample ChapterPackt Publishing100% (1)
- Practical Mobile Forensics - Second Edition - Sample ChapterDocument38 pagesPractical Mobile Forensics - Second Edition - Sample ChapterPackt PublishingNo ratings yet
- QGIS 2 Cookbook - Sample ChapterDocument44 pagesQGIS 2 Cookbook - Sample ChapterPackt Publishing100% (1)
- Troubleshooting NetScaler - Sample ChapterDocument25 pagesTroubleshooting NetScaler - Sample ChapterPackt PublishingNo ratings yet
- Mastering Hibernate - Sample ChapterDocument27 pagesMastering Hibernate - Sample ChapterPackt PublishingNo ratings yet
- Cardboard VR Projects For Android - Sample ChapterDocument57 pagesCardboard VR Projects For Android - Sample ChapterPackt PublishingNo ratings yet
- Practical Linux Security Cookbook - Sample ChapterDocument25 pagesPractical Linux Security Cookbook - Sample ChapterPackt Publishing100% (1)
- Canvas Cookbook - Sample ChapterDocument34 pagesCanvas Cookbook - Sample ChapterPackt PublishingNo ratings yet
- Sitecore Cookbook For Developers - Sample ChapterDocument34 pagesSitecore Cookbook For Developers - Sample ChapterPackt PublishingNo ratings yet
- Learning Probabilistic Graphical Models in R - Sample ChapterDocument37 pagesLearning Probabilistic Graphical Models in R - Sample ChapterPackt PublishingNo ratings yet
- RStudio For R Statistical Computing Cookbook - Sample ChapterDocument38 pagesRStudio For R Statistical Computing Cookbook - Sample ChapterPackt Publishing100% (1)
- Apache Hive Cookbook - Sample ChapterDocument27 pagesApache Hive Cookbook - Sample ChapterPackt Publishing100% (1)
- Sass and Compass Designer's Cookbook - Sample ChapterDocument41 pagesSass and Compass Designer's Cookbook - Sample ChapterPackt PublishingNo ratings yet
- Machine Learning in Java - Sample ChapterDocument26 pagesMachine Learning in Java - Sample ChapterPackt Publishing100% (1)
- Principal of Geography Information - Unit1-Unit5Document111 pagesPrincipal of Geography Information - Unit1-Unit5SanketNo ratings yet
- GIS GPS and Watershed ManagementDocument61 pagesGIS GPS and Watershed Managementkifle tolossaNo ratings yet
- Automatic Extraction of Flat Sketch Design ElementDocument12 pagesAutomatic Extraction of Flat Sketch Design ElementAhmad El TahanNo ratings yet
- Rendering Fabric With AdobeDocument10 pagesRendering Fabric With AdobeMinna Abraham100% (1)
- UFV COMP091 OutlineDocument4 pagesUFV COMP091 OutlineJustin SainiNo ratings yet
- HSC Biology 2nd Paper AzmolDocument302 pagesHSC Biology 2nd Paper Azmolpial100% (2)
- Photoshop 7 IznutraDocument976 pagesPhotoshop 7 IznutraD-JOPNo ratings yet
- 51" X 24" (1300mm X 620mm) Laser Cutting & Engraving MachineDocument6 pages51" X 24" (1300mm X 620mm) Laser Cutting & Engraving MachineJHONNY CARBONELL CRISTYSNo ratings yet
- Limba Moderna Vol1 PDFDocument40 pagesLimba Moderna Vol1 PDFMaya MihaelaNo ratings yet
- Rev. 1973/2.0 Model of 1973: Operator's ManualDocument8 pagesRev. 1973/2.0 Model of 1973: Operator's ManualgregNo ratings yet
- Thesis Writing PlanDocument15 pagesThesis Writing Plan9028DIVYANSH GUPTANo ratings yet
- The Capn User ManualDocument65 pagesThe Capn User ManualMarc FazioliNo ratings yet
- Chapter03 - Chemical Bonding PDFDocument73 pagesChapter03 - Chemical Bonding PDFAjay Kumar SinghNo ratings yet
- Lecture 1Document23 pagesLecture 1Hermain KarimNo ratings yet
- Food and Bioprocess Technology - Incl. Option To Publish Open AccessDocument14 pagesFood and Bioprocess Technology - Incl. Option To Publish Open Accessbastico2015No ratings yet
- Thomas Rahlf. Data Visualisation With R. 100 ExamplesDocument20 pagesThomas Rahlf. Data Visualisation With R. 100 ExamplesRaul MorenoNo ratings yet
- Interactive Computer Graphics: Interactive Computer Graphics Involves A Two WayDocument3 pagesInteractive Computer Graphics: Interactive Computer Graphics Involves A Two WaysandydehrianNo ratings yet
- Scan Conversion: Line CircleDocument58 pagesScan Conversion: Line CircleashwiniNo ratings yet
- Fdocumentsin - 12 Valses For Double Bass Dragonetti GlocklerDocument13 pagesFdocumentsin - 12 Valses For Double Bass Dragonetti GlocklerYuriy MarkNo ratings yet
- Computer Graphics - Introduction and History - Explain That Stuff PDFDocument15 pagesComputer Graphics - Introduction and History - Explain That Stuff PDFMayaHoney DoradoNo ratings yet
- La Lorenza (Porro Palitiao) : ContrabassDocument2 pagesLa Lorenza (Porro Palitiao) : Contrabassjose argumedoNo ratings yet
- Modul p5bk - Tema Kewirausahaan - Pengusaha Muda Untuk Indonesia - PDFDocument60 pagesModul p5bk - Tema Kewirausahaan - Pengusaha Muda Untuk Indonesia - PDFdandyNo ratings yet
- Digital ArtDocument5 pagesDigital ArtPapichulo Z Mafiya BossNo ratings yet
- (5°) Kapandji 1.1 M.superior P.88 PDFDocument79 pages(5°) Kapandji 1.1 M.superior P.88 PDFスエストラーダ モーゼ セラピストNo ratings yet
- Gin9505234j7 Cfdfoliomatpco22285 1 PDFDocument9 pagesGin9505234j7 Cfdfoliomatpco22285 1 PDFFernanda VázquezNo ratings yet
- Hpgl2-Encad NovaJet 750Document10 pagesHpgl2-Encad NovaJet 750andreioniNo ratings yet
- Geografía - Mario Quicaña Béjar PreuniversitarioDocument258 pagesGeografía - Mario Quicaña Béjar PreuniversitarioEdwinAngelCosarBorja100% (1)
- Multimedia Previous 5 Years Question Papers Solved by Suresh S KoppalDocument108 pagesMultimedia Previous 5 Years Question Papers Solved by Suresh S Koppalsureshsalgundi62% (26)
- Mapping Formats Used With FalconViewDocument2 pagesMapping Formats Used With FalconViewJoaquim MachadoNo ratings yet