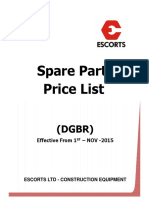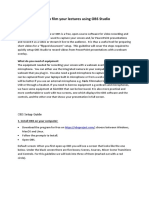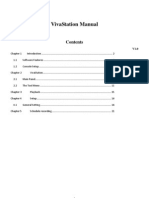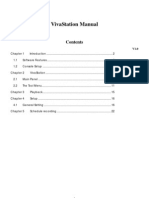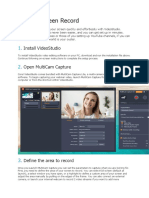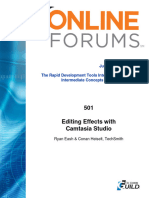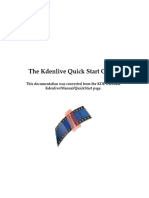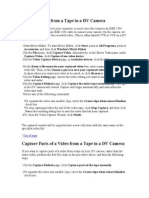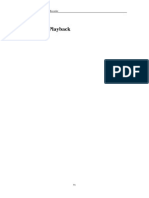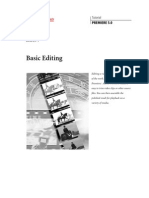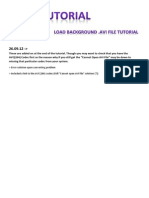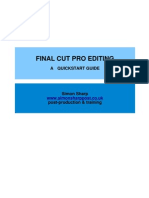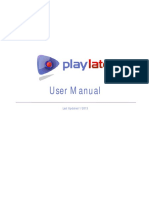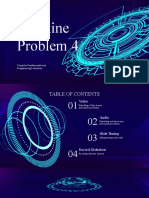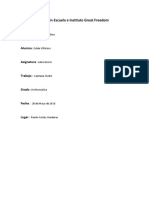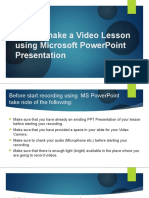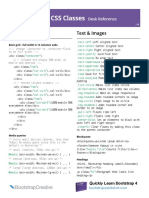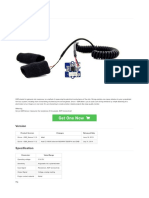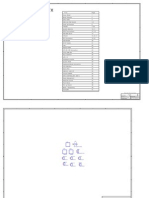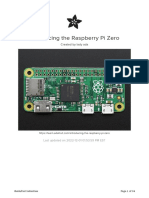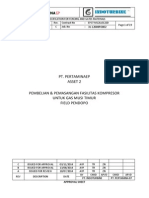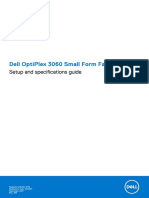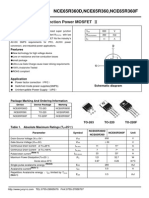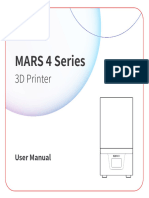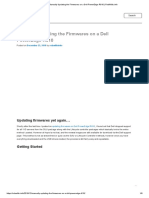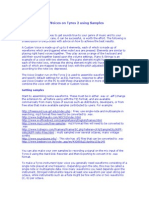Professional Documents
Culture Documents
0 ratings0% found this document useful (0 votes)
157 viewsTutorials #2 How To Record Screen of Mac
Tutorials #2 How To Record Screen of Mac
Uploaded by
BethSoriao-UrbanoThis document provides a tutorial on how to record the screen of a Mac computer for free using QuickTime Player. It outlines the system requirements, how to open and select screen recording in QuickTime Player, and how to adjust the microphone volume and select whether to record the entire screen or a portion. It explains that all screen activity and audio will be captured during recording until stopping. The tutorial concludes by noting the recording will automatically play back after stopping and instructing the user to save the recorded file.
Copyright:
© All Rights Reserved
Available Formats
Download as PDF, TXT or read online from Scribd
You might also like
- Cummins Insite 7.6.2 Install GuideDocument6 pagesCummins Insite 7.6.2 Install GuideJaimecolina200467% (3)
- Imovie 11 TutorialDocument14 pagesImovie 11 Tutorialapi-202385702No ratings yet
- Octopus 900 User ManualDocument20 pagesOctopus 900 User ManualnelsoncalderonNo ratings yet
- Service and Parts Manual Rexel Shredder S16Document43 pagesService and Parts Manual Rexel Shredder S16Raltec LtdNo ratings yet
- Exercise 1-1 Concept: Exploring A VI: Block DiagramDocument24 pagesExercise 1-1 Concept: Exploring A VI: Block DiagramxyrexNo ratings yet
- Ecort Price ListDocument88 pagesEcort Price ListNARENDRA JOGANINo ratings yet
- How To Screen Record On MacDocument2 pagesHow To Screen Record On MacTriyaNo ratings yet
- How To Film Your Lectures Using OBS StudioDocument5 pagesHow To Film Your Lectures Using OBS StudioAjay Kumar Agarwal100% (1)
- How To Film Your Lectures Using OBS StudioDocument5 pagesHow To Film Your Lectures Using OBS StudioJeannetteNo ratings yet
- A Guide To EV Slickline Memory CamerasDocument20 pagesA Guide To EV Slickline Memory CamerasFélix CedeñoNo ratings yet
- HU368-DX VivaStation User Manual HiVisionDocument24 pagesHU368-DX VivaStation User Manual HiVisionalelendoNo ratings yet
- HU358-E VivaStation User Manual HiVisionDocument25 pagesHU358-E VivaStation User Manual HiVisionalelendoNo ratings yet
- About The Mill Training Tutorial Cd-Rom: Masterxamxmillcd - Exe. Click On Open and Then OkDocument1 pageAbout The Mill Training Tutorial Cd-Rom: Masterxamxmillcd - Exe. Click On Open and Then OkMiguel HernandezNo ratings yet
- Adobe Premiere 6.5 TutorialsDocument60 pagesAdobe Premiere 6.5 TutorialsHenri Ghattas100% (19)
- How To Screen RecordDocument4 pagesHow To Screen Recordcak kerenNo ratings yet
- OBS Studio QuickstartDocument2 pagesOBS Studio QuickstartRodolfo Carlos IrigoyenNo ratings yet
- Tutorial On How To Record A Narration During A Power Point PresentationDocument4 pagesTutorial On How To Record A Narration During A Power Point Presentationmikeguitarc topexNo ratings yet
- How To Make Your First RecordingDocument2 pagesHow To Make Your First RecordingLINDON DADULLANo ratings yet
- Killer Secrets SampleDocument18 pagesKiller Secrets SamplemattechiNo ratings yet
- VirtualDub TutorialDocument10 pagesVirtualDub TutorialAnonymous GiXgzZWCoNo ratings yet
- E Cubasele5 QSG VaDocument12 pagesE Cubasele5 QSG VaHakan EnerNo ratings yet
- How To Use AudacityDocument12 pagesHow To Use AudacityDhanushMKuberNo ratings yet
- Camtasia TutorialDocument60 pagesCamtasia Tutorialrohit.digitalmarketingguruNo ratings yet
- UMPC Viliv S5 ManualDocument35 pagesUMPC Viliv S5 ManualdflopesNo ratings yet
- KdenliveDocument17 pagesKdenliveLuis VidrioNo ratings yet
- MicDocument4 pagesMicJate PattanachindaNo ratings yet
- Pre65 Cib09Document28 pagesPre65 Cib09anhntran4850No ratings yet
- Capture Video From A Tape in A DV CameraDocument4 pagesCapture Video From A Tape in A DV CameraSuhana IbrahimNo ratings yet
- Screencast o Matic: Setting Up and Getting Started: What Is This, and What Is It Good For?Document5 pagesScreencast o Matic: Setting Up and Getting Started: What Is This, and What Is It Good For?Anand BankadNo ratings yet
- Pinnacle Studio Plus 10.6 BeginningDocument14 pagesPinnacle Studio Plus 10.6 BeginningAnksiyeteNo ratings yet
- Mpegtv - Usb User ManualDocument16 pagesMpegtv - Usb User ManualcarlosNo ratings yet
- Zu3d User Guide PDFDocument56 pagesZu3d User Guide PDFMartin Quezada GonzálezNo ratings yet
- Resolume 3 Manual EnglishDocument53 pagesResolume 3 Manual EnglishHenriqueFrazaoNo ratings yet
- How To Record Your PresentationDocument8 pagesHow To Record Your PresentationVictor BrasilNo ratings yet
- User's Manual of Condor DVR - Ver.2.3.7.2-SwDocument26 pagesUser's Manual of Condor DVR - Ver.2.3.7.2-SwghostboywmNo ratings yet
- Chapter 6 HIKVISION Camera PlaybackDocument19 pagesChapter 6 HIKVISION Camera PlaybackEmmanuel KAMANDANo ratings yet
- Resolume Avenue 3 Manual - EnglishDocument53 pagesResolume Avenue 3 Manual - EnglishNuno GoncalvesNo ratings yet
- Basic Editing: Back To ContentsDocument18 pagesBasic Editing: Back To Contentsmarcio371No ratings yet
- Symphobia Reference ManualDocument32 pagesSymphobia Reference Manualmusicman9684No ratings yet
- MMD Tutorial Load Background Avi File Tutorial by Mmdyesbutterfly-D5df3frDocument11 pagesMMD Tutorial Load Background Avi File Tutorial by Mmdyesbutterfly-D5df3frkuwsendiriNo ratings yet
- Sum Task3. Ocad Video InfoDocument4 pagesSum Task3. Ocad Video Infodinarakoniratbayeva0505No ratings yet
- Audacity Tutorial 17 EssentialsDocument23 pagesAudacity Tutorial 17 EssentialsRhodney Clarke100% (1)
- Quick Start Guide Lesson VERS2Document12 pagesQuick Start Guide Lesson VERS2Simon SharpNo ratings yet
- Play Later User GuideDocument16 pagesPlay Later User GuideajamufamNo ratings yet
- Imovie Tutorial PDFDocument14 pagesImovie Tutorial PDFHcone GnechNo ratings yet
- Custom Video On Cue With Flash CS5Document27 pagesCustom Video On Cue With Flash CS5Arif Suaminya BujokoNo ratings yet
- OBS OS Vdo HelpDocument15 pagesOBS OS Vdo Helpgallefaith9No ratings yet
- Powerpoint Vids and AudiosDocument21 pagesPowerpoint Vids and AudiosQueen BeeNo ratings yet
- Jardín-Escuela e Instituto Great Freedom: CatedráticoDocument6 pagesJardín-Escuela e Instituto Great Freedom: Catedráticoalexandra villatoroNo ratings yet
- Videomate U880 Usb 2.0 TV Tuner Box Start Up Guide: Compro Technology, IncDocument16 pagesVideomate U880 Usb 2.0 TV Tuner Box Start Up Guide: Compro Technology, Incsemen1963No ratings yet
- Online Classes Recording ImpDocument22 pagesOnline Classes Recording Impthomas_v501925No ratings yet
- Quick Start: Welcome To The MV-8000 Production Studio!Document32 pagesQuick Start: Welcome To The MV-8000 Production Studio!Bastien Gall de SilléNo ratings yet
- How To Make A Video Lesson Using Microsoft Powerpoint PresentationDocument21 pagesHow To Make A Video Lesson Using Microsoft Powerpoint PresentationJeo Mar MillanoNo ratings yet
- Skype Podcast InstructionsDocument12 pagesSkype Podcast InstructionsBBCMarshallNo ratings yet
- Resolume ManualDocument147 pagesResolume ManualttbaghNo ratings yet
- Usermanual PDFDocument7 pagesUsermanual PDFVítor Hugo CardosoNo ratings yet
- User Manual - Webcam PC293 en 03.11.08Document5 pagesUser Manual - Webcam PC293 en 03.11.08Keith userNo ratings yet
- A Guide To Timing in AegisubDocument24 pagesA Guide To Timing in AegisubΕυριπίδης ΣουπιώνηςNo ratings yet
- iPad Animation: - make stop motion movies on the iPad with iStopMotion, GarageBand, iMovieFrom EverandiPad Animation: - make stop motion movies on the iPad with iStopMotion, GarageBand, iMovieRating: 4 out of 5 stars4/5 (1)
- Mastering Camtasia: Mastering Software Series, #5From EverandMastering Camtasia: Mastering Software Series, #5Rating: 1 out of 5 stars1/5 (1)
- Technical Handbook 1626 LMDocument260 pagesTechnical Handbook 1626 LMEdison CarpenterNo ratings yet
- Bootstrap Css Classes Desk Reference BCDocument9 pagesBootstrap Css Classes Desk Reference BCmazer38No ratings yet
- Grove-GSR Sensor WiKi PDFDocument4 pagesGrove-GSR Sensor WiKi PDFHugo VargasNo ratings yet
- MSI MS-6382 SchematicDocument42 pagesMSI MS-6382 SchematicTanja IkalovicNo ratings yet
- A Technical 3PAR Presentation v9 4nov11 PDFDocument158 pagesA Technical 3PAR Presentation v9 4nov11 PDFPrasadValluraNo ratings yet
- Introducing The Raspberry Pi ZeroDocument34 pagesIntroducing The Raspberry Pi ZeroJohn DoeNo ratings yet
- GCMT-13-CIV-SPC-005 Civil Specification Fencing and Gates Materials (IFA - RevC)Document19 pagesGCMT-13-CIV-SPC-005 Civil Specification Fencing and Gates Materials (IFA - RevC)Dwiadi Cahyabudi100% (1)
- Washing Machine: Owner'S ManualDocument80 pagesWashing Machine: Owner'S ManualJomasando10No ratings yet
- Comandos Placas HuaweiDocument7 pagesComandos Placas HuaweibrunobelasNo ratings yet
- Optiplex 3060 Desktop - Owners Manual4 - en UsDocument34 pagesOptiplex 3060 Desktop - Owners Manual4 - en UsAda NgNo ratings yet
- NCE65R360D, NCE65R360, NCE65R360F DatasheetDocument10 pagesNCE65R360D, NCE65R360, NCE65R360F DatasheetMechDRNo ratings yet
- ELEGOO MARS 4 MAX Photocuring 3D Printer User ManualDocument20 pagesELEGOO MARS 4 MAX Photocuring 3D Printer User ManualHiroNo ratings yet
- 7 LCN 24 WWDocument2 pages7 LCN 24 WWBarney BauerNo ratings yet
- Manually Updating The Firmwares On A Dell PowerEdge R710 - Atualizar Firmwares DellDocument6 pagesManually Updating The Firmwares On A Dell PowerEdge R710 - Atualizar Firmwares Dellaltero spNo ratings yet
- Underground Cable Fault Detector Using Arduino: Preeti Jaidka Shreeya Srivastava Sonal Srivastava Shiv Pratap RaghuvanshiDocument4 pagesUnderground Cable Fault Detector Using Arduino: Preeti Jaidka Shreeya Srivastava Sonal Srivastava Shiv Pratap Raghuvanshiakshay nomulaNo ratings yet
- GA-H57M-USB3 GA-H55M-USB3: User's ManualDocument128 pagesGA-H57M-USB3 GA-H55M-USB3: User's ManualKal LiNo ratings yet
- Panasonic PartesDocument82 pagesPanasonic Partesel_lujoNo ratings yet
- Tyros To Loops Import InstructionsDocument10 pagesTyros To Loops Import InstructionsAli DkaliNo ratings yet
- Midterm Project ReportDocument39 pagesMidterm Project Reportabhikhanna020No ratings yet
- SMCIPMITool User Guide PDFDocument84 pagesSMCIPMITool User Guide PDFaditamas2000No ratings yet
- Stocking FuelingDocument39 pagesStocking FuelingMuhammad Yudhi Pramana DehesNo ratings yet
- Artist 29L0239625G - Rev01Document73 pagesArtist 29L0239625G - Rev01Carlos Jadán100% (1)
- Eninam - Learning - Chapter 04 StorageDocument8 pagesEninam - Learning - Chapter 04 StorageEninam BagnabanaNo ratings yet
- Arcing Fault: Positive-Sequence Component, in Which The Phases Are in The Same Order As The OriginalDocument3 pagesArcing Fault: Positive-Sequence Component, in Which The Phases Are in The Same Order As The Originalsandeep_chauhan3770No ratings yet
- PCSW Lite User ManualDocument27 pagesPCSW Lite User ManualAsiel GarciaNo ratings yet
- CIS 5100 (Section 1) Homework Assignment #1: Fall 2020, Dr. Song Xing Due On Friday, Sep 21Document4 pagesCIS 5100 (Section 1) Homework Assignment #1: Fall 2020, Dr. Song Xing Due On Friday, Sep 21Oliver BaileyNo ratings yet
Tutorials #2 How To Record Screen of Mac
Tutorials #2 How To Record Screen of Mac
Uploaded by
BethSoriao-Urbano0 ratings0% found this document useful (0 votes)
157 views84 pagesThis document provides a tutorial on how to record the screen of a Mac computer for free using QuickTime Player. It outlines the system requirements, how to open and select screen recording in QuickTime Player, and how to adjust the microphone volume and select whether to record the entire screen or a portion. It explains that all screen activity and audio will be captured during recording until stopping. The tutorial concludes by noting the recording will automatically play back after stopping and instructing the user to save the recorded file.
Original Description:
Original Title
Tutorials #2 How to Record Screen of Mac
Copyright
© © All Rights Reserved
Available Formats
PDF, TXT or read online from Scribd
Share this document
Did you find this document useful?
Is this content inappropriate?
Report this DocumentThis document provides a tutorial on how to record the screen of a Mac computer for free using QuickTime Player. It outlines the system requirements, how to open and select screen recording in QuickTime Player, and how to adjust the microphone volume and select whether to record the entire screen or a portion. It explains that all screen activity and audio will be captured during recording until stopping. The tutorial concludes by noting the recording will automatically play back after stopping and instructing the user to save the recorded file.
Copyright:
© All Rights Reserved
Available Formats
Download as PDF, TXT or read online from Scribd
Download as pdf or txt
0 ratings0% found this document useful (0 votes)
157 views84 pagesTutorials #2 How To Record Screen of Mac
Tutorials #2 How To Record Screen of Mac
Uploaded by
BethSoriao-UrbanoThis document provides a tutorial on how to record the screen of a Mac computer for free using QuickTime Player. It outlines the system requirements, how to open and select screen recording in QuickTime Player, and how to adjust the microphone volume and select whether to record the entire screen or a portion. It explains that all screen activity and audio will be captured during recording until stopping. The tutorial concludes by noting the recording will automatically play back after stopping and instructing the user to save the recorded file.
Copyright:
© All Rights Reserved
Available Formats
Download as PDF, TXT or read online from Scribd
Download as pdf or txt
You are on page 1of 84
HOW TO RECORD THE SCREEN
OF YOUR MAC FOR FREE
Classic Tutorial #2014-002
Hello, I am going to show you
how to record the screen of
your Mac computer wi thout
any cost.
2
This is pretty easy.
All you need is to follow the
steps in this tutorial.
3
System Requirements
Mac OS X
Quick Time Player
Buil t in mic or USB mic
4
Check the system
requirements if ok.
5
Quick Time Player is by
defaul t installed in Mac OS
X computers.
6
But if you do not have Quick
Time Player installed,
download and install i t from
here:
7
http://www. apple.com/
quicktime/download/
8
Ok, so now you have already
installed Quick Time Player.
Lets proceed.
9
Firstly
Know what you want to
record and set i t up before
the actual recording.
10
If you are recording a
webinar, go rst to that
websi te and log in.
11
If you are recording a
tutorial, set up everything
you need because when the
recording starts,
12
you cannot pause, you just
have to stop the whole
recording and start all over
again if you want to
continue.
13
Youll then have a mul tiple
le, which of course can be
remedied by iMovie
application.
14
But you do not want to
undergo all that hassle so
get ready.
15
In this tutorial, Ill be
recording a webinar.
16
17
Now, open your Quick Time
Player.
18
It can be located on the
Launchpad
19
20
This is the Launchpad. Click i t.
The icons of all your
installed Apps will appear.
Look for the icon of Quick
Time Player.
21
22
All your installed Apps are here.
If you cant see the icon for
Quick Time Player, i t is
probably in the Other.
23
24
The Other. Click i t.
This brings you to another
set of icons of all other
installed Apps.
25
Have you seen the Quick Time
Player icon?
Good.
26
27
The Quick Time Player Icon. Click i t.
The window for Quick Time
Player should now be acti ve.
28
You should see i t in your
Dock.
29
30
The icon should be shown here.
To make sure that the Quick
Time Player is the acti ve
window.
31
You can check i t here:
32
33
The Quick Time Player name is shown here.
34
That is the acti ve window.
Now click File
35
36
Click File
Choose New Screen
Recording.
37
38
Choose New Screen Recording.
39
The Screen Recording
window will appear.
40
41
The Screen Recording window.
Click the red centre button
to start recording.
42
43
Click to start recording.
Adjust the volume to regulate
the mic pick up strength.
44
45
Regulates the mic pick up strength.
Adjusting the button to
further right will gi ves you
annoying echoes in your
recording.
46
47
Adjust to right - annoying echoes.
Utmost left will gi ve you a
clear recording. So leave i t
that way.
48
The dropdown button gi ves
you more options.
49
50
Dropdown buttons for more options.
Choose Buil t-In Microphone:
Internal microphone.
51
52
Choose Buil t-in Microphone.
Choose Show Mouse Clicks
on Recording if you want to
record the click of your
mouse.
53
54
Records the clicks of your mouse.
When you hi t the red center
button, a message will
appear.
55
56
If you are to record the
whole screen, just click
anywhere on the screen.
57
Whole screen means, i t will
record even the Main menu,
the Dock, all parts of your
screen.
58
59
Recording the whole screen.
But if you want to record
just a part of the screen. Go
drag and drop on i t.
60
61
Recording part of the screen.
Then hi t Start Recording.
62
63
See this? Click on i t.
The recording starts
automatically, after you
click on the Start
Recording.
64
Take note, every acti vi ty on
your screen will be recorded
until you stop the recording.
65
So if you are recording a
webinar, keep that window
open or acti ve. Do not
minimise unless you need to.
66
Also, the mic pick ups
everything. I mean every
sound in your area.
67
Itll catch the sound when
you sneeze, when the phone
rings, when a baby cries.
68
So do your recording in a
sound proof room.
Like this ->
69
70
Just kidding. You can do your
recording in your room, at
the park, inside the church
71
Anywhere as long as the
noise is tolerable.
72
Back to our tutorial. How to
stop the recording.
73
Click the Stop button in
Menu bar.
74
75
Click to stop.
The recording will stop and
the Quick Time Player will
automatically play what you
have just recorded.
76
77
This is the recorded version.
There i t is already done.
78
When you close the movie,
Mac will ask you to save
your work.
79
Then go ahead and save i t.
80
81
Rename and save your work.
After this tutorial, I will
upload the recorded version
of my screen.
82
Thank you, till next time.
83
- End -
84
You might also like
- Cummins Insite 7.6.2 Install GuideDocument6 pagesCummins Insite 7.6.2 Install GuideJaimecolina200467% (3)
- Imovie 11 TutorialDocument14 pagesImovie 11 Tutorialapi-202385702No ratings yet
- Octopus 900 User ManualDocument20 pagesOctopus 900 User ManualnelsoncalderonNo ratings yet
- Service and Parts Manual Rexel Shredder S16Document43 pagesService and Parts Manual Rexel Shredder S16Raltec LtdNo ratings yet
- Exercise 1-1 Concept: Exploring A VI: Block DiagramDocument24 pagesExercise 1-1 Concept: Exploring A VI: Block DiagramxyrexNo ratings yet
- Ecort Price ListDocument88 pagesEcort Price ListNARENDRA JOGANINo ratings yet
- How To Screen Record On MacDocument2 pagesHow To Screen Record On MacTriyaNo ratings yet
- How To Film Your Lectures Using OBS StudioDocument5 pagesHow To Film Your Lectures Using OBS StudioAjay Kumar Agarwal100% (1)
- How To Film Your Lectures Using OBS StudioDocument5 pagesHow To Film Your Lectures Using OBS StudioJeannetteNo ratings yet
- A Guide To EV Slickline Memory CamerasDocument20 pagesA Guide To EV Slickline Memory CamerasFélix CedeñoNo ratings yet
- HU368-DX VivaStation User Manual HiVisionDocument24 pagesHU368-DX VivaStation User Manual HiVisionalelendoNo ratings yet
- HU358-E VivaStation User Manual HiVisionDocument25 pagesHU358-E VivaStation User Manual HiVisionalelendoNo ratings yet
- About The Mill Training Tutorial Cd-Rom: Masterxamxmillcd - Exe. Click On Open and Then OkDocument1 pageAbout The Mill Training Tutorial Cd-Rom: Masterxamxmillcd - Exe. Click On Open and Then OkMiguel HernandezNo ratings yet
- Adobe Premiere 6.5 TutorialsDocument60 pagesAdobe Premiere 6.5 TutorialsHenri Ghattas100% (19)
- How To Screen RecordDocument4 pagesHow To Screen Recordcak kerenNo ratings yet
- OBS Studio QuickstartDocument2 pagesOBS Studio QuickstartRodolfo Carlos IrigoyenNo ratings yet
- Tutorial On How To Record A Narration During A Power Point PresentationDocument4 pagesTutorial On How To Record A Narration During A Power Point Presentationmikeguitarc topexNo ratings yet
- How To Make Your First RecordingDocument2 pagesHow To Make Your First RecordingLINDON DADULLANo ratings yet
- Killer Secrets SampleDocument18 pagesKiller Secrets SamplemattechiNo ratings yet
- VirtualDub TutorialDocument10 pagesVirtualDub TutorialAnonymous GiXgzZWCoNo ratings yet
- E Cubasele5 QSG VaDocument12 pagesE Cubasele5 QSG VaHakan EnerNo ratings yet
- How To Use AudacityDocument12 pagesHow To Use AudacityDhanushMKuberNo ratings yet
- Camtasia TutorialDocument60 pagesCamtasia Tutorialrohit.digitalmarketingguruNo ratings yet
- UMPC Viliv S5 ManualDocument35 pagesUMPC Viliv S5 ManualdflopesNo ratings yet
- KdenliveDocument17 pagesKdenliveLuis VidrioNo ratings yet
- MicDocument4 pagesMicJate PattanachindaNo ratings yet
- Pre65 Cib09Document28 pagesPre65 Cib09anhntran4850No ratings yet
- Capture Video From A Tape in A DV CameraDocument4 pagesCapture Video From A Tape in A DV CameraSuhana IbrahimNo ratings yet
- Screencast o Matic: Setting Up and Getting Started: What Is This, and What Is It Good For?Document5 pagesScreencast o Matic: Setting Up and Getting Started: What Is This, and What Is It Good For?Anand BankadNo ratings yet
- Pinnacle Studio Plus 10.6 BeginningDocument14 pagesPinnacle Studio Plus 10.6 BeginningAnksiyeteNo ratings yet
- Mpegtv - Usb User ManualDocument16 pagesMpegtv - Usb User ManualcarlosNo ratings yet
- Zu3d User Guide PDFDocument56 pagesZu3d User Guide PDFMartin Quezada GonzálezNo ratings yet
- Resolume 3 Manual EnglishDocument53 pagesResolume 3 Manual EnglishHenriqueFrazaoNo ratings yet
- How To Record Your PresentationDocument8 pagesHow To Record Your PresentationVictor BrasilNo ratings yet
- User's Manual of Condor DVR - Ver.2.3.7.2-SwDocument26 pagesUser's Manual of Condor DVR - Ver.2.3.7.2-SwghostboywmNo ratings yet
- Chapter 6 HIKVISION Camera PlaybackDocument19 pagesChapter 6 HIKVISION Camera PlaybackEmmanuel KAMANDANo ratings yet
- Resolume Avenue 3 Manual - EnglishDocument53 pagesResolume Avenue 3 Manual - EnglishNuno GoncalvesNo ratings yet
- Basic Editing: Back To ContentsDocument18 pagesBasic Editing: Back To Contentsmarcio371No ratings yet
- Symphobia Reference ManualDocument32 pagesSymphobia Reference Manualmusicman9684No ratings yet
- MMD Tutorial Load Background Avi File Tutorial by Mmdyesbutterfly-D5df3frDocument11 pagesMMD Tutorial Load Background Avi File Tutorial by Mmdyesbutterfly-D5df3frkuwsendiriNo ratings yet
- Sum Task3. Ocad Video InfoDocument4 pagesSum Task3. Ocad Video Infodinarakoniratbayeva0505No ratings yet
- Audacity Tutorial 17 EssentialsDocument23 pagesAudacity Tutorial 17 EssentialsRhodney Clarke100% (1)
- Quick Start Guide Lesson VERS2Document12 pagesQuick Start Guide Lesson VERS2Simon SharpNo ratings yet
- Play Later User GuideDocument16 pagesPlay Later User GuideajamufamNo ratings yet
- Imovie Tutorial PDFDocument14 pagesImovie Tutorial PDFHcone GnechNo ratings yet
- Custom Video On Cue With Flash CS5Document27 pagesCustom Video On Cue With Flash CS5Arif Suaminya BujokoNo ratings yet
- OBS OS Vdo HelpDocument15 pagesOBS OS Vdo Helpgallefaith9No ratings yet
- Powerpoint Vids and AudiosDocument21 pagesPowerpoint Vids and AudiosQueen BeeNo ratings yet
- Jardín-Escuela e Instituto Great Freedom: CatedráticoDocument6 pagesJardín-Escuela e Instituto Great Freedom: Catedráticoalexandra villatoroNo ratings yet
- Videomate U880 Usb 2.0 TV Tuner Box Start Up Guide: Compro Technology, IncDocument16 pagesVideomate U880 Usb 2.0 TV Tuner Box Start Up Guide: Compro Technology, Incsemen1963No ratings yet
- Online Classes Recording ImpDocument22 pagesOnline Classes Recording Impthomas_v501925No ratings yet
- Quick Start: Welcome To The MV-8000 Production Studio!Document32 pagesQuick Start: Welcome To The MV-8000 Production Studio!Bastien Gall de SilléNo ratings yet
- How To Make A Video Lesson Using Microsoft Powerpoint PresentationDocument21 pagesHow To Make A Video Lesson Using Microsoft Powerpoint PresentationJeo Mar MillanoNo ratings yet
- Skype Podcast InstructionsDocument12 pagesSkype Podcast InstructionsBBCMarshallNo ratings yet
- Resolume ManualDocument147 pagesResolume ManualttbaghNo ratings yet
- Usermanual PDFDocument7 pagesUsermanual PDFVítor Hugo CardosoNo ratings yet
- User Manual - Webcam PC293 en 03.11.08Document5 pagesUser Manual - Webcam PC293 en 03.11.08Keith userNo ratings yet
- A Guide To Timing in AegisubDocument24 pagesA Guide To Timing in AegisubΕυριπίδης ΣουπιώνηςNo ratings yet
- iPad Animation: - make stop motion movies on the iPad with iStopMotion, GarageBand, iMovieFrom EverandiPad Animation: - make stop motion movies on the iPad with iStopMotion, GarageBand, iMovieRating: 4 out of 5 stars4/5 (1)
- Mastering Camtasia: Mastering Software Series, #5From EverandMastering Camtasia: Mastering Software Series, #5Rating: 1 out of 5 stars1/5 (1)
- Technical Handbook 1626 LMDocument260 pagesTechnical Handbook 1626 LMEdison CarpenterNo ratings yet
- Bootstrap Css Classes Desk Reference BCDocument9 pagesBootstrap Css Classes Desk Reference BCmazer38No ratings yet
- Grove-GSR Sensor WiKi PDFDocument4 pagesGrove-GSR Sensor WiKi PDFHugo VargasNo ratings yet
- MSI MS-6382 SchematicDocument42 pagesMSI MS-6382 SchematicTanja IkalovicNo ratings yet
- A Technical 3PAR Presentation v9 4nov11 PDFDocument158 pagesA Technical 3PAR Presentation v9 4nov11 PDFPrasadValluraNo ratings yet
- Introducing The Raspberry Pi ZeroDocument34 pagesIntroducing The Raspberry Pi ZeroJohn DoeNo ratings yet
- GCMT-13-CIV-SPC-005 Civil Specification Fencing and Gates Materials (IFA - RevC)Document19 pagesGCMT-13-CIV-SPC-005 Civil Specification Fencing and Gates Materials (IFA - RevC)Dwiadi Cahyabudi100% (1)
- Washing Machine: Owner'S ManualDocument80 pagesWashing Machine: Owner'S ManualJomasando10No ratings yet
- Comandos Placas HuaweiDocument7 pagesComandos Placas HuaweibrunobelasNo ratings yet
- Optiplex 3060 Desktop - Owners Manual4 - en UsDocument34 pagesOptiplex 3060 Desktop - Owners Manual4 - en UsAda NgNo ratings yet
- NCE65R360D, NCE65R360, NCE65R360F DatasheetDocument10 pagesNCE65R360D, NCE65R360, NCE65R360F DatasheetMechDRNo ratings yet
- ELEGOO MARS 4 MAX Photocuring 3D Printer User ManualDocument20 pagesELEGOO MARS 4 MAX Photocuring 3D Printer User ManualHiroNo ratings yet
- 7 LCN 24 WWDocument2 pages7 LCN 24 WWBarney BauerNo ratings yet
- Manually Updating The Firmwares On A Dell PowerEdge R710 - Atualizar Firmwares DellDocument6 pagesManually Updating The Firmwares On A Dell PowerEdge R710 - Atualizar Firmwares Dellaltero spNo ratings yet
- Underground Cable Fault Detector Using Arduino: Preeti Jaidka Shreeya Srivastava Sonal Srivastava Shiv Pratap RaghuvanshiDocument4 pagesUnderground Cable Fault Detector Using Arduino: Preeti Jaidka Shreeya Srivastava Sonal Srivastava Shiv Pratap Raghuvanshiakshay nomulaNo ratings yet
- GA-H57M-USB3 GA-H55M-USB3: User's ManualDocument128 pagesGA-H57M-USB3 GA-H55M-USB3: User's ManualKal LiNo ratings yet
- Panasonic PartesDocument82 pagesPanasonic Partesel_lujoNo ratings yet
- Tyros To Loops Import InstructionsDocument10 pagesTyros To Loops Import InstructionsAli DkaliNo ratings yet
- Midterm Project ReportDocument39 pagesMidterm Project Reportabhikhanna020No ratings yet
- SMCIPMITool User Guide PDFDocument84 pagesSMCIPMITool User Guide PDFaditamas2000No ratings yet
- Stocking FuelingDocument39 pagesStocking FuelingMuhammad Yudhi Pramana DehesNo ratings yet
- Artist 29L0239625G - Rev01Document73 pagesArtist 29L0239625G - Rev01Carlos Jadán100% (1)
- Eninam - Learning - Chapter 04 StorageDocument8 pagesEninam - Learning - Chapter 04 StorageEninam BagnabanaNo ratings yet
- Arcing Fault: Positive-Sequence Component, in Which The Phases Are in The Same Order As The OriginalDocument3 pagesArcing Fault: Positive-Sequence Component, in Which The Phases Are in The Same Order As The Originalsandeep_chauhan3770No ratings yet
- PCSW Lite User ManualDocument27 pagesPCSW Lite User ManualAsiel GarciaNo ratings yet
- CIS 5100 (Section 1) Homework Assignment #1: Fall 2020, Dr. Song Xing Due On Friday, Sep 21Document4 pagesCIS 5100 (Section 1) Homework Assignment #1: Fall 2020, Dr. Song Xing Due On Friday, Sep 21Oliver BaileyNo ratings yet