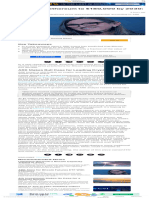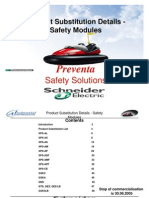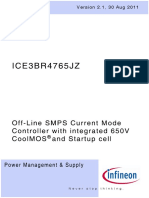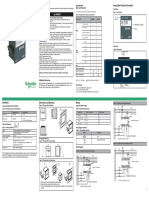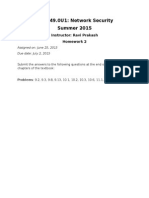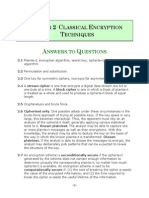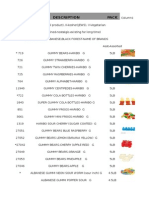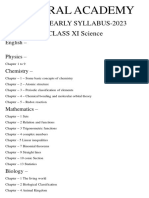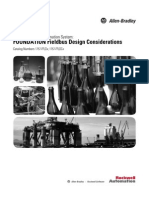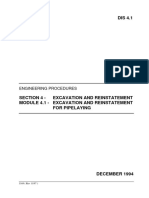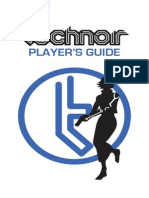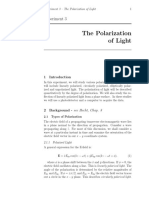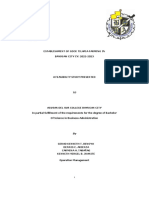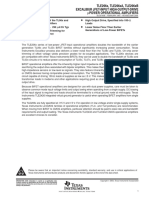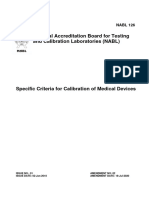Professional Documents
Culture Documents
Boston Manual
Boston Manual
Uploaded by
karthikc_625Original Description:
Copyright
Available Formats
Share this document
Did you find this document useful?
Is this content inappropriate?
Report this DocumentCopyright:
Available Formats
Boston Manual
Boston Manual
Uploaded by
karthikc_625Copyright:
Available Formats
1-1
Getting Started
Getting Started
Chapter 1
Thank you for choosing MS-7525 v1.XMicro ATX mainboard.
The mainboard i s based on Intel
G31 & ICH7 chipsets for
optimal system efficiency. Designed to fit the advanced Intel
Wolfdale-M, Core 2 Duo, Pentium Dual Core, Celeron Dual
Core and Celeron processor, the mainboard delivers a high
performance and professi onal desktop pl atform solution.
MS-7525 Mainboard
1-2
Mainboard Specifications
Processor Support
- Intel
Wolfdale-M, Core 2 Duo, Pentium Dual Core, Celeron Dual
Core and Celeron in the LGA775 package.
(For the latest information about CPU, please visit http://global.
msi.com.tw/index.php?func=cpuform)
Supported FSB
- 1333/1066/ 800 MHz
Chipset
- North Bridge: Intel
G31 chipset
- South Bridge: Intel
ICH7 chipset
Memory Support
- DDR2 800/ 667 SDRAM (4GB Max)
- 2 DDR2 DIMMs (240pin)
(For more information on compatible components, please visit
http://global.msi.com.tw/index.php?func=testreport)
LAN
- Supports 10/ 100 Fast Ethernet by Realtek 8101E
Audio
- Chip integrated by Realtek
ALC662
- Azalia 5.1-channel audio with jack sensing
SATA
- SATAI and SATAII ports
- Supports storage and data transfers at up to 3.0 Gbps
Floppy
- 1 floppy port
- Supports 1 FDD with 360KB, 720KB, 1.2MB, 1.44MB and 2.88MB
Connectors
Back panel
- 1 PS/2 mouse port
- 1 PS/2 keyboard port
- 1 VGA port
- 4 USB 2.0 ports
- 1 LAN jack
- 3 flexible audio jacks
1-3
Getting Started
On-Board Pinheaders/ Connectors
- 2 USB 2.0 pinheaders
- 1 Front Panel Audio pinheader
- 1 SPDIF-Out pinheader
- 1 Debug pinheader
Slots
- 1 PCI Express x16 slot
- 2 PCI Express x1 slots
- 1 PCI slot (support 3.3V/ 5V PCI bus Interface)
Form Factor
- Mircro-ATX (9.6! X 8.6!)
Mounting
- 6 mounting holes
MS-7525 Mainboard
1-4
MS-7525 v1.X M-ATX Mainboard
Mainboard Layout
PCI 1
JAUD1
JSPD1
FDD1
BATT
+
PCI _E3
PCI _E2
PCI_E1
JPWD1
JUSB1 JUSB2
J
F
P
1
J
S
P
I
1
C
P
U
_
F
A
N
1
A
T
X
1
S
A
T
A
1
S
A
T
A
2
S
A
T
A
3
SYS_FAN1
JPW1
ALC662
RTL8101E
RTM876-665
Fintek
F71882FG
S
A
T
A
4
J
B
A
T
1
D
I
M
M
1
D
I
M
M
2
Top : mouse
Bottom: keyboard
Top: LAN j ack
Bottom: USB por ts
T:Li ne-In
M:Line- Out
B:MIC-Int
USB ports
JVGA1
B
Z
1
1-5
Getting Started
Buzzer (BZ1)
POST Beep Codes
To handle errors happened before the di splay becomes ready (e.g. memory configura-
ti on/init error, inval id CPU detection, no vi deo or video fail ure, etc.), use a beep-and-
pause method as defined in the table bel ow:
Item Beep Definition Meaning Beep Pattern Example
1 short beep and 1 long beep
followed by long pause
2 short beeps and 1 long beep
followed by long pause
3 short beeps and 1 long beep
followed by long pause
1 short beep followed by short
pause
2 short beeps followed by long
pause
3 short beeps followed by long
pause
4 short beeps followed by long
pause
5 short beeps followed by long
pause
Bad memory or memory configu-
ration error.
Repeat:(short) beep -> (short) pause ->
(long) beep -> (long) pause
No graphics card installed or
graphics card initialization failed.
Repeat 5 times, then continue POST:
(short) beep -> (short) pause ->
(short) beep -> (short) pause ->
(long) beep -> (long) pause
CPU configuration error or in-
valid CPU detected before graph-
ics card initialized.
Repeat:(short) beep -> (short) pause ->
(short) beep -> (short) pause ->(short)
beep -> (short) pause ->(long) beep ->
(long) pause
No legacy floppy drive or optical
drive found.
Repeat:(short) beep -> (long) pause
No floppy diskette or CD found Repeat:(short) beep -> (short) pause ->
(short) beep -> (long) pause
Flashing not ready (missing util-
ity or BIOS image file, etc.)
Repeat:(short) beep -> (short) pause ->
(short) beep -> (short) pause ->(short)
beep -> (long) pause
Flashing operation has failed
(checksum error, corrupted
image, etc.)
Repeat:(short) beep -> (short) pause ->
(short) beep -> (short) pause ->(short)
beep -> (short) pause ->(short) beep ->
(long) pause
BIOS Recovery was successful. Repeat:(short) beep -> (short) pause ->
(short) beep -> (short) pause ->(short)
beep -> (short) pause ->(short) beep ->
(short) pause ->(short) beep -> (long)
pause
4
1
2
3
5
6
7
8
The durati on of each beep or pause is defi ned as foll ows:
Beep / Pause Type Action
1 Short Beep Beeps for 1 second.
2 Short Pause Pauses for 1 second.
3 Long Beep Beeps for 3 seconds.
4 Long Pause Pauses for 3 seconds.
2-1
Hardware Setup
Hardware Setup
Chapter 2
This chapter provides you with the inf ormation about
hardware setup procedures. While doing the installation,
be caref ul in holding the components and f ollow the
installation procedures. For some components, if you
install in the wrong orientation, the components will not
work properly.
Use a grounded wrist strap before handling computer
component s. St at i c el ect ri ci t y may damage t he
components.
MS-7525 Mainboard
2-2
PCI 1
JAUD1
JSPD1
FDD1
BATT
+
PCI _E3
PCI _E2
PCI_E1
JPWD1
JUSB1 JUSB2
J
F
P
1
J
S
P
I
1
C
P
U
_
F
A
N
1
A
T
X
1
S
A
T
A
1
S
A
T
A
2
S
A
T
A
3
SYS_FAN1
JPW1
ALC662
RTL8101E
RTM876-665
Fintek
F71882FG
S
A
T
A
4
J
B
A
T
1
D
I
M
M
1
D
I
M
M
2
Top : mouse
Bottom: keyboard
Top: LAN jack
Bottom: USB ports
T:Li ne-In
M:Line- Out
B:MIC-Int
USB ports
JVGA1
B
Z
1
Quick Components Guide
JPW1, p.2-9
Back Panel
I/O, p.2-10
CPU, p.2-3
CPUFAN1,
p.2-12
DIMM1~2, p.2-7
ATX1,
p.2-9
JSPI1,
p.2-14
SYSFAN1,
p.2-12
SATA1~4,
p.2-11
JBAT1,
p.2-16
JUSB1,2,
p.2-15
FDD1,
p.2-11
JSPD1,
p.2-13
JAUD1,
p.2-14
PCI,
p.2-17
PCI_E,
p.2-17
JFP1, p.2-13
JPWD1,
p.2-12
BZ1,
p.1-5
2-3
Hardware Setup
CPU (Central Processing Unit)
This mainboard supports Intel
processor in LGA 775 package. When you are install-
ing the CPU, make sure to install the cooler to prevent overheating. If you do
not have the CPU cooler, consult your dealer before turning on the computer.
For the latest information about CPU, please visit http://global.msi.com.tw/index.
php?func=cpuform
Introduction to LGA 775 CPU
The surface of LGA 775 CPU.
Remember to apply some ther-
mal paste on it for better heat
dispersion.
Yellow triangle is the Pin 1 indicator
The pin-pad si de of LGA 775
CPU.
Yellow triangle is the Pin 1 indicator
Alignment Key Alignment Key
Important
Overheating
Overheating will seriously damage the CPU and system. Always make sure
the cooling fan can work properly to protect the CPU from overheating. Make
sure that you apply an even layer of thermal paste (or thermal tape) between
the CPU and the heatsink to enhance heat dissipation.
Replaceing the CPU
While replacing the CPU, always turn off the ATX power supply or unplug the
power supplys power cord from the grounded outlet first to ensure the safety
of CPU.
Overcl ocki ng
This mainboard is designed to support overclocking. However, please make
sure your components are able to tolerate such abnormal setting, while
doing overclocking. Any attempt to operate beyond product specifications is
not recommended. We do not guarantee the damages or risks caused
by inadequate operation or beyond product specifications.
MS-7525 Mainboard
2-4
Important
1. Confirm if your CPU cooler is firmly installed before turning on your system.
2. Do not touch the CPU socket pins to avoid damaging.
3. The availability of the CPU land side cover depends on your CPU packing.
2. Remove the cap f rom lever hinge
side (as the arrow shows).
1. The CPU socket has a plastic cap on
it to protect the contact from damage.
Before you install the CPU, always
cover it to protect the socket pin.
3. The pins of socket reveal.
CPU & Cooler Installation
When you are installing the CPU, make sure the CPU has a cooler attached on
the top to prevent overheating. Meanwhile, do not forget to apply some thermal
paste on CPU before installing the heat sink/cooler fan for better heat dispersion.
Follow the steps below to install the CPU & cooler correctly. Wrong installation will
cause the damage of your CPU & mainboard.
4. Open the load lever.
2-5
Hardware Setup
6. After confirming the CPU direction
f or correct mating, put down the
CPU in the socket housing frame.
Be sure to grasp on the edge of
the CPU base. Note that the align-
ment keys are matched.
8. Cover t he l oad pl at e onto t he
package.
7. Vi sual ly i nspect i f t he CPU i s
seated well into the socket. If not,
take out the CPU with pure vertical
motion and reinstall.
alignment
key
5. Lift the load lever up and open the
load plate.
MS-7525 Mainboard
2-6
10. Align the holes on the mainboard
with the heatsink. Push down the
cool er unt i l i t s f our cl i ps get
wedged i nt o t he hol es of t he
mainboard.
12. Turn over the mainboard to con-
f irm t hat the cl ip-ends are cor-
rectly inserted.
11. Press the four hooks down to fas-
ten the cooler. Then rotate the lock-
ing switch (refer to the correct di-
rection marked on it) to lock the
hooks.
9. Press down the load lever lightly
onto the load plate, and then se-
cure the lever with the hook under
retention tab.
locking
switch
Important
1. Read the CPU status in BIOS (Chapter 3).
2. Whenever CPU is not installed, always protect your CPU socket pin with the
plastic cap covered (shown in Figure 1) to avoid damaging.
3. Mainboard photos shown in this section are for demonstration of the CPU/
cooler installation only. The appearance of your mainboard may vary depend-
ing on the model you purchase.
2-7
Hardware Setup
Memory
64x2=128 pin 56x2=112 pin
DDR2
240-pin, 1.8V
Dual-Channel: Channel A in GREEN; Channel B in ORANGE
These DIMM slots are used for installing memory modules.
For more information on compatible components, please visit http://global.msi.com.
tw/index.php?func=testreport
DIMM1
DIMM2
Dual-Channel mode Population Rule
In Dual-Channel mode, the memory modules can transmit and receive data with two
data bus lines simultaneously. Enabling Dual-Channel mode can enhance the system
performance. Please ref er to the following illustrations for population rules under
Dual-Channel mode.
Empty
Instal led
MS-7525 Mainboard
2-8
Installing Memory Modules
1. The memory module has only one notch on the center and will only fit in the right
orientation.
2. Insert the memory module vertically into the DIMM slot. Then push it in until the
golden finger on the memory module is deeply inserted in the DIMM slot.
3. The plastic clip at each side of the DIMM slot will automatically close.
Important
You can barely see the golden finger if the memory module is properly inserted
in the DIMM slot.
Important
- DDR2 memory modules are not interchangeable with DDR and the DDR2
standard is not backwards compatible. You should always install DDR2
memory modules in the DDR2 DIMM slots.
- In Dual-Channel mode, make sure that you install memory modules of the
same type and density in different channel DIMM slots.
- To enable successful system boot-up, always insert the memory modules
into the DIMM1 first.
- Due to the chipset resource deployment, the system density will only be
detected up to 1+GB (not full 2GB) when each DIMM is installed with a 1GB
memory module.
Volt Notch
2-9
Hardware Setup
Power Supply
PIN SIGNAL
13 +3.3V
14 -12V
15 GND
16 PS-ON#
17 GND
18 GND
19 GND
20 Res
21 +5V
22 +5V
23 +5V
24 GND
PIN SIGNAL
1 +3.3V
2 +3.3V
3 GND
4 +5V
5 GND
6 +5V
7 GND
8 PWR OK
9 5VSB
10 +12V
11 +12V
12 +3.3V
Pin Definition
PIN SIGNAL
1 GND
2 GND
3 12V
4 12V
Pin Definition
pin 12
pin 13
JPW1
ATX 24-Pin Power Connector: ATX1
This connector allows you to connect an ATX 24-pin power supply.
To connect the ATX 24-pin power supply, make sure the plug of the
power supply is inserted in the proper orientation and the pins are
aligned. Then push down the power supply firmly into the connector.
You may use the 20-pin ATX power supply as you like. If you!d like
to use the 20-pin ATX power supply, please plug your power sup-
ply along with pin 1 & pin 13 (refer to the image at the right hand).
ATX 12V Power Connector: JPW1
This 12V power connector is used to provide power to the CPU.
1 3
4 2
Important
1. Make sure that all the connectors are connected to proper ATX power sup-
plies to ensure stable operation of the mainboard.
2. Power supply of 350 watts (and above) is highly recommended for system
stability.
ATX1
1
12 24
13
MS-7525 Mainboard
2-10
Back Panel
Keyboard USB Ports
Line-In
Mouse
LAN
VGA Port
Line-Out
Mic
Mouse/Keyboard
The standard PS/2
mouse/keyboard DIN connector is for a PS/2
mouse/keyboard.
VGA Port
The DB15-pin female connector is provided for monitor.
USB Port
The USB (Universal Serial Bus) port is for attaching USB devices such as keyboard,
mouse, or other USB-compatible devices.
LAN
The standard RJ-45 LAN jack is for
connection to the Local Area Network
(LAN). You can connect a network
cable to it.
Audio Ports
These audio connectors are used for audio devices. You can differentiate the color
of the audio jacks f or different audio sound effects.
Line-In (Blue) - Line In, is used for external CD player, tapeplayer or other
audio devices.
Line-Out (Green) - Line Out, is a connector for speakers or headphones.
Mic (Pink) - Mic, is a connector for microphones.
Link Indicator Activity Indicator
LED Color LED State Condition
Off LAN link is not established.
Left Yellow On (steady state) LAN link is established.
On (brighter & pulsing) The computer is communicating with another computer on the LAN.
Right Green
On 10 Mbit/sec data rate is selected.
100 Mbit/sec data rate is selected. On
2-11
Hardware Setup
Connectors
Floppy Disk Drive Connector: FDD1
This connector supports 360KB, 720KB, 1.2MB, 1.44MB or 2.88MB floppy disk drive.
FDD1
Serial ATA Connector: SATA1/ SATA2/ SATA3/ SATA4
This connector is a high-speed Serial ATA interface port. Each connector can connect
to one Serial ATA device.
Important
Please do not fold the Serial ATA cable into 90-degree angle. Otherwise,
data loss may occur during transmission.
SATA2 SATA4
SATA1 SATA3
MS-7525 Mainboard
2-12
Fan Power Connectors: CPUFAN1, SYSFAN1
The fan power connectors support system cooling fan with +12V. When connecting
the wire to the connectors, always note that the red wire is the positive and should
be connected to the +12V; the black wire is Ground and should be connected to GND.
If the mainboard has a System Hardware Monitor chipset on-board, you must use a
specially designed fan with speed sensor to take advantage of the CPU fan control.
Important
1. Please refer to the recommended CPU fans at processors official website
or consult the vendors for proper CPU cooling fan.
2. CPUFAN1 supports fan control. You can install Dual Core Center utility
that will automatically control the CPU fan speed according to the actual
CPU/System temperature.
3. Fan cooler set with 3 or 4 pins power connector are both available for
CPUFAN/SYSFAN.
CPU_FAN1
SENSOR
+12V
GND
CONTROL
BIOS Password Clear: JPWD1
The BIOS password protects the BIOS from undesired changes. If you need to clear
the BIOS password, use the following steps:
1. Turn off the PC and unplug the power cord.
2. Remove the JPWD1 jumper cap.
3. connect the power cord and turn on the PC.
4. Enter BIOS Setup Menu, you will find the previous password is cleared.
5.Turn off the PC and unplug the power cord.
6. Replace the JPWD1 jumper cap.
7. Turn on the PC and set a new password if necessary.
JPWD1
1 2
SYSFAN1
S
E
N
S
O
R
+
1
2
V
G
N
D
2-13
Hardware Setup
S/PDIF-Out Connector: JSPD1
This connector is used to connect S/PDIF (Sony & Philips Digital Interconnect Format)
interface for digital audio transmission.
JSPD1
VCC
SPDIF
GND
PIN SIGNAL DESCRIPTION
1 HD_LED + Hard disk LED pull-up
2 FP PWR/SLP MSG LED pull-up
3 HD_LED - Hard disk active LED
4 FP PWR/SLP MSG LED pull-up
5 RST_SW - Reset Switch low reference pull-down to GND
6 PWR_SW + Power Switch high reference pull-up
7 RST_SW + Reset Switch high reference pull-up
8 PWR_SW - Power Switch low reference pull-down to GND
9 RSVD_DNU Reserved. Do not use.
JFP1 Pin Definition
Front Panel Connectors: JFP1
These connectors are for electrical connection to the front panel switches and LEDs.
The JFP1 is compliant with Intel
Front Panel I/O Connectivity Design Guide.
1 2
9 10
JFP1
HDD
LED
Reset
Switch
Power
LED
Power
Switch
+
+
+
-
-
-
MS-7525 Mainboard
2-14
Front Panel Audio Connector: JAUD1
This connector allows you to connect the f ront panel audio and is compliant with
Intel
Front Panel I/O Connectivity Design Guide.
JAUD1
PIN SIGNAL DESCRIPTION
1 MIC_L Microphone - Left channel
2 GND Ground
3 MIC_R Microphone - Right channel
4 PRESENCE# Active low signal-signals BIOS that a High Definition Audio dongle
is connected to the analog header. PRESENCE# = 0 when a
High Definition Audio dongle is connected
5 LINE out_R Analog Port - Right channel
6 MIC_JD Jack detection return from front panel microphone JACK1
7 Front_JD Jack detection sense line from the High Definition Audio CODEC
jack detection resistor network
8 NC No control
9 LINE out_L Analog Port - Left channel
10 LINEout_JD Jack detection return from front panel JACK2
HD Audio Pin Definition
1
2
9
10
JSPI Debugging Pin Header: JSPI1
The pin header is for internal debugging only.
JSPI1 Pin Definition
PIN SIGNAL PIN SIGNAL
1 VCC3_SB 2 VCC3_SB
3 SPI_MISO 4 SPI_MOSI_F
5 SPI_CSO_F# 6 SPI_CLK_F
7 GND 8 GND
9 Reserved 10 NC
JSPI1
9 10
2 1
2-15
Hardware Setup
Front USB Connector: JUSB1 / JUSB2
This connector, compliant with Intel
I/O Connectivity Design Guide, is ideal for con-
necting high-speed USB interface peripherals such as USB HDD, digital cameras,
MP3 players, printers, modems and the like.
JUSB2/1
PIN SIGNAL PIN SIGNAL
1 VCC 2 VCC
3 USB0- 4 USB1-
5 USB0+ 6 USB1+
7 GND 8 GND
9 Key (no pin) 10 USBOC
Pin Definition
Important
Note that the pins of VCC and GND must be connected correctly to avoid
possible damage.
USB 2.0 Bracket
(Optional)
1
2
9
10
MS-7525 Mainboard
2-16
Jumpers
Clear CMOS Jumper: JBAT1
There is a CMOS RAM onboard that has a power supply from an external battery to
keep the data of system conf iguration. With the CMOS RAM, the system can auto-
matically boot OS every time it is turned on. If you want to clear the system configuration,
set the jumper to clear data.
Important
You can clear CMOS by shorting 2-3 pin while the system is off. Then return
to 1-2 pin position. Avoid clearing the CMOS while the system is on; it will
damage the mainboard.
JBAT1
1
Clear Data
1
3
Keep Data
1
3
2-17
Hardware Setup
PCI Interrupt Request Routing
The IRQ, acronym of interrupt request line and pronounced I-R-Q, are hardware lines
over which devices can send interrupt signals to the microprocessor. The PCI IRQ
pins are typically connected to the PCI bus pins as follows:
Order 1 Order 2 Order 3 Order 4
PCI Slot 1 INT A# INT B# INT C# INT D#
PCI (Peripheral Component Interconnect) Express Slot
The PCI Express slot supports the PCI Express interface expansion card.
The PCI Express x 16 slot supports up to 4.0 GB/s transfer rate.
The PCI Express x 1 slot supports up to 250 MB/s transfer rate.
PCI (Peripheral Component Interconnect) Slot
The PCI slot supports LAN card, SCSI card, USB card, and other add-on cards that
comply with PCI specifications.
Slots
PCI Express x16 Slot
PCI Express x1 Slot
32-bit PCI Slot
Important
When adding or removing expansion cards, make sure that you unplug the
power supply first. Meanwhile, read the documentation for the expansion card
to configure any necessary hardware or software settings for the expansion
card, such as jumpers, switches or BIOS configuration.
You might also like
- Bitcoin To $1M, Ethereum To $180,000 by 2030 ARKDocument1 pageBitcoin To $1M, Ethereum To $180,000 by 2030 ARKOwen HalpertNo ratings yet
- KewTech KT73 ManualDocument9 pagesKewTech KT73 ManualCluck BerryNo ratings yet
- Telemecanique Xps ArDocument49 pagesTelemecanique Xps ArJojo Candari0% (1)
- IGS NT SPTM 2.6 Reference GuideDocument119 pagesIGS NT SPTM 2.6 Reference GuidesdiamanNo ratings yet
- 04 - KMM01U - Manual ENGLISHDocument4 pages04 - KMM01U - Manual ENGLISHPanagiotis CharisopoulosNo ratings yet
- PhotoMAth TestDocument6 pagesPhotoMAth TestSaad Nadeem100% (1)
- FX3000MD en PDFDocument2 pagesFX3000MD en PDFMuhammad Affan MaulanaNo ratings yet
- I400 TC - 04-32-15-1Document20 pagesI400 TC - 04-32-15-1Pandu Birumakovela100% (1)
- 2307882Document116 pages2307882Jimmy McynsNo ratings yet
- Premier 300: CT/VT-Operated Energy MeterDocument2 pagesPremier 300: CT/VT-Operated Energy MeterMohammed Nafis N100% (2)
- 3adw000175r0101 - ddc2000 - NT - Read FirstDocument32 pages3adw000175r0101 - ddc2000 - NT - Read FirstAhmed MoustafaNo ratings yet
- CE65M 4096/4096 PBS (NEU: CEV65M-01460) : Absolute Rotary EncoderDocument3 pagesCE65M 4096/4096 PBS (NEU: CEV65M-01460) : Absolute Rotary EncoderjupilerNo ratings yet
- YAKO MS-S3 User Manual-V2.1-190604Document26 pagesYAKO MS-S3 User Manual-V2.1-190604dominant cncNo ratings yet
- QJ71C24N PDFDocument358 pagesQJ71C24N PDFalbertoNo ratings yet
- MPZ Motorized PotentiometerDocument6 pagesMPZ Motorized PotentiometerSantosh Das100% (2)
- Easy UPS 3M Cert of OriginDocument1 pageEasy UPS 3M Cert of OriginAsad NizamNo ratings yet
- ESIT ECI User Manual Automatic - EnG v1.6Document321 pagesESIT ECI User Manual Automatic - EnG v1.6Dan nathaniel gonzalesNo ratings yet
- Selpro DatasheetDocument2 pagesSelpro Datasheetnieav280No ratings yet
- Grid-Tied PV String Inverter: User ManualDocument52 pagesGrid-Tied PV String Inverter: User ManualBanjo MirandillaNo ratings yet
- CET Power - Agil Modular UPS - User Manual - v7.2Document61 pagesCET Power - Agil Modular UPS - User Manual - v7.2Renzo Velarde100% (1)
- 3BR4765JZ 104 PDFDocument32 pages3BR4765JZ 104 PDFJose Barroso GuerraNo ratings yet
- Pegasus FerroliDocument6 pagesPegasus Ferrolimarius_brkt6284No ratings yet
- 8BVP0440HW00.000-1 Acopos Multi P0440 B&R DatasheetDocument17 pages8BVP0440HW00.000-1 Acopos Multi P0440 B&R DatasheetGerman PachecoNo ratings yet
- MK-120S User ManualDocument306 pagesMK-120S User ManualSagar Puvvula100% (1)
- Osisense Xs Xsav11801Document2 pagesOsisense Xs Xsav11801jcadvNo ratings yet
- DOP-B03S211 Instruction SheetDocument4 pagesDOP-B03S211 Instruction SheetVibhor Kaushik0% (1)
- PXR Series Catalog & Technical DatasheetDocument36 pagesPXR Series Catalog & Technical DatasheetNiten GuptaNo ratings yet
- ABB Drives ACS580 Manual 2017Document278 pagesABB Drives ACS580 Manual 2017rrebollarNo ratings yet
- Low Voltage Aerial Bundled Cable SystemsDocument12 pagesLow Voltage Aerial Bundled Cable Systemsوهيبه بكرNo ratings yet
- IECEx ITS 16.0041X 001Document15 pagesIECEx ITS 16.0041X 001Nafis TaqiyuddinNo ratings yet
- Fronius STATE Codes Beginning With 1xx: State Code Description Possible Causes Remedy (Sequence)Document9 pagesFronius STATE Codes Beginning With 1xx: State Code Description Possible Causes Remedy (Sequence)Anonymous 7kJDSa100% (1)
- ST03 A2B MPI21 PFE Installation GuideDocument2 pagesST03 A2B MPI21 PFE Installation GuideOscar GuayanaNo ratings yet
- GELH14 (3-Phase) : Diesel Generator SetDocument5 pagesGELH14 (3-Phase) : Diesel Generator SetJose PirulliNo ratings yet
- EM1000/EM1200 Energy Meter: Va Va1 Va2 Va3 W W1 W2 W3Document4 pagesEM1000/EM1200 Energy Meter: Va Va1 Va2 Va3 W W1 W2 W3Imamul HaqueNo ratings yet
- Axpert Eazy+Document12 pagesAxpert Eazy+syamprasad100% (1)
- Manual 5U 120V Compact PSC12041140-000 V1.0Document25 pagesManual 5U 120V Compact PSC12041140-000 V1.0Fernando Valencia Giraldo100% (1)
- SFT2841 Download and Installation Instructions (V10.4)Document4 pagesSFT2841 Download and Installation Instructions (V10.4)andresdejesusabreu100% (1)
- WW-MFR2 (Multifunction Relay)Document4 pagesWW-MFR2 (Multifunction Relay)KT MENONNo ratings yet
- Alarma Inteligente - EyeSiteDocument5 pagesAlarma Inteligente - EyeSiteMarco Antonio AlejoNo ratings yet
- Megawin M135CDocument16 pagesMegawin M135Cvlaxis cncNo ratings yet
- 6.2. F-MPC60B - Manual - English PDFDocument68 pages6.2. F-MPC60B - Manual - English PDFThủy Tiên100% (1)
- Evolis 17.5 KV Withdraw Able VersionDocument33 pagesEvolis 17.5 KV Withdraw Able VersionFernando AlvarezNo ratings yet
- SMi2800 Specifiaction PDFDocument4 pagesSMi2800 Specifiaction PDFNguyen Minh TuNo ratings yet
- Delta Ia-Plc DVP-20PM PM en 20140212Document580 pagesDelta Ia-Plc DVP-20PM PM en 20140212Nguyen Quang DoanNo ratings yet
- External CT Usage-EOCRDocument3 pagesExternal CT Usage-EOCRNaveen GuptaNo ratings yet
- Pressure Transmitter 0-10v ScheiderDocument2 pagesPressure Transmitter 0-10v ScheiderppsatsNo ratings yet
- Timers, Time, Switches, Hour Meters & Supply MonitorsDocument24 pagesTimers, Time, Switches, Hour Meters & Supply MonitorsnogeshwarNo ratings yet
- PA3000 en Arch 1011122Document78 pagesPA3000 en Arch 1011122lifgarygarcia100% (1)
- Masterpact: Installation RecommendationsDocument16 pagesMasterpact: Installation RecommendationsAsif ShahNo ratings yet
- H100 e 141021Document68 pagesH100 e 141021Marcela Rone100% (1)
- Oil Centrifuge - ControllerDocument41 pagesOil Centrifuge - Controllerbala manikanta100% (1)
- Pub059-023!00!1100 (Pakscan Paktester Field Test Unit Technical Manual)Document82 pagesPub059-023!00!1100 (Pakscan Paktester Field Test Unit Technical Manual)apisituNo ratings yet
- Autel S.R.L. Electrical and Electronic Systems For Air FiltrationDocument8 pagesAutel S.R.L. Electrical and Electronic Systems For Air FiltrationIsaac VargasNo ratings yet
- MUS108 Mains de Coupling Device eDocument9 pagesMUS108 Mains de Coupling Device ejjcanoolivaresNo ratings yet
- UtilitySure - V1.0Document76 pagesUtilitySure - V1.0Marlon HumbertoNo ratings yet
- Toshiba PLCDocument10 pagesToshiba PLCMohsin RazaNo ratings yet
- Masibus 8208 ManualDocument36 pagesMasibus 8208 ManualCraig Godfrey100% (1)
- S7-300 Hardware and InstallationDocument342 pagesS7-300 Hardware and InstallationTrần Trung HiếuNo ratings yet
- 01 Process Indicator Controller Single Display UT-101 102 PDFDocument12 pages01 Process Indicator Controller Single Display UT-101 102 PDFvishadkapadiaNo ratings yet
- MS-7091 M-ATX MainboardDocument25 pagesMS-7091 M-ATX Mainboardstrangelove91No ratings yet
- MS-7366 Manual Engl.Document47 pagesMS-7366 Manual Engl.Charles WhyteNo ratings yet
- CS 6349.0U1: Network Security Summer 2015: Instructor: Ravi Prakash Homework 2Document1 pageCS 6349.0U1: Network Security Summer 2015: Instructor: Ravi Prakash Homework 2karthikc_625No ratings yet
- CH 2 Solutions - Network SecurityDocument9 pagesCH 2 Solutions - Network Securitykarthikc_625No ratings yet
- Trees: Make Money Fast!Document28 pagesTrees: Make Money Fast!karthikc_625No ratings yet
- Photo Inventory 1Document34 pagesPhoto Inventory 1karthikc_625No ratings yet
- Lists Stacks Queues From GoodrichDocument47 pagesLists Stacks Queues From Goodrichkarthikc_625No ratings yet
- FormDocument2 pagesFormkarthikc_625No ratings yet
- Seal of History Our Inheritance in The Great Seal of USDocument207 pagesSeal of History Our Inheritance in The Great Seal of USAlfred E. NewmanNo ratings yet
- Portuguese Market Outlook Up To 2040: A Report To APRENDocument48 pagesPortuguese Market Outlook Up To 2040: A Report To APRENMiguel Chã AlmeidaNo ratings yet
- Hows The Soil? Maniyar Village Has Red Soil and Black Soil For Its Villages. (Document4 pagesHows The Soil? Maniyar Village Has Red Soil and Black Soil For Its Villages. (Chinmay KaranNo ratings yet
- Central Academy SyllabusDocument3 pagesCentral Academy Syllabuski5814601No ratings yet
- Questionnaire CementDocument4 pagesQuestionnaire CementMere HamsafarNo ratings yet
- Leca Block ProjekteringDocument32 pagesLeca Block ProjekteringBashar AlshathirNo ratings yet
- Westermo Ds Ddw-x42-Series 2204 en RevfDocument5 pagesWestermo Ds Ddw-x42-Series 2204 en RevfAnanthan GunasaharanNo ratings yet
- Case Study On Development of Process Failure Mode Effect Analysis (PFMEA) - Issues and RecommendationsDocument8 pagesCase Study On Development of Process Failure Mode Effect Analysis (PFMEA) - Issues and RecommendationsSang BùiNo ratings yet
- Foundation Fieldbus Manual (Allen Bradley)Document184 pagesFoundation Fieldbus Manual (Allen Bradley)Thia Dewi Ratnasari100% (1)
- DIS 4.1 ExcavationDocument29 pagesDIS 4.1 ExcavationAshraf Ismail HassenNo ratings yet
- Extra NumericalsDocument2 pagesExtra NumericalsDeep KambleNo ratings yet
- Technical Information: Dpbs 90 E MeDocument3 pagesTechnical Information: Dpbs 90 E MeЛулу ТраедNo ratings yet
- Technoir Players GuideDocument16 pagesTechnoir Players GuideDerrick D. Cochran100% (1)
- The Polarization of Light: Experiment 3Document4 pagesThe Polarization of Light: Experiment 3Mujeeb UllahNo ratings yet
- SP-1102A Specification For Design of 33kV Overhead Power Lines On Wooden PolesDocument118 pagesSP-1102A Specification For Design of 33kV Overhead Power Lines On Wooden Polesarjunprasannan7No ratings yet
- Analysis and Optimization of Spiral Plate Heat Exchanger Using Computational Fluid DynamicsDocument10 pagesAnalysis and Optimization of Spiral Plate Heat Exchanger Using Computational Fluid DynamicsIJRASETPublicationsNo ratings yet
- Fichas Tecnicas Tyco Amd-2Document4 pagesFichas Tecnicas Tyco Amd-2Isaac Yull AguilarNo ratings yet
- 978 1 5275 0785 2 SampleDocument30 pages978 1 5275 0785 2 SampleJacob AlonzoNo ratings yet
- FS Tilapia Farming FinalsDocument53 pagesFS Tilapia Farming FinalsBJ Zemray0% (1)
- TLE2061 PrecisionDocument82 pagesTLE2061 PrecisionvelizarkoNo ratings yet
- Consumer Electronics Servicing Learning Module 130610203451 Phpapp02Document145 pagesConsumer Electronics Servicing Learning Module 130610203451 Phpapp02Maureen Pusing80% (10)
- Nabl 126Document31 pagesNabl 126Gazal GuptaNo ratings yet
- D 661Document20 pagesD 661CristianNo ratings yet
- Exp3 DissolutionstudiesofparacetamolDocument5 pagesExp3 DissolutionstudiesofparacetamolTHARSHINI MURUGAIAHNo ratings yet
- SprinklersDocument2 pagesSprinklersMohamed El MorsyNo ratings yet