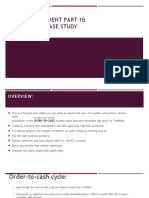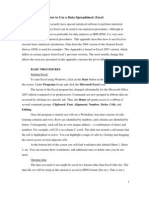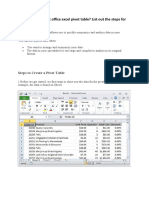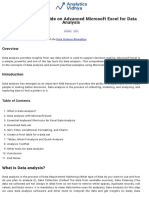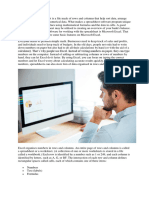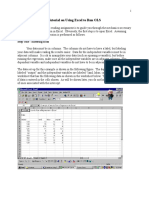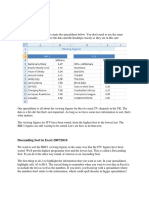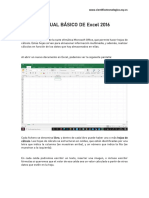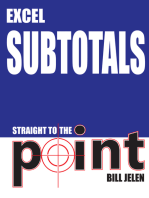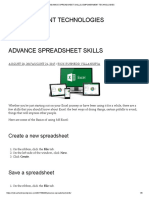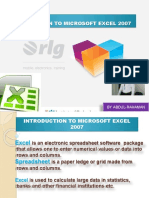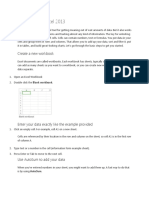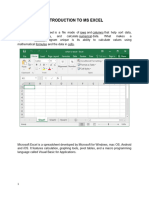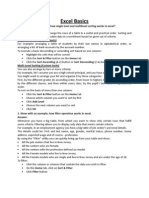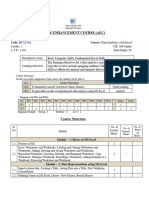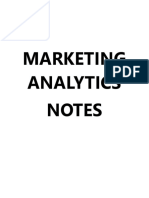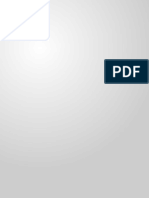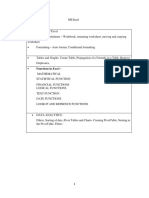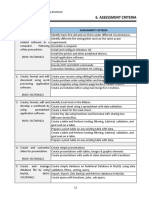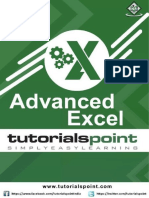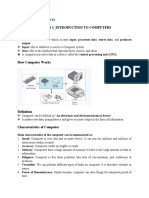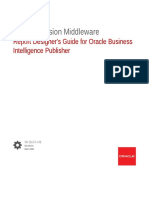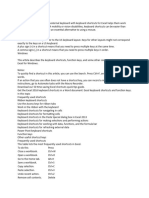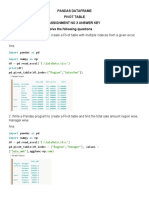Professional Documents
Culture Documents
Microsoft Excel 2007 Pivot Table Beginners Guide
Microsoft Excel 2007 Pivot Table Beginners Guide
Uploaded by
tharper224422Copyright:
Available Formats
You might also like
- 2022 Techwear GuideDocument42 pages2022 Techwear GuideCeline LowNo ratings yet
- Workbook 7 Ampere.Document87 pagesWorkbook 7 Ampere.Sher SherwinNo ratings yet
- Pivot Table Tutorial 1Document8 pagesPivot Table Tutorial 1Jameson SekgotaNo ratings yet
- Auto SumDocument65 pagesAuto SumAnil BatraNo ratings yet
- Top Secrets Of Excel Dashboards: Save Your Time With MS ExcelFrom EverandTop Secrets Of Excel Dashboards: Save Your Time With MS ExcelRating: 5 out of 5 stars5/5 (1)
- Excel for Auditors: Audit Spreadsheets Using Excel 97 through Excel 2007From EverandExcel for Auditors: Audit Spreadsheets Using Excel 97 through Excel 2007No ratings yet
- Step by Step Guide: Excel Pivot TablesDocument11 pagesStep by Step Guide: Excel Pivot TablesCao Minh TríNo ratings yet
- Using Excell in SpssDocument14 pagesUsing Excell in SpssZaraQartikaNo ratings yet
- 9.what Is Microsoft Office Excel Pivot Table? List Out The Steps For Using Pivot TableDocument6 pages9.what Is Microsoft Office Excel Pivot Table? List Out The Steps For Using Pivot TableggfdNo ratings yet
- Create A Pibot TableDocument10 pagesCreate A Pibot TableJose Luis Becerril BurgosNo ratings yet
- Excel 2019 PivotTables: Easy Excel Essentials 2019, #1From EverandExcel 2019 PivotTables: Easy Excel Essentials 2019, #1Rating: 5 out of 5 stars5/5 (1)
- 10+ Simple Yet Powerful Excel Tricks For Data AnalysisDocument8 pages10+ Simple Yet Powerful Excel Tricks For Data Analysissamar1976No ratings yet
- Jesuit Refugee Service/Refugee Community Center-Ethiopia: A Training Manual On Microsoft Spreadsheet Excel ApplicationDocument48 pagesJesuit Refugee Service/Refugee Community Center-Ethiopia: A Training Manual On Microsoft Spreadsheet Excel ApplicationZemene MatewosNo ratings yet
- Dulha RahulDocument57 pagesDulha RahulranjeetNo ratings yet
- A Comprehensive Guide On Advanced Microsoft Excel For Data AnalysisDocument15 pagesA Comprehensive Guide On Advanced Microsoft Excel For Data AnalysisKhushi BudhirajaNo ratings yet
- Pivot Table HandoutDocument28 pagesPivot Table HandoutgerranNo ratings yet
- CH 2 DavDocument52 pagesCH 2 DavRitik chaudharyNo ratings yet
- Microsoft Excel Tutorial 06Document27 pagesMicrosoft Excel Tutorial 06Oksana Tovmachenko100% (1)
- Microsoft Excel Tutorial06Document27 pagesMicrosoft Excel Tutorial06LijuKizhakkeparambilNo ratings yet
- 5 Things You Need To Know How To Do in Excel 2007Document14 pages5 Things You Need To Know How To Do in Excel 2007JHUtshobNo ratings yet
- Meridian Career Institute: PresentsDocument107 pagesMeridian Career Institute: PresentsPhilemon Kuruvilla0% (1)
- Microsoft Excel BeginnerDocument35 pagesMicrosoft Excel BeginnerAnuraag GhoshNo ratings yet
- 10021815-fc94-42b8-96ad-78cdd60eb266Document11 pages10021815-fc94-42b8-96ad-78cdd60eb266George ChikomboraNo ratings yet
- Pivot Table: Organize The DataDocument2 pagesPivot Table: Organize The Datanikita bajpaiNo ratings yet
- Tutorial 1Document9 pagesTutorial 1l. conquetNo ratings yet
- Excel Sorting PDFDocument5 pagesExcel Sorting PDFMardhiah RamlanNo ratings yet
- Charting Survey Results in Excel (Visualize Employee Satisfaction Results)Document39 pagesCharting Survey Results in Excel (Visualize Employee Satisfaction Results)Lovely PanzNo ratings yet
- Manual 2016Document28 pagesManual 2016anabichoNo ratings yet
- TestsictDocument89 pagesTestsictkozhagulovaz9No ratings yet
- How To Calculate Mean and Standard Deviation in ExcelDocument16 pagesHow To Calculate Mean and Standard Deviation in Excelwikileaks30No ratings yet
- Advance Spreadsheet SkillsDocument8 pagesAdvance Spreadsheet Skillsjohn morgadoNo ratings yet
- Instructions Less Rough Draft With Track ChangesDocument5 pagesInstructions Less Rough Draft With Track Changesapi-675942024No ratings yet
- Ms Excel 2007Document24 pagesMs Excel 2007GorishsharmaNo ratings yet
- Getting Started With Microsoft ExcelDocument5 pagesGetting Started With Microsoft ExcelshyamVENKATNo ratings yet
- Intro To Excel Spreadsheets: What Are The Objectives of This Document?Document14 pagesIntro To Excel Spreadsheets: What Are The Objectives of This Document?sarvesh.bharti100% (1)
- Pareto Chart PDFDocument8 pagesPareto Chart PDFSourav SahaNo ratings yet
- Pareto Chart PDFDocument8 pagesPareto Chart PDFmahasiswacerdasNo ratings yet
- How To Create A Form in 2007Document6 pagesHow To Create A Form in 2007Jorge GarzaNo ratings yet
- Microsoft Excel Notes: Grade NineDocument27 pagesMicrosoft Excel Notes: Grade Nineapi-292658012No ratings yet
- What Is A Pivot TableDocument4 pagesWhat Is A Pivot TableKummareashvarNo ratings yet
- Introductiontomicrosoftexcel2007 01 DikonversiDocument127 pagesIntroductiontomicrosoftexcel2007 01 Dikonversielfi saharaNo ratings yet
- 23 Things You Should Know About Excel Pivot Tables - Exceljet PDFDocument21 pages23 Things You Should Know About Excel Pivot Tables - Exceljet PDFRishavKrishna0% (1)
- Excel Is A Tool That Allows You To Enter Data Into AnDocument9 pagesExcel Is A Tool That Allows You To Enter Data Into AnCarina MariaNo ratings yet
- Introductiontomicrosoftexcel2007 131031090350 Phpapp01Document21 pagesIntroductiontomicrosoftexcel2007 131031090350 Phpapp01SJ BatallerNo ratings yet
- MS ExcelDocument65 pagesMS Excelgayathri naiduNo ratings yet
- Drawing A Histogram 2007Document5 pagesDrawing A Histogram 2007straf238No ratings yet
- Excel OneDocument6 pagesExcel OneAFRA PAULNo ratings yet
- Excell TipsDocument3 pagesExcell TipsNagarjuna Sunkara100% (1)
- Excel Assignment PDFDocument5 pagesExcel Assignment PDFpawan samNo ratings yet
- Excel AssignmentDocument5 pagesExcel AssignmentJoel RiveraNo ratings yet
- Advance Excel Front PageDocument44 pagesAdvance Excel Front PagetarunNo ratings yet
- Exceell For DummiesDocument16 pagesExceell For DummiesAccoustic AlchemistNo ratings yet
- 14 Tips To Get Started On ExcelDocument13 pages14 Tips To Get Started On ExcelShahid AzizNo ratings yet
- Using Pivot Tables.: Ex. No.: 9 Pivot AtblesDocument5 pagesUsing Pivot Tables.: Ex. No.: 9 Pivot AtblesMariam AyishaNo ratings yet
- How To Do Descriptive Statistics in MS Excel 2007Document3 pagesHow To Do Descriptive Statistics in MS Excel 2007tahirmajokaNo ratings yet
- Excel BasicDocument7 pagesExcel BasicIbrahim Arafat ZicoNo ratings yet
- LearnExcelNow EssentialExcelTips PDFDocument20 pagesLearnExcelNow EssentialExcelTips PDFDmt AlvarezNo ratings yet
- Microsoft Excel: Microsoft Excel User Interface, Excel Basics, Function, Database, Financial Analysis, Matrix, Statistical AnalysisFrom EverandMicrosoft Excel: Microsoft Excel User Interface, Excel Basics, Function, Database, Financial Analysis, Matrix, Statistical AnalysisNo ratings yet
- BoQ Babussalam - XLSX - Google SheetsDocument20 pagesBoQ Babussalam - XLSX - Google SheetsIntan MirakaNo ratings yet
- Excel 2007: Pivot Tables: Learning GuideDocument11 pagesExcel 2007: Pivot Tables: Learning GuideGreesh MaheshwariNo ratings yet
- PeopleTools Presentation 8.54 v2Document36 pagesPeopleTools Presentation 8.54 v2Vivek GuptaNo ratings yet
- Basic Excel Questions and AnswersDocument7 pagesBasic Excel Questions and AnswersDivya GowdaNo ratings yet
- 15 Pandas That Every Data Scientists Should Know 1674474419Document10 pages15 Pandas That Every Data Scientists Should Know 1674474419soleimany.mehrdadNo ratings yet
- ABILITY ENHANCEMENT COURSE-Main SyllabusDocument12 pagesABILITY ENHANCEMENT COURSE-Main SyllabusprathijournalNo ratings yet
- OTBI Ad Hoc WorkshopDocument33 pagesOTBI Ad Hoc WorkshopSrinivasa Rao AsuruNo ratings yet
- 2.marketing Analytics Notes BookDocument231 pages2.marketing Analytics Notes BookSandeep KaurNo ratings yet
- HowToExcel Ebook - The Mega Book of Excel Shortcuts 2017-08-05Document30 pagesHowToExcel Ebook - The Mega Book of Excel Shortcuts 2017-08-05Lakshmi MeruvaNo ratings yet
- 1478175959468-CSE&IT StreamDocument55 pages1478175959468-CSE&IT StreamsaiprashantNo ratings yet
- Module 2 - ExcelDocument73 pagesModule 2 - ExcelParikshit MishraNo ratings yet
- Qlikview Training Document With 153 Interview QuestionsDocument21 pagesQlikview Training Document With 153 Interview Questionsjaanreddy100% (5)
- CONCATENATE FunctionDocument20 pagesCONCATENATE FunctionMaria Luisa Solomon AdsuaraNo ratings yet
- Ms Excel Shortcuts 1663628203Document15 pagesMs Excel Shortcuts 1663628203Jericho NNo ratings yet
- Practical 1 MS ExcelDocument3 pagesPractical 1 MS ExcelElaine TanNo ratings yet
- Most Imp Keyboard ShortcutsDocument1 pageMost Imp Keyboard ShortcutssaurabhjainnNo ratings yet
- IT SKILL LAB-2 MBA-1st YrDocument15 pagesIT SKILL LAB-2 MBA-1st YrNavneet YaduvanshiNo ratings yet
- Copa SyllabusDocument29 pagesCopa SyllabusDeepak Lal DevNo ratings yet
- Excel: Formulas, Functions, and Other Useful FeaturesDocument41 pagesExcel: Formulas, Functions, and Other Useful FeaturesazouzNo ratings yet
- Advanced Excel TutorialDocument28 pagesAdvanced Excel TutorialfaizalNo ratings yet
- Lesson 1 - Introduction To Computers: OutputDocument41 pagesLesson 1 - Introduction To Computers: OutputRachelle0% (1)
- Microsoft Excel TerminologyDocument14 pagesMicrosoft Excel TerminologyParkiee JamsNo ratings yet
- Business Analytics, Global Edition - (PG 137 - 142)Document6 pagesBusiness Analytics, Global Edition - (PG 137 - 142)Arantxa SanchezNo ratings yet
- Intro of QlikDocument5 pagesIntro of QlikShashi ShirkeNo ratings yet
- Oracle® Fusion Middleware: Report Designer's Guide For Oracle Business Intelligence PublisherDocument585 pagesOracle® Fusion Middleware: Report Designer's Guide For Oracle Business Intelligence Publisher620175No ratings yet
- Excel - Lab - 4 - Pivot Tables and ChartsDocument7 pagesExcel - Lab - 4 - Pivot Tables and ChartsrahulNo ratings yet
- Keyboard Shortcuts in ExcelDocument35 pagesKeyboard Shortcuts in ExcelJohn Renz Caling RetiroNo ratings yet
- Pandas Dataframe Assignment No 3 - AnswerkeyDocument10 pagesPandas Dataframe Assignment No 3 - AnswerkeyAnni KumarNo ratings yet
Microsoft Excel 2007 Pivot Table Beginners Guide
Microsoft Excel 2007 Pivot Table Beginners Guide
Uploaded by
tharper224422Copyright
Available Formats
Share this document
Did you find this document useful?
Is this content inappropriate?
Report this DocumentCopyright:
Available Formats
Microsoft Excel 2007 Pivot Table Beginners Guide
Microsoft Excel 2007 Pivot Table Beginners Guide
Uploaded by
tharper224422Copyright:
Available Formats
Pivot Tables and You! OR I Hate Counting!
PivotTables, an incredibly useful tool in Excel, eliminate the mind numbing act of counting data by
hand. I cant tell you how many times Ive lost my place, double counted, messed up tally marks, and
experienced any other number of frustrations that can occur when counting manually. The PivotTable
scenarios that follow will save you not only innumerable hours of your time, but also the headache of
manually counting large amounts of information.
While PivotTables can count, average, and sum in many complex ways, we will start with simple,
practical usage guides that address the reasons why we actually use PivotTables on the job. To begin,
we will outline PivotTable basics and discuss dealing with password protected worksheets. We will end
with a Voluntary Life election PivotTable example that, while a bit more complex, can make what would
be a painstaking task into mere childs play!
Example 1 Simple Pivot Tables and Dealing with a Locked Spreadsheet
Double click the following Excel example workbook. This workbook will only be used for Example 1. In this example, we will learn how to let the
Pivot Table count dental enrollment for you. If you have already read the detailed example, a quick guide is located at the end of this section.
Pivot Tables -
Example 1.xls
Many times agents will fill out our enrollment spreadsheet. Unfortunately, our spreadsheet is locked
and password protected. In the below picture note that the PivotTable button in the upper left is
grayed out, meaning we cannot insert a PivotTable. This is due to the password protection in the
enrollment spreadsheet. Note that the PivotTable button is located in the Insert tab which is
located in the upper most menu bar.
There is an easy way around the password protection, however. Click the Insert New Sheet button
as shown in the picture below (This button, as well as all other tabs, is at the bottom of the screen).
When we insert a new sheet, the new sheet will not have password protection. Since the new sheet is
not protected, we will be able to run a PivotTable on any data that is located on the new sheet.
Click back to the Initial Dental & Vision Only tab and select cells O10 through O67. Right click
anywhere in the selection and press Copy. If you have copied the selection correctly, cells O10
through O67 will have a blinking, dotted border as shown in the picture below.
Now click on the Sheet 1 tab so we can copy our enrollment data into a sheet that has no password
protection. You may paste the enrollment data anywhere in Sheet 1 as long as there is at least one
empty cell above the pasted selection. We will explain why the empty cell is needed later in this
example. In the below picture we have chosen to paste the enrollment data in Cell A2 in Sheet 1.
Right click where you want to paste, and select Paste Special as shown below. In the Paste Special
pop-up box, click Values then click OK.
You may be wondering why we clicked Paste Special then selected Values. Excel can have
formulas hidden in cells that simply display text or numbers. When we try to paste cells that have
formulas, we will often get a result that we didnt expect or didnt want. When we Paste Special then
Values we are ensuring that we are only pasting what we see (and not any
formulas we may not see!).
After you have done the pasted the values, we will need to write a column
heading directly above the enrollment data we pasted in Sheet 1. In the
picture to the right, we wrote Dental Enrollment in Cell A1. We do this
because the PivotTable needs to know what we are sorting. It does not
matter what the column heading is named it simply needs to be there.
After you have written a column heading, select the heading and drag down to the last piece of
enrollment data you have. In this example, the data is in Cell A1 to A55. Once you have selected the
data, click the PivotTable button on the Insert menu located at the top of the screen as shown
below. Be sure to click on the area of the button with the picture not the area of the button with the
drop down arrow! A Create PivotTable pop-up box will display. Simply make sure New Worksheet is
selected, then click OK!
Once you have clicked OK, you will see a blank chart in the new worksheet (in this example, it is
named Sheet 2 since Sheet 1 is already taken). To the right of the screen you will also see the
PivotTable Field List as shown below. Here you will see Dental Enrollment, the column header we
wrote before! At the bottom of the PivotTable Field List, boxes for Report Filter, Column Labels,
Row Labels, and Values are shown we will explain what to do with all this shortly. If you hover
your cursor anywhere over Dental Enrollment at the top of the PivotTable Field List, it will be encased
in an orange bar, indicating that your cursor is in the correct position to drag the field title.
When it is orange, left click and hold, then drag Dental Enrollment down to Row Labels, and
release the left mouse button once your cursor is inside the white box below Row Labels. Once you
have done that, hover over Dental Enrollment at the top of the PivotTable Field List so it is orange
again. Left click and hold, then drag it down to Values. Release the left mouse button once your
cursor is inside the white box below Values. If you have done it correctly, your screen will look like the
below picture.
Now you should see that the blank chart is now all filled in! We can see that there are 24 Employee
Only, 10 Employee Spouse, 1 Employee Child(ren), and 3 Employee Family Be sure the words in A3 say
Count of, though. If they do not, simply double click in the cell, then choose the Count option in
the pop-up box (Unless, of course, you want something else, like an average or a sum!).
Granted, it isnt very difficult to count the enrollment of 38 people, but only imagine if it was a 100
person group! Not only does it take very little time, but you also know the computer has counted right!
Example 1: Quick Guide
1. If password protected, copy the data you want to count, and paste it on a new sheet.
2. Write a column heading, such as Dental Enrollment, directly above the pasted data.
3. Select the heading and all the data below.
4. Click PivotTable in the Insert menu.
5. Drag down your column heading to Row Labels, then drag it down to Values.
6. Congratulations! Youve counted without counting!
Example 2 Pivot Tables and Dealing with Excess Information
Double click the following Excel example workbook. This workbook will only be used for Example 2. In this example, we will learn how to let the
Pivot Table count dental enrollment for you when you have unnecessary data. If you have already read the detailed example, a quick guide is
located at the end of this section.
Pivot Tables -
Example 2.xls
Agents often will write dental information for not only the member, but also each of their enrolled
dependents. While this is technically how the directions in our enrollment spreadsheet instruct agents
to complete the spreadsheet, it makes using a PivotTable a bit more complex. Since the PivotTable will
count all the values in a column, the enrollment would be counted for each enrolled member and
dependent. For a family of four, the DF value would be counted 4 separate times!
First, open up the Example 2 Excel file, and make sure you are in the Initial Dental & Vision Only
tab. In this example, you see that Dental Election is filled out for members and dependents. Before we
decide how to deal with the excess information, select all the data from Cell A10 to Cell O65 and copy it.
Create a new sheet, and Paste Special Values (Remember: Keep at least one row above the pasted
data empty). For the purpose of the following instructions, lets paste our data in Cell A2 of the new
sheet.
Now that our data is in a worksheet without password protection, we can delete some unnecessary
information. We know from the previous example that if we have the enrollment information for the
employees only, we can count the proper enrollment. All we want, then, are the rows that have
employee (not dependent!) information. The MemberIDs are a perfect tool to differentiate EEs from
dependents since all EEs will have a 00 value in the column that corresponds to MemberID.
First, delete columns B through N. To do this click on the B then, while holding the Shift key, click
on N. This will select all columns starting with B and ending with N. Now you can right click anywhere
in the selection and press Delete. Once you have done this, write Member Status in Cell A1 and
Dental Election in Cell B1.
Select all the data in columns A and B, including the column headings, then click the Data tab on the
topmost menu. Click the Filter button, then the Sort A to Z button as shown below to sort your data
alphabetically.
We can see now that the 00s (i.e. the members) are all at the top of the list. Scroll down and delete
the entries that are not 00 in addition to the dental elections in row B. In this example, the
unnecessary entries are in row 40 through row 57.
Since we have isolated all the employees, we can now run a PivotTable the same way we did in
Example 1. As a quick reminder, select all of the dental elections and the column heading, Dental
Election, in row B. Click the PivotTable button in the Insert tab, then drag down Dental Election
to the Row Labels and Values section of the PivotTable Field List. You should see that you have
the same enrollment count that you got in Example 1! Congratulations -- youve conquered excess data!
Example 2: Quick Guide
1. If password protected, copy data you want to count as well as the MemberID data, and paste it
on a new sheet.
2. Delete the information that is not needed for sorting or counting.
3. Write column headings, such as Dental Enrollment and Member Status, in the cells directly
above the enrollment and MemberID data.
4. Select the heading and all the data below.
5. Sort the data to group the information you need for the PivotTable by clicking the Filter and
Sort A to Z buttons on the Data tab.
6. Delete the excess information not needed for counting, then select the remaining enrollment
data (and column heading).
7. Click PivotTable in the Insert menu.
8. Drag down your column heading to Row Labels, then drag it down to Values.
9. Congratulations! Youve counted without counting!
Example 3 Advanced Pivot Tables and Making Life Easier
Double click the following Excel example workbook. This workbook will only be used for Example 3. In this example, we will learn how use pivot
tables to count multiple sets of information at one time. If you have already read the detailed example, a quick guide is located at the end of
this section.
Pivot Tables -
Example 3.xls
Spreadsheets with Voluntary Life elections can seem very daunting, especially when it includes
dependent Voluntary Life. The mere thought of counting all those elections and separating them by
Employee, Spouse, and Child is enough to make your head spin! In this example, we will show how
using the Column Labels section of the PivotTable Field List can turn daunting task into a walk in the
park.
First open the Example 3 spreadsheet above. Youll see in columns A and B, data that shows election
amounts and whether each election is for the employee, spouse, or child. We can easily count the total
election dollar amounts or count the elections for each family member using PivotTables!
You may be thinking, Cant we just sort the data as we did in Example 1, then create separate
PivotTables for the employee, spouse, and child? The answer is, Yes, we can! However, if we just
add one more step to our PivotTable process, we can have to PivotTable do all that work for us!
First select all of the data including the column headings. In this example, the data located in Cell A1
through Cell B101 (Remember: Select all data from both columns!). Next, click the PivotTable button
on the Input tab. Like the below picture, your PivotTable Field List will have two headings Family
Status and Vol Life Election.
Two headings?! What in the world do I do with this? Well, the most important piece of information
to us is the voluntary life election amounts. This is the information that we will want to count or sum.
Since this is the most important, we will handle the Vol Life Election like we did with Dental
Election[s] from the previous two examples. Simply drag the Vol Life Election heading down to the
Row Labels and Values section. If you have followed the steps, your PivotTable will look like the
below picture. We see that the PivotTable is filled in, but with just one more step, we can make this
table much more useful.
We already have the sums of all the elections, but we really want it broken out by family member
this is where the Column Labels portion of the PivotTable Field List comes in to play. When using
PivotTables with multiple fields (in this example Family Status and Vol Life Election), we put the
criteria we want to reported separated by in the Column Labels section of the PivotTable Field List
located on the right of the screen. Since we want our report separated by family member, drag Family
Status down into the Column Labels section of the PivotTable Field List as shown below.
Your PivotTable should now look like the below picture. While, admittedly, it does look a bit busy, we
have a lot of good data already categorized for us. For example, we see that for election amounts of
$15,000; $25,000; and $30,000; none of the employees or their children have elected those specific
amounts only spouses have elected for those volume amounts. Take a moment to study the below
picture and your own PivotTable to see what information we now have at our fingertips.
While sums are very useful, often we simply want a count of the election volumes. Double click on
Sum of Vol Life Election in the upper left hand corner of your PivotTable (In this example, it is located
in Cell A3), and you will see the Value Field Settings pop-up box as shown below. Left click Count,
then click OK.
Now that the PivotTable shows counts rather than sums, we can easily tell the specific number of EEs,
spouses, and children that have elected voluntary life not only that, but we also know the specific
number of people who have elected for each individual volume amount! Take a moment to study the
below picture and your own PivotTable to see what information we now have at our fingertips.
Hopefully, you now see how PivotTables can not only save you time, but also ensure accuracy. If by
the end of this guide, you feel like PivotTables are taking you a lot of time, just keep using them! The
more comfortable you become with PivotTables, the easier they can make your life! If that wasnt
enough, PivotTables can do any number of complex calculations that we havent even mentioned here,
so keep at it and soon you too can count without counting!
Example 3: Quick Guide
1. Select all of your voluntary life data (both columns!)
2. Click the PivotTable button in the Insert tab.
3. In the PivotTable Field List, drag down Vol Life Election to the Row Labels and Column
Labels sections.
4. In the PivotTable Field List, drag down Family Status to the Column Labels section. (This is
the criteria we want to separate our PivotTable by.
5. Change Sum of Vol Life Election to whatever mathematical operation you want (Sum, Count,
Average, etc)
6. Congratulations! Youve counted (or averaged, or summed) without counting!
See next page for a list of all Quick Guides and Examples
Quick Guide Quick Guide
Pivot Tables -
Example 1.xls
Example 1: Quick Guide
1. If password protected, copy the data you want to count, and paste it on a new sheet.
2. Write a column heading, such as Dental Enrollment, directly above the pasted data.
3. Select the heading and all the data below.
4. Click PivotTable in the Insert menu.
5. Drag down your column heading to Row Labels, then drag it down to Values.
6. Congratulations! Youve counted without counting!
Pivot Tables -
Example 2.xls
Example 2: Quick Guide
1. If password protected, copy data you want to count as well as the MemberID data, and paste it on a new sheet.
2. Delete the information that is not needed for sorting or counting.
3. Write column headings, such as Dental Enrollment and Member Status, in the cells directly above the enrollment
and MemberID data.
4. Select the heading and all the data below.
5. Sort the data to group the information you need for the PivotTable by clicking the Filter and Sort A to Z buttons
on the Data tab.
6. Delete the excess information not needed for counting, and then select the remaining enrollment data (and column
heading).
7. Click PivotTable in the Insert menu.
8. Drag down your column heading to Row Labels, then drag it down to Values.
9. Congratulations! Youve counted without counting!
Pivot Tables -
Example 3.xls
Example 3: Quick Guide
1. Select all of your voluntary life data (both columns!)
2. Click the PivotTable button in the Insert tab.
3. In the PivotTable Field List, drag down Vol Life Election to the Row Labels and Column Labels sections.
4. In the PivotTable Field List, drag down Family Status to the Column Labels section. (This is the criteria we want
to separate our PivotTable by)
5. Change Sum of Vol Life Election to whatever mathematical operation you want (Sum, Count, Average, etc).
6. Congratulations! Youve counted (or averaged, or summed) without counting!
You might also like
- 2022 Techwear GuideDocument42 pages2022 Techwear GuideCeline LowNo ratings yet
- Workbook 7 Ampere.Document87 pagesWorkbook 7 Ampere.Sher SherwinNo ratings yet
- Pivot Table Tutorial 1Document8 pagesPivot Table Tutorial 1Jameson SekgotaNo ratings yet
- Auto SumDocument65 pagesAuto SumAnil BatraNo ratings yet
- Top Secrets Of Excel Dashboards: Save Your Time With MS ExcelFrom EverandTop Secrets Of Excel Dashboards: Save Your Time With MS ExcelRating: 5 out of 5 stars5/5 (1)
- Excel for Auditors: Audit Spreadsheets Using Excel 97 through Excel 2007From EverandExcel for Auditors: Audit Spreadsheets Using Excel 97 through Excel 2007No ratings yet
- Step by Step Guide: Excel Pivot TablesDocument11 pagesStep by Step Guide: Excel Pivot TablesCao Minh TríNo ratings yet
- Using Excell in SpssDocument14 pagesUsing Excell in SpssZaraQartikaNo ratings yet
- 9.what Is Microsoft Office Excel Pivot Table? List Out The Steps For Using Pivot TableDocument6 pages9.what Is Microsoft Office Excel Pivot Table? List Out The Steps For Using Pivot TableggfdNo ratings yet
- Create A Pibot TableDocument10 pagesCreate A Pibot TableJose Luis Becerril BurgosNo ratings yet
- Excel 2019 PivotTables: Easy Excel Essentials 2019, #1From EverandExcel 2019 PivotTables: Easy Excel Essentials 2019, #1Rating: 5 out of 5 stars5/5 (1)
- 10+ Simple Yet Powerful Excel Tricks For Data AnalysisDocument8 pages10+ Simple Yet Powerful Excel Tricks For Data Analysissamar1976No ratings yet
- Jesuit Refugee Service/Refugee Community Center-Ethiopia: A Training Manual On Microsoft Spreadsheet Excel ApplicationDocument48 pagesJesuit Refugee Service/Refugee Community Center-Ethiopia: A Training Manual On Microsoft Spreadsheet Excel ApplicationZemene MatewosNo ratings yet
- Dulha RahulDocument57 pagesDulha RahulranjeetNo ratings yet
- A Comprehensive Guide On Advanced Microsoft Excel For Data AnalysisDocument15 pagesA Comprehensive Guide On Advanced Microsoft Excel For Data AnalysisKhushi BudhirajaNo ratings yet
- Pivot Table HandoutDocument28 pagesPivot Table HandoutgerranNo ratings yet
- CH 2 DavDocument52 pagesCH 2 DavRitik chaudharyNo ratings yet
- Microsoft Excel Tutorial 06Document27 pagesMicrosoft Excel Tutorial 06Oksana Tovmachenko100% (1)
- Microsoft Excel Tutorial06Document27 pagesMicrosoft Excel Tutorial06LijuKizhakkeparambilNo ratings yet
- 5 Things You Need To Know How To Do in Excel 2007Document14 pages5 Things You Need To Know How To Do in Excel 2007JHUtshobNo ratings yet
- Meridian Career Institute: PresentsDocument107 pagesMeridian Career Institute: PresentsPhilemon Kuruvilla0% (1)
- Microsoft Excel BeginnerDocument35 pagesMicrosoft Excel BeginnerAnuraag GhoshNo ratings yet
- 10021815-fc94-42b8-96ad-78cdd60eb266Document11 pages10021815-fc94-42b8-96ad-78cdd60eb266George ChikomboraNo ratings yet
- Pivot Table: Organize The DataDocument2 pagesPivot Table: Organize The Datanikita bajpaiNo ratings yet
- Tutorial 1Document9 pagesTutorial 1l. conquetNo ratings yet
- Excel Sorting PDFDocument5 pagesExcel Sorting PDFMardhiah RamlanNo ratings yet
- Charting Survey Results in Excel (Visualize Employee Satisfaction Results)Document39 pagesCharting Survey Results in Excel (Visualize Employee Satisfaction Results)Lovely PanzNo ratings yet
- Manual 2016Document28 pagesManual 2016anabichoNo ratings yet
- TestsictDocument89 pagesTestsictkozhagulovaz9No ratings yet
- How To Calculate Mean and Standard Deviation in ExcelDocument16 pagesHow To Calculate Mean and Standard Deviation in Excelwikileaks30No ratings yet
- Advance Spreadsheet SkillsDocument8 pagesAdvance Spreadsheet Skillsjohn morgadoNo ratings yet
- Instructions Less Rough Draft With Track ChangesDocument5 pagesInstructions Less Rough Draft With Track Changesapi-675942024No ratings yet
- Ms Excel 2007Document24 pagesMs Excel 2007GorishsharmaNo ratings yet
- Getting Started With Microsoft ExcelDocument5 pagesGetting Started With Microsoft ExcelshyamVENKATNo ratings yet
- Intro To Excel Spreadsheets: What Are The Objectives of This Document?Document14 pagesIntro To Excel Spreadsheets: What Are The Objectives of This Document?sarvesh.bharti100% (1)
- Pareto Chart PDFDocument8 pagesPareto Chart PDFSourav SahaNo ratings yet
- Pareto Chart PDFDocument8 pagesPareto Chart PDFmahasiswacerdasNo ratings yet
- How To Create A Form in 2007Document6 pagesHow To Create A Form in 2007Jorge GarzaNo ratings yet
- Microsoft Excel Notes: Grade NineDocument27 pagesMicrosoft Excel Notes: Grade Nineapi-292658012No ratings yet
- What Is A Pivot TableDocument4 pagesWhat Is A Pivot TableKummareashvarNo ratings yet
- Introductiontomicrosoftexcel2007 01 DikonversiDocument127 pagesIntroductiontomicrosoftexcel2007 01 Dikonversielfi saharaNo ratings yet
- 23 Things You Should Know About Excel Pivot Tables - Exceljet PDFDocument21 pages23 Things You Should Know About Excel Pivot Tables - Exceljet PDFRishavKrishna0% (1)
- Excel Is A Tool That Allows You To Enter Data Into AnDocument9 pagesExcel Is A Tool That Allows You To Enter Data Into AnCarina MariaNo ratings yet
- Introductiontomicrosoftexcel2007 131031090350 Phpapp01Document21 pagesIntroductiontomicrosoftexcel2007 131031090350 Phpapp01SJ BatallerNo ratings yet
- MS ExcelDocument65 pagesMS Excelgayathri naiduNo ratings yet
- Drawing A Histogram 2007Document5 pagesDrawing A Histogram 2007straf238No ratings yet
- Excel OneDocument6 pagesExcel OneAFRA PAULNo ratings yet
- Excell TipsDocument3 pagesExcell TipsNagarjuna Sunkara100% (1)
- Excel Assignment PDFDocument5 pagesExcel Assignment PDFpawan samNo ratings yet
- Excel AssignmentDocument5 pagesExcel AssignmentJoel RiveraNo ratings yet
- Advance Excel Front PageDocument44 pagesAdvance Excel Front PagetarunNo ratings yet
- Exceell For DummiesDocument16 pagesExceell For DummiesAccoustic AlchemistNo ratings yet
- 14 Tips To Get Started On ExcelDocument13 pages14 Tips To Get Started On ExcelShahid AzizNo ratings yet
- Using Pivot Tables.: Ex. No.: 9 Pivot AtblesDocument5 pagesUsing Pivot Tables.: Ex. No.: 9 Pivot AtblesMariam AyishaNo ratings yet
- How To Do Descriptive Statistics in MS Excel 2007Document3 pagesHow To Do Descriptive Statistics in MS Excel 2007tahirmajokaNo ratings yet
- Excel BasicDocument7 pagesExcel BasicIbrahim Arafat ZicoNo ratings yet
- LearnExcelNow EssentialExcelTips PDFDocument20 pagesLearnExcelNow EssentialExcelTips PDFDmt AlvarezNo ratings yet
- Microsoft Excel: Microsoft Excel User Interface, Excel Basics, Function, Database, Financial Analysis, Matrix, Statistical AnalysisFrom EverandMicrosoft Excel: Microsoft Excel User Interface, Excel Basics, Function, Database, Financial Analysis, Matrix, Statistical AnalysisNo ratings yet
- BoQ Babussalam - XLSX - Google SheetsDocument20 pagesBoQ Babussalam - XLSX - Google SheetsIntan MirakaNo ratings yet
- Excel 2007: Pivot Tables: Learning GuideDocument11 pagesExcel 2007: Pivot Tables: Learning GuideGreesh MaheshwariNo ratings yet
- PeopleTools Presentation 8.54 v2Document36 pagesPeopleTools Presentation 8.54 v2Vivek GuptaNo ratings yet
- Basic Excel Questions and AnswersDocument7 pagesBasic Excel Questions and AnswersDivya GowdaNo ratings yet
- 15 Pandas That Every Data Scientists Should Know 1674474419Document10 pages15 Pandas That Every Data Scientists Should Know 1674474419soleimany.mehrdadNo ratings yet
- ABILITY ENHANCEMENT COURSE-Main SyllabusDocument12 pagesABILITY ENHANCEMENT COURSE-Main SyllabusprathijournalNo ratings yet
- OTBI Ad Hoc WorkshopDocument33 pagesOTBI Ad Hoc WorkshopSrinivasa Rao AsuruNo ratings yet
- 2.marketing Analytics Notes BookDocument231 pages2.marketing Analytics Notes BookSandeep KaurNo ratings yet
- HowToExcel Ebook - The Mega Book of Excel Shortcuts 2017-08-05Document30 pagesHowToExcel Ebook - The Mega Book of Excel Shortcuts 2017-08-05Lakshmi MeruvaNo ratings yet
- 1478175959468-CSE&IT StreamDocument55 pages1478175959468-CSE&IT StreamsaiprashantNo ratings yet
- Module 2 - ExcelDocument73 pagesModule 2 - ExcelParikshit MishraNo ratings yet
- Qlikview Training Document With 153 Interview QuestionsDocument21 pagesQlikview Training Document With 153 Interview Questionsjaanreddy100% (5)
- CONCATENATE FunctionDocument20 pagesCONCATENATE FunctionMaria Luisa Solomon AdsuaraNo ratings yet
- Ms Excel Shortcuts 1663628203Document15 pagesMs Excel Shortcuts 1663628203Jericho NNo ratings yet
- Practical 1 MS ExcelDocument3 pagesPractical 1 MS ExcelElaine TanNo ratings yet
- Most Imp Keyboard ShortcutsDocument1 pageMost Imp Keyboard ShortcutssaurabhjainnNo ratings yet
- IT SKILL LAB-2 MBA-1st YrDocument15 pagesIT SKILL LAB-2 MBA-1st YrNavneet YaduvanshiNo ratings yet
- Copa SyllabusDocument29 pagesCopa SyllabusDeepak Lal DevNo ratings yet
- Excel: Formulas, Functions, and Other Useful FeaturesDocument41 pagesExcel: Formulas, Functions, and Other Useful FeaturesazouzNo ratings yet
- Advanced Excel TutorialDocument28 pagesAdvanced Excel TutorialfaizalNo ratings yet
- Lesson 1 - Introduction To Computers: OutputDocument41 pagesLesson 1 - Introduction To Computers: OutputRachelle0% (1)
- Microsoft Excel TerminologyDocument14 pagesMicrosoft Excel TerminologyParkiee JamsNo ratings yet
- Business Analytics, Global Edition - (PG 137 - 142)Document6 pagesBusiness Analytics, Global Edition - (PG 137 - 142)Arantxa SanchezNo ratings yet
- Intro of QlikDocument5 pagesIntro of QlikShashi ShirkeNo ratings yet
- Oracle® Fusion Middleware: Report Designer's Guide For Oracle Business Intelligence PublisherDocument585 pagesOracle® Fusion Middleware: Report Designer's Guide For Oracle Business Intelligence Publisher620175No ratings yet
- Excel - Lab - 4 - Pivot Tables and ChartsDocument7 pagesExcel - Lab - 4 - Pivot Tables and ChartsrahulNo ratings yet
- Keyboard Shortcuts in ExcelDocument35 pagesKeyboard Shortcuts in ExcelJohn Renz Caling RetiroNo ratings yet
- Pandas Dataframe Assignment No 3 - AnswerkeyDocument10 pagesPandas Dataframe Assignment No 3 - AnswerkeyAnni KumarNo ratings yet