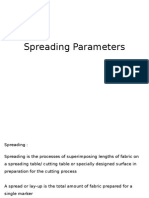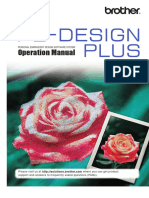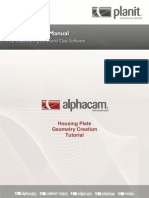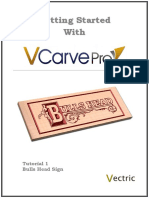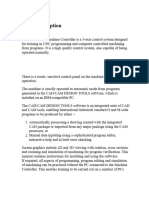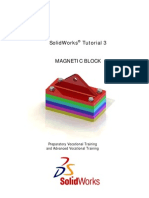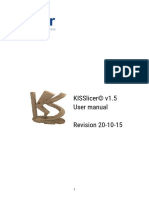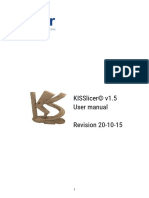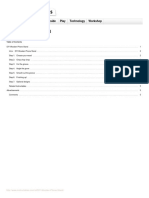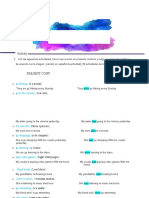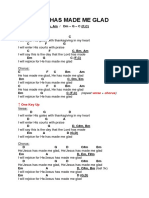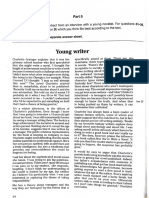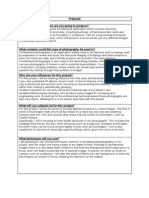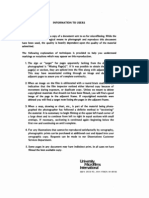Professional Documents
Culture Documents
Pednext Ug01en
Pednext Ug01en
Uploaded by
rozyroslyOriginal Title
Copyright
Available Formats
Share this document
Did you find this document useful?
Is this content inappropriate?
Report this DocumentCopyright:
Available Formats
Pednext Ug01en
Pednext Ug01en
Uploaded by
rozyroslyCopyright:
Available Formats
Instruction Manual
IMPORTANT INFORMATION: REGULATIONS
Federal Communications Commissions (FCC) Declaration of Conformity
(For USA Only)
Responsible Party: Brother International Corporation
100 Somerset Corporate Boulevard
Bridgewater, NJ 08807-0911 USA
declares that the product
Product Name: Brother USB Writer
Model Number: PE-Design
complies with Part 15 of the FCC Rules. Operation is subject to the following two conditions: (1)
this device may not cause harmful interference, and (2) this device must accept any interference
received, including interference that may cause undesired operation.
This equipment has been tested and found to comply with the limits for Class B digital device,
pursuant to Part 15 of the FCC Rules. These limits are designed to provide reasonable
protection against harmful interference in a residential installation. This equipment generates,
uses, and can radiate radio frequency energy and, if not installed and used in accordance with
the instructions, may cause harmful interference to radio communications. However, there is no
guarantee that interference will not occur in a particular installation. If this equipment does cause
harmful interference to radio or television reception, which can be determined by turning the
equipment off and on, the user is encouraged to try to correct the interference by one or more of
the following measures:
Reorient or relocate the receiving antenna.
Increase the separation between the equipment and receiver.
Consult the dealer or an experienced radio/TV technician for help.
Changes or modifications not expressly approved by the manufacturer or local sales
distributor could void the users authority to operate the equipment.
Canadian Department of Communications Compliance Statement
(For Canada Only)
This Class B digital apparatus complies with Canadian ICES-003.
Radio Interference
(Other than USA and Canada)
This machine complies with EN55022 (CISPR Publication 22) /Class B.
information.fm Page 0 Monday, May 31, 2010 12:33 PM
1
Congratulations on choosing our product!
Thank you very much for purchasing our product. To obtain the best performance from this unit and
to ensure safe and correct operation, please read this Instruction Manual carefully, and then keep
it in a safe place together with your warranty.
Please read before using this product
For designing beautiful embroidery designs
This system allows you to create a wide variety of embroidery designs and supports a wider
range of sewing attribute settings (thread density, sewing pitch, etc.). However, the final result
will depend on your particular sewing machine model. We recommend that you make a trial
sewing sample with your sewing data before sewing on the final material.
For safe operation
Avoid dropping a needle, a piece of wire or other metallic objects into the unit or into the card
slot.
Do not store anything on the unit.
For a longer service life
When storing the unit, avoid direct sunlight and high humidity locations. Do not store the unit
close to a heater, iron or other hot objects.
Do not spill water or other liquids on the unit or cards.
Do not drop or hit the unit.
For repairs or adjustments
In the event that a malfunction occurs or adjustment is required, please consult your nearest
service center.
Notice
Neither this Instruction Manual nor the Installation Guide explains how to use your computer under
Windows
. Please refer to the Windows
manuals.
Copyright acknowledgment
Windows
is a registered trademark of Microsoft Corporation. Other product names mentioned in
the Instruction Manual and Installation Guide may be trademarks of registered trademarks of their
respective companies and are hereby acknowledged.
Important
Using this unit for unauthorized copying of material from embroidery cards, newspapers and
magazines for commercial purpose is an infringement of copyrights which is punishable by law.
Caution
The software included with this product is protected by copyright laws. This software can be used
or copied only in accordance with the copyright laws.
For additional product information and updates, visit our web site at:
http://www.brother.com/ or http://solutions.brother.com/
SAVE THESE INSTRUCTIONS
This product is intended for household use.
2
Turn Any Design
Into Original Embroidery
With PE-DESIGN
This software provides digitizing and
editing capabilities, allowing you the
creative freedom to design original
embroidery. Easily turn illustrations,
photos and lettering into custom
embroidery designs.
This software provides digitizing and
editing capabilities, allowing you the
creative freedom to design original
embroidery. Easily turn illustrations,
photos and lettering into custom
embroidery designs.
3
Improved User Interface for
Better Operability
The Ribbon is an area in each application window that displays related commands.
The Application button displays a menu containing commands for the most important file operations,
such as Save.
Realistic View allows you to edit the embroidery pattern while viewing a realistic image of the
embroidery.
The Color/Sewing Attributes/Text Attributes pane provides easy access to even the more detailed
settings.
The Sewing Order pane allows you to monitor the sewing order of the patterns.
Floating, Docking and Auto Hide allow you to display only the panes and dialog boxes containing the
information that you need.
Stitch Simulator provides quick access to a simulation of the embroidering.
4
New Stitching Features for
More Expressive
Embroidery
Stem Stitch and Candlewicking Stitch (p. 293, p. 298)
Floral Pattern
(p. 47)
Mirror Copy
(p. 53)
Offset Line
(p. 49)
Circle Copy
(p. 53)
5
Enhanced Lettering
Features
100 built-in fonts (p. 310)
Name Drop feature (p. 107)
Easily create a number of similar embroidery designs by simply replacing text, such as a name, arranged
within the pattern.
Outline sewing (p. 101)
Easily add an outline around letters.
6
Key PE-DESIGN Functions
That Allow You To Create
Beautiful Embroidery Designs
Print and Stitch
(p. 142)
Blending
(p. 44)
Automatically convert images to embroidery designs (p. 118)
7
Various Tools for
Maximizing Your Creativity
Design Center
(p. 183)
The outline of an image can be extracted to
manually create an embroidery pattern. The shapes
of lines and regions can be edited, and the stitches
and colors of even minute areas can be specified.
Programmable Stitch Creator
(p. 229)
Simply changing the stitch in a pattern can give it a
completely different feel. Stitch patterns can be
designed to create dramatic embroidery.
Design Database
(p. 211)
View design images of the embroidery data being
managed. In addition, searches and format
conversions can be performed.
Font Creator
(p. 245)
Original fonts can be created. Save hand-written
characters to embroider lettering designs in your
own handwriting.
8
Link Function Meets
Small Business Needs
Embroidery designs can be sent from the computer to be embroidered on multiple embroidery machines. From
the computer, you can select which embroidery machine will sew which embroidery design, and the data can
be transferred to the machine. While the design is being embroidered, the status of each machine can be
monitored from the computer.
aNote:
The Link function is designed specifically for our compatible embroidery machines.
Refer to the Operation Manual for the embroidery machine to determine if it is compatible with this
function.
9
N
e
w
F
e
a
t
u
r
e
s
o
f
P
E
-
D
E
S
I
G
N
N
E
X
T
New Features of PE-DESIGN NEXT
The name of each application is abbreviated as shown below.
Enhanced Functions for Creating Stitching Variations
The stitching variations available for line sewing (Line sew type) has been increased. LE (p. 298)
- Stem stitch
- Candlewicking stitch
The Create Floral Pattern command has been added. This command can be used to create floral
patterns by drawing spirals based on the selected shape. LE (p. 47)
The Mirror Copy and Circle Copy commands have been added. These commands create patterns
using horizontal/vertical mirror copies (Mirror Copy) or copies of the selected pattern arranged on a
circle (Circle Copy). LE (p. 53)
The Create Offset Lines command has been added. This command allows any number of offset lines
to be drawn inside or outside of a pattern. LE (p. 49)
The Decorative Pattern command has been added. With this command, a pattern that surrounds a
selected object can easily be added. LE (p. 54)
The Import from Vector Image command has been added. With this command, a data file in the vector
format (WMF) can simply be converted to embroidery data. LE (p. 79)
The Offset attribute has been added for motif stitch patterns. By using the Offset attribute to change the
reference position for arranging patterns, many more variations of the motif stitch can be created. LE
(p. 297, p. 307)
The default size for creating patterns with Motif Stitch and Prog. Fill Stitch can be specified. This allows
a pattern to be created while considering the size. PSC (p. 243)
A motif stitch in line sewing can be set so that motifs are not sewn twice, even when the start and end
points are moved. LE (p. 300)
By combining outlines and shapes, embossing/engraving effects can easily be created. LE (p. 59)
Functions in the Image to Stitch Wizard have been improved. LE
- Mask settings and the image size and position can be changed when Auto Punch or Cross Stitch
are selected in the wizard. (p. 120, p. 130)
- A stitching frame along the outline of the mask selected in the wizard can be outputted. (p. 121,
p. 133)
- The stitch angle can be specified when Photo Stitch 2 is selected. (p. 129)
The Template function was added. By simply replacing text in previously designed embroidery
templates, customized embroidery designs can be created. LE (p. 113)
Improved User Interface Is Easier To Use
A ribbon has been incorporated into the advanced user interface. The ribbon allows users to easily find
the necessary functions and enables more intuitive operation. (LE,DC,FC,PSC) (p. 19, p. 278)
LE: Layout & Editing DC: Design Center
FC: Font Creator PSC: Programmable Stitch Creator
DB: Design Database
XE8656-001.book Page 9 Monday, May 24, 2010 5:44 PM
10
New Features of PE-DESIGN NEXT
Editing is possible in Realistic View. The pattern can be edited while being displayed as a realistic image
of the actual embroidery (Realistic View). LE (p. 70)
Stitch Simulator has been improved. LE (p. 71)
- A stitch simulation can be viewed at any time while the pattern is being edited.
- The stitch simulation can also be viewed while the pattern is displayed in Realistic View.
- The embroidering progress, such as how the colors appear, can easily be seen.
- The window can be scrolled while stitching is being simulated.
- The simulation commands can be switched between a compact view and a more detailed view.
The Sewing Order pane has been improved. The pane is arranged in an easy-to-use vertical layout and
can be docked at the side of the window. LE (p. 19)
A Pan tool has been added. You can scroll through the pattern by simply dragging the Design Page.
(LE,DC,FC) (p. 69)
The Zoom commands have been improved.
- A Zoom slider has been added to the status bar. LE (p. 20)
- Right-click with the Zoom In tool to zoom out. LE (p. 69)
Functions for editing thread colors have been improved.
- Thread colors can easily be selected from the list of colors used in the current design at the bottom
of the Color pane. LE (p. 57)
- Thread colors of stitch data can be changed with the Select tool. LE (p. 66)
Basic editing operations have been improved.
- A duplicate of a pattern can easily be created at a specified location. A duplicate of a pattern can be
created by holding down the key and dragging a pattern selected with the Select tool.
(LE,DC,FC,PSC) (p. 34)
- The functions for rotating have been improved. When a pattern is selected, a rotation handle appears.
(LE,DC,FC,PSC) (p. 52)
- The pattern outline is drawn while the pattern is being resized, moved or rotated. LE (p. 52)
Buttons for selecting the next or previous character have been added to Font Creator. FC (p. 256)
More settings for changing the appearance of the application have been added to the Options dialog
box. (p. 273)
- Customize: Commands can be added to or removed from the Quick Access Toolbar in the title bar.
In addition, shortcut keys can be changed. (LE,DC,FC,PSC)
- DST Settings: By specifying the number of jumps for thread trimming under DST Import Setting, the
information for thread trimming locations can also be converted correctly when DST files are imported.
LE
- Screen Calibration: By correctly specifying the Screen Calibration setting, designs can be displayed
adjusted to the actual size with a zoom ratio of 100%. LE
Enhanced Lettering Functions
Font/character variations have been increased. LE (p. 310)
- The number of built-in fonts has been increased to 100 fonts.
- The number of symbols and accented characters has been increased.
Line sewing can also be specified for built-in fonts. LE (p. 101)
Ctrl
XE8656-001.book Page 10 Monday, May 24, 2010 5:44 PM
11
New Features of PE-DESIGN NEXT
N
e
w
F
e
a
t
u
r
e
s
o
f
P
E
-
D
E
S
I
G
N
N
E
X
T
The user interface for selecting the font has been improved. LE (p. 93)
- A history of fonts that have been selected appears in the Font selector.
- If text is selected when the Font selector is clicked, the selected text appears as the sample for each
font.
The positions for connection points between letters within the same text (end point of one letter and the
start point of the next letter) can be specified. Select the setting for creating stitching that reduces the
number of times the thread must be trimmed (Closest), the setting for creating stitching so that the
thread can easily be cut by hand (Farther), or the setting for creating stitching for a better overall quality
of the text (Default). LE (p. 100)
The Name Drop function was added to be used with text. With the Name Drop feature, you can easily
create a number of similar embroidery patterns, for example, for uniforms, by replacing only the name in
the pattern. LE (p. 111)
The user interface for entering and editing text has been improved. LE
- Simply select a Text tool and click in the Design Page to directly enter text into it. (p. 92)
- While text is selected, either the entire text or individual characters can be edited using the Select tool.
(p. 97)
- The arc shapes available under Transform in the Text Attributes tab can easily be modified.
(p. 91)
- Using simple dragging operations, character attributes, such as kerning and character size, can be
modified for individual characters in text with the Transform attribute applied. (p. 95)
The Convert to Block command was added for text. This allows text patterns to be converted to manual
punching block patterns, so that the shape of characters can be customized. LE (p. 99)
Enhanced Features for Collaborating With Our Embroidery Machines
The functions for transferring data to embroidery machines have been enhanced. (LE,DB) (p. 174,
p. 217)
- Various methods are available for transferring data to embroidery machines: using USB media, a card
writer or the Link function in addition to connecting directly to an embroidery machine via a USB cable.
- The Link function allows data to be transferred from the application to an embroidery machine
connected to the computer. Data can easily be transferred from the computer to the embroidery
machine. (*Availability depends on the embroidery machine model.) (p. 177)
More embroidery frame sizes are available from the Design Settings dialog box.
- Split embroidery designs for embroidering with the jumbo frame (360 360 mm) can easily be
created. (*Availability depends on the embroidery machine model.) LE (p. 166)
- New types of embroidery frames (360 200 mm frame, round frames, jumbo frame, wide cap frame,
etc.) are available from the Hoop Size selector on the Design Page tab of the Design Settings dialog
box. (*Availability depends on the embroidery machine model.) (LE,DC,DB) (p. 85)
- Any size hoop can be added to the Hoop Size selector on the Design Page tab of the Design
Settings dialog box. LE (p. 86)
A jump stitch thread trimming setting has been added. With this, detailed settings can be specified for
switching on/off thread trimming at jump stitches between objects of the same color. (*Availability
depends on the embroidery machine model.) LE (p. 75, p. 270)
Images of embroidery designs can be printed in Catalog Style or Instruction Guide style. DB (p. 226)
XE8656-001.book Page 11 Monday, May 24, 2010 5:44 PM
12
New Features of PE-DESIGN NEXT
Transferring Designs to the
Embroidery Machine
The procedure for transferring an embroidery design to the machine differs depending on the embroidery
machine.
Check your machines specifications, and then select the appropriate transfer method.
This software supports four different methods for
transferring data.
For embroidery machines compatible with
embroidery cards
Use an original card.
( p. 174)
For embroidery machines compatible with USB
media
Use commercially available
USB media.
( p. 175)
For embroidery machines that can be connected to
a computer using a USB cable
Transfer the embroidery design
with the USB cable.
( p. 176)
For our embroidery machines compatible with the
Link function
Use the Link function to
transfer embroidery designs to
the embroidery machine that
was included with the machine.
( p. 177)
b Memo:
In order to use the Link function to transfer
embroidery designs to an embroidery
machine, a machine compatible with the
Link function must be running in Link mode.
In order to save embroidery designs in the
memory of an embroidery machine, the
machine must be running in normal mode.
XE8656-001.book Page 12 Monday, May 24, 2010 5:44 PM
13
Table of Contents
New Features of PE-DESIGN
NEXT.................................................9
Table of Contents ..........................13
How To Use Manuals.....................15
Support/Service.............................16
Online Registration.......................................... 16
Checking for the Latest Version of the
Program .......................................................... 17
Starting Up/Exiting
Applications...................................18
Starting Up Application.................................... 18
Exiting Applications ......................................... 18
Understanding Windows ..............19
Layout & Editing Window................................ 19
Specifying Basic Software Settings................. 22
Getting Started...............................23
Tutorial 1: Getting Started............................... 24
Basic Layout & Editing
Operations......................................31
Tutorial 2: Drawing shapes to create an
embroidery design........................................... 32
Drawing Shapes.............................................. 39
Editing Embroidery Designs............................ 50
Applying Sewing Attributes to Lines and
Regions ........................................................... 56
Reshaping Embroidery Patterns ..................... 62
Editing a Stitch Pattern.................................... 66
Checking Embroidery Patterns ....................... 69
Opening/Importing Embroidery Designs ......... 77
Saving and Printing......................................... 81
Specifying the Design Page Size and
Color................................................................ 85
Changing Application Settings ........................ 88
Creating Embroidery Patterns
Containing Text .............................89
Tutorial 3: Entering text ...................................90
Advanced Operations for Entering Text ..........92
Tutorial 4: Monograms...................................103
Advanced Operations for Entering
Monograms....................................................106
Tutorial 5-1: Using Name Drop......................107
Tutorial 5-2: Creating Name Drop .................109
Name Drop Feature (Replacing Text) ...........111
Tutorial 5-3: Using Templates .......................113
Template Feature ..........................................115
Creating Embroidery Patterns
Using Images...............................117
Stitch Wizard: Automatically Converting an
Image to an Embroidery Design....................118
Tutorial 6-1: Auto Punch................................119
Auto Punch Features.....................................121
Tutorial 6-2: Photo Stitch 1............................122
Photo Stitch 1 Features.................................125
Tutorial 6-3: Photo Stitch 2............................127
Photo Stitch 2 Features.................................129
Tutorial 6-4: Cross Stitch...............................130
Cross Stitch Features....................................132
Advanced Stitch Wizard Operations..............134
Importing Image Data....................................137
Changing the Image Settings ........................140
Tutorial 7: Print and Stitch .............................142
Operations for Specific
Applications.................................147
Manually Creating Professional-Level
Embroidery Patterns (Manual Punching).......148
Tutorial 8: Manual Punching..........................149
Tutorial 9: Creating Appliqus .......................153
Tutorial 10-1: Creating Split Embroidery
Designs..........................................................155
Tutorial 10-2: Creating Design for
Multi-Position Hoops......................................161
Tutorial 10-3: Embroidering With the Jumbo
Frame ............................................................166
Specifying/Saving Custom Sewing
Attributes .......................................................170
XE8656-001.book Page 13 Monday, May 24, 2010 5:44 PM
14
Table of Contents
Transferring Data........................ 173
Transferring Embroidery Designs to
Machines .......................................................174
Using the Link Function to Embroider From
the Computer.................................................177
Design Center.............................. 183
Basic Design Center Operations ...................184
Design Center Window..................................193
Original Image Stage.....................................194
Line Image Stage ..........................................196
Figure Handle Stage......................................198
Sew Setting Stage.........................................203
Design Database......................... 211
Design Database Window.............................212
Starting Up Design Database........................213
Organizing Embroidery Designs....................214
Opening Embroidery Designs........................216
Transferring Embroidery Designs to
Machines .......................................................217
Searching for an Embroidery Design.............222
Converting Embroidery Design Files to
Different Formats...........................................223
Checking Embroidery Designs ......................224
Outputting a Catalog of Embroidery
Designs..........................................................226
Programmable Stitch Creator .... 229
Basic Programmable Stitch Creator
Operations.....................................................230
Creating Fill/Stamp Stitch Pattern .................231
Editing a Pattern in Fill/Stamp Mode .............235
Creating Motif Stitch Pattern..........................237
Editing a pattern in Motif Mode......................240
Programmable Stitch Creator Window..........241
Opening a Template......................................242
Preview window.............................................243
Saving Patterns .............................................243
Changing the Settings ...................................244
Font Creator ................................ 245
Basic Font Creator Operations......................246
Font Creator Window.....................................253
Opening a File ...............................................255
Selecting a Character and Preparing the
Template........................................................256
Creating a Font Character Pattern ................258
Editing the Points of a Font Character
Pattern .......................................................... 260
Checking the Created Font Patterns ............ 261
Saving Font Character Patterns ................... 263
Changing the Settings .................................. 264
Supplement ................................. 267
Enlarging/Reducing Stitch Patterns .............. 268
Sewing Direction........................................... 268
Sewing Order ................................................ 269
Sewing Wide Areas ...................................... 269
Jump Stitch and Jump Stitch Trimming ........ 270
Fonts Suitable for Embroidering ................... 271
Converting Characters (Japanese, Chinese,
Korean, etc) to Embroidery Patterns ............ 272
Changing the Appearance of the Application
(Options) ....................................................... 273
Troubleshooting............................................ 276
Menus/Tools and Reference ...... 277
Layout & Editing............................................ 278
Design Center ............................................... 284
Design Database .......................................... 287
Programmable Stitch Creator ....................... 289
Font Creator.................................................. 291
Sewing attributes .......................................... 293
Font List ........................................................ 310
Index............................................. 314
XE8656-001.book Page 14 Monday, May 24, 2010 5:44 PM
15
How To Use Manuals
The following manuals are included with this software.
Installation Guide
This guide contains instruction about the preparations necessary to begin using the software. Follow the
instructions provided in this guide to complete the preparation and installation of the software.
Instruction Manual
This manual contains instruction on how to use the PE-DESIGN software.
First, read Starting Up/Exiting Application, Understanding Windows and Specifying Basic Software
Settings to gain a general understanding of the basic software applications.
Next, read Getting Started. This chapter provides procedures for creating embroidery patterns as examples
for performing basic Layout & Editing operations and transferring patterns to the embroidery machine. Follow
the procedures to create actual embroidery patterns.
The chapters dedicated to each application provide descriptions of the useful functions and the various settings.
Each descriptive title allows you to easily find the information that you need. In the chapters containing tutorials,
follow the procedures to practice the various operations. Afterward, read the detailed descriptions.
Additional information is provided in the following chapters. Read the appropriate chapter when necessary.
Support/Service: Provides warranty information for this product in addition to the procedure for updating the
software.
Supplement: Provides function introductions, details on the settings available in the Options dialog box and
troubleshooting procedures in addition to tips and precautions to maximize the use of this software.
Menus/Tools and Reference: Provides lists of sew types, sewing attributes and fonts in addition to the various
commands.
The procedures in this manual are written for use in Windows 7
. If this software is used on an operating
system other than Windows 7
, the procedures and appearance of the windows may differ slightly.
Opening the Instruction Manual (PDF format)
This manual is provided in a PDF format on the enclosed CD-ROM. The Instruction Manual is also installed
during software installation.
Click All Programs, then PE-DESIGN NEXT, then Instruction Manual.
Otherwise, with any application other than Design Database, click , then Instruction Manual.
With Design Database, click Help, then Instruction Manual.
b Memo:
Adobe
Reader
is required for viewing and printing the PDF version of the Instruction Manual.
If Adobe
Reader
is not on your computer, it must be installed. It can be downloaded from the Adobe
Systems Incorporated Web site (http://www.adobe.com/).
XE8656-001.book Page 15 Monday, May 24, 2010 5:44 PM
16
Support/Service
Contact Technical Support if you have a problem. Please check the company web site
(http://www.brother.com/) to find the Technical Support in your area. To view the FAQ and information for
software updates, visit the Brother Solutions Center at (http://solutions.brother.com/).
Online Registration
If you wish to be contacted about upgrades and provided with important information such as future product
developments and improvements, you can register your product online by following a simple registration
procedure.
Click in Layout & Editing, then Online Registration to start up the installed Web browser and open the
online registration page on our Web site.
The online registration page on the Web site appears when the following address is entered in the Address
bar of the Web browser.
http://www.brother.com/registration/
aNote:
Have the information ready before contacting Technical Support.
Make sure your computer's operating system is current with all updates.
Have the make and model of your computer and Windows
Operating System. (Refer to the
Installation Guide for system requirements.)
Information on error messages that appear. This information will help expedite your questions
more quickly.
Make sure PE-DESIGN NEXT is current with any updates.
b Memo:
Online registration may not be available in some areas.
XE8656-001.book Page 16 Monday, May 24, 2010 5:44 PM
17
Support/Service
Checking for the Latest Version of the
Program
Click in Layout & Editing, then Check for Updates.
The software is checked to determine whether or not it is the latest version.
If the message shown below appears, the latest version of the software is being used.
If the message shown below appears, the latest version of the software is not being used. Click Yes, and then
download the latest version of the software from the Web site.
The User Account Control dialog box appears.
Click Yes.
b Memo:
If the Always check for most recent version
at startup check box is selected, the software
is checked at startup to determine whether or
not it is the latest version.
XE8656-001.book Page 17 Monday, May 24, 2010 5:44 PM
18
Starting Up/Exiting Applications
Starting Up
Application
Layout & Editing
Click , then All Programs, then PE-DESIGN
NEXT, and then click PE-DESIGN NEXT (Layout &
Editing).
About the Top Wizard
When Layout & Editing starts up, the following
wizard appears.
(1) New
Click this button to begin creating a new
pattern.
(2) Open PES
Click this button to open embroidery data
(.pes).
c
Opening a Layout & Editing file on
page 77
(3) Image To Stitch
Click this button to start the wizard for
creating an embroidery pattern from an
image.
c
Stitch Wizard: Automatically Converting
an Image to an Embroidery Design on
page 118 and Importing Image Data on
page 137
(4) Template
Click this button to start the Template
wizard.
c
Tutorial 5-3: Using Templates on
page 113
(5) Most Recently Used Files
Click the name of a file from the list, and
then click Open.
(6) Always show Wizard at Startup
Select this check box to start up the
wizard each time Layout & Editing is
started up.
Exiting
Applications
Click , then Exit.
(1) (2) (3) (4)
(5)
(6)
XE8656-001.book Page 18 Monday, May 24, 2010 5:44 PM
19
Understanding Windows
Layout & Editing Window
1 Application button
Click to display a menu containing commands
for file operations, such as New, Save and Print.
2 Ribbon
Click a tab at the top to display the
corresponding commands.
Refer to the name below each group when
selecting the desired command. Clicking a
command with the mark displays a menu
containing a choice of commands.
Some other tabs may appear depending on the
tool or embroidery pattern that is selected.
These tabs contain various commands for
performing operations with the selected tool or
embroidery pattern.
Example: When the Outline (Rectangle) tool is
selected
3 Quick Access Toolbar
This contains the most frequently used
commands. Since this toolbar is always
displayed, regardless of the Ribbon tab that is
selected, adding your most often used
commands makes them easily accessible.
c
Customizing Quick Access Toolbar on
page 273
4 Option button
Click this button to start up other applications
and specify settings for the Design Page and
user thread chart.
5 Help button
Click this button to display the Instruction
Manual and view information about the software.
6 Sewing Order pane
This pane shows the sewing order. Click the
buttons at the top of the pane to change the
sewing order or thread color.
7 Color/Sewing Attributes/Text Attributes pane
This pane combines tabs for specifying thread
colors, sewing attributes and text attributes.
Click a tab to display the available parameters.
8 Stitch Simulator pane
The Stitch Simulator shows how the pattern will
be sewn by the machine and how the stitching
will appear.
9
11
3 4 5
13 14 12
1
2
7 6
8
10
XE8656-001.book Page 19 Monday, May 24, 2010 5:44 PM
20
Understanding Windows
9 Design Page
The actual part of the work area that can be
saved and sewn.
10 Work area
11 Status bar
This displays the size of the embroidery data,
the number of stitches or a description of the
selected command.
12 Refresh Window button
Click to update the screen.
13 Design Property button
Click to display a dialog box containing sewing
information for the embroidery data.
14 Zoom
This displays the current magnification ratio.
Click to specify a value for the magnification
ratio.
Drag the slider to change the magnification ratio.
Customizing the window
Quick Access Toolbar/Ribbon
A menu appears when 1 in the Quick Access
Toolbar is clicked.
Click (A) to move the Quick Access Toolbar below
the Ribbon.
To return it to its original position, display the menu
as described above, and then click Show Above
the Ribbon.
If a check mark appears beside (B), the Ribbon is
minimized. When a tab is clicked, the Ribbon
appears. After a command is selected, the Ribbon is
minimized again.
To restore it to its original display, clear the check
mark.
Example: With (A) selected and a check mark
beside (B)
b Memo:
Panes 6, 7 and 8 can be displayed or
hidden from the Show/Hide group in the
View tab. In addition, these panes can be
displayed as separate dialog boxes
(Floating) or attached to the main window
(Docking).
Position the pointer over a command to
display a ScreenTip, which provides a
description of the command and indicates
its shortcut key.
1
(A)
(B)
introduction.fm Page 20 Monday, May 24, 2010 8:37 PM
21
Understanding Windows
Quick Access Toolbar commands
The first time this application is started up, the
following commands appear in the Quick Access
Toolbar (A).
Click 1, then 2 to switch between displaying and
hiding each command.
When the check mark is cleared, the command is
hidden.
Alternatively, changes to the Quick Access
Toolbar can be specified in the Options dialog
box and all applied at the same time.
c
Customizing Quick Access Toolbar on
page 273
Color/Sewing Attributes/Text
Attributes pane, Sewing Order
pane and Stitch Simulator pane
Floating
Each tab or the entire pane can be undocked to
become a dialog box that can be moved around
the screen.
Double-click the title bar of the pane, or tab.
Right-click the pane or tab, and then click
Floating.
Drag a tab out of the pane.
Docking
Each pane can be docked back to the window.
Double-click the title bar.
Right-click the pane, and then click
Docking.
Drag the title bar to the location where the
pane will be docked.
Hide
When a tab or a pane is no longer needed, it can
be hidden.
Click in the upper-right corner of the
dialog box.
Right-click the tab or dialog box, and then
click Hide.
To hide the tab, click View tab in the
Ribbon, and then click the name in the
View tab. To display the tab again, perform
the same operation.
Auto Hide
When a pane is temporarily not needed,
it can be moved to the side bar, then
displayed by clicking it or positioning the
pointer over it. The pane is automatically
hidden again when it is no longer being
used, for example, when you click
anywhere outside of the pane.
Right-click the tab or the title bar
of the pane, and then click Auto Hide.
In the upper-right corner of the pane, click .
To cancel Auto Hide, right-click the title bar, and then
click Auto Hide, or simply click in the title bar.
Using access keys
When the key is pressed, a KeyTip (label
showing the letter of the access key) appears on
each command. On the keyboard, press the key
corresponding to the command that you wish to use.
To stop using the access keys and hide the
KeyTips, press the key.
: Wizard : Solid View
: New : Stitch View
: Open : Realistic View
: Save : Undo
: Redo
1
2
(A)
b Memo:
The Stitch Simulator pane cannot be
temporarily hidden (Auto Hide).
Alt
Alt
XE8656-001.book Page 21 Monday, May 24, 2010 5:44 PM
22
Understanding Windows
Specifying Basic Software Settings
Adjusting on-screen
measurements
(Screen Calibration)
Measurements can be adjusted so that objects will
be displayed at the same size as the actual
embroidery at a zoom ratio of 100%. Once this
adjustment is made, it will not need to be done again
later.
1. Click 1, then 2.
2. Click Screen Calibration (1). Hold a ruler
against the screen to measure the length of 2.
Next, enter the value at 3, and then click OK
(4).
Be sure to enter the length in millimeters. A
value in inches is invalid.
System unit
1. Click System Unit, and then select the
desired measurement units (mm or inch).
1
2
4
1
3
2
XE8656-001.book Page 22 Monday, May 24, 2010 5:44 PM
Getting Started
This section describes basic operations for this
software through procedures for making
embroidery patterns.
First, follow the procedures in this section to
create embroidery patterns and learn the basic
operations.
In this example, we will create an original
embroidery pattern by combining an embroidery
pattern.
Then, we will transfer the data to the embroidery
machine.
XE8656-001.book Page 23 Monday, May 24, 2010 5:44 PM
24
Tutorial 1: Getting Started
Tutorial 1: Getting Started
The sample file for this tutorial can be found at the following location.
Documents (My Documents)\PE-DESIGN NEXT\Tutorial\Tutorial_1
Step 1 Starting up Layout & Editing
Click (Start), and then select All Programs,
then PE-DESIGN NEXT, then PE-DESIGN NEXT
(Layout & Editing).
Step 2 Using the Auto Punch function to create
an embroidery pattern from an image
Now, we will open the image of the tulip and convert
it to an embroidery pattern.
Click 1, then 2, then 3.
Step 1 Starting up Layout & Editing
Step 2 Using the Auto Punch function to create an embroidery pattern from an image
Step 3 Adjusting the embroidery pattern size and position
Step 4 Adding text and setting character spacing
Step 5 Transforming the text
Step 6 Importing and rotating an embroidery pattern
Step 7
Transferring embroidery patterns to embroidery machines
Transferring the design to an original card
Transferring data to embroidery machines via a USB media
1
1
2
3
tutorial.fm Page 24 Thursday, May 27, 2010 8:14 PM
25
G
e
t
t
i
n
g
S
t
a
r
t
e
d
Tutorial 1: Getting Started
Import the file tulip.bmp.
Select the file tulip.bmp in the folder
Documents (My Documents)\PE-DESIGN
NEXT\Tutorial\Tutorial_1
c
Importing Image Data on page 137
Move the pointer over a handle, and then,
while holding down the key and the left
mouse button, drag the mouse to reduce the
size of the image.
Click 1.
Click Next.
Click Next.
Click Finish.
An embroidery pattern of the tulip is
created.
c
Tutorial 6-1: Auto Punch on page 119
Step 3 Adjusting the embroidery
pattern size and position
Click the embroidery pattern to select it.
2
3
Shift
Handle
4
1
5
6
7
1
tutorial.fm Page 25 Thursday, May 27, 2010 8:15 PM
26
Tutorial 1: Getting Started
Move the pointer over a handle, and then,
while holding down the left mouse button, drag
the mouse to adjust the selected pattern to the
desired size.
To adjust the positions of the embroidery
patterns, click the pattern, and then position
the pointer over the pattern. When the shape
of the pointer changes to , hold down the
left mouse button and drag the pattern to the
desired location.
c
Editing Embroidery Designs on page 50
Step 4 Adding text and setting
character spacing
Click 1, then 2, then 3.
Click below the tulip in the Design Page.
A vertical dashed line will appear on the
Design Page.
From the keyboard, type in Tulip.
Press the key.
The text is entered.
Click the text to select it.
Click 1 in the Color tab to change the color of
the font.
b Memo:
If a handle is dragged while the key
and the left mouse button are held down,
the pattern is enlarged or reduced from the
center of the pattern.
The size of the embroidery pattern appears
in the status bar.
2
Shift
3
1
1
2
3
2
3
4
Enter
5
6
1
XE8656-001.book Page 26 Monday, May 24, 2010 5:44 PM
27
G
e
t
t
i
n
g
S
t
a
r
t
e
d
Tutorial 1: Getting Started
Set Character Spacing (1) in the Text
Attributes tab to 6.5 mm.
Specify the setting by clicking the selector and
typing in the value, or by clicking or
.
c
Entering text on page 92 and
Specifying various text attributes on
page 94
Step 5 Transforming the text
Click the text to select it, select the Transform
check box (1), and then click 2.
Move the pointer over , or , and
then, while holding down the left mouse
button, drag the mouse to transform the text.
c
Transforming text on page 91 and
Transforming text on page 95
Step 6 Importing and rotating an
embroidery pattern
Now, we will import the embroidery pattern for the
butterfly.
Click 1, then 2, then 3.
From the Category selector, select Animals.
7
1
1
1
2
: Adjusts the text size.
: Moves the text along the circle.
: Adjusts the radius of the circle.
2
1
1
2
3
2
XE8656-001.book Page 27 Monday, May 24, 2010 5:44 PM
28
Tutorial 1: Getting Started
Move the pointer over the butterfly, and then,
while holding down the left mouse button, drag
the mouse to import the pattern into the
Design Page, as shown in the illustration.
c
Importing embroidery designs on
page 78
Click in the Import dialog box to close it.
Move the pointer over the rotation handle (1),
and then, while holding down the left mouse
button, drag the mouse to adjust the angle of
the pattern.
Step 7 Transferring embroidery patterns
to embroidery machines
You can sew a pattern transferred to your sewing
machine by writing it to media.
There are many methods to transfer data; however,
the procedures for two of these methods are
described below.
Writing to an original card (p. 28)
Data can be transferred to embroidery machines
compatible with original cards.
Transferring data to embroidery machines via a
USB media (p. 29)
Data can be transferred to embroidery machines
equipped with a USB-B connector.
Transferring the design to an
original card
Insert an original card into the USB card writer
module.
aNote:
When imported stitch patterns are enlarged
or reduced, the embroidering quality may be
reduced.
c
Enlarging/Reducing Stitch
Patterns on page 268.
3
4
5
1
b Memo:
You can also use a floppy disk, Compact
Flash card and USB media to transfer
designs that can be used with your
machine.
c
Transferring to a machine by
using USB media on page 175
The Link function can be used to transfer
embroidery data to compatible embroidery
machines.
c
Using the Link Function to
Embroider From the Computer
on page 177
1
XE8656-001.book Page 28 Monday, May 24, 2010 5:44 PM
29
G
e
t
t
i
n
g
S
t
a
r
t
e
d
Tutorial 1: Getting Started
Click 1, then 2, then 3.
Click OK.
When the writing is finished, the following
message appears. Click OK.
c
Transferring to a machine by using an
original card on page 174
For details on saving embroidery
patterns, refer to Saving on page 81.
Transferring data to embroidery
machines via a USB media
Plug the USB media into the computer.
Click 1, then 2, then 3, then 4.
Data transfer begins.
When the transferring is finished, the following
message appears. Click OK.
After an embroidery pattern is transferred,
remove the USB media from the computer.
Insert the USB media into the USB port on the
machine.
aNote:
When writing to an original card that
already contains data, all data on the card
will be deleted.
Before using an original card, check that
the designs on the card are no longer
needed.
If you wish to keep the designs, store them
on a hard disk or other storage media.
c
From an embroidery card on
page 79
b Memo:
Stitch data is compressed to fit on an
original card.
Depending on the compression method, the
size of the data may change.
2
1
2
3
3
4
aNote:
Precautions for using the card writer
module/original cards
The original card is inserted correctly
when you hear it snap into place.
Never remove an original card or unplug
the USB cable while the LED indicator is
flashing.
b Memo:
For details on using the embroidery machine,
refer to the Operation Manual included with it.
1
2
1
2
4
3
3
4
5
XE8656-001.book Page 29 Monday, May 24, 2010 5:44 PM
30
Tutorial 1: Getting Started
XE8656-001.book Page 30 Monday, May 24, 2010 5:44 PM
Basic Layout & Editing Operations
This section describes the basic operations
performed in Layout & Editing, such as drawing
shapes, editing the embroidery design, specifying
sewing attributes, saving the file and printing it.
XE8656-001.book Page 31 Monday, May 24, 2010 5:44 PM
32
Tutorial 2: Drawing shapes to create an embroidery design
Tutorial 2: Drawing shapes to create an
embroidery design
This section will describe how to draw various shapes and combine them to create an embroidery design.
The Shape tools in Layout & Editing allow you to draw various shapes. Using these tools, we will draw the
stem, leaves, flower and flower pot.
The sample file for this tutorial can be found at the following location.
Documents (My Documents)\PE-DESIGN NEXT\Tutorial\Tutorial_2
Step 1 Drawing and moving shapes
We will follow the procedure described below to
draw shapes.
1 Select the Shape tool.
2 Specify the thread color and sew type for the
lines.
3 Specify the thread color and sew type for the
regions.
4 Drag the pointer in the Design Page to draw the
shape.
Step 1 Drawing and moving shapes
Step 2 Duplicating, flipping and moving shapes
Step 3 Specifying hole sewing
Step 4 Applying a pattern to stitching
Step 5 Editing points and modifying shapes
Shape tools
Line color button
Line sew type selector
Region color button
Region sew type selector
Thread color palette
Selected thread color and color name
le_basic.fm Page 32 Thursday, May 27, 2010 8:17 PM
33
Tutorial 2: Drawing shapes to create an embroidery design
B
a
s
i
c
L
a
y
o
u
t
&
E
d
i
t
i
n
g
O
p
e
r
a
t
i
o
n
s
Draw the stem.
(A) Click 1, then 2, then 3, and then click the
Attributes tab (4), and turn on line sewing
with 5.
(B) Click (6) for line sewing to display the
color palette.
Click LIME GREEN.
If the desired color is not displayed, move
the scroll bar until it appears.
(C) Click in the Line sew type selector, and
then click Zigzag Stitch.
(D) Click the start point 1, and then double-
click the end point 2.
Draw the leaf on the right.
This time, we will also specify the color and
sew type for the region, then draw the shape.
(A) Click 1, then 2, then 3.
(B) Click (4) for line sewing, and then
click LIME GREEN in the color palette.
(C) Click in the Line sew type selector (5),
and then select Zigzag Stitch.
(D) Click (6) for region sewing, and then
click LIME GREEN in the color palette.
(E) Click in the Region sew type selector (7),
and then select Fill Stitch.
b Memo:
To view the thread colors in a list so that the
desired color can more easily be found, click
To list mode.
c
Setting the thread color and sew
type on page 56.
1
1
2
3
4
5
6
b Memo:
The color, sewing attributes and size can also
be changed after the shape is drawn.
1
2
2
1
2
3
4
5
6
7
XE8656-001.book Page 33 Monday, May 24, 2010 5:44 PM
34
Tutorial 2: Drawing shapes to create an embroidery design
(F) While holding down the key, drag
the pointer in the Design Page, as shown
in the illustration.
(G) Place the pointer over the leaf so that the
shape of the pointer changes to , and
then drag the leaf to the desired position.
Step 2 Duplicating, flipping and
moving shapes
Now, we will duplicate the leaf on the right side, flip
it horizontally, and then move it to the left side of the
stem.
To duplicate the leaf on the right.
(A) Select the leaf.
(B) While holding down the key, drag
the leaf to move it.
(C) Release the mouse button.
To flip the duplicated leaf horizontally.
(A) Right-click on the duplicated leaf.
A drop down menus will appear.
(B) Click Flip, then Horizontal.
Drag the duplicated leaf to the left side of the
stem.
Align the leaves on the left and right sides.
(A) While holding down the key, click
the leaf on the right side, then the leaf on
the left side to select the two leaves.
Then, right-click the selected leaves.
b Memo:
To draw the shape while maintaining its
height-to-width proportion, hold down the
key while dragging the pointer.
Shift
Shift
1
Ctrl
b Memo:
To move an object horizontally, hold down the
key while dragging the object.
2
3
Shift
4
Ctrl
XE8656-001.book Page 34 Monday, May 24, 2010 5:44 PM
35
Tutorial 2: Drawing shapes to create an embroidery design
B
a
s
i
c
L
a
y
o
u
t
&
E
d
i
t
i
n
g
O
p
e
r
a
t
i
o
n
s
(B) Right-click the leaves, and then click
Align, then Top.
Step 3 Specifying hole sewing
Now, we will draw the flower and a circle at the
center. Then, we will apply a setting so that the
overlapping areas are not sewn twice.
Draw the flower petals.
(A) Click 1, then 2, then 3.
(B) Select RED in the color palette as the line
color and Zigzag Stitch as the sew type
(4).
(C) Select PINK in the color palette as the
region color and Radial Stitch as the sew
type (5).
(D) While holding down the key, drag
(6) the pointer in the Design Page to draw
flower petals of the desired size, as
shown in the illustration.
Draw the circle at the center.
(A) Click 1, then 2, then 3.
(B) Select YELLOW in the color palette as
the line color and Zigzag Stitch as the
sew type (4).
(C) Select YELLOW in the color palette as
the region color and Concentric Circle
Stitch as the sew type (5).
(D) While holding down the key, drag
(6) the pointer in the Design Page to draw
a circle with the desired size at the center
of the flower, as shown in the illustration.
(E) Drag the circle to the center of the flower
petals.
b Memo:
Multiple embroidery patterns can be
selected in any of the following ways.
Click the first pattern, and then, while
holding down the key, click the next
pattern.
Drag the pointer to draw a selection frame
around the patterns to be selected.
Click Mirror in the Arrange tab to create
mirror copies.
c
Using the Mirror Copy tool on
page 53.
1
1
2
3
5
4
6
Shift
2
1
2
3
4
6
5
Shift
XE8656-001.book Page 35 Monday, May 24, 2010 5:44 PM
36
Tutorial 2: Drawing shapes to create an embroidery design
Select the patterns where hole sewing is to be
applied.
(A) While holding down the key, click
the yellow circle (1) and the flower petals
(2).
Specify hole sewing.
(A) Click 1, then 2, then 3.
Step 4 Applying a pattern to
stitching
Detailed line and region attribute settings can be
specified from the Sewing Attributes tab. Now, we
will specify settings for region sewing for the
flowerpot.
Specify the color and sew type for the line and
region of the flowerpot.
(A) Click 1, then 2, then 3.
(B) Select CLAY BROWN in the color palette
as the line color and Zigzag Stitch as the
sew type (4).
(C) Select DEEP GOLD in the color palette as
the region color and Prog. Fill Stitch as
the sew type (5).
aNote:
Hole sewing cannot be applied if one of the
patterns is not completely enclosed within
the other pattern.
c
Hole sewing on page 45.
3
Ctrl
1
2
4
1
2
3
1
1
2
3
4
5
XE8656-001.book Page 36 Monday, May 24, 2010 5:44 PM
37
Tutorial 2: Drawing shapes to create an embroidery design
B
a
s
i
c
L
a
y
o
u
t
&
E
d
i
t
i
n
g
O
p
e
r
a
t
i
o
n
s
Specify the sewing attributes.
(A) Click Sewing Attributes tab.
If the Sewing Attributes tab is not
displayed, click View, then Sewing
Attributes.
(B) There are two display modes for the
Sewing Attribute Setting dialog box. For
this example, we will specify settings in
Beginner mode.
(C) Drag the Density slider to specify 5.0 line/
mm.
(D) Drag the red arrow in Direction area to
90.
(E) Click in the Programmable fill
section.
(F) Select net4, and then click OK.
(G) Move the slider to specify 7.6 x 7.6 mm.
2
The effects of the specified
settings can be previewed. This
preview can be displayed/hidden
by clicking the Show Hint/Hide
Hint button.
Click this button to return the
attribute to its default setting.
(C)
(B)
(D)
(A)
(E)
The selected pattern is displayed.
le_basic.fm Page 37 Thursday, May 27, 2010 8:17 PM
38
Tutorial 2: Drawing shapes to create an embroidery design
Step 5 Editing points and modifying
shapes
Now, we will delete one corner from the pentagon to
create a flowerpot.
Draw the flowerpot.
Drag the pointer in the Design Page, as shown
in the illustration.
Delete a point.
(A) Click 1, then 2, then 3.
(B) Click the shape for the flowerpot.
The points in the shape appear.
(C) Right-click the top point to be deleted, and
then click Delete.
The point is deleted to form a trapezoid.
c
For details on saving embroidery
patterns, refer to Saving on page 81. For
details on transferring designs to an
embroidery machine, refer to
Transferring Embroidery Designs to
Machines on page 174.
b Memo:
If the dialog box is displayed in Expert
mode, click To Beginner mode to display
the dialog box in Beginner mode.
More detailed settings can be specified in
Expert mode.
c
Specifying sewing attributes on
page 58.
1
2
1
2
3
(C)
(B)
XE8656-001.book Page 38 Monday, May 24, 2010 5:44 PM
39
Drawing Shapes
B
a
s
i
c
L
a
y
o
u
t
&
E
d
i
t
i
n
g
O
p
e
r
a
t
i
o
n
s
Drawing Shapes
Drawing rectangle, circle or
arc shape
First, select the Rect/Circle/Arc tool. Click 1, then 2,
then 3.
/ /
Drag the pointer in the Design Page.
: Rectangle
: Rectangle with rounded corners
: Circle or Oval
Rectangle
Circle Oval
Arc
Fan shape Arc & string
1
3
2
b Memo:
To draw a circle or square, hold down the
key while dragging the pointer. Shift
XE8656-001.book Page 39 Monday, May 24, 2010 5:44 PM
40
Drawing Shapes
/ /
: Arc
: Arc & String
: Fan
1. Proceed as you would to draw a circle or an
oval.
A radial line appears on the oval when the
mouse button is released.
2. Move the pointer to the start point of the arc,
and then click.
The radial line disappears.
3. Move the pointer until the arc/arc & string/fan
has the desired shape, and then click.
b Memo:
Rectangles with rounded corners
To change the radius of the corners, click the
Edge radius selector, located in the Outline
Attributes tab. Then type the desired radius
and press the key, or select the
desired value.
Enter
Example 1
Edge radius: 0.0 mm
Example 2
Edge radius: 20.0 mm
b Memo:
Dragging the pointer while holding down the
key moves it in 15 increments. The
current angle is shown in the status bar.
Shift
Arc
Click at start point.
Move to end point.
Click at end point.
Click at start point.
Arc & String
Move to end point.
Click at end point.
XE8656-001.book Page 40 Monday, May 24, 2010 5:44 PM
41
Drawing Shapes
B
a
s
i
c
L
a
y
o
u
t
&
E
d
i
t
i
n
g
O
p
e
r
a
t
i
o
n
s
Drawing various shape
1. First, select the Shape tool. Click 1, then 2,
then 3.
2. Drag the pointer in the Design Page.
Drawing outlines (straight
lines and curves)
b Memo:
All of these patterns, except arcs have an
outline and a inside region, and can
independently be assigned different sewing
attributes. Arcs are simple outlines.
The outline of patterns created with the Fan
Shape and Arc & String tools can be edited
with the Select Point tool.
c
Selecting points on page 62.
You can change the color and sew type
either before or after drawing the shape.
c
Setting the thread color and sew
type on page 56.
You can also use the settings in the Sewing
Attributes tab to define other attributes of
the shape.
c
Specifying sewing attributes on
page 58.
Fan
Click at start point.
Move to end point.
Click at end point.
1
2
3
b Memo:
To draw the shape while maintaining the
original height-to-width proportion, hold down
the key while dragging the pointer.
b Memo:
If the line of the pattern crosses itself, the
inside region cannot be filled, and the line
must be uncrossed so that the fill can be
applied.
Shift
End point
Start point
Open line Closed line
This closed line crosses itself,
so the regions will not be filled.
End point
Start point
Open curve Closed curve
This closed curve crosses itself,
so the regions will not be filled.
XE8656-001.book Page 41 Monday, May 24, 2010 5:44 PM
42
Drawing Shapes
1. First, select the Line/Region tool. Click 1, then
2, then 3.
: Click points to draw a closed line
constructed of straight lines.
(Shortcut key: )
: Click points to draw a closed curve.
(Shortcut key: )
: When a template image is displayed,
click along the outlines of the image to
draw closed lines tracing the image.
(Shortcut key: )
: Drag the pointer to draw a closed
freehand curve.
: Click points to draw an open line
constructed of straight lines.
(Shortcut key: )
: Click points to draw an open curve.
(Shortcut key: )
: When a template image is displayed,
click along the outlines of the image to
draw open lines tracing the image.
(Shortcut key: )
: Drag the pointer to draw an open
freehand curve.
2. Click in the Design Page or drag the pointer to
draw the line.
Straight lines/curves
1. Click in the Design Page to specify the start
point.
2. Click in the Design Page to specify the next
point.
b Memo:
The shortcut keys are available only after a
Line/Region tool has been selected.
When a Region tool is selected, pressing a
shortcut key switches to the corresponding
Region tool. When a Line tool is selected,
pressing a shortcut key switches to the
corresponding Line tool.
1
2
3
Z
X
C
Z
X
C
b Memo:
To remove the last point that was entered,
click the right mouse button, or press the
key.
The Curve tool and Semi-Automatic tool are
used in the same way.
BackSpace
XE8656-001.book Page 42 Monday, May 24, 2010 5:44 PM
43
Drawing Shapes
B
a
s
i
c
L
a
y
o
u
t
&
E
d
i
t
i
n
g
O
p
e
r
a
t
i
o
n
s
3. Continue clicking to specify every point, and
then double-click the last point, or press the
key.
Freehand lines
1. Drag the pointer to draw the line.
2. Release the mouse button to finish drawing.
Changing the attributes of
line ends
1. Select an object drawn with a Line/Region
tool. Then, click the Attributes tab.
2. From the Path shape selector, select Open or
Close for the line ending.
Embroidery attributes of
shapes
The Attributes tab allows you to set the embroidery
attributes (thread color and sew type, outline and
inside region on/off).
Example 1: When a rectangle is selected.
b Memo:
You can freely switch between the different
line types either by clicking a different
button or by pressing the shortcut key.
When drawing a straight line, hold down the
key while moving the pointer to draw
vertically or horizontally.
Even after the pattern is drawn, you can
change the attributes of line ends.
c
Changing the attributes of line
ends on page 43.
Even after the pattern is drawn, you can
transform straight lines into curves and vice
versa.
c
Transforming straight lines into
curves or curves into straight
lines on page 63.
Enter
Shift
XE8656-001.book Page 43 Monday, May 24, 2010 5:44 PM
44
Drawing Shapes
c
Applying Sewing Attributes to Lines and
Regions on page 56
Creating a gradation/
blending
The density of one or two colors can be adjusted at
various locations to create a custom gradation
pattern.
1. Select an embroidery pattern with region
sewing specified.
2. Click the Sewing Attributes tab.
3. Select the Gradation check box, and then
click Pattern.
Line sew
Switches on/off sewing for the
line.
Region sew
Switches on/off sewing for the
region.
Line color
Region color
Punch color
Click this button to set the thread
color for lines, regions, and
manual punching patterns.
Special colors
c
Special colors on
page 57
Line sew type
Region sew type
Use these selectors to set the sew type for lines,
regions, and manual punching patterns.
b Memo:
If the attributes are displayed in Beginner
mode, click To Expert mode.
le_basic.fm Page 44 Wednesday, May 26, 2010 1:13 PM
45
Drawing Shapes
B
a
s
i
c
L
a
y
o
u
t
&
E
d
i
t
i
n
g
O
p
e
r
a
t
i
o
n
s
4. Specify the desired settings in the Gradation
Pattern Setting dialog box, and then click
OK.
(1) To change the thread color, click .
Select a color in the Thread Color dialog
box that appeared, and then click OK.
(2) To select a preset gradation pattern, click
the desired pattern under Select pattern.
(3) Move the sliders to adjust the density of
the gradation pattern.
(4) To blend two colors, select the Use
additional color check box, then click
. Select a color in the Thread Color
dialog box that appeared, and then click
OK.
c
Blending on page 6
(5) The preview area shows the setting
changes that you make.
Hole sewing
By specifying hole sewing, the stitching in
overlapping regions will not be sewn twice. Hole
sewing can be set only when one region completely
encloses another.
Embroidery patterns created with the Rectangle,
Circle or Arc tools, Shapes tools or Line/Region
tools can be selected to set hole sewing.
1. Select a pair of patterns, for example, a star
included in a pentagon.
While holding down the key, click the
star, then the pentagon.
b Memo:
Gradation/blending can be specified if satin
stitches, fill stitches or programmable fill
stitches have been selected for the region
sewing and Constant has been selected as
the sewing direction.
If the Use additional color check box is
cleared, the gradation settings are applied to
the remaining color.
The first and second colors of the gradation
can also be changed by selecting Region1
or Region2 in the Thread Color tab.
(1)
(3)
(5)
(2)
(4)
Sewn twice Sewn once
Hole sewing not set Hole sewing set
Ctrl
Valid
Invalid
XE8656-001.book Page 45 Monday, May 24, 2010 5:44 PM
46
Drawing Shapes
2. Click 1, then 2, then 3.
Canceling hole sewing
1. Select a pattern that has been set for hole
sewing.
2. Click 1, then 2, then 3.
Changing shapes of
overlapped patterns
Embroidery patterns created with the Rectangle,
Circle or Arc tools, Shape tools or the Line/Region
tools can be selected to remove overlapping regions
or to be merged.
Removing overlapping
Overlapped patterns can be set so that the
overlapping region is removed.
1. While holding down the key, click two or
more overlapped patterns to select them.
2. Click 1, then 2.
When partially overlapped
When enclosed
b Memo:
To see better what the hole sewing setting
does, preview the patterns before and after
setting hole sewing.
c
Stitch View on page 70
2
1
3
2
1
3
Ctrl
2
1
First pattern in the sewing order
Second pattern in the sewing order
Third pattern in the sewing order
XE8656-001.book Page 46 Monday, May 24, 2010 5:44 PM
47
Drawing Shapes
B
a
s
i
c
L
a
y
o
u
t
&
E
d
i
t
i
n
g
O
p
e
r
a
t
i
o
n
s
Merging
Overlapped pattern can be merged together.
The color and sew type of the last pattern
drawn (topmost pattern) is applied to the
merged pattern.
1. While holding down the key, click two or
more overlapped patterns to select them.
2. Click 1, then 2.
If this cannot be applied to the selected
patterns, an error message appears.
When partially overlapped
Creating a floral pattern
Line stitching in a floral pattern can be created
based on the selected shape.
1. Draw a shape, and then select it.
2. Click 1, then 2.
Ctrl
2
1
aNote:
Be sure to select a closed line.
c
Changing the attributes of line
ends on page 43
2
1
XE8656-001.book Page 47 Monday, May 24, 2010 5:44 PM
48
Drawing Shapes
Easy mode
1. Drag the Density slider to adjust the pattern.
2. Click the desired pattern, and then click OK.
Detail mode
More detailed settings can be specified in
Detail mode.
1. Click To detailed mode in the Floral Pattern
dialog box.
2. Drag the Density slider and the Pattern slider
to adjust the pattern.
3. After the pattern has been adjusted as
desired, click OK.
b Memo:
The running stitch is specified for the floral line
pattern.
Density 3, Pattern 251 Density 10, Pattern 251
Density 6 , Pattern 251
Density 6, Pattern 0
XE8656-001.book Page 48 Monday, May 24, 2010 5:44 PM
49
Drawing Shapes
B
a
s
i
c
L
a
y
o
u
t
&
E
d
i
t
i
n
g
O
p
e
r
a
t
i
o
n
s
Creating an offset line
pattern
Line stitching in a concentric pattern can be created
based on the selected shape.
1. Draw a shape, and then select it.
2. Click 1, then 2.
3. Specify the desired settings for the offset line
pattern, and then click OK.
Offset Direction
Spacing
Offset Line Count
Rounded Corners
aNote:
Be sure to select one closed line.
c
Changing the attributes of line
ends on page 43
2
1
Outward Inward
1 mm 5 mm
1 line 5 lines
Check box selected. Check box cleared.
XE8656-001.book Page 49 Monday, May 24, 2010 5:44 PM
50
Editing Embroidery Designs
Editing Embroidery Designs
Selecting patterns
1. First, select the Select tool. Click 1, then 2.
2. Click the pattern.
3. To select an additional pattern, hold down the
key and click the other pattern.
Selecting all embroidery patterns
Click 1, then 2, then 3.
Moving patterns
Moving manually
Drag the selected pattern(s) to the desired location.
Moving embroidery patterns to
the center
Select the pattern(s), and then click 1, then 2, then
3.
b Memo:
If is not displayed at 2, click the arrow
at the bottom of the button, and then click
.
The status bar shows the dimensions (width
and height) of the pattern.
b Memo:
You can also select patterns by dragging
the pointer across the pattern.
Press the key to select the next
pattern in the order that they were created.
If multiple patterns are selected, a pattern
can be deselected by holding down the
key while clicking the pattern.
1
2
Handles
Rotation handle
Ctrl
Tab
Ctrl
1
2
3
b Memo:
If is not displayed, click the arrow at the
bottom of the button, and then click .
All patterns can also be selected by
pressing the shortcut keys + .
Locked embroidery patterns cannot be
selected.
c
Locking embroidery patterns on
page 74
b Memo:
To move the pattern horizontally or
vertically, hold down the key while
dragging it.
Pressing the arrow keys moves the
selected pattern.
Ctrl A
Shift
2
1
3
XE8656-001.book Page 50 Monday, May 24, 2010 5:44 PM
51
Editing Embroidery Designs
B
a
s
i
c
L
a
y
o
u
t
&
E
d
i
t
i
n
g
O
p
e
r
a
t
i
o
n
s
Aligning embroidery patterns
Select the patterns, and then click 1, then 2, then 3.
The selected patterns are aligned as
shown below.
Scaling patterns
Scaling manually
1. Select the pattern(s).
2. Drag the handle to adjust the selected
pattern(s) to the desired size.
Scaling numerically
1. Select the pattern(s), and then click 1, then 2.
2. Specify the size, and then click OK.
(1) Select the whether the width and height
will be set as a percentage (%) or a
dimension (millimeters or inches). Set the
width and height.
(2) To change the width and height
proportionally, select the Maintain
aspect ratio check box.
(3) To resize the selected pattern while
maintaining the original density and fill
pattern, select the Keep density and fill
pattern check box.
aNote:
Some patterns imported from embroidery
cards cannot be scaled.
1
2
3
Bottom
Right Center Left
Middle
Top
Handles
b Memo:
If the key is held down while a handle
is dragged, the pattern is enlarged or
reduced from the center of the pattern.
As you drag the handle, the current size is
displayed on the status bar.
When scaling stitch patterns, the number of
stitches remains the same, resulting in a
loss of quality. To keep density and fill
pattern of the embroidery pattern, hold
down the key while scaling.
c
Enlarging/Reducing Stitch
Patterns on page 268.
b Memo:
The Keep density and fill pattern check box
is available only if stitch pattern is selected.
c
Enlarging/Reducing Stitch
Patterns on page 268.
Shift
Ctrl
2
1
(1)
(2)
(3)
XE8656-001.book Page 51 Monday, May 24, 2010 5:44 PM
52
Editing Embroidery Designs
Rotating patterns
Rotating manually
1. Select the pattern(s).
2. Drag the rotation handle.
Rotating numerically
1. Select the pattern(s), and then click 1, then 2.
2. Type or select the rotation angle. Click OK.
Flipping patterns
horizontally or vertically
Select the pattern(s), and then click 1, then 2.
b Memo:
To rotate the pattern in 15 increments, hold
down the key while dragging the
handle.
b Memo:
An angle can also be selected by dragging
in the Rotate dialog box.
1. The shape of pointer changes to
2. Rotate
Rotation
handle
Shift
1
2
aNote:
Some patterns imported from embroidery
cards cannot be flipped.
1
2
XE8656-001.book Page 52 Monday, May 24, 2010 5:44 PM
53
Editing Embroidery Designs
B
a
s
i
c
L
a
y
o
u
t
&
E
d
i
t
i
n
g
O
p
e
r
a
t
i
o
n
s
Arrange Copies
Using the Mirror Copy tool
1. Select an embroidery pattern(s), and then
click 1, then 2, then 3.
2. Drag the pointer, and then click at the desired
location.
Using the Circle Copy tool
1. Select the embroidery pattern(s), click 1, then
2.
aNote:
It may not be possible to create mirror copies
of some embroidery data read from
embroidery cards.
1
2
3
b Memo:
With the patterns at 1, you can select the
desired arrangement.
You can specify the spacing between
patterns in (2). The higher the value, the
wider the patterns are spaced from each
other.
1
2
2
1
XE8656-001.book Page 53 Monday, May 24, 2010 5:44 PM
54
Editing Embroidery Designs
2. Drag the pointer to draw a circle.
3. Drag the pointer to select the desired angle.
Rotating the line changes the orientation of
the patterns.
4. Click to finish the copies.
Adding a decorative pattern
A decorative pattern can be added to selected
embroidery pattern.
1. Select the embroidery pattern, and then click
1, then 2.
2. Select a category from the Category selector
(1), select the desired decorative pattern (2),
and then click OK (3).
(4) Maintain aspect ratio
When the check box is selected
The original width-to-height proportion of
the added decorative pattern is
maintained.
b Memo:
To draw a circle, hold down the key
while dragging the pointer.
To redraw the ellipse, right-click the Design
Page to return to before the ellipse was
drawn.
b Memo:
To rotate the line in 15 increments, hold down
the key while moving the pointer.
The angle of the line appears in the status bar.
Shift
Shift
1
2
(3)
(2)
(4)
(1)
XE8656-001.book Page 54 Monday, May 24, 2010 5:44 PM
55
Editing Embroidery Designs
B
a
s
i
c
L
a
y
o
u
t
&
E
d
i
t
i
n
g
O
p
e
r
a
t
i
o
n
s
When the check box is cleared
The width-to-height proportion of the
decorative pattern changes with the
width-to-height proportion of the selected
embroidery pattern.
Grouping/Ungrouping
embroidery patterns
Grouping patterns
Select several patterns, and then click 1, then 2,
then 3.
Ungrouping patterns
Select a grouped embroidery pattern, and then click
1, then 2, then 3.
Editing grouped patterns
individually
Even after patterns are grouped, they can be edited
individually.
1. To select a single pattern within a group, hold
down the key while clicking the pattern.
2. Edit the pattern.
1
2
3
1
2
3
Alt
XE8656-001.book Page 55 Monday, May 24, 2010 5:44 PM
56
Applying Sewing Attributes to Lines and Regions
Applying Sewing Attributes to Lines and
Regions
Setting the thread color and
sew type
The Sew group in Attributes tab allows you to set
the embroidery attributes.
Line sew / Region sew
switches on/off line sewing, switches
on/off region sewing.
On: The Line color/Region color button and
the Line sew type/Region sew type
selector are displayed.
Off: The Line color/Region color button and
the Line sew type/Region sew type
selector are not displayed.
Line sewing on: Line sewing off:
Region sewing on: Region sewing off:
c
Color on page 56 and Sew type on
page 57
Color
Click the Color button.
Palette mode
List mode
(1) Select the type of stitching (Line,
Region1 or Region2) whose color is
being selected.
Line: Line color
Region1: Region color
Region2: Additional color for blending
b Memo:
When line sewing or region sewing is
switched off, it is not sewn (and the color or
sew type cannot be selected).
Line sew
Line color
Line sew type
Region sew
Region color
Region sew type
(1)
(4)
(5)
(2)
(3)
(1)
(4)
(5)
(2)
(3)
XE8656-001.book Page 56 Monday, May 24, 2010 5:44 PM
57
Applying Sewing Attributes to Lines and Regions
B
a
s
i
c
L
a
y
o
u
t
&
E
d
i
t
i
n
g
O
p
e
r
a
t
i
o
n
s
(2) From the Thread Chart selector, select a
thread brand or your user thread chart.
(3) From the list of thread colors, select the
desired color.
(4) Click to switch the mode.
(5) Displays all thread colors being used in
the embroidery design. When an
embroidery pattern is selected, a frame
appears around the colors used in that
pattern. The same thread colors can be
specified by selecting them here.
Special colors
(6) NOT DEFINED: If you want to be able to
manually select the color for a
monochrome pattern, you can select NOT
DEFINED.
Colors for creating appliqus:
You can create appliqus using the following
three special colors.
(7) APPLIQUE MATERIAL: marks the
outline of the region to cut from the
appliqu material.
(8) APPLIQUE POSITION: marks the
position on the backing material where
the appliqu must be sewn.
(9) APPLIQUE: sews the appliqu on the
backing material.
Sew type
Use these to set the sew type for outlines, inside
regions, text, and manual punching patterns.
Click in a sew type selector, and then click the
desired sew type.
The available settings that appear differ
depending on the object that is selected.
c
Line sew / Region sew on page 56 and
Specifying sewing attributes on page 58
b Memo:
Region 2 can only be selected if a gradation
with a blending effect is specified.
c
Creating a gradation/blending
on page 44
b Memo:
By using the Applique Wizard, appliqus can
easily be created.
c
Tutorial 9: Creating Appliqus
on page 153
(7)
(7)
(6)
(8)
(9)
Object type
Line sew type
settings
Region sew type
settings
Text
(built-in fonts
(025,029),
custom fonts)
None
Satin,
Fill,
Prog. Fill
(programmable fill)
Text
(built-in fonts
(except 025
and 029),
monogram
fonts,
TrueType
fonts)
Zigzag,
Running,
Triple,
Motif,
Stem,
Candlewicking,
E/V
Text
(Small font)
None None
Manual
punching
pattern
None
Satin,
Fill,
Prog. Fill
(programmable fill),
Piping,
Motif
Others
Zigzag,
Running,
Triple,
Motif,
Stem,
Candlewicking,
E/V
Satin,
Fill,
Prog. Fill
(programmable fill),
Piping,
Motif,
Cross,
Concentric Circle,
Radial,
Spiral,
Stippling
XE8656-001.book Page 57 Monday, May 24, 2010 5:44 PM
58
Applying Sewing Attributes to Lines and Regions
Specifying sewing
attributes
1. Select an embroidery pattern, the Draw tool or
the Text tool.
2. Click the Sewing Attributes tab.
Beginner mode:
Expert mode:
(1) Click to return to the default setting.
(2) Click to switch the mode.
(3) Click to load/save the sewing settings.
(4) Click to switch between displaying and
hiding the hint view.
(5) Hint view
With each change in the settings, a preview of
the stitching can be checked here.
3. Change the sewing attributes displayed under
Line sew or Region sew.
The settings are applied to the
embroidery pattern each time the settings
are changed.
c
For details on the different sewing
attributes and settings, refer to Line
sewing attributes on page 296 and
Region sewing attributes on page 301.
Adjust
with slider.
(2)
(3)
(4)
(5)
(1)
Enter
a value.
(2)
(3)
(4)
(5)
b Memo:
The sewing attributes displayed in the dialog
box depend on the selected sew type.
b Memo:
Frequently used sewing attributes can be
saved.
c
For details, refer to Saving the
settings in a list on page 170
XE8656-001.book Page 58 Monday, May 24, 2010 5:44 PM
59
Applying Sewing Attributes to Lines and Regions
B
a
s
i
c
L
a
y
o
u
t
&
E
d
i
t
i
n
g
O
p
e
r
a
t
i
o
n
s
Embossing/Engraving
Multiple patterns can be selected to create an
engraved/embossed effect.
1. Draw a shape.
In this example, the fill stitch is selected for
region sewing.
2. Draw a shape overlapping the shape drawn in
step 1.
3. Select the two shapes, and then click 1, then
2, then 3.
Top
Bottom
The bottom pattern is
engraved with the outline of
the shape on top.
An engraving is made in the
bottom pattern from the
shape on top.
For best result, select Satin
Stitch for region sewing of
the bottom pattern.
An embossing is made in
the bottom pattern from the
shape on top.
For best result, select Fill
Stitch for region sewing of
the bottom pattern.
b Memo:
This effect can be edited with the Edit Stamp
tool.
1
2
3
XE8656-001.book Page 59 Monday, May 24, 2010 5:44 PM
60
Applying Sewing Attributes to Lines and Regions
Applying and editing
stamps
You can create engraved/embossed effects by
stamping a shape into a pattern. This appears as
stitching sewn in different directions.
Applying a stamp
1. Draw a shape.
2. Click 1, then 2, then 3.
3. Select a stamp pattern (.pas file with stamp
settings applied).
(1) Select a stamp pattern.
(2) Specify the size of the stamp pattern.
(3) Specify the direction of the stamp pattern.
(4) To select a different folder, click .
4. Click the object drawn in step 1 to select it.
Marching lines appear around the
selected object.
5. Click the desired locations within the object.
You can preview the effect of the created
stamp in Realistic View.
aNote:
These commands can only be used with
patterns created using the Line/Region
tools, the Rectangle/Circle/Arc tools and
the Shapes tools. They cannot be used
with patterns created using the Text
tools or the Manual Punch tools.
The bottom embroidery pattern must
have one of the following sew types
specified for region sewing.
Satin stitch
Fill stitch
Programmable fill stitch
In order to use the Line command, line
sewing must be switched on for the top
embroidery patterns.
In order to use the Engrave or Emboss
commands, region sewing must be
switched on for the top embroidery
patterns.
b Memo:
Engraving and embossing stamp settings
appear as red- and blue-filled areas.
b Memo:
Stamps can be applied to regions of objects
that have the satin stitch, fill stitch and
programmable fill stitch applied.
Using Programmable Stitch Creator, you
can edit patterns that have been provided or
you can create your own.
c
Programmable Stitch Creator on
page 229
1
2
3
(1)
(4)
(3)
(2)
XE8656-001.book Page 60 Monday, May 24, 2010 5:44 PM
61
Applying Sewing Attributes to Lines and Regions
B
a
s
i
c
L
a
y
o
u
t
&
E
d
i
t
i
n
g
O
p
e
r
a
t
i
o
n
s
Editing a stamp
1. Click 1, then 2, then 3.
2. Click the object with the stamp.
Marching lines appear around the
selected object.
3. Click the stamp.
4. Edit the stamp.
To change the stamp pattern, select a
different pattern, and then click Apply.
b Memo:
Only one stamp can be selected at a time.
To enlarge the pattern, drag a scale handle.
To rotate the pattern, drag the rotation
handle.
To delete the pattern, press the
key.
1
2
3
Scale
handles
Rotation handle
Delete
b Memo:
If the size of a pattern is changed, the size
of the stamp does not change. Be sure to
check the stamp after editing a pattern.
If a pattern containing a stamp is edited, be
sure to check the stamp after editing is
finished.
le_basic.fm Page 61 Thursday, May 27, 2010 8:18 PM
62
Reshaping Embroidery Patterns
Reshaping Embroidery Patterns
Selecting points
1. Select the Select Point tool by clicking 1, then
2, then 3.
2. Click the pattern.
3. To select a single point, click an empty square.
Moving points
1. Select the point.
2. Drag the point to the new location.
b Memo:
The pattern can be a broken line, a curve, an
arc, a fan shape, an arc & string, a manual
punching pattern, or stitch data.
b Memo:
Multiple points can be selected in any of the
following ways.
Drag the pointer.
All points within the box are selected.
Hold down the key while clicking the
points.
To deselect a point, click the selected
point.
Hold down the key while pressing an
arrow key to select multiple points.
Hold down the key while pressing an
arrow key to change the point that is
selected.
3
1
2
Ctrl
Shift
Ctrl
b Memo:
To move the point of a broken line, a curve,
a manual punching pattern, or stitch data
horizontally or vertically, hold down the
key while dragging it.
A selected point can also be moved with the
arrow keys.
The arrow keys cannot be used to move the
end points of an Arc, Arc & String, and Fan.
Points in patterns set for hole sewing can
also be moved. However, the point cannot
be moved to cross an outline. In order to
move the point in this way, cancel hole
sewing first.
If you start dragging by clicking elsewhere
on the outline of the pattern, a new point will
be inserted or the selected point(s) will be
deselected.
Selected point
Drag
Shift
XE8656-001.book Page 62 Monday, May 24, 2010 5:44 PM
63
Reshaping Embroidery Patterns
B
a
s
i
c
L
a
y
o
u
t
&
E
d
i
t
i
n
g
O
p
e
r
a
t
i
o
n
s
Inserting points
1. Select the Select Point tool by clicking 1, then
2, then 3.
2. Click the pattern.
3. Click the outline to add a point.
Deleting points
1. Select the point.
2. Click 1, then 2, or press the key to
remove the point.
Transforming straight lines into
curves or curves into straight lines
1. Select the point.
2. Click 1, then 2, then 3.
Changing the curve type
1. Select a point on a curve.
2. Click 1, then 2, then 3.
3
1
2
Click
Delete
1
2
Selected point
Delete
3
1
2
To Curve
To Straight
3
1
2
XE8656-001.book Page 63 Monday, May 24, 2010 5:44 PM
64
Reshaping Embroidery Patterns
To Smooth
To Symmetry
To Cusp
3. Drag the path to adjust it.
Moving entry/exit points
and the center point
Moving the entry/exit points
1. Select the Entry/Exit/Center Point tool by
clicking 1, then 2, then 3.
2. Click the object.
This is the entry point for the outline
stitching. The previous pattern is
connected to this point.
This is the exit point for the outline
stitching. Stitching continues from this
point to the next pattern.
This is the entry point for the inside
region stitching. The previous pattern
is connected to this point.
This is the exit point for the inside
region stitching. Stitching continues
from this point to the next pattern.
3. Drag the arrow for the point to the desired
location on the outline.
b Memo:
The shape can be changed by dragging the
handles for the point on the curve.
3
1
2
b Memo:
If the outline or the inside region are set to
not be sewn, the corresponding point does
not appear.
If the region has the concentric circle stitch
or radial stitch applied, the center point of
the stitching also appears.
c
Moving the center point on
page 65.
aNote:
Only entry and exit points for patterns
created with the Circle or Arc, Rectangle
and Line/Region tools can be edited.
Stitch pattern or patterns created with the
Text tools or Manual Punch tools cannot
be edited.
If the entry and exit points have been
optimized, the entry and exit points of the
patterns cannot be edited. In order to use
this tool for editing the entry and exit
points, Optimize Entry/Exit points must
be canceled.
XE8656-001.book Page 64 Monday, May 24, 2010 5:44 PM
65
Reshaping Embroidery Patterns
B
a
s
i
c
L
a
y
o
u
t
&
E
d
i
t
i
n
g
O
p
e
r
a
t
i
o
n
s
Optimizing the entry/exit points
The entry and exit points for the stitching of
connected objects with the same color are
optimized (in other words, they are connected by the
shortest distance possible).
Click 1, then 2, then 3.
A check mark appears. beside Optimize
Entry/Exit points.
Moving the center point
The center point for regions set to the concentric
circle or radial stitch can be repositioned for a more
decorative effect.
1. Click 1, then 2, then 3 to select the Entry/Exit/
Center Point tool.
2. Click the region set to the concentric circle or
radial stitch.
3. Drag the center point to the desired location.
aNote:
Only entry and exit points for patterns
created with the Circle or Arc, Rectangle
and Line/Region tools can be optimized.
If Optimize Entry/Exit points is applied,
all manual adjustments of the entry and
exit points will be lost.
Optimize Entry/Exit points not selected
Optimize Entry/Exit points selected
3
1
2
b Memo:
To cancel optimizing, select this command so
that no check mark appears beside Optimize
Entry/Exit points.
If the optimizing of the entry and exit
points is cancelled, the entry point
and exit point positions are retained.
3
1
2
Center point
XE8656-001.book Page 65 Monday, May 24, 2010 5:44 PM
66
Editing a Stitch Pattern
Editing a Stitch Pattern
Converting objects to a
stitch pattern
Objects can be converted into a stitch pattern,
allowing you to make detailed changes by modifying
the position of individual stitches.
Select the pattern(s), and then click 1, then 2.
Selecting stitch patterns by
thread color
Hold down the key and click the thread color
for the stitch patterns that you wish to select.
Selecting stitch points of
stitch pattern
1. Select the Select Point tool by clicking 1, then
2, then 3.
2. Click the stitch pattern.
b Memo:
In stitch patterns, stitches appears as solid
lines ( ), and jump stitches appear as
dotted lines ( ).
If any part of grouped objects, objects set for
hole sewing, and text arranged on shapes is
selected, all objects in the entire group are
converted to stitch patterns.
Patterns that do not have sewing attributes
applied are deleted when the object is
converted to stitch pattern.
Object means patterns created with Shape
tools or Text tools or Manual Punch tools.
1
2
b Memo:
The thread color can be changed when
patterns are selected using this method.
c
Color on page 56
If stitch patterns are grouped, patterns
cannot be selected by color using this
method.
Alt
3
1
2
XE8656-001.book Page 66 Monday, May 24, 2010 5:44 PM
67
Editing a Stitch Pattern
B
a
s
i
c
L
a
y
o
u
t
&
E
d
i
t
i
n
g
O
p
e
r
a
t
i
o
n
s
3. To select a single stitch point, click an empty
square.
Moving stitch points
Drag the selected stitch points to the new location.
Inserting stitch points
Click a line between two stitch points to add a new
point at that position.
Deleting stitch points
Press the key to delete the selected stitch
point.
Converting a stitch pattern
to blocks
Stitch pattern can be converted into blocks (manual
punching data).
c
Manually Creating Professional-Level
Embroidery Patterns (Manual Punching)
on page 148.
1. Select the stitch pattern(s), and then click 1,
then 2.
b Memo:
When selecting stitch points, be sure to
click the stitch point (do not click a blank
area of the Design Page), otherwise all of
the selected points will be deselected.
If you click on a jump stitch, the points at
both ends are selected.
Multiple stitch points can be selected in the
same way that embroidery pattern points
are selected.
c
Selecting points on page 62.
Press the key.
All stitch points in the next color are
selected.
Press the and keys.
All stitch points in the previous color
are selected.
Press the and keys.
The entry point of the first thread color
is selected.
Press the and keys.
The exit point of the last thread color
is selected.
Select at least one point in a given color,
and then press the key.
The entry point of the color is
selected.
Select at least one point in a given color,
and then press the key.
The exit point of the color is selected.
aNote
Stitch points cannot be edited if the pattern is
not a stitch pattern. The pattern can be
viewed in Solid View.
b Memo:
Stitch points are moved in the same way that
embroidery pattern points are moved.
c
Moving points on page 62.
Selected point
Unselected point
Tab
Shift Tab
Ctrl Home
Ctrl End
Home
End
b Memo:
If the end point of a jump stitch is deleted,
that jump stitch segment is deleted and the
stitches before and after the jump stitch are
connected.
To insert a stitch point and change the
previous line into a jump stitch, hold down
the and keys while clicking
on the line.
Delete
Ctrl Shift
1
2
XE8656-001.book Page 67 Monday, May 24, 2010 5:44 PM
68
Editing a Stitch Pattern
2. Move the slider to select the desired
sensitivity. Click OK.
The stitch pattern is converted to grouped
manual punching data.
c
Grouping/Ungrouping embroidery
patterns on page 55.
Splitting off parts of a stitch
pattern
1. Select a stitch pattern, and then click 1, then 2
to select the Split Stitch tool.
All other stitch data disappear from the
display.
2. Click in the Design Page at the point where
you want to start drawing the enclosing lines.
3. Continue clicking in the Design Page to
specify each corner of the enclosure around
the area to be cut off.
4. Double-click in the Design Page to specify the
section to be split off.
Dividing stitch data by
color
Select the stitch pattern(s), and then click 1, then 2.
Dotted lines appear around each part of
the stitch data.
b Memo:
The Normal setting should provide
satisfactory results in most cases, but
depending on the complexity of the pattern,
you may need to select a setting more
towards Coarse or Fine.
aNote:
The Stitch to Block command cannot be
used with some stitch pattern imported from
embroidery cards.
1
2
b Memo:
To remove the last point that was entered,
click the right mouse button.
b Memo:
The cutoff piece moves to the end of the
sewing order.
c
Checking and Editing the Sewing
Order on page 73.
Before dividing
After dividing
1
2
XE8656-001.book Page 68 Monday, May 24, 2010 5:44 PM
69
Checking Embroidery Patterns
B
a
s
i
c
L
a
y
o
u
t
&
E
d
i
t
i
n
g
O
p
e
r
a
t
i
o
n
s
Checking Embroidery Patterns
Zooming
Click 1, then 2, then 3.
: Click the Design Page to zoom in.
(Right-click the Design Page to zoom out.)
: Click the Design Page to zoom out.
(Right-click the Design Page to zoom in.)
: The Design Page is displayed at its actual
size.
: The Design Page is zoomed to display only
the selected objects.
: The entire Design Page is displayed to fit
within the window.
Using the Pan tool
The part of the work area that is displayed can easily
be changed by using the Pan tool.
Using the Measure tool
The length appears in the status bar.
b Memo:
Zooming is also possible by dragging the
Zoom slider in the status bar or clicking the
Zoom ratio.
c
Layout & Editing Window on
page 19
1
2
3
3
1
2
3
4
1
2
Length
Width
Height
XE8656-001.book Page 69 Monday, May 24, 2010 5:44 PM
70
Checking Embroidery Patterns
Changing the display of the
embroidery design
Click 1, then 2.
Solid View
Stitch View
You can display a stitch view of it in order to see how
the stitching is connected.
Realistic View
You can display a realistic view of it in order to see
how the design will appear once it is sewn.
b Memo:
When the rulers are displayed, click / to
switch the measurement units between
millimeters and inches.
1
2
b Memo:
If is selected under Machine Type in
the Design Setting dialog box, click 1, then 2,
then 3 to view the thread trimming locations in
the Design Page.
b Memo:
Changing realistic view settings
1. Click 1, then 2, then 3.
2. If necessary, specify settings for
Thread Width (1), Contrast (2) and
Brightness (3), then click Apply.
1
2
3
1
2
3
(1)
(3)
(2)
XE8656-001.book Page 70 Monday, May 24, 2010 5:44 PM
71
Checking Embroidery Patterns
B
a
s
i
c
L
a
y
o
u
t
&
E
d
i
t
i
n
g
O
p
e
r
a
t
i
o
n
s
Checking the stitching with the Stitch Simulator
1. Click 1, then 2.
2. Click the buttons to view a simulation of the stitching.
(1) Starts the stitching simulation. During
stitching simulation, this button changes
to , which can be clicked to
temporarily stop the simulation.
(2) Stops the simulation and returns to the
previous display.
(3) The slider shows the current location in
the simulation. In addition, the slider can
be moved to change the position in the
simulation.
: Returns to the beginning of stitching
and stops the simulation.
: Advances to the end of stitching and
stops the simulation.
(4) Drag the slider to adjust the simulation
stitching speed.
(5) Select this check box to automatically
scroll the simulation of the pattern when it
is too large to be fully displayed.
(6) Click to hide the bottom section of the
Stitch Simulator. Click to display it
again.
(7) Shows the number of the current stitch/
total number of stitches.
: Reverses the simulation
by the indicated number of stitches.
: Advances the
simulation by the indicated number of
stitches.
(8) Shows the number of the color being
drawn/total number of colors used.
: Returns to the beginning of
stitching for the current or previous thread
color.
: Advances to the beginning of
stitching for the next color.
(9) Shows the currently displayed pattern
section/total number of hoop sections in
the pattern.
(Appears only for split embroidery
patterns.)
: Returns to the beginning of
stitching in the current or previous hoop
section.
: Advances to the beginning of the
design in the next hoop section.
1
2
(1)
(4) (5) (2)
(6)
(7)
(3)
(8) (9)
b Memo:
The Zoom tools, Pan tool and Measure
tool can be used while a simulation is
being viewed. If any other command is
selected, the simulation stops.
If a value is entered at (7), (8) or (9), the
simulation is reversed/advanced to the
indicated location.
aNote:
If a pattern was selected when the
stitching simulation was started, only the
selected pattern is drawn in the
simulation.
The Auto Scroll check box is not
available in Realistic View.
le_basic.fm Page 71 Thursday, May 27, 2010 8:18 PM
72
Checking Embroidery Patterns
Viewing design in the
Reference Window
Click 1, then 2.
The display are a frame (red rectangle) indicates the
part of the pattern displayed in the Design Page.
Zooming
The Reference Window can be switched to display
either the entire Design Page or only the embroidery
pattern.
Moving/Resizing the display area
frame
The part of the design displayed in the Design Page
can be selected from the Reference Window.
1
2
Click .
XE8656-001.book Page 72 Monday, May 24, 2010 5:44 PM
73
Checking Embroidery Patterns
B
a
s
i
c
L
a
y
o
u
t
&
E
d
i
t
i
n
g
O
p
e
r
a
t
i
o
n
s
Redrawing the display area frame
Instead of moving the display area frame, the frame
can be redrawn to display the desired part of the
pattern in the Design Page.
Checking and Editing the
Sewing Order
Click 1, then 2.
Selecting a pattern
1. Click a frame containing the pattern in the
Sewing Order pane.
2. Click at the top of the Sewing Order pane
to select the pattern in the Design Page
corresponding to the frame selected in the
Sewing Order pane. The pattern can also be
selected by double-clicking its frame in the
Sewing Order pane.
:Click to
enlarge each
pattern to fill its
frame.
:Click to display
in one frame all
patterns of the
same color that will
be sewn together.
1
2
b Memo:
When multiple same color
patterns are combined into one
frame, appears to the left of
that frame.
Click to display the
combined same color patterns in
separate frames.
appears under the first
frame, and each frame is
displayed with a subnumber
following the first, to indicate its
sewing order within the patterns
of the same color.
Click to recombine all of the
same color patterns back into
one frame.
b Memo:
To select multiple patterns, hold down the
or key while clicking the
frames for the desired patterns. In addition,
multiple frames can be selected by
dragging the pointer over them.
Blue line Marching line
Shift Ctrl
XE8656-001.book Page 73 Monday, May 24, 2010 5:44 PM
74
Checking Embroidery Patterns
Editing the sewing order
The sewing order can be changed by selecting the
frame containing the pattern, then dragging the
frame to the new location. A red line appears,
indicating the position where the frame is being
moved.
Changing colors
1. Select one or more frames in the Sewing
Order pane, and then click at the top of
the Sewing Order pane.
The Color pane appears in front of the
other panes.
2. Click the desired color in the Color pane.
c
Color on page 56.
Changing sewing attributes
1. Select one or more frames in the Sewing
Order pane, and then click the Sewing
Attributes tab. If the Sewing Attributes tab is
not displayed, click View tab in the Ribbon,
then Sewing Attributes.
If the sew type selector does not appear in the
Ribbon, click the Attributes tab of the Ribbon.
2. Change the sewing attributes and sew type.
c
Sew type on page 57 and Specifying
sewing attributes are on page 58
Locking embroidery patterns
Embroidery patterns can be locked to prevent them
from being moved or deleted. Locked embroidery
patterns cannot be selected or edited.
1. Select one or more patterns in the Sewing
Order pane, and then click at the top of the
Sewing Order pane.
2. Click at the top of the Sewing Order pane.
An alternative method for moving
the frames is by clicking the
buttons at the top of the Sewing
Order pane.
:Click to move the selected
pattern to the beginning of
the sewing order.
:Click to move the selected
pattern ahead one position
in the sewing order.
:Click to move the selected
pattern back one position in
the sewing order.
:Click to move the selected
pattern to the end of the
sewing order.
aNote:
Check the stitching after changing the
sewing order to be sure that overlapping
patterns will not be sewn in the wrong order.
b Memo:
Frames with contain multiple patterns
of the same color. If these frames are
selected to be locked, all patterns in the
frame are locked.
appears if the lock setting is not the
same for all patterns in a frame with
beside it.
Locking either the line or region of an
embroidery pattern made up of an outline
and inside region locks the entire
embroidery pattern.
Locking any part of a combined pattern,
such as grouped patterns, text arranged on
a curve or patterns with hole sewing
specified, locks the entire embroidery
pattern.
XE8656-001.book Page 74 Monday, May 24, 2010 5:44 PM
75
Checking Embroidery Patterns
B
a
s
i
c
L
a
y
o
u
t
&
E
d
i
t
i
n
g
O
p
e
r
a
t
i
o
n
s
Jump Stitch Trimming
The Jump Stitch Trimming function can be turned on
or off.
Select a frame, and then click
.
About Minimum jump stitch length for thread
trimming
The jump stitch length can be specified on the
Output tab into the Design Settings Dialog. (To
displayed it, click Home tab in the Ribbon, then
Design Setting).
If the jump stitch length is less than the length
specified for Minimum jump stitch length for
thread trimming, the thread will not be cut,
even if Jump Stitch Trimming has been set.
Whether or not Minimum jump stitch length
for thread trimming is available differs
depending on the selected machine model. For
details, refer to the Operation Manual for the
machine.
aNote:
These settings are applied only when
embroidering with our multi-needle
embroidery machines. Before these settings
can be specified, select under
Machine Type in the Design Setting dialog
box.
c
Specifying the Design Page
Size and Color on page 85
The Jump Stitch Trimming button ( ) is
available in the Sewing Order pane.
ON OFF
b Memo:
appears if the thread trimming setting is
not the same for all patterns in a frame with
beside it.
The thread is cut before the thread color is
changed, even if Jump Stitch Trimming
has been turned off for the frame.
Click 1, then 2, then 3 to view the thread
trimming locations in the Design Page.
1
2
3
XE8656-001.book Page 75 Monday, May 24, 2010 5:44 PM
76
Checking Embroidery Patterns
Checking embroidery
design information
Click 1.
You can enter comments and information about the
pattern to a saved .pes file.
b Memo:
The default setting can be specified for
whether or not thread trimming is applied to
objects that are created.
Click Option above the Ribbon, and then click
Options to display the Options dialog box.
Next, click Jump Stitch Trimming, and then
select or clear the Add jump stitch trimming
to the entered patterns. check box.
c
Adding jump stitch trimming to
new patterns on page 275
1
b Memo:
You can select and check the properties of
individual patterns within the embroidery
design by selecting the pattern before
opening this dialog box. In this case,
clearing the Show about selected
Object(s) check box switches the dialog
box to display properties for all patterns in
the Design Page.
To display the colors as the machines
preset color names, select the with Basic
Color check box.
If the Design Page was set to Custom Size
or Hoop Size was set to a multi-position
hoop (100 x 172 mm or 130 x 300 mm) or
the jumbo frame (360 x 360 mm), a Design
Property dialog box appears with the
sewing information for each hoop of the
pattern in the Design Page.
Files can be searched for in Design
Database according to the entered
information.
XE8656-001.book Page 76 Monday, May 24, 2010 5:44 PM
77
Opening/Importing Embroidery Designs
B
a
s
i
c
L
a
y
o
u
t
&
E
d
i
t
i
n
g
O
p
e
r
a
t
i
o
n
s
Opening/Importing Embroidery Designs
Creating a new embroidery
design
Click 1, then 2.
Opening a Layout & Editing
file
1. Click 1, then 2.
2. Select the drive, the folder and the file, and
then click Open, or double-click the file's icon.
b Memo:
The size of the Design Page can be changed.
c
Specifying the Design Page Size
and Color on page 85
1
2
1
2
b Memo:
To view the data in the selected folder as
thumbnails in the Browse dialog box, click
Browse.
To see a more detailed design, select a file,
and then click Preview.
To open the displayed file, click Open.
If no files are listed, there are no .pes files in
the selected folder. Select a folder
containing a .pes file.
If the selected file is in a format other than
the .pes format, the message Unexpected
file format appears in the Preview box.
b Memo:
A file can be opened in any of the following
ways.
Drag the embroidery design from file
Windows Explorer into the Layout &
Editing window.
Double-click the embroidery design file
in Windows Explorer.
Double-click the embroidery design file
in Design Database.
b Memo:
Multiple files can be opened in Layout &
Editing. In addition, data can be copied and
pasted between files that are open at the
same time.
XE8656-001.book Page 77 Monday, May 24, 2010 5:44 PM
78
Opening/Importing Embroidery Designs
Importing embroidery
designs
From Design Library
1. Click 1, then 2, then 3.
2. From the Category selector, select a category
to display the corresponding embroidery data.
3. Select the file icon for the design to be
imported, and then click Import, or double
click the file icon.
4. Click to close it.
From a folder
1. Click 1, then 2, then 3.
2. Click .
3. Select a folder, and then click OK.
4. From the File Type box, select a file name
extension to display the corresponding
embroidery data.
5. Select the file icon, and then click Import.
The file is imported.
b Memo:
The design can be imported by dragging its
file icon from the Import dialog box to the
Design Page.
Multiple files cannot be selected to be
imported at the same time.
With the buttons at the top of the Import
dialog box, change the location from where
the file is to be imported.
1
2
3
aNote:
When importing designs from other vendors,
be sure to choose a design that will fit in the
Design Page.
1
2
3
Indicates the path to the currently selected folder.
XE8656-001.book Page 78 Monday, May 24, 2010 5:44 PM
79
Opening/Importing Embroidery Designs
B
a
s
i
c
L
a
y
o
u
t
&
E
d
i
t
i
n
g
O
p
e
r
a
t
i
o
n
s
From an embroidery card
1. Insert an embroidery card into the USB card
writer module.
c
Refer to Transferring to a machine by
using an original card on page 174
2. Click 1, then 2, then 3.
After the card has been read, the
embroidery designs on the card are
displayed.
3. Select the file icon, and then click Import.
The file is imported.
Importing vector images
(WMF)
An vector image data in the Windows Metafile
(.wmf) file can be converted to an embroidery
pattern.
1. Click 1, then 2, then 3.
2. Select the drive, folder and file, and then click
Open.
The imported image appears in the
Design Page.
b Memo:
Since .dst files do not contain thread color
information, the colors of an imported .dst file
may not appear as expected. You can change
the thread colors by using functions in the
Sewing Order pane or by holding down the
key and selecting a stitch pattern.
c
Selecting stitch patterns by
thread color on page 66
When importing .dst files, the number of
jump stitches for thread trimming can be
specified.
c
Specifying the number of jumps
in embroidery design of the DST
format on page 274
aNote:
Due to copyright issues, some embroidery
cards cannot be used with this function.
Alt
1
2
3
aNote:
Not all WMF data files may be imported.
1
2
3
XE8656-001.book Page 79 Monday, May 24, 2010 5:44 PM
80
Opening/Importing Embroidery Designs
Importing embroidery design
from Design Center
1. Start up Design Center and open the file.
c
Original Image Stage on page 185
and Opening a file on page 195.
2. Click 1, then 2, then 3.
3. Specify the desired settings beside
Magnification and Orientation, and then
click Import.
aNote:
The maximum magnification ratio that can
be specified is the ratio that enlarges the
design to the size of the Design Page.
1
2
3
XE8656-001.book Page 80 Monday, May 24, 2010 5:44 PM
81
Saving and Printing
B
a
s
i
c
L
a
y
o
u
t
&
E
d
i
t
i
n
g
O
p
e
r
a
t
i
o
n
s
Saving and Printing
Saving
Overwriting
Click 1, then 2.
Saving with a new name
1. Click 1, then 2.
2. Select the drive and the folder, and then type
in the file name.
3. Click Save to save the data.
The new file name appears in the title bar
of the Layout & Editing window.
Outputting design in a different
format
The data shown in the Design Page can be exported
as a file of a different format (.dst, .hus, .exp, .pcs,
.vip, .sew, .jef, .csd, .xxx, and .shv).
1. Click 1, then 2
2. Select the drive and the folder, and then type
in the file name.
b Memo:
If no file name has been specified or if the file
cannot be found, the Save As dialog box
appears.
1
2
1
2
aNote:
If you select a file type of a previous software
version, saved .pes files can be opened with
that version of the software; however, all
saved designs will be converted to stitch
pattern.
1
2
XE8656-001.book Page 81 Monday, May 24, 2010 5:44 PM
82
Saving and Printing
3. Select a format (.dst, .hus, .exp, .pcs, .vip,
.sew, .jef, .csd, .xxx, or .shv) that the file will be
exported as.
Printing
Specifying print settings
Before printing, you may need to change the print
settings for the embroidery design files.
1. Click 1, then 2, then 3.
(1) Specify the paper size.
(2) Specify the paper orientation.
(3) To print the embroidery pattern, select
Embroidery print mode.
(4) Print type
Actual Size:
Select this option to print the design at
actual size and the sewing information
(dimensions of the embroidery pattern,
sewing color order, stitch count and
hoop position) on separate pages.
Reduced Size:
Select this option to print a reduced
image together with all of the above-
mentioned information on a single
page.
(5) Print option
Print image:
Select this check box to print the image
imported into the Design Page in
addition to the embroidery pattern.
However, any part of the image
extending out of the print area for the
embroidery will not be printed.
Print sewing area box & center axes:
(This setting is only available when
Actual Size is selected.)
: Select this option to print black
lines to indicate the sewing area
(refer to Specifying the sewing
area on page 86) and the center
axes for the data.
: Select this option to print an
embroidery positioning mark in
the center of the axes.
(This setting cannot be selected if
Jumbo Frame has been selected as
the Design Page size.)
b Memo:
The Number of jumps for trim setting can be
specified for outputting to the .dst format.
Before outputting, click the Option button,
then Options, then DST Settings to specify
the settings.
c
Specifying the number of jumps
in embroidery design of the DST
format on page 274
aNote:
Some patterns imported from embroidery
cards cannot be exported.
Divided embroidery patterns and
embroidery patterns for the jumbo frame
or multi-position hoop will be exported as
a single file, and will not be split into
sections.
1
2
3
(4) (5)
(6)
(7)
(8)
(3)
(2)
(1)
(9)
XE8656-001.book Page 82 Monday, May 24, 2010 5:44 PM
83
Saving and Printing
B
a
s
i
c
L
a
y
o
u
t
&
E
d
i
t
i
n
g
O
p
e
r
a
t
i
o
n
s
Print template grid:
Select this check box to print green
lines to represent the grid printed on
the embroidery sheet included with the
hoop. (This setting cannot be selected
if User Hoop, Cap Frame, Cylinder
Frame, Jumbo Frame or Round
Frame has been selected as the
Design Page size.)
Print hoop section boundaries onto
the first page:
Select this check box to print the
sections of a design where the Design
Page has been set to a custom size or
to Jumbo Frame. The pattern sections
are printed in red.
Divide embroidery image into 2 pages:
Select this check box to print at actual
size and on A4- or Letter-size paper a
design that is larger than the paper size
by dividing it in two and printing each
half on different pages.
(This setting is only available when
Actual size is selected in the Print
Setup dialog box and when the Design
Page is set to the larger hoop sizes.
This setting is not available if a User
Hoop size is selected.)
With this split printing feature, /
or / is printed in the lower-right
corner of the paper to indicate which
half is printed.
(6) Stitch image
Normal:
Select this option to print the design as
lines and dots.
Realistic:
Select this option to print a realistic
image of the design. To change the
settings of the realistic image, click
Attributes.
c
Changing realistic view settings on
page 70
(7) When printing an imported image onto
iron-on paper or printable fabric, or when
printing the sheet for positioning the
embroidery in the printed image, select
Image print mode, and then select an
option under Material.
(8) Material
Print the image on printable fabric or
an iron-on transfer sheet:
Select this option to print the
background image on iron-on paper or
fabric that can be printed on. Only the
image is printed.
Print a flipped image:
Select this check box to print the image
flipped on a vertical axis. When printing
on iron-on paper, the image is normally
printed flipped (mirror image). (For
details, refer to the instructions for the
iron-on paper that you are using.)
Select this option if your printer does
not have a function for printing a flipped
(mirror) image. (For details, refer to the
instructions for your printer.)
Print a sheet of paper for aligning the
printed image and the embroidery:
Select this option to print a sheet for
aligning the positions of the image and
embroidery. Positioning marks and
guide lines indicating the embroidering
area are printed on the image.
(9) Change Position:
The position where the image is printed
on the paper can be changed. (Any part of
the image extending out of the print area
of the paper is not printed.) Click Change
Position to display the Image Print
Position Setting dialog box, and then
drag the image to the desired printing
position in the paper.
aNote:
If the Divide embroidery image into 2
pages check box is cleared and you print on
paper of a larger size, the design does not
print in two halves. Likewise, if you print on
paper of a smaller size, the design might be
cut off.
XE8656-001.book Page 83 Monday, May 24, 2010 5:44 PM
84
Saving and Printing
2. Click OK.
c
Changing the display of the embroidery
design on page 70.
Checking a print image
You can preview the contents of the Design Page
before printing.
1. Click 1, then 2, then 3.
Printing a Design Page with
sewing information
You can print the Design Page together with its
sewing information.
1. Click 1, then 2, then 3.
2. Select the necessary settings.
3. Click OK to begin printing.
4. Follow the instructions for the printer to finish
printing.
b Memo:
With embroidery patterns for the jumbo
frame:
The pattern in Side 2 of an embroidery pattern
for the jumbo frame is printed with the
orientation of the actual embroidery (rotated
180).
b Memo:
The print image can also be displayed by
clicking Print Preview in the Print Setup
dialog box.
1
2
3
1
2
3
XE8656-001.book Page 84 Monday, May 24, 2010 5:44 PM
85
Specifying the Design Page Size and Color
B
a
s
i
c
L
a
y
o
u
t
&
E
d
i
t
i
n
g
O
p
e
r
a
t
i
o
n
s
Specifying the Design Page Size and Color
The color and size of the Design Page can be changed. You can select a Design Page size according to the
size of hoop that you will be using with your embroidery machine. You can also specify a custom size for the
Design Page for embroidery patterns that will be split and embroidered in multiple sections.
1. Click 1, then 2.
2. Specify the settings for the Design Page, and
then click OK.
(1) Machine Type:
Select your machine type. The settings
available in the Page Size selector differ
depending on the selected machine type.
(2) Hoop Size:
Select the desired hoop size from the
selector.
(3) Rotate 90 Degrees:
Select this check box to arrange the
pattern in a Design Page rotated 90.
(4) Custom Size:
Specify a custom size for split embroidery
patterns.
Select this option, and then type or select
the desired width and height for the
Design Page.
c
Tutorial 10-1: Creating Split Embroidery
Designs on page 155.
(5) Page:
Select the desired color for the Design
Page.
(6) Background:
Select the desired color for the work area.
(7) Default:
To return to the default settings, click this
button.
(8) Edit User Hoop:
Click this button to display the User Hoop
Settings dialog box, where a user hoop
size can be added. The added user hoop
size appears at the bottom of the list.
c
Specifying a user hoop size on page 86
1
2
(1)
(7)
(2)
(4)
(6)
(5)
(8) (3)
aNote:
The Design Page sizes 130 300 mm,
100 172 mm indicated by the *, are
used to embroider multi-position designs
using a special embroidery hoop attached
to the embroidery machine at three
installation positions.
c
Tutorial 10-2: Creating Design
for Multi-Position Hoops on
page 161
Do not select a hoop size larger than the
embroidery hoop that can be used with
your machine.
When Cap Frame, Cylinder Frame or
Round Frame has been selected, the
Design Page cannot be rotated 90.
XE8656-001.book Page 85 Monday, May 24, 2010 5:44 PM
86
Specifying the Design Page Size and Color
Specifying a user hoop size
(1) Width, Height:
Type in the size of the hoop to be added.
(2) Comment:
If text was entered in this box, that text
appears beside the size.
(3) Add Hoop:
Click this button to add the hoop size.
(4) User Hoop List:
The added hoop size appears in the list.
Select a hoop size in this list to change the
display order or to delete it.
(5) Up, Down:
Click these buttons to move the selected
hoop size up or down in the display order.
(6) Delete Hoop:
Click this button to delete the selected
hoop size.
Specifying the sewing area
The sewing area can be specified.
Click 1.
Select the desired sewing area (Design Page area
or Use existing design area).
Design Page area: The patterns will be sewn
so that the needle position when you start
sewing is aligned with the center of your
Design Page.
Use existing design area: The patterns will
be sewn so that the needle position when you
start sewing is aligned with the center of the
actual patterns.
aNote:
A User Hoop cannot rotate 90.
A User Hoop cannot be added to the
Section Size (for Hoop Size) selector
under Custom Size.
Do not create a Custom Hoop larger than
the embroidery hoop that can be used with
your machine.
Embroidery data created in a User Hoop
cannot be saved in a format for a previous
version.
(1)
(4)
(5)
(6)
(3)
(2)
b Memo:
When Design Page area is selected, the
dimension of the pattern matches the size of
the Design Page, therefore reducing the
ability to move a pattern around the layout
screen of your embroidering machine.
b Memo:
When Use existing design area is selected,
the actual pattern size is maintained, therefore
allowing greater mobility when using the layout
functions of your embroidering machine.
1
XE8656-001.book Page 86 Monday, May 24, 2010 5:44 PM
87
Specifying the Design Page Size and Color
B
a
s
i
c
L
a
y
o
u
t
&
E
d
i
t
i
n
g
O
p
e
r
a
t
i
o
n
s
Optimize hoop change
This setting can be selected if a multi-position hoop
(100 172 mm or 130 300 mm) has been selected
as the Design Page size.
Select the check box to optimize the sewing order/
order of hoop position changes so that the number
of times that the hoop position is changed is
reduced to the minimum.
This reduces the risk of misalignment in the
embroidery pattern or uneven stitching from
changing the hoop position too often.
Jump Stitch Trimming
These settings are applied only when embroidering
with our multi-needle embroidery machines. Before
these settings can be specified, select
under Machine Type in the Design Setting dialog
box.
Specify the minimum jump stitch length for thread
trimming.
aNote:
This setting cannot be selected if a Jumbo
Frame, multi-position hoop or Custom Size
has been selected as the Design Page size.
Design Page (on your screen)
Sewing area = Design Page area
Sewing area = Use existing design area
aNote:
These settings are not applied with any other
embroidery machine. For details, refer to the
Operation Manual provided with your
machine.
XE8656-001.book Page 87 Monday, May 24, 2010 5:44 PM
88
Changing Application Settings
Changing Application Settings
Changing the grid settings
A grid of dotted lines or solid lines can be displayed
or hidden, and the spacing for the grid can be
adjusted.
1. Click 1.
2. Specify the grid settings.
(1) Show Grid:
Select this check box to display the grid.
(2) with Axes:
Select this check box to display the grid as
solid lines.
(3) Interval:
Specify the grid spacing.
(4) Snap to Grid:
Select this check box to align patterns
with the grid.
Changing the ruler settings
The ruler can be displayed or hidden.
1. Click 1, then 2.
2. To display the ruler, select the Ruler check
box.
To hide the ruler, clear the Ruler check box.
b Memo:
The snap feature works whether or not the
grid is displayed.
1
(1)
(2)
(4)
(3)
b Memo:
Click to switch the measurement units
between millimeters and inches.
1
2
XE8656-001.book Page 88 Monday, May 24, 2010 5:44 PM
Creating Embroidery Patterns
Containing Text
This section provides descriptions for entering
text and the various operations for arranging
them. In addition, details are provided for creating
embroidery patterns whose text can easily be
replaced.
From Layout & Editing, various embroidery
patterns can be created for text.
The following types of text can be created.
In addition, text can be arranged in the following
ways.
Built-in fonts: This software is provided with 100 built-in
fonts. (5 built-in fonts are specifically for
small text)
TrueType fonts: TrueType fonts installed on your computer
can be used to create embroidery patterns.
Small fonts: These small fonts have sizes between 3 and
6 mm (0.12 and 0.24 inch).
Because of their size, these fonts are useful
for beautifully sewing small text.
Monograms: Design custom monograms by combining
text and decorative patterns.
Custom fonts: User-defined fonts can be created by using
the Font Creator.
Text
arrangement:
The text can be arranged along an outline or
an arc.
Transforming: Text can be transformed into any of the 26
Transform styles.
XE8656-001.book Page 89 Monday, May 24, 2010 5:44 PM
90
Tutorial 3: Entering text
Tutorial 3: Entering text
This section describes the procedures for entering text and arranging it in the Transform style with a fan shape.
The sample file for this tutorial can be found at the following location.
Documents (My Documents)\PE-DESIGN NEXT\Tutorial\Tutorial_3
Step 1 Entering Text
Click 1, then 2, then 3.
Click in the Design page.
A vertical dashed line will appear on the
Design Page for typing directly on-screen.
From the keyboard, type in ABCD.
Step 1 Entering Text
Step 2 Transforming text
1
1
2
3
12
b Memo:
Text can also be entered by clicking
characters in the character table (1) in the
Text Attributes tab.
123
The entered text appears.
(1)
le_text.fm Page 90 Thursday, May 27, 2010 8:19 PM
91
C
r
e
a
t
i
n
g
E
m
b
r
o
i
d
e
r
y
P
a
t
t
e
r
n
s
C
o
n
t
a
i
n
i
n
g
T
e
x
t
Tutorial 3: Entering text
Press the key. The text appears in the
Design Page.
Step 2 Transforming text
Click the text to select it.
Select the Transform check box (1), and then
click 2.
Drag , and to transform the text.
b Memo:
The character font, size, color and sew type
can be changed.
c
Setting text attributes on
page 93 and Embroidery
attributes for text on page 100
14 Enter
1
12
1
2
123
:Adjusts the text size.
:Moves the text along the circle.
:Adjusts the radius of the circle.
XE8656-001.book Page 91 Monday, May 24, 2010 5:44 PM
92
Advanced Operations for Entering Text
Advanced Operations for Entering Text
Entering text
1. Select the Text tool by clicking 1, then 2, then
3.
2. If necessary, change the font, text size, color
and sew type.
c
Setting text attributes on page 93 and
Embroidery attributes for text on
page 100
3. Click in the Design Page.
4. Type the text.
5. Press the key or click the Design
Page.
1
2
3
b Memo:
Hold down the key and press the
key to enter a new line of text.
Characters can also be entered by clicking
them in the character table. This is
particularly useful if you have to enter
accented characters that are not available
on your keyboard.
Click Hide List to hide the character table.
While it is hidden, click Show List to display
the character table.
aNote:
Line sewing cannot be switched on with
custom fonts and built-in fonts 025 and
029.
If the entered character is not available
with the selected font or if the character
cannot be converted to an embroidery
pattern, the character appears as in
the Design Page. If this occurs, enter a
different character.
Enter
Ctrl
Enter
XE8656-001.book Page 92 Monday, May 24, 2010 5:44 PM
93
C
r
e
a
t
i
n
g
E
m
b
r
o
i
d
e
r
y
P
a
t
t
e
r
n
s
C
o
n
t
a
i
n
i
n
g
T
e
x
t
Advanced Operations for Entering Text
Editing entered text
1. Select a single text pattern.
2. Click 1, then 2.
Otherwise, click the Text Attributes tab (3),
and then click in the text field (4).
3. Edit the text as needed.
Press the key or click the Design
Page.
Setting text attributes
Text attributes can be specified with the Font
selector and Text Size selector in the Attribute tab.
Font
Click in the Font selector, and then click the desired
font.
(1) Font number
(2) Font sample
If a single string of text is selected, the
fonts in the list appear with the selected
characters.
(3) Types of characters available
c
Memo of Font List on page 313
(4) Most recently used fonts
(5) Built-in Fonts
(6) Custom Fonts
(7) TrueType Fonts
Custom Fonts
c
Font Creator on page 245
b Memo:
The Attributes tab (under Text) appears when
a text pattern or a Text tool is selected.
1
2
3
4
Enter
(1)
(2)
(4)
(3)
(5)
(6)
(7)
PEF files created with Font Creator
and saved in the MyFont folder where
PE-DESIGN was installed appear as
userdefined fonts after the fonts listed
in the table above.
The UD icon appears on custom
fonts.
XE8656-001.book Page 93 Monday, May 24, 2010 5:44 PM
94
Advanced Operations for Entering Text
TrueType Font
The names and samples of installed TrueType
fonts appear after the Custom Fonts.
Text size
Click in the Text Size selector. Type the desired
height and press the key, or click the
desired value.
Specifying various text attributes
1. Select the text.
2. Click Text Attribute tab.
If the Text Attributes tab is not displayed,
click the View tab in the Ribbon, and then click
Text Attributes.
3. Change the text attributes.
b Memo:
TrueType font settings can be changed in the
TrueType Font Attribute Setting dialog box.
c
Specifying TrueType font
attributes on page 95
aNote:
Text created using certain TrueType fonts
may not be converted correctly into an
embroidery pattern due to the shape of the
character. These characters cannot be
embroidered correctly. Test sew before
embroidering on your project.
In addition, text created using some
TrueType fonts cannot be converted at all.
Enter
(1)
(2)
(3)
(4)
(5)
(6)
(7)
(8)
(9)
XE8656-001.book Page 94 Monday, May 24, 2010 5:44 PM
95
C
r
e
a
t
i
n
g
E
m
b
r
o
i
d
e
r
y
P
a
t
t
e
r
n
s
C
o
n
t
a
i
n
i
n
g
T
e
x
t
Advanced Operations for Entering Text
Specifying TrueType font
attributes
1. Select text in a TrueType font.
2. Click 1, then 2.
3. Select a font style from the Font style
selector, select a character set from the Script
selector, and then click OK.
Transforming text
1. Select the text.
2. Select the Transform check box, and then
click the transformation shape button.
Depending on the selected shape, a dotted
line and or appear around the text.
(1)
Kerning
0.0 mm 5.0 mm
(between A and
b)
(2)
Vertical
Offset
0.0 mm
2.0 mm
(3)
Rotate
Angle
0 20
(4)
Character
Spacing
0.0 mm 2.0 mm
(5)
Line
Spacing
100% 150%
(6)
Alignment
Left Center Right
(7)
Direction
Horizontal Vertical
(8)
Click to return to the default setting.
(9)
Name
Drop
c
Name Drop Feature
(Replacing Text) on
page 111.
b Memo:
Both Kerning and Character Spacing set
the spacing between characters. Character
Spacing is always applied to the entire text
pattern, while Kerning can be applied to
individual characters.
c
Refer to Selecting characters on
page 97 for more details about
selecting individual characters in
a text pattern.
Settings (1) (2) (3) specified in the Text
Attributes tab are applied to all selected
characters.
1
2
aNote:
The settings for Font style and Script
differ depending on the TrueType font that
is selected.
If text created from multiple TrueType
fonts is selected, this command is not
available. In addition, if text of the same
font but different font styles or scripts is
selected, this dialog box appears with the
attribute settings for the first letter in the
text. In either case mentioned above,
selecting only one character from within
text displays a dialog box containing only
that characters attributes.
XE8656-001.book Page 95 Monday, May 24, 2010 5:44 PM
96
Advanced Operations for Entering Text
3. Drag to transform the text.
To return the transformed text to its original
shape, clear the Transform check box.
Fitting text to an outline
1. Select the text or small text and an outline.
2. Click 1, then 2, then 3.
3. Specify the desired settings in the Fit Text to
Outline Attribute Setting dialog box, and
then click OK.
aNote:
A text pattern contains data for both line and
region sewing. Therefore, if this command is
selected, depending on the form of the font,
there may be a gap between the line and the
region in the text.
b Memo:
can only be dragged vertically.
can only be dragged horizontally.
1
2
3
(1)
Horizontal
Alignment
(2)
Vertical
Alignment
(3)
Text
Orientation
(4)
the other side
aNote:
When fit text to outline is specified, the text
transformation is cancelled.
Only one string of text can be arranged on
a single outline.
b Memo:
To change the position of text on the
outline, select the text, and then drag it.
The settings for some text attributes (Size,
Character Spacing, Vertical Offset and
Rotate Angle) can be changed for single
characters, even with text fit to an outline.
c
Selecting characters on page 97
(1)
(2)
(4)
(3)
le_text.fm Page 96 Thursday, May 27, 2010 8:19 PM
97
C
r
e
a
t
i
n
g
E
m
b
r
o
i
d
e
r
y
P
a
t
t
e
r
n
s
C
o
n
t
a
i
n
i
n
g
T
e
x
t
Advanced Operations for Entering Text
Releasing text from an outline
1. Select text or small text that is arranged on an
outline.
2. Click 1, then 2, then 3.
Selecting characters
1. Select the text.
Click 1, then 2, then 3.
2. Select characters in the text.
To select a single character, click for the
character.
(1) Rotation handle
(2) Size handle
(3) Vertical offset handle
To select multiple characters, hold down the
key and click each for the other characters, or
drag the pointer over of characters.
b Memo:
If is not displayed at 2, click the arrow at
the bottom of the button, and then click .
1
2
3
1
2
3
b Memo:
Multiple can be selected and the selected
can be changed in the same way that
embroidery pattern points are selected.
c
Selecting points on page 62
(1)
(2)
(3)
Ctrl
XE8656-001.book Page 97 Monday, May 24, 2010 5:44 PM
98
Advanced Operations for Entering Text
Easy changes to the
character size and
attributes
You can easily use drag operations to change the
size and text attributes.
Changing the size
1. Bring the pointer onto the upper right
handle.
2. Drag the handle.
3. When you release the mouse button, the
character size is changed.
Changing the kerning
1. Place the pointer onto the character body
other than the handles, and drag
the character horizontally.
2. When you release the mouse button, the
character spacing is changed.
Changing the vertical offset
1. Bring the pointer onto the lower handle.
2. Drag the handle vertically.
3. When you release the mouse button, the
character offset is changed.
Rotating the characters
1. Bring the pointer onto the handle.
2. Drag the handle.
3. When you release the mouse button, the
character angle is changed.
XE8656-001.book Page 98 Monday, May 24, 2010 5:44 PM
99
C
r
e
a
t
i
n
g
E
m
b
r
o
i
d
e
r
y
P
a
t
t
e
r
n
s
C
o
n
t
a
i
n
i
n
g
T
e
x
t
Advanced Operations for Entering Text
Converting text to blocks
Text can be converted into blocks (manual punching
data), allowing you to adjust the shape of the
characters.
1. Select the text or monogram text.
2. Click 1, then 2.
If line sewing was specified for the text, the
line sewing is converted to an outline.
c
For details on editing blocks or outlines,
refer to Reshaping Embroidery Patterns
on page 62.
Converting text to outline
pattern
1. Select text.
2. Click 1, then 2.
aNote:
Small Text cannot be converted into blocks.
1
2
Outline Block
b Memo:
Transformed shapes are grouped. In addition,
hole sewing is automatically specified for
openings (such as the triangle inside the letter
A).
aNote:
Text patterns created with built-in fonts 025
and 029, custom fonts or Small Text fonts
cannot be converted to outlines.
Text pattern Outline pattern
Hole sewing
1
2
XE8656-001.book Page 99 Monday, May 24, 2010 5:44 PM
100
Advanced Operations for Entering Text
Selecting connection point
positions in a text pattern
The positions for connection points between
characters within the same text (end point of one
character and the start point of the next character)
can be specified.
The available settings are Default, Closest and
Farther.
1. Select the text or monogram text.
If the Sewing Attributes tab is not displayed,
click View tab in the Ribbon, then Sewing
Attributes.
2. Click a setting under Connection Points.
(1) Default
Stitches are created in the default sewing
order for good stitching quality of all
characters.
(2) Closest
Stitches are created at the shortest distance
between the end point of one character and
the start point of the next character. This
shortens jump stitches and reduces the
number of times that the thread is trimmed.
(3) Farther
Stitches are created at a farther distance
between the end point of one character and
the start point of the next character. This
lengthens jump stitches so they can easily be
trimmed manually.
A Connection Point setting can be selected
not only for region sewing, but also for line
sewing.
Embroidery attributes for
text
The Sew group in the Attributes tab allows you to set
the embroidery attributes (thread color and sew
type, outline and inside region on/off).
When text is selected, settings can be specified for
the following.
(1) (2) (3)
aNote:
These settings are not available with text
created using built-in fonts 025 or 029, a
TrueType font, a custom font or a Small
Text font.
These settings are not available for text
containing characters of different colors.
These settings are not available for text
where the sewing order of the characters
is not continuous.
XE8656-001.book Page 100 Monday, May 24, 2010 5:44 PM
101
C
r
e
a
t
i
n
g
E
m
b
r
o
i
d
e
r
y
P
a
t
t
e
r
n
s
C
o
n
t
a
i
n
i
n
g
T
e
x
t
Advanced Operations for Entering Text
Line sew
Switches on/off sewing
for the line. When
sewing for the outline
is switched off, it is not
sewn (and you cannot
set its color or sew
type).
c
Line sew /
Region sew on
page 56
Region sew
Switches on/off sewing
for the region. When
sewing for the inside
region is switched off, it is
not sewn (and you
cannot set its color or
sew type).
c
Line sew /
Region sew on
page 56
Line color
Region color
Sets the thread color
for outlines and inside
regions.
c
Color on
page 56
Line sew type
Sets the sew type for
the outlines.
c
Sew type on
page 57
Region sew type
Sets the sew type for
an inside region.
c
Sew type on
page 57
b Memo:
The variety of embroidering effects possible
differs depending on the selected combination
of settings for line sewing and region sewing.
aNote:
Text patterns created using built-in fonts
(except 025 and 029) or TrueType fonts
have an outline and an inside region
whose sewing can independently be
turned on/off and assigned different
thread colors and sew types.
Text patterns created using built-in fonts
025 and 029 or custom fonts only have an
inside region. The thread color and sew
type for only the region can be selected.
Sewing attribute that can be set with Text
under sewing. For details, refer to p301.
Line sewing : On
Region sewing : On
Line sewing : Off
Region sewing : On
Line sewing : On
Region sewing : Off
XE8656-001.book Page 101 Monday, May 24, 2010 5:44 PM
102
Advanced Operations for Entering Text
Small text
Entering Small text
1. Select the Small Text tool by clicking 1, then 2,
then 3.
2. Enter text in the same way that regular text is
entered, starting with step 2.
c
Entering text on page 92
Editing Small text
Small Text attributes can be selected from the
Attributes tab in the Ribbon, the Text Attributes
pane and the Color pane. When the Small Text tool
is selected, the Attributes tab appears as shown
below.
Small text font
(1) Font number
(2) Font sample
(3) Types of characters available
c
Memo of Font List on page 313
The settings for all Small Text attributes except the
font are specified in the same way that they are
specified for regular text patterns.
However, with Small Text, settings cannot be
specified for the following.
Sew type
Sewing Attribute
Transform
Name Drop
aNote:
Precautions for embroidering Small Text
patterns
Reduce the thread tension to less than
what is used when embroidering normal
designs.
Sew at a speed slower than what is used
when embroidering normal designs. (For
details on adjusting the thread tension and
sewing speed, refer to the Operation
Manual provided with your embroidery
machine.)
For best results when sewing small font
patterns, do not cut the jump stitches
between the characters. (For details on
setting the machine for thread cutting,
refer to the Operation Manual for the
embroidery machine.)
1
2
3
b Memo:
The Attributes tab (under Text) appears
when a small text pattern or the Small Text
tool is selected.
aNote:
Only built-in fonts specifically for small text
can be used.
c
For a list of the built-in fonts
specifically for small text, refer to
Small text on page 313.
(3)
(2)
(1)
XE8656-001.book Page 102 Monday, May 24, 2010 5:44 PM
103
C
r
e
a
t
i
n
g
E
m
b
r
o
i
d
e
r
y
P
a
t
t
e
r
n
s
C
o
n
t
a
i
n
i
n
g
T
e
x
t
Tutorial 4: Monograms
Tutorial 4: Monograms
The sample file for this tutorial can be found at the following location.
Documents (My Documents)\PE-DESIGN NEXT\Tutorial\Tutorial_4
Step 1 Entering monograms
Click 1, then 2, then 3.
The Attribute tab appears in the Ribbon.
The font, character size and sew type can be
specified from the Attribute tab.
Click in the Design Page.
From the keyboard, type in ABC.
Press the key.
Step 1 Entering monograms
Step 2 Adding a decorative pattern
Step 3 Changing the font and character size of the monogram
Step 4 Changing the thread color and sew type of the monogram
1
1
2
3
2
3
4 Enter
le_text.fm Page 103 Thursday, May 27, 2010 8:19 PM
104
Tutorial 4: Monograms
Step 2 Adding a decorative
pattern
To add a decorative pattern, select the monogram,
and then click Add Decorative Pattern (1).
In the Category list (A), select Monogram
Decoration, select the desired decorative
pattern (B), and then click OK.
The decorative pattern is added.
Step 3 Changing the font and
character size of the
monogram
Changing the font of the
monogram
Click 1, then 2, then 3, then 4.
b Memo:
Characters can also be entered from the
character table (1) in the Text Attributes
tab.
You cannot insert line feeds.
A maximum of three characters can be
entered.
Only uppercase letters (the characters
displayed at (1)) can be entered.
(1)
(B)
(A)
1
2
1
3
Monogram font sample Monogram font name
4
XE8656-001.book Page 104 Monday, May 24, 2010 5:44 PM
105
C
r
e
a
t
i
n
g
E
m
b
r
o
i
d
e
r
y
P
a
t
t
e
r
n
s
C
o
n
t
a
i
n
i
n
g
T
e
x
t
Tutorial 4: Monograms
Changing the character size of the
monogram
Click 1, then type in 22
Step 4 Changing the thread color
and sew type of the
monogram
Click the point for the monogram character whose
settings are to be changed.
Changing the thread color
Click 1, then 2.
Changing sew type
Click 1, then 2, then 3.
b Memo:
Diamond and Script are fonts exclusively for
monograms. You can also use the built-in
fonts or TrueType fonts.
c
Editing monograms on page 106
1
Click here.
1
2
1
2
3
XE8656-001.book Page 105 Monday, May 24, 2010 5:44 PM
106
Advanced Operations for Entering Monograms
Advanced Operations for Entering
Monograms
Editing monograms
Monogram attributes can be selected from the
Attributes tab in the Ribbon, the Sewing
Attributes pane, the Text Attributes pane and the
Color pane. When the Monogram tool is selected,
the Attributes tab appears as shown below.
Monogram font
Click in the Font selector, and then click the desired
font.
(1) Font sample
If a single monogram is selected, the fonts
in the list appear with the selected
monogram characters.
(2) Most recently used fonts
(3) Monogram fonts
(4) Other fonts
The settings for all monogram attributes except the
font are specified in the same way that they are
specified for regular text patterns.
However, with monograms, settings cannot be
specified for the following.
Rotate Angle, Character Spacing, Line Spacing,
Alignment, Direction
Transform
Name Drop
Fit text to outline
b Memo:
The Attributes tab (under Text) appears
when a monogram or the Monogram tool is
selected.
b Memo:
Diamond and Script are fonts exclusively for
monograms. You can also use built-in fonts,
custom fonts and TrueType fonts.
c
For a list of the built-in fonts and
monogram fonts, refer to Font List on
page 310.
(3)
(2)
(1)
(4)
XE8656-001.book Page 106 Monday, May 24, 2010 5:44 PM
107
C
r
e
a
t
i
n
g
E
m
b
r
o
i
d
e
r
y
P
a
t
t
e
r
n
s
C
o
n
t
a
i
n
i
n
g
T
e
x
t
Tutorial 5-1: Using Name Drop
Tutorial 5-1: Using Name Drop
With the Name Drop feature, you can easily create a number of similar embroidery patterns, for example, for
uniforms, by replacing only the name in the pattern.
In this section, we will see how easy it is to use the Name Drop feature by practicing with a sample file where
the Name Drop function has already been applied. Let's start by opening the file tutorial_5-1.pes in the folder
Documents (My Documents)\PE-DESIGN NEXT\Tutorial\Tutorial_5.
c
Opening a Layout & Editing file on page 77.
Step 1 Practicing replacing text
Text can be replaced by simply clicking the desired
text in the list.
Click Name Drop List button (1).
If the Text Attributes tab is not displayed,
click the View tab in the Ribbon, and then click
Text Attributes.
Click text other than the currently selected text
(row 2).
A preview of the pattern appears with the
selected text.
Step 1 Practicing replacing text
Step 2 Creating the list
Step 3 Outputting patterns using text from the text list
1
1
2
XE8656-001.book Page 107 Monday, May 24, 2010 5:44 PM
108
Tutorial 5-1: Using Name Drop
Step 2 Creating the list
Now, we will add text at the end of the list.
Click the cell in the row.
Use the keyboard to enter the text, and then
press the key.
Step 3 Outputting patterns using
text from the text list
Let's practice outputting the patterns to files.
Embroidery data with the text replaced by each row
of text in the list can be outputted.
Click to Folder.
Select the drive and folder (1), type the name
of the file in the File name box (2), and then
click OK (3).
This application begins checking that
there are no errors in the embroidery
data. If no errors were detected, it begins
outputting the data.
After the data has been outputted, the
following message appears. Click OK.
An embroidery file is saved in the selected
folder for each line of text in the list.
1
2
Enter
b Memo:
The files are named <file_name>xxx.pes
(where xxx are consecutive numbers
starting with 001).
1
2
1
2
3
3
le_text.fm Page 108 Wednesday, May 26, 2010 6:53 PM
109
C
r
e
a
t
i
n
g
E
m
b
r
o
i
d
e
r
y
P
a
t
t
e
r
n
s
C
o
n
t
a
i
n
i
n
g
T
e
x
t
Tutorial 5-2: Creating Name Drop
Tutorial 5-2: Creating Name Drop
Next, let's create the following pattern and apply this attribute.
The sample file for this tutorial can be found at the following location.
Documents (My Documents)\PE-DESIGN NEXT\Tutorial\Tutorial_5
Step 1 Designing the embroidery
pattern
Click 1, then 2, then 3.
Select Misc from the Category selector, and
then drag the rainbow pattern into the Design
Page.
Click 1, then 2, then 3, and then click the
Design Page.
Type in Fernand, and then press the
key.
Select the text pattern (1), select the
Transform check box (2), and then click 3.
Step 1 Designing the embroidery pattern
Step 2 Creating the list
Step 3 Outputting patterns using text from the text list
1
1
2
3
2
3
1
2
3
4 Enter
5
1
2
3
le_text.fm Page 109 Thursday, May 27, 2010 8:20 PM
110
Tutorial 5-2: Creating Name Drop
Drag the pattern to adjust its position.
Step 2 Creating the list
Select Fernand, and then select the Name
Drop check box (1), and click Name Drop List
button (2).
Enter text in the list.
(1) Select a cell, and then click Edit Text to
enter input mode.
(2) Use the keyboard to enter the text.
(3) When entering text, press the key
so that the cell in the next row enters input
mode.
Repeat steps (1) through (3) to create the text
list.
Step 3 Outputting patterns using
text from the text list
Refer to Step 3, Outputting patterns using text from
the text list, on page 108.
6
1
1 2
2
Enter
XE8656-001.book Page 110 Monday, May 24, 2010 5:44 PM
111
C
r
e
a
t
i
n
g
E
m
b
r
o
i
d
e
r
y
P
a
t
t
e
r
n
s
C
o
n
t
a
i
n
i
n
g
T
e
x
t
Name Drop Feature (Replacing Text)
Name Drop Feature (Replacing Text)
Text attributes with the
Name Drop attribute
applied
(1) Name Drop
If this check box is selected, the Name
Drop attribute is applied.
(2) Name Drop List
Click this button to display the Name
Drop List dialog box.
(3) Maintain aspect ratio
If this check box is selected, the height-to-
width ratio of the text is maintained.
Alignment
Functions in the Name
Drop List dialog box
(1) Name Drop List: Create the list of text to
be used to replace text in the pattern.
Double-click a cell to enter input mode.
Select a row to display a preview of the
pattern with the text in that row. A row in
the text list can be selected by pressing
the or key.
(2) Click to add a row at the end of the
list.
(Up to 500 rows can be added.)
aNote:
When the Name Drop attribute is applied,
the settings for Kerning, Vertical Offset,
Rotate Angle, Character Spacing, Line
Spacing, the character size and color will
be reset.
The Name Drop attribute is not available
with text where the Fit Text to Outline
command has been specified, Small Text
or monogram text.
(9)
(4)
(2)
(5) (6)
(8) (7) (3) (1)
(4)
(5)
(6)
(7)
(8)
(9)
(1)
(2)
(4) (5) (7) (6)
(8) (10)
(3)
(9)
XE8656-001.book Page 111 Monday, May 24, 2010 5:44 PM
112
Name Drop Feature (Replacing Text)
(3) Edit Text
Enters input mode for the text in the
selected cell. (Input mode can also be
entered by double-clicking a cell.)
(4) Select a row, and then click Insert. A new
row is inserted above the selected one.
(5) Select a row, and then click Delete. The
selected row is deleted.
Saving / importing a text list (CSV)
(6) Saves the created Name Drop List.
Click this button, select the drive and
folder, type the name of the file in the File
name box, and then click Save to save
the list as a .csv file.
(7) Imports a Name Drop List as a .csv file.
Click this button, select the drive and
folder, click the name of the file, and then
click Open, or double-click the file's icon.
Outputting patterns using text
from the text list
(8) Click to send to machines by using the
Link function. This button is available if an
embroidery machine compatible with the
Link function is connected to the
computer. Connect a compatible
embroidery machine that has been
started in Link mode.
c
Using the Link Function to Embroider
From the Computer on page 177
(9) To Folder
c
Outputting patterns using text from the
text list on page 108
Editing a pattern with text
replaced
(10) Select text in the Name Drop List dialog
box and click OK to return to the Design
Page and edit the pattern with the text
replaced.
b Memo:
If the pattern contains two text patterns with
the Name Drop attribute applied, the text list
appears as shown below.
b Memo:
Select a text pattern with the Name Drop
attribute applied, and then click 1, then 2, then
3 to display the Name Drop List dialog box for
the selected text.
1
2
3
XE8656-001.book Page 112 Monday, May 24, 2010 5:44 PM
113
C
r
e
a
t
i
n
g
E
m
b
r
o
i
d
e
r
y
P
a
t
t
e
r
n
s
C
o
n
t
a
i
n
i
n
g
T
e
x
t
Tutorial 5-3: Using Templates
Tutorial 5-3: Using Templates
Using the Template wizard, you can easily create custom embroidery patterns by simply changing the text in
the patterns that are already available. Follow each step to create a custom embroidery pattern.
Step 1 Starting the Template
wizard
When Layout & Editing starts up, the first dialog box
of the wizard appears.
Click 1.
Step 2 Selecting the type of
template to be used
Click the template to be used (1), and then
click Next (2).
Step 1 Starting the Template wizard
Step 2 Selecting the type of template to be used
Step 3 Editing the text
Step 4 Outputting the edited template
b Memo:
This wizard can also be opened by clicking 1,
then 2.
1
1
1
2
b Memo:
To select a different variety of templates,
select a category from the Category
selector.
1
1
2
XE8656-001.book Page 113 Monday, May 24, 2010 5:44 PM
114
Tutorial 5-3: Using Templates
Step 3 Editing the text
Click the row containing the text to be changed
(1), and then click Edit Text (2).
Type in the text at (3), press the key.
Click Next.
Step 4 Outputting the edited
template
Select the output destination.
At 1, select an output destination for the
embroidery machine to be used, and then
click Send (2).
To create an embroidery pattern using a
different template, click Create New
Embroidery Design.
The dialog box from Step 2 appears again.
To close the wizard, click Cancel.
1
1
2
2
Enter
3
4
3
aNote:
Select an output destination according to the
method used to transfer data to your
embroidery machine.
c
Transferring Embroidery
Designs to Machines on
page 174.
1
1
2
2
XE8656-001.book Page 114 Monday, May 24, 2010 5:44 PM
115
C
r
e
a
t
i
n
g
E
m
b
r
o
i
d
e
r
y
P
a
t
t
e
r
n
s
C
o
n
t
a
i
n
i
n
g
T
e
x
t
Template Feature
Template Feature
About the Edit Text dialog
box
(1) Lists text that can be edited. Edit the text
here.
(2) Check the results of the edited text.
(3) Shows the embroidery information for the
template.
Editing the text
1. Select the text in (1), and then click Edit Text.
The text is highlighted.
2. Use the keyboard to input the text.
3. Repeat steps 1 and 2 for each text.
The results of editing appear in (2).
About the Output dialog
box
(1) Opens the template in a Design Page,
where it can be edited or saved.
(2) Specifies the output destination.
(3) Outputs the template.
(4) Returns to the dialog box for selecting a
template. A different template can be
edited.
Outputting the edited template
Send to USB Memory, Send to Your Machine, Write
to Card and Link are available as output
destinations. Select an output destination according
to the method used to transfer data to your
embroidery machine.
1. Depending on the desired output destination,
prepare the original card or USB media.
Otherwise, connect the embroidery machine
to the computer.
2. Select the output destination at (1), and then
click Send (2).
(2)
(3)
(1)
(1)
(2)
(3)
(4)
aNote:
Select an output destination according to the
method used to transfer data to your
embroidery machine.
c
Transferring Embroidery
Designs to Machines on
page 174 and Using the Link
Function to Embroider From
the Computer on page 177
1
1
2
XE8656-001.book Page 115 Monday, May 24, 2010 5:44 PM
116
Template Feature
Saving a new template
A design that you have created can be used as a
template.
Design an embroidery pattern that contains
text with the Name Drop attribute applied.
The text with the Name Drop attribute
applied is the part of the pattern that can
be changed.
c
Name Drop Feature (Replacing Text) on
page 111
Save the created embroidery pattern in a
folder of the Template Library folder. Click 1,
then 2.
Select the folder (Drive where PE-DESIGN
was installed)\Program Files (Program Files
(x86))\Brother\PE-DESIGN NEXT\Template
Library\Sample, type in the file name, and
then click Save.
1
2
2
1
3
XE8656-001.book Page 116 Monday, May 24, 2010 5:44 PM
Creating Embroidery Patterns Using
Images
Embroidery patterns can easily be created from
images. In addition, this section provides details
on creating an embroidery pattern that is
combined with an image.
XE8656-001.book Page 117 Monday, May 24, 2010 5:44 PM
118
Stitch Wizard: Automatically Converting an Image to an Embroidery Design
Stitch Wizard: Automatically Converting
an Image to an Embroidery Design
An embroidery pattern can be created from a digital camera photo, a scanned illustration, or a clip art image.
Auto Punch (cp. 119)
Photo Stitch 1 (cp. 122)
Photo Stitch 2 (cp. 127)
Cross Stitch (cp. 130)
XE8656-001.book Page 118 Monday, May 24, 2010 5:44 PM
119
C
r
e
a
t
i
n
g
E
m
b
r
o
i
d
e
r
y
P
a
t
t
e
r
n
s
U
s
i
n
g
I
m
a
g
e
s
Tutorial 6-1: Auto Punch
Tutorial 6-1: Auto Punch
In this section, we are going to use the Auto Punch function to automatically create an embroidery pattern from
an image.
Step 1 Importing image data into
Layout & Editing
Click 1, then 2, then 3.
Double-click the Documents (My Documents)\
PE-DESIGN NEXT\Tutorial\Tutorial_6 folder
to open it.
Select the file penguin.bmp, and then click
Open, or double-click the file's icon.
The image appears in the work area.
Step 2 Starting the Auto Punch wizard
Click 1, then 2.
Step 1 Importing image data into Layout & Editing
Step 2 Starting the Auto Punch wizard
Step 3 Applying an image mask and adjusting its size and position
Step 4 Creating a border from the mask outline and converting to an embroidery pattern
b Memo:
When this application is installed, the
PE-DESIGN NEXT folder is installed in the
Documents (My Documents) folder.
1
3
1
2
2
3
b Memo:
Images with few and distinct colors work
best with Auto Punch.
Repeat steps to to choose another
picture image.
You can import picture images from a
scanner, or clipboard, or even create
images with the portrait function and import
that image.
c
Importing Image Data on
page 137
1 3
1
2
XE8656-001.book Page 119 Monday, May 24, 2010 5:44 PM
120
Tutorial 6-1: Auto Punch
Step 3 Applying an image mask and
adjusting its size and position
Click 1 to select the circle mask.
Drag handle 2 to adjust the size of the mask,
and drag the mask to adjust its position.
Click Next.
c
Select Mask dialog box on page 134.
1 indicates the Design Page.
Drag the image to adjust its output location
and size.
Click Next.
c
Check Mask Shape/Modify Image dialog
box on page 135
Step 4 Creating a border from the
mask outline and converting
to an embroidery pattern
Select the Add mask outline check box,
check the preview image, and then click
Finish.
The image is automatically hidden and
stitches are automatically input.
b Memo:
The mask outline selected here can be used
as line data (border) in Step 4.
1
2
1
2
1
XE8656-001.book Page 120 Monday, May 24, 2010 5:44 PM
121
C
r
e
a
t
i
n
g
E
m
b
r
o
i
d
e
r
y
P
a
t
t
e
r
n
s
U
s
i
n
g
I
m
a
g
e
s
Auto Punch Features
Auto Punch Features
Auto Punch Parameters
dialog box
(1) Result View
The resulting analyzed image appears in
the image preview box on the Result
View tab.
To display the original image, click the
Original View tab.
(2) Omit Region Colors/Omit Line Colors
In the Omit Region Colors list and Omit
Line Colors list, click the colors to select
whether or not they will be sewn.
You can select whether or not areas will
be sewn by selecting their colors. Colors
that are crossed out are set to not be
sewn.
(3) Zoom
(4) Create Lines
Click this button to display the Select
Regions dialog box, where the areas to
be converted to lines can be selected.
Click the areas to be converted to lines,
and then click OK.
(5) Thread Chart
Select the thread chart to be used.
(6) Add mask outline
If this check box is selected, line data is
created from the mask outline.
(7) Noise reduction
Sets the level of noise (distortions) that is
removed from the imported image.
(8) Segmentation sensitivity
Sets the sensitivity for the image analysis.
(9) Max. Number of Colors
Sets the number of colors used.
(10) Retry
To view the results of the changes, click
this button.
b Memo:
To select whether or not a part of the image
is to be sewn, click in the preview box on the
Result View tab, or click in the Omit
Region Colors and Omit Line Colors lists.
Areas filled with a crosshatch pattern on the
Result View tab will not be sewn.
In addition, lines that appear as dotted lines
will not be sewn.
(1)
(5)
(4)
(9)
(7)
(8)
(6)
(2)
(3)
(10)
These areas
will not be
sewn.
XE8656-001.book Page 121 Monday, May 24, 2010 5:44 PM
122
Tutorial 6-2: Photo Stitch 1
Tutorial 6-2: Photo Stitch 1
By using the Photo Stitch 1, embroidery patterns can be created from photos.
Step 1 Importing photo data into
Layout & Editing
Select the Tutorial_6 folder, and then select
girl2-face.bmp as the image.
c
Importing image data into Layout &
Editing on page 119
Step 2 Starting the Photo Stitch 1
wizard
Click 1, then 2, then 3.
Step 3 Masking by removing the
background
Click Auto Generate, then Next.
Step 1 Importing photo data into Layout & Editing
Step 2 Starting the Photo Stitch 1 wizard
Step 3 Masking by removing the background
Step 4 Automatically correcting the image and creating an embroidery pattern
b Memo:
With Photo Stitch 1, an embroidery pattern
can be created in color (Color), sepia (Sepia),
grayscale (Gray) or one color (Mono). For this
example, select Color.
3
1
2
b Memo:
The Auto Generate button is available only
with images that have a light-colored
background, like in this photo.
The shape of the mask line can be edited by
moving, adding or deleting the point of the
mask line.
It is also possible to select the mask shape
from various template shapes already
available.
c
Select Mask dialog box on
page 134
1
XE8656-001.book Page 122 Monday, May 24, 2010 5:44 PM
123
C
r
e
a
t
i
n
g
E
m
b
r
o
i
d
e
r
y
P
a
t
t
e
r
n
s
U
s
i
n
g
I
m
a
g
e
s
Tutorial 6-2: Photo Stitch 1
Click Fit to page (1) to change the final
finishing size.
c
Check Mask Shape/Modify Image dialog
box on page 135 and Gray Balance /
Modify Image dialog box on page 136
Check the preview of the area to be converted
then click Next.
Step 4 Automatically correcting
the image and creating an
embroidery pattern
Click Select from Candidates (1).
There are six patterns with different
brightness and contrasts based on the
original image.
Select one of the candidates (1) and click OK
(2).
This preview changes to the selected
image.
b Memo:
The size of the embroidery pattern appears
in the lower left corner of the dialog box. The
user can change the size freely with this
display.
For best results, change the size of the
embroidery pattern to the sizes listed below.
Face only: 100 100 mm
Head and shoulders: 130 180 mm
2
Embroidery pattern size
1
3
1
(1)
2
(1)
(2)
XE8656-001.book Page 123 Monday, May 24, 2010 5:44 PM
124
Tutorial 6-2: Photo Stitch 1
Click Finish.
The image is automatically hidden.
b Memo:
If the created embroidery pattern contains
colors that you do not wish to emphasize (for
example, grays in the face), change the
sewing order in the Sewing Order pane so
that the undesirable color is sewn before all
other colors.
c
Editing the sewing order on
page 74.
3
XE8656-001.book Page 124 Monday, May 24, 2010 5:44 PM
125
C
r
e
a
t
i
n
g
E
m
b
r
o
i
d
e
r
y
P
a
t
t
e
r
n
s
U
s
i
n
g
I
m
a
g
e
s
Photo Stitch 1 Features
Photo Stitch 1 Features
Photo Stitch 1 Parameters
dialog box
With Color, Sepia or Gray:
With Mono:
Specify the desired settings under Sewing Option
(1) and Color Option (2), and then click Update
Preview (3) to preview the effects of the specified
settings. Click Finish (4) to convert the image to an
embroidery pattern.
(1) Sewing Option
(3)
(4)
(1) (2)
(3)
(4)
(1)
(2)
Detail
Selecting a setting closer to Fine
creates more details in the pattern and
increases the number of stitches. (The
stitches will be overlapping.)
Run Pitch
When the value is lowered, the sewing
pitch (stitch length) will be shortened,
resulting in finer stitching.
Sew Page
Color
(Available
only with
Color, Sepia
and Gray)
If this check box is cleared, the parts of
the pattern that are the same color as
the Design Page will not be sewn.
If it is selected, those parts will be sewn.
Conversion
Priority
To give priority to creating a pattern as
close to the original photograph, select
Stitch Quality.
To give priority to reducing the number
of jump stitches, select Jump Stitch
Reduction.
Image Type
If Photo is selected, the thread colors
will be mixed together, which will result
in a more natural look.
If Cartoon is selected, the thread colors
will not be mixed together, which will
result in a more simply colored look.
Select Photo for image data from a
photograph, etc. Select Cartoon for
image data from an illustration, etc.
Add mask
outline
If this check box is selected, line data is
created from the mask outline.
XE8656-001.book Page 125 Monday, May 24, 2010 5:44 PM
126
Photo Stitch 1 Features
(2) Color Option
Color/Sepia/Gray
Auto Select
Select this check box to automatically
select the thread colors.
Manual
Select
Appears when the Auto Select check
box is cleared.
Click this button to open the Manual
Select dialog box (see below).
Thread Chart
Selects the thread chart for selecting
the thread color with the Auto Select
function.
Max. Number
of Colors
Sets the number of colors selected by
the Auto Select function.
Mono
Change
Color
Click this button to display the Thread
Color dialog box, where the thread
colors can be changed.
Color/Sepia/Gray/Mono
Brightness /
Contrast
The top slider is used to adjust the
brightness.
The bottom slider is used to adjust the
contrast.
Select from
Candidates
c
Step 4, Automatically
correcting the image and
creating an embroidery
pattern, on page 123.
Update
Preview
Update the previewed image after
settings have been changed.
b Memo:
About the Manual Select dialog box
From this dialog box, the thread color to be
used with Photo Stitch 1 can be selected
manually.
To move the color selected in the Color List
to the Use Color List, click Add.
To delete the color selected in the Use
Color List, click Remove.
The thread colors in the Color List and Use
Color List are listed, in order, starting from
the brightest. This order is the sewing order
and cannot be changed.
b Memo:
Creating beautiful photo embroidery
The following types of photos are not
appropriate for creating embroidery
patterns.
Photos where the subject is small, such
as in photos of gatherings
Photos where the subject appears
dark, such as photos taken in a room or
taken with backlighting
An image with a width and height between
300 and 500 dots is suitable.
XE8656-001.book Page 126 Monday, May 24, 2010 5:44 PM
127
C
r
e
a
t
i
n
g
E
m
b
r
o
i
d
e
r
y
P
a
t
t
e
r
n
s
U
s
i
n
g
I
m
a
g
e
s
Tutorial 6-3: Photo Stitch 2
Tutorial 6-3: Photo Stitch 2
We will create an embroidery pattern with Photo Stitch 2 in a method different than that used with Photo Stitch 1.
Step 1 Importing photo data into
Layout & Editing
Select the Tutorial_6 folder, and then select
girl2-face.bmp as the image.
c
Importing image data into Layout &
Editing on page 119
Step 2 Starting the Photo Stitch 2
wizard
Click 1, then 2, then 3.
Step 3 Applying an image mask
and adjusting its size and
position
Click 1 to select the circle mask.
Drag handle 2 to adjust the size of the mask,
and drag the mask to adjust its position.
Click Next.
c
Select Mask dialog box on page 134
From this dialog box, the size and position of
the image can be adjusted. For this example,
we will simply continue to the next step.
Click Next.
c
Check Mask Shape/Modify Image dialog
box on page 135 and Gray Balance /
Modify Image dialog box on page 136
Step 1 Importing photo data into Layout & Editing
Step 2 Starting the Photo Stitch 2 wizard
Step 3 Applying an image mask and adjusting its size and position
Step 4 Changing the sewing angle
3
1
2
1
2 2
1
2
XE8656-001.book Page 127 Monday, May 24, 2010 5:44 PM
128
Tutorial 6-3: Photo Stitch 2
Step 4 Changing the sewing angle
In the Direction box, type 45.
Click Update Preview.
Click Finish.
1
2
3
XE8656-001.book Page 128 Monday, May 24, 2010 5:44 PM
129
C
r
e
a
t
i
n
g
E
m
b
r
o
i
d
e
r
y
P
a
t
t
e
r
n
s
U
s
i
n
g
I
m
a
g
e
s
Photo Stitch 2 Features
Photo Stitch 2 Features
Photo Stitch 2 Parameters
dialog box
With Color:
With Mono:
Specify the desired settings under Sewing Option
(1) and Color Option (2), and then click Update
Preview (3) to preview the effects of the specified
settings. Click Finish (4) to convert the image to an
embroidery pattern.
(1) Sewing Option
(2) Color Option
Line interval
Max. Density
Direction
Add mask
outline
If this check box is selected, line data is
created from the mask outline.
(3)
(4)
(1) (2) (1)
(3)
(4)
(1) (2)
Line interval
Lower value Higher value
0 45 45 90
Color
Thread Chart
You can select the brand of thread to
use with the Color Set function.
Color Set
If Auto Select is selected, the most
appropriate four colors will automatically
be selected.
Selecting a different option specifies the
four colors used when creating the
embroidery pattern.
The color choices are: cyan (C),
magenta (M), yellow (Y), black (K), red
(R), green (G) and blue (B). Select one
of the following combinations that
contains the colors most used in the
image.
Color combinations: CMYK, RGBK,
CRYK, BMYK
Thread
Colors Used
Displays the four selected thread colors.
Change
Color
Under Thread Colors Used, click a
color. Then, click Change Color to
display the Thread Color dialog box.
Select the new color and click OK. The
selected thread color will be applied to
the image shown in the preview box.
Mono
Change
Color
Click on the Change Color button to
open the Thread Color dialog box if you
wish to change the color of the photo
stitching. Select the color and click OK
to make the color change.
Color/Mono
Brightness /
Contrast
The top slider is used to adjust the
brightness.
The bottom slider is used to adjust the
contrast.
Update
Preview
Updates the previewed image after
settings have been changed.
XE8656-001.book Page 129 Monday, May 24, 2010 5:44 PM
130
Tutorial 6-4: Cross Stitch
Tutorial 6-4: Cross Stitch
Cross Stitch embroidery patterns can be created from images.
Step 1 Importing image data into
Layout & Editing
Select the Tutorial_6 folder, and then select
tulip.bmp as the image.
c
Importing image data into Layout &
Editing on page 119
Step 2 Starting the Cross Stitch wizard
Click 1, then 2, then 3.
Click Next.
From this dialog box, an image mask can be
applied and its size can be adjusted. For this
example, we will simply continue to the next
step.
c
Select Mask dialog box on page 134
Click Next.
From this dialog box, the size and position of
the image can be adjusted. For this example,
we will simply continue to the next step.
c
Check Mask Shape/Modify Image dialog
box on page 135
Step 1 Importing image data into Layout & Editing
Step 2 Starting the Cross Stitch wizard
1
3
1
2
2
3
XE8656-001.book Page 130 Monday, May 24, 2010 5:44 PM
131
C
r
e
a
t
i
n
g
E
m
b
r
o
i
d
e
r
y
P
a
t
t
e
r
n
s
U
s
i
n
g
I
m
a
g
e
s
Tutorial 6-4: Cross Stitch
Click Next.
In this dialog box, the cross size and the
number of colors can be specified. For this
example, we will use the default settings.
Click Finish.
In this dialog box, stitches can be added,
deleted or edited, and colors and the number
of times each stitch is sewn can be specified.
For this example, we will use the default
settings.
The image is automatically hidden.
4
5
XE8656-001.book Page 131 Monday, May 24, 2010 5:44 PM
132
Cross Stitch Features
Cross Stitch Features
Cross Stitch Parameters
dialog box
(1) Result View
Areas that will not be converted to cross-
stitching are shown with a crosshatch
pattern.
(2) Omit Colors
In the Omit Colors list, click the colors to
select whether or not they will be sewn.
(3) Zoom
(4) Cross size
Sets the size of the pattern.
(5) Thread Chart
You can select the brand of thread to use
in the created cross stitch pattern.
(6) Max. Number of Colors
Sets the number of colors used in the
created pattern.
(7) Retry
To view the results of the changes, click
this button.
(8) Next
Continues to the next step (Edit Cross
Stitch dialog box).
Edit Cross Stitch dialog box
Click a button in (1) to select the type of stitch,
select a thread color in (2), and then click or
drag in (3) to edit the stitches.
(1) Selecting stitches
Selecting stitches to be added/deleted
(cross-stitches): Specifies a cross-
stitch inside a box.
(backstitches): Specifies a back stitch
inside ( or ) or on the edge (
or ) of a box.
(2) Color Option
To change the color, click Change Color
to display the Thread Color dialog box,
and then click the desired color.
To select the color to be used for a stitch,
click , and then click the stitch to be
sewn with that color.
b Memo:
To select whether or not a part of the image
is to be sewn, click in the preview box on the
Result View tab, or click in the Omit Colors
list.
Areas filled with a crosshatch pattern on the
Result View tab will not be sewn.
(1)
(3) (2)
(4)
(5)
(6)
(8)
(7)
These areas
will not be sewn.
(6)
(7)
(2)
(3)
(4) (1)
(5)
XE8656-001.book Page 132 Monday, May 24, 2010 5:44 PM
133
C
r
e
a
t
i
n
g
E
m
b
r
o
i
d
e
r
y
P
a
t
t
e
r
n
s
U
s
i
n
g
I
m
a
g
e
s
Cross Stitch Features
(3) Editing area
For cross-stitches
Clicking a box: Adds one stitch.
For backstitches
Clicking an edge of a box: Adds one
stitch at the edge.
Clicking a diagonal line in a box: Adds
one stitch on the diagonal.
For both cross-stitches and backstitches
Dragging the pointer: Adds consecutive
stitches.
Right-clicking/dragging with the right
mouse button held down: Deletes one
stitch/deletes consecutive stitches.
(4) Zoom
(5) Display Template
To display the imported image, click
Display Template.
(6) Add mask outline
If this check box is selected, line data is
created from the mask outline.
(7) Cross Stitch Times/Backstitch Times
For the number of times each stitch is to
be sewn, select Single, Double or Triple.
aNote:
If Previous is clicked to return to the Cross
Stitch Parameters dialog box after the
stitches have been edited, the edited
stitches are reset to their previous
arrangement.
XE8656-001.book Page 133 Monday, May 24, 2010 5:44 PM
134
Advanced Stitch Wizard Operations
Advanced Stitch Wizard Operations
Image To Stitch Wizard
Clicking displays the following dialog box. If
an image has been imported, the next dialog box
appears.
(1) Sample image before being converted
(2) Sample image of embroidery pattern after
being converted
(3) Select the conversion method.
(4) Select to start up Design Center and
import the image into the Design Page.
(5) Description of conversion method
(6) Click to continue to the next step.
Adjusting the Mask and
Image
Select Mask dialog box
The Select Mask dialog box appears no matter
which conversion method was selected.
(1) Drag the handles to adjust the shape of
the mask. Drag the mask to adjust its
position.
(1)
(2)
(3)
(4)
(5)
(6)
b Memo:
If no image has been imported into the Design
Page, the Open an image file dialog box
appears.
aNote:
With a small original image, it may not be
possible to reduce the size of the mask.
(1)
(4)
(5)
(2)
(3)
XE8656-001.book Page 134 Monday, May 24, 2010 5:44 PM
135
C
r
e
a
t
i
n
g
E
m
b
r
o
i
d
e
r
y
P
a
t
t
e
r
n
s
U
s
i
n
g
I
m
a
g
e
s
Advanced Stitch Wizard Operations
(2) Mask shapes
The image will be masked with the
selected shape.
(3) If Auto Generate was clicked, is
selected and an outline of mask was
automatically detected from the image.
The Auto Generate button is available
only with images that have a light-colored
background, like in this photo.
(4) Zoom
(5) Clicking the Image Tune button displays
an Image Tune dialog box.
Move the Original Sharp slider to
adjust the sharpness of the images
outlines. A setting more towards Sharp
makes a more noticeable boundary
between bright and dark areas.
Move the Dark Bright slider to adjust
the brightness of the image.
Move the Low High Contrast slider to
adjust the contrast of the image.
The next step differs depending on the color range
selected for the embroidery pattern.
Check Mask Shape/Modify Image
dialog box
If Color, Sepia or Gray was selected for Photo
Stitch 1, Photo Stitch 2 or Cross Stitch, or if Auto
Punch was selected:
The following dialog box appears.
Adjust the position and size of the image, and then
click Next to continue to the next step.
Drag the image to move it. Drag the handles to
adjust the size of the image.
Drag the image to the desired position.
Drag the handle to adjust the image to the
desired size.
b Memo:
If is selected, points can be entered,
moved and deleted to create a mask with the
desired shape.
To add points, click the outline of the mask.
To move a point, select the point, and then
drag it. To delete points, select the point, and
then press the key. Delete
b Memo:
Click Fit to Page to adjust the image to the
size of the Design Page.
Embroidery
pattern
size
XE8656-001.book Page 135 Monday, May 24, 2010 5:44 PM
136
Advanced Stitch Wizard Operations
Gray Balance / Modify Image
dialog box
If Mono was selected for Photo Stitch 1 or Photo
Stitch 2:
The following dialog box appears.
Adjust the position and size of the image and the
gray balance, and then click Next to continue to the
next step.
Drag the image to move it. Drag the handles to
adjust the size of the image.
Drag the slider (1) to adjust the gray balance.
Importing to Design Center
We will create embroidery data in Design Center by
using an image that was opened in Layout & Editing.
Click 1, then 2.
Design Center starts up and the image
appears in the Design Page.
c
Basic Design Center Operations on
page 184 and Line Image Stage on
page 196
(1)
Embroidery
pattern
size
1
2
XE8656-001.book Page 136 Monday, May 24, 2010 5:44 PM
137
C
r
e
a
t
i
n
g
E
m
b
r
o
i
d
e
r
y
P
a
t
t
e
r
n
s
U
s
i
n
g
I
m
a
g
e
s
Importing Image Data
Importing Image Data
An imported image can be used with the Image To Stitch Wizard, as a template for manual punching, or for
printing onto iron-on transfer sheets or printable fabric when using Print and Stitch.
An image can be imported using any of the following four methods.
From a file
From a scanner (TWAIN Device)
From a portrait image
From the Clipboard
Image file formats
Images in the following formats can be imported.
- Windows bitmap (.bmp), Exif (.tif, .jpg), ZSoftPCX (.pcx), Windows Metafile (.wmf), Portable Network
Graphics (.png), Encapsulated PostScript (.eps), Kodak PhotoCD (.pcd), FlashPix (.fpx), JPEG2000
(.j2k), GIF (.gif)
Importing image from a file
1. Click 1, then 2, then 3.
2. Select the drive, the folder and the file. Click
Open.
aNote:
Only one image can be added to the work area. If you try to display a different image, it will replace the
previous one.
b Memo:
If an EPS file doesn't contain a "Preview" image, it can not be displayed correctly. When you create a
file in EPS format, be sure to save it with preview image.
3
1
2
XE8656-001.book Page 137 Monday, May 24, 2010 5:44 PM
138
Importing Image Data
Importing image from a
scanner (TWAIN Device)
1. Check that the scanner or other TWAIN device
is correctly connected to your computer.
2. Click 1, then 2, then 3.
3. From the Sources list, click the desired device
to select it. Click Select.
4. Click 1, then 2, then 3.
The driver interface for the device
selected in the Select Source dialog box
appears.
5. Specify the necessary settings for importing
an image, and then import the image.
The imported image will be pasted into
the Design Page at its original size.
Creating a portrait image
1. Click 1, then 2, then 3.
b Memo:
If the Preview check box is selected, the
contents of the selected file will appear in
the Preview box.
Various clip art images can be found in the
ClipArt folder (in the folder where
PE-DESIGN was installed) at:
C:\Program Files (Program Files (x86))
\Brother\PE-DESIGN NEXT\ClipArt
b Memo:
TWAIN is an application interface (API)
standardization for software that controls
scanners and other devices.
aNote:
If no TWAIN device is installed, there will be
no names displayed in the Sources list.
First, install the driver software for the
TWAIN device.
3
1
2
aNote:
For information on using the driver interface,
refer to the help manual for that interface, or
contact the manufacturer of the interface.
3
1
2
3
1
2
XE8656-001.book Page 138 Monday, May 24, 2010 5:44 PM
139
C
r
e
a
t
i
n
g
E
m
b
r
o
i
d
e
r
y
P
a
t
t
e
r
n
s
U
s
i
n
g
I
m
a
g
e
s
Importing Image Data
2. Specify the desired settings in the Portrait
Properties dialog box, and then click OK.
(1) Face tab: Select the shape of each part of
the portrait.
(2) Facial Feature: Select the overall contour
(appearance).
(3) Part: select the part to be changed.
(4) Part Variation: Select the variation for the
part selected in (3).
(5) Displays a variations list for the part
selected in (3).
Select a part from the list, and then click OK.
With the Display With Other Parts check box,
select whether to display only the selected part
or all parts combined.
(6) Part Feature: select a part feature.
(7) Change Both Left and Right: Select
whether or not the same shape is
selected for the left and right eyes and
ears.
(8) Displays the selected parts.
Click a part to select it. Double-click a part
to display a variations list for that part.
(9) Color tab: Select the color of each part of
the portrait.
(10) Hair: Select the hair color.
(11) Face: Select the face color.
(12) Mouth: Select the mouth color.
(13) Moustache/Beard: Select the
moustache/beard color.
(14) Outline: Select the outline color.
(15) Eye: Select the eye color.
(16) Eyebrows: Select the eyebrow color.
(17) Create a Color: Add a specified color to
the color list selector. Specify the color in
the dialog box that appeared when
Create a Color was clicked, and then
click OK.
The portrait image is displayed in the
Design Page.
Importing image from the
clipboard
Click 1, then 2, then 3.
The image on the clipboard is imported
into the Design Page.
(1)
(2)
(3)
(4)
(6)
(7)
(9)
(8)
(5)
aNote:
This can only be done when there is image
data on the Clipboard.
(10)
(11)
(12)
(13)
(17)
(14)
(15)
(16)
(9)
3
1
2
XE8656-001.book Page 139 Monday, May 24, 2010 5:44 PM
140
Changing the Image Settings
Changing the Image Settings
Adjusting the density of the
background image
Click 1, then drag the slider (2), or click or
.
Changing the size, angle
and position of the image
Selecting an image:
Click 1, then 2.
Moving an image:
Drag the selected image to the desired location.
Scaling an image:
Drag the handle to adjust the image to the desired
size.
b Memo:
Press the shortcut key ( ) to switch
between displaying the image (On (100%)) to
displaying it faded at each density (75%, 50%
and 25%) to hiding the image (Off).
1
2
Hide (off) 50%
25% 75%
100%
F6
b Memo:
The status bar shows the dimensions (width
and height) of the image.
b Memo:
If the key is held down while a handle is
dragged, the image is enlarged or reduced
from the center of the image.
1
2
Handle
Red line
Shift
XE8656-001.book Page 140 Monday, May 24, 2010 5:44 PM
141
C
r
e
a
t
i
n
g
E
m
b
r
o
i
d
e
r
y
P
a
t
t
e
r
n
s
U
s
i
n
g
I
m
a
g
e
s
Changing the Image Settings
Rotating an image:
An image can be rotated in 90 increments.
Click 1, then 2.
Deleting an image:
Click 1, then 2, or press the key.
Saving the image data
Saving as a file
1. Click 1, then 2, then 3.
2. Select the drive, the folder and the format.
Type in file name. Click Save.
Outputting to the Clipboard
Click 1, then 2, then 3.
Rotate right
Rotate left
1
2
Delete
1
2
b Memo:
The image data can be saved in either of the
following formats: Windows bitmap (.bmp),
Exif (.jpg).
3
1
2
3
1
2
XE8656-001.book Page 141 Monday, May 24, 2010 5:44 PM
142
Tutorial 7: Print and Stitch
Tutorial 7: Print and Stitch
In this example, we will create a design that combines embroidery and an image.
The sample file for this tutorial can be found at the following location.
Documents (My Documents)\PE-DESIGN NEXT\Tutorial\Tutorial_7
Step 1 Creating a design combined
with a background image
For this example, we will use the gift box image
(Bear_Background.jpg) and the embroidery
pattern of the bear (Bear.pes).
Start up Layout & Editing.
Specify a Design Page size of 130 x 180 mm.
c
Specifying the Design Page Size and
Color on page 85
Click 1, then 2, then 3.
Import the file Bear_Background.jpg.
Select the file Bear_Background.jpg in the
folder Documents (My Documents)\
PE-DESIGN NEXT\Tutorial\Tutorial_7.
c
Importing Image Data on page 137.
Click 1, then 2, then 3.
Step 1 Creating a design combined with a background image
Step 2 Printing the background image
Step 3 Printing the positioning sheet
Step 4 Embroidering
Print the background image on fabric.
Embroider
1
2
1
2
3
3
4
1
2
3
le_image.fm Page 142 Thursday, May 27, 2010 8:20 PM
143
C
r
e
a
t
i
n
g
E
m
b
r
o
i
d
e
r
y
P
a
t
t
e
r
n
s
U
s
i
n
g
I
m
a
g
e
s
Tutorial 7: Print and Stitch
Import the file Bear.pes.
Select the file Bear.pes in the folder
Documents (My Documents)\PE-DESIGN
NEXT\Tutorial\Tutorial_7.
c
Importing embroidery designs on
page 78
Enter the text.
Select built-in font No. 30, and thread color
DEEP ROSE.
Type in "Happy Birthday!".
c
Entering text on page 92
Transform the text to fit with the design of the
image.
(1) Click Text Attributes tab.
(2) Select the Transform check box, and
then click .
(3) Drag the rotation handle to adjust the
angle of the pattern.
(4) Drag or a handle to adjust the size of
the pattern.
c
Transforming text on page 95 and
Rotating patterns on page 52
5
6
7
(2)
(1)
(2)
(3)
(4)
XE8656-001.book Page 143 Monday, May 24, 2010 5:44 PM
144
Tutorial 7: Print and Stitch
After the design is finished, save the
embroidery data onto media so it can be
transferred to the embroidery machine.
c
For details on saving embroidery
patterns, refer to Saving on page 81. For
details on transferring designs to an
embroidery machine, refer to
Transferring Embroidery Designs to
Machines on page 174.
Step 2 Printing the background
image
Print the background image on an iron-on transfer
sheet or printable fabric.
Click 1, then 2, then 3.
Specify the print settings.
(1) Select the printer to be used.
(2) Under Paper and Orientation, select the
appropriate settings for the iron-on
transfer sheet or printable fabric to be
printed on.
(3) Select Image print mode.
(4) Select Print the image on printable
fabric or an iron-on transfer sheet.
(5) To print a flipped image on an iron-on
transfer sheet, select the Print a flipped
image check box.
Some printers will automatically print an
image flipped if an iron-on transfer sheet
is selected as the paper. If this type of
printer is being used, clear the Print a
flipped image check box.
For details, refer to the instructions for the
printer being used.
Click Change Position.
8
1
1
2
3
2
(1)
(2)
(3)
(4)
(5)
3
XE8656-001.book Page 144 Monday, May 24, 2010 5:44 PM
145
C
r
e
a
t
i
n
g
E
m
b
r
o
i
d
e
r
y
P
a
t
t
e
r
n
s
U
s
i
n
g
I
m
a
g
e
s
Tutorial 7: Print and Stitch
Check the image position.
If any part of the image extends out of the print
area, drag the image to adjust its position.
Click OK.
Click Print.
Specify the appropriate settings in the Print
dialog box, and then click OK.
c
Printing on page 82.
Printing begins.
Step 3 Printing the positioning
sheet
Print a sheet for aligning the image and the
embroidery.
Specify the print settings.
(1) Under Paper and Orientation, select the
appropriate settings for the paper to be
printed on.
(2) Select Print a sheet of paper for
aligning the printed image and the
embroidery.
Click Print.
Specify the appropriate settings in the Print
dialog box, and then click OK.
c
Printing on page 82.
Printing begins.
b Memo:
To check the print image, click Print Preview.
b Memo:
For details on printing on iron-on transfer
sheets or printable fabric, refer to the
instructions for the iron-on transfer sheets and
printable fabric.
4
5
6
7
b Memo:
To check the print image, click Print Preview.
1
(1)
(2)
2
3
XE8656-001.book Page 145 Monday, May 24, 2010 5:44 PM
146
Tutorial 7: Print and Stitch
Step 4 Embroidering
If an iron-on transfer sheet is used, transfer
the image onto fabric.
Hoop the fabric in the embroidery frame.
Place the positioning sheet on the fabric to be
embroidered so that it is aligned with the
printed image.
If the positioning sheet is too large, cut it to
an appropriate size so it can easily be used
for aligning the positions.
Tape the positioning sheet to the fabric to
secure it in place.
Attach the embroidery frame to the
embroidery machine.
Be sure that the positioning sheet does not
move out of place.
Align the needle with the mark at the center of
the positioning sheet.
If the embroidery machine has a built-in
camera, press the start positioning button
to detect the positioning mark and
automatically align the embroidering
position.
With other embroidery machines, manually
align the positions.
After positioning is finished, remove the
positioning sheet from the fabric.
Start the embroidery machine to embroider
the pattern.
b Memo:
For details on transferring from iron-on
transfer sheets, refer to the instructions for the
iron-on transfer sheets.
1
2
3
4
b Memo:
For details on using the embroidery
machine, refer to the Operation Manual
included with the machine.
Six patterns of completed samples for Print
and Stitch are provided in the following
folder.
Documents (My Documents)\
PE-DESIGN NEXT\Sample\Layout &
Editing\Print and Stitch
5
6
7
XE8656-001.book Page 146 Monday, May 24, 2010 5:44 PM
Operations for Specific Applications
This section describes operations for creating
embroidery patterns using manual punching and
for specific applications such as appliqus and
large-sized embroidery patterns.
XE8656-001.book Page 147 Monday, May 24, 2010 5:44 PM
148
Manually Creating Professional-Level Embroidery Patterns (Manual Punching)
Manually Creating Professional-Level
Embroidery Patterns (Manual Punching)
When fill stitches or satin stitches have been specified for region sewing, the angle of the stitching over the
region is either all in the same direction or in a direction depending on the shape. However, if the Manual
Punch tools are used, the sewing angle can be adjusted as desired to create patterns that appear more like
manual embroidery.
For example, if fill stitches or satin stitches have been specified for a region with the following shape, the
stitching will appear as shown below.
If a manual punching pattern is created using the above image as a guide, the stitching will appear as shown
below.
In addition, feathered edge settings can be specified for manual punch patterns. By reducing the stitch density
or specifying the length of the stitching, a feathered outline can be applied to the pattern.
c
Refer to Feathered edge in Manual punch on page 309
<Shape>
Satin stitch Fill stitch
<Manual punching>
Satin stitch Fill stitch
The lines drawn in the pattern
show the direction of the stitching.
The stitching is created so that it
turns around the center of the
radial stitching.
A three-dimensional appearance, like the flower petals, can be
created for the flat design of this shape.
Example: Fill stitch
Different variations can be applied to the flower petals.
XE8656-001.book Page 148 Monday, May 24, 2010 5:44 PM
149
O
p
e
r
a
t
i
o
n
s
f
o
r
S
p
e
c
i
f
i
c
A
p
p
l
i
c
a
t
i
o
n
s
Tutorial 8: Manual Punching
Tutorial 8: Manual Punching
The following example shows how the Manual
Punch tools are used to draw a beard over the
image of the reindeer (Rudolph.bmp), which is
used as a template.
The template and finished pattern are provided in
the following folder.
Documents (My Documents)\PE-DESIGN NEXT\
Tutorial\Tutorial_8
Import the file Rudolph.bmp.
c
Importing Image Data on page 137.
Click 1, then 2.
Five buttons appear:
: This is used for creating straight block-
type punching patterns (region sewing).
(Shortcut key: )
: This is used for creating curved block-
type punching patterns (region sewing).
(Shortcut key: )
: This is used for semi-automatically
creating straight block-type punching
patterns.
By semi-automatically tracing, points
can be specified along the lines of a
template.
(Shortcut key: )
: This is used for creating running-type
punching patterns (line sewing).
(Shortcut key: )
: This is used for creating feed-type
punching patterns (jump stitches).
(Shortcut key: )
c
Jump Stitch and Jump Stitch Trimming
on page 270.
While creating a manual punching pattern,
you can switch between the various tools. This
is very easy if the shortcut keys are used.
Click to start drawing a running-type
pattern.
Select Fill Stitch as the block sew type and
SILVER as the punch color.
Click in the Design Page to specify points 1
(start point) through 4.
1
2
1
2
Z
X
b Memo:
If the semi-automatic block-type punch tool is
used for drawing, an image must be imported
to be used as a template.
C
V
B
3
4
5
1
2
3
4
XE8656-001.book Page 149 Monday, May 24, 2010 5:44 PM
150
Tutorial 8: Manual Punching
After clicking point 4 (the last point of the
running-type pattern), click , and then click
in the Design Page to specify point 5 through
7.
The area surrounded by the line is
specified as a block.
Click in the Design Page to specify points 8
through 15.
The blocks A through E will be created, in
order.
Click in the Design Page to specify points 16
through 40.
Click point 41 (the last point of the pattern),
and then press the key to complete
the pattern.
b Memo:
To remove the last point that was entered,
press the key, or click the right
mouse button.
BackSpace
6
5
7
6
7
15
A
13
11
9
8
10
12
14
B
C
E
D
b Memo:
The pattern can also be completed by
double-clicking point 41.
Points entered with the Manual Punch tools
can be edited with the Point Edit tool.
c
Selecting points on page 62.
8
17
19
21
23
25
27
29
31
33
35
37
39 38
36
34
32
30
28
26
24
22 20 18
16
40
9
Enter
41
XE8656-001.book Page 150 Monday, May 24, 2010 5:44 PM
151
O
p
e
r
a
t
i
o
n
s
f
o
r
S
p
e
c
i
f
i
c
A
p
p
l
i
c
a
t
i
o
n
s
Tutorial 8: Manual Punching
Creating an original logo
Using the Manual Punch tools, an embroidery pattern can be created using an image of your logo in the
background.
1. Open an image of the logo to be used to
create the embroidery pattern.
c
Importing Image Data on page 137
As an example, the & in the middle of the logo will
be used to create an embroidery pattern.
2. First, select the Manual Punch tool. Click 1,
then 2, then 3.
3. Click in the Design Page to specify points 1
through 4.
4. After specifying point 4, click , and
then click in the Design Page to specify points
5 through 7.
5. After specifying point 7, click , and
then click in the Design Page to specify points
8 through 10.
6. After specifying point 10, click , and
then click in the Design Page to specify points
11 through 13.
b Memo:
A faded copy of the background image can be
displayed in the Design Page.
c
Adjusting the density of the
background image on page 140
1
2
3
1
2
3
4
5
6
7
8
9
10
13
11
12
XE8656-001.book Page 151 Monday, May 24, 2010 5:44 PM
152
Tutorial 8: Manual Punching
7. After specifying point 13, click , and
then click in the Design Page to specify points
14 through 41.
8. Click point 42 (the last point of the pattern),
and then press the key.
41
16
14
15
19
17
18
40
23
21
22
26
24
25
29
27
28
20
33
31
32
36
34
35
39
37
38
30
42
Enter
XE8656-001.book Page 152 Monday, May 24, 2010 5:44 PM
153
O
p
e
r
a
t
i
o
n
s
f
o
r
S
p
e
c
i
f
i
c
A
p
p
l
i
c
a
t
i
o
n
s
Tutorial 9: Creating Appliqus
Tutorial 9: Creating Appliqus
The Applique Wizard provides instructions for easily creating appliqus.
When creating appliqus, data will be specified in the following order.
For details on embroidering appliqus, refer to the Operation Manual included with the machine.
For this example, we will create an appliqu that has holes (empty regions).
The sample file for this tutorial can be found at the following location.
Documents (My Documents)\PE-DESIGN NEXT\Tutorial\Tutorial_9
Step 1 Creating an appliqu pattern
An appliqu that has empty regions can be
created using patterns with hole sewing applied.
Click 1, then 2, then 3, and then drag the
pointer in the Design Page to draw a circle.
Click 1, then 2, then 3, and then drag the
pointer in the Design Page to draw a heart on
top of the circle.
1 Applique Material
2 Applique Position
3 Tack down
4 Covering Stitch
Step 1 Creating an appliqu pattern
Step 2 Using the Applique Wizard
1 2 3 4
1
1
2
3
2
1
2
3
le_specific.fm Page 153 Thursday, May 27, 2010 8:23 PM
154
Tutorial 9: Creating Appliqus
Select the two patterns, and then click 1, then
2, then 3 to apply hole sewing.
c
Hole sewing on page 45.
Select the outer circle.
Step 2 Using the Applique Wizard
Click 1, then 2.
Specify the desired settings in the Applique
Wizard.
(1) Applique Material: Select whether (Yes)
or not (No) the outline of the appliqu is to
be sewn onto the appliqu fabric as a
guide for cutting it out.
(2) Applique Position: Guideline for
attaching the appliqu piece is set to be
sewn automatically.
(3) Tack down: Select whether (Yes) or not
(No) the appliqu is to be basted onto the
base fabric. If Yes is selected, you also
select which stitch (Satin Stitch, E Stitch
or V Stitch) to use for the basting.
(4) Covering Stitch: Select the sew type and
other attributes (Width and Density) for
finishing the appliqu.
(5) Create an applique with hole sewing:
Select this check box when creating an
appliqu with holes (empty regions).
(This check box appears only when an
outer pattern with hole sewing applied
was selected.)
For this tutorial, we will select the Create an
applique with hole sewing check box.
All other settings will remain unchanged.
Click OK.
aNote:
Be sure to select the outer pattern before
starting the Applique Wizard.
3
1
2
3
4
1
1
2
2
(1) (2) (3) (4)
(5)
b Memo:
The appliqu is indicated by diagonal lines as
shown below.
When the Create an applique with
hole sewing check box is cleared
When the Create an applique with
hole sewing check box is selected
Satin Stitch E Stitch V Stitch
3
XE8656-001.book Page 154 Monday, May 24, 2010 5:44 PM
155
O
p
e
r
a
t
i
o
n
s
f
o
r
S
p
e
c
i
f
i
c
A
p
p
l
i
c
a
t
i
o
n
s
Tutorial 10-1: Creating Split Embroidery Designs
Tutorial 10-1: Creating Split Embroidery
Designs
Layout & Editing has a function for creating split embroidery designs when the embroidery pattern being
created is larger than the embroidery hoop.
The sample file for this tutorial can be found at the following location.
Documents (My Documents)\PE-DESIGN NEXT\Tutorial\Tutorial_10
Step 1 Specifying the Design Page
size in Layout & Editing
Click 1, then 2.
Specify the Design Page size and the size of
the design sections.
(1) Select the type of embroidery machine to
be used.
(2) Select Custom Size, and then type or
select the desired width and height for the
Design Page. This setting is to specify the
exact width and height of a design. For
this example, set width to 230 mm and
height to 330 mm.
(3) Click in the Section Size (for Hoop Size)
selector, and then select the size of the
sections (your embroidery hoop). For this
example, select 120 170 mm
(130 180 mm).
Click OK.
Step 2 Creating the embroidery
design
For this example, we will use one of the lace
embroidery patterns provided with the software.
Click 1, then 2, then 3.
Step 1 Specifying the Design Page size in Layout & Editing
Step 2 Creating the embroidery design
Step 3 Checking the embroidering order
Step 4 Attaching stabilizer to the fabric
Step 5 Using the Positioning Sheet, mark the embroidering position on the fabric
Step 6 Hooping the fabric
Step 7 Embroidering
1
1
2
2
(1)
(2)
(3)
b Memo:
With the Section Size (for Hoop Size)
setting, the width and height of the sections
are 10mm smaller than the actual hoop size
in order to provide space for fine positioning
adjustments with adjustment sections. The
10mm is for overlapping.
It is not necessary for the Section Size (for
Hoop Size) to match the Design Page size.
Select the hoop size to be used for sewing.
3
1
1
2
3
le_specific.fm Page 155 Thursday, May 27, 2010 8:24 PM
156
Tutorial 10-1: Creating Split Embroidery Designs
Click , and then select the Documents
(My Documents)\PE-DESIGN NEXT\
Tutorial\Tutorial_10.
Then, select the file tutorial_10-1.pes.
c
Importing embroidery designs on
page 78.
Step 3 Checking the embroidering
order
Check the sewing order to see the order that the
design sections will be sewn and determine which
parts of the fabric should be hooped.
The design sections are sewn in order from left to
right, top to bottom.
Click 1.
Uncheck the Show about selected Object(s)
to view the separate design sections. Click on
Next and Previous to move back and forth
through each section.
Check the design, and then click Cancel.
Step 4 Attaching stabilizer to the
fabric
Stabilizer must always be used when
embroidering to stabilize the fabric. There are
many types of stabilizer; the type that you will use
depends on the type of fabric that you are
embroidering on. For large-size designs that are
split into sections, the stabilizer must be adhered
to the fabric, for example, iron-on stabilizer. In
some cases, you may need to use two pieces of
stabilizer for your embroidery.
When using spray adhesive, spray the adhesive
onto a hooped piece of stabilizer that is strong
enough for the entire large-size embroidery. In
some cases, you may need to use two pieces of
stabilizer for your embroidery.
2
1
1
aNote:
Before an embroidery pattern created in a
custom Design Page is saved or transferred
to an original card, running stitches are
added at the edges of the design sections so
that the design sections can easily be
aligned during sewing. This alignment
stitching appears in the NOT DEFINED color
and cannot be edited.
c
Memo of Step 7 Embroidering
on page 159
2
XE8656-001.book Page 156 Monday, May 24, 2010 5:44 PM
157
O
p
e
r
a
t
i
o
n
s
f
o
r
S
p
e
c
i
f
i
c
A
p
p
l
i
c
a
t
i
o
n
s
Tutorial 10-1: Creating Split Embroidery Designs
Step 5 Using the Positioning Sheet,
mark the embroidering
position on the fabric
Punch a hole at the end of each arrow on the
Positioning Sheet.
Place the Positioning Sheet on the fabric, and
then insert the tip of a marking pen into each
hole to mark the fabric.
Connect the points marked on the fabric to
draw reference lines.
Place the Positioning Sheet on the fabric, and
mark points A, B, C and D.
To mark an area to the right of the previously
marked area, align points A and D on the
Positioning Sheet with marks B and C on the
fabric.
To mark an area below the previously marked
area, align points A and B on the Positioning
Sheet with marks C and D on the fabric.
aNote:
For best results, attach the stabilizer to the
fabric (as described on this page). Without
the correct stabilizer, the design may
become misaligned due to puckering in
the fabric.
Be sure to check the recommendations on
the stabilizer package.
b Memo:
The Positioning Sheets are included in the
package.
The Positioning Sheets are also in the
Positioning Sheet folder and can be
printed out with a printer.
Location of the Positioning Sheets:
C:\Program Files (Program Files (x86))\
Brother\PE-DESIGN NEXT\Positioning
Sheet.
The positioning sheets in the PDF files are
at actual size. When printing the positioning
sheet from the PDF file, be sure to print it at
actual size. Do not print while reducing or
enlarging to fit the paper size.
1
2
3
4
A B
D C
5
A B
D C
A B
D C
6
A B
D C
A B
D C
XE8656-001.book Page 157 Monday, May 24, 2010 5:44 PM
158
Tutorial 10-1: Creating Split Embroidery Designs
Repeat steps 5 through 6 to reposition the
Positioning Sheet and draw the embroidering
position for each section of the embroidery
pattern.
Step 6 Hooping the fabric
Insert the embroidery sheet into the inner ring
of the embroidery hoop, and then place them
on top of the fabric with the centerline on the
embroidery sheet aligned with the reference
lines (drawn on the fabric) for the first pattern
section to be sewn.
Keeping the reference lines on the embroidery
sheet aligned with the reference lines for the
first pattern section, place the fabric and inner
ring of the embroidery hoop into the outer ring
of the hoop, and then pull the fabric so that it
is tight.
Finish hooping the fabric, and then remove the
embroidery sheet.
aNote:
The intersection of the horizontal and
vertical line indicates the center of the
embroidery hoop.
While carefully considering how the fabric
will be hooped, place the Positioning Sheet
on the fabric, and then draw lines to indicate
the embroidering position. In addition,
because all embroidery areas are not drawn
on the Positioning Sheet for large
embroidery hoops, be careful that the
embroidery area does not extend from the
marked area on the fabric as shown below.
7
1 aNote:
Place the fabric and hoop on a level
surface, and then make sure that the inner
ring is pressed in well enough that the top
edge of the inner ring aligns with the top
edge of the outer ring.
If the embroidery sheet is not used, the
marks on the embroidery hoop can be
used to hoop the fabric vertically and
horizontally.
However, since the center point on some
embroidery machines is off center, the
embroidery sheet should be used for best
results.
Another way to hoop the fabric is to use
sticky stabilizer that can be hooped
separately, tear away the protective
paper, then carefully align the fabric onto
the sticky surface using the embroidery
sheet as a guide.
Tip: The sticky stabilizer should be
removed right away after the embroidery
design is finished.
Tip: The fabric can be hooped more easily
if double-sided tape is affixed to the back
of the inner ring, which is placed on top of
the fabric, and then the fabric is clamped
between the inner ring and the outer ring.
2
3
XE8656-001.book Page 158 Monday, May 24, 2010 5:44 PM
159
O
p
e
r
a
t
i
o
n
s
f
o
r
S
p
e
c
i
f
i
c
A
p
p
l
i
c
a
t
i
o
n
s
Tutorial 10-1: Creating Split Embroidery Designs
Step 7 Embroidering
When large-size embroidery designs are
transferred to the embroidery machine, the
patterns appear on the embroidery machine
display as shown below. For this example,
select the first embroidery pattern section
(Aa).
Attach the embroidery hoop to the embroidery
machine, and then using the machines layout
adjusting functions, align the needle position
with the intersection of the lines drawn on the
fabric.
Embroider the selected pattern.
Remove the embroidery hoop from the
embroidery machine, and then remove the
fabric from the hoop.
Hoop the fabric for the next design section.
c
Hooping the fabric on page 158
b Memo:
If there is no stitching in section Aa, select the
first section that contains stitching. Click the
Design Property button to check the
embroidering order.
1
2
3
4
5
b Memo:
When an embroidery design created in a
custom Design Page is saved or transferred to
an original card, alignment stitching (single
lines of running stitches with the color NOT
DEFINED, with a pitch of 7.0 mm, and starting
with fixed stitches with a pitch of 0.3 mm) is
added at the edges of the design sections.
(The alignment stitching appears in the print
preview and is printed in red.)
Sample data for this tutorial
1) Embroider the upper-left design section.
Alignment stitching is sewn below and
on the right side of the embroidered
design section.
2) Hoop the fabric for the upper-right design
section with the left side of the hoop
aligned on the alignment stitching on the
right side of the design section sewn in
step 1, and then embroider the design.
Before the design section is
embroidered, alignment stitching is
sewn on the left side. Make sure that
this alignment stitching aligns with the
alignment stitching sewn in step 1.
After the design section is
embroidered, alignment stitching is
sewn below the design section.
XE8656-001.book Page 159 Monday, May 24, 2010 5:44 PM
160
Tutorial 10-1: Creating Split Embroidery Designs
Continue hooping the fabric and embroidering
until the entire embroidery design is sewn.
3) Hoop the fabric for the lower-left design
section with the top of the hoop aligned
on the alignment stitching at the bottom
of the design section sewn in step 1, and
then embroider the design.
Before the design section is
embroidered, alignment stitching is
sewn at the top. Make sure that this
alignment stitching aligns with the
alignment stitching sewn in step 1.
After the design section is
embroidered, alignment stitching is
sewn on the right side of the design
section.
4) Hoop the fabric for the lower-right design
section with the left side of the hoop
aligned on the alignment stitching on the
right side of the design section sewn in
step 3 and with the top of the hoop
aligned on the alignment stitching at the
bottom of the design section sewn in
step 2, and then embroider the design.
Before the design section is
embroidered, alignment stitching is
sewn on the left side and at the top.
Make sure that this alignment
stitching aligns with the alignment
stitching sewn in step 3 and in step 2.
6
XE8656-001.book Page 160 Monday, May 24, 2010 5:44 PM
161
O
p
e
r
a
t
i
o
n
s
f
o
r
S
p
e
c
i
f
i
c
A
p
p
l
i
c
a
t
i
o
n
s
Tutorial 10-2: Creating Design for Multi-Position Hoops
Tutorial 10-2: Creating Design for Multi-
Position Hoops
This program enables you to create multi-position designs that you can stitch in any multi-position hoop
attached to your embroidery machine.
Although the size of the design that can be embroidered using an multi-position hoop is 130 180 mm (or 100
100 mm, depending on the sewing area of the embroidery machine), first determine which of the three
installation positions (indicated as a, b, and c in the illustration above) the multi-position hoop will be installed
at and determine the orientation of the design.
When creating the design, each design section can only be as large as the sewing area of the embroidery
machine.
The sample file for this tutorial can be found at the following location.
Documents (My Documents)\PE-DESIGN NEXT\Tutorial\Tutorial_10
Step 1 Selecting the Design Page
size
Click 1, then 2.
Select under Machine Type (3), and
then select Hoop Size (4) and choose a
Design Page size of 130 300 mm or 100
172 mm from the selector (5). Then, click OK
(6).
a
b
c
a
b
c
A B C
Example of multi-position hoop: 100 172 mm hoop
Step 1 Selecting the Design Page size
Step 2 Creating the design
Step 3 Optimizing hoop changes
Step 4 Checking the pattern
1
1
2
2
3
6
5
4
le_specific.fm Page 161 Thursday, May 27, 2010 8:24 PM
162
Tutorial 10-2: Creating Design for Multi-Position Hoops
Step 2 Creating the design
The Design Page appears on the screen as
shown below.
Create the design, making sure that it meets
the following conditions.
The size of one pattern must be no larger
than 100 100 mm (or 130 180 mm).
Each pattern must completely fit within a
single area (a, b, or c).
b Memo:
Settings for multi-position hoops are
indicated by .
Choose the appropriate setting after
checking the size of the hoop available for
your machine.
b Memo:
Area a: Embroidering area when the multi-
position hoop is installed at the top
installation position.
Area b: Embroidering area when the multi-
position hoop is installed at the middle
installation position.
Area c: Embroidering area when the multi-
position hoop is installed at the bottom
installation position.
The dotted lines separate each area.
1
a
b
c
2
a
b
c
b Memo:
1: The position of this pattern is correct since
it fits completely within area a.
2: The position of this pattern is correct since it
fits completely within either area b or area c.
3: The size of this pattern is acceptable, but
its position must be corrected since it does
not fit completely within any of the areas.
(It will be necessary to correct the position
in order to fit in either b or c.)
4: This pattern must be corrected since it is
too large.
(It will be necessary to correct the position
and size in order to fit in either a, b, or c.)
a
b
c
4
3
2
1
XE8656-001.book Page 162 Monday, May 24, 2010 5:44 PM
163
O
p
e
r
a
t
i
o
n
s
f
o
r
S
p
e
c
i
f
i
c
A
p
p
l
i
c
a
t
i
o
n
s
Tutorial 10-2: Creating Design for Multi-Position Hoops
Step 3 Optimizing hoop changes
Click 1, then 2.
Click 1, then 2.
1
1
2
2
1
2
b Memo:
A check mark appears when this function is
turned on; no check mark is displayed when
this function is turned off.
When the Optimize hoop change function is
turned on, the sewing order that you have
set is optimized to reduce the number of
times that the hoop installation position is
changed.
For the example shown on this page, the
sewing order is: a (pattern 1) b (pattern 2)
a (patterns 3 & 5) c (patterns 4 & 6)
If the Optimize hoop change function is
turned off, each pattern is sewn according
to the sewing order that you have set.
For the example shown on this page, the
sewing order is: a (pattern 1) b (pattern 2)
a (pattern 3) c (pattern 4) a (pattern
5) c (pattern 6)
Therefore, since the number of times for
changing the hoop installation position is
not optimized, it may be changed more
often than if it was optimized.
aNote:
Since the pattern may not be sewn correctly
or the fabric may not feed evenly if the hoop
installation position is changed too often, we
recommend turning on the Optimize hoop
change function. Turning on this function will
change the sewing order that you have set,
therefore, check the sewing order before you
begin embroidering.
a
b
c
4
2
1
3
5
6
XE8656-001.book Page 163 Monday, May 24, 2010 5:44 PM
164
Tutorial 10-2: Creating Design for Multi-Position Hoops
Step 4 Checking the pattern
Click 1.
Check the sewing order of each pattern and
the number of times the hoop position will be
changed.
Only the patterns that would be sewn at the
current position in the hoop installation order
appear in the Design Page, and the
embroidering area for the current hoop
position is outlined in red.
(1) The position in the hoop installation order
for the currently displayed pattern.
(2) To display information for patterns at
other positions in the hoop installation
order, click Previous or Next.
Saving the design
The entire design is saved as a single file
(.pes).
Writing the design to an original
card
A design for a multi-position hoop is created
by considering the pattern in each hoop
installation position as one pattern, then
combining them.
Therefore, when this type of design is written
to an original card, one multi-position hoop
design is saved as a combination of multiple
patterns.
: This pattern is sewn when the hoop is
installed at the top installation position
(position a).
: This pattern is sewn when the hoop is
installed at the middle installation position
(position b).
: This pattern is sewn when the hoop is
installed at the bottom installation position
(position c).
Therefore, the frame installation position
sewing order for the pattern shown above is b,
a, then c.
aNote:
If a pattern is larger than the embroidery
area or if a pattern is positioned so that it
does not completely fit within an embroidery
area, the error message appears. After the
pattern causing the error is displayed, select
the pattern and change its size or position.
1
1
2
(2)
(1)
b Memo:
If the file size or the number of color changes
is larger than the specified number, or if one of
the patterns does not completely fit within an
embroidery area, the error message appears.
XE8656-001.book Page 164 Monday, May 24, 2010 5:44 PM
165
O
p
e
r
a
t
i
o
n
s
f
o
r
S
p
e
c
i
f
i
c
A
p
p
l
i
c
a
t
i
o
n
s
Tutorial 10-2: Creating Design for Multi-Position Hoops
Notes on embroidering using the multi-
position hoop
Before embroidering your design, sew a
trial sample of the design on a scrap piece
of fabric from your design, making sure to
use the same needle and thread.
Be sure to affix stabilizer material to the
back of the fabric and tightly stretch the
fabric within the hoop. When embroidering
on thin or stretch fabrics, use two layers of
stabilizer material. If no stabilizer material is
used, the fabric may become over-
stretched or wrinkled or the embroidery
may not be sewn correctly.
c
For more ways to stabilize large designs,
refer to Attaching stabilizer to the fabric
on page 156
Use the zigzag stitch for sewing the
outlines in order to prevent embroidering
outside the outlines.
For patterns that require the hoop to be
installed at different installation positions,
design the embroidery pattern so that the
various parts of the pattern overlap in order
to prevent misalignment while
embroidering.
Printing a Design Page for a multi-
position hoop
On the first page, a complete image of the Design
Page is printed at actual size. (However, for a 130
300 mm Design Page, a reduced image of the
Design Page is printed.) On the following pages, an
image of each design section and its sewing
information are printed in the sewing order.
When Actual Size is selected:
An image of the pattern in each design section is
printed on a separate page as the corresponding
sewing information.
When Reduced Size is selected:
An image of the pattern in each design section is
printed on the same page as the corresponding
sewing information.
c
Printing on page 82
Overlap
XE8656-001.book Page 165 Monday, May 24, 2010 5:44 PM
166
Tutorial 10-3: Embroidering With the Jumbo Frame
Tutorial 10-3: Embroidering With the
Jumbo Frame
This section describes the procedures for creating embroidery data and for embroidering using the jumbo
frame (frame size: 360 360 mm; with mounts on both sides of the embroidery frame).
Sample data that can be used in this example is provided in the following folder.
Documents (My Documents)\PE-DESIGN NEXT\Tutorial\Tutorial_10
Step 1 Selecting the Design Page
size
Click 1, then 2.
Click under Machine Type (3), select
360 360 mm (Jumbo Frame) from the
Hoop Size selector under Page Size (4), and
then click OK (5).
aNote:
If the jumbo frame was selected, the size of the Design Page
becomes 350 350 mm in order to create margins that allow
automatic positioning using the built-in camera.
The jumbo frame described here was designed specifically for
our multi-needle embroidery machines equipped with a built-
in camera. It cannot be used with any other machine, such as
single-needle embroidery machines. Check the Operation
Manual provided with your multi-needle embroidery machine
to determine if it is compatible with the jumbo frame.
Jumbo frame: 360 360 mm embroidery frame
b Memo:
For details on embroidering using the camera and on affixing
the embroidery positioning stickers, refer to the Operation
Manual provided with the embroidery machine.
Step 1 Selecting the Design Page size
Step 2 Creating the embroidery design
Step 3 Checking a divided pattern
Step 4 Attaching stabilizer to the fabric
Step 5 Embroidering
1
1
2
2
aNote:
Check the size of embroidery frames that
can be used with your machine before
changing the setting.
3
4
5
XE8656-001.book Page 166 Monday, May 24, 2010 5:44 PM
167
O
p
e
r
a
t
i
o
n
s
f
o
r
S
p
e
c
i
f
i
c
A
p
p
l
i
c
a
t
i
o
n
s
Tutorial 10-3: Embroidering With the Jumbo Frame
The Design Page appears on the screen as
shown below.
(1) Side 1 embroidering area:
Area embroidered first
(2) Side 2 embroidering area:
Area embroidered second
The embroidery pattern is automatically
divided into the different areas.
Step 2 Creating the embroidery
design
For this example, an embroidery pattern provided
with this software will be used in the procedure
described below.
First, import a pattern. Click 1, then 2, then 3.
Click , and then open the following folders.
Documents (My Document)\PE-DESIGN
NEXT\Tutorial\Tutorial_10
Then, select the file ChristmasTree.pes and
import it.
Step 3 Checking a divided pattern
Before starting to embroider, the divided embroidery
pattern can be checked. If a pattern that you do not
wish to be divided has been split onto Side 1 and
Side 2, you can check the embroidery pattern, then
adjust it so it is not split.
Click 1.
aNote:
The embroidery pattern is split with a section
overlapping (1) and (2).
If the pattern arranged in this section uses
satin stitches, the stitch may change when
the pattern is split. Therefore, we
recommend shifting the pattern or changing
the sew type to fill stitches.
3
(1)
(2)
1
1
2
3
2
1
1
XE8656-001.book Page 167 Monday, May 24, 2010 5:44 PM
168
Tutorial 10-3: Embroidering With the Jumbo Frame
Click 1 to view the next side of the embroidery
design.
Saving the design
The entire design is saved as a single file (.pes).
c
Transferring to a machine by using USB
media on page 175, and Transferring
directly to a machines memory on
page 176
Step 4 Attaching stabilizer to the
fabric
Always use stabilizer when embroidering.
For large designs split into sections, the stabilizer
must be attached to the fabric, for example, by using
iron-on stabilizer, self-adhesive stabilizer or spray
adhesive. Use stabilizer appropriate for the fabric.
In addition, be sure to use stabilizer that is strong
enough and large enough for the entire
embroidering area. You may need to attach two
layers if thin stabilizer is used.
c
See more information about stabilizer,
Step 4 Attaching stabilizer to the fabric
on page 156.
Step 5 Embroidering
Embroider using the embroidery positioning stickers
included with the embroidery machine. These
stickers are detected by the embroidery machines
built-in camera to automatically position the fabric.
Hoop the fabric in the embroidery frame.
Attach the embroidery frame to the
embroidery machine.
Select the pattern for side 1, and then start the
embroidery machine to embroider the side 1
embroidering area.
b Memo:
To view the embroidery pattern click on
Design Property to open the Design
Property dialog box. Uncheck the Show
about selected Object(s) to view the
separate sides.
aNote:
An embroidery design for the jumbo frame
cannot be transferred to the machine by
using an original card. Transfer these
designs directly to the machine's memory or
to the machine by using USB media.
2
1
1
2
3
XE8656-001.book Page 168 Monday, May 24, 2010 5:44 PM
169
O
p
e
r
a
t
i
o
n
s
f
o
r
S
p
e
c
i
f
i
c
A
p
p
l
i
c
a
t
i
o
n
s
Tutorial 10-3: Embroidering With the Jumbo Frame
When embroidering is finished, follow the
instructions on the embroidery machine to
affix embroidery positioning sticker on the
embroidering area.
The embroidery machines built-in
camera detects the embroidery
positioning sticker.
After the sticker have been detected, remove
the embroidery frame, rotate it 180, and then
re-attach it to the embroidery machine.
The embroidery machines built-in
camera detects the embroidery
positioning sticker again.
Follow the embroidery machine instructions to
remove the embroidery positioning stickers.
Select the pattern for side 2, and then start the
embroidery machine to embroider the side 2
embroidering area.
Embroidery data for the jumbo
frame
When the embroidery design is being
saved in Layout & Editing, older file format
versions are not available.
In addition, the embroidery design is saved
as data specifically for our multi-needle
embroidery machines equipped with a
built-in camera. It cannot be sewn with any
other machine.
An embroidery pattern created in a Design
Page set to the jumbo frame size in Design
Center cannot be transferred directly to the
machine. Import the embroidery pattern
into Layout & Editing, and then transfer it to
the embroidery machine.
b Memo:
An image of the needle location appears in the
screen with the positioning detection area
framed by a line.
Affix an embroidery positioning sticker so that
it fits within the line. For details, refer to the
Operation Manual for the machine.
4
5
b Memo:
For details on using the embroidery
machine, refer to the Operation Manual
included with it.
Carefully remove the embroidery frame and
reattach it correctly. If the embroidery frame
is not correctly attached or if there is slack
in the fabric, the embroidery pattern may
become misaligned.
6
7
XE8656-001.book Page 169 Monday, May 24, 2010 5:44 PM
170
Specifying/Saving Custom Sewing Attributes
Specifying/Saving Custom Sewing
Attributes
Saving frequently used
sewing attributes
Frequently used sewing attributes can be saved
together, and recalled when specifying sewing
attributes.
Saving the settings in a list
1. Click the Sewing Attributes tab.
c
Specifying sewing attributes on page 58
2. If necessary, change the settings, and then
click .
3. Click Save As.
4. Type in a name for the group of settings, and
then click OK to register the group in a list.
Deleting a group of settings from
the list
1. In the Load/Save Default Settings dialog
box, select the group of settings to be deleted.
2. Click Delete to delete the selected group of
settings from the list.
Recalling a group of settings from
the list
1. In the Load/Save Default Settings dialog
box, select the group of settings to be recalled.
2. Click Load.
The settings in the Sewing Attribute
Setting dialog box change to the saved
settings.
Editing user thread color
lists
If you have a list of thread colors that are frequently
used, they can be saved in a user thread chart.
1. Click 1, then 2.
b Memo:
(default) cannot be deleted.
b Memo:
To change recalled settings and save them
by replacing the original settings, click
in the Sewing Attributes tab, click Save
As, and then click OK without changing the
name for the settings.
The saved setting can also be used on a
different computer. Simply copy sastu.txt
from C:\Program Files (Program Files
(x86))\Brother\PE-DESIGN NEXT\
Settings on the original computer to the
Settings folder at the same path on the
destination computer.
In Explore click on C:\Program Files
(Program Files (x86))\Brother
\PE-DESIGN NEXT\Settings. Single left
click on the Settings folder to view the
contents. Single right click on sastu.txt and
select copy from the menu. Paste to a USB
device and transfer to a different computer.
1
2
le_specific.fm Page 170 Monday, May 31, 2010 11:58 AM
171
O
p
e
r
a
t
i
o
n
s
f
o
r
S
p
e
c
i
f
i
c
A
p
p
l
i
c
a
t
i
o
n
s
Specifying/Saving Custom Sewing Attributes
2. A user thread chart can be saved, edited or
deleted.
(1) Creates a new thread chart.
(2) Deletes a thread chart.
(3) Changes the order of the thread colors.
(4) Adds a new thread color.
(5) Deletes a thread color.
(6) Edits a thread color.
(7) When editing or deleting a thread chart,
select the thread chart here before
performing the operation.
(8) Displays thread colors in the user thread
chart.
(9) Select an existing thread chart.
(10) Displays thread colors in existing thread
chart.
(11) Adds thread colors from a existing thread
chart.
Creating a new thread chart
1. Click New Chart (1).
2. Type in the name of the chart, and then click
OK.
Deleting a chart
1. From the User Thread Chart selector (7),
select the chart.
2. Click Delete Chart (2).
3. If a message appears, click Yes.
Editing a chart
1. From the User Thread Chart selector (7),
select the chart.
2. Continue with the appropriate procedure. To
save the changes, click OK.
Adding items from a thread chart
1. From the Thread Chart selector (9), select the
brand of thread.
2. From the list (10), click the thread colors.
3. Click (11).
The selected items are added to the list in
the user thread chart (8).
Adding a new item
1. Click New Item (4).
2. To create a new color, click Mix.
3. Specify the color, and then click OK to add the
specified color to the Edit Thread dialog box.
b Memo:
A saved chart can be selected from the User
Thread Chart selector.
(11)
(10)
(1) (7)
(8)
(9)
(2)
(3)
(4)
(5)
(6)
b Memo:
To add multiple items, hold down the
or keys while selecting thread colors.
Shift
Ctrl
(1)
le_specific.fm Page 171 Thursday, May 27, 2010 8:24 PM
172
Specifying/Saving Custom Sewing Attributes
4. If necessary, type in the code, brand and
description into the appropriate boxes.
5. Click OK to add the new item to the user
thread chart (8).
Deleting items
1. From the list for the user thread chart (8),
select the item to be deleted.
2. Click Delete Item (5) to delete the item from
the user thread chart.
Editing an item
An item registered in the list for a user thread chart
can be edited to change the color or thread number.
1. From the list for the user thread chart (8),
select the item to be edited, and then click Edit
Item (6).
2. Edit the item details in the same way as
adding a new item.
Changing the order of items
1. From the list for the user thread chart (8),
select the item to be moved.
2. Click Up or Down (3) to change the order of
the item.
b Memo:
The color cannot be changed if the slider (1) is
moved to the top of the scale.
b Memo:
Only numbers can be entered for the code.
b Memo:
An asterisk (*) appears in front of the index
number for items created or edited by the
user.
b Memo:
As with newly added items, an asterisk (*)
appears in front of the index number of edited
items.
aNote:
Thread colors in embroidery patterns
created with this application may appear
differently on the embroidery machine,
depending on the model used.
1. Embroidery machines without a
function for displaying thread colors
The specified thread color information
cannot be displayed at all.
2. Embroidery machines with a function
for displaying thread colors
Of the thread color information specified
in the embroidery pattern, only the thread
color names are displayed on the
machine.
However, the names that are displayed
are limited to the machine's preset thread
color names. Therefore, the machine
displays the names of its preset thread
colors that are closest to the colors
specified in the embroidery pattern.
3. Embroidery machines with a thread
color index
Some machines can display the thread
information specified with this application.
However, for thread colors that have
been edited or added by the user (thread
colors with an asterisk (*) at the left side),
only the thread number is displayed.
b Memo:
The edited user thread chart can also be used
on a different computer. Simply copy
chart2.btc from
C:\Program Files (Program Files
(x86))\Brother\PE-DESIGN NEXT\Color on
the original computer to the Color folder at the
same path on the destination computer.
le_specific.fm Page 172 Monday, May 31, 2010 11:58 AM
Transferring Data
This section describes operations for transferring
embroidery designs to embroidery machines.
XE8656-001.book Page 173 Monday, May 24, 2010 5:44 PM
174
Transferring Embroidery Designs to Machines
Transferring Embroidery Designs to
Machines
The procedures for transferring the created embroidery pattern to an embroidery machine differ depending on
your embroidery machine model. For details, refer to the Operation Manual provided with your embroidery
machine.
Transferring to a machine
by using an original card
Designs can be transferred to
an embroidery machine
equipped with a card slot.
c
For details on writing multiple embroidery
designs, refer to Transferring
Embroidery Designs to Machines on
page 217.
1. Insert an original card into the USB card writer
module.
2. Click 1, then 2, then 3.
3. When the following message appears, click
OK.
Data transfer begins. The following
message appears while the data is being
transferred.
4. After the data has been transferred, the
following message appears, indicating that the
transfer is finished. Click OK.
aNote:
Be sure that the hoop size of the design
does not exceed the hoop that will be used
on the embroidering machine.
When writing to an original card that
already contains data, all data on the card
will be deleted. Before writing to a card,
save all necessary data to a hard disk or
other media, and check that no necessary
data remains on the card.
c
From an embroidery card on
page 79
An embroidery design for the jumbo frame
cannot be transferred to the machine by
using an original card. This size is
designed specifically for our multi-needle
embroidery machines equipped with a
built-in camera.
c
Tutorial 10-3: Embroidering
With the Jumbo Frame on
page 166
1
2
3
XE8656-001.book Page 174 Monday, May 24, 2010 5:44 PM
175
T
r
a
n
s
f
e
r
r
i
n
g
D
a
t
a
Transferring Embroidery Designs to Machines
Transferring to a machine
by using USB media
Designs can be transferred to
an embroidery machine
compatible with the USB Host
function.
1. Plug the USB media into the computer.
2. Click 1, then 2, then 3, then 4.
Data transfer begins.
3. After the data has been transferred, the
message Finished outputting data. appears,
indicating that the transfer is finished. Click
OK, and then remove the USB media.
aNote:
Transferring split embroidery designs
Embroidery patterns for the split patterns
created on the custom-sized Design Page
are written to cards split into their separate
sections.
If the total size of the pattern exceeds the
capacity of the media or the machines
memory or if the pattern is split into over 80
sections with a Design Page size of 90 90
cm (35.4 35.4), you will need to split the
pattern and write the separate sections onto
several media.
If all pattern sections cannot be saved with a
single operation, the Select Hoop Sections
dialog box appears. Select pattern sections
until the media becomes full.
The card capacity indicator at the top of the
dialog box shows the amount of space
available on the card (white) and the amount
of space used by the pattern sections (blue).
When a pattern section is selected, the total
amount of space used by the selected
pattern sections appears in blue. If the
capacity is exceeded, the entire card
capacity indicator appears in red. To
deselect a pattern section, click it again.
Click Write to write the selected pattern
sections to the media. (The Write button is
available only when a pattern section is
selected and there is sufficient space on the
media for the selected pattern sections.)
c
For details on creating split
embroidery designs, refer to
Tutorial 10-1: Creating Split
Embroidery Designs on
page 155.
aNote:
If there is already a file with the same name
at the destination, the following dialog box
appears. Select whether to overwrite the
existing file, to stop copying or to copy the
file using a different name.
b Memo:
If multiple USB media are connected, specify
where the data is to be transferred in the area
shown below.
4 3
1
2
XE8656-001.book Page 175 Monday, May 24, 2010 5:44 PM
176
Transferring Embroidery Designs to Machines
Transferring directly to a
machines memory
Designs can be transferred to
embroidery machines that can
be connected to a computer
using a USB cable.
1. Connect the embroidery machine to the
computer.
2. Click 1, then 2, then 3, then 4.
Data transfer begins.
3. After the data has been transferred, the
message Finished outputting data. appears,
indicating that the transfer is finished. Click
OK.
aNote:
If there is already a file with the same name
at the destination, the following dialog box
appears. Select whether to overwrite the
existing file, to stop copying or to copy the
file using a different name.
3
1
2
4
b Memo:
For details on transferring designs with this
method, refer to the Operation Manual
provided with your embroidery machine.
If multiple machines are connected, specify
where the data is to be transferred in the
area shown below.
If the connected embroidery machine has
been set to Link mode, the command Send
to Your Machine, mentioned in this
procedure, cannot be selected. To select
this command, return the machine to
normal mode.
XE8656-001.book Page 176 Monday, May 24, 2010 5:44 PM
177
T
r
a
n
s
f
e
r
r
i
n
g
D
a
t
a
Using the Link Function to Embroider From the Computer
Using the Link Function to Embroider
From the Computer
Embroidery designs can be embroidered by transferring the embroidery data
from the computer to one or more embroidery machines compatible with the
Link function. These embroidery designs are embroidered after the data is sent
from the computer to the embroidery machine in the same way that a document
is printed after the data is sent from a computer to a printer.
1. Create an embroidery design in Layout &
Editing.
2. Set the embroidery machine in Link mode.
Turn on the Link function of the embroidery
machine, and then turn off the machine.
3. Use the USB cable included with the
embroidery machine to connect the machine
to the computer.
Turn on the embroidery machine.
aNote:
The Link function can be used only with
embroidery machines compatible with the
function; it cannot be used with other
machines. For details, refer to the
Operation Manual provided with your
embroidery machine.
The Link function cannot be used with
embroidery designs whose size exceeds
the area that can be embroidered with the
machine or embroidery designs in a
Design Page of a custom size or for the
jumbo frame.
Up to four embroidery machines can be
connected using the Link function.
aNote:
For details on setting the machine in Link
mode, refer to the Operation Manual
provided with your embroidery machine.
aNote:
For details on connecting the machines to
the computer, refer to the Operation
Manual provided with your embroidery
machine.
If the machine is positioned far from the
computer, we recommend you to use a
self-powered USB hub. Do not use USB
extension cables or repeater cables.
Do not connect or disconnect the USB
cable while the machine is turned on.
In Control PanelDisplayScreen
SaverPower, set both System
standby and System hibernates to
Never.
b Memo:
One or more embroidery machines can be
connected to PC by using the Link function.
XE8656-001.book Page 177 Monday, May 24, 2010 5:44 PM
178
Using the Link Function to Embroider From the Computer
4. Click 1, then 2, then 3.
(1) Transferred design
(2) Queue: Displays the data before it is
transferred to the embroidery machine.
When the machine is ready to start
loading the data, data transfer begins.
While the data is being transferred, a
message appears in the screen of the
embroidery machine, and the design
moves to the transferred design area.
5. After the design has been transferred, press
the start/stop button on the embroidery
machine to begin embroidering.
When embroidering is started, the following appears
in the Link dialog box.
(1) Shows the status of the embroidery
machine.
Each status indication is described below
aNote:
If the data sent from Layout & Editing does
not appear in the transferred design box,
continue the operation by using the
machine's operation panel.
b Memo:
If you want to send more than one design to
the Link dialog, repeat step 4 for each design.
The Link dialog will remain open while the
selected design from Layout & Editing will be
sent to the Link.
3
1
2
(1)
(2)
b Memo:
The transferred data cannot be edited from
the embroidery machine. The received data
can only be embroidered. However,
embroidering settings can be specified.
Status Description
Ready Press the button on the
embroidery machine (Start/
Stop button) to start sewing.
Waiting If there is no data in the queue
(2), select Link as the
destination in the application,
and send data.
If this is the status even though
there is data in the queue (2),
continue the operation by using
the machine's operation panel.
Sewing The machine is sewing.
Paused The machine has temporarily
been stopped.
Color change Change the thread spool on the
machine.
Check thread Check the bobbin thread or the
upper thread on the machine.
Check frame Install a different embroidery
frame on the machine.
Error Check the details of the error
that occurred on the machine.
(1)
XE8656-001.book Page 178 Monday, May 24, 2010 5:44 PM
179
T
r
a
n
s
f
e
r
r
i
n
g
D
a
t
a
Using the Link Function to Embroider From the Computer
If multiple designs were sent to a
single machine
Multiple embroidery designs can be embroidered
after being sent to the Link dialog box. In this case,
the dialog box appears as shown below.
The following operations can be performed from this
dialog box.
(1) Moves the selected design(s) to the
beginning of the embroidering order.
(2) Moves the selected design(s) one
position forward in the embroidering
order.
(3) Moves the selected design(s) one
position backward in the embroidering
order.
(4) Moves the selected design(s) to the end
of the embroidering order.
(5) Automatically adjusts the embroidering
order of the designs to reduce as much as
possible the number of thread color
changes.
(6) Deletes the selected design(s) from the
Link dialog box.
If multiple embroidery machines
are connected
The Distributor dialog box appears, in addition with
the Link dialog box for each embroidery machine.
The designs in the Distributor dialog will all be
selected. Specify which file is to be transferred to
which machine. b Memo:
Design Database is available to send
multiple designs at a time.
c
Sending embroidery designs to
machines by using the Link
function on page 221
Name Drop Function can also send
multiple designs only the text is replaced.
c
Outputting patterns using text
from the text list on page 112
b Memo:
Before the message The machine will move.
Keep your hands etc. away from the
machine. appears on the machine and OK is
pressed, the embroidering order of the
designs, including the first one, can be
changed since the first design has not yet
been sent to the machine.
(1) (4) (3) (6) (5) (2)
b Memo:
Distributor dialog box
(1) Selects all embroidery designs.
(2) Deselects the embroidery
designs.
(3) Deletes the selected embroidery
design. (The design is deleted
without being moved to the
Recycle Bin.)
aNote:
Sending a design to the Distributor
dialog for multiple machines:
c
Refer to Step 4. on page 178.
c
For multiple designs to be sent,
repeat Step 4. for each
design.
(1) (2) (3)
Machine name
XE8656-001.book Page 179 Monday, May 24, 2010 5:44 PM
180
Using the Link Function to Embroider From the Computer
1. Select a machine in the Machine Name (1)
selector, select an embroidery file, and then
click Send (2).
The embroidery designs are moved to the
Link dialog box.
2. Repeat step 1.. to move each design to the
Link dialog box.
b Memo:
The initial machine name is the machine's
ID.
For details, refer to the Operation Manual
provided with your embroidery machine.
The name of the machine can be changed.
For details, refer to Changing the
embroidery machine name appearing with
the Link function on page 181
1 2
XE8656-001.book Page 180 Monday, May 24, 2010 5:44 PM
181
T
r
a
n
s
f
e
r
r
i
n
g
D
a
t
a
Using the Link Function to Embroider From the Computer
Changing the embroidery
machine name appearing with the
Link function
1. Click Machine Name in the Option menu of
the queue whose name is to be changed.
2. Type the name in the Machine Name box,
and then click OK.
b Memo:
The embroidering order of designs in the
queue can be changed.
c
For details, refer to If multiple
designs were sent to a single
machine on page 179.
If additional machines are connected while
the Link dialog box is displayed,
corresponding queues will appear. If a
machine is disconnected, the
corresponding queue will disappear.
To display the Property dialog box for a file,
double-click the files icon, or click a file to
select it, right-click it, and then click
Property from the menu that appears.
To reduce this dialog box to a button on the
taskbar, click the Minimize button.
To disconnect the USB cable, or shut
down the computer
After data transferring to embroidery
machine and the transferring message on
the screen of the machine is closed, you
can disconnect the USB cable, or shut
down the computer.
When connected to the embroidery
machine again, you can continue the Link
operation.
The embroidery machine can finish sewing
the design currently being embroidered
even if the computer is turned off.
If the embroidery machine is turned off
while it is embroidering, the resume
operation can be used the next time it is
turned on. At that time, transmission can be
resumed using the Link function by clicking
Link in Design Database or in the Option
menu of Layout & Editing to display the
Link dialog box.
If the embroidery machine connection
cannot be detected, the Link dialog box will
close automatically.
To display the Link dialog box again after
the computer has been restarted, click Link
in Design Database or in the Option menu
(in the upper-right corner) of Layout &
Editing.
To display the Distributor dialog box, click
Distributor in the Option menu of the Link
dialog box.
b Memo:
A name (up to 10 alphanumeric characters/
symbols) can be specified for the embroidery
machine.
aNote:
When an embroidery machine is
connected to the computer, the
embroidery machine is recognized by the
computer as a removable disk and is
assigned a drive letter. If this drive letter
is the same as one that has already been
assigned by the computer, designs
cannot be sent from the computer to that
embroidery machine. This problem
occurs, for example, if a network drive
has been assigned a computer drive
letter. If this occurs, cancel the
assignment for the drive with the
conflicting drive letter.
When the number of embroidery
machines connected to the computer via
USB is increased, the operating system
may require that the computer be
restarted. At that time, restart the
computer.
XE8656-001.book Page 181 Monday, May 24, 2010 5:44 PM
182
Using the Link Function to Embroider From the Computer
XE8656-001.book Page 182 Monday, May 24, 2010 5:44 PM
Design Center
This section describes the basic operations
performed in Design Center. A simple step-by-
step procedure is provided to create an
embroidery pattern from a template image, such
as an illustration.
XE8656-001.book Page 183 Monday, May 24, 2010 5:44 PM
184
Basic Design Center Operations
Basic Design Center Operations
In Design Center, embroidery patterns can be created from an original image. In addition, you can specify
colors and sewing attributes for the lines and regions that are more detailed than those specified with the Auto
Punch function in Layout & Editing.
An embroidery design is created in the following four stages.
This section describes the basic operations performed in Design Center. For details on the procedures or
settings, refer to Design Center Window on page 193.
Stage 1
Original Image Stage
Stage 2
Line Image Stage
Stage 3
Figure Handle Stage
Stage 4
Sew Setting Stage
Open an image file, and
select the colors to be used
for creating the outlines.
The original image is
converted to a black-and-
white line image.
Outlines can be drawn or
erased.
The line image is converted
to a figure handle image.
Points in the figure handle
image can be edited to
change the design.
The sew type and thread
colors are specified in the
outline to complete the
embroidery design.
Example:
The stripes in the scarf are
erased.
Stripes are added to the
scarf.
Example:
The eyes are moved, and
the facial expression is
changed.
A star is added to the tail of
the plane.
Example:
By applying colors different
than in the original image,
the design is given a
different appearance.
If the data is saved, work can be stopped at each stage, then started again.
The most appropriate images to use are those with few and distinct colors. Images or photos that are
intricate or have gradations are not suitable since it is difficult to extract their outlines.
Line image data is saved in the .pel format, and figure handle data is saved in the .pem format.
The embroidery data is saved in the .pem format. To transfer .pem data created in Design Center to an
embroidery machine, import the pattern into Layout & Editing, and then transfer the data to an embroidery
machine.
c
Importing into Layout & Editing on page 192 and Transferring Embroidery Designs to Machines
on page 174
XE8656-001.book Page 184 Monday, May 24, 2010 5:44 PM
185
D
e
s
i
g
n
C
e
n
t
e
r
Basic Design Center Operations
Step 1 Original Image Stage
Extract outlines from an image
Click (Start), and then select All
Programs, then PE-DESIGN NEXT, then
Tools, then Design Center.
Click 1.
Click 1.
Select the desired image file, and then click
Open.
In 1, select the colors to be used for the
outlines (embroidery lines).
The selected color appears in a box on
the right side, and appears in the
check box to show that the color is
selected.
1
2
1
3
1
aNote:
Airplane image is located at:
C:\My Documents\PE-DESIGN NEXT
\Sample\Design Center.
4
5
If a color other than that for the
outline was selected, clear the
check box beside the color to
deselect it.
The desired color can be selected
more easily if the Zoom slider is
used to enlarge the image.
1
XE8656-001.book Page 185 Monday, May 24, 2010 5:44 PM
186
Basic Design Center Operations
After selecting the colors to be used for the
outlines, click OK.
The line image appears in the Design
Page.
Step 2 Line Image Stage
Using the Eraser
To erase a line, select the Eraser Tools. Click
1, then 2.
Select an Eraser tool according to the size of
the area or thickness of the line to be erased.
Move the pointer over the line to be erased,
and then click the line or drag the pointer to
erase the line.
Using the Pen
To draw lines, select the Pen Tools. Click 1,
then 2.
Select the Pen tool with the desired thickness
of the line to be drawn.
Drag the pointer to draw a line. To add a point,
click in the Design Page.
6
1
1
2
2
b Memo:
To draw vertical or horizontal lines, hold down
the key while moving the pointer.
b Memo:
If lines are drawn or erased incorrectly, click
(Undo button) (1) to undo the last
operation.
To change the display size, use Zoom
command (2).
The part of the work area that is displayed
can easily be changed by using the Pan tool
(3).
1
1
2
2
Shift
1
2
3
design.fm Page 186 Wednesday, May 26, 2010 7:12 PM
187
D
e
s
i
g
n
C
e
n
t
e
r
Basic Design Center Operations
Editing the extracted outline
When the line image is finished, click, 1 or 2.
Click OK.
The line image is converted to a figure
handle image.
Step 3 Figure Handle Stage
Moving outlines
Click 1, then 2, and then click the outline to be
moved.
Move the pointer over the outline so that the
shape of the pointer changes to , and then
drag the outline.
Adding lines to the figure handle
image
Click 1, then 2.
1
1
2
2
b Memo:
Drag a handle to change the size or angle. To
delete the outline, press the key.
1
1
2
Scale handles
Outline
appears
in red
Rotation
handle
Delete
2
1
1
2
XE8656-001.book Page 187 Monday, May 24, 2010 5:44 PM
188
Basic Design Center Operations
Click the start point (1), and then click the next
point (2).
A line is drawn connecting the two points.
Continue clicking to draw additional lines.
Double-click the end point.
Reshaping outlines
Click 1, then 2.
Click an outline.
To add a point, click the outline (1).
To create a corner, drag the point (2).
If the point is deleted, the corner is removed.
Click the point (1), and then press the
key, or click 2.
b Memo:
To remove the last point that was entered,
right-click.
To draw vertical or horizontal lines, hold
down the key while moving the
pointer.
b Memo:
Sewing attributes cannot be applied to regions
if the region is not completely enclosed in an
outline.
2
2
1
Shift
3
1
1
2
2
Point Line appears in pink
3
1
2
4
Delete
2
1
XE8656-001.book Page 188 Monday, May 24, 2010 5:44 PM
189
D
e
s
i
g
n
C
e
n
t
e
r
Basic Design Center Operations
To change the shape of the line, drag the
point.
Splitting lines
Lines can be split at a point.
Perform steps and in Reshaping
outlines to select a line.
Select a point 1, and then click 2 to split the
line.
Connecting lines
Two points can be connected to form a line.
Perform steps and in Reshaping
outlines to select a line.
While holding down the key, drag the
selected point to the other point that you want
to connect to it.
The shape of the pointer changes to ,
and a red square appears when the two
points are overlapping.
Release the mouse button to connect the two
points.
Continuing to the Sew Setting
Stage
When the figure handle image is finished, continue
to the Sew Setting Stage.
Click 1 or 2.
b Memo:
If multiple points are selected, all of the
points will be moved or deleted.
To select additional points, hold down the
key and click each point, or drag the
pointer over the points.
5
Ctrl
1 1 2
2
2
1
1 1 2
2 Alt
3
1
1
2
XE8656-001.book Page 189 Monday, May 24, 2010 5:44 PM
190
Basic Design Center Operations
Step 4 Sew Setting Stage
We are now going to apply sewing attributes to the
different parts of the outline to create the embroidery
pattern.
Specifying sewing attributes
To specify the sew type for the line, click 1,
then 2, then 3.
: Click this button to apply sewing
attributes to the entire outline.
: Click this button to apply sewing
attributes to a portion of the outline.
To specify the sew type for the region, click 1,
then 2.
Click .
Click the desired color.
Click the down arrow in the sew type selector
and choose the desired sew type.
When using or , click the outline
where the sewing attributes are to be applied.
b Memo:
Even after continuing to the Sew Setting
Stage, you can return to the Figure Handle
Stage to edit the figure handle image.
1
2
1
3
Line sew type selector
2
1
Region sew type selector
2
3
4
5
XE8656-001.book Page 190 Monday, May 24, 2010 5:44 PM
191
D
e
s
i
g
n
C
e
n
t
e
r
Basic Design Center Operations
When using , click the region where the
sewing attributes are to be applied.
To change the sewing attributes, repeat steps
through .
6
1 6
aNote:
Sewing attributes for region cannot be
applied to open regions (regions not fully
enclosed in an outline), as shown in the
illustration below.
If attributes cannot be applied to a region,
return to the Figure Handle Stage and make
sure that region is closed. Edit any broken
lines with the Edit Point tool.
c
Adding lines to the figure
handle image on page 187
XE8656-001.book Page 191 Monday, May 24, 2010 5:44 PM
192
Basic Design Center Operations
Step 5 Importing into Layout &
Editing
The embroidery pattern created in Design Center
can be imported into Layout & Editing. In addition,
the created data can be transferred to the machine
using functions in Layout & Editing.
Click 1, then 2.
Layout & Editing starts up.
Specify settings for Magnification and
Orientation, and then click Import.
b Memo:
From the Sewing Attribute Setting dialog
box, detailed settings for attributes, such as
the width of satin stitches and the run pitch,
can be specified.
c
Specifying sewing attributes on
page 205.
The Reference Window is useful for
specifying colors while checking the colors
of the original image.
Using the Reference Window
This allows you to select colors while
checking the colors in the original image.
1. Click 1, then 2. Select the Reference
Window check box.
2. Click the Image tab.
The image opened in Original
Image stage appears.
If Reference has been clicked, click
Original.
1
2
aNote:
If the sewing attributes of an outline or region
are not set, the embroidery pattern cannot
be imported.
1
2
1
2
XE8656-001.book Page 192 Monday, May 24, 2010 5:44 PM
193
D
e
s
i
g
n
C
e
n
t
e
r
Design Center Window
Design Center Window
1 Application button
2 Ribbon
3 Quick Access Toolbar
4 Stage button
Indicates the current stage. Click to move to a different stage.
5 Option button
6 Help button
7 Reference Window (cpage 200)
Displays all outlines and patterns in the work area, giving you an overview while you work on a detailed
area.
8 Design Page
9 Work area
10 Status bar
11 Refresh Window button
c
Understanding Windows on page 19
8
9
7
3
2
1
11
6
10
5
4
XE8656-001.book Page 193 Monday, May 24, 2010 5:44 PM
194
Original Image Stage
Original Image Stage
Using the wizard
This wizard provides a step-by-step guide for
creating embroidery patterns.
Click 1, then 2.
(1) From Image
Clicking this button displays the From Image
dialog box.
(2) New Line Image
Clicking this button opens a new Design Page in
the Line Image Stage.
c
Drawing a new line image freehand on
page 197.
(3) New Figure
Clicking this button opens a new Design Page in
the Figure Handle Stage.
c
Drawing a new figure handle image
freehand on page 199.
(4) Open PEM
Clicking this button displays the Open dialog
box so that a .pem file can be selected.
(5) Most Recently Used Files
From the list, click the name of the file, and then
click Open.
(6) Always show Wizard at Startup
Select this check box to start up the wizard each
time Design Center is started up.
Opening an image
When you click the From Image button in the How
do you want to produce embroidery? dialog box,
the From Image dialog box appears.
(1) Open Image File
Clicking this button that displays the Open
dialog box to select an image file.
c
Image file formats on page 137
(2) From Clipboard
Clicking this button to paste the image on the
Clipboard into the Design Page. This function
can only be used when there is an image on the
Clipboard.
(3) From TWAIN Device
Clicking this button to import an image from a
TWAIN device (such as a scanner) connected to
your computer, then paste it in the Design Page.
(4) Use Current Image
Clicking this button to use an image opened in
the Original Image Stage. This function can only
be used when an image is opened in the Original
Image Stage.
1
2
(1) (2)
(5)
(4) (3)
(6)
(1)
(2)
(3)
(4)
XE8656-001.book Page 194 Monday, May 24, 2010 5:44 PM
195
D
e
s
i
g
n
C
e
n
t
e
r
Original Image Stage
Opening a file
1. Click 1, then 2.
2. Select the drive and the folder.
3. To open a file, select it, and then click Open,
or double-click the file's icon.
b Memo:
To import an image from a file TWAIN
device
Connect the TWAIN device to the
computer, and then click Image, then
Open from TWAIN Device, or click
From TWAIN Device in the From
Image dialog box. When the Select
Source dialog box appears, select a
device. Next, click Select.
For information on using the driver
interface, refer to the help manual for
that interface, or contact the
manufacturer of the interface.
Tips for scanning illustrations for Design
Center
If the outline is not clear, trace the
outline on tracing paper.
Better scanning results may be
produced by reducing the tone of the
image.
b Memo:
If an image file is selected, the file is opened
in the Original Image Stage.
If a .pel file is selected, the file is opened in
the Line Image Stage.
If a .pem file is selected, the file is opened in
the Figure Handle Stage or the Sew Setting
Stage.
1
2
XE8656-001.book Page 195 Monday, May 24, 2010 5:44 PM
196
Line Image Stage
Line Image Stage
Extracting the outlines of
an image
1. In the Original Image Stage, click 1.
c
Original Image Stage on page 185.
2. Selecting the colors to be used for the
outlines, and then click OK.
(1) Zoom slider
Use this slider to adjust the zoom ratio for
displaying the image.
(2) Tone slider
Use this slider to reduce color tones in
images where it is difficult to select the
outline color.
(3) Noise Reduction slider
Use this slider to reduce image noise
(distortions) in images where the outline is
not clear.
(4) Click the outline color(s) to convert into
black outlines.
(5) Displays the colors selected in (4). To
deselect a color, clear the corresponding
check box.
(6) To extract the color boundaries, click
Detect Outlines check box.
(7) Click Preview to preview the line image in
the Design Page.
1
(2)
(5) (1)
(3)
(4)
(6)
(7)
b Memo:
When the extracting color boundaries using
Detect Outlines, the colors are converted to
line image as shown below.
XE8656-001.book Page 196 Monday, May 24, 2010 5:44 PM
197
D
e
s
i
g
n
C
e
n
t
e
r
Line Image Stage
Drawing a new line image
freehand
Click 1, then 2.
Using the Pen and Eraser tools, the line image
can be drawn freehand in the Design Page.
c
Line Image Stage on page 186.
b Memo:
In the Line Image Stage, the file will be saved
as a .pel file.
c
Saving embroidery patterns on
page 210, and Drawing a new
figure handle image freehand on
page 199.
1
2
XE8656-001.book Page 197 Monday, May 24, 2010 5:44 PM
198
Figure Handle Stage
Figure Handle Stage
Changing settings for
converting to outlines
1. In the Line Image Stage, click 1.
c
Line Image Stage on page 186.
2. Specify the desired settings in the Figure
Object Conversion Setting dialog box, and
then click OK.
(1) Select a setting under Resolution.
Fine: Select this setting only if the image
contains many small details.
Normal: Select this setting to provide a
sufficient resolution without making the
file too large.
Coarse: Select this setting to keep the file
as small as possible.
(2) To replace the black outlines with figure
handle lines along the center of the
outlines, select the Thinning Process
check box, and then use the slider to
select the degree of detail.
To replace the black lines with figure
handle lines following the border of the
outlines, clear the Thinning Process
check box.
(3) Use the SIZE slider to set the size.
(4) You will not be able to enlarge the image
beyond the limits of the Design Page
area. If necessary, click Design Page
Property, and then change the Design
Page size.
(5) To create outline data from a part of the
image, select the specific area by clicking
Pick Area, then dragging the pointer (+)
to draw a selection frame around the area
to be selected.
b Memo:
When the slider is set to Much, even very
thick black lines will be replaced with a line
along the center.
1
(4)
(1)
(2)
(3)
(5)
ON
OFF
XE8656-001.book Page 198 Monday, May 24, 2010 5:44 PM
199
D
e
s
i
g
n
C
e
n
t
e
r
Figure Handle Stage
Drawing a new figure
handle image freehand
Click 1, then 2.
Specifying the Design Page
size
1. Click 1, then 2.
2. Select the Design Page size, and then click
OK.
(1) Select a machine type.
The settings available in the Page Size
selector differ depending on the machine
type selected here.
(2) To adjust the Design Page size according
to the hoop size, select Hoop Size, and
then select the desired hoop size from the
selector.
(3) To specify a custom Design Page size,
select Custom Size, and then type or
select the desired width and height for the
Design Page.
(4) To return to the default settings, click
Default.
aNote:
It may not be possible for outline data to be
created from an image when moving from the
Line Image Stage to the Figure Handle Stage,
even after various outline conversion settings
have been specified. If this occurs, return to
the Line Image Stage, and correct the
outlines in the line image or apply corrections
to the image.
b Memo:
In the Figure Handle Stage, the file will be
saved as a .pem file.
To retrieve data from a saved .pem file, use
the command Import Figure in the Figure
Handle tab.
1
2
aNote:
Do not select a hoop size larger than the
embroidery hoop that can be used with
your machine.
Do not create a Custom Hoop larger than
the embroidery hoop that can be used with
your machine.
1
2
(1)
(2)
(3)
(4)
XE8656-001.book Page 199 Monday, May 24, 2010 5:44 PM
200
Figure Handle Stage
Editing outlines
Scaling outlines
Scaling numerically:
1. Select the outline.
2. Click 1, then 2, then 3.
3. Select a size, and then click OK.
(1) To change the width and height
proportionally, select the Maintain
aspect ratio check box.
(2) Select whether the width and height will
be set as a percentage (%) or a dimension
(millimeters or inches).
Type or select the desired width and
height.
Flipping outlines horizontally or
vertically
1. Select the outline.
2. Click 1, then 2.
Rotating outlines
Rotating manually:
1. Select the outline.
2. Move the pointer over the rotation handle. And
then drag.
Rotating numerically:
1. Select the outline.
2. Click 1, then 2, then 3.
3. Type or select the desired rotation angle, and
then click OK.
Viewing outlines in the
Reference Window
Click 1, then 2.
1
2
3
(2)
(1)
1
2
b Memo:
An angle can also be selected by dragging
in the Rotate dialog box.
1
3
2
1
2
XE8656-001.book Page 200 Monday, May 24, 2010 5:44 PM
201
D
e
s
i
g
n
C
e
n
t
e
r
Figure Handle Stage
Zooming
The Reference Window can be switched to display
either the entire Design Page or only the embroidery
pattern.
Click the Pan/Zoom tab, click .
Moving the display area frame
The part of the outline displayed in the Design Page
can be selected from the Reference Window.
1. Move the pointer over the display area frame.
2. Drag the display area frame so that it
surrounds the desired part of the outline.
The selected part of the outline is
displayed in the Design Page.
Redrawing the display area frame
Instead of moving the display area frame, the frame
can be redrawn to display the desired part of the
outline in the Design Page.
Click the area to be displayed, or drag the pointer
over the desired part of the outline in the Reference
Window.
Displaying a different reference
image
1. Click the Image tab.
2. Click Reference, then click .
3. Select the reference image, and then click
Open.
Displays the entire Design
Page.
Displays the entire
pattern.
XE8656-001.book Page 201 Monday, May 24, 2010 5:44 PM
202
Figure Handle Stage
Changing the background
image
Changing the display of the
background image
Click 1, and then drag the slider 2, or click or
.
Changing the size and position of
the background image
1. Select the template. Click 1, then 2.
2. Drag the template image to move it to the
desired location.
Drag a handle to enlarge or reduce the size of
the template image.
Changing application
settings
Changing the grid settings
1. Click 1.
2. Specify the grid settings.
(1) To display the grid, select the Show Grid
check box.
To hide the grid, clear the Show Grid
check box.
(2) To display the grid as solid lines, select
the with Axes check box.
To display the grid as dots (intersecting
points of the grid) , clear the with Axes
check box.
(3) To set the grid spacing, type or select a
value in the Interval box.
Changing the measurement units
Click Option, then Options, then System Unit, and
then select the desired measurement units (mm or
inch).
c
System unit on page 22
1
2
Hide (off) 50%
25% 75%
100%
1
2
1
(1)
(2)
(3)
XE8656-001.book Page 202 Monday, May 24, 2010 5:44 PM
203
D
e
s
i
g
n
C
e
n
t
e
r
Sew Setting Stage
Sew Setting Stage
In the Figure Handle Stage, click 1.
Setting region/line sewing
Region sewing
1. Click 1, then 2.
2. If necessary, change the color and sew type.
c
Sewing attributes on page 204
3. Click the enclosed region to apply the sewing
attributes.
b Memo:
In the Sew Setting Stage, the colors of the
Design Page and background can be
changed from the Design Setting dialog box
(displayed by clicking 1, then 2).
1
1
2
1
2
aNote:
If the attributes cannot be applied to a
region, go back to the Figure Handle
Stage and make sure that region is
closed.
Edit any broken lines with the Edit Point
tool.
Marching lines
XE8656-001.book Page 203 Monday, May 24, 2010 5:44 PM
204
Sew Setting Stage
Line sewing
1. Click 1, then 2, click 3.
2. If necessary, change the color and sew type.
c
Sewing attributes on page 204.
3. Click the outline to apply the sewing attributes.
Sewing attributes
The Sew pane on the Sew setting tab, available in
the Sew Setting Stage, allows you to set the color
and sew type of region and outlines.
The sewing attributes that are available depend on
the tool selected.
Example 1: When is selected
Example 2: When or is selected
b Memo:
Although a region may seem closed, if the
sewing attributes cannot be specified for the
region, the region may not actually be
closed.
To find the opening in the region, use the
line drawing mode in the Figure Handle
Stage to divide the region into smaller
regions, and then check which region
sewing attributes cannot be applied to in the
Sew Setting Stage.
b Memo:
When is selected, settings are applied
only to a portion of the clicked outline.
1
2
3
Marching lines
Region sew
Switches on/off sewing for
the region.
Line sew
Switches on/off sewing for
the line.
Region color,
Line color
Click this button to set the
thread color for lines or
regions.
Region sew type
Line sew type
Use these selectors to set
the sew type for lines or
regions.
XE8656-001.book Page 204 Monday, May 24, 2010 5:44 PM
205
D
e
s
i
g
n
C
e
n
t
e
r
Sew Setting Stage
Region sew / Line sew
switches on/off region sewing; switches on/
off line sewing.
1. Clicking the button switches between the two
settings.
On: The Region color/Line color button and
the Region sew type/Line sew type selector
are displayed.
2. Click the region or outline where the sewing
attributes are to be applied.
Color
1. Click the Color button.
2. From the Thread Chart selector, select a
thread color chart or a user thread chart.
3. From the list of thread colors, click the desired
color.
c
For details on the four buttons under the
list, refer to Special colors on page 57
4. Click the region or outline to apply the color
setting.
Sew type
1. Click in a sew type selector.
2. Click the desired sew type.
3. Click the region or outline to apply the sew
type setting.
Specifying sewing attributes
To display the Sewing Attributes dialog box,
click 1, then 2.
b Memo:
If region sewing or line sewing has been
switched on, the regions or lines appear in the
selected thread color. If it has been switched
off, the regions appear in white or the outlines
appear as dotted lines.
Region sew
Region color
Region sew type
Line sew
Line color
Line sew type
Line sew type Region sew type
1
2
XE8656-001.book Page 205 Monday, May 24, 2010 5:44 PM
206
Sew Setting Stage
For region sewing
For line sewing
(1) :
Click to return to the default setting.
(2) To Expert mode/To Beginner mode:
Click to switch the mode.
(3) :
Click to load/save the sewing settings.
c
Saving frequently used sewing
attributes on page 170
(4) Hide Hint/Show Hint:
Click to switch between displaying and
hiding the hint view
(5) With each change in the sewing
attributes, a preview of the stitching can
be checked here.
1. Change the sewing attributes displayed under
Line sew or Region sew.
c
For details on the different sewing
attributes and settings, refer to Line
sewing attributes on page 296 and
Region sewing attributes on page 301
2. When the line sewing attributes are displayed,
click an outline to apply the line sewing
attributes to the outline.
When the region sewing attributes are
displayed, click a region to apply the region
sewing attributes to the region.
Creating a gradation
The density of the color can be adjusted at various
locations to create a custom gradation pattern.
1. In Expert mode of the Sewing Attribute
Setting dialog box, select the Gradation
check box, and then click Pattern.
Beginner mode
(5) (2) (4) (3)
(1)
Expert mode
(1)
(5) (2) (4) (3)
Expert mode Beginner mode
(5) (2) (4) (3)
(1)
(5) (2) (4) (3)
(1)
b Memo:
Saving frequently used sewing attributes
Frequently used sewing attributes can
be saved together, and recalled when
specifying sewing attributes.
Perform this operation in the same way
that it is performed in Layout & Editing.
c
For details, refer to Saving
frequently used sewing attributes
on page 170
XE8656-001.book Page 206 Monday, May 24, 2010 5:44 PM
207
D
e
s
i
g
n
C
e
n
t
e
r
Sew Setting Stage
2. Specify the desired settings in the Gradation
Pattern Setting dialog box, and then click
OK.
(1) To select a preset gradation pattern, click
the desired pattern under Select pattern.
(2) Move the sliders to adjust the density of
the gradation pattern.
(3) The preview area shows the setting
changes that you make.
Applying effects to concentric
circle and radial stitches
In order to increase the decorative effect, you can
move the center point of regions set to the
concentric circle stitch or radial stitch.
1. Click 1, then 2.
2. Select the desired color and sew type
(Concentric Circle Stitch or Radial Stitch).
3. Click the region.
The center point ( ) appears.
4. Drag the center point to the desired location.
b Memo:
Gradation can be specified if satin stitches, fill
stitches or programmable fill stitches have
been selected for the region sewing and
Constant has been selected as the sewing
direction.
aNote:
An additional color (used for blending in
Layout & Editing) cannot be specified with
the gradation setting in Design Center.
(2)
(1)
(3)
1
2
b Memo:
To move the center point later, click , and
then right click the region with the concentric
circle stitch or radial stitch applied. The center
point appears and can be moved.
XE8656-001.book Page 207 Monday, May 24, 2010 5:44 PM
208
Sew Setting Stage
Preventing overlapping stitching
of regions (hole sewing)
By specifying hole sewing, the stitching in
overlapping regions will not be sewn twice. Hole
sewing can be set only when one region completely
encloses another.
1. Click 1, then 2.
2. Click the region that completely encloses
another region.
3. Click OK to set hole sewing.
Applying stamps
Stamps can be applied to regions in the Sew Setting
Stage of Design Center.
Click 1, then 2, click 3.
: Click this button to apply a stamp.
: Click this button to edit the applied stamp.
Settings for stamps are specified in the same way
that they are in Layout & Editing.
c
Applying and editing stamps on page 60
2
1
b Memo:
To cancel hole sewing, click the white inner
region. The inner region will be sewn twice
when it appears in the same color as the outer
region.
b Memo:
Some stamp patterns are provided with this
application; however, by using Programmable
Stitch Creator, you can edit the patterns that
are provided or you can create your own.
2
3
1
XE8656-001.book Page 208 Monday, May 24, 2010 5:44 PM
209
D
e
s
i
g
n
C
e
n
t
e
r
Sew Setting Stage
Checking and editing the
sewing order
1. Click 1, then 2.
2. To change the sewing order of a color, select
the frame for the color, and then drag the frame
to the desired position.
3. To view the sewing order of multiple patterns
of the same color, select the frame, and then
click the Part tab.
4. To change the sewing order of a pattern,
select the frame for the pattern, and then drag
the frame to the desired position.
5. Click OK.
Checking the stitching in
the Stitch Simulator
To view stitching using the stitch simulator, click 1,
then 2.
The basic operations are the same as those
described for Layout & Editing.
c
Checking the stitching with the Stitch
Simulator on page 71
Viewing embroidery patterns
in the Reference Window
Embroidery patterns can be viewed in the
Reference Window in the Sew Setting Stage in the
same way that they are in the Figure Handle Stage.
c
Viewing outlines in the Reference
Window on page 200.
b Memo:
To select additional frames, hold down the
or key and select each
frame.
The frames containing regions are
separated from the frames containing
outlines with a thick vertical line. Frames
from one side of the line cannot be moved
to the other side.
To enlarge the pattern for better viewing,
click .
2
1
Shift Ctrl
2
1
XE8656-001.book Page 209 Monday, May 24, 2010 5:44 PM
210
Sew Setting Stage
Saving embroidery
patterns
The file can be saved at each stage.
Overwriting
Click 1, then 2.
Saving with a new name
1. Click 1, then 2.
2. Select the drive and the folder, and then type
in the file name.
3. Click Save.
1
2
1
2
b Memo:
Image data from the Original Image Stage
can be saved as a bitmap file (.bmp).
In the Line Image Stage, image data is
saved as a .pel file.
In the Figure Handle Stage and the Sew
Setting Stage, pattern data is saved as a
.pem file.
aNote:
If you select a file type of a previous software
version, saved .pem files can be opened
with that version of the software; however,
some information may be lost.
XE8656-001.book Page 210 Monday, May 24, 2010 5:44 PM
Design Database
Using Design Database, the created embroidery
data can be managed. In addition, while viewing
images of the file contents, the files can be
organized, or multiple embroidery designs can be
transferred to embroidery machines.
XE8656-001.book Page 211 Monday, May 24, 2010 5:44 PM
212
Design Database Window
Design Database Window
1 Toolbar
2 Folder pane
3 Contents pane
Displays thumbnails of all embroidery design in
the selected folder.
4 Card reading button
Reads an original card.
5 Folder content display button
Displays the folder contents.
6 Send to selector
Select where the embroidery files will be written
or sent.
7 Machine Type
The settings available in the hoop size selector
differ depending on the selected machine type.
8 Hoop size selector
9 Card Capacity indicator
Displays the capacity of the original card or
embroidery machine memory for the selected
designs (displayed in the writing list) when an
original card or embroidery machine has been
selected as the destination for writing the data.
10 Write button
Begins writing the selected designs (displayed in
the writing list).
11 Remove button
Returns the selected design (displayed in the
writing list) to the unselected state.
12 Writing list
Displays the list of designs to be written to the
original card, USB media or embroidery
machine.
13 Add button
Adds the design selected in the contents pane to
the writing/transfer list.
14 Writing box display/non-display button
Click when writing/transferring designs.
Click this button to hide or display the Writing list.
6
4
9
5
2
1
11
12
13
14
3
7
8
10
b Memo:
Settings for the following can be selected from
the Option menu.
Select mm or inch as the system units.
Select Blue, Black, Silver or Aqua as the
application color.
XE8656-001.book Page 212 Monday, May 24, 2010 5:44 PM
213
D
e
s
i
g
n
D
a
t
a
b
a
s
e
Starting Up Design Database
Starting Up Design Database
1. Click , then select All Programs, then
PE-DESIGN NEXT, then Tools, then Design
Database.
2. Click a folder in the folder pane.
All embroidery files in the folder are
displayed in the contents pane on the right.
b Memo:
The displayed files have the following
extensions.
.pes, .phc, .dst, .exp, .pcs, .hus, .vip, .shv,
.jef, .sew, .csd, .xxx, .pen
.pem files are not displayed since they cannot
be read by the machine. Import the
embroidery design into Layout & Editing from
Design Center, and then save it as a .pes file.
Zipped file can not be read in this
application.
c
Importing into Layout & Editing
on page 192.
XE8656-001.book Page 213 Monday, May 24, 2010 5:44 PM
214
Organizing Embroidery Designs
Organizing Embroidery Designs
Creating new folders
1. In the folder pane, on the left, select the folder.
2. Click File, then Create New Folder.
3. Type in the name of the new folder, and then
press the key.
Moving/copying files to a
different folder
1. In the folder pane, locate the folder where you
want to move the embroidery design.
2. In the folder pane, click the folder that contains
the embroidery design.
3. Drag the embroidery design in the contents
pane to the folder you previously located in the
folder pane.
If the two folders are on the same drive,
the selected embroidery design is moved
to the other folder.
If the two folders are on separate drives,
the selected embroidery design is copied
into the other folder.
Changing file names
1. In the folder pane, select the folder containing
the embroidery design.
2. Select the embroidery design. Then click
again.
3. Type in the new name of the embroidery
design, and then press the key.
Enter
b Memo:
To copy the file from one folder to another
on the same drive, hold down the key
while dragging the embroidery design.
To move the file from one folder to another
on different drives, hold down the
key while dragging the embroidery design.
The file can also be removed from the
current folder (or copied) by selecting the
menu command Edit - Cut (or Edit - Copy).
Then, the file can be added to the new
folder by selecting it in the folder pane, then
selecting the menu command Edit - Paste.
aNote:
The names of embroidery designs can be
changed from Design Database only when
the sewing information (menu command
Display Details) is displayed.
c
Changing how files are
displayed on page 215 .
b Memo:
When renaming a file, the file extension
cannot be changed.
Ctrl
Shift
Enter
XE8656-001.book Page 214 Monday, May 24, 2010 5:44 PM
215
D
e
s
i
g
n
D
a
t
a
b
a
s
e
Organizing Embroidery Designs
Deleting files
1. In the folder pane, select the folder containing
the embroidery design that you want to delete.
2. In the contents pane, select the name of the
embroidery design.
3. Press the key.
The file is moved to the Recycle Bin.
Changing how files are
displayed
The embroidery designs in the contents pane can
be displayed as large thumbnails or small
thumbnails, or they can be listed by their sewing
information.
Large Thumbnails
Click or click Display, then Large
Thumbnails.
Small Thumbnails
Click or click Display, then Small
Thumbnails.
Sewing information
Click or click Display, then Details.
Delete
XE8656-001.book Page 215 Monday, May 24, 2010 5:44 PM
216
Opening Embroidery Designs
Opening Embroidery Designs
Opening files with Layout &
Editing
1. In the folder pane, select the folder containing
the embroidery design that you want to open
in Layout & Editing.
2. In the contents pane, select the .pes file.
3. Click File, then Open in Layout & Editing.
Importing files into Layout
& Editing
Files in the following formats can be imported.
.pes, .phc, .dst, .exp, .pcs, .hus, .vip, .shv, .jef, .sew,
.csd, or .xxx
1. In the folder pane, select the folder containing
the embroidery design that you want to import
into Layout & Editing.
2. In the contents pane, select the embroidery
design.
3. Click File, then Import Into Layout & Editing.
The selected embroidery design appears
in the Layout & Editing window.
aNote:
Be sure to select a folder that contains .pes
files.
aNote:
Files in the .pen format cannot be imported
into Layout & Editing.
XE8656-001.book Page 216 Monday, May 24, 2010 5:44 PM
217
D
e
s
i
g
n
D
a
t
a
b
a
s
e
Transferring Embroidery Designs to Machines
Transferring Embroidery Designs to
Machines
Transferring to a machine
by using an original card/
USB media/USB cable
1. Prepare the media to be used to make the
transfer, or connect an embroidery machine to
the computer.
2. Click .
aNote:
The procedures for transferring the created embroidery design to an embroidery machine differ depending
on your embroidery machine model. For detail, refer to the Operation Manual provided with your
embroidery machine.
aNote:
Be sure that the hoop size of the design does
not exceed the hoop that will be used on the
embroidering machine.
b Memo:
If the design is to be written to an original
card, insert the original card into the USB
card writer module.
If the design is to be written to USB media,
plug the USB media into the computer.
If the design is to be transferred directly to
an embroidery machine, connect the
embroidery machine to the computer. For
details on transferring design, refer to the
Operation Manual provided with your
embroidery machine.
In order to use the Link function to transfer
embroidery designs, an embroidery
machine compatible with the Link function
must be running in Link mode.
c
Using the Link Function to
Embroider From the Computer
on page 177
Contents pane
(Available designs)
Writing list
(Selected designs)
XE8656-001.book Page 217 Monday, May 24, 2010 5:44 PM
218
Transferring Embroidery Designs to Machines
3. Click the Send To selector, and then click the
destination.
(1) Sends designs to the USB card writer.
(2) Sends designs to embroidery machine(s)
by using the Link function.
c
Using the Link Function to Embroider
From the Computer on page 177
(3) Sends designs to the USB media.
(4) Sends designs directly to an embroidery
machine.
The remaining steps differ depending on the
destination where the data is to be sent.
Using an original
card
Designs can be transferred to
an embroidery machine
equipped with a card slot.
4. Select from the Send To selector.
5. Under Machine Type, select the type of
embroidery machine to be used.
(1) Single-needle machine
(2) Multi-needle machine
6. From the Hoop size selector, select the
appropriate size of embroidery hoop.
7. Click .
8. Select a folder in 1, select an embroidery file
from the contents pane (2), and then click 3 to
add the file to the writing list. After all
embroidery files to be written are added to the
writing list, click 4.
b Memo:
If Link is not available in the Send To
selector, check that the embroidery machine
is running in Link mode and that the cable is
correctly connected.
(1)
(2)
(3)
(4)
aNote:
Files other than .phc files can be written.
aNote:
Do not select a hoop size larger than the
embroidery hoop that can be used with
your embroidery machine. Otherwise, the
created original card will not work correctly
with the embroidery machine.
When writing to an original card that
already contains data, all data on the card
will be deleted. Before writing to a card,
save all necessary data to a hard disk or
other media, and check that no necessary
data remains on the card.
c
From an embroidery card on
page 79
(1) (2)
XE8656-001.book Page 218 Monday, May 24, 2010 5:44 PM
219
D
e
s
i
g
n
D
a
t
a
b
a
s
e
Transferring Embroidery Designs to Machines
9. If the files are to be written to an original card,
the following message appears. Click OK.
10. When a message appears, indicating that
writing is finished, click OK.
To rewrite the embroidery files written on
the original card, click to select
those files, and move files to the writing list
in the same manner.
To check the embroidery design file being
written to the original card, click
.
appears in the folder pane, and
all embroidery designs written to the
original card appear in the contents pane.
aNote:
An embroidery design for the jumbo frame
cannot be transferred to the machine by
using an original card.
If the pattern in the selected embroidery
file is larger than the hoop size selected in
step 6, or the number of stitches or
number of colors for the pattern exceeds
the maximum for the hoop selected in step
6, that file cannot be added to the writing
list. Only the embroidery designs
displayed in the writing list will be written to
the original card.
b Memo:
Embroidery files can also be added to the
writing list by right-clicking the file, then
clicking Add to Writing List, or by selecting
a file in the contents pane and dragging it to
the writing list.
A file can also be removed from the writing
list by right-clicking it in the writing list, then
clicking Remove from Writing List.
aNote:
Do not remove the card or unplug the USB
cable while designs are being written to the
card (while the LED indicator is flashing).
4
2
3
1
b Memo:
Patterns created on a custom-sized Design
Page are written to cards split into their
various hoop sections.
c
Note of Transferring to a
machine by using an original
card on page 174
b Memo:
Embroidery designs written to the original
card appear as Card Data in the contents
pane.
To display the contents of the folder in the
contents pane, click . Switch
the display by clicking and
.
XE8656-001.book Page 219 Monday, May 24, 2010 5:44 PM
220
Transferring Embroidery Designs to Machines
Using USB media
Designs can be transferred to
an embroidery machine
compatible with the USB Host
function.
4. Select from the Send To selector.
5. Click .
6. Select a folder in 1, select an embroidery file
from the contents pane (2), and then click 3 to
add the file to the writing list. After all
embroidery files to be written are added to the
writing list, click 4.
The designs in the writing list are written
to the USB media.
When the designs have been written, the
message Finished outputting data
appears.
b Memo:
If multiple USB media are connected, for
each connected device appears. Select the
USB media where the design is to be written.
aNote:
Do not remove the USB media while
designs are being written.
If there is already a file with the same
name at the destination, the following
dialog box appears. Select whether to
overwrite the existing file, to stop copying
or to copy the file using a different name.
1
4
2
3
b Memo:
If a volume label has been specified for the
USB media, [(Drive Letter):] (Volume
Label) appears in the Send To selector.
If a volume label has not been specified,
[(Drive Letter):] USB Media appears.
For details on changing the name (volume
label) for the USB media, refer to the manual
provided with the USB media.
XE8656-001.book Page 220 Monday, May 24, 2010 5:44 PM
221
D
e
s
i
g
n
D
a
t
a
b
a
s
e
Transferring Embroidery Designs to Machines
Transferring
directly to a
machine's memory
Designs can be transferred to
embroidery machines that can
be connected to a computer
using a USB cable.
4. Select from the Send To selector.
5. Click .
6. Select a folder in 1, select an embroidery file
from the contents pane (2), and then click 3 to
add the file to the writing list. After all
embroidery files to be written are added to the
writing list, click 4.
The designs in the writing list are written
to the embroidery machine's memory.
When the designs have been written, the
message Finished outputting data
appears.
Sending
embroidery
designs to
machines by using
the Link function
An embroidery machine compatible with the Link
function must be running in Link mode.
c
Using the Link Function to Embroider
From the Computer on page 177
4. Select from the Send To selector.
5. Click .
6. Select a folder in 1, select an embroidery file
from the contents pane (2), and then click 3.
7. Continue the procedure as described in Step
5 of Using the Link Function to Embroider
From the Computer on page 178.
b Memo:
If multiple embroidery machines are
connected, for each machine appears.
Select the machine to be used to embroider.
aNote:
Do not remove the USB cable while
designs are being written.
If there is already a file with the same
name at the destination, a dialog box
appears. Select whether to overwrite the
existing file, to stop copying or to copy the
file using a different name.
1
4
2
3
aNote:
Files in the .dst, .exp and .phc formats
cannot be transferred with the Link function.
When Link is selected in the Send To box,
.dst, .exp and .phc files do not appear in the
contents pane.
In addition, embroidery files with the Design
Page size set to Custom Size or with Hoop
Size set to 360 360 mm (Jumbo Frame)
do not appear in the contents pane.
b Memo:
To display the Link dialog box again after the
computer has been restarted, click Link in the
Option menu.
1
2
3
XE8656-001.book Page 221 Monday, May 24, 2010 5:44 PM
222
Searching for an Embroidery Design
Searching for an Embroidery Design
1. In the folder pane, select the folder.
2. Click File, then Search.
3. Specify the search conditions. Select the
check box of the search conditions to be
specified.
(1) File Name
Select to search for files with a specific file
name. Type the file name in the box.
(2) Format
Select the check box beside the desired file
format.
(3) Stitch Count
In the boxes, type the lower and upper limits of
the range for the number of stitches.
(4) Color Count
In the boxes, type the lower and upper limits of
the range for the number of thread colors.
(5) Width
In the boxes, type the lower and upper limits of
the width range.
(6) Height
In the boxes, type the lower and upper limits of
the height range.
(7) Date Modified
In the boxes, type the modification date range
(from when to when).
When searching for .pes files, the following
conditions can also be specified.
(8) Design Name
Type the design name in the box.
(9) Category
In the box, type specific characters or the
embroidery category.
(10) Author
In the box, type the authors name to be
searched for.
(11) Keywords
In the box, type the keyword to be searched for.
(12) Comment
In the box, type the comment to be searched for.
4. Click Search.
A list of files matching the specified
search conditions appears.
b Memo:
Wildcard characters (? to represent a single
character and to represent multiple
characters) can also be used.
(1) (8)
(9)
(10)
(11)
(12)
(2)
(3)
(4)
(5)
(6)
(7)
(13)
b Memo:
To also search through the subfolders
(folders within the selected folder), select
the Search subfolders (13) check box.
All characters entered in the box beside File
Name will be considered as a single set of
characters. However, you can search for
files matching multiple words in the boxes
below Search Conditions (only for PES
files) by separating the words with a space.
XE8656-001.book Page 222 Monday, May 24, 2010 5:44 PM
223
D
e
s
i
g
n
D
a
t
a
b
a
s
e
Converting Embroidery Design Files to Different Formats
Converting Embroidery Design Files to
Different Formats
Embroidery design files can easily be converted to a file of one of the other formats (.pes, .dst, .exp, .pcs, .hus,
.vip, .shv, .jef, .sew, .csd, or .xxx).
1. In the folder pane, select the folder containing
the embroidery design that you want to
convert.
2. In the contents pane, select the embroidery
design file.
3. Click File, then Convert Format.
4. From the Format Type selector, select the
format that.
5. Under Output To:, select whether the new file
is added to the same folder as the original file
(Same folder) or to a specified folder
(Following folder).
6. Click Convert.
The file is converted, and the new file is
added to the specified folder.
b Memo:
To change the folder where the new file will be
added, click .
b Memo:
With DST Settings on the Option menu,
the number of jumps for thread trimming
can be specified for .dst files.
c
Specifying the number of jumps
in embroidery design of the DST
format on page 274
If multiple files with different formats are
selected to be converted while Same folder
is selected, any file with the same format as
the new one will not be converted.
However, if the files are being added to a
different folder than the original one, any file
with the same format as the new one will be
copied to the different folder, instead of
being converted.
If the file is converted to a .pes file, the
thread colors are converted as if the file was
imported into Layout & Editing.
aNote:
Files cannot be converted to the .phc or .pen
formats.
XE8656-001.book Page 223 Monday, May 24, 2010 5:44 PM
224
Checking Embroidery Designs
Checking Embroidery Designs
Previewing files
Toolbar button:
1. Select a folder in 1, select an embroidery file
from the contents pane (2).
2. Click , or click Display menu, then
Preview.
Checking file information
Sewing information such as the file name, size,
stitch count, sewing time, color count and
modification date can be checked in the Property
dialog box. With .pes file, additional information
about the embroidery design can be viewed.
Toolbar button:
1. In the contents pane, select the embroidery
design corresponding to the information that
you want to view.
2. Click , or click Display menu, then
Property.
PES files (version 4.0 or later)
b Memo:
Files in the .pen format cannot be previewed.
1
2
aNote:
The displayed sewing time is an estimate.
The actual sewing time depends on the
machine model used and the specified
settings.
The sewing time is not displayed with .pen
files.
XE8656-001.book Page 224 Monday, May 24, 2010 5:44 PM
225
D
e
s
i
g
n
D
a
t
a
b
a
s
e
Checking Embroidery Designs
b Memo:
Non-PES files and PES files (version 3.0 or
earlier)
If the Design Page size was set to Custom
Size or if Hoop Size was set to a multi-
position hoop (100 172 mm or 130 300
mm) or a jumbo frame (360 360 mm), a
Property dialog box similar to the one
shown below appears.
The red box in the dialog box shows the
position of the displayed pattern section.
To display information for other hoop
positions, click or .
XE8656-001.book Page 225 Monday, May 24, 2010 5:44 PM
226
Outputting a Catalog of Embroidery Designs
Outputting a Catalog of Embroidery
Designs
Printing
Images of all embroidery designs in the selected
folder can be printed as a catalog or as an
instruction guide.
1. In the folder pane, select the folder containing
the embroidery designs.
2. Click File, then Print Setup.
3. Under Paper (1) and Orientation (2), select
the appropriate settings.
4. Select Print Layout (3).
5. Under Color Description (4), select whether
the thread colors appear as the name of the
color or as the brand and thread number.
6. Click Print.
(2) (1)
(3) (4)
Catalog style 1 Catalog style 4
Catalog style 12 Instruction Guide style
b Memo:
If one or more embroidery designs were
selected in the contents pane, only the
selected designs are printed.
If the brand name, thread number or file
properties is too long, some of the text may
not be printed.
If File, then Print is clicked, the embroidery
designs are printed according to the
settings already selected in the Print Setup
dialog box.
XE8656-001.book Page 226 Monday, May 24, 2010 5:44 PM
227
D
e
s
i
g
n
D
a
t
a
b
a
s
e
Outputting a Catalog of Embroidery Designs
Outputting as an HTML file
Instead of being printed, the catalog of embroidery
designs can be outputted as an HTML file.
1. In the folder pane, select the folder containing
the embroidery designs.
2. Click File, then Create HTML.
3. Select the drive and the folder, and then type
in the name of the HTML file.
4. To add a title at the top of the file and in the title
bar, type the title in the Page Title box.
5. Under Page Layout, select how the designs
appear on the page.
6. Click Save.
Outputting as a CSV file
A .csv file containing the sewing information (file
name, dimensions, number of stitches, number of
colors, file path, file properties (.pes files only) and
the names of thread colors and thread numbers) for
selected embroidery designs can be outputted.
1. In the folder pane, select the folder containing
the embroidery designs.
2. Click File, then Create CSV.
3. Select the drive and the folder, and then type
in the name of the .csv file.
4. Click Save.
XE8656-001.book Page 227 Monday, May 24, 2010 5:44 PM
228
Outputting a Catalog of Embroidery Designs
XE8656-001.book Page 228 Monday, May 24, 2010 5:44 PM
Programmable Stitch Creator
Programmable Stitch Creator allows you to create
and edit stitch patterns, which can then be used
as programmable fill stitches or motif stitches in
both Layout & Editing and Design Center.
XE8656-001.book Page 229 Monday, May 24, 2010 5:44 PM
230
Basic Programmable Stitch Creator Operations
Basic Programmable Stitch Creator
Operations
Programmable Stitch Creator is an application for creating, editing and saving stitch patterns that can be used
for programmable fill stitch or motif stitch sewing. The following two types of patterns can be created in their
corresponding mode.
Fill/stamp stitch patterns
These patterns can be used as stamp patterns and for sewing with the programmable fill stitch in
Layout & Editing or Design Center.
These patterns can be created with a single line or with multiple lines. In addition, these patterns can
be used to create an embossing/engraving effect in sewn regions.
These patterns are created in Fill/Stamp mode.
Motif stitch patterns
These patterns can be used for sewing lines with the motif stitch and for sewing regions with the motif
stitch, piping stitch and stippling stitch in Layout & Editing or Design Center.
These patterns are created with a single line, which gives the look of a single-stroke drawing, and they
are used for decorative machine sewing.
These patterns are created in Motif mode.
engrave emboss
XE8656-001.book Page 230 Monday, May 24, 2010 5:44 PM
231
P
r
o
g
r
a
m
m
a
b
l
e
S
t
i
t
c
h
C
r
e
a
t
o
r
Creating Fill/Stamp Stitch Pattern
Creating Fill/Stamp Stitch Pattern
Existing programmable stitch patterns can be edited to create new patterns.
Step 1 Opening a fill/stamp stitch
pattern
First, we will open a fill/stamp stitch pattern to be
edited. In this example, we will use pattern
wave1.pas.
Click (Start), then select All Programs,
then PE-DESIGN NEXT, then Tools, then
Programmable Stitch Creator.
Click 1, then 2.
Select Fill/Stamp File(*.PAS) in the Files of
type selector.
Select the pattern file wave1.pas.
The pattern file can be found at the following
location.
For example, (Drive where PE-DESIGN was
installed)\Program Files (Program Files
(x86))\Brother\PE-DESIGN NEXT\Pattern.
Step 2 Drawing lines to edit the fill/
stamp stitch pattern
Click 1, then 2.
Step 1 Opening a fill/stamp stitch pattern
Step 2 Drawing lines to edit the fill/stamp stitch pattern
Step 3 Applying embossing/engraving effects to the fill/stamp stitch pattern
Step 4 Saving the edited fill/stamp stitch pattern
Step 5 Using the edited fill/stamp stitch patterns in Layout & Editing
1
2
1
2
3
b Memo:
To view the data in the selected folder as
thumbnails in the Browse dialog box, click
Browse.
1
1
2
XE8656-001.book Page 231 Monday, May 24, 2010 5:44 PM
232
Creating Fill/Stamp Stitch Pattern
Click points 1 through 4.
Double-click 5 (end point).
Repeat the previous operations.
Step 3 Applying embossing/engraving
effects to the fill/stamp stitch pattern
Click 1, and then double-click 2.
Next, click 3, and then double-click 4.
Lines are drawn along the top and bottom
edges of the Design Page.
Click 1, then 2, and then click the first and
fourth wave regions.
These regions appear in red and will be
sewn with short stitches to give the effect
of engraving.
b Memo:
To remove the last point that was entered,
click the right mouse button.
c
Reshaping a fill/stamp stitch
patterns on page 235
The grid width can be changed.
c
Changing the grid settings on
page 244
2
1
2
3
4
3
5
4
b Memo:
In order to create an effect, the lines must form
a closed region.
1
1 2
4 3
2
1
2
XE8656-001.book Page 232 Monday, May 24, 2010 5:44 PM
233
P
r
o
g
r
a
m
m
a
b
l
e
S
t
i
t
c
h
C
r
e
a
t
o
r
Creating Fill/Stamp Stitch Pattern
Click 1, and then click the second and fifth
wave regions.
This region appears in blue and will be
sewn with no dropped stitches to give the
effect of embossing.
Step 4 Saving the edited fill/stamp
stitch pattern
Fill/stamp stitch patterns are saved in the .pas
format.
Click 1, then 2.
Select the drive and the folder, and then type
in the file name.
When saving a fill/stamp pattern, specify the
size beside Default Size. Click mm or inch to
select the measurement units.
Click Save.
Step 5 Using the edited fill/stamp stitch
patterns in Layout & Editing
Start up Layout & Editing.
Select an embroidery pattern.
From the Region sew type selector (in the
Attributes tab), select Prog. Fill Stitch.
Display the Sewing Attributes tab.
c
Specifying sewing attributes on page 58
Click below Programmable fill in the
Region sew section.
b Memo:
To remove the embossing/engraving effect,
use the Region (reset) tool. Click 1, then 2,
and then click a region with an effect applied.
3
1
1
2
1
1
2
2
3
1
2
3
4
5
XE8656-001.book Page 233 Monday, May 24, 2010 5:44 PM
234
Creating Fill/Stamp Stitch Pattern
Select the drive and folder where the pattern
was saved in Step 4.
Click the edited fill/stamp stitch pattern, and
then click OK.
The pattern is applied to the inside
regions of the embroidery pattern.
b Memo:
A fill/stamp stitch pattern can also be
applied as a stamp by using the Stamp
Tools.
c
Applying and editing stamps on
page 60
For best results, refer to Notes on
programmable fill stitches and stamps on
page 305.
6
7
XE8656-001.book Page 234 Monday, May 24, 2010 5:44 PM
235
P
r
o
g
r
a
m
m
a
b
l
e
S
t
i
t
c
h
C
r
e
a
t
o
r
Editing a Pattern in Fill/Stamp Mode
Editing a Pattern in Fill/Stamp Mode
Selecting patterns
1. To use the Select tool, click 1, then 2.
2. Click the pattern.
.
3. To select an additional pattern, hold down the
key and click the other pattern.
Moving patterns
Selected patterns can be dragged to move them.
Scaling patterns
Drag a handle of the selected pattern to adjust its
size. Drag the rotation handle to rotate the pattern.
Reshaping a fill/stamp stitch
patterns
1. Click 1, then 2.
2. Click the broken line.
b Memo:
You can also select patterns by dragging
the pointer across the pattern.
Hold down the key and click a
selected pattern to deselect it.
b Memo:
To move the pattern horizontally or
vertically, hold down the key while
dragging it.
Pressing the arrow keys moves the
selected pattern one grid mark in the
direction of the arrow on the key.
1
2
Rotation
handle
Handles
Ctrl
Ctrl
Shift
b Memo:
If the key is held down while a handle
is dragged, the pattern is enlarged or
reduced from the center of the pattern.
To flip the selected pattern(s) up/down, or to
flip the selected pattern(s) left/right, click 1,
then 2.
Using commands other than those
mentioned above, selected patterns can be
edited in other ways, for example,
duplicated or deleted.
c
Menus/Tools of Programmable
Stitch Creator on page 289.
Shift
1
2
1
2
XE8656-001.book Page 235 Monday, May 24, 2010 5:44 PM
236
Editing a Pattern in Fill/Stamp Mode
3. To edit a point, click the point to select it.
To move the point, drag it to the new
location.
To insert a point, click the line to add a new
point.
A new point appears selected.
To delete the point, click or press
the key.
b Memo:
If a line is composed of two points and you
delete one of them, the entire line is
deleted.
To select multiple points, hold down the
key while clicking the points, or
dragging the pointer over the points.
Hold down the key while pressing the
key or key. The selection
direction changes to the end or start point.
Hold down the key while dragging the
points. The points are moved horizontally or
vertically.
Press an arrow key. The points move in the
direction of the arrow on the key.
: Selected point
: Unselected point
Delete
Ctrl
Ctrl
Shift
XE8656-001.book Page 236 Monday, May 24, 2010 5:44 PM
237
P
r
o
g
r
a
m
m
a
b
l
e
S
t
i
t
c
h
C
r
e
a
t
o
r
Creating Motif Stitch Pattern
Creating Motif Stitch Pattern
Now, we will create a new motif stitch pattern. Motif stitch patterns are created in Motif mode.
Step 1 Enter motif mode
Start up Programmable Stitch Creator.
Click 1, then 2.
Step 2 Shaping a single line to
create motif stitch pattern
In Motif mode, you can create original patterns by
changing the shape of a single line.
Click 1, then 2.
Select 0, then drag the point.
The line that moves turns green when moving
a point.
Step 1 Enter motif mode
Step 2 Shaping a single line to create motif stitch pattern
Step 3 Saving the created motif stitch pattern
Step 4 Using the edited motif stitch pattern in Layout & Editing
1
2
1
2
1
1
2
Blue square: Start point
Red square: End point
2
1
0
XE8656-001.book Page 237 Monday, May 24, 2010 5:44 PM
238
Creating Motif Stitch Pattern
Click the line to insert points.
Click 2 located between 0 and 1.
Click 3 located between 2 and 1.
Select 3, then drag the point.
Click between 1 and 3 to insert point 4, and
then drag point 4.
Click 5 located between 3 and 4, then drag the
point to 0.
Select 2, then drag the point to 1.
3
1
0
2 3
4
3
5
4
1
3
b Memo:
To move the point horizontally or vertically,
hold down the key while dragging it.
Pressing the arrow keys moves the
selected point one grid mark in the direction
of the arrow on the key. If the grid is not
displayed, the pattern moves a distance
smaller than the smallest grid interval in the
direction of the arrow on the key.
To delete a selected point, press the
key.
These patterns can be applied in line
sewing and region sewing in Layout &
Editing, and region sewing in Design
Center.
6
4
1
3
0
5 2
Shift
Delete
XE8656-001.book Page 238 Monday, May 24, 2010 5:44 PM
239
P
r
o
g
r
a
m
m
a
b
l
e
S
t
i
t
c
h
C
r
e
a
t
o
r
Creating Motif Stitch Pattern
Step 3 Saving the created motif
stitch pattern
Motif stitch patterns are saved in the .pmf format.
Click 1, then 2.
Select the drive and the folder, and then type
in the file name.
When saving a motif pattern, specify the
size beside Default Size. Click mm or
inch to select the measurement units.
Click Save.
Step 4 Using the edited motif stitch
pattern in Layout & Editing
Start up Layout & Editing.
Select an embroidery pattern.
From the Line sew type selector (in the
Attributes tab), select Motif Stitch.
Display the Sewing Attributes tab.
c
Specifying sewing attributes on page 58
Click below Motif in the Line sew section.
Select the drive and folder where the pattern
was saved in Step 3.
Click the created motif stitch pattern, and then
click OK.
The pattern is applied to the outlines of
the embroidery pattern.
1
1
2
2
3
1
2
3
4
b Memo:
A motif stitch pattern can be used when the
motif stitch, piping stitch or stippling stitch has
been selected as the sew type of a region.
5
6
7
XE8656-001.book Page 239 Monday, May 24, 2010 5:44 PM
240
Editing a pattern in Motif Mode
Editing a pattern in Motif Mode
Moving and deleting several
points at a time
1. Click 1, then 2.
2. To select a single point, click an empty square.
To select multiple points, hold down the
key while clicking the points, or dragging the
pointer over the points.
3. Edit the points.
To move the points, drag them to the
desired location.
To delete the point, click or press
the key.
Scaling patterns
1. Click 1, then 2.
2. Drag the handle to adjust the selected
pattern(s) to the desired size.
b Memo:
Hold down the key while pressing the
key or key. The selection
direction changes to the end or start point.
aNote:
The start point (blue square) and end point
(red square) can not be deleted.
1
2
Blue square: Start point
Red square: End point
Ctrl
: Selected point
: Unselected point
Ctrl
Delete
b Memo:
If the key is held down while a handle
is dragged, the pattern is enlarged or
reduced from the center of the pattern.
To flip the pattern along a vertical axis, click
(1).
To flip the pattern along a horizontal axis,
click (2).
1
2
Shift
1
2
XE8656-001.book Page 240 Monday, May 24, 2010 5:44 PM
241
P
r
o
g
r
a
m
m
a
b
l
e
S
t
i
t
c
h
C
r
e
a
t
o
r
Programmable Stitch Creator Window
Programmable Stitch Creator Window
1 Application button
2 Ribbon
3 Quick Access Toolbar
4 Help button
5 Preview window(
c
p. 243 )
Shows how the pattern will be sewn.
6 Design Page
7 Work area
8 Status bar
c
Understanding Windows on page 19
7
2
1
6
8
5
4
3
XE8656-001.book Page 241 Monday, May 24, 2010 5:44 PM
242
Opening a Template
Opening a Template
Opening an image in the
background
1. Click 1, then 2.
2. Select the drive, the folder and the file, and
then click Open or double-click the file's icon.
Changing the density
background image
1. Click 1, and then drag the slider (2), or click
or .
b Memo:
Only one image can be added to the work
area. If you try to display a different image,
it will replace the previous one.
There are many different types of files that
can be opened.
c
Image file formats on page 137
1
2
b Memo:
This function is not available if no template
image has been imported into the work area.
Press the shortcut key ( ) to switch
between displaying the image (On (100%))
to displaying it faded at each density (75%,
50% and 25%) to hiding the image (Off).
Hide (off) 50%
25% 75%
100%
2
1
F6
XE8656-001.book Page 242 Monday, May 24, 2010 5:44 PM
243
P
r
o
g
r
a
m
m
a
b
l
e
S
t
i
t
c
h
C
r
e
a
t
o
r
Preview window
Preview window
To switch between displaying and hiding the
Preview window, click 1, then 2.
Saving Patterns
Overwriting
Click 1, then 2.
If no file name has been specified or if the
file cannot be found, the Save As dialog
box appears.
Saving with a new name
The files are saved as.pas files in Fill/Stamp mode,
and as .pmf files in Motif mode.
1. Click 1, then 2.
2. Select the drive and the folder, and then type
in the file name.
When saving a motif pattern, specify the
size beside Default Size. Click mm or
inch to select the measurement units.
1
2
In Fill/Stamp mode
In Motif mode
1
2
1
2
XE8656-001.book Page 243 Monday, May 24, 2010 5:44 PM
244
Changing the Settings
3. Click Save.
Changing the
Settings
Changing the grid settings
Click 1, then 2, then 3.
None: No grid is displayed.
Narrow: The spacing of the grid lines is
changed to 1/32 of the Design Page
width.
Medium: The spacing of the grid lines is
changed to 1/16 of the Design Page
width.
Wide: The spacing of the grid lines is
changed to 1/8 of the Design Page width.
b Memo:
Saved files can be used in Layout & Editing or
Design Center.
c
Step 5 Using the edited fill/stamp
stitch patterns in Layout &
Editing on page 233 and Step 4
Using the edited motif stitch
pattern in Layout & Editing on
page 239
1
2
3
XE8656-001.book Page 244 Monday, May 24, 2010 5:44 PM
Font Creator
Custom fonts can be created using Font Creator.
These fonts can be recalled to be used in Layout
& Editing.
XE8656-001.book Page 245 Monday, May 24, 2010 5:44 PM
246
Basic Font Creator Operations
Basic Font Creator Operations
With Font Creator, custom font characters that can be used in Layout & Editing can be created and edited.
Using these custom characters, original embroidery patterns can be created.
Step 1 Opening a background
image
Click (Start), then select All Programs,
then PE-DESIGN NEXT, then Tools, then
Font Creator.
Click 1, then 2, then 3.
Import the Capital_T.bmp.
The image file can be found at the following
location.
Documents (My documents)\PE-DESIGN
NEXT\Sample\Font Creator\Font Template
Move the character so that the top aligns with
the Capital Line. To adjust the height of the
character, drag a handle to adjust the height
between the Capital Line and the Base Line.
Step 1 Opening a background image
Step 2 Creating a font character pattern
Step 3 Creating other font character patterns
Step 4 Save the font character pattern
Step 5 Creating an embroidery pattern using the created font characters
1
2
2
1
3
3
b Memo:
There are many different types of files that can
be opened.
c
Image file formats on page 137
b Memo:
Red lines are added above, below and to
the left and right of the sample image. Use
these lines as guides for adjusting the Base
Line, Capital Line and Set Lines.
If the handles have disappeared, right-click
the image, and then click Modify Template
in the menu that appeared.
4
Capital Line
Handles
Base Line
Set Line
XE8656-001.book Page 246 Monday, May 24, 2010 5:44 PM
247
F
o
n
t
C
r
e
a
t
o
r
Basic Font Creator Operations
Step 2 Creating a font character
pattern
Click 1, then 2, then 3.
For this example, select T.
Click 1, and then drag slider 2 to change the
density of the template image. For this
example, set the density to 25% as shown
below.
Click 1, then 2.
: Straight block-type pattern
: Curved block-type pattern
: Semi-automatically created straight
block-type pattern
: Running-type pattern
: Feed-type pattern
Click . And then click in the Design Page
to specify points 1 (start point) through 4.
Click , then .
And then click point 5 through 7.
Click , then .
And then click points 8 through 10.
1
1
2
3
2
2
1
Hide (off) 50%
25% 75%
100%
3
2
1
4
2 4
3 1
5
6
7
5
6
9
8 10
XE8656-001.book Page 247 Monday, May 24, 2010 5:44 PM
248
Basic Font Creator Operations
Click , then .
Click , then .
And then click points 11 through 12.
Double-click point 13 (the last point of the
entire pattern), or click point 13 and press the
key.
Click 1, then drag Set Line to adjust the
character width.
Drag the triangle icons to move the blue
reference lines so that they are aligned with
the top and bottom of the character.
Step 3 Creating other font
character patterns
Import file Small_g.bmp in the same way that
T was imported.
b Memo:
By clicking at this point, overlapping
stitching can be prevented.
b Memo:
To remove the last point that was entered,
click the right mouse button, or press the
key.
7
8
11
12
9
Enter
13
BackSpace
10
1
Set Line
1
XE8656-001.book Page 248 Monday, May 24, 2010 5:44 PM
249
F
o
n
t
C
r
e
a
t
o
r
Basic Font Creator Operations
Click 1, then 2, then 3. For this example, select
g.
Adjust the character size and position in the
same way that T was adjusted.
Drag the triangle icons to move the blue
reference lines so that they are aligned with
the top and bottom of the character.
Click , then .
And then click points 1 though 7.
Click , then .
And then click points 8 though 24.
Click , then .
And then click points 25 and 26.
2
2
1
3
3
Descender
Line
Mean Line
4
1
2
3
4
5
6
7
5
8
9
10
11
12
13
14
15 16
18
17
20
19
22
21
23
24
6
25
26
XE8656-001.book Page 249 Monday, May 24, 2010 5:44 PM
250
Basic Font Creator Operations
Click , then .
And then click points 27 though 29.
Click , then .
And then click points 30 though 34.
Click , then .
Next, click points 35 though 44, and then
double-click point 45 (end point), or click point
45 and press the key.
Click 1, then drag Set Line to adjust the
character width.
Step 4 Save the font character
pattern
Click 1, then 2.
Select the MyFont folder at the following
location.
For example, (Drive where PE-DESIGN was
installed)\Program Files (Program Files
(x86))\Brother\PE-DESIGN NEXT\MyFont.
And then type in the file name. For this
example, type in the name My font 1.
Click Save.
7
27
28
29
8
34
33
32
31
30
9
Enter
35
37
36
39
38
41
40
43
45 44
42
10
1
Set Line
1
2
1
2
font.fm Page 250 Thursday, May 27, 2010 8:27 PM
251
F
o
n
t
C
r
e
a
t
o
r
Basic Font Creator Operations
Step 5 Creating an embroidery pattern
using the created font characters
Start up Layout & Editing.
Click 1, then 2, then 3.
Click in the Font selector, and then select
My font 1.
aNote:
The created font is saved in the MyFont
folder at the following location.
The font will not be usable in the Layout &
Editing if its stored in a different folder.
For example, (Drive where PE-DESIGN
was installed)\Program Files (Program
Files (x86))\Brother\PE-DESIGN
NEXT\MyFont.
If any part of the character pattern extends
off the Design Page, a message appears.
Edit the character pattern so that no part
extends off the Design Page, and then
save it again.
b Memo:
If the background image is displayed, the
information for the background image will be
saved with the font file. The next time that the
font file is opened, the background image is
displayed.
aNote:
If Layout & Editing is already started, exit it,
and then start it again. The new font is
detected when the application starts up.
b Memo:
Since fonts for only T and g were created in
the previous examples (A, B, C, etc. were
not created), only these characters appear in
the sample when Font selector is clicked.
1
2
2
1
3
3
Fonts created in Font Creator
appear with the icon in front of
the font name.
font.fm Page 251 Thursday, May 27, 2010 8:27 PM
252
Basic Font Creator Operations
Click in the Design Page.
Input the text, and then press the
key or click the Design Page.
c
Creating Embroidery Patterns
Containing Text on page 89
4
Enter
font.fm Page 252 Wednesday, May 26, 2010 1:12 PM
253
F
o
n
t
C
r
e
a
t
o
r
Font Creator Window
Font Creator Window
1 Application button
2 Ribbon
3 Quick Access Toolbar
4 Help button
5 Preview window (
c
p. 261)
Shows how the stitch pattern will be sewn.
6 Design Page
7 Guidelines (fixed) (
c
p. 254)
8 Guidelines (movable) (
c
p. 254)
9 Work area
10 Status bar
c
Understanding Windows on page 19
1
2
3
4
6
8
5
8
7
9
10
XE8656-001.book Page 253 Monday, May 24, 2010 5:44 PM
254
Font Creator Window
About the Design Page
guidelines
The standard guidelines for creating fonts are
shown in the Design Pages. The contents of each of
the guidelines are as shown below.
(A) Base Line
(B) Capital Line
The fonts standard height will be from the
Base Line to the Capital Line line. These line
cannot be moved.
(C) Mean Line
When in lower case, the standard height of the
font will be from the Base Line to this line. It
can be moved by dragging the triangle icon on
the right edge.
(D) Descender Line
This line is the standard for characters with
parts that hang down (descenders) such as
g and y. It can be moved by dragging the
triangle icon on the right edge.
(E) Ascender Line
This line is the standard for characters with
parts that extended above (ascenders) such
as the accent mark. It can be moved by
dragging the triangle icon on the right edge.
(F/G) Set Line
This line will be the font width. The font width
can be adjusted by dragging the triangle icon
on the bottom edge.
(E) Ascender Line
(B) Capital Line
(C) Mean Line
(A) Base Line
(D) Descender Line
(G) Set Line (F) Set Line Triangle icon
b Memo:
The heights and widths specified for the
Base Line, Capital Line and Set Lines are
the reference mask for creating the font
character.
When characters created with Font Creator
are imported into Layout & Editing, the
width and height of the characters will be in
the following area.
Character height: from Base Line (A) to
Capital Line (B)
Character width: from Set Line (F) to
Set Line (G)
In order to align the height of the characters,
the Ascender Line, Mean Line and
Descender Line appear the same with all
characters. Therefore, if the height of any of
these lines is changed, the setting is
maintained, even when a different character
is selected to be edited.
The widths of the Set Lines can be set
separately for each character.
XE8656-001.book Page 254 Monday, May 24, 2010 5:44 PM
255
F
o
n
t
C
r
e
a
t
o
r
Opening a File
Opening a File
Creating a new font
Click 1, then 2.
Opening a font file
1. Click 1, then 2.
<
2. The created font is saved in the MyFont folder
at the following location.
(Drive where PE-DESIGN was
installed)\Program Files (Program Files
(x86))\Brother\PE-DESIGN NEXT\MyFont
3. To open a file, select it, and then click Open,
or double-click the files icon.
2
1
2
1
font.fm Page 255 Thursday, May 27, 2010 8:27 PM
256
Selecting a Character and Preparing the Template
Selecting a Character and Preparing the
Template
Selecting the character to
be created
Selecting from the selector
Click the left or right arrow buttons of the Select
Character box to select a character before or after
the one that is currently displayed.
Selecting from a character list
1. Click 1, then Select Character box (2).
2. Click the character to be created.
Adding/deleting registered
characters
1. Click 1, then 2.
2. From the keyboard, enter the character to be
registered.
3. Click Add.
2
1
b Memo:
Characters where pattern has already been
created appear with a blue background.
The blank box in the upper-left corner is a
space. Click this box to select a space.
aNote:
If any part of the character pattern extends
off the Design Page when a different
character is selected, a message appears.
Before selecting a different character, edit
the character pattern so that no part extends
off the Design Page.
2
1
XE8656-001.book Page 256 Monday, May 24, 2010 5:44 PM
257
F
o
n
t
C
r
e
a
t
o
r
Selecting a Character and Preparing the Template
4. To delete a registered character, select the
character, and then click Remove.
The box is selected in red. Each click of the
character switches between selecting and
deselecting it.
5. When the settings can be applied, click OK.
Opening a template
(TrueType font)
1. Click 1, then 2, then 3.
2. From the Font selector, select the font. From the
Style selector, select the character style. And
then click OK.
While working on a character in a font, the
same TrueType font appears until a
different template is selected for the
background. Each time a different
character is selected in the Select
Character box, the template of the
character in the same TrueType font
appears.
b Memo:
If a character is registered even though a font
has not been created, the information for the
registered character is saved in a font file.
2
1
3
b Memo:
If the character selected in the Select
Character box is not available in the
TrueType font, ? appears as the template.
If a TrueType font was selected as the
template, it cannot be moved or resized.
And in this case, it can automatically be
converted to a font character pattern.
c
Automatically converting
TrueType fonts on page 258.
In addition, the character cannot be drawn
with the semi-automatic block-type punch
tool.
XE8656-001.book Page 257 Monday, May 24, 2010 5:44 PM
258
Creating a Font Character Pattern
Creating a Font Character Pattern
Creating patterns using the
Manual Punch tools
Using the Manual Punch tools, click 1, then 2,
then 3.
: This is used for creating straight block-type
punching patterns (region sewing).
(Shortcut key: )
: This is used for creating curved block-type
punching patterns (region sewing).
(Shortcut key: )
: This is used for semi-automatically creating
straight block-type punching patterns.
By semi-automatically tracing, points can be
specified along the lines of a template.
(Shortcut key: )
: This is used for creating running-type
punching patterns (line sewing).
(Shortcut key: )
: This is used for creating feed-type punching
patterns (jump stitches).
(Shortcut key: )
c
Creating a font character pattern on
page 247
Automatically converting
TrueType fonts
1. Open the TrueType font to be used as a
template.
c
Opening a template (TrueType font) on
page 257.
2. Click 1, then 2.
3. If a TrueType font has not been selected for
the template, the Select TrueType Font
dialog box appears.
1
2
3
Z
X
C
V
B
b Memo:
When entering points, you can switch
between the various tools. This is very easy
if the shortcut keys are used.
A template image is needed in order to use
the semi-automatic block-type punch tool. If
there is no image, this tool will create a
punching pattern like the straight block-type
punch tool. In addition, this tool cannot be
used if a TrueType font is used as the
template.
Once the pattern is drawn, you can still
transform straight block-type patterns into
curved block-type patterns and vice versa.
c
For details, refer to To Straight/
To Curve on page 260
1
2
XE8656-001.book Page 258 Monday, May 24, 2010 5:44 PM
259
F
o
n
t
C
r
e
a
t
o
r
Creating a Font Character Pattern
Editing Font Character
Patterns
Selecting patterns
1. To use the Select tool, click 1, then 2.
2. Click the pattern.
3. To select an additional pattern, hold down the
key and click the other pattern.
Moving patterns
Selected patterns can be dragged to move them.
Scaling patterns
Drag a handle of the selected pattern to adjust its
size. Drag the rotation handle to rotate the pattern.
b Memo:
You can also select patterns by dragging the
pointer across the pattern.
Hold down the key and click a
selected pattern to deselect it.
b Memo:
To move the pattern horizontally or
vertically, hold down the key while
dragging it.
Pressing the arrow keys moves the selected
pattern one grid mark in the direction of the
arrow on the key. If the grid is not displayed,
the pattern moves a distance smaller than
the smallest grid interval in the direction of
the arrow on the key.
1
2
Rotation handle
Handles
Ctrl
Ctrl
Shift
b Memo:
If the key is held down while a
handle is dragged, the pattern is enlarged
or reduced from the center of the pattern.
To flip the selected pattern(s) up/down, click
1, then 2, then Flip Vertically (3) .
To flip the selected pattern(s) left/right, click
1, then 2, then Flip Horizontally (4).
Using commands other than those
mentioned above, selected patterns can be
edited in other ways, for example,
duplicated or deleted.
c
Menus/Tools of Font Creator
on page 291.
Shift
1
2
3
4
XE8656-001.book Page 259 Monday, May 24, 2010 5:44 PM
260
Editing the Points of a Font Character Pattern
Editing the Points of a Font Character
Pattern
Editing points and
reshaping patterns
1. Click 1, then 2.
2. Click the pattern.
3. To edit a point, click the point to select it.
To move the point, drag it to the new
location.
To insert a point, click the line to add a new
point.
A new point appears selected (as a small
black square or circle).
To delete the point, click or press
the key.
To Straight/To Curve
1. Select the point(s).
2. Click 1, then 2, then 3.
c
For details on the commands To Straight,
To Curve, To Smooth, To Symmetry and
To Cusp, refer to pages 63 to 64.
1
2
Selected point Unselected point
Delete
1
2
3
XE8656-001.book Page 260 Monday, May 24, 2010 5:44 PM
261
F
o
n
t
C
r
e
a
t
o
r
Checking the Created Font Patterns
Checking the Created Font Patterns
Checking and editing the
sewing order
1. Click 1, then 2.
: Click to enlarge each pattern to fill its
frame.
2. Select a pattern in the Sewing Order dialog
box.
3. The sewing order can be changed by
selecting the frame containing the pattern that
you want to move, then dragging the frame to
the new location. A vertical red line appears,
indicating the position where the frame is
being moved.
An alternative method for moving the frames is by
clicking the buttons at the bottom of the dialog box.
: To move to the beginning of the
sewing order.
: To move ahead one position in the
sewing order.
: To move back one position in the
sewing order.
: To move to the end of the sewing
order.
To change the sewing order, click OK.
Previewing the embroidery
pattern
To switch between displaying and hiding the
Preview Window, click 1, then 2.
1
2
1
2
XE8656-001.book Page 261 Monday, May 24, 2010 5:44 PM
262
Checking the Created Font Patterns
Checking and selecting from
the list of created characters
A list of characters included in the font file currently
being edited can be viewed.
Click 1, then 2.
To select a character, click the character, and then
click Select.
1
2
XE8656-001.book Page 262 Monday, May 24, 2010 5:44 PM
263
F
o
n
t
C
r
e
a
t
o
r
Saving Font Character Patterns
Saving Font Character Patterns
Overwriting
Click 1, then 2.
If no file name has been specified or if the
file cannot be found, the Save As dialog
box appears.
Saving with a new name
The font character patterns are saved as .pef files.
1. Click 1, then 2.
2. Select the MyFont folder at the following
location.
For example, (Drive where PE-DESIGN was
installed)\Program Files (Program Files
(x86))\Brother\PE-DESIGN NEXT\MyFont
And then type in the file name, then click Save.
aNote:
If any part of the character pattern extends
off the Design Page, a message appears.
Edit the character pattern so that no part
extends off the Design Page, and then save
it again.
1
2
1
2
aNote:
The font will not be usable in the Layout &
Editing if its stored in a different folder.
The created font is saved in the MyFont
folder at the following location.
Saved files can be used in Layout &
Editing.
c
Step 5 Creating an embroidery
pattern using the created font
characters on page 251
If Layout & Editing has already started up
when a new character is saved in Font
Creator, that character will not appear in
the Font selector list in Layout & Editing. In
this case, exit Layout & Editing, and then
start it up again.
font.fm Page 263 Thursday, May 27, 2010 8:28 PM
264
Changing the Settings
Changing the Settings
Changing the drawing
mode
There are two drawing modes in Font Creator.
Fill mode
Blocks appear filled in. In this mode, the
overlapping positions of patterns can be viewed
better.
Outline mode (Fill mode Off)
Blocks do not appear filled in. In this mode,
points can be edited more easily.
Perform the operation described below to switch
between these modes.
Click 1, then 2.
Changing the density
background image
Changing the density of the
background image
Click 1, and then drag the slider (2), or click or .
Scaling/Moving the background
image
Click 1, then 2.
The background image is selected.
The background image can be moved or
resized in the same way that font character
patterns are edited.
c
Editing Font Character Patterns on
page 259.
1
2
b Memo:
This function is not available if no template
image has been imported into the work area.
Press the shortcut key ( ) to switch
between displaying the image (On (100%))
to displaying it faded at each density (75%,
50% and 25%) to hiding the image (Off).
b Memo:
The background image cannot be scaled or
moved if a TrueType font is used as the
template.
1
2
Hide (off) 50%
25% 75%
100%
F6
1
2
XE8656-001.book Page 264 Monday, May 24, 2010 5:44 PM
265
F
o
n
t
C
r
e
a
t
o
r
Changing the Settings
Changing the grid settings
1. Click View tab.
2. Specify the grid settings.
(1) To display the grid, select the Show Grid
check box.
(2) To display the grid as solid lines, select
the with Axes check box.
(3) In the Interval box, select the grid
spacing.
(4) To input the font in a uniform thickness or
match vertical and horizontal positions,
select the Snap to Grid check box.
b Memo:
The pointer will move by the amount set in
Interval.
The snap feature works whether or not the
grid is displayed.
(3)
(1)
(4)
(2)
XE8656-001.book Page 265 Monday, May 24, 2010 5:44 PM
266
Changing the Settings
XE8656-001.book Page 266 Monday, May 24, 2010 5:44 PM
Supplement
This section provides hints and detailed
techniques for creating even more attractive
embroidery.
XE8656-001.book Page 267 Monday, May 24, 2010 5:44 PM
268
Enlarging/Reducing Stitch Patterns
Enlarging/Reducing Stitch Patterns
Imported stitch patterns can be enlarged or reduced in Layout & Editing in the following three ways.
1 Stitch patterns can be simply enlarged/reduced.
2 Stitch patterns can be enlarged/reduced while the key is held down.
3 Using the Stitch to Block function, stitch patterns can be enlarged/reduced after being converted to a
manual punching pattern.
With method 1, the stitching will become more dense or light without the number of stitches sewn changing.
In other words, greatly enlarging or reducing the pattern changes the quality of the embroidery since the thread
density is adjusted. Use this method when only slightly enlarging/reducing the stitch pattern.
With method 2, the size of the pattern is changed while maintaining the thread density and needle drop point
pattern. However, if the original thread density and needle drop point pattern in the stitch pattern are not
uniform, the thread density and needle drop point pattern may not be maintained, even by using this method.
Enlarge/reduce the pattern while checking the preview. Do not use this method when only slightly enlarging/
reducing the stitch pattern.
With method 3, the thread density is maintained while the pattern is enlarged/reduced. However, the needle
drop point pattern is not entirely maintained. Use this method when you wish to change the stitching or shape.
Do not use this method when only slightly enlarging/reducing the stitch pattern.
Sewing Direction
In order to limit pulling or puckering, select a stitch direction perpendicular to the larger edge of the area.
This software allows you to create a wide variety of embroidery patterns and supports wider ranges for the
setting of the sewing attributes (thread density, sewing pitch, etc.). However, the final result also depends
on your particular embroidery machine model. We recommend that you make a trial sewing sample with
your sewing data before sewing on the final material. Remember to sew your trial sample on the same
type of fabric as your final material and to use the same needle and the same machine embroidery thread.
Ctrl
Pulling or puckering more likely to occur Pulling or puckering less likely to occur
XE8656-001.book Page 268 Monday, May 24, 2010 5:44 PM
269
S
u
p
p
l
e
m
e
n
t
Sewing Order
Sewing Order
After creating an embroidery pattern made of several different parts (in Layout & Editing or Design Center), be
sure to check the sewing order and correct it if necessary.
With Layout & Editing, the default sewing order is the order in which the elements are drawn.
With Design Center, the default sewing order is the order in which the sewing attributes are applied.
Be careful when changing the sewing order since overlapping areas may be incorrectly positioned.
Sewing Wide Areas
For best sewing results, set Under sewing to On when sewing wide regions.
c
For more details, refer to Under sewing on page 301.
Changing the Sewing Direction setting prevents pulling-in or puckering of the stitching.
When embroidering, use stabilizer material specifically for embroidering. Always use stabilizer material
when embroidering lightweight or stretch fabrics, otherwise the needle may bend or break, the stitching may
pull and pucker, or the pattern may become misaligned.
When satin stitching is sewn in a wide area, the stitched area may shrink after sewing, depending on the
material and the type of thread used. If this happens, switch to this alternate method: Select the fill stitch
and use stabilizer material on the reverse side of the fabric.
Pattern
After sewing
XE8656-001.book Page 269 Monday, May 24, 2010 5:44 PM
270
Jump Stitch and Jump Stitch Trimming
Jump Stitch and Jump Stitch Trimming
Machine thread trimming according to settings specified in Layout & Editing
If the multi-needle embroidery machine is selected in the Design Settings dialog box of Layout & Editing,
trimming can be turned on or off at each jump stitch location.
These settings are saved in embroidery data files (.pes).
If you are using our multi-needle embroidery machine with the Jump Stitch Trimming function turned on to
embroider this imported .pes file, the machine will trim the thread according to the PES data settings.
Specifying trimming settings in Layout & Editing
1. Select the multi-needle embroidery machine in the Design Settings dialog box.
c
Specifying the Design Page Size and Color on page 85
2. Display the trimming locations in Layout & Editing.
c
Memo of Changing the display of the embroidery design on page 70
3. Turn on/off jump stitch trimming for each embroidery pattern.
c
Jump Stitch Trimming on page 75
If necessary, change settings for the following.
Automatically turning off trimming when the jump stitch length is less than that specified.
c
Jump Stitch Trimming on page 75 and About Minimum jump stitch length for thread trimming on
page 75
Default setting for turning on/off jump stitch trimming when a new embroidery pattern is created.
c
Adding jump stitch trimming to new patterns on page 275
aNote:
For details on the jump stitch trimming function of the machine, refer to the Operation Manual provided with your
embroidery machine.
aNote:
These settings are applied only when embroidering with our multi-needle embroidery machines. These
settings are not applied with any other embroidery machine.
Stitching Stitching Jump stitch
XE8656-001.book Page 270 Monday, May 24, 2010 5:44 PM
271
S
u
p
p
l
e
m
e
n
t
Fonts Suitable for Embroidering
Fonts Suitable for Embroidering
When sewing small fonts
For best results when using your embroidery
machine to embroider patterns containing small font
patterns, follow the recommendations described
below.
1. Reduce the thread tension to less than what is
used when embroidering normal designs.
2. Sew at a speed slower than what is used when
embroidering normal designs.
(For details on adjusting the thread tension
and sewing speed, refer to the Operation
Manual provided with your embroidery
machine.)
3. Do not trim the jump stitches between the
characters.
(For details on setting the machine for thread
trimming, refer to the Operation Manual for the
embroidery machine.)
When converting TrueType fonts
to embroidery patterns
For best results when converting TrueType fonts to
embroidery patterns, select a font where all lines are
as thick as possible, such as with a Gothic font.
XE8656-001.book Page 271 Monday, May 24, 2010 5:44 PM
272
Converting Characters (Japanese, Chinese, Korean, etc) to Embroidery Patterns
Converting Characters (Japanese, Chinese,
Korean, etc) to Embroidery Patterns
Embroidery patterns can be created from various characters, such as Japanese, Chinese, Korean etc, using
TrueType fonts.
For this example, we will create an embroidery pattern from Japanese characters.
1. Start up Layout & Editing.
2. Select a Text tool, and then select a Japanese
TrueType font (for example, MS Gothic).
3. Display a character code table different from
the one that appeared in step 2. (Start All
Programs Accessories System Tools
Character Map)
4. Select MS Gothic from the Font list in
Character Map, and then select the
Advanced view check box. Next, select
Windows: Japanese from the Character set
list, select the desired character, and then
click Select.
(This example shows the Japanese hiragana
for the word meaning Good Afternoon.)
5. After selecting all of the desired characters,
click Copy to copy the characters.
6. Click in the Design Page where you want to
enter the text.
7. Paste the characters into the text field in the
Text Attributes tab, and then press the
key.
b Memo:
The following procedure describes how to
install Japanese, Chinese and Korean fonts
on the English operating system for
Windows
XP.
1) Click Start, select Control Panel, and
then click Date, Time, Language, and
Regional Options.
2) Click Regional and Language Options,
and then click the Language tab.
3) Select the Install files for East Asian
languages check box under
Supplemental language support, and
then click OK.
4) Complete the Windows
installation by
following the instructions that appear.
If Japanese or Korean can be entered
directly from the computer keyboard, those
characters can be entered directly into the
Edit Text Letters dialog box.
Enter
XE8656-001.book Page 272 Monday, May 24, 2010 5:44 PM
273
S
u
p
p
l
e
m
e
n
t
Changing the Appearance of the Application (Options)
Changing the Appearance of the
Application (Options)
From the Options dialog box, the commands appearing in the Quick Access Toolbar and settings for the
applications appearance can be selected, and shortcut keys can be specified or changed. Follow the
procedure described below to display the Options dialog box.
Click 1, then 2.
Customizing Quick Access
Toolbar
1. Click Customize.
2. Repeat the following operations until the
desired commands are displayed.
(1) Choose commands from: selector
Select a command category.
(2) Commands: list
Select the command to be added.
(3) Add button
Selected command is added.
The command appears in (A).
(4) Remove button
Selected command is removed.
The command is removed from (A).
(5)
Select an icon in (A), and then click the
buttons at to move it to the desired
position.
(6) Reset button
Reverting to the default commands.
Settings for the following can also be specified
from this dialog box.
(7) Show Quick Access Toolbar Below the
Ribbon
Select where the Quick Access Toolbar is
displayed. Select the check box to display
the Quick Access Toolbar below the
Ribbon.
3. After the settings have been specified, click
OK to apply them.
b Memo:
The Options dialog box can also be displayed
using either of the following methods.
Click at the right end of the Quick
Access Toolbar, and then click More
Commands.
Click Option in the upper-right corner of the
window, and then click Options.
1
2
Quick Access Toolbar
(1)
(2)
(3)
(4)
(5)
(6)
(7)
(A)
XE8656-001.book Page 273 Monday, May 24, 2010 5:44 PM
274
Changing the Appearance of the Application (Options)
Customizing Shortcut keys
1. Click Customize (1), then Customize (2).
2. In the Categories list, select a command
category. Then, in the Commands list, select
the command whose shortcut keys are to be
specified.
The default shortcut keys appear in the
Current Keys box (1).
3. Use the keyboard to record the new shortcut
keys in the Press new shortcut key (2) box,
and then click Assign (4). The new shortcut
keys appear in the Current Keys box (1).
Usage information about the entered key
combination appears. If the key
combination has already been assigned
to another command, the name of that
command appears at (3).
To remove the default or specified shortcut
keys, select the shortcut keys in (1), and then
click Remove (5).
To revert to the default settings, click Reset
All (6).
4. Repeat steps 2 and 3 until the desired shortcut
keys have been specified for the commands,
and then click Close.
5. Click OK in the Options dialog box.
Customizing Application
Color
The color scheme of the applications can be
selected.
Click Application Color (1), select the desired color
scheme from (2), and then click OK.
(A) With the Show Status Bar check box,
select whether to display or hide the
status bar. To display the status bar,
select the check box.
Specifying the number of jumps in
embroidery design of the DST format
With the DST format, you can specify whether or not
the jump stitches are trimmed according to the
number of jump codes. Since the number of codes
differ depending on the embroidery machine being
used.
Select DST Settings (1), specify the number of
jumps, and then click OK.
To specify a setting for importing, enter a
value beside DST Import Setting (2). To
specify a setting for exporting, enter a value
beside DST Export Setting (3).
1
2
(1)
(4)
(5) (6)
(3)
(2)
(A)
1
2
1
2
3
XE8656-001.book Page 274 Monday, May 24, 2010 5:44 PM
275
S
u
p
p
l
e
m
e
n
t
Changing the Appearance of the Application (Options)
DST Import Setting
If the number of consecutive jumps in the DST
file is less than the number of jumps specified
here, those consecutive jumps will be
replaced with a stitch.
If the number of consecutive jumps in the DST
file is greater than or equal to the number of
jumps specified here, those jumps will be
replaced with a jump stitch where the thread is
trimmed.
DST Export Setting
When .pes files are output, jump stitches with
thread trimming are replaced with more
consecutive jump codes than the specified
number of jumps.
Adding jump stitch trimming
to new patterns
When creating a new embroidery pattern for our
multi-needle embroidery machines, you can specify
whether or not to add jump stitch trimming to the
pattern.
Click Jump Stitch Trimming (1), and then select
the Add jump stitch trimming to the entered
patterns. check box (2). And then click OK (3).
If the check box was selected, a new
embroidery pattern that is created appears
as shown below.
If the check box was cleared, a new
embroidery pattern that is created appears
as shown below.
aNote:
These settings are applied only when
embroidering with our multi-needle
embroidery machines. Before these settings
can be specified, select under
Machine Type in the Design Settings
dialog box.
2
1
3
XE8656-001.book Page 275 Monday, May 24, 2010 5:44 PM
276
Troubleshooting
Troubleshooting
If a problem occurs, click or Help, then Customer Support in the menu to visit the following Web site,
where you can find causes and solutions to various problems and answers to frequently asked questions.
If you have a problem, check the following solutions. If the solutions suggested do not correct the problem,
contact your authorized dealer or Brother Customer Service.
Problem Estimated Cause Solution Page
The software is not installed
correctly.
An operation not described
in the installation procedure
was performed. (For
example, Cancel was
clicked or the CD-ROM was
removed before the
procedure was completed.)
Follow the instructions as the software
installs to correctly install the software.
The installer does not
automatically start up.
Refer to the memo on page 6 of the
Installation Guide, If the installer does
not automatically start up.
The message No card writer
module is connected. Please
connect card writer module.
appeared.
The driver for the USB
card writer module is not
installed correctly.
When the USB connector is correctly
plugged into the USB port, the installer
for the driver of the USB card writer
module starts up.
If the operation
described at the
left does not
correct the
problem, go to the
Web site
mentioned under
Support/Service.
(Refer to page 16.)
When trying to upgrade from
an older version, the message
Cannot connect to the
Internet. or The server could
not be connected to. Wait a
while, and then try connecting
again. appeared and the USB
card writer module could not
be upgraded.
The computer with the
USB card writer module
connected to its USB port
could not establish a
connection to the Internet.
To upgrade the USB card writer
module, the computer with the card
writer module connected to its USB
port must connect to the Internet. If
firewall software is being used, it must
be temporarily disabled during the
upgrade. If a connection to the Internet
cannot be established, contact your
authorized dealer.
The USB card writer module
does not operate correctly.
Not enough power is
being supplied.
Connect the USB card writer module to
a USB port on the computer or to a
self-powered USB hub that can supply
enough power to the card writer
module.
XE8656-001.book Page 276 Monday, May 24, 2010 5:44 PM
Menus/Tools and Reference
This section lists the various Ribbon commands
and tools in each application window. For details
on each command and tool, refer to the
corresponding page in this manual.
This section also contains font samples and
information on the various sewing attributes.
XE8656-001.book Page 277 Monday, May 24, 2010 5:44 PM
278
Layout & Editing
Layout & Editing
Application button menu
Ribbon menu tabs
Home tab
No. Menu Reference
1 New p. 77
2 Open p. 77
3 Save p. 81
4 Save As p. 81
5 Print p. 82
6 Wizard p. 113
7 Export File p. 81
No. Menu Reference No. Menu Reference
1 Select Tools p. 50 10 Rectangle, Circle or Arc Tools p. 39
2 Cut 11 Shapes Tools p. 41
3 Copy 12 Import Embroidery Patterns p. 79
4 Paste 13 Zoom Tools p. 69
5 Duplicate 14 Pan Tool p. 69
6 Delete p. 63 15 Measure Tool p. 69
7 Text Tools p. 92 16 Design Settings p. 85
8 Manual Punch Tools p. 148 17 Sew Embroidery p. 174
9 Outline Tools p. 41
(1)
(2)
(3)
(4)
(5)
(6)
(7)
(7) (1)
(2)
(3)
(4)
(5)
(6) (8)
(9)
(10)
(11)
(12)
(13)
(14)
(15)
(16)
(17)
XE8656-001.book Page 278 Monday, May 24, 2010 5:44 PM
279
M
e
n
u
s
/
T
o
o
l
s
a
n
d
R
e
f
e
r
e
n
c
e
Layout & Editing
Edit tab
Arrange tab
No. Menu Reference No. Menu Reference
1 Select Tools p. 50 6 Merging p. 47
2 Point Edit p. 63 7 Hole Sewing p. 45
3 Resize Selected Pattern p. 51 8 Stamp Tools p. 60
4 Group p. 55 9 Convert Engrave/Emboss p. 59
5 Remove Overlap p. 46
No. Menu Reference No. Menu Reference
1 Select Tools p. 50 7 Add Decorative Pattern p. 54
2 Align p. 51 8 Mirror Copy Tools p. 53
3 Flip vertically p. 52 9 Circle Copy Tool p. 53
4 Flip horizontally p. 52 10 V-Arrange p. 53
5 Rotate p. 52 11 H-Arrange p. 53
6 Fit Text to outline p. 96 12 Circle Copy Spacing p. 53
(1)
(2)
(3)
(4)
(5)
(6)
(7)
(8)
(9)
(1)
(2)
(3)
(4)
(5)
(6)
(7)
(8)
(9)
(10)
(11)
(12)
XE8656-001.book Page 279 Monday, May 24, 2010 5:44 PM
280
Layout & Editing
Image tab
View tab
No. Menu Reference No. Menu Reference
1 Open Image p. 137 8 Auto Punch Wizard p. 119
2 Save Image p. 141 9 Photo Stitch 1 Wizard p. 122
3 Modify Image p. 140 10 Photo Stitch 2 Wizard p. 127
4 Background Image Density p. 140 11 Cross Stitch Wizard p. 130
5 Rotate right p. 141 12 Import to Design Center p. 136
6 Rotate left p. 141 13 Image to Stitch Wizard p. 134
7 Delete Image p. 141
No. Menu Reference No. Menu Reference
1 Solid View p. 70 8 Color Palette p. 56
2 Stitch View p. 70 9 Reference Window p. 72
3 Realistic View p. 70 10 Ruler p. 88
4
Sewing Order p. 73
11 Show Grid p. 88 Jump Stitch Trimming p. 75
Lock p. 74
5 Stitch Simulator p. 71 12 Show Grid with Axes p. 88
6 Sewing Attribute Set p. 58 13 Snap to Grid p. 88
7 Text Attribute Setting p. 94 14 Grid Interval p. 88
(1)
(2)
(3)
(4)
(5)
(6)
(7)
(8)
(9)
(10)
(11)
(12)
(13)
(1)
(2)
(3)
(4)
(5)
(6)
(7)
(8)
(9)
(10)
(11)
(12)
(13)
(14)
XE8656-001.book Page 280 Monday, May 24, 2010 5:44 PM
281
M
e
n
u
s
/
T
o
o
l
s
a
n
d
R
e
f
e
r
e
n
c
e
Layout & Editing
Attributes tab (Text)
Attributes tab (Manual Punch)
No. Menu Reference No. Menu Reference
1 Select Tools p. 50 9 Region sew p. 101
2 Text Tools p. 92 10 Region color p. 101
3 Font p. 93 11 Text Body Sew Type p. 101
4 Text Size p. 94 12 Edit Text p. 93
5 TrueType Font Attribute Setting p. 95 13 Convert to Blocks p. 99
6 Line sew p. 101 14 Convert to Stitches p. 66
7 Line color p. 101 15 Convert to Outline p. 99
8 Text Outline Sew Type p. 101
No. Menu Reference No. Menu Reference
1 Select Tools p. 50 6 Feed Tool p. 149
2 Straight Block Tool p. 149 7 Region color p. 44
3 Curved Block Tool p. 149 8 Block sew type p. 44
4 Semi-Automatic Straight Block Tool p. 149 9 Convert to Stitches p. 66
5 Running Tool p. 149
(9) (1)
(2)
(4) (3)
(5)
(6)
(7)
(8)
(10)
(11)
(12)
(13)
(14)
(15)
(1)
(2)
(3)
(4)
(5)
(6)
(7)
(8)
(9)
XE8656-001.book Page 281 Monday, May 24, 2010 5:44 PM
282
Layout & Editing
Attributes tab (Outline)
Attributes tab (Outline (Rectangle))
No. Menu Reference No. Menu Reference
1 Select Tools p. 50 7 Region sew type p. 44
2 Line sew p. 44 8 Convert to Stitches p. 66
3 Line color p. 44 9 Applique Wizard p. 154
4 Line sew type p. 44 10 Create Offset Lines p. 49
5 Region sew p. 44 11 Create Floral Pattern p. 47
6 Region color p. 44
No. Menu Reference No. Menu Reference
1 Select Tools p. 50 7 Region color p. 44
2 Edge radius selector p. 40 8 Region sew type p. 44
3 Line sew p. 44 9 Convert to Stitches p. 66
4 Line color p. 44 10 Applique Wizard p. 154
5 Line sew type p. 44 11 Create Offset Lines p. 49
6 Region sew p. 44 12 Create Floral Pattern p. 47
(1)
(2)
(3)
(4)
(6)
(5)
(7)
(8)
(9)
(10)
(11)
(1)
(3)
(4)
(9)
(7)
(6)
(8)
(11)
(12)
(5)
(10) (2)
XE8656-001.book Page 282 Monday, May 24, 2010 5:44 PM
283
M
e
n
u
s
/
T
o
o
l
s
a
n
d
R
e
f
e
r
e
n
c
e
Layout & Editing
Attributes tab (Outline (Line/Region))
Attributes tab (Stitches)
No. Menu Reference No. Menu Reference
1 Select Tools p. 50 11 Line sew p. 44
2 Closed Straight Line Tool p. 42 12 Line color p. 44
3 Closed Curve Tool p. 42 13 Line sew type p. 44
4 Closed Semi-Automatic Tool p. 42 14 Region sew p. 44
5 Pencil (Closed Curve) Tool p. 42 15 Region color p. 44
6 Open Straight Line Tool p. 42 16 Region sew type p. 44
7 Open Curve Tool p. 42 17 Convert to Stitches p. 66
8 Open Semi-Automatic Tool p. 42 18 Applique Wizard p. 154
9 Pencil (Open Curve) Tool p. 42 19 Create Offset Lines p. 49
10 Path shape selector p. 43 20 Create Floral Pattern p. 47
No. Menu Reference No. Menu Reference
1 Select Tools p. 50 4 Divide by Color p. 68
2 Split Stitches p. 68 5 Convert to Blocks p. 67
3 Change Color p. 66
(1)
(2)
(3)
(13)
(10)
(9)
(14)
(16)
(19)
(11)
(18) (8)
(4)
(5) (12)
(17)
(20)
(15) (7)
(6)
(1) (4) (2) (3) (5)
XE8656-001.book Page 283 Monday, May 24, 2010 5:44 PM
284
Design Center
Design Center
Application button menu
Ribbon menu tabs
Original Image tab
Line Image tab
No. Menu Reference
1 Wizard p. 194
2 New Line Image p. 197
3 New Figure Data p. 199
4 Open p. 195
5 Save p. 210
6 Save As p. 210
No. Menu Reference No. Menu Reference
1 Open Image 2 To Line image p. 196
No. Menu Reference No. Menu Reference
1 Pen Tools p. 186 4 Pan Tool p. 186
2 Eraser Tools p. 186 5 To Original image p. 194
3 Zoom Tools p. 186 6 To Figure handle p. 198
(1)
(2)
(3)
(4)
(5)
(6)
(1)
(2)
(1)
(2)
(3)
(4)
(5)
(6)
XE8656-001.book Page 284 Monday, May 24, 2010 5:44 PM
285
M
e
n
u
s
/
T
o
o
l
s
a
n
d
R
e
f
e
r
e
n
c
e
Design Center
Figure Handle tab
View tab
No. Menu Reference No. Menu Reference
1 Select Tool p. 187 10 Delete p. 188
2 Edit Point Tool p. 188 11 Split p. 189
3 Line Tool p. 187 12 Flip vertically p. 200
4 Zoom Tools 13 Flip horizontally p. 200
5 Pan Tool 14 Numerical Setting p. 200
6 Cut 15 Import Figure p. 199
7 Copy 16 Design Page Settings p. 199
8 Paste 17 To Line image p. 196
9 Duplicate 18 To Sew setting p. 189
No. Menu Reference No. Menu Reference
1 Reference Window p. 200 4 Show Grid p. 202
2 Modify Template p. 202 5 Show Grid with Axes p. 202
3 Background Image Density p. 202 6 Grid Interval p. 202
(1)
(2)
(3)
(4)
(5)
(6)
(7) (9)
(10)
(11)
(12)
(13)
(14)
(15)
(16)
(17)
(18) (8)
(1)
(2)
(3)
(4)
(6)
(5)
XE8656-001.book Page 285 Monday, May 24, 2010 5:44 PM
286
Design Center
Sew Setting tab
View tab
No. Menu Reference No. Menu Reference
1 Region Tool p. 203 9 Sew Type p. 205
2 Line Tools p. 204 10 Sewing Order p. 209
3 Hole Sew Tool p. 208 11 Preview
4 Stamp Tools p. 208 12 Realistic Preview
5 Zoom Tools 13 Stitch Simulator p. 209
6 Pan Tool 14 To Figure handle p. 198
7 Sew On/Off p. 205 15 To Layout & Editing p. 192
8 Color p. 205
No. Menu Reference No. Menu Reference
1 Reference Window p. 200 2 Sewing Attribute p. 205
(7) (3)
(4)
(5)
(6) (8)
(9) (12)
(13)
(14)
(15) (11)
(10)
(2)
(1)
(1)
(2)
XE8656-001.book Page 286 Monday, May 24, 2010 5:44 PM
287
M
e
n
u
s
/
T
o
o
l
s
a
n
d
R
e
f
e
r
e
n
c
e
Design Database
Design Database
List of menus
File menu
Edit menu
Display menu
Menu Toolbar Reference Menu Toolbar Reference
Open in Layout & Editing p. 216 Print Setup p. 226
Import into Layout &
Editing
p. 216 Print Preview
Create New Folder p. 214 Print p. 226
Convert Format p. 223 Create HTML p. 227
Delete p. 215 Create CSV p. 227
Search p. 222 Exit
Menu Toolbar Reference Menu Toolbar Reference
Cut
p. 214
Paste p. 214
Copy Select All
Menu Toolbar Reference Menu Toolbar Reference
Large Thumbnails
p. 215
Property p. 224
Small Thumbnails Refresh
Details Toolbar p. 212
Preview p. 224 Status Bar
XE8656-001.book Page 287 Monday, May 24, 2010 5:44 PM
288
Design Database
Option menu
Help menu
Menu Toolbar Reference Menu Toolbar Reference
Select
System Unit
mm
p. 22
Application
Color
Blue
p. 274
inch Black
Link p. 221 Silver
DST Settings p. 274 Aqua
Menu Toolbar Reference Menu Toolbar Reference
Instruction Manual p. 15 About Design Database
Customer support p. 16
XE8656-001.book Page 288 Monday, May 24, 2010 5:44 PM
289
M
e
n
u
s
/
T
o
o
l
s
a
n
d
R
e
f
e
r
e
n
c
e
Programmable Stitch Creator
Programmable Stitch Creator
Application button menu
Ribbon menu tabs
Home tab
No. Menu Reference
1 New Fill/Stamp Pattern
2 New Motif Pattern p. 237
3 Open p. 231
4 Save p. 243
5 Save As p. 243
No. Menu Reference No. Menu Reference
1 Select Tool p. 235 8 Copy
2 Edit Point Tool p. 235 9 Paste
3 Draw Line Tool p. 231 10 Duplicate
4 Region (Reset) Tool p. 233 11 Delete p. 240
5 Region (Engrave) Tool p. 232 12 Flip vertically p. 240
6 Region (Emboss) Tool p. 233 13 Flip horizontally p. 240
7 Cut
(1)
(2)
(3)
(4)
(5)
(1)
(2)
(3)
(4)
(5)
(6)
(8)
(7)
(9)
(10)
(11)
(12)
(13)
XE8656-001.book Page 289 Monday, May 24, 2010 5:44 PM
290
Programmable Stitch Creator
View tab
No. Menu Reference No. Menu Reference
1 Open Template p. 242 4 Show/Hide Status Bar p. 241
2 Background Image Density p. 242 5 Show Grid p. 244
3 Show/Hide Preview window p. 243
(1)
(2)
(3)
(4)
(5)
XE8656-001.book Page 290 Monday, May 24, 2010 5:44 PM
291
M
e
n
u
s
/
T
o
o
l
s
a
n
d
R
e
f
e
r
e
n
c
e
Font Creator
Font Creator
Application button menu
Ribbon menu tabs
Home tab
No. Menu Reference
1 New p. 255
2 Open p. 255
3 Save p. 263
4 Save As p. 263
No. Menu Reference No. Menu Reference
1 Select Object Tool p. 259 11 Previous Character p. 256
2 Edit Point Tool p. 260 12 Select Character p. 256
3 Manual Punch Tool p. 258 13 Next Character p. 256
4 Zoom Tool 14 Browse Characters p. 262
5 Pan Tool 15 Add/Remove Character p. 256
6 Cut 16 Sewing Order p. 261
7 Copy 17 Convert TrueType Font to Data p. 258
8 Paste 18 Point Edit p. 260
9 Duplicate 19 Flip p. 259
10 Delete p. 260 20 Align
(1)
(2)
(3)
(4)
(1)
(2)
(3)
(4)
(5)
(6)
(7)
(8)
(9)
(11)
(10)
(12)
(13)
(14)
(15)
(16)
(17)
(20)
(19)
(18)
XE8656-001.book Page 291 Monday, May 24, 2010 5:44 PM
292
Font Creator
View tab
No. Menu Reference No. Menu Reference
1 Open Template p. 246 6 Show/Hide Status Bar p. 253
2 Modify Template p. 264 7 Show Grid p. 265
3 Background Image Density p. 264 8 Show Grid with Axes p. 265
4 Fill Mode p. 264 9 Snap to Grid p. 265
5 Preview Window p. 261 10 Grid Interval p. 265
(1)
(2)
(3)
(4)
(5)
(6)
(7)
(8)
(9)
(10)
XE8656-001.book Page 292 Monday, May 24, 2010 5:44 PM
293
M
e
n
u
s
/
T
o
o
l
s
a
n
d
R
e
f
e
r
e
n
c
e
Sewing attributes
Sewing attributes
The sewing attributes for each sew type are first set to their default settings; however, by changing the settings
of the sewing attributes, you can create custom stitching.
c
For more details, refer to Line sewing attributes on page 296 and Region sewing attributes on
page 301.
Line sew types
Zigzag Stitch (c P.296) Running Stitch/Triple Stitch (c P.296)
Motif Stitch (c P.297) Stem Stitch (c P.298)
Candlewicking Stitch (c P.298) E/V Stitch (c P.299)
XE8656-001.book Page 293 Monday, May 24, 2010 5:44 PM
294
Sewing attributes
Region sew types
Satin Stitch (c P.301) Fill Stitch (c P.303)
Programmable Fill Stitch (c P.303) Motif Stitch (c P.307)
Cross Stitch (c P.308) Concentric Circle Stitch (c P.308)
XE8656-001.book Page 294 Monday, May 24, 2010 5:44 PM
295
M
e
n
u
s
/
T
o
o
l
s
a
n
d
R
e
f
e
r
e
n
c
e
Sewing attributes
Radial Stitch (c P.308) Spiral Stitch (c P.308)
Piping Stitch (c P.306) Stippling Stitch (c P.308)
b Memo:
The stitching for the programmable fill stitch and the motif stitch depends on the selected stitch pattern.
XE8656-001.book Page 295 Monday, May 24, 2010 5:44 PM
296
Sewing attributes
Line sewing attributes
The available attributes differ depending on the selected sew type.
Zigzag stitch
Running stitch
Triple stitch
Under sewing
Off On
Zigzag width
Narrow Wide
Density
Coarse Fine
Half Stitch
Off On
Sharp Corners
Connection
Points
This sewing attribute is available only when a text pattern is selected.
c
Selecting connection point positions in a text pattern on page 100
The inside
stitching is dense.
The stitching is adjusted
to a more even density.
Run pitch Specify the length of one stitch.
Short Long
Run time(s) Specify the number of times the outline is sewn.
1 time 5 times
Connection
Points
This sewing attribute is available only when a text pattern is selected.
c
Selecting connection point positions in a text pattern on page 100
Run pitch Specify the length of one stitch.
Short Long
Connection
Points
This sewing attribute is available only when a text pattern is selected.
c
Selecting connection point positions in a text pattern on page 100
XE8656-001.book Page 296 Monday, May 24, 2010 5:44 PM
297
M
e
n
u
s
/
T
o
o
l
s
a
n
d
R
e
f
e
r
e
n
c
e
Sewing attributes
Motif stitch
Select a pattern for the motif stitch.
Click to display the Browse dialog box. Select a folder, and then select the desired pattern (.pmf
file) from the list of patterns that appears.
Specify the pattern size. The pattern can be
enlarged or reduced while maintaining the width-to-
height proportion.
Smaller Larger
1 Height
(vertical
length)
Specify the pattern height.
Short Tall
2 Width
(horizontal
length)
Specify the pattern width.
Short Long
Maintain aspect
ratio
When selected, the height-to-width proportions of the pattern are maintained.
H-Arrange
(horizontal
arrangement)
Specify the arrangement of the patterns along a
horizontal axis.
All patterns or each pattern can be flipped along the
horizontal axis.
Normal
Mirror
Alternate
V-Arrange
(vertical
arrangement)
Specify the arrangement of the patterns along a
vertical axis.
All patterns or each pattern can be flipped along the
vertical axis.
Normal
Mirror
Alternate
Offset 0.0 mm
Offset: 4.5mm
Spacing
Narrow Wide
Run pitch Specify the length of one stitch.
Short Long
Connection
Points
This sewing attribute is available only when a text pattern is selected.
c
Selecting connection point positions in a text pattern on page 100
Start/End Type
Feed Run
c
If the entry/exit points of sewing have been changed on page 300
1
2
XE8656-001.book Page 297 Monday, May 24, 2010 5:44 PM
298
Sewing attributes
Stem stitch
Candlewicking stitch
Width
Narrow Wide
Space
Narrow Wide
Angle
45 135
Stitch Type
Triple Single
Start/End Type
Feed Run
c
If the entry/exit points of sewing have been changed on page 300
Connection
Points
This sewing attribute is available only when a text pattern is selected.
c
Selecting connection point positions in a text pattern on page 100
Density
Dense Medium Light
Size
Smaller Larger
Spacing
Narrow Wide
Start/End Type
Feed Run
c
If the entry/exit points of sewing have been changed on page 300
Connection
Points
This sewing attribute is available only when a text pattern is selected.
c
Selecting connection point positions in a text pattern on page 100
XE8656-001.book Page 298 Monday, May 24, 2010 5:44 PM
299
M
e
n
u
s
/
T
o
o
l
s
a
n
d
R
e
f
e
r
e
n
c
e
Sewing attributes
E/V stitch
Select the E stitch or the V stitch.
E Stitch
1 Interval
Narrow Wide
2 Stroke width
Short Long
3 Run pitch
Narrow Wide
Run time(s)
Specify the number of times the line
is sewn.
1 time 5 times
Stroke time(s)
Specify the number of times each
stroke is sewn.
1 time 3 times
Arrange
Connection Points
This sewing attribute is available only when a text pattern is selected.
c
Selecting connection point positions in a text pattern on page 100
V Stitch
1 Interval
Narrow Wide
2 Stroke width
Short Long
3 Run pitch
Narrow Wide
Run time(s)
With the V stitch, the line and the
strokes are sewn the same number
of times.
1 time 5 times
Arrange
Connection Points
This sewing attribute is available only when a text pattern is selected.
c
Selecting connection point positions in a text pattern on page 100
1 2
3
1 2
3
XE8656-001.book Page 299 Monday, May 24, 2010 5:44 PM
300
Sewing attributes
If the entry/exit points of sewing have been changed
If the entry/exit points of line sewing with the motif stitch, stem stitch or candlewicking stitch have been
changed or optimized, select a setting for Start/End Type in the line sewing attributes.
c
Start/End Type on page 297 and Moving entry/exit points and the center point on page 64
If Feed was selected under Start/End Type, jump stitches are entered at the beginning or end of pattern
stitching (with a motif stitch, stem stitch or candlewicking stitch). If Run was selected under Start/End Type,
running stitches following the path are entered at the beginning of and between pattern stitching.
Before the entry/exit points are changed
When the entry point is moved
Jump stitch
Running stitch
Path of actual stitching
Feed
Run
Entry point/Exit point
Entry point
Exit point
Exit point
Entry point
aNote:
After changing the Start/End Type, check the stitching with the stitch simulator.
c
Checking the stitching with the Stitch Simulator on page 71
Embroidery patterns where the Start/End Type of line sewing with the motif stitch, have been changed or
optimized in an application earlier than version 8 are opened or imported with this stitching specified as jump
stitches.
XE8656-001.book Page 300 Monday, May 24, 2010 5:44 PM
301
M
e
n
u
s
/
T
o
o
l
s
a
n
d
R
e
f
e
r
e
n
c
e
Sewing attributes
Region sewing attributes
The available attributes differ depending on the selected sew type.
Satin stitch
Under
sewing
To specify underlay stitching, select the check box, and then specify settings for the following attributes.
Specify the type of underlay stitching to be sewn.
With text and manual punching patterns With other patterns
Density
Select Dense, Medium or Light as the density for the underlay stitching.
Density
Coarse Fine
Gradation
This cannot be specified under the following conditions.
The sewing direction is set to Variable
Text and manual punching patterns
Click Pattern to set the gradation pattern.
c
Creating a gradation/blending on page 44
Off On
Direction
This cannot be specified for text and manual punching
patterns.
Constant: Sews at a fixed angle.
Drag or select a value to specify the angle.
Constant
Variable: Automatically varies the sewing direction
according to the shape of the region.
Variable
Edge only
Region only (single layer of zigzag
shaped stitches)
Region only (single layer of piping
stitches)
Edge and region (single layer of
zigzag shaped stitches)
Region only (double layer of zigzag
shaped and piping stitches)
Single
Double
XE8656-001.book Page 301 Monday, May 24, 2010 5:44 PM
302
Sewing attributes
Half Stitch
To specify half stitching, select the check box.
This cannot be specified if the sewing direction is set to
Constant.
Off On
Running
Stitch Path
The inside of region setting is not available if the
Gradation check box is selected.
This cannot be specified under the following conditions.
The sewing direction is set to Variable.
Text and manual punching patterns
Inside of region
Along outline
On outline
Pull
compensa-
tion
Lengthen the sewing region in the sewing direction to
adjust for pattern shrinkage during sewing.
No compensation Longest
compensation
Connection
Points
This sewing attribute is available only when a text pattern is selected.
c
Selecting connection point positions in a text pattern on page 100
The inside stitching is
dense.
The stitching is adjusted
to a more even density.
b Memo:
Manually Creating Professional-Level Embroidery Patterns (Manual Punching) on page 148
XE8656-001.book Page 302 Monday, May 24, 2010 5:44 PM
303
M
e
n
u
s
/
T
o
o
l
s
a
n
d
R
e
f
e
r
e
n
c
e
Sewing attributes
Fill stitch
Programmable fill stitch
Under
sewing
c
Satin stitch on page 301.
Density
Direction
Stitch Type
Specify the shape of the returning ends of the stitching.
This cannot be specified if the sewing direction is set to
variable.
Half Stitch
c
Half Stitch and Running Stitch Path on page 302.
Running
Stitch Path
Step pitch Specify the length of one stitch.
Short Long
Frequency
0% 50%
Pull
compensa-
tion
c
Pull compensation on page 302.
Connection
Points
This sewing attribute is available only when a text pattern is selected.
c
Selecting connection point positions in a text pattern on page 100
Under sewing
c
Region sewing attributes on page 301 and 302.
Density
Direction
Half Stitch
Running Stitch Path
Pull compensation
Connection Points
This sewing attribute is available only when a text pattern is selected.
c
Selecting connection point positions in a text pattern on page 100
XE8656-001.book Page 303 Monday, May 24, 2010 5:44 PM
304
Sewing attributes
Programmable fill
Click to display the Browse dialog box. Select a folder, and then select the desired
pattern (.pas file) from the list of patterns that appears.
Specify the pattern size. The pattern can
be enlarged or reduced while maintaining
the width-to-height proportion.
Smaller Larger
1 Height
(vertical
length)
Specify the pattern
height.
Short Tall
2 Width
(horizontal
length)
Specify the pattern
width.
Short Long
Maintain aspect ratio When selected, the height-to-width proportions of the pattern are maintained.
Direction
Offset
row 0%
Row 50% Column 50%
column
Base Sewing
To specify base stitching, select the check box, and then specify settings for the following
attributes.
Stitch Type
Specify the shape of the returning ends
of the stitching.
This cannot be specified if the sewing
direction is set to variable.
Step Pitch Specify the length of one stitch.
Short Long
Frequency
0% 50%
1
2
0
45
90
135
180
225
270
315
Area where the embossing
or engraving effects are
applied
This area is sewn with the stitching settings
specified for the base sewing of the
programmable fill stitch.
This area is sewn with the stitching settings
specified by the pattern file.
Pattern
menu.fm Page 304 Wednesday, May 26, 2010 1:16 PM
305
M
e
n
u
s
/
T
o
o
l
s
a
n
d
R
e
f
e
r
e
n
c
e
Sewing attributes
Notes on programmable fill stitches and stamps
In some case of the sew type and pattern directions setting of a programmable fill stitch or a stamp, lines will
not be sewn.
Use the Realistic View to view exactly how the stitch pattern will be sewn. To get an even better view, make
test samples of different settings.
Examples of programmable fill stitching:
c
Changing the display of the embroidery design on page 70 and on Programmable Stitch Creator on
page 229
Example 1
Stitch direction: 45 (default)
Example 2
Stitch direction: 90
Example 3
Stitch direction: 0
XE8656-001.book Page 305 Monday, May 24, 2010 5:44 PM
306
Sewing attributes
Piping stitch
Stitching is created to run through the length of blocks.
Direction
This cannot be specified for manual
punching patterns.
Specify settings for the following if the motif stitch pattern is not used.
Density
Coarse Fine
Run pitch Specify the length of one stitch.
Short Long
Frequency Specify the shift in the stitches.
0% 50%
Use Motif
To use a motif stitch in the pattern, select the check box, and then specify settings for
the following attributes.
Motif
c
Motif stitch in the Region sewing attributes on page 307.
Pattern1/Pattern2
c
Motif stitch in the Line sewing attributes on page 297.
Pattern and size of the
motif stitch patterns
H-Arrange
V-Arrange
H-Spacing
c
Motif stitch in the Region sewing attributes on page 307.
V-Spacing
Row offset
Run pitch
0
45
90
135
180
225
270
315
XE8656-001.book Page 306 Monday, May 24, 2010 5:44 PM
307
M
e
n
u
s
/
T
o
o
l
s
a
n
d
R
e
f
e
r
e
n
c
e
Sewing attributes
Motif stitch
Motif
Select the pattern to be used for the motif stitch.
Pattern1 only Pattern2 only
Pattern1 and 2
Pattern1/Pattern2 Specify settings for each pattern.
Pattern and size of
the motif stitch
patterns Maintain
aspect ratio
c
Motif stitch in the Line sewing attributes on page 297
H-Arrange
V-Arrange
H-Offset
(horizontal spacing)
0.0 mm 2.5 mm
V-Offset
(vertical spacing)
0.0 mm 2.5 mm
H-Spacing
(horizontal spacing)
Narrow Wide
V-Spacing
(vertical spacing)
Narrow Wide
Direction
Row offset
Smaller Larger
Run pitch c
Motif stitch in the Line sewing attributes on page 297
0
45
90
135
180
225
270
315
XE8656-001.book Page 307 Monday, May 24, 2010 5:44 PM
308
Sewing attributes
Cross stitch
Concentric circle stitch, radial stitch and spiral stitch
For details on moving the center point of the concentric circle stitch and the radial stitch, refer to Moving the
center point on page 65.
Stippling stitch
Size
Smaller Larger
Times
Single Triple
Density
Concentric Circle Stitch Coarse
Radial Stitch Coarse
Spiral Stitch Coarse
Concentric Circle Stitch Fine
Radial Stitch Fine
Spiral Stitch Fine
Run pitch Specify the length of one stitch.
Short Long
Run pitch
Specify the length of one stitch.
This cannot be specified if the motif stitch is
used.
Short
The turns are
smoother.
Long
The turns are more
angled.
Spacing
Narrow
The pattern is finer.
Wide
The pattern is coarser.
Use Motif
To use a motif stitch in the pattern, select the check box, and then specify settings for the
following attributes.
Pattern and size of the
motif stitch patterns
c
Motif stitch in the Line sewing attributes on page 297.
H-Arrange
V-Arrange
Offset
Spacing
Run pitch
XE8656-001.book Page 308 Monday, May 24, 2010 5:44 PM
309
M
e
n
u
s
/
T
o
o
l
s
a
n
d
R
e
f
e
r
e
n
c
e
Sewing attributes
Manual punch
If Satin Stitch, Fill Stitch or Prog. Fill Stitch is selected as the region sew type for the manual punching pattern,
feathered edge settings can be specified.
Feathered
edge
Specify the edge of the
stitching where the feathered
edge is to be applied.
Click to display the Browse dialog box. Select the desired
pattern from the list of patterns that appears.
Top side of pattern
For <pattern11>
Bottom side of
pattern
For <pattern18>
Top edge only
Bottom edge only
Top and bottom
edges
Specify the width of the feathered edge
Short Long
Feathered edge settings not specified Feathered edge settings specified
XE8656-001.book Page 309 Monday, May 24, 2010 5:44 PM
310
Font List
Font List
Text
001
002
003
004
005
006
007
008
009
010
011
012
013
014
015
016
017
018
019
020
021
022
023
024
025
026
027
028
XE8656-001.book Page 310 Monday, May 24, 2010 5:44 PM
311
M
e
n
u
s
/
T
o
o
l
s
a
n
d
R
e
f
e
r
e
n
c
e
Font List
Text
029
030
031
032
033
034
035
036
037
038
039
040
041
042
043
044
045
046
047
048
049
050
051
052
053
054
XE8656-001.book Page 311 Monday, May 24, 2010 5:44 PM
312
Font List
Text
055
056
057
058
059
060
061
062
063
064
065
066
067
068
069
070
071
072
073
074
075
076
077
078
079
080
XE8656-001.book Page 312 Monday, May 24, 2010 5:44 PM
313
M
e
n
u
s
/
T
o
o
l
s
a
n
d
R
e
f
e
r
e
n
c
e
Font List
Text
081
082
083
084
085
086
087
088
089
090
091
092
093
094
095
Small text
01
02
03
04
05
Monogram
Diamond
Script
b Memo:
Uppercase letters of the English
alphabet
Lowercase letters of the English
alphabet
Numerals
Punctuation marks, brackets and
other symbols
Uppercase and lowercase
accented letters
Size for small text (appears only
for small text)
XE8656-001.book Page 313 Monday, May 24, 2010 5:44 PM
314
Index
A
access key .................................................................. 21
aligning
embroidery patterns ............................................ 51
Application appearance ............................................ 274
Application button ....................................................... 19
Appliqu .............................................................. 57, 153
Arc .............................................................................. 40
Arrange Copies ........................................................... 53
attaching stabilizer .................................................... 156
attributes
Name Drop Text ............................................... 111
Auto Hide .................................................................... 21
Auto Punch
Parameters ....................................................... 121
Auto Punch function .................................................. 121
Auto Scroll .................................................................. 71
B
Back Stitch ................................................................ 132
Beginner mode ................................................... 58, 206
blending .................................................................. 6, 44
Block data ................................................................... 99
blocks from stitch data ................................................ 67
Border Line ............................................... 125, 129, 133
C
canceling
hole sewing ......................................................... 46
text arrangement ................................................ 97
Candlewicking Stitch ..................................... 4, 293, 298
Card writer .......................................................... 28, 174
catalogs
CSV files ........................................................... 227
HTML files ........................................................ 227
printing .............................................................. 226
center point ................................................................. 65
centering ..................................................................... 50
Change Color .................................................... 126, 129
changing
thread color order ............................................. 172
Changing the character spacing ................................. 98
Character Spacing ...................................................... 95
Check for Updates ...................................................... 17
checking
sewing order ....................................................... 73
stitching .............................................................. 71
Circle ........................................................................... 40
Circle copy .............................................................. 4, 53
Color button ........................................................ 56, 205
Color Option ...................................................... 126, 129
Color pane .................................................................. 19
combining
pattern colors ...................................................... 73
concentric circle stitch ....................................... 294, 308
center point ......................................................... 65
Connection Points ............................................. 100, 296
Convert ....................................................................... 99
Convert to Stitch ......................................................... 67
converting
embroidery pattern formats .............................. 223
Copy ........................................................................... 34
copying
images .............................................................. 141
creating
new folders ....................................................... 214
new thread color chart ...................................... 171
cross stitch ........................................................ 294, 308
Cross Stitch function ......................................... 130, 132
csv ............................................................................ 112
Custom Font ............................................................... 93
Customer Support ....................................................... 16
D
Decorative pattern ...................................................... 54
deleting
stitch points ......................................................... 67
thread color charts ............................................ 171
thread colors from charts .................................. 172
Design Center ................................................... 184, 284
Design Database .............................................. 211, 287
Design Page Property ........................... 85, 88, 161, 199
Design Page size .......................................... 85, 88, 199
multi-position hoops .......................................... 161
Design Property .......................................................... 76
Design Property button ............................................... 20
Design Setting .................................................... 85, 199
displaying
background images .......................................... 242
Details ............................................................... 215
embroidery patterns .......................................... 215
images ...................................................... 140, 202
Large Thumbnails ............................................. 215
Small Thumbnails ............................................. 215
Distributor dialog box ................................................ 179
Divide Stitches by Color .............................................. 68
Docking ....................................................................... 21
drawing
broken lines ........................................................ 41
portrait .............................................................. 138
DST format ............................................................... 274
DST Settings ............................................................. 223
Duplicate ..................................................................... 34
E
E/V stitch ........................................................... 293, 299
editing
grouped objects .................................................. 55
Name Drop ....................................................... 111
points .......................................................... 62, 235
sewing order ....................................................... 74
Template ................................................... 114, 115
thread color charts ............................................ 171
thread colors ..................................................... 172
Emboss ....................................................................... 59
embossing .......................................................... 59, 230
embroidering ..................................................... 159, 168
pedsign_IX.fm Page 314 Thursday, May 27, 2010 8:28 PM
315
Index
embroidering area ............................................. 162, 167
Embroidery attributes for text ............................ 100, 102
embroidery patterns
adding comments ................................................ 76
aligning ................................................................ 51
centering ............................................................. 50
converting formats ............................................ 223
displaying .......................................................... 215
exporting ............................................................. 81
from images .......................................... 6, 119, 134
grouping .............................................................. 55
importing ........................................................... 216
information .................................................. 76, 224
multi-position hoops .......................................... 162
printing ...................................................... 165
opening ............................................................. 216
organizing ......................................................... 214
Engrave ....................................................................... 59
engraving ............................................................ 59, 230
entry/exit points
moving ................................................................ 64
optimizing ............................................................ 65
eraser ........................................................................ 186
Eraser tool ................................................................. 186
Expert mode ........................................................ 58, 206
exporting embroidery patterns .................................... 81
F
Fan .............................................................................. 40
Figure Handle stage .................................................. 285
File
New Line Image ................................................ 197
Open in Layout & Editing .................................. 216
Search ............................................................... 222
File property .............................................................. 224
fill stitch ............................................................. 294, 303
Fill/Stamp mode ........................................................ 231
Flip .............................................................................. 34
Floating ....................................................................... 21
Floral pattern ........................................................... 4, 47
folders ....................................................................... 214
Font Creator ...................................................... 245, 291
Font List ................................................................ 5, 310
Font selector ............................................................... 93
G
geometric attributes
arcs ..................................................................... 40
circles .................................................................. 40
closed paths ........................................................ 43
open paths .......................................................... 43
Gradation ............................................................ 44, 206
grid .............................................................. 88, 202, 244
grouping embroidery patterns ..................................... 55
H
Help button .................................................................. 19
Hide ............................................................................. 21
Hint View ............................................................. 58, 206
H-Offset ..................................................................... 307
hole sewing ......................................................... 45, 208
cancel .................................................................. 46
hole sewing applique ................................................ 154
hoop changes ........................................................... 163
hooping ..................................................................... 158
Horizontal Alignment ................................................... 96
I
Image to Stitch Wizard .................................. 6, 118, 134
Image Tune ............................................................... 135
Image Type ............................................................... 125
images
converting to embroidery patterns .... 118, 119, 134
moving .............................................................. 140
outputting .......................................................... 141
resizing ............................................................. 140
saving ............................................................... 141
scaling ............................................................... 140
importing
.pem files .......................................................... 194
background images .......................................... 242
Clipboard images ...................................... 139, 194
embroidery patterns .................................... 78, 216
from Design Center ............................................. 80
from embroidery cards ...................................... 219
images ...................................................... 137, 194
Name Drop list .................................................. 112
TWAIN images .................................................. 138
Input
from Clipboard .................................................. 139
from File ............................................................ 137
from Portrait ...................................................... 138
from TWAIN device ........................................... 138
inserting
stitch points ......................................................... 67
Installation Guide ........................................................ 15
Instruction Manual ....................................................... 15
J
Jumbo frame ............................................................. 166
Jump Stitch ............................................................... 270
Jump Stitch Trimming ........................... 75, 87, 270, 275
K
Kerning ........................................................................ 95
L
Large Thumbnails ..................................................... 215
Layout & Editing ............................................ 24, 77, 278
Layout copy ................................................................. 53
Line color button ......................................................... 56
Line Image stage ...................................................... 284
Line Interval .............................................................. 129
Line sew button ........................................................... 56
Line sew type selector ................................................ 56
line sewing attributes ................................................ 296
Line Spacing ............................................................... 95
Link dialog box .......................................................... 178
Link Function ................................................. 8, 177, 221
Lock ............................................................................ 74
M
Machine Type ............................................. 85, 199, 212
Manual punch ........................................................... 309
manual punching ....................................................... 148
Manual Select ........................................................... 126
Max. Density ............................................................. 129
XE8656-001.book Page 315 Monday, May 24, 2010 5:44 PM
316
Index
Max. Number of Colors ............................. 121, 126, 132
Measure ................................................................ 22, 69
measurement units ............................................. 22, 202
Merge .......................................................................... 47
Mirror
Horizontal ......................................................... 200
Vertical .............................................................. 200
Mirror copy .............................................................. 4, 53
Modify ............................................................... 140, 202
Monograms ....................................................... 103, 106
Motif mode ................................................................ 237
motif stitch ......................................... 293, 294, 297, 307
moving
center points ....................................................... 65
embroidery patterns to center ............................. 50
entry/exit points .................................................. 64
images ........................................................ 25, 140
stitch points ......................................................... 67
multi-position hoops .................................................. 161
N
Name Drop Feature ...................................... 5, 109, 111
Name Drop List ......................................... 107, 110, 111
New ............................................................................. 77
New Figure Data ....................................................... 199
New Line Image ........................................................ 197
NOT DEFINED ........................................................... 57
number of jumps ....................................................... 274
O
Offset ........................................................................ 297
Offset line pattern ................................................... 4, 49
Online Registration ..................................................... 16
opening
.pem files .......................................................... 194
.pes file ............................................................... 77
background images .......................................... 242
Clipboard images ...................................... 139, 194
embroidery patterns .................................... 80, 216
images ...................................................... 137, 194
Layout & Editing file ............................................ 77
new Design Page ............................................... 77
new figure handle images ......................... 194, 199
new line images ........................................ 194, 197
new stitch pattern ............................................. 237
stitch patterns ................................................... 231
TWAIN images ................................................. 138
optimizing
entry/exit points .................................................. 65
hoop changes ................................................... 163
Option
Design Property ................................................ 164
Edit User Thread Chart ..................................... 170
Option button .............................................................. 19
Options ..................................................................... 273
organizing embroidery patterns ................................ 214
Outline ........................................................................ 99
Outline sewing ...................................................... 5, 101
outlines
converted from text ............................................. 99
Output
Template ................................................... 114, 115
to Clipboard ...................................................... 141
to File ................................................................ 141
Oval ............................................................................ 39
P
Pan ..................................................................... 69, 186
pattern information .............................................. 76, 224
adding comments ............................................... 76
multi-position hoops .......................................... 164
patterns
selecting ............................................................. 73
Pencil .......................................................................... 43
Photo Stitch 1 ........................................................... 122
Color ................................................................. 122
Parameters ....................................................... 125
Photo Stitch 2 ........................................................... 127
Color ................................................................. 129
Parameters ....................................................... 129
piping stitch ....................................................... 295, 306
points
editing ......................................................... 62, 235
portraits ..................................................................... 138
Positioning Sheet ...................................................... 157
Preview window ........................................................ 243
previewing ........................................................... 70, 224
stitch patterns ................................................... 243
Print and Stitch ..................................................... 6, 142
printing
catalogs ............................................................ 226
embroidery patterns ............................................ 84
multi-position hoops .................................. 165
instruction guide ............................................... 226
preview ............................................................... 84
settings ............................................................... 82
Programmable fill stitch ............................................ 303
Programmable Stitch Creator ........................... 229, 289
Property ...................................................................... 76
Pull Compensation .................................................... 302
Q
Quick Access Toolbar ................................... 19, 20, 273
R
radial stitch ........................................................ 295, 308
center point ......................................................... 65
Realistic View ............................................................. 70
settings ............................................................... 70
Rectangle .................................................................... 39
Redo ........................................................................... 21
Reference Window ............................................. 72, 200
Refresh ..................................................................... 287
Refresh Window ......................................................... 20
Refresh Window button .............................................. 20
Region color button ................................................... 205
Region sew button ...................................................... 56
Region sew type selector .......................................... 205
Remove Overlaps ....................................................... 46
resizing
images .............................................................. 140
Ribbon ........................................................................ 19
Rotate ................................................................. 52, 200
Rotate angle ............................................................... 95
Rotating ...................................................................... 52
Ruler ........................................................................... 88
Run Pitch .................................................................. 125
running stitch .................................................... 293, 296
pedsign_IX.fm Page 316 Tuesday, May 25, 2010 11:26 AM
317
Index
S
satin stitch ......................................................... 294, 301
saving
different formats .................................................. 81
embroidery patterns .................................... 81, 210
images .............................................................. 141
Name Drop list .................................................. 112
stitch patterns .................................................... 243
Template ........................................................... 116
scaling
images .............................................................. 140
Scaling patterns .................................. 51, 235, 240, 259
Screen Calibration ...................................................... 22
searching .................................................................. 222
Select from Candidates ............................................. 126
selecting
all embroidery patterns ....................................... 50
colors .................................................. 66, 126, 129
patterns ......................................................... 50, 73
sewing area ......................................................... 86
Sew Page Color ........................................................ 125
Sew Setting stage ..................................................... 286
Sew type selector ................................................ 57, 205
Sewing Attribute pane ................................................. 19
sewing attributes ......................................................... 43
setting ......................................................... 58, 190
Sewing Attributes bar ................................................ 204
sewing direction
programmable fill stitch ..................................... 305
Sewing Option ................................................... 125, 129
sewing order ....................................................... 73, 209
editing ................................................................. 74
Sewing Order pane ..................................................... 19
Shortcut keys ............................................................ 274
Small text .................................................................. 102
Solid View ................................................................... 70
Special colors .............................................................. 57
spiral stitch ........................................................ 295, 308
Split Stitch data ........................................................... 68
stabilizer .................................................................... 156
Stage
To Figure Handle .............................................. 198
To Line Image ................................................... 196
To Sew Setting .................................................. 203
stamp attributes .......................................................... 60
stamps ...................................................................... 208
start/end point ........................................................... 300
Status bar .................................................................... 20
Stem Stitch .................................................... 4, 293, 298
Step Pitch .......................................................... 303, 304
Stippling stitch ................................................... 295, 308
stitch patterns
previewing ......................................................... 243
saving ................................................................ 243
stitch points
deleting ............................................................... 67
inserting .............................................................. 67
moving ................................................................ 67
Stitch Simulator ..................................................... 19, 71
Stitch to Block ............................................................. 67
Stitch View .................................................................. 70
String ........................................................................... 40
T
Template ........................................................... 242, 256
Template Wizard ....................................................... 113
Text
Convert to Outline Object ................................... 99
Edit Letters .......................................................... 92
Fit Text to Outline Setting ................................... 96
Release Text from Outline .................................. 97
Text Attribute Setting .......................................... 93
TrueType Font Attribute Setting .......................... 95
Text Attribute pane ...................................................... 19
Text menu ................................................................. 280
Text Orientation .......................................................... 96
Text Size selector ....................................................... 94
the other side .............................................................. 96
Thread Chart ..................................................... 126, 129
thread colors
adding to charts ................................................ 171
creating new colors ........................................... 171
deleting charts .................................................. 171
deleting from charts .......................................... 172
editing ............................................................... 172
editing charts .................................................... 171
new charts ........................................................ 170
order ................................................................. 172
user list ............................................................. 172
Thread Colors Used .................................................. 129
Transfer ............................................................... 28, 217
Transferring ....................................................... 174, 177
Triple stitch ................................................................ 296
TrueType Font ............................................................ 94
U
Under sewing .................................................... 296, 301
Undo ................................................................... 21, 186
Unit .............................................................................. 22
units of measure ................................................. 22, 202
USB cable ................................................... 29, 176, 221
USB media ........................................................ 175, 220
user thread color list .................................................. 170
V
vector images .............................................................. 79
Vertical Alignment ....................................................... 96
Vertical Offset ............................................................. 95
V-Offset ..................................................................... 307
W
Window ....................................................................... 19
wmf ............................................................................. 79
Z
zigzag stitch ...................................................... 293, 296
Zoom ........................................................................... 69
Zoom ratio ................................................................... 20
pedsign_IX.fm Page 317 Monday, May 31, 2010 12:32 PM
English
XE8656-001
Printed in China
cover_back.fm Page 1 Monday, May 31, 2010 1:02 PM
You might also like
- CNC Router Essentials: The Basics for Mastering the Most Innovative Tool in Your WorkshopFrom EverandCNC Router Essentials: The Basics for Mastering the Most Innovative Tool in Your WorkshopRating: 5 out of 5 stars5/5 (3)
- CNC Machining Certification Exam Guide: Setup, Operation, and ProgrammingFrom EverandCNC Machining Certification Exam Guide: Setup, Operation, and ProgrammingNo ratings yet
- Brief For Killer3Document7 pagesBrief For Killer3api-568206205No ratings yet
- PhotoVCarve Getting StartedDocument15 pagesPhotoVCarve Getting StartedAlessandro SpenaNo ratings yet
- Pads Layout Mentor GraphicsDocument59 pagesPads Layout Mentor GraphicsgiorgioviNo ratings yet
- Manual Pvsol enDocument216 pagesManual Pvsol enArcheusRhalmariusNo ratings yet
- Printer Manual For Samsung SCX 3405FWDocument331 pagesPrinter Manual For Samsung SCX 3405FWjackjensen2852No ratings yet
- Spreading ParametersDocument23 pagesSpreading ParameterssagarNo ratings yet
- Embroidery Design PDFDocument50 pagesEmbroidery Design PDFshazabaza0% (1)
- PeDesign 6 Manual EnglishDocument272 pagesPeDesign 6 Manual EnglishMônicaSuñerNo ratings yet
- M262x 282x M2835 English v9.10Document236 pagesM262x 282x M2835 English v9.10Macarena PriegueNo ratings yet
- Computerized Embroidery MachineDocument37 pagesComputerized Embroidery MachineAkanksha Raman100% (1)
- Ciros Studio Manual 1Document154 pagesCiros Studio Manual 1Samuel Sanchez100% (1)
- GettingStarted Open Sign ASPIREDocument32 pagesGettingStarted Open Sign ASPIRELeonelloNo ratings yet
- Brother Pedesign Plus Sewing Machine Instruction ManualDocument80 pagesBrother Pedesign Plus Sewing Machine Instruction ManualiliiexpugnansNo ratings yet
- Simplify3D® Quick Start Guide: Software SetupDocument4 pagesSimplify3D® Quick Start Guide: Software SetupAndres TorresNo ratings yet
- Instruction Manual: USB Connections Manual de Instrucciones: Conexiones USBDocument16 pagesInstruction Manual: USB Connections Manual de Instrucciones: Conexiones USBJulia Salazar BareaNo ratings yet
- Housing Plate Geometry Creation Tutorial 2011 r1 v2.1Document25 pagesHousing Plate Geometry Creation Tutorial 2011 r1 v2.1alexbotia100% (1)
- GettingStarted Bulls HeadDocument21 pagesGettingStarted Bulls Headrblais100% (1)
- 3 DControllerDocument178 pages3 DControllerRoberto Felipe UrbinaNo ratings yet
- Chapter 3Document7 pagesChapter 3R.k. VarmaNo ratings yet
- Vericut Brochure 70Document16 pagesVericut Brochure 70sivakumarsambandamNo ratings yet
- CNC MillingDocument213 pagesCNC Millingedgar1707100% (1)
- Mold Tooling Design (V5R16) - CatiaDocument306 pagesMold Tooling Design (V5R16) - Catiageorge_ichim100% (1)
- Sewn Products Machinery and EquipmentDocument38 pagesSewn Products Machinery and EquipmentAneesha PandaNo ratings yet
- 3DimMaker Manual Rev1.1-EnDocument32 pages3DimMaker Manual Rev1.1-EnscribangelofNo ratings yet
- SolidWorks Tutorial03 MagneticBlock English 08 LRDocument37 pagesSolidWorks Tutorial03 MagneticBlock English 08 LRArturo CMNo ratings yet
- Outdoor CPE User GuideDocument195 pagesOutdoor CPE User GuideShiva VenkateshaNo ratings yet
- Samsung SCX-4729FD User ManualDocument317 pagesSamsung SCX-4729FD User ManualApostolos FotopoulosNo ratings yet
- USB& RS232 Operation ManualDocument8 pagesUSB& RS232 Operation ManualGonzalez ErickNo ratings yet
- Standard PC Option/option ASCII Translator PackageDocument0 pagesStandard PC Option/option ASCII Translator PackageR@XNo ratings yet
- Getting Started With Indexed 4TH Axis MillingDocument17 pagesGetting Started With Indexed 4TH Axis MillingMohamed IbrahimNo ratings yet
- PartMaker Wire EDMDocument1 pagePartMaker Wire EDMclaytonbarbieriNo ratings yet
- Samsung M2020 ManualDocument199 pagesSamsung M2020 ManualDon MadeyNo ratings yet
- MMGDocument35 pagesMMGCarlos Eduardo DuarteNo ratings yet
- Ciros Mechatronics Manual 1Document224 pagesCiros Mechatronics Manual 1marina890416100% (1)
- SolidWorks Tutorial09 AxleSupport English 08 LRDocument49 pagesSolidWorks Tutorial09 AxleSupport English 08 LRArturo CMNo ratings yet
- CNC BungardDocument60 pagesCNC BungardFlashPTNo ratings yet
- Vericut HelpDocument910 pagesVericut Helpandreeaoana45No ratings yet
- Muhammad Firdaus Abd Hamid - 2019615346 - Emd5m10b2 - TTDocument5 pagesMuhammad Firdaus Abd Hamid - 2019615346 - Emd5m10b2 - TTFirdaus MikeNo ratings yet
- Piping Lesson Five Part OneDocument13 pagesPiping Lesson Five Part Onedharmeshkher100% (1)
- Memjet SFP - User GuideDocument106 pagesMemjet SFP - User GuideJayNo ratings yet
- Montaza SarkiDocument78 pagesMontaza SarkiCaneNo ratings yet
- General Settings Guide: Ricoh Company, LTDDocument0 pagesGeneral Settings Guide: Ricoh Company, LTDTrí Lê MinhNo ratings yet
- Printrbot - Starting Guide PDFDocument27 pagesPrintrbot - Starting Guide PDFNeil AmstrongNo ratings yet
- CATIA Advanced Multi Axis Machining PDFDocument120 pagesCATIA Advanced Multi Axis Machining PDFNarasimman NarayananNo ratings yet
- Kisslicer© V1.5 User Manual Revision 20-10-15Document46 pagesKisslicer© V1.5 User Manual Revision 20-10-15fcaballerogNo ratings yet
- Kisslicer Manual en 201015Document46 pagesKisslicer Manual en 201015Gustavo MuradNo ratings yet
- Mold&dieDocument2 pagesMold&dieTRUNG QUOC LENo ratings yet
- Creality Slicer User Manual - EN 4.2Document20 pagesCreality Slicer User Manual - EN 4.2NELSON PEREIRA DOS SANTOS JUNIORNo ratings yet
- Creality Ender 3 and Creality Slicer Tutorial for 3D printers and tips and tricks.From EverandCreality Ender 3 and Creality Slicer Tutorial for 3D printers and tips and tricks.Rating: 3 out of 5 stars3/5 (1)
- Autodesk Inventor 2018 Black Book: Autodesk Inventor Black Book, #1From EverandAutodesk Inventor 2018 Black Book: Autodesk Inventor Black Book, #1Rating: 5 out of 5 stars5/5 (3)
- AutoCAD Electrical 2020 for Electrical Control Designers, 11th EditionFrom EverandAutoCAD Electrical 2020 for Electrical Control Designers, 11th EditionNo ratings yet
- Complete Book of Sewing Techniques, New 2nd Edition: More Than 30 Essential Sewing Techniques for You to MasterFrom EverandComplete Book of Sewing Techniques, New 2nd Edition: More Than 30 Essential Sewing Techniques for You to MasterRating: 4 out of 5 stars4/5 (3)
- Anelise Feinstein Recognized As An Honored Member and Showcased in P.O.W.E.R. Magazine by P.O.W.E.R. (Professional Organization of Women of Excellence Recognized)Document3 pagesAnelise Feinstein Recognized As An Honored Member and Showcased in P.O.W.E.R. Magazine by P.O.W.E.R. (Professional Organization of Women of Excellence Recognized)PR.com100% (1)
- Origami Flower InstructionsDocument30 pagesOrigami Flower InstructionsprincezharifNo ratings yet
- DIY Wooden Phone StandDocument5 pagesDIY Wooden Phone StandGergő Attila TóthNo ratings yet
- A Welcomegrup BookDocument62 pagesA Welcomegrup BookSanjay Thakur100% (1)
- ActivityDocument14 pagesActivityMARIA CAMILA SANCHEZ CARMONANo ratings yet
- He Has Made Me GladDocument4 pagesHe Has Made Me GladAdber John SantosNo ratings yet
- First For Schools 3 Test 1 ReadingDocument6 pagesFirst For Schools 3 Test 1 ReadingRaffaele Sag.No ratings yet
- Photography ProposalDocument1 pagePhotography ProposalZkyQatDalyaniNo ratings yet
- Tables Calligaris - CS4132-S 200 APIANDocument1 pageTables Calligaris - CS4132-S 200 APIANgetnaniNo ratings yet
- g10 Tle Basketryclm q1 WK 001 008 Wkey 2Document61 pagesg10 Tle Basketryclm q1 WK 001 008 Wkey 2Jesille May Hidalgo BañezNo ratings yet
- Dayton Arbor Presses Owners ManualDocument8 pagesDayton Arbor Presses Owners ManualBryan AceroNo ratings yet
- Grade 7 Arts Week 2Document4 pagesGrade 7 Arts Week 2Sharmaine MorallosNo ratings yet
- Color TheoryDocument3 pagesColor TheorySe SathyaNo ratings yet
- Folk Dance SmileDocument4 pagesFolk Dance SmileReisabelle LabianoNo ratings yet
- Alexander Trocchi - Invisible Insurrection of A Million MindsDocument11 pagesAlexander Trocchi - Invisible Insurrection of A Million MindsLuis Ernesto ValadezNo ratings yet
- Remember Me (TAB)Document1 pageRemember Me (TAB)Micah Faulkner100% (1)
- Contemporary Philippine Arts From The Regions: Ethnic TraditionDocument4 pagesContemporary Philippine Arts From The Regions: Ethnic TraditionAngel DulpinaNo ratings yet
- Elements of A NovelDocument19 pagesElements of A NovelKhalil AbdulhameedNo ratings yet
- Table SkirtingDocument7 pagesTable SkirtingSherilyn Restum GaviolaNo ratings yet
- Referencing Using The Documentary-Note (Oxford) System, Deakin UniversityDocument9 pagesReferencing Using The Documentary-Note (Oxford) System, Deakin UniversityjengadjNo ratings yet
- A Talk About The States of Zhanzhuang and The Four FormsDocument18 pagesA Talk About The States of Zhanzhuang and The Four Formschinesearts100% (4)
- DJ Chaps Biography FinalDocument5 pagesDJ Chaps Biography FinalmarcmandicaNo ratings yet
- Michael Ann Holly The Origin and Development of Erwin Panofsky S Theories of Art Cornell University PH D 1981 A Thesis Presented To The FacultyDocument259 pagesMichael Ann Holly The Origin and Development of Erwin Panofsky S Theories of Art Cornell University PH D 1981 A Thesis Presented To The FacultyGabrielFranciaGNo ratings yet
- Jay Marshall (Magician) : Early Life and CareerDocument2 pagesJay Marshall (Magician) : Early Life and CareerMagicManNo ratings yet
- 2.0 Analysis of Painting (National Art Gallery)Document7 pages2.0 Analysis of Painting (National Art Gallery)Michael YongNo ratings yet
- A S EnterprisesDocument7 pagesA S EnterprisesKaizen interioNo ratings yet
- Walter BenjaminDocument20 pagesWalter BenjaminJonathan FengNo ratings yet
- BANKSY: A Picture Worth A Thousand WordsDocument27 pagesBANKSY: A Picture Worth A Thousand WordsNadim Wahbeh100% (3)