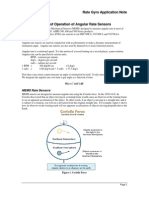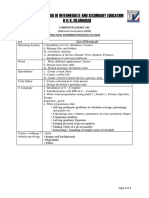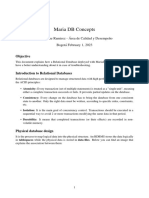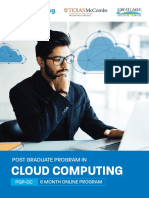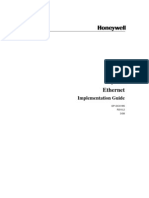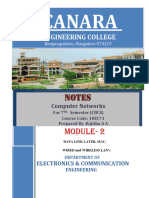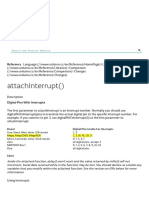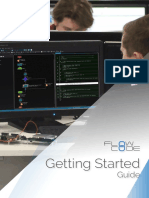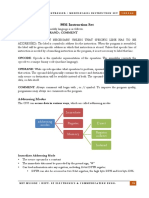Professional Documents
Culture Documents
Applikationen & Tools: Generating The Connection Data For The Open TCP/IP Communication Using The OC Wizard
Applikationen & Tools: Generating The Connection Data For The Open TCP/IP Communication Using The OC Wizard
Uploaded by
Phạm Ngọc HòaOriginal Description:
Original Title
Copyright
Available Formats
Share this document
Did you find this document useful?
Is this content inappropriate?
Report this DocumentCopyright:
Available Formats
Applikationen & Tools: Generating The Connection Data For The Open TCP/IP Communication Using The OC Wizard
Applikationen & Tools: Generating The Connection Data For The Open TCP/IP Communication Using The OC Wizard
Uploaded by
Phạm Ngọc HòaCopyright:
Available Formats
Applikationen & Tools
Answers for industry.
Cover
Generating the Connection Data for
the open TCP/IP Communication
using the OC Wizard
Open Communication Wizard
Application Dec 2011
2
OC Wizard
V2.3.3, Entrys-ID: 25209116
C
o
p
y
r
i
g
h
t
S
i
e
m
e
n
s
A
G
2
0
1
1
A
l
l
r
i
g
h
t
s
r
e
s
e
r
v
e
d
Industry Automation and Drives Technologies Service & Support Portal
This article is taken from the Service Portal of Siemens AG, Industry Automation
and Drives Technologies. The following link takes you directly to the download
page of this document.
http://support.automation.siemens.com/WW/view/en/25209116
Caution
The functions and solutions described in this article confine themselves to the
realization of the automation task predominantly. Please take into account
furthermore that corresponding protective measures have to be taken up in the
context of Industrial Security when connecting your equipment to other parts of the
plant, the enterprise network or the Internet. Further information can be found
under the Content-ID 50203404.
http://support.automation.siemens.com/WW/view/en/50203404
If you have any questions concerning this document please e-mail us to the
following address:
mailto:online-support.industry@siemens.com
You can also actively use our Technical Forum from the Service & Support Portal
regarding this subject. Add your questions, suggestions and problems and discuss
them together in our strong forum community:
http://www.siemens.com/forum-applications
OC Wizard
V2.3.3, Entry-ID: 25209116 3
C
o
p
y
r
i
g
h
t
S
i
e
m
e
n
s
A
G
2
0
1
1
A
l
l
r
i
g
h
t
s
r
e
s
e
r
v
e
d
s
SIMATIC
OC Wizard
Open Communication
Automation Task
1
Automation Solution
2
Function Mechanisms of
this Application
3
Design
4
Installation
5
Operation of the
Application
6
Related Literature
7
History
8
Warranty and Liability
4
OC Wizard
V2.3.3, Entrys-ID: 25209116
C
o
p
y
r
i
g
h
t
S
i
e
m
e
n
s
A
G
2
0
1
1
A
l
l
r
i
g
h
t
s
r
e
s
e
r
v
e
d
Warranty and Liability
Note
The Application Examples are not binding and do not claim to be complete
regarding the circuits shown, equipping and any eventuality. The Application
Examples do not represent customer-specific solutions. They are only intended
to provide support for typical applications. You are responsible for ensuring that
the described products are used correctly. These application examples do not
relieve you of the responsibility to use safe practices in application, installation,
operation and maintenance. When using these Application Examples, you
recognize that we cannot be made liable for any damage/claims beyond the
liability clause described. We reserve the right to make changes to these
Application Examples at any time without prior notice.
If there are any deviations between the recommendations provided in these
application examples and other Siemens publications e.g. Catalogs the
contents of the other documents have priority.
We do not accept any liability for the information contained in this document.
Any claims against us based on whatever legal reason resulting from the use of
the examples, information, programs, engineering and performance data etc.,
described in this Application Example shall be excluded. Such an exclusion shall
not apply in the case of mandatory liability, e.g. under the German Product Liability
Act (Produkthaftungsgesetz), in case of intent, gross negligence, or injury of life,
body or health, guarantee for the quality of a product, fraudulent concealment of a
deficiency or breach of a condition which goes to the root of the contract
(wesentliche Vertragspflichten). The damages for a breach of a substantial
contractual obligation are, however, limited to the foreseeable damage, typical for
the type of contract, except in the event of intent or gross negligence or injury to
life, body or health. The above provisions do not imply a change of the burden of
proof to your detriment.
Any form of duplication or distribution of these Application Examples or excerpts
hereof is prohibited without the expressed consent of Siemens Industry Sector.
Table of Contents
OC Wizard
V2.3.3, Entry-ID: 25209116 5
C
o
p
y
r
i
g
h
t
S
i
e
m
e
n
s
A
G
2
0
1
1
A
l
l
r
i
g
h
t
s
r
e
s
e
r
v
e
d
Table of Contents
Warranty and Liability ................................................................................................. 4
1 Automation Task .................................................................................. 6
1.1 Overview .............................................................................................. 6
2 Automation Solution ............................................................................. 7
2.1 Overview .............................................................................................. 7
2.2 Required Hardware and Software Components .................................. 7
3 Function Mechanisms of this Application............................................. 9
3.1 Overview .............................................................................................. 9
3.2 Operation principle of the example program...................................... 10
4 Design ................................................................................................ 11
4.1 Hardware setup.................................................................................. 11
5 Installation .......................................................................................... 12
5.1 Installation of the Tool ........................................................................ 12
5.2 Installing the example......................................................................... 13
6 Operation of the Application............................................................... 14
6.1 Functions of the OC Wizard as an overview...................................... 14
6.2 General information on the dialog masks........................................... 16
6.3 Step by step instruction: Call OC Wizard from SIMATIC
Manager ............................................................................................. 23
6.4 Step by step instruction: Create new connection............................... 24
6.5 Step by step instruction: Change connection..................................... 27
6.6 Step by step instruction: Copy connection / use as template ............ 30
6.7 Required steps for connection configuration in UDT ......................... 33
6.8 Operating the example....................................................................... 34
7 Related Literature............................................................................... 35
8 History ................................................................................................ 36
1 Automation Task
1.1 Overview
6
OC Wizard
V2.3.3, Entrys-ID: 25209116
C
o
p
y
r
i
g
h
t
S
i
e
m
e
n
s
A
G
2
0
1
1
A
l
l
r
i
g
h
t
s
r
e
s
e
r
v
e
d
1 Automation Task
1.1 Overview
All new SIMATIC S7-CPUs contain an integrated PROFINET interface which
enables the TCP/IP communication.
The configuration of the TCP/IP communication via this integrated interface is only
possible using the open communication and its function blocks.
The communication blocks FB65 "TCON", FB66 "TDISCON", FB63 "TSEND" and
FB64 "TRCV" are used. The connection description does not occur via a
configuration (in NetPro), therefore the parameters for each connection must be
specified in a data block.
2 Automation Solution
2.1 Overview
OC Wizard
V2.3.3, Entry-ID: 25209116 7
C
o
p
y
r
i
g
h
t
S
i
e
m
e
n
s
A
G
2
0
1
1
A
l
l
r
i
g
h
t
s
r
e
s
e
r
v
e
d
2 Automation Solution
2.1 Overview
The Automation solution
Using the Open Communication Wizard tool enables simple and clear
specification of the connection parameters. The tool then exports a UDT or a DB
with all parameters of the connection description into your STEP 7 project.
Using the finished data block we then give a simple example project of how the
communication is realized in the S7-300 and S7-400 CPU from a program
technology point of view using the above blocks.
This example project shows the configuration and programming of a
communication relationship between a CPU319 and a CPU419 via the integrated
Ethernet interface and the ISO-on-TCP protocol.
Application areas / customer benefits
The Open Communication Wizard provides the following advantages:
simplified generation of connection descriptions
reduced susceptibility to errors
only offers the required parameters
existing connections will be uploaded and presented
overview of the connections can be exported
an existing connection can be used as template for a new connection (copy)
an existing connection can be changed (change)
the OC Wizard is integrated in the SIMATIC Manager and can be called from a
STEP 7 project
2.2 Required Hardware and Software Components
The application was generated with the following components:
Hardware components
Table 2-1
Component No. MLFB / order number Note
PS307 5A 1 6ES7307-1EA00-0AA0
CPU319-3 PN/DP 1 6ES7318-3EL00-0AB0 from V2.5
PS407 10A 1 6ES7407-0KA01-0AA0
CPU416-3 PN/DP 1 6ES7416-3ER05-0AB0 from V5.0
2 Automation Solution
2.2 Required Hardware and Software Components
8
OC Wizard
V2.3.3, Entrys-ID: 25209116
C
o
p
y
r
i
g
h
t
S
i
e
m
e
n
s
A
G
2
0
1
1
A
l
l
r
i
g
h
t
s
r
e
s
e
r
v
e
d
Standard software components
Table 2-2
Component No. MLFB / order number Note
SIMATIC STEP 7
Version 5.4 + SP1
1 6ES7810-4CC08-0YA5 Or higher
Microsoft Visual
Studio .NET
1
Additional software components
Operating the OC Wizard requires the installation of .NET Framework on your
PG/PC. After Installation of STEP 7 at your PC this .NET Framework is already
installed. Therefore it is not necessary to install .Net Framework manually.
OC Wizard and example project
The STEP 7 example project and the OC Wizard are available on the HTML page
from which you downloaded this document. The OC Wizard is also included in the
STEP 7 (DVD).
The following list includes all files and projects that are used in this example.
Table 2-3
Component Note
25209116_OC_Wizard_CODE_V233.zip Tool - Open Communication Wizard
25209116_STEP7Example.zip STEP 7 example project with the
connection data
3 Function Mechanisms of this Application
3.1 Overview
OC Wizard
V2.3.3, Entry-ID: 25209116 9
C
o
p
y
r
i
g
h
t
S
i
e
m
e
n
s
A
G
2
0
1
1
A
l
l
r
i
g
h
t
s
r
e
s
e
r
v
e
d
3 Function Mechanisms of this Application
3.1 Overview
General overview
The following schematic overview is the procedure for using the Open
Communication Wizard.
Figure 3-1
Download connections
from STEP 7 project
Insert or change parameter
Create STL source
Import and compile STL source in STEP 7 project
Create new
connection
Change
connection
Use connection
as template
3 Function Mechanisms of this Application
3.2 Operation principle of the example program
10
OC Wizard
V2.3.3, Entrys-ID: 25209116
C
o
p
y
r
i
g
h
t
S
i
e
m
e
n
s
A
G
2
0
1
1
A
l
l
r
i
g
h
t
s
r
e
s
e
r
v
e
d
3.2 Operation principle of the example program
The following overview displays operation principle and sequence of the example
program.
Figure 3-2
FB65_REQ = 1
FB65 TCON
DB10
TCON_PAR
FB63 TSEND FB64 TRCV
FB66 TDISCON
FB66_REQ = 1
FB63_REQ = 1
MB20
SENDDATA
MB20
RECVDATA
Table 3-1
No. Instruction
1. With a positive edge at FB65_REQ, the FB65 TCON tries to establish a
connection using the connection data from the DB10 TCON_PAR.
2. After the connection has been established, memory byte 20 is sent to the partner
station with each positive edge at FB63_REQ.
3. The partner receives the data and saves it in memory byte 20.
4. A rising edge at FB66_REQ reactivates the connection.
4 Design
4.1 Hardware setup
OC Wizard
V2.3.3, Entry-ID: 25209116 11
C
o
p
y
r
i
g
h
t
S
i
e
m
e
n
s
A
G
2
0
1
1
A
l
l
r
i
g
h
t
s
r
e
s
e
r
v
e
d
4 Design
4.1 Hardware setup
The figure below shows the hardware setup of the example. S7-300, S7-400 and
the PG/PC are connected via Industrial Ethernet.
Figure 4-1
Industrial Ethernet
S7-300 with CPU319
S7-400 with CPU416-3
PG/PC with
STEP 7 and
Open Communication Wizard
Communication partner
A
Communication partner
B
192.168.1.30
192.168.1.31
5 Installation
5.1 Installation of the Tool
12
OC Wizard
V2.3.3, Entrys-ID: 25209116
C
o
p
y
r
i
g
h
t
S
i
e
m
e
n
s
A
G
2
0
1
1
A
l
l
r
i
g
h
t
s
r
e
s
e
r
v
e
d
5 Installation
5.1 Installation of the Tool
Software Preconditions
The Open Communication Wizard is running under:
MS Windows XP Professional with SP2 or SP3
MS Windows 7 ultimate / professional / enterprise with or without SP1. The
Windows XP mode under Windows 7 has not been approved yet.
MS Windows Server 2003 R2 SP2 standard edition as working station
MS Windows Server 2008 R2 (64Bit) with or without SP1
Installing the OC Wizard
Retrieve the zip-file (25209116_OC_Wizard_CODE_V233.zip) and go through the
setup process. The tool is available after installation at Start->SIMATIC. Before
installation of the new version the old version of the OC-Wizard must be removed
via the control panel of your PC
Installation of OC Wizards from STEP 7 DVD
The Open Communication Wizard on the STEP 7 DVD can be found under
CD_2\Optional Components\OC Wizard. Execute Setup.exe.
Note
The Open Communication Wizard works with STEP 7 projects. This requires
STEP 7 being installed on this computer. If STEP 7 is not installed the
installation of the Open Communication Wizard will be aborted.
5 Installation
5.2 Installing the example
OC Wizard
V2.3.3, Entry-ID: 25209116 13
C
o
p
y
r
i
g
h
t
S
i
e
m
e
n
s
A
G
2
0
1
1
A
l
l
r
i
g
h
t
s
r
e
s
e
r
v
e
d
5.2 Installing the example
Installation of the hardware
Install the hardware on the appropriate rack/ rail according to the installation
guidelines. Then network all components via Industrial Ethernet.
Installing the example project
Table 5-1
No Instruction Note / Explanation
5. Start the SIMATIC Manager.
6. Retrieve the zipped project
(Example_STEP7.zip) via the menu File ->
Retrieve).
Use the browser to search the
relevant project and click OK to
confirm.
7. Assign the IP addresses via PLC -> Edit
Ethernet node to the individual stations.
Click Search and select the
appropriate station.
8. Adjust the IP address and the subnet mask.
Then assign the IP configuration.
In this example, CPU319 has
the address 192.168.1.30 and
CPU416 has 192.168.1.31.
Note
The example is runnable immediately. Chapter Operating the example describes
how to control the data transfer
6 Operation of the Application
6.1 Functions of the OC Wizard as an overview
14
OC Wizard
V2.3.3, Entrys-ID: 25209116
C
o
p
y
r
i
g
h
t
S
i
e
m
e
n
s
A
G
2
0
1
1
A
l
l
r
i
g
h
t
s
r
e
s
e
r
v
e
d
6 Operation of the Application
6.1 Functions of the OC Wizard as an overview
All functions of the Open Communication Wizard are described here. The step by
step instructions are given in the course of this document.
Generating a new open connection
The Open Communication Wizard enables you to configure new connections. The
connection data is stored directly in your project in a UDT or DB.
Uploading the connections from a STEP 7 project
The Open Communication Wizard can read out the existing open connections from
the STEP 7 project. In STEP 7 the Open Communication Wizard searches the
blocks (UDT, DB) of a station for structures which contain the connection data. The
loaded data can be used for further processing.
Exporting the overview of the uploaded connection
An overview of the uploaded open connection of a station can be saved as *.csv
file. This data can be used for example for your documentation.
Creating data block with connection data
The tool can save the connection data in a global data block. A new block can be
created as well as connection data be attached to an existing block.
Change an existing connection
Uploaded open connections can be changed with the tool. Subsequently, the data
are filed at the same location in the STEP 7 project.
NOTICE
NOTICE
The OC Wizard enables you to identify your connections by assigning a
connection name in plain text.
This connection name is saved in some comment lines of the connection
data. These comment lines are not available for other usage!
Note
In the overview the connection data are shaded in gray, if these data cannot be
changed. This includes the following:
Connection data in a UDT. All data blocks in the S7 program which use these UDT
are affected by the changes.
The connection data in an instance data block. Changing these data may cause time
stamp conflicts.
Connection data in structures with nesting depth > 1 (e.g.
DB1.TCON.CPU319.TCP.Verb1.block_length..).
UDP Connection: Address data is not available, because e.g. in the editor of STEP 7
the block was deleted, copied, modified, .
6 Operation of the Application
6.1 Functions of the OC Wizard as an overview
OC Wizard
V2.3.3, Entry-ID: 25209116 15
C
o
p
y
r
i
g
h
t
S
i
e
m
e
n
s
A
G
2
0
1
1
A
l
l
r
i
g
h
t
s
r
e
s
e
r
v
e
d
Generate new connection by means of the copying function
New connections can be generated by copying and changing an uploaded
connection. This facilitates the data input in case of many identical parameters.
Open connection data shaded in gray can be used during copying.
Specifying the connection name
A name can be specified for a connection. This facilitates the clarity in case of
several connections. This connection name is stored in the comment of the data
block.
NOTE
This connection name must be unique.
6 Operation of the Application
6.2 General information on the dialog masks
16
OC Wizard
V2.3.3, Entrys-ID: 25209116
C
o
p
y
r
i
g
h
t
S
i
e
m
e
n
s
A
G
2
0
1
1
A
l
l
r
i
g
h
t
s
r
e
s
e
r
v
e
d
6.2 General information on the dialog masks
Subsequently dialogs of the Open Communication Wizard are described from a
general point of view. This description serves as a supplementation of the step by
step instruction which you find in the further course of the document.
Dialog mask: Welcome
Figure 6-1
The Open Communication Wizard starts with this dialog. Here you find information
on the Open Communication Wizard. Further information on the open
communication is available on the internet.
Dialog mask: STEP 7 project
Figure 6-2
6 Operation of the Application
6.2 General information on the dialog masks
OC Wizard
V2.3.3, Entry-ID: 25209116 17
C
o
p
y
r
i
g
h
t
S
i
e
m
e
n
s
A
G
2
0
1
1
A
l
l
r
i
g
h
t
s
r
e
s
e
r
v
e
d
The STEP 7 project selected in this dialog as well as the block folder can be
considered as a source station. From this station connection data are uploaded.
After using the Next Button the upload of the specified project starts
automatically.
This station is at the same time used as target station, if the details on the STEP 7
project and/or the block folder are not changed in the dialog mask Select Step 7
project and block folder in the further course of the configuration.
The tool determines IP addresses of the selected station. These IP addresses can
be considered as local IP addresses.
Note
The STEP 7 project dialog mask is only provided when directly calling the OC
Wizard from Windows.
When calling the OC Wizard from the SIMATIC Manager the STEP 7 project
and the block folder is automatically transferred from the SIMATIC Manager. The
project and the block folder from which the OC Wizard was called is valid during
the entire processing time and is only transferred new after exiting the OC
Wizard and calling it again. This is the case for the source station as well as for
the target station.
Therefore this mask is not offered when calling from the SIMATIC Manager.
Dialog mask: Upload connections
Figure 6-3
In this dialog the uploaded connections in the overview are represented. Here you
can switch between functions of the Open Communication Wizard.
The upload starts automatically. This gives you an overview of the connections of
the selected station. Furthermore the ID is preassigned with the next free value for
a new connection
The overview can be exported as *.csv file. To do this click export.
6 Operation of the Application
6.2 General information on the dialog masks
18
OC Wizard
V2.3.3, Entrys-ID: 25209116
C
o
p
y
r
i
g
h
t
S
i
e
m
e
n
s
A
G
2
0
1
1
A
l
l
r
i
g
h
t
s
r
e
s
e
r
v
e
d
The functions Change and Copy assume the selection of an uploaded
connection in the overview.
When calling the OC Wizard from the SIMATIC Manager the OC Wizard starts with
this dialog. Read back is performed automatically.
Dialog mask: Choose the type of your connection
Figure 6-4
Here you can choose which connection you wish to configure.
This mask is only displayed for the New function.
Changing the connection types causes the values to be reset and the dialog masks
to be represented differently.
Open communication via ISO-on-TCP and UDP is for the S7-300 CPUs only
supported from firmware version V2.4 on.
6 Operation of the Application
6.2 General information on the dialog masks
OC Wizard
V2.3.3, Entry-ID: 25209116 19
C
o
p
y
r
i
g
h
t
S
i
e
m
e
n
s
A
G
2
0
1
1
A
l
l
r
i
g
h
t
s
r
e
s
e
r
v
e
d
Dialog mask: Communication partner I
Figure 6-5
In this dialog the option Only communication enables you to choose whether
you wish to configure both partners at the same time. This option can be changed
when creating a new TCP native or ISO on TCP connection. In other cases this
option is defined by the OC Wizard and cannot be changed.
You can also configure these connections individually.
Changing the options causes the values to be reset and the dialog masks to be
represented differently.
Dialog mask: Communication partner II
Figure 6-6
Here you enter connection parameters. Please ensure, that the correct interface
has been selected. Please also note, that rack and slot must be adjusted for S7-
400.
6 Operation of the Application
6.2 General information on the dialog masks
20
OC Wizard
V2.3.3, Entrys-ID: 25209116
C
o
p
y
r
i
g
h
t
S
i
e
m
e
n
s
A
G
2
0
1
1
A
l
l
r
i
g
h
t
s
r
e
s
e
r
v
e
d
If you do not enter a connection name, a name which is automatically generated by
the tool is used (in the format auto_name_x). The connection name is filed in the
comment.
Changing the options causes the values to be reset and the dialog masks to be
represented differently.
Dialog mask: Connection parameters
Figure 6-7
In this dialog you enter the port number for the connection.
We recommend using a port number from the range 2000 to 5000.
Dialog mask: Chose destination project
Figure 6-8
In the dialog please specify to which project and to which block folder the
generated UDT or DB should be imported. The selected STEP 7 project and the
block folder can in this dialog be considered as target station. These details are
preassigned here.
6 Operation of the Application
6.2 General information on the dialog masks
OC Wizard
V2.3.3, Entry-ID: 25209116 21
C
o
p
y
r
i
g
h
t
S
i
e
m
e
n
s
A
G
2
0
1
1
A
l
l
r
i
g
h
t
s
r
e
s
e
r
v
e
d
You can accept this preassignment or also specify a different target project or
target folder to which the completed block is compiled and inserted. If you specified
a different target project and after using the Next Button a new upload of the
specified project starts automatically.
If a connection is changed (function Change), details in this dialog cannot be
changed. The connection data are filed in the same data block and at the same
location.
Assign any block name. When using a symbolic name ensure that the symbolic
name is defined in your S7 program.
The OC Wizard checks whether the specified block already exists in your S7
program. If the block does not yet exist in your S7 program, it will be generated. An
existing data block is analyzed by the OC Wizard and, after a successful analysis,
connection data can be assigned to the data block.
CAUTION The OC Wizard ignores read protection of data blocks. I.e. data blocks will
be overwritten from the OC Wizard. Choose only data blocks without read
protection in OC Wizard.
Note
When calling the OC Wizard from the SIMATIC Manager the STEP 7 project
and the block folder is automatically transferred from the SIMATIC Manager. The
project and the block folder from which the OC Wizard was called are shaded in
gray in this mask. The connection configuration created with the OC Wizard is
saved in this block folder.
Dialog mask: Overview
Figure 6-9
6 Operation of the Application
6.2 General information on the dialog masks
22
OC Wizard
V2.3.3, Entrys-ID: 25209116
C
o
p
y
r
i
g
h
t
S
i
e
m
e
n
s
A
G
2
0
1
1
A
l
l
r
i
g
h
t
s
r
e
s
e
r
v
e
d
To check the performed changes the connections are again represented as an
overview in this dialog. The changes are shaded in gray.
Note
Up to this dialog mask no changes have yet been made in the STEP 7 project.
Continuing the OC Wizard by pressing the Next button causes the compilation
and insertion of the bock into your selected target project.
Dialog mask: Compilation report
Figure 6-10
In this dialog the results of the compilation are displayed. If no errors are displayed
in the report, the changes in the STEP 7 project are made successfully. Otherwise
no changes are made.
If an error message is displayed in the report, you check whether the used block is
not opened otherwise.
6 Operation of the Application
6.3 Step by step instruction: Call OC Wizard from SIMATIC Manager
OC Wizard
V2.3.3, Entry-ID: 25209116 23
C
o
p
y
r
i
g
h
t
S
i
e
m
e
n
s
A
G
2
0
1
1
A
l
l
r
i
g
h
t
s
r
e
s
e
r
v
e
d
6.3 Step by step instruction: Call OC Wizard from SIMATIC
Manager
Description OC Wizard
1. 1) Start the SIMATIC Manager.
2) Open your project.
3) Go to the desired block folder.
4) Click the OC Wizard in the context menu
of the block folder.
The OC Wizard is started now and transfers
the STEP 7 project and this block folder as
source and target folder for further processing.
You can also start the OC Wizard via the
Options (tools) menu.
The OC Wizard menu item is only active if a
block folder has been selected.
2. The OC Wizard starts with this dialog. The
connection data from your block folder is now
read back automatically.
Note: For larger projects, the read-back
process can slow down the display of this
dialog a little.
The further process and operation of the OC
Wizard is identical with calling the OC Wizard
from Windows.
Further information on this dialog is available
in chapter Dialog mask: List of
connections.
Note
When calling the OC Wizard from the SIMATIC Manager, the data from the
called block folder is read and transferred in this block folder.
6 Operation of the Application
6.4 Step by step instruction: Create new connection
24
OC Wizard
V2.3.3, Entrys-ID: 25209116
C
o
p
y
r
i
g
h
t
S
i
e
m
e
n
s
A
G
2
0
1
1
A
l
l
r
i
g
h
t
s
r
e
s
e
r
v
e
d
6.4 Step by step instruction: Create new connection
In this chapter we show you step by step the procedure for generating a new open
connection.
Note
If already configured open connections exist in your project, you can also create
new connections via the Copy option. See: (Step-by-step instruction: Copy
connection / Use as template).
Description OC Wizard
3. Click Next in this dialog.
Further information on this dialog is available
in chapter Dialog mask: Welcome.
4. In this dialog you select a STEP 7 project and
a block folder.
Further information on this dialog is available
in chapter Dialog mask: STEP 7 project.
5. In this dialog the option New has been
selected as a standard. Click Next in to get
to the next dialog.
Further information on this dialog is available
in chapter Dialog mask: Upload
connections
6 Operation of the Application
6.4 Step by step instruction: Create new connection
OC Wizard
V2.3.3, Entry-ID: 25209116 25
C
o
p
y
r
i
g
h
t
S
i
e
m
e
n
s
A
G
2
0
1
1
A
l
l
r
i
g
h
t
s
r
e
s
e
r
v
e
d
Description OC Wizard
6. Here you select the types of the new
connection.
Further information on this dialog is available
inchapter Dialog mask: Choose the type
of your connection.
7. Click Next in this dialog.
Further information on this dialog is available
in chapter Dialog mask: Communication
partner I.
8. In these dialogs you enter the parameters for
open communication.
Further information on these dialogs are
available in chapter
Dialog mask: Communication partner II,
Dialog mask: Connection parameters.
6 Operation of the Application
6.4 Step by step instruction: Create new connection
26
OC Wizard
V2.3.3, Entrys-ID: 25209116
C
o
p
y
r
i
g
h
t
S
i
e
m
e
n
s
A
G
2
0
1
1
A
l
l
r
i
g
h
t
s
r
e
s
e
r
v
e
d
Description OC Wizard
9. In this dialog you enter any UDT or DB name.
Further information on this dialog is available
in chapter Dialog mask: Chose
destination project.
10. In this dialog you check your details and click
Next.
Further information on this dialog is available
in chapter Dialog mask: Overview.
11. A new connection was configured. Click
Finish.
Further information on this dialog is available
in chapter Dialog mask: Compilation
report.
6 Operation of the Application
6.5 Step by step instruction: Change connection
OC Wizard
V2.3.3, Entry-ID: 25209116 27
C
o
p
y
r
i
g
h
t
S
i
e
m
e
n
s
A
G
2
0
1
1
A
l
l
r
i
g
h
t
s
r
e
s
e
r
v
e
d
6.5 Step by step instruction: Change connection
In this chapter we show you step by step the procedure for changing an existing
connection.
Description OC Wizard
12. Click Next in this dialog.
Further information on this dialog is available
in chapter Dialog mask: Welcome.
13. In this dialog you select a STEP 7 project and
a block folder.
Further information on this dialog is available
in chapter Dialog mask: STEP 7 project.
14. In this dialog you select an uploaded
connection in the overview. Activate the
Change option and click Next.
Further information on this dialog is available
in chapter Dialog mask: Upload
connections.
6 Operation of the Application
6.5 Step by step instruction: Change connection
28
OC Wizard
V2.3.3, Entrys-ID: 25209116
C
o
p
y
r
i
g
h
t
S
i
e
m
e
n
s
A
G
2
0
1
1
A
l
l
r
i
g
h
t
s
r
e
s
e
r
v
e
d
Description OC Wizard
15. Click Next in this dialog.
Further information on this dialog is available
in chapter Dialog mask: Communication
partner I.
16. In these dialogs you can change the
parameters for open communication.
Further information on this dialog is available
in chapter Dialog mask: Communication
partner II.
Dialog mask: Connection parameters.
17. Click Next in this dialog.
Further information on this dialog is available
in chapter Dialog mask: Chose
destination project.
6 Operation of the Application
6.5 Step by step instruction: Change connection
OC Wizard
V2.3.3, Entry-ID: 25209116 29
C
o
p
y
r
i
g
h
t
S
i
e
m
e
n
s
A
G
2
0
1
1
A
l
l
r
i
g
h
t
s
r
e
s
e
r
v
e
d
Description OC Wizard
18. In this dialog you check your details and click
Next.
Further information on this dialog is available
in chapter Dialog mask: Overview.
19. The selected connection was changed. Click
Finish.
Further information on this dialog is available
in chapter Dialog mask: Compilation
report.
6 Operation of the Application
6.6 Step by step instruction: Copy connection / use as template
30
OC Wizard
V2.3.3, Entrys-ID: 25209116
C
o
p
y
r
i
g
h
t
S
i
e
m
e
n
s
A
G
2
0
1
1
A
l
l
r
i
g
h
t
s
r
e
s
e
r
v
e
d
6.6 Step by step instruction: Copy connection / use as
template
In this chapter we show you step by step the procedure for copying or using an
existing connection as template for creating a new connection.
Description OC Wizard
20. Click Next in this dialog.
Further information on this dialog is available
in chapter Dialog mask: Welcome.
21. In this dialog you select a STEP 7 project and
a block folder.
Further information on this dialog is available
in chapter Dialog mask: STEP 7 project.
22. In this dialog you select an uploaded
connection in the overview. Activate the
Copy option and click Next.
Further information on this dialog is available
in chapter Dialog mask: Upload
connections.
6 Operation of the Application
6.6 Step by step instruction: Copy connection / use as template
OC Wizard
V2.3.3, Entry-ID: 25209116 31
C
o
p
y
r
i
g
h
t
S
i
e
m
e
n
s
A
G
2
0
1
1
A
l
l
r
i
g
h
t
s
r
e
s
e
r
v
e
d
Description OC Wizard
23. Click Next in this dialog.
Further information on this dialog is available
in chapter Dialog mask: Communication
partner I.
24. In these dialogs you can change the
parameters for open communication.
Further information on this dialog is available
in chapter Dialog mask: Communication
partner II.
Dialog mask: Connection parameters.
25. In this dialog you enter any UDT or DB name.
Further information on this dialog is available
in chapter Dialog mask: Chose
destination project.
6 Operation of the Application
6.6 Step by step instruction: Copy connection / use as template
32
OC Wizard
V2.3.3, Entrys-ID: 25209116
C
o
p
y
r
i
g
h
t
S
i
e
m
e
n
s
A
G
2
0
1
1
A
l
l
r
i
g
h
t
s
r
e
s
e
r
v
e
d
Description OC Wizard
26. In this dialog you check your details and click
Next.
Further information on this dialog is available
in chapter Dialog mask: Overview.
27. A new connection was configured from the
template. Click Finish.
Further information on this dialog is available
in chapter Dialog mask: Compilation
report.
6 Operation of the Application
6.7 Required steps for connection configuration in UDT
OC Wizard
V2.3.3, Entry-ID: 25209116 33
C
o
p
y
r
i
g
h
t
S
i
e
m
e
n
s
A
G
2
0
1
1
A
l
l
r
i
g
h
t
s
r
e
s
e
r
v
e
d
6.7 Required steps for connection configuration in UDT
After the UDT was entered into your STEP 7 project, the UDT must be integrated
into a data block. Generate a new data block for this.
In the data block you generate a new variable of the UDT type (here: UDT120).
The parameters are now default according to your settings and can be used by the
FB65 TCON.
Figure 6-11
Note
This step is only necessary if connection data are filed in a UDT. Connection
data filed in a data block can be used directly.
6 Operation of the Application
6.8 Operating the example
34
OC Wizard
V2.3.3, Entrys-ID: 25209116
C
o
p
y
r
i
g
h
t
S
i
e
m
e
n
s
A
G
2
0
1
1
A
l
l
r
i
g
h
t
s
r
e
s
e
r
v
e
d
6.8 Operating the example
The example is controlled via the attached variable tables. For each
communication partner a separate variable table exists (CONTROL).
Figure 6-12
Table 6-1
No. Instruction
28. Triggering the connection setup with rising edge at FB65_REQ in both
communication partners.
29. As soon as the connection has been established (FB65_connected) you trigger
the data transfer in the CPU319 with a rising edge at FB63_REQ.
30. Data is continuously received in the S7-400. Evaluate the rising edge of
FB64_NDR to process the received data.
31. After sending was completed, the connection can be cancelled with a rising edge
at FB66_REQ. This step must be performed in both communication partners.
7 Related Literature
OC Wizard
V2.3.3, Entry-ID: 25209116 35
C
o
p
y
r
i
g
h
t
S
i
e
m
e
n
s
A
G
2
0
1
1
A
l
l
r
i
g
h
t
s
r
e
s
e
r
v
e
d
7 Related Literature
This list is not complete and only represents a selection of relevant information.
Table 7-1
Subject Title
\1\ System software for S7-
300/400 system- and
standard functions manual
http://support.automation.siemens.com/WW/
view/en/1214574
\2\ Examples and FAQs for open
communication via Industrial
Ethernet
http://support.automation.siemens.com/WW/
view/en/22868211
\3\ Automation system S7-400
CPU data
http://support.automation.siemens.com/WW/
view/en/23904550
8 History
36
OC Wizard
V2.3.3, Entrys-ID: 25209116
C
o
p
y
r
i
g
h
t
S
i
e
m
e
n
s
A
G
2
0
1
1
A
l
l
r
i
g
h
t
s
r
e
s
e
r
v
e
d
8 History
Table 8-1
Version Date Modifications
V1.0 04.05.2007 First issue
V2.0 15.09.2008 Updating for Open Communication Wizard V2.0
V2.1 04.12.2008 Updating for Open Communication Wizard V2.1
V2.1.1 19.02.2009 Modification of header and footer
V2.1.1.4 25.06.2009 Add-on with integration of OC Wizard in STEP 7
V2.2 02.02.2010 Add-on with WinAC
V2.3 03.03.2010 Modification of GUI
V2.3.2 05/2011 Updating for STEP 7 V5.5 SP1
V2.3.3 12/2011 Add-on with CPU314, CPU 412
You might also like
- The Subtle Art of Not Giving a F*ck: A Counterintuitive Approach to Living a Good LifeFrom EverandThe Subtle Art of Not Giving a F*ck: A Counterintuitive Approach to Living a Good LifeRating: 4 out of 5 stars4/5 (5822)
- The Gifts of Imperfection: Let Go of Who You Think You're Supposed to Be and Embrace Who You AreFrom EverandThe Gifts of Imperfection: Let Go of Who You Think You're Supposed to Be and Embrace Who You AreRating: 4 out of 5 stars4/5 (1093)
- Never Split the Difference: Negotiating As If Your Life Depended On ItFrom EverandNever Split the Difference: Negotiating As If Your Life Depended On ItRating: 4.5 out of 5 stars4.5/5 (852)
- Grit: The Power of Passion and PerseveranceFrom EverandGrit: The Power of Passion and PerseveranceRating: 4 out of 5 stars4/5 (590)
- Hidden Figures: The American Dream and the Untold Story of the Black Women Mathematicians Who Helped Win the Space RaceFrom EverandHidden Figures: The American Dream and the Untold Story of the Black Women Mathematicians Who Helped Win the Space RaceRating: 4 out of 5 stars4/5 (898)
- Shoe Dog: A Memoir by the Creator of NikeFrom EverandShoe Dog: A Memoir by the Creator of NikeRating: 4.5 out of 5 stars4.5/5 (540)
- The Hard Thing About Hard Things: Building a Business When There Are No Easy AnswersFrom EverandThe Hard Thing About Hard Things: Building a Business When There Are No Easy AnswersRating: 4.5 out of 5 stars4.5/5 (349)
- Elon Musk: Tesla, SpaceX, and the Quest for a Fantastic FutureFrom EverandElon Musk: Tesla, SpaceX, and the Quest for a Fantastic FutureRating: 4.5 out of 5 stars4.5/5 (474)
- Her Body and Other Parties: StoriesFrom EverandHer Body and Other Parties: StoriesRating: 4 out of 5 stars4/5 (823)
- The Sympathizer: A Novel (Pulitzer Prize for Fiction)From EverandThe Sympathizer: A Novel (Pulitzer Prize for Fiction)Rating: 4.5 out of 5 stars4.5/5 (122)
- The Emperor of All Maladies: A Biography of CancerFrom EverandThe Emperor of All Maladies: A Biography of CancerRating: 4.5 out of 5 stars4.5/5 (271)
- The Little Book of Hygge: Danish Secrets to Happy LivingFrom EverandThe Little Book of Hygge: Danish Secrets to Happy LivingRating: 3.5 out of 5 stars3.5/5 (403)
- The World Is Flat 3.0: A Brief History of the Twenty-first CenturyFrom EverandThe World Is Flat 3.0: A Brief History of the Twenty-first CenturyRating: 3.5 out of 5 stars3.5/5 (2259)
- Devil in the Grove: Thurgood Marshall, the Groveland Boys, and the Dawn of a New AmericaFrom EverandDevil in the Grove: Thurgood Marshall, the Groveland Boys, and the Dawn of a New AmericaRating: 4.5 out of 5 stars4.5/5 (266)
- The Yellow House: A Memoir (2019 National Book Award Winner)From EverandThe Yellow House: A Memoir (2019 National Book Award Winner)Rating: 4 out of 5 stars4/5 (98)
- A Heartbreaking Work Of Staggering Genius: A Memoir Based on a True StoryFrom EverandA Heartbreaking Work Of Staggering Genius: A Memoir Based on a True StoryRating: 3.5 out of 5 stars3.5/5 (231)
- Team of Rivals: The Political Genius of Abraham LincolnFrom EverandTeam of Rivals: The Political Genius of Abraham LincolnRating: 4.5 out of 5 stars4.5/5 (234)
- On Fire: The (Burning) Case for a Green New DealFrom EverandOn Fire: The (Burning) Case for a Green New DealRating: 4 out of 5 stars4/5 (74)
- The Unwinding: An Inner History of the New AmericaFrom EverandThe Unwinding: An Inner History of the New AmericaRating: 4 out of 5 stars4/5 (45)
- Summative Test Ict 10 1st QuarterDocument3 pagesSummative Test Ict 10 1st QuarterPedro Juan Laureta100% (1)
- CAN Bit Timing CalculatorDocument6 pagesCAN Bit Timing CalculatorPhạm Ngọc HòaNo ratings yet
- Numerical Methods and Programming P. B. Sunil Kumar Department of Physics Indian Institute of Technology, Madras Lecture - 1 Programming - BasicsDocument26 pagesNumerical Methods and Programming P. B. Sunil Kumar Department of Physics Indian Institute of Technology, Madras Lecture - 1 Programming - BasicsPhạm Ngọc HòaNo ratings yet
- 1203 4558 PDFDocument308 pages1203 4558 PDFPhạm Ngọc Hòa0% (1)
- CAN BitTimingCalculationDocument5 pagesCAN BitTimingCalculationPhạm Ngọc HòaNo ratings yet
- Kinematic of AdapthreeDocument19 pagesKinematic of AdapthreeBmn85No ratings yet
- 2015 WorldRobotics ExecSummary PDFDocument14 pages2015 WorldRobotics ExecSummary PDFPhạm Ngọc HòaNo ratings yet
- 2015 WorldRobotics ExecSummary PDFDocument14 pages2015 WorldRobotics ExecSummary PDFPhạm Ngọc HòaNo ratings yet
- Optimal Control of A Hybrid Dynamical System: Two Coupled TanksDocument25 pagesOptimal Control of A Hybrid Dynamical System: Two Coupled TanksPhạm Ngọc HòaNo ratings yet
- Precise Modelling of A Gantry Crane System Including Friction, 3D Angular Swing and Hoisting Cable FlexibilityDocument7 pagesPrecise Modelling of A Gantry Crane System Including Friction, 3D Angular Swing and Hoisting Cable FlexibilityPhạm Ngọc HòaNo ratings yet
- Kinematic Control: Robotics 1Document29 pagesKinematic Control: Robotics 1Phạm Ngọc HòaNo ratings yet
- Differential Kinematics: Robotics 1Document31 pagesDifferential Kinematics: Robotics 1Phạm Ngọc HòaNo ratings yet
- Trajectory Planning in Cartesian Space: Robotics 1Document28 pagesTrajectory Planning in Cartesian Space: Robotics 1Phạm Ngọc HòaNo ratings yet
- 12 InverseDiffKinStatics PDFDocument37 pages12 InverseDiffKinStatics PDFPhạm Ngọc HòaNo ratings yet
- Theory of Operation of Rate SensorsDocument4 pagesTheory of Operation of Rate SensorsPhạm Ngọc HòaNo ratings yet
- Update Function Module LUW V1 V2 V3 UpdateDocument3 pagesUpdate Function Module LUW V1 V2 V3 Updateashokkumar197967% (3)
- SSC Computer Science List of Practical and QuestionsDocument2 pagesSSC Computer Science List of Practical and Questionsafzal0026No ratings yet
- Sip LogDocument222 pagesSip LogDarrell ThomasNo ratings yet
- Maria DB ConceptsDocument6 pagesMaria DB ConceptsJhon Jaime RamirezNo ratings yet
- Vmware Validated Design 20 Introduction GuideDocument30 pagesVmware Validated Design 20 Introduction GuideninodjukicNo ratings yet
- Buildtron Asus NBDT Price ListDocument29 pagesBuildtron Asus NBDT Price ListApit FlyNo ratings yet
- A Project Report On: ConnectmeDocument16 pagesA Project Report On: ConnectmeAlarkNo ratings yet
- Cloud Computing: Post Graduate Program inDocument20 pagesCloud Computing: Post Graduate Program inshandoshNo ratings yet
- Upgrading Smartplant Instrumentation: Prerequisites For Upgrading To Version 2013Document12 pagesUpgrading Smartplant Instrumentation: Prerequisites For Upgrading To Version 2013francisblessonNo ratings yet
- ANSYS GoodiesDocument3 pagesANSYS GoodiesrezfamiliesNo ratings yet
- 11i Cloning Procedure - Non-RACDocument28 pages11i Cloning Procedure - Non-RACSunjit Kumar100% (1)
- 2.3.2.5 Packet Tracer - Implementing Basic ConnectivityDocument3 pages2.3.2.5 Packet Tracer - Implementing Basic ConnectivityKaung KaungNo ratings yet
- Experion Ethernet ImplementationDocument48 pagesExperion Ethernet ImplementationBenji Kidmose100% (1)
- Chapter 4Document17 pagesChapter 4Norris Nana ChinjongNo ratings yet
- Module 2 CN 18EC71Document61 pagesModule 2 CN 18EC71Chethan Bhat B SNo ratings yet
- Debug 1214Document33 pagesDebug 1214GeoVanie CaiiankNo ratings yet
- Arduino - AttachInterruptDocument5 pagesArduino - AttachInterruptmicha2mcNo ratings yet
- MT7620 - EEPROM Content v1 - 6Document29 pagesMT7620 - EEPROM Content v1 - 6asfasfasfasfNo ratings yet
- OS-CO2-Session 12 Implicit ThreadingDocument33 pagesOS-CO2-Session 12 Implicit ThreadingElangovan GuruvaReddyNo ratings yet
- "Spi.H": Spi1 - Init Spi1 - TX Spi1 - TxbufferDocument6 pages"Spi.H": Spi1 - Init Spi1 - TX Spi1 - Txbufferapi-552271981No ratings yet
- FMC New Features by ReleaseDocument97 pagesFMC New Features by Releaseffgghh11No ratings yet
- 173 - Oracle RAC From Dream To Production - 1.0.0Document46 pages173 - Oracle RAC From Dream To Production - 1.0.0Mohamed WahiebNo ratings yet
- Tender MonitoringDocument23 pagesTender MonitoringHimanshu SharmaNo ratings yet
- Topic 1: Cloud Computing: ADM3378 Emerging Topics in MIS Telfer School of Management, University of OttawaDocument39 pagesTopic 1: Cloud Computing: ADM3378 Emerging Topics in MIS Telfer School of Management, University of OttawaMat RoyNo ratings yet
- Process Details OutputDocument240 pagesProcess Details OutputΓεώργιος ΝάσταςNo ratings yet
- 2018 CppCon Unwinding The Stack - Exploring How C++ Exceptions Work On Windows - James McNellisDocument190 pages2018 CppCon Unwinding The Stack - Exploring How C++ Exceptions Work On Windows - James McNellisGovindvbNo ratings yet
- Flowcode8 GettingStartedGuideDocument33 pagesFlowcode8 GettingStartedGuidechadij78No ratings yet
- Generations of Computer LanguagesDocument17 pagesGenerations of Computer LanguageszzzNo ratings yet
- Module2 - 8051 Instruction Set - UpdatedDocument32 pagesModule2 - 8051 Instruction Set - UpdatedPraveen G MNo ratings yet