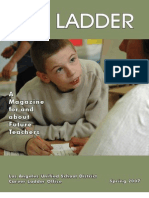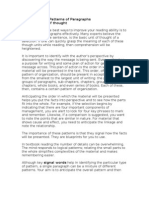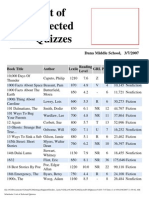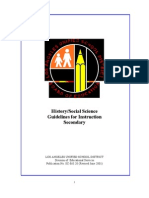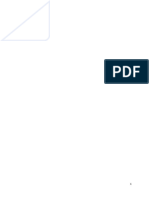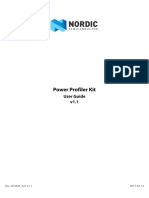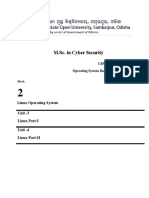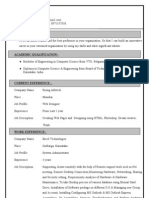Professional Documents
Culture Documents
Ubuntu 7.10 VMware Fusion Virtual Machine Setup Install HOWTO
Ubuntu 7.10 VMware Fusion Virtual Machine Setup Install HOWTO
Uploaded by
trenton7Copyright:
Available Formats
You might also like
- The Subtle Art of Not Giving a F*ck: A Counterintuitive Approach to Living a Good LifeFrom EverandThe Subtle Art of Not Giving a F*ck: A Counterintuitive Approach to Living a Good LifeRating: 4 out of 5 stars4/5 (5825)
- The Gifts of Imperfection: Let Go of Who You Think You're Supposed to Be and Embrace Who You AreFrom EverandThe Gifts of Imperfection: Let Go of Who You Think You're Supposed to Be and Embrace Who You AreRating: 4 out of 5 stars4/5 (1093)
- Never Split the Difference: Negotiating As If Your Life Depended On ItFrom EverandNever Split the Difference: Negotiating As If Your Life Depended On ItRating: 4.5 out of 5 stars4.5/5 (852)
- Grit: The Power of Passion and PerseveranceFrom EverandGrit: The Power of Passion and PerseveranceRating: 4 out of 5 stars4/5 (590)
- Hidden Figures: The American Dream and the Untold Story of the Black Women Mathematicians Who Helped Win the Space RaceFrom EverandHidden Figures: The American Dream and the Untold Story of the Black Women Mathematicians Who Helped Win the Space RaceRating: 4 out of 5 stars4/5 (903)
- Shoe Dog: A Memoir by the Creator of NikeFrom EverandShoe Dog: A Memoir by the Creator of NikeRating: 4.5 out of 5 stars4.5/5 (541)
- The Hard Thing About Hard Things: Building a Business When There Are No Easy AnswersFrom EverandThe Hard Thing About Hard Things: Building a Business When There Are No Easy AnswersRating: 4.5 out of 5 stars4.5/5 (349)
- Elon Musk: Tesla, SpaceX, and the Quest for a Fantastic FutureFrom EverandElon Musk: Tesla, SpaceX, and the Quest for a Fantastic FutureRating: 4.5 out of 5 stars4.5/5 (474)
- Her Body and Other Parties: StoriesFrom EverandHer Body and Other Parties: StoriesRating: 4 out of 5 stars4/5 (823)
- The Sympathizer: A Novel (Pulitzer Prize for Fiction)From EverandThe Sympathizer: A Novel (Pulitzer Prize for Fiction)Rating: 4.5 out of 5 stars4.5/5 (122)
- The Emperor of All Maladies: A Biography of CancerFrom EverandThe Emperor of All Maladies: A Biography of CancerRating: 4.5 out of 5 stars4.5/5 (271)
- The Little Book of Hygge: Danish Secrets to Happy LivingFrom EverandThe Little Book of Hygge: Danish Secrets to Happy LivingRating: 3.5 out of 5 stars3.5/5 (403)
- The World Is Flat 3.0: A Brief History of the Twenty-first CenturyFrom EverandThe World Is Flat 3.0: A Brief History of the Twenty-first CenturyRating: 3.5 out of 5 stars3.5/5 (2259)
- The Yellow House: A Memoir (2019 National Book Award Winner)From EverandThe Yellow House: A Memoir (2019 National Book Award Winner)Rating: 4 out of 5 stars4/5 (98)
- Devil in the Grove: Thurgood Marshall, the Groveland Boys, and the Dawn of a New AmericaFrom EverandDevil in the Grove: Thurgood Marshall, the Groveland Boys, and the Dawn of a New AmericaRating: 4.5 out of 5 stars4.5/5 (266)
- A Heartbreaking Work Of Staggering Genius: A Memoir Based on a True StoryFrom EverandA Heartbreaking Work Of Staggering Genius: A Memoir Based on a True StoryRating: 3.5 out of 5 stars3.5/5 (231)
- Team of Rivals: The Political Genius of Abraham LincolnFrom EverandTeam of Rivals: The Political Genius of Abraham LincolnRating: 4.5 out of 5 stars4.5/5 (234)
- On Fire: The (Burning) Case for a Green New DealFrom EverandOn Fire: The (Burning) Case for a Green New DealRating: 4 out of 5 stars4/5 (74)
- The Unwinding: An Inner History of the New AmericaFrom EverandThe Unwinding: An Inner History of the New AmericaRating: 4 out of 5 stars4/5 (45)
- Spring 2007Document28 pagesSpring 2007trenton7100% (2)
- Lesson Content - Expository ArticleDocument4 pagesLesson Content - Expository Articletrenton7No ratings yet
- Lesson Plan - Organizational Patterns of ParagraphsDocument4 pagesLesson Plan - Organizational Patterns of Paragraphstrenton7100% (2)
- Staff Documents - Scholastic Reading Counts - List of BooksDocument454 pagesStaff Documents - Scholastic Reading Counts - List of Bookstrenton7100% (3)
- History SsDocument165 pagesHistory Sstrenton7No ratings yet
- RepliWeb Managed Filed Tranfer Desktop Client Installation GuideDocument10 pagesRepliWeb Managed Filed Tranfer Desktop Client Installation GuideTrus7edNo ratings yet
- FT19977 - 8 - Using VFP 5.0 Top-Level FormsDocument5 pagesFT19977 - 8 - Using VFP 5.0 Top-Level Formsedyshor_gmailNo ratings yet
- Modern Linux Installation: A Mandrake Linux InstallDocument35 pagesModern Linux Installation: A Mandrake Linux InstallAbdataa waaqaaNo ratings yet
- Iot With Raspberry PiDocument110 pagesIot With Raspberry PiParminder ChaudharyNo ratings yet
- Alcatel-Lucent 1350OMS Release - 11JobAidDocument147 pagesAlcatel-Lucent 1350OMS Release - 11JobAid0260480981100% (1)
- MuseScore Notation Software ManualDocument229 pagesMuseScore Notation Software ManualHoàng Ngọc-TuấnNo ratings yet
- Comprehensive Journey of A Hacker 2012Document430 pagesComprehensive Journey of A Hacker 2012norumulattNo ratings yet
- BCA-529 Linux & Unix PDFDocument102 pagesBCA-529 Linux & Unix PDFmayur malviyaNo ratings yet
- Hyv Bca Part 2 SyllabusDocument24 pagesHyv Bca Part 2 SyllabusHEMANT MOHBEKARNo ratings yet
- Course 3037 - Suse Linux Administration - Self-Study WorkbookDocument184 pagesCourse 3037 - Suse Linux Administration - Self-Study WorkbookorimanNo ratings yet
- Daily Breakup Syllabus COPADocument88 pagesDaily Breakup Syllabus COPAER Hariram Prajapat100% (1)
- Quick Start: Delphi 5Document60 pagesQuick Start: Delphi 5Francisco Fonseca ChiquilloNo ratings yet
- Power Profiler Kit: User Guide v1.1Document32 pagesPower Profiler Kit: User Guide v1.1Leonardo HernandezNo ratings yet
- Output LogDocument2 pagesOutput LogJesus AndradeNo ratings yet
- D58682GC20 AgDocument172 pagesD58682GC20 AgCésar TrujilloNo ratings yet
- IC3 GS5 Certification Guide: Lesson 1: Operating SystemsDocument32 pagesIC3 GS5 Certification Guide: Lesson 1: Operating Systemsrahaf123 AsaNo ratings yet
- Baracoda Desktop ManagerDocument92 pagesBaracoda Desktop ManagerJohnOaksNo ratings yet
- AZ 140T00A ENU Powerpoint 02Document20 pagesAZ 140T00A ENU Powerpoint 02marcmanuel.azureNo ratings yet
- Ydl6.2 Ps3 GuideDocument16 pagesYdl6.2 Ps3 GuideAustin AigbeNo ratings yet
- Javeria Khalid - Bse221001Document7 pagesJaveria Khalid - Bse221001Javeria khalidNo ratings yet
- Raspberry Pi ProjectsDocument180 pagesRaspberry Pi ProjectsMiluteen95% (21)
- Azure Cloud Week CurriculumDocument24 pagesAzure Cloud Week CurriculumFadhil MuhammadNo ratings yet
- MZ 8.1 - DigitalRoute (Oficial) - AdministrationSystemDocument146 pagesMZ 8.1 - DigitalRoute (Oficial) - AdministrationSystemGuille Fdez100% (1)
- Qt5 CadaquesDocument277 pagesQt5 CadaqueseliaezekielNo ratings yet
- Install VNC Server On CentOS 6Document10 pagesInstall VNC Server On CentOS 6AymenNo ratings yet
- Linux OS TutorialDocument88 pagesLinux OS TutorialPrasunkanti DasNo ratings yet
- XDocument4 pagesXSamuel Steban Olmos GuzmanNo ratings yet
- The Top 11 Best Linux Distros For 2015 - LinuxDocument18 pagesThe Top 11 Best Linux Distros For 2015 - LinuxfanshapatNo ratings yet
- Tutorial SSD Sofiplus 2010 1Document57 pagesTutorial SSD Sofiplus 2010 1chrisjballNo ratings yet
- Abuzar CV-1Document3 pagesAbuzar CV-1Nasir AhmedNo ratings yet
Ubuntu 7.10 VMware Fusion Virtual Machine Setup Install HOWTO
Ubuntu 7.10 VMware Fusion Virtual Machine Setup Install HOWTO
Uploaded by
trenton7Copyright
Available Formats
Share this document
Did you find this document useful?
Is this content inappropriate?
Report this DocumentCopyright:
Available Formats
Ubuntu 7.10 VMware Fusion Virtual Machine Setup Install HOWTO
Ubuntu 7.10 VMware Fusion Virtual Machine Setup Install HOWTO
Uploaded by
trenton7Copyright:
Available Formats
Ubu nt u 7.
10 V Mw ar e Fu sio n Vi rt ua l M ach in e Se tu p In st al l HOW TO
I created this document for the Users that do not have enough experience dealing with
Linux OSes and or the Command Line for installing VMware Tools and are having some
difficulties creating an Ubuntu 7.10 VMware Fusion Virtual Machine for the first time.
These instructions assume the following conditions, that of which where the configuration
of my system and personal choices I made at the time I installed Ubuntu 7.10 on my Apple
15” MacBook Pro. As you setup the VM and install Ubuntu on your system, please feel free
to substitute any values or steps that suite your system and personal needs or wants.
My System Specs: 15” MacBook Pro 2.33 GHz Intel Core 2 Duo, 2 GB DDR2 SDRAM, 120 GB HDD
with Mac OS X 10.4.10
VMware Fusion 1.1 Release Candidate Build 61385 | 10/25/07
Ubuntu 7.10 - ubuntu-7.10-desktop-i386.iso – downloaded from one of the mirrors.
This install is done using the ISO Image booting to the Live Session and starting the
install from there. The GUI Environment is used to perform as many steps as possible thus
using the Command Line as little as possible. In other words part of the VMware Tools
install, which in the official documentation presents it only from the command line when
using the tar installer, was done while in the GUI and using the Mouse. This includes
modify the vmware-config-tools.pl file to handle an issue that will most likely be
corrected in an upcoming release of VMware Tools. While I was using Fusion 1.1 RC for
this install the vmware-config-tools.pl file in VMware Fusion 1.1 Build 62573 Linux.iso
of VMware Tools still needs to be modified as well. The issue with and the editing of
the vmware-config-tools.pl file is thanks to a post made by nos pa mb oz, Ub un tu 7.1 0
(an d ot he r) m ou se /d is pla y: P ro bl em and s ol ut io n and can be viewed at:
htt p: // co mm un it ie s. vm war e. co m/ me ss a ge/ 78 01 67
I also address an aesthetic issue of the VM’s windows resizing itself with scroll bars
during Startup and the Shutdown on the 15” MBP. While on larger screens this would
probably not be an issue none-the-less what I did IMO makes it not as annoying while the
window changes resolution several times during startup and shutdown. More about this
after the install is started.
Lets get started...
Start VMware Fusion
Click Fin de r > Ap pl ic at io ns > VM wa re Fu si on
U b u nt u 7 . 1 0 V M w ar e F u s io n V ir t u al M a c hi n e S e tup I ns t a ll HO WT O ~ By WoodyZ November 18, 2007 – Version 1.00 - Page 1 of 5
Create the Ubuntu Virtual Machine
On the Vir tu al M ac hi ne L ib ra ry dialog box click the New .. . button.
The New V ir tu al M ac hi ne A ssi st an t dialog box appears.
Click the Con ti nu e button.
Choose Operating System
Operating System: Lin ux
Version: Ubu nt u
Click the Con ti nu e button.
Name and Location
Save as: Ubu nt u
Where: Vir tu al M ac hi ne s
Click the Con ti nu e button.
Virtual Hard Disk
Disk size: 8 GB (If necessary, change this value to suite your needs.)
Note: If you need to apply custom disk settings click,
> A dv an ce d di sk o pt io ns or...
Click the Con ti nu e button.
Finish
Note: I deselected the Sta rt v ir tu al m ach in e an d in st al l op era ti ng
sys te m no w check box in order to customize hardware settings before the
install process started. This gives the opportunity to modify the hardware
defaults and add additional hardware, like setting a different Memory value,
adding and enabling Shared Folders and adding a Floppy disk, etc.
Select the Use o pe ra ti ng s ys te m ins ta lla ti on d is k im ag e fi le: radio button then
click Non e and select O th er .. . then choose the ubu nt u- 7. 10 -d es kt op -i 386 .i so file
from its download saved location.
Click the Fin is h button.
The Set ti ng s dialog box now opens for you to modify the defaults. *
When done click the OK button. * (* If you followed the Note above.)
Start the Virtual Machine...
U b u nt u 7 . 1 0 V M w ar e F u s io n V ir t u al M a c hi n e S e tup I ns t a ll HO WT O ~ By WoodyZ November 18, 2007 – Version 1.00 - Page 2 of 5
Click the Start button on the VM window and when the Ubuntu Boot Screen shows click into
the VM window and press Enter. This boots Ubuntu to a Live Session for the Install.
Note: Although not necessary for the install, once at the Ubuntu Desktop if you want to
change the Screen Resolution to something more comfortable than having it display off the
screen if your on a 15” MBP or 13” MB... On the GNOME main menu bar (top panel) click,
System > Preferences > Screen Resolution then on the Screen Resolution Preferences dialog
box select an appropriate value in the Resolution: list box. Example: On my 15" MBP
1024x768 is my preference for the installation and use.
Installing a Default Install of Ubuntu to the VM is an extremely easy process as the
install wizard has 7 simple steps. They are so simple I’m just barely going to elaborate
on them. They are...
1. Language
2. Location
3. Keyboard layout
4. Prepare disk space *
5. Migrate Documents and Settings **
6. Who are you?
7. Ready to install
Notes: * In a VM with no other OS installed just accept the default and continue.
(Obviously select the Hard Drive if you also have a Floppy disk showing.)
** On a clean install with nothing on the HDD, Step 5 is skipped.
Start the install by double-clicking the Install icon on the Desktop.
Walk through the wizard supplying the appropriate information and it’s now installing.
Okay while it’s installing lets review what's left to do.
Note: Under normal conditions during startup and shutdown the Ubuntu VM window undergoes
several resizing operations and while it presents no ill effect on the actual running of
the VM, none-the-less aesthetically its looks messy and it’s annoying and yet it’s very
easy to change or modify this behavior to some degree so it’s not so messy and annoying.
The default resolution of the Ubuntu VM during its POST is 640x480 and during startup and
shutdown aside from the resolution you set for your Desktop, the resolution switches from
either the VM BIOS POST size of 640x480 to a Terminal window 720x400 to a window with
scroll bars to the Desktop resolution that is set during the VMware Tools install, in one
combination or another depending on whether one is starting up or shutting down and what
size their screen is and the resolution of the Host. I personally find this annoying and
to minimize the annoyance I set the Ubuntu Splash Screen Resolution to 640x480. Then the
transition from the two lower resolutions to the Desktop set resolution appears more
orderly as this eliminates one of the four different sizes. So after the install and
reboot this issue can be addressed along with installing VMware Tools.
When the Install is done, reboot the Virtual Machine.
U b u nt u 7 . 1 0 V M w ar e F u s io n V ir t u al M a c hi n e S e tup I ns t a ll HO WT O ~ By WoodyZ November 18, 2007 – Version 1.00 - Page 3 of 5
You have now rebooted and logged into the Ubuntu Desktop and need to install VMware Tools
and make changes to the Ubuntu Splash Screen if you care to.
To reset the Splash Screen, in a Terminal (App li ca ti on s > Ac ce ss ori es > T er m ina l)
type the following commands.
sud oe di t /e tc /u sp la sh .co nf then press Ent er; Type your password then press Ent er.
Change the xre s and y re s values to 640 (xres) and 480 (yres) or your preferred size.
Press Ctr l+ O then E nt er to save the file and Ctr l+ X to exit the editor.
Type sud o dp kg -r ec on fi gu re -p hi gh us pl as h then press E nt er and when the Command
Prompt returns you can close the Terminal window.
The splash screen will now use 640x480 resolution or whatever valid values you choose.
Next: Edit the vmw ar e- co nf ig -t oo ls .p l file and install VMware Tools.
Note: While it’s not absolutely necessary you edit the vmw ar e- co nf ig -t oo ls .p l file
it is highly recommended that you do edit this file until VMware patches it.
From the VMware Fusion menu bar click Virtual Machine > Install VMware Tools.
Click Install on the ensuing message box.
Ubuntu will display a VMware Tools DVD-ROM icon on the Desktop and should open it
automatically however if it doesn’t then double-click the VMware Tools DVD-ROM icon to
open the cdrom0 - File Browser window. There should be two files a *.rpm and a *.gz.
Note: If the cdrom0 - File Browser window contains more than two files an error has occurred and you
will need to cancel the VMware Tools install. First close the cdrom0 - File Browser window then right-
click the VMware Tools DVD-ROM Icon on the Desktop and select Eject. Now cancel the VMware Tools
install... (VMware Fusion menu > Virtual Machine > Cancel VMware Tools Installation) and then manually
load the correct .iso file. On the VM’s window status bar click the Optical Disc Icon and select Choose
Disk Image... and navigate to /Library/Application Support/VMware Fusion/isoimages/linux.iso. If you
have the Status Bar hidden either unhide it (VMware Fusion menu > View > Show Status Bar) or go to
(VMware Fusion menu > Virtual Machine > CD/DVD > Choose Disk Image...) and choose the linux.iso file
from the path above. (Note: Some of these steps are taken outside the VM)
Right-click the VMwareTools-7.6.1-6138.tar.gz (or -62573.tar.gz) file and select Cop y.
On the Main Toolbar click the Up Arrow twice then double-click the tmp folder and then
right-click and select Pas te.
Right-click the VMwareTools-7.6.1-6138.tar.gz (or -62 57 3) file and select E xt ra ct He re.
This creates the vmw ar e- to ol s- di st ri b folder.
Double-click the vmw ar e- to ol s- di st ri b folder.
Double-click the bin folder.
U b u nt u 7 . 1 0 V M w ar e F u s io n V ir t u al M a c hi n e S e tup I ns t a ll HO WT O ~ By WoodyZ November 18, 2007 – Version 1.00 - Page 4 of 5
Right-click the vmw ar e- co nf ig -t oo ls .p l file and select Pr op er ti es.
On the vmw ar e- co nf ig -t oo ls .p l P ro pe r tie s dialog box select the P er mi ss io ns tab.
On the Per mi ss io ns tab change the Ow ne r: Ac ce ss : from R ea d- on ly to Re ad an d wr it e
then click Clo se.
Double-click the vmw ar e- co nf ig -t oo ls .p l file and select Di sp la y to load it in ged it.
In ged it click Se ar ch > G o to L ine .. . or Ctr l+ I and type 4 96 1 and press E nt er.
Change $ma jo r = $1 ; to $ ma jo r = $ 1 e q 1 ? 7 : $1 ;
Click Sea rc h > Go t o Li ne .. . or Ct rl + I and type 51 30 and press En te r.
Change } e ls if ( $m aj or = = 7 && ($ min or > = 0 && $ mi no r <= 2) & & to
} e ls if ( $m aj or = = 7 &&
Click Sea rc h > Go t o Li ne .. . or Ct rl + I and type 51 35 and press En te r.
Change if ($ mi no r eq 2 ) { to i f ( $mi no r ge 2 ) {
Click the Sav e button then click X to close ged it.
Note: If your planning additional installs I’d suggest copying the edited vmware-config-tools.pl file
to another folder outside of the tmp folder, as the vmware-tools-distrib folder will be deleted from
the tmp folder after installing VMware Tools and rebooting. You can then reuse this file later.
Close the b in - F il e Br ow se r window and then right-click the VMware Tools DVD-ROM and
select Eje ct . On the VMware Fusion menu click Virtual Machines > Cancel VMware Tools Install...
The n ex t st ep h as t o be do ne i n a T erm in al w it ho ut t he G nom e De sk to p r unn in g.
Press Ctr l+ Al t+ F1 and then login to tt y1 and then process the following commands.
Type sud o /e tc /i ni t. d/ gd m sto p then press Ent er. (This stops the Gnome Desktop Manager.)
Type cd /t mp /v mw ar e- to ol s- dis tr ib then press Ent er.
It' s no w ti me t o ac tu all y in st al l V Mwa re T oo ls a nd t o ac cep t th e De fa u lts j us t
pre ss E nt er t o ea ch q ues ti on a sk ed . I f yo ur a re n ew t o ins ta ll in g VM w are
Too ls , wi th t he e xc ep tio n of s et ti n g t he d is pl ay s iz e th at X wi ll s ta r t w it h I
sug ge st t ha t yo u ju st ac ce pt a ll d e fau lt a ns we rs b y pr es sin g En te r wh e n
pro mp te d wi th e ac h qu est io n du ri ng the i ns ta ll o f VM wa re To ol s. No te : A fe w
ope ra ti on s ta ke a w hi le so b e pa ti e nt an d wa it f or e ac h pro mp t.
Type sud o ./ vm wa re -i ns ta ll .pl then press Ent er.
When the VMWare Tools install is complete reboot the VM using the following command.
Type sud o sh ut do wn - r no w then press E nte r. Th at ’s i t, y ou ’re d on e!
U b u nt u 7 . 1 0 V M w ar e F u s io n V ir t u al M a c hi n e S e tup I ns t a ll HO WT O ~ By WoodyZ November 18, 2007 – Version 1.00 - Page 5 of 5
You might also like
- The Subtle Art of Not Giving a F*ck: A Counterintuitive Approach to Living a Good LifeFrom EverandThe Subtle Art of Not Giving a F*ck: A Counterintuitive Approach to Living a Good LifeRating: 4 out of 5 stars4/5 (5825)
- The Gifts of Imperfection: Let Go of Who You Think You're Supposed to Be and Embrace Who You AreFrom EverandThe Gifts of Imperfection: Let Go of Who You Think You're Supposed to Be and Embrace Who You AreRating: 4 out of 5 stars4/5 (1093)
- Never Split the Difference: Negotiating As If Your Life Depended On ItFrom EverandNever Split the Difference: Negotiating As If Your Life Depended On ItRating: 4.5 out of 5 stars4.5/5 (852)
- Grit: The Power of Passion and PerseveranceFrom EverandGrit: The Power of Passion and PerseveranceRating: 4 out of 5 stars4/5 (590)
- Hidden Figures: The American Dream and the Untold Story of the Black Women Mathematicians Who Helped Win the Space RaceFrom EverandHidden Figures: The American Dream and the Untold Story of the Black Women Mathematicians Who Helped Win the Space RaceRating: 4 out of 5 stars4/5 (903)
- Shoe Dog: A Memoir by the Creator of NikeFrom EverandShoe Dog: A Memoir by the Creator of NikeRating: 4.5 out of 5 stars4.5/5 (541)
- The Hard Thing About Hard Things: Building a Business When There Are No Easy AnswersFrom EverandThe Hard Thing About Hard Things: Building a Business When There Are No Easy AnswersRating: 4.5 out of 5 stars4.5/5 (349)
- Elon Musk: Tesla, SpaceX, and the Quest for a Fantastic FutureFrom EverandElon Musk: Tesla, SpaceX, and the Quest for a Fantastic FutureRating: 4.5 out of 5 stars4.5/5 (474)
- Her Body and Other Parties: StoriesFrom EverandHer Body and Other Parties: StoriesRating: 4 out of 5 stars4/5 (823)
- The Sympathizer: A Novel (Pulitzer Prize for Fiction)From EverandThe Sympathizer: A Novel (Pulitzer Prize for Fiction)Rating: 4.5 out of 5 stars4.5/5 (122)
- The Emperor of All Maladies: A Biography of CancerFrom EverandThe Emperor of All Maladies: A Biography of CancerRating: 4.5 out of 5 stars4.5/5 (271)
- The Little Book of Hygge: Danish Secrets to Happy LivingFrom EverandThe Little Book of Hygge: Danish Secrets to Happy LivingRating: 3.5 out of 5 stars3.5/5 (403)
- The World Is Flat 3.0: A Brief History of the Twenty-first CenturyFrom EverandThe World Is Flat 3.0: A Brief History of the Twenty-first CenturyRating: 3.5 out of 5 stars3.5/5 (2259)
- The Yellow House: A Memoir (2019 National Book Award Winner)From EverandThe Yellow House: A Memoir (2019 National Book Award Winner)Rating: 4 out of 5 stars4/5 (98)
- Devil in the Grove: Thurgood Marshall, the Groveland Boys, and the Dawn of a New AmericaFrom EverandDevil in the Grove: Thurgood Marshall, the Groveland Boys, and the Dawn of a New AmericaRating: 4.5 out of 5 stars4.5/5 (266)
- A Heartbreaking Work Of Staggering Genius: A Memoir Based on a True StoryFrom EverandA Heartbreaking Work Of Staggering Genius: A Memoir Based on a True StoryRating: 3.5 out of 5 stars3.5/5 (231)
- Team of Rivals: The Political Genius of Abraham LincolnFrom EverandTeam of Rivals: The Political Genius of Abraham LincolnRating: 4.5 out of 5 stars4.5/5 (234)
- On Fire: The (Burning) Case for a Green New DealFrom EverandOn Fire: The (Burning) Case for a Green New DealRating: 4 out of 5 stars4/5 (74)
- The Unwinding: An Inner History of the New AmericaFrom EverandThe Unwinding: An Inner History of the New AmericaRating: 4 out of 5 stars4/5 (45)
- Spring 2007Document28 pagesSpring 2007trenton7100% (2)
- Lesson Content - Expository ArticleDocument4 pagesLesson Content - Expository Articletrenton7No ratings yet
- Lesson Plan - Organizational Patterns of ParagraphsDocument4 pagesLesson Plan - Organizational Patterns of Paragraphstrenton7100% (2)
- Staff Documents - Scholastic Reading Counts - List of BooksDocument454 pagesStaff Documents - Scholastic Reading Counts - List of Bookstrenton7100% (3)
- History SsDocument165 pagesHistory Sstrenton7No ratings yet
- RepliWeb Managed Filed Tranfer Desktop Client Installation GuideDocument10 pagesRepliWeb Managed Filed Tranfer Desktop Client Installation GuideTrus7edNo ratings yet
- FT19977 - 8 - Using VFP 5.0 Top-Level FormsDocument5 pagesFT19977 - 8 - Using VFP 5.0 Top-Level Formsedyshor_gmailNo ratings yet
- Modern Linux Installation: A Mandrake Linux InstallDocument35 pagesModern Linux Installation: A Mandrake Linux InstallAbdataa waaqaaNo ratings yet
- Iot With Raspberry PiDocument110 pagesIot With Raspberry PiParminder ChaudharyNo ratings yet
- Alcatel-Lucent 1350OMS Release - 11JobAidDocument147 pagesAlcatel-Lucent 1350OMS Release - 11JobAid0260480981100% (1)
- MuseScore Notation Software ManualDocument229 pagesMuseScore Notation Software ManualHoàng Ngọc-TuấnNo ratings yet
- Comprehensive Journey of A Hacker 2012Document430 pagesComprehensive Journey of A Hacker 2012norumulattNo ratings yet
- BCA-529 Linux & Unix PDFDocument102 pagesBCA-529 Linux & Unix PDFmayur malviyaNo ratings yet
- Hyv Bca Part 2 SyllabusDocument24 pagesHyv Bca Part 2 SyllabusHEMANT MOHBEKARNo ratings yet
- Course 3037 - Suse Linux Administration - Self-Study WorkbookDocument184 pagesCourse 3037 - Suse Linux Administration - Self-Study WorkbookorimanNo ratings yet
- Daily Breakup Syllabus COPADocument88 pagesDaily Breakup Syllabus COPAER Hariram Prajapat100% (1)
- Quick Start: Delphi 5Document60 pagesQuick Start: Delphi 5Francisco Fonseca ChiquilloNo ratings yet
- Power Profiler Kit: User Guide v1.1Document32 pagesPower Profiler Kit: User Guide v1.1Leonardo HernandezNo ratings yet
- Output LogDocument2 pagesOutput LogJesus AndradeNo ratings yet
- D58682GC20 AgDocument172 pagesD58682GC20 AgCésar TrujilloNo ratings yet
- IC3 GS5 Certification Guide: Lesson 1: Operating SystemsDocument32 pagesIC3 GS5 Certification Guide: Lesson 1: Operating Systemsrahaf123 AsaNo ratings yet
- Baracoda Desktop ManagerDocument92 pagesBaracoda Desktop ManagerJohnOaksNo ratings yet
- AZ 140T00A ENU Powerpoint 02Document20 pagesAZ 140T00A ENU Powerpoint 02marcmanuel.azureNo ratings yet
- Ydl6.2 Ps3 GuideDocument16 pagesYdl6.2 Ps3 GuideAustin AigbeNo ratings yet
- Javeria Khalid - Bse221001Document7 pagesJaveria Khalid - Bse221001Javeria khalidNo ratings yet
- Raspberry Pi ProjectsDocument180 pagesRaspberry Pi ProjectsMiluteen95% (21)
- Azure Cloud Week CurriculumDocument24 pagesAzure Cloud Week CurriculumFadhil MuhammadNo ratings yet
- MZ 8.1 - DigitalRoute (Oficial) - AdministrationSystemDocument146 pagesMZ 8.1 - DigitalRoute (Oficial) - AdministrationSystemGuille Fdez100% (1)
- Qt5 CadaquesDocument277 pagesQt5 CadaqueseliaezekielNo ratings yet
- Install VNC Server On CentOS 6Document10 pagesInstall VNC Server On CentOS 6AymenNo ratings yet
- Linux OS TutorialDocument88 pagesLinux OS TutorialPrasunkanti DasNo ratings yet
- XDocument4 pagesXSamuel Steban Olmos GuzmanNo ratings yet
- The Top 11 Best Linux Distros For 2015 - LinuxDocument18 pagesThe Top 11 Best Linux Distros For 2015 - LinuxfanshapatNo ratings yet
- Tutorial SSD Sofiplus 2010 1Document57 pagesTutorial SSD Sofiplus 2010 1chrisjballNo ratings yet
- Abuzar CV-1Document3 pagesAbuzar CV-1Nasir AhmedNo ratings yet