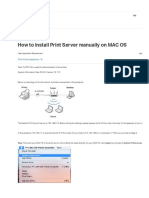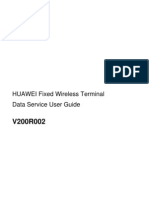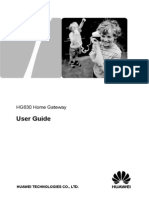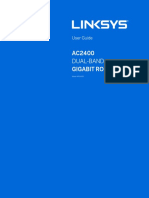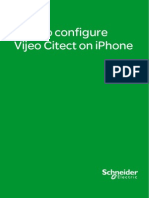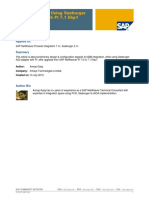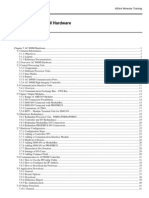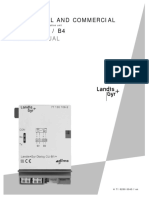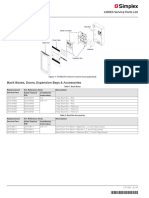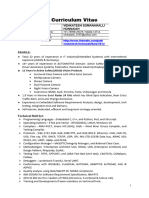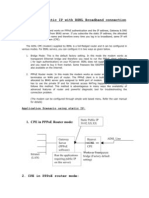Professional Documents
Culture Documents
0 ratings0% found this document useful (0 votes)
21 viewsHP APN Work Instructions
HP APN Work Instructions
Uploaded by
Sujan SarkarAPN instruction
Copyright:
© All Rights Reserved
Available Formats
Download as PDF, TXT or read online from Scribd
You might also like
- MGS3S ManualDocument34 pagesMGS3S ManualAlver TuizaNo ratings yet
- Idea - User GuideDocument159 pagesIdea - User GuideNoor Cano100% (2)
- Internet Service Providers FinalDocument17 pagesInternet Service Providers FinalDevanjan Roy0% (1)
- Dell Apn Setting Change GuideDocument7 pagesDell Apn Setting Change GuideDesiNo ratings yet
- Easy Hotspot - Documentation - TutorialDocument12 pagesEasy Hotspot - Documentation - TutorialErrol NoralezNo ratings yet
- Quick Start B593s-12 01 EnglishDocument3 pagesQuick Start B593s-12 01 EnglishvalgurNo ratings yet
- Info@Hand PBX 1.0 User GuideDocument18 pagesInfo@Hand PBX 1.0 User GuideNghe Chuyen NghiepNo ratings yet
- DSL-G604T: Before You BeginDocument120 pagesDSL-G604T: Before You BeginNickhj LeeNo ratings yet
- Print Server InstallDocument5 pagesPrint Server InstallPedro Ricardo Corrêa SouzaNo ratings yet
- DG-BG1100U: Quick in Stallation GuideDocument16 pagesDG-BG1100U: Quick in Stallation GuideSulochanaChandamalaNo ratings yet
- PTN 910 Commissioning GuideDocument13 pagesPTN 910 Commissioning GuideQiang YangNo ratings yet
- DSL-504T: Before You BeginDocument12 pagesDSL-504T: Before You BeginMarceloPeresNo ratings yet
- OfficeServ 7200 Data Server User Manual PDFDocument180 pagesOfficeServ 7200 Data Server User Manual PDFcorsini999No ratings yet
- FreedomDocument7 pagesFreedomEstephen ImperialNo ratings yet
- BSNL BB Services-User ManualDocument25 pagesBSNL BB Services-User Manualgi1980No ratings yet
- WN513N Manual V1.0Document2 pagesWN513N Manual V1.0vanderlonnNo ratings yet
- Easy HotspotDocument15 pagesEasy HotspotAzila Aris100% (1)
- What Can I Do If The TP-Link Wireless Adapter Is Not Achieving Desired Speed?Document59 pagesWhat Can I Do If The TP-Link Wireless Adapter Is Not Achieving Desired Speed?heriNo ratings yet
- Quick Installation Guide: TL-WA701ND Wireless N Access PointDocument15 pagesQuick Installation Guide: TL-WA701ND Wireless N Access PointPatricia M. Campoy RamosNo ratings yet
- Huawei FWT Data Service User PTCLDocument14 pagesHuawei FWT Data Service User PTCLSanaullah IqbalNo ratings yet
- D Link DSL 2730Document7 pagesD Link DSL 2730Headlines AkiisNo ratings yet
- BSC6900V900R011 GO Installation and Upgrade of BSC6900 Software ISSUE1.0Document41 pagesBSC6900V900R011 GO Installation and Upgrade of BSC6900 Software ISSUE1.0Doan Thanh Viet100% (1)
- Configuring S7 Eternet AdapterDocument15 pagesConfiguring S7 Eternet AdapterbnNo ratings yet
- Best Business Adsl PlansDocument4 pagesBest Business Adsl PlansjiyymgpwgNo ratings yet
- WPS54G Ug, 0Document74 pagesWPS54G Ug, 0Carlos RodriguezNo ratings yet
- FTTH Solution PDFDocument38 pagesFTTH Solution PDFGajini Satish100% (1)
- User Guide: HG630 Home GatewayDocument30 pagesUser Guide: HG630 Home GatewayTomislav JovanovicNo ratings yet
- Installation Guide CradlePointDocument1 pageInstallation Guide CradlePointkassambara18499No ratings yet
- Whats New-Sw - For - RF - MeasurementDocument99 pagesWhats New-Sw - For - RF - MeasurementTedCasasNo ratings yet
- Bill SerialP Over EthernetDocument5 pagesBill SerialP Over EthernetSteveNo ratings yet
- BladeSystem PC Blade Switch Software UpdateDocument1 pageBladeSystem PC Blade Switch Software UpdatenikeleungNo ratings yet
- HW U 149049Document429 pagesHW U 149049Sanjeev ChaudharyNo ratings yet
- HG8010&HG8240B&HG8245T&HG8247T (GPON) Service Manual (V200R005C00&C01 - 01)Document429 pagesHG8010&HG8240B&HG8245T&HG8247T (GPON) Service Manual (V200R005C00&C01 - 01)sarfswfvsNo ratings yet
- DSL-G604T: Before You BeginDocument12 pagesDSL-G604T: Before You BeginjebavosamNo ratings yet
- HUAWEI HG630 User Manual (V100R001 01, English, HG630-10, HG630-21)Document30 pagesHUAWEI HG630 User Manual (V100R001 01, English, HG630-10, HG630-21)aulogelioNo ratings yet
- D-Link DSL 2730U For BSNL BroadbandDocument9 pagesD-Link DSL 2730U For BSNL BroadbandvenkatreachNo ratings yet
- Right-Sized It Solution: Small Office Solution: Proliant Microserver Gen8 and Ps1810 Switch SeriesDocument4 pagesRight-Sized It Solution: Small Office Solution: Proliant Microserver Gen8 and Ps1810 Switch SeriesjunediiiNo ratings yet
- BELGACOM Forum 700: User GuideDocument32 pagesBELGACOM Forum 700: User GuideJorge CasaliNo ratings yet
- Configuration Notes For Media5-Fone V1Document8 pagesConfiguration Notes For Media5-Fone V1acastroyNo ratings yet
- AC2400 Gigabit Router: Dual-BandDocument20 pagesAC2400 Gigabit Router: Dual-BandingemajaryNo ratings yet
- KBA 118 - Recommended Settings For Windows 7 and Windows 10 For Best Performance KB-A000-0118 v1.0 July 2016Document8 pagesKBA 118 - Recommended Settings For Windows 7 and Windows 10 For Best Performance KB-A000-0118 v1.0 July 2016AdrianiNo ratings yet
- Network User's Guide NC-110h: Multi-Protocol On-Board Print/Scan ServerDocument71 pagesNetwork User's Guide NC-110h: Multi-Protocol On-Board Print/Scan ServermitikiriNo ratings yet
- How To Configure Vijeo Citect On IphoneDocument7 pagesHow To Configure Vijeo Citect On IphoneRodrisenatiNo ratings yet
- CP341Document104 pagesCP341pinpraditNo ratings yet
- Huawei U535 Terminal S APN Setting GuideDocument9 pagesHuawei U535 Terminal S APN Setting GuideHazamir HamzahNo ratings yet
- HP Networks SMB Overview 1 October 2011 Euro VersionDocument270 pagesHP Networks SMB Overview 1 October 2011 Euro VersionWillan JuniorNo ratings yet
- PanasonicKX-TGP500IPPhoneConfigurationGuideCloudVoice2 00817Document11 pagesPanasonicKX-TGP500IPPhoneConfigurationGuideCloudVoice2 00817Thaer H. FarajAllahNo ratings yet
- B2B Integration Using Seeburger AS2 Adapter With PI 7.1 Ehp1 PDFDocument11 pagesB2B Integration Using Seeburger AS2 Adapter With PI 7.1 Ehp1 PDFSirisha Chandra MohanNo ratings yet
- HP Multiseat Computing SolutionDocument3 pagesHP Multiseat Computing SolutionMuhd Zahimi Mohd NoorNo ratings yet
- Troubleshooting GuideDocument14 pagesTroubleshooting GuideDarpan PatelNo ratings yet
- About Internet Using Mobile Phone: Wednesday December 5th, 2007 - , ,, CategoryDocument4 pagesAbout Internet Using Mobile Phone: Wednesday December 5th, 2007 - , ,, CategoryNafisul AbrarNo ratings yet
- Schematics 6120cDocument8 pagesSchematics 6120cwaynefishingNo ratings yet
- 8303 - Demo Script For BPC - MOBI Reporting - CR-Webi - Partner Portal June 2014Document59 pages8303 - Demo Script For BPC - MOBI Reporting - CR-Webi - Partner Portal June 2014sekhardattaNo ratings yet
- 2012 Apr 25 - HPN Configurator NewsDocument4 pages2012 Apr 25 - HPN Configurator NewsAlexandru BotnariNo ratings yet
- BPM Mobile Apps Best PracticesDocument26 pagesBPM Mobile Apps Best PracticesmanoharcvNo ratings yet
- Adsl Modem 220909Document51 pagesAdsl Modem 220909Alana PetersonNo ratings yet
- User Guide: HG630 Home GatewayDocument31 pagesUser Guide: HG630 Home Gatewayd0353011No ratings yet
- VoIP and Unified Communications: Internet Telephony and the Future Voice NetworkFrom EverandVoIP and Unified Communications: Internet Telephony and the Future Voice NetworkNo ratings yet
- 05 AC800M Hardware - RevCDocument44 pages05 AC800M Hardware - RevCgsanchez570% (1)
- 3BSE000506-600 - en Advant Fieldbus 100 User ManualDocument294 pages3BSE000506-600 - en Advant Fieldbus 100 User ManualVilson Martins GonçalvesNo ratings yet
- HT ModviewDocument62 pagesHT ModviewErica BeasleyNo ratings yet
- User Manual: Industrial and Commercial CU-B1 / B2 / B4Document32 pagesUser Manual: Industrial and Commercial CU-B1 / B2 / B4Mate CrnogoracNo ratings yet
- Catalog Noja-560-06 Noja Power Osm15!27!38 EptDocument12 pagesCatalog Noja-560-06 Noja Power Osm15!27!38 EptPhan TiếnNo ratings yet
- Imanager NetEco V600R008C20 Hardware Installation GuideDocument70 pagesImanager NetEco V600R008C20 Hardware Installation GuideAlexander PischulinNo ratings yet
- GR5 - Quick Start GuideDocument72 pagesGR5 - Quick Start GuideFP 20No ratings yet
- 579-1006 List Part 4100ESDocument22 pages579-1006 List Part 4100ESRafael ContrerasNo ratings yet
- Config Nokia 6600Document3 pagesConfig Nokia 6600Justine ItugotNo ratings yet
- Powermate UserguideDocument71 pagesPowermate UserguideNathan CostaNo ratings yet
- Quick Start Guide For DVR-Zosi SmartDocument10 pagesQuick Start Guide For DVR-Zosi Smartpeninsulapellets1No ratings yet
- SIM7800 Series Hardware Design - V1.01Document80 pagesSIM7800 Series Hardware Design - V1.01AlbertoGonzálezNo ratings yet
- Bipac 7300 Series: Quick Install GuideDocument8 pagesBipac 7300 Series: Quick Install GuideMarcelo RojasNo ratings yet
- 1756 ControlLogix SystemDocument40 pages1756 ControlLogix Systemlucasengcps100% (1)
- Grade 5 Revision Worksheet With AnswersDocument7 pagesGrade 5 Revision Worksheet With AnswersAhmed yasir Ahmed BakryNo ratings yet
- Venkatesh SHDocument6 pagesVenkatesh SHtattvamasi123No ratings yet
- FWPCD1-02 User Guide PDFDocument15 pagesFWPCD1-02 User Guide PDFaskinfoNo ratings yet
- ISP SFD PDFDocument73 pagesISP SFD PDFNamo SlimanyNo ratings yet
- Business Driven Information Systems 4th Edition Paige Baltzan Solutions ManualDocument22 pagesBusiness Driven Information Systems 4th Edition Paige Baltzan Solutions ManualkaylintocwcNo ratings yet
- سیستم کنترل newlift PDFDocument4 pagesسیستم کنترل newlift PDFAliRouyouNo ratings yet
- Elements of Networks of Network EconomyDocument7 pagesElements of Networks of Network EconomyAnand Sagar0% (1)
- StaticDocument2 pagesStaticRakesh SahooNo ratings yet
- 2009-10-20.PDF KOMTRAX Troubleshoot Guide - 68411Document35 pages2009-10-20.PDF KOMTRAX Troubleshoot Guide - 68411mfernaldt78% (9)
- Basics of NEC Pasolink V4 (PDH)Document64 pagesBasics of NEC Pasolink V4 (PDH)strazvi7288% (8)
- SZ-01A-K3 User Manual - V1.3Document10 pagesSZ-01A-K3 User Manual - V1.3Bach MaiNo ratings yet
- ScadaDocument420 pagesScadaVictor Farias GuerreroNo ratings yet
- Product: CatalogDocument31 pagesProduct: CatalogAdrian GarciaNo ratings yet
HP APN Work Instructions
HP APN Work Instructions
Uploaded by
Sujan Sarkar0 ratings0% found this document useful (0 votes)
21 views8 pagesAPN instruction
Copyright
© © All Rights Reserved
Available Formats
PDF, TXT or read online from Scribd
Share this document
Did you find this document useful?
Is this content inappropriate?
Report this DocumentAPN instruction
Copyright:
© All Rights Reserved
Available Formats
Download as PDF, TXT or read online from Scribd
Download as pdf or txt
0 ratings0% found this document useful (0 votes)
21 views8 pagesHP APN Work Instructions
HP APN Work Instructions
Uploaded by
Sujan SarkarAPN instruction
Copyright:
© All Rights Reserved
Available Formats
Download as PDF, TXT or read online from Scribd
Download as pdf or txt
You are on page 1of 8
HP APN SETTING CHANGE GUIDE
UPGRADE YOUR OPTUS WIRELESS
BROADBAND SERVICE TO AN OPTUS BUSINESS
MOBILE BROADBAND SERVICE
20 July 2009
HP APN WORK INSTRUCTIONSSETTING CHANGE GUIDE
2
Version 2.0
Document information
Copyright Optus Administration Pty Ltd 2008.
All rights reserved.
Prepared by Optus Business Learning and Development
1 Lyonpark Road, Macquarie Park NSW 2113
Trademarks and legal copy
Optus, the Optus logo, Optus Evolve and yes are trademarks
of SingTel Optus Pty Ltd.
SSL Clearview logo and the globemark are trademarks
of SSL Clearview.
Microsoft, Microsoft Windows, Windows, and Excel are
registered trademarks of Microsoft Corporation in the United
States and other countries.
All other marks are the property of their respective owners:
HP APN WORK INSTRUCTIONSSETTING CHANGE GUIDE
3
Version 2.0
HP laptop with 3G Embedded modem: APN Setting Change Guide
This document shows step by step how to change the Access Point Name (APN) setting of your HP
laptop with 3G Embedded modem. This enables you to upgrade your Optus Wireless Broadband
service to an Optus Business Mobile Broadband service.
This work instruction is for end customers using an HP laptop with 3G Embedded modem to access
their Optus Business Mobile Broadband service. To access the service the APN setting must be
changed from connect to yesbusiness.
To change the APN setting on your laptop with a 3G embedded modem please following the steps
outlined below:
Step 1: Open the HP Connection Manager
HP APN WORK INSTRUCTIONSSETTING CHANGE GUIDE
4
Version 2.0
Step 2: Select Tools then Profile Manager
Step 3: Highlight My Profile and select Edit
HP APN WORK INSTRUCTIONSSETTING CHANGE GUIDE
5
Version 2.0
Step 4: Highlight Wireless WAN and Select Edit
Step 5: Tick override settings
HP APN WORK INSTRUCTIONSSETTING CHANGE GUIDE
6
Version 2.0
Step 6: Type yesbusiness in the APN field and select OK
Step 7: Select OK
HP APN WORK INSTRUCTIONSSETTING CHANGE GUIDE
7
Version 2.0
Step 8: Select Save
Step 9: Select Connect
HP APN WORK INSTRUCTIONSSETTING CHANGE GUIDE
8
Version 2.0
You have now changed the APN setting on your laptop and will be able to connect to your new Optus
Business Mobile Broadband service when ever you browse the internet using your laptops web
browser.
If you encountered any technical difficulties in following the above process please contact
Optus Premium Managed Technical Support (PMTS) on 1300 130 765.
You might also like
- MGS3S ManualDocument34 pagesMGS3S ManualAlver TuizaNo ratings yet
- Idea - User GuideDocument159 pagesIdea - User GuideNoor Cano100% (2)
- Internet Service Providers FinalDocument17 pagesInternet Service Providers FinalDevanjan Roy0% (1)
- Dell Apn Setting Change GuideDocument7 pagesDell Apn Setting Change GuideDesiNo ratings yet
- Easy Hotspot - Documentation - TutorialDocument12 pagesEasy Hotspot - Documentation - TutorialErrol NoralezNo ratings yet
- Quick Start B593s-12 01 EnglishDocument3 pagesQuick Start B593s-12 01 EnglishvalgurNo ratings yet
- Info@Hand PBX 1.0 User GuideDocument18 pagesInfo@Hand PBX 1.0 User GuideNghe Chuyen NghiepNo ratings yet
- DSL-G604T: Before You BeginDocument120 pagesDSL-G604T: Before You BeginNickhj LeeNo ratings yet
- Print Server InstallDocument5 pagesPrint Server InstallPedro Ricardo Corrêa SouzaNo ratings yet
- DG-BG1100U: Quick in Stallation GuideDocument16 pagesDG-BG1100U: Quick in Stallation GuideSulochanaChandamalaNo ratings yet
- PTN 910 Commissioning GuideDocument13 pagesPTN 910 Commissioning GuideQiang YangNo ratings yet
- DSL-504T: Before You BeginDocument12 pagesDSL-504T: Before You BeginMarceloPeresNo ratings yet
- OfficeServ 7200 Data Server User Manual PDFDocument180 pagesOfficeServ 7200 Data Server User Manual PDFcorsini999No ratings yet
- FreedomDocument7 pagesFreedomEstephen ImperialNo ratings yet
- BSNL BB Services-User ManualDocument25 pagesBSNL BB Services-User Manualgi1980No ratings yet
- WN513N Manual V1.0Document2 pagesWN513N Manual V1.0vanderlonnNo ratings yet
- Easy HotspotDocument15 pagesEasy HotspotAzila Aris100% (1)
- What Can I Do If The TP-Link Wireless Adapter Is Not Achieving Desired Speed?Document59 pagesWhat Can I Do If The TP-Link Wireless Adapter Is Not Achieving Desired Speed?heriNo ratings yet
- Quick Installation Guide: TL-WA701ND Wireless N Access PointDocument15 pagesQuick Installation Guide: TL-WA701ND Wireless N Access PointPatricia M. Campoy RamosNo ratings yet
- Huawei FWT Data Service User PTCLDocument14 pagesHuawei FWT Data Service User PTCLSanaullah IqbalNo ratings yet
- D Link DSL 2730Document7 pagesD Link DSL 2730Headlines AkiisNo ratings yet
- BSC6900V900R011 GO Installation and Upgrade of BSC6900 Software ISSUE1.0Document41 pagesBSC6900V900R011 GO Installation and Upgrade of BSC6900 Software ISSUE1.0Doan Thanh Viet100% (1)
- Configuring S7 Eternet AdapterDocument15 pagesConfiguring S7 Eternet AdapterbnNo ratings yet
- Best Business Adsl PlansDocument4 pagesBest Business Adsl PlansjiyymgpwgNo ratings yet
- WPS54G Ug, 0Document74 pagesWPS54G Ug, 0Carlos RodriguezNo ratings yet
- FTTH Solution PDFDocument38 pagesFTTH Solution PDFGajini Satish100% (1)
- User Guide: HG630 Home GatewayDocument30 pagesUser Guide: HG630 Home GatewayTomislav JovanovicNo ratings yet
- Installation Guide CradlePointDocument1 pageInstallation Guide CradlePointkassambara18499No ratings yet
- Whats New-Sw - For - RF - MeasurementDocument99 pagesWhats New-Sw - For - RF - MeasurementTedCasasNo ratings yet
- Bill SerialP Over EthernetDocument5 pagesBill SerialP Over EthernetSteveNo ratings yet
- BladeSystem PC Blade Switch Software UpdateDocument1 pageBladeSystem PC Blade Switch Software UpdatenikeleungNo ratings yet
- HW U 149049Document429 pagesHW U 149049Sanjeev ChaudharyNo ratings yet
- HG8010&HG8240B&HG8245T&HG8247T (GPON) Service Manual (V200R005C00&C01 - 01)Document429 pagesHG8010&HG8240B&HG8245T&HG8247T (GPON) Service Manual (V200R005C00&C01 - 01)sarfswfvsNo ratings yet
- DSL-G604T: Before You BeginDocument12 pagesDSL-G604T: Before You BeginjebavosamNo ratings yet
- HUAWEI HG630 User Manual (V100R001 01, English, HG630-10, HG630-21)Document30 pagesHUAWEI HG630 User Manual (V100R001 01, English, HG630-10, HG630-21)aulogelioNo ratings yet
- D-Link DSL 2730U For BSNL BroadbandDocument9 pagesD-Link DSL 2730U For BSNL BroadbandvenkatreachNo ratings yet
- Right-Sized It Solution: Small Office Solution: Proliant Microserver Gen8 and Ps1810 Switch SeriesDocument4 pagesRight-Sized It Solution: Small Office Solution: Proliant Microserver Gen8 and Ps1810 Switch SeriesjunediiiNo ratings yet
- BELGACOM Forum 700: User GuideDocument32 pagesBELGACOM Forum 700: User GuideJorge CasaliNo ratings yet
- Configuration Notes For Media5-Fone V1Document8 pagesConfiguration Notes For Media5-Fone V1acastroyNo ratings yet
- AC2400 Gigabit Router: Dual-BandDocument20 pagesAC2400 Gigabit Router: Dual-BandingemajaryNo ratings yet
- KBA 118 - Recommended Settings For Windows 7 and Windows 10 For Best Performance KB-A000-0118 v1.0 July 2016Document8 pagesKBA 118 - Recommended Settings For Windows 7 and Windows 10 For Best Performance KB-A000-0118 v1.0 July 2016AdrianiNo ratings yet
- Network User's Guide NC-110h: Multi-Protocol On-Board Print/Scan ServerDocument71 pagesNetwork User's Guide NC-110h: Multi-Protocol On-Board Print/Scan ServermitikiriNo ratings yet
- How To Configure Vijeo Citect On IphoneDocument7 pagesHow To Configure Vijeo Citect On IphoneRodrisenatiNo ratings yet
- CP341Document104 pagesCP341pinpraditNo ratings yet
- Huawei U535 Terminal S APN Setting GuideDocument9 pagesHuawei U535 Terminal S APN Setting GuideHazamir HamzahNo ratings yet
- HP Networks SMB Overview 1 October 2011 Euro VersionDocument270 pagesHP Networks SMB Overview 1 October 2011 Euro VersionWillan JuniorNo ratings yet
- PanasonicKX-TGP500IPPhoneConfigurationGuideCloudVoice2 00817Document11 pagesPanasonicKX-TGP500IPPhoneConfigurationGuideCloudVoice2 00817Thaer H. FarajAllahNo ratings yet
- B2B Integration Using Seeburger AS2 Adapter With PI 7.1 Ehp1 PDFDocument11 pagesB2B Integration Using Seeburger AS2 Adapter With PI 7.1 Ehp1 PDFSirisha Chandra MohanNo ratings yet
- HP Multiseat Computing SolutionDocument3 pagesHP Multiseat Computing SolutionMuhd Zahimi Mohd NoorNo ratings yet
- Troubleshooting GuideDocument14 pagesTroubleshooting GuideDarpan PatelNo ratings yet
- About Internet Using Mobile Phone: Wednesday December 5th, 2007 - , ,, CategoryDocument4 pagesAbout Internet Using Mobile Phone: Wednesday December 5th, 2007 - , ,, CategoryNafisul AbrarNo ratings yet
- Schematics 6120cDocument8 pagesSchematics 6120cwaynefishingNo ratings yet
- 8303 - Demo Script For BPC - MOBI Reporting - CR-Webi - Partner Portal June 2014Document59 pages8303 - Demo Script For BPC - MOBI Reporting - CR-Webi - Partner Portal June 2014sekhardattaNo ratings yet
- 2012 Apr 25 - HPN Configurator NewsDocument4 pages2012 Apr 25 - HPN Configurator NewsAlexandru BotnariNo ratings yet
- BPM Mobile Apps Best PracticesDocument26 pagesBPM Mobile Apps Best PracticesmanoharcvNo ratings yet
- Adsl Modem 220909Document51 pagesAdsl Modem 220909Alana PetersonNo ratings yet
- User Guide: HG630 Home GatewayDocument31 pagesUser Guide: HG630 Home Gatewayd0353011No ratings yet
- VoIP and Unified Communications: Internet Telephony and the Future Voice NetworkFrom EverandVoIP and Unified Communications: Internet Telephony and the Future Voice NetworkNo ratings yet
- 05 AC800M Hardware - RevCDocument44 pages05 AC800M Hardware - RevCgsanchez570% (1)
- 3BSE000506-600 - en Advant Fieldbus 100 User ManualDocument294 pages3BSE000506-600 - en Advant Fieldbus 100 User ManualVilson Martins GonçalvesNo ratings yet
- HT ModviewDocument62 pagesHT ModviewErica BeasleyNo ratings yet
- User Manual: Industrial and Commercial CU-B1 / B2 / B4Document32 pagesUser Manual: Industrial and Commercial CU-B1 / B2 / B4Mate CrnogoracNo ratings yet
- Catalog Noja-560-06 Noja Power Osm15!27!38 EptDocument12 pagesCatalog Noja-560-06 Noja Power Osm15!27!38 EptPhan TiếnNo ratings yet
- Imanager NetEco V600R008C20 Hardware Installation GuideDocument70 pagesImanager NetEco V600R008C20 Hardware Installation GuideAlexander PischulinNo ratings yet
- GR5 - Quick Start GuideDocument72 pagesGR5 - Quick Start GuideFP 20No ratings yet
- 579-1006 List Part 4100ESDocument22 pages579-1006 List Part 4100ESRafael ContrerasNo ratings yet
- Config Nokia 6600Document3 pagesConfig Nokia 6600Justine ItugotNo ratings yet
- Powermate UserguideDocument71 pagesPowermate UserguideNathan CostaNo ratings yet
- Quick Start Guide For DVR-Zosi SmartDocument10 pagesQuick Start Guide For DVR-Zosi Smartpeninsulapellets1No ratings yet
- SIM7800 Series Hardware Design - V1.01Document80 pagesSIM7800 Series Hardware Design - V1.01AlbertoGonzálezNo ratings yet
- Bipac 7300 Series: Quick Install GuideDocument8 pagesBipac 7300 Series: Quick Install GuideMarcelo RojasNo ratings yet
- 1756 ControlLogix SystemDocument40 pages1756 ControlLogix Systemlucasengcps100% (1)
- Grade 5 Revision Worksheet With AnswersDocument7 pagesGrade 5 Revision Worksheet With AnswersAhmed yasir Ahmed BakryNo ratings yet
- Venkatesh SHDocument6 pagesVenkatesh SHtattvamasi123No ratings yet
- FWPCD1-02 User Guide PDFDocument15 pagesFWPCD1-02 User Guide PDFaskinfoNo ratings yet
- ISP SFD PDFDocument73 pagesISP SFD PDFNamo SlimanyNo ratings yet
- Business Driven Information Systems 4th Edition Paige Baltzan Solutions ManualDocument22 pagesBusiness Driven Information Systems 4th Edition Paige Baltzan Solutions ManualkaylintocwcNo ratings yet
- سیستم کنترل newlift PDFDocument4 pagesسیستم کنترل newlift PDFAliRouyouNo ratings yet
- Elements of Networks of Network EconomyDocument7 pagesElements of Networks of Network EconomyAnand Sagar0% (1)
- StaticDocument2 pagesStaticRakesh SahooNo ratings yet
- 2009-10-20.PDF KOMTRAX Troubleshoot Guide - 68411Document35 pages2009-10-20.PDF KOMTRAX Troubleshoot Guide - 68411mfernaldt78% (9)
- Basics of NEC Pasolink V4 (PDH)Document64 pagesBasics of NEC Pasolink V4 (PDH)strazvi7288% (8)
- SZ-01A-K3 User Manual - V1.3Document10 pagesSZ-01A-K3 User Manual - V1.3Bach MaiNo ratings yet
- ScadaDocument420 pagesScadaVictor Farias GuerreroNo ratings yet
- Product: CatalogDocument31 pagesProduct: CatalogAdrian GarciaNo ratings yet