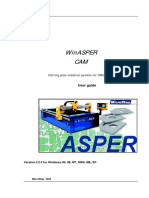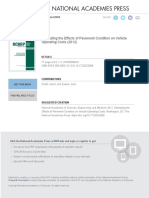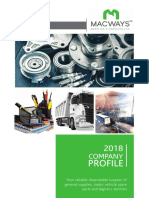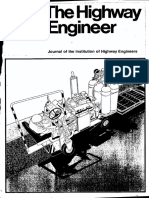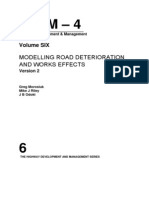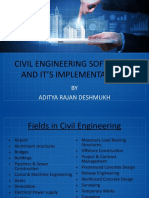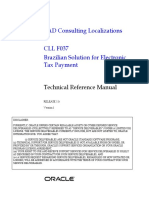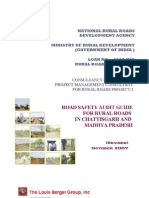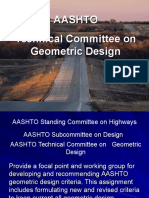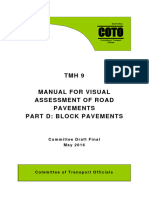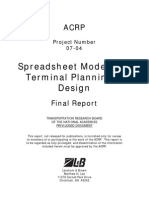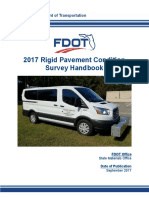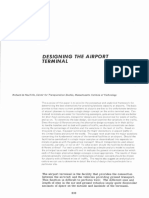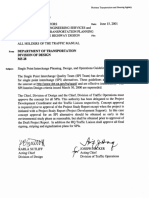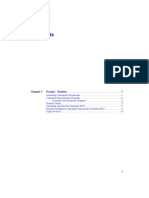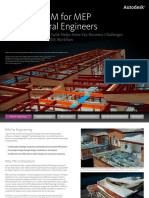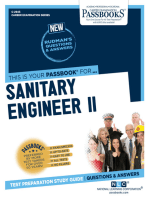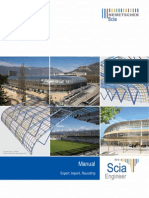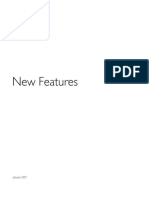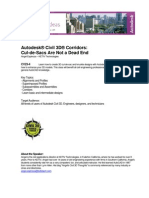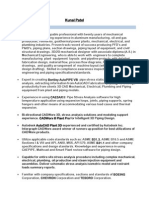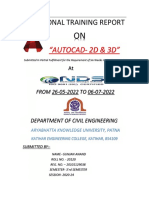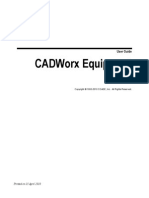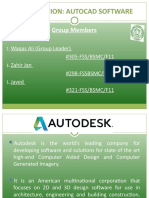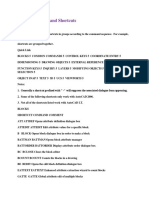Professional Documents
Culture Documents
Aplus Users Guide
Aplus Users Guide
Uploaded by
Neo TivahCopyright:
Available Formats
You might also like
- SAPEM Chapter 9 2nd Edition 2014 Materials Utilisation and DesignDocument133 pagesSAPEM Chapter 9 2nd Edition 2014 Materials Utilisation and DesignSimphiwe BenyaNo ratings yet
- AsperDocument92 pagesAsperAmina Omerovic-KundalicNo ratings yet
- Road Safety Audit ManualDocument32 pagesRoad Safety Audit ManualAbdullah Abdel-MaksoudNo ratings yet
- Cork Minimum Engineering Requirementsfor Residential Site Development WorksDocument102 pagesCork Minimum Engineering Requirementsfor Residential Site Development WorksJohn DoughNo ratings yet
- Synchro Studio 9 User GuideDocument387 pagesSynchro Studio 9 User GuideErrol Castillo García100% (4)
- Estimating The Effects of Pavement Condition On Vehicle Operating Costs PDFDocument91 pagesEstimating The Effects of Pavement Condition On Vehicle Operating Costs PDFVisionPurposeNo ratings yet
- Macways Company ProfileDocument16 pagesMacways Company ProfileMfalme JesseNo ratings yet
- SiP005 - Mooring Incorporating Bollards Guidance - March 2019 PublicationDocument31 pagesSiP005 - Mooring Incorporating Bollards Guidance - March 2019 PublicationLaurentiuMarianNo ratings yet
- Autodesk Raster Design 2006 Getting Started GuideDocument122 pagesAutodesk Raster Design 2006 Getting Started GuideS.C.Satish ChanderNo ratings yet
- T7 FManualDocument450 pagesT7 FManualkangsunuNo ratings yet
- Stockdale PDFDocument50 pagesStockdale PDFRavi ShenkerNo ratings yet
- PPDM38 DocumentationDocument2,479 pagesPPDM38 DocumentationHenriSetiawanNo ratings yet
- Assignment and Reading MaterialDocument147 pagesAssignment and Reading Materialswapnil.upgade75% (4)
- 2004 HDM Volume 4 PdweDocument297 pages2004 HDM Volume 4 PdwePoloNo ratings yet
- The Grid 2: Blueprint for a New Computing InfrastructureFrom EverandThe Grid 2: Blueprint for a New Computing InfrastructureNo ratings yet
- ACAD CADD - Standard - SPEC PDFDocument350 pagesACAD CADD - Standard - SPEC PDFGordon KwanNo ratings yet
- Civil Engineering Softwares and Its ImplementationDocument13 pagesCivil Engineering Softwares and Its ImplementationADITYANo ratings yet
- Synchro Studio 9 BrochureDocument4 pagesSynchro Studio 9 BrochureRaviteja TalluriNo ratings yet
- Advanced Road Design For Autocad: Contact: PH: 1300 254 004 Offices inDocument21 pagesAdvanced Road Design For Autocad: Contact: PH: 1300 254 004 Offices inFilip FlaviuNo ratings yet
- CLL F509 TRM UsDocument63 pagesCLL F509 TRM UsSergio RighiNo ratings yet
- Net Work Survey VehicleDocument26 pagesNet Work Survey VehiclegurvinderkumarNo ratings yet
- CLL F037 TRM EngDocument51 pagesCLL F037 TRM EngMarcio MarquesNo ratings yet
- Road Safety Audit GuideDocument14 pagesRoad Safety Audit GuideDIPANKARNo ratings yet
- Technical Committee On Geometric Design AashtoDocument50 pagesTechnical Committee On Geometric Design AashtohamzaNo ratings yet
- TMH9 Manual Visual RoadPavements PartD BlockDocument30 pagesTMH9 Manual Visual RoadPavements PartD BlockMbongeni SibandaNo ratings yet
- Acrp07-04 FRDocument151 pagesAcrp07-04 FRZenitha AmadangiNo ratings yet
- 2016 12D Tower ReportDocument86 pages2016 12D Tower ReportAlvin To AAHKNo ratings yet
- Effectiveness of Traffic Signs On Local Roads, TRS1002Document6 pagesEffectiveness of Traffic Signs On Local Roads, TRS1002J_PAYARES9416No ratings yet
- German Traffic Sign ReportDocument8 pagesGerman Traffic Sign ReportHọ Và Tên100% (1)
- FDOT HCS 2010 Training PresentationDocument92 pagesFDOT HCS 2010 Training PresentationRaheel ADNANNo ratings yet
- Sidra IntersectionDocument25 pagesSidra Intersectionmrdvirus100% (1)
- Roughness of Runways and Significance of Appropriate Specifications and MeasurementDocument10 pagesRoughness of Runways and Significance of Appropriate Specifications and MeasurementFouad RatemeNo ratings yet
- Advisory Circular 150/5380-7B, Airport Pavement Management Program (PMP)Document34 pagesAdvisory Circular 150/5380-7B, Airport Pavement Management Program (PMP)Milagros Miriam Espinoza Castro100% (1)
- Interchange StandardDocument40 pagesInterchange Standardmghufron100% (1)
- Advanced Traveler Information SystemDocument12 pagesAdvanced Traveler Information SystemTimuçin ÇakırgilNo ratings yet
- Kuwait Geospatial Database SpecificationDocument56 pagesKuwait Geospatial Database SpecificationMubeen RehmanNo ratings yet
- TIA Guidelines WCP Final 7 Dec 2018Document99 pagesTIA Guidelines WCP Final 7 Dec 2018SJNo ratings yet
- E-Tender BangladeshDocument17 pagesE-Tender Bangladeshমোঃ আরাফাত উল হকNo ratings yet
- Sidra Solutions - Roundabouts PDFDocument23 pagesSidra Solutions - Roundabouts PDFovidiuchirvaseNo ratings yet
- GAFCC Regulation and ProfileDocument36 pagesGAFCC Regulation and ProfileNana Kwame Osei Asare0% (1)
- TBC COMBINED W ACCESS 3.40 - 4 PDFDocument194 pagesTBC COMBINED W ACCESS 3.40 - 4 PDFlynkx864No ratings yet
- CD 226 Design For New Pavement Construction-WebDocument73 pagesCD 226 Design For New Pavement Construction-WebFERNANDONo ratings yet
- Rigid HandbookDocument65 pagesRigid HandbookJames TylorNo ratings yet
- BIM II Capstone Project DelhiMetroDocument14 pagesBIM II Capstone Project DelhiMetroAjay DapkarNo ratings yet
- Chapter 1 Introduction - Manual For The Design of Timber BuildingDocument5 pagesChapter 1 Introduction - Manual For The Design of Timber Buildingrenuvenkat007No ratings yet
- Designing The Airport Terminal: Workshop 5 Resource PaperDocument16 pagesDesigning The Airport Terminal: Workshop 5 Resource PaperSherelyn RoblesNo ratings yet
- Traffic Progression ModelsDocument19 pagesTraffic Progression ModelsZazliana Izatti100% (1)
- Weigh-In-Motion TechnologyDocument50 pagesWeigh-In-Motion Technologychillerz69No ratings yet
- Globalcad Landscape: Expert Software For Landscape Design and Land PlanningDocument2 pagesGlobalcad Landscape: Expert Software For Landscape Design and Land PlanningsmstefNo ratings yet
- Intelligent Transportation SystemDocument21 pagesIntelligent Transportation SystemSumanth BsNo ratings yet
- Traffic Calming GuidelinesDocument24 pagesTraffic Calming GuidelinesRendani Vele100% (2)
- Handout 6901 CI6901-L AU 2012-OgdenDocument28 pagesHandout 6901 CI6901-L AU 2012-OgdenericfgNo ratings yet
- Single Point Interchanges Planning-Operarion and Design GuidelinesDocument26 pagesSingle Point Interchanges Planning-Operarion and Design GuidelinesJuan Pablo PradaNo ratings yet
- Report PDFDocument61 pagesReport PDFPradnyaNo ratings yet
- Autodesk Navisworks 2013 Freedom ReadmeDocument8 pagesAutodesk Navisworks 2013 Freedom ReadmemindwriterNo ratings yet
- Bro CC14 Eng 02 PDFDocument4 pagesBro CC14 Eng 02 PDFPhiter Van KondoleleNo ratings yet
- The New 2010 Highway Capacity Manual: Tom Creasey, P.E. TRB Highway Capacity and Quality of Service CommitteeDocument28 pagesThe New 2010 Highway Capacity Manual: Tom Creasey, P.E. TRB Highway Capacity and Quality of Service CommitteeAkhmadRifaniNo ratings yet
- Pavement Rehabilitation &management Introduction LectureDocument53 pagesPavement Rehabilitation &management Introduction LectureHadia JahangirNo ratings yet
- Autodesk Better Business Ebook PDFDocument17 pagesAutodesk Better Business Ebook PDFJosé MonteiroNo ratings yet
- Traffic ManagementDocument12 pagesTraffic ManagementTanisha BhattNo ratings yet
- BPM Aris Part2Document34 pagesBPM Aris Part2smallik3No ratings yet
- Railroad Signal Specialist: Passbooks Study GuideFrom EverandRailroad Signal Specialist: Passbooks Study GuideNo ratings yet
- 2012 Product Keys For Autodesk Products - Installation, Activation & Licensing - Autodesk Knowledge NetworkDocument9 pages2012 Product Keys For Autodesk Products - Installation, Activation & Licensing - Autodesk Knowledge NetworkAsmir MemićNo ratings yet
- Radan Standard Demonstration PackDocument34 pagesRadan Standard Demonstration PackGreyphen GreyNo ratings yet
- 3Dm Import For AutocadDocument24 pages3Dm Import For AutocadPanca KurniawanNo ratings yet
- Glavni Projekat Osnovnog Tipa A - 25092017Document2 pagesGlavni Projekat Osnovnog Tipa A - 25092017Jasmin MujkićNo ratings yet
- SCIA Export Help FileDocument66 pagesSCIA Export Help FileCiaran100% (1)
- AutoCAD 2013 Civil 3D Essentials - PLUSDocument4 pagesAutoCAD 2013 Civil 3D Essentials - PLUSAtif MahmoodNo ratings yet
- Installation Help: Autodesk Design Suite 2012Document36 pagesInstallation Help: Autodesk Design Suite 2012Vishwanath TodurkarNo ratings yet
- LaserCAD ManualDocument65 pagesLaserCAD ManualOlger NavarroNo ratings yet
- Tutorial 2 FotogrametriaDocument11 pagesTutorial 2 Fotogrametriamiguel angel panozo rochaNo ratings yet
- Final Cad ManualDocument43 pagesFinal Cad ManualdhanabalNo ratings yet
- Presentation detailingto3DdetailingforRCDetailing PDFDocument39 pagesPresentation detailingto3DdetailingforRCDetailing PDFErnie ErnieNo ratings yet
- 4MCAD-EN ManualDocument404 pages4MCAD-EN ManualolgfNo ratings yet
- Acad NFG PDFDocument80 pagesAcad NFG PDFElving MendozaNo ratings yet
- Corridors - Cul-De-Sac Are Not Deadend PDFDocument20 pagesCorridors - Cul-De-Sac Are Not Deadend PDFjjbonatoNo ratings yet
- Kunal Patel: - Bi-Directional Cadworx 3D, Stress Analysis Solutions and Modeling SupportDocument6 pagesKunal Patel: - Bi-Directional Cadworx 3D, Stress Analysis Solutions and Modeling SupportYogiCadNo ratings yet
- Auto CADDocument22 pagesAuto CADAditya sharmaNo ratings yet
- Autocad Report1Document21 pagesAutocad Report1PUNEET SUPERSTARNo ratings yet
- Computer Aided Architectural Design: WWW - Ddss.arch - Tue.nl Bauke de VriesDocument37 pagesComputer Aided Architectural Design: WWW - Ddss.arch - Tue.nl Bauke de VriesDanny Anton AsanzaNo ratings yet
- Cad Practical TheoryDocument18 pagesCad Practical TheoryK RajeshNo ratings yet
- CADWorx Equipment User GuideDocument116 pagesCADWorx Equipment User GuideDivyaSheth100% (2)
- List Game SoftwareDocument207 pagesList Game Softwarekhusus downloadNo ratings yet
- Software ListDocument23 pagesSoftware Listtanuj_sharma1991No ratings yet
- Presentation: Autocad Software: Group MembersDocument29 pagesPresentation: Autocad Software: Group MembersSran JeewanNo ratings yet
- Cad Wor X Installation GuideDocument52 pagesCad Wor X Installation GuideVincent CardenasNo ratings yet
- Data Exchange Formats: Allplan 2014Document4 pagesData Exchange Formats: Allplan 2014domagoj999No ratings yet
- 4422-Yz-Pc-000000004001 - A1-Vendor DocumentationDocument50 pages4422-Yz-Pc-000000004001 - A1-Vendor DocumentationPaul NieNo ratings yet
- AutoCAD Command ShortcutsDocument19 pagesAutoCAD Command ShortcutsSanket Dhanani100% (1)
Aplus Users Guide
Aplus Users Guide
Uploaded by
Neo TivahCopyright
Available Formats
Share this document
Did you find this document useful?
Is this content inappropriate?
Report this DocumentCopyright:
Available Formats
Aplus Users Guide
Aplus Users Guide
Uploaded by
Neo TivahCopyright:
Available Formats
Autodesk AutoCAD Add-on
USERS GUIDE
APLUS Autodesk AutoCAD Add-on
USERS GUIDE
The software described in this book is furnished under a license
agreement and may be used only in accordance with the terms of the
agreement.
Documentation version 10.044
COPYRIGHT NOTICE
Copyright 2006-2010 CADAPLUS. All Rights Reserved.
Any technical documentation that is made available by CADAPLUS is
the copyrighted work of CADAPLUS and is owned by CADAplus. NO
WARRANTY. The technical documentation is being delivered to you AS-IS
and CADAPLUS makes no warranty as to its accuracy or use. Any use of
the technical documentation or the information contained therein is at
the risk of the user. Documentation may include technical or other
inaccuracies or typographical errors. CADAPLUS reserves the right to
make changes without prior notice. No part of this publication may be
copied without the express written permission of CADAPLUS, contact us
at aplus@cadaplus.com.
Trademarks
CADAPLUS and the APLUS logo registered trademarks of CADAPLUS.
Autodesk and AutoCAD are trademarks of Autodesk, Inc. Other brands
and product names mentioned in this manual may be trademarks or
registered trademarks of their respective companies and are hereby
acknowledged.
APLUS
AUTODESK AUTOCAD ADD-ON
IMPORTANT: PLEASE READ THE FOLLOWING TERMS AND CONDITIONS. YOU AGREE THAT ALL OF THE TERMS AND CONDITIONS
BELOW APPLY TO YOU AND ANYONE ELSE WHO USES THIS SOFTWARE, IF EITHER: YOU CLICK THE "ACCEPT" BUTTON, OR YOU
COPY, INSTALL, OR USE THIS COPY OF CADAPLUS SOFTWARE, OR YOU PERMIT OR ENABLE OTHERS TO COPY, INSTALL OR USE
THIS CADAPLUS SOFTWARE. IF YOU DO NOT AGREE, PLEASE TERMINATE INSTALLATION IMMEDIATELY, AND DO NOT USE THIS
SOFTWARE. 1. SOFTWARE COVERED BY THIS LICENSE This license agreement ("Agreement") applies only to the version of the
CADAPLUS software package ("APLUS") with which this Agreement is included. License terms for later versions of APLUS may
also be changed. LICENSE:
1. YOU MAY: install and use APLUS for the purpose of creating or changing content of Autodesk dwg files. copy, store and
distribute identical copies of this Original Distribution Package of APLUS to others. use the Software on a nework, provided
that you have a licence copy of the Software for each computer that can access the Software over that network. "Proper
use" of APLUS is use of the APLUS program fully in accordance with CADAPLUS guidelines, as such guidelines may be
changed, clarified or corrected by CADAPLUS from time to time. If you have any questions as to proper use of this
CADAPLUS program, you may contact CADAPLUS via the contact information included in this Original Distribution Package.
2. YOU MAY NOT: permit others to use this APLUS program unless they are properly licensed by CADAPLUS, either under this
Agreement or another agreement from CADAPLUS. modify, translate, reverse engineer, decompile, disassemble, or create
derivative works based on, this APLUS program. copy APLUS except as described above. sell or license copies of APLUS to
others. remove any proprietary notices or labels on APLUS or any other CADAPLUS software. use CADAPLUS in or for High
Risk Activities (defined below) (d) All rights not expressly granted by CADAPLUS in this Agreement are entirely and exclusively
reserved to CADAPLUS.
3. CONTENT UPDATES: You may obtain Content Updates any time. Content that is update from time to time: program itself,
user licences, blocks package or any other part of this Software. Content Updates are available directly from AutoCAD or
from our website at www.cadaplus.com. You may contact is in case you find out that this Software needs any Content
Updates that are necessary to solve problems with how it works for you or your company.
4. SUPPORT. APLUS contains online help files. However, hard-copy documentation, and other support are available under
this license on www.cadaplus.com website.
6. DISCLAIMER OF WARRANTY. CADAPLUS DISCLAIMS ANY AND ALL WARRANTIES, EXPRESS OR IMPLIED, INCLUDING ANY
IMPLIED WARRANTIES OF MERCHANTABILITY OR FITNESS FOR A PARTICULAR PURPOSE. YOU ACKNOWLEDGE AND AGREE THAT
YOU HAD FULL OPPORTUNITY TO TEST APLUS BEFORE ANY LIVE, PUBLIC OR PRODUCTION USE, THAT YOU ASSUME FULL
RESPONSIBILITY FOR SELECTING AND USING APLUS AND DISTRIBUTING FILES CREATED THROUGH USE OF APLUS, AND THAT IF
YOU USE APLUS IMPROPERLY OR AGAINST INSTRUCTIONS, YOU CAN CAUSE DAMAGE TO YOUR FILES, SOFTWARE, DATA OR
BUSINESS. THE ENTIRE RISK AS TO THE QUALITY AND PERFORMANCE OF APLUS IS BORNE BY YOU. THIS DISCLAIMER OF
WARRANTY CONSTITUTES AN ESSENTIAL PART OF THE AGREEMENT. Some jurisdictions do not allow exclusions of an implied
warranty, so this disclaimer may not apply to you and you may have other legal rights that vary by jurisdiction.
7. LIMITATION OF LIABILITY. IN NO EVENT SHALL CADAPLUS, OR ITS MEMBERS, OFFICERS, EMPLOYEES, AFFILIATES,
CONTRACTORS, SUBSIDIARIES, OR PARENT ORGANIZATIONS, BE LIABLE FOR ANY INCIDENTAL, CONSEQUENTIAL, OR PUNITIVE
DAMAGES WHATSOEVER RELATING TO THE USE OF APLUS, FILES CREATED USING APLUS, OR YOUR RELATIONSHIP WITH
CADAPLUS. Some jurisdictions do not allow exclusion or limitation of liability for incidental or consequential damages,
therefore the above limitation may not apply to you.
9. TITLE. CADAPLUS or its licensors own the APLUS software, all other materials in this APLUS Original Distribution Package and
the names and marks "CADAPLUS", "APLUS", under the copyright, trademark, and trade secret laws and all other laws that
may apply.
10. TERMINATION. The license will terminate automatically if you fail to comply with any of the limitations, conditions or
obligations described herein. On termination, you must destroy all copies of the APLUS software and all other materials in this
APLUS Original Distribution Package and, at CADAPLUS's sole discretion, any or all of the files created by you using
CADAPLUS and distributed to others.
11. HIGH RISK ACTIVITIES. APLUS is not fault-tolerant and is not designed, manufactured or intended for use or resale as online control equipment in hazardous environments requiring fail-safe performance, such as in the operation of nuclear
facilities, aircraft navigation or communication systems, air traffic control, direct life support machines, or weapons systems,
in which the failure of Aplus could lead directly to death, personal injury, or severe physical or environmental damage ("High
Risk Activities"). CADAPLUS and its suppliers specifically disclaim any express or implied warranty of fitness for High Risk
Activities.
12. GENERAL. This Agreement constitutes the entire Agreement between the parties with respect to the subject matter
herein and supersedes all previous and contemporaneous agreements, proposals and communications, written or oral
between you and CADAPLUS. Waiver by CADAPLUS of any violation of any provision of this Agreement shall not be
deemed to waive any further or future violation of the same or any other provision. If any part or provision of this Agreement
is held to be unenforceable for any purpose, including but not limited to public policy grounds, then you agree that the
remainder of the Agreement shall be fully enforceable as if the unenforceable part or provision never existed. There are no
third party beneficiaries of any promises, obligations or representations made by CADAPLUS herein
CONTENTS
CONTENTS
COPYRIGHT NOTICE
TERMS AND CONDITIONS
CONTENTS
ABOUT APLUS
7
What is APlus?............................................................................................................................................7
Why did we create APlus?.......................................................................................................................7
Who needs APlus?.....................................................................................................................................7
How does it work?.....................................................................................................................................7
CHAPTER I: INSTALLING APLUS
9
System requirements.................................................................................................................................9
Before installation......................................................................................................................................9
Installation..................................................................................................................................................9
After installation.........................................................................................................................................9
Register / buy APlus...................................................................................................................................9
Check for updates..................................................................................................................................10
If you need to uninstall APlus.................................................................................................................10
CHAPTER II: APLUS BASICS
11
How to use APlus with Autodesk AutoCAD.........................................................................................11
Show and hide APlus side menu..........................................................................................................11
For more information..............................................................................................................................11
Access online help..................................................................................................................................11
Search users guide for answers...........................................................................................................11
Contact us................................................................................................................................................11
CHAPTER III: APLUS COMMANDS
13
How to run APlus command.................................................................................................................13
Create your own shortcuts....................................................................................................................13
Try everything for yourself......................................................................................................................13
LAYERS.......................................................................................................................................................14
LAYERS TOOLS..........................................................................................................................................20
BLOCKS.....................................................................................................................................................25
POLYLINES.................................................................................................................................................40
WALLS........................................................................................................................................................52
ARCHITECTURAL.......................................................................................................................................62
AREAS........................................................................................................................................................74
HATCHES...................................................................................................................................................93
LINES..........................................................................................................................................................98
LAYOUTS..................................................................................................................................................102
MODIFY...................................................................................................................................................108
DRAW......................................................................................................................................................129
TOOLS......................................................................................................................................................140
SELECT.....................................................................................................................................................147
EDIT..........................................................................................................................................................153
TEXTS AND ATTRIBUTES...........................................................................................................................159
DIMENSION.............................................................................................................................................167
ZOOM......................................................................................................................................................170
PAPERS....................................................................................................................................................175
CLEAN.....................................................................................................................................................176
PLOT.........................................................................................................................................................178
XREF.........................................................................................................................................................180
CONSTRUCTIONS...................................................................................................................................182
LISP...........................................................................................................................................................188
SETUP.......................................................................................................................................................190
5
APLUS
AUTODESK AUTOCAD ADD-ON
BETA FUNCTIONS....................................................................................................................................193
CHAPTER IV: TROUBLESHOOTING IN APLUS
209
Installation problems.............................................................................................................................209
I cant install APlus.................................................................................................................................209
Startup problems...................................................................................................................................209
I cant run APlus.....................................................................................................................................209
Command doesnt work.....................................................................................................................209
Icons doesnt show up.........................................................................................................................209
Error reporting........................................................................................................................................209
ALPHABETICAL INDEX OF COMMANDS
211
ABOUT APLUS
ABOUT APLUS
WHAT IS APLUS?
APLUS is an add-on for Autodesk AutoCAD. It enhances it functionality by adding
new commands written to speed up drafting. APLUS comes as a package with
both new commands for AutoCAD and set of dwg blocks ready to use with
APLUS BIINDEX menu.
WHY DID WE CREATE APLUS?
While we were working in architectural offices across the Europe we have noticed
that most AutoCAD users waste a lot of time doing boring and time-consuming
tasks. In 2005 we started to write AutoLISP commands to ease work for such users.
Later on as we were distributing our commands to some architectural offices we
were asked to write more and more commands. In 2006 set of commands had
turned into full AutoCAD add-on. Since then we have been adding new features
to our software as well as improving old ones.
WHO NEEDS APLUS?
Basically APLUS is designed for and by architects, however we have satisfied
customers in other branches of engineering (constructors, hydraulic designers
etc.).
HOW DOES IT WORK?
APLUS is a set of AutoCAD commands that is added into it's context by adding
two new menus. Basic APLUS menu contains shortcuts to commands grouped into
categories such as POLYLINE, ARCHITECTURAL or HATCH. Each command has it's
own shortcut to make it easier to remember it (for example: command that fillets
polyline has shortcut FPL and command that chamfers polyline has shortcut
CHAPL). Second menu is called BIINDEX and it is designed to help you insert
blocks from customizable library (basic set of blocks is installed with APLUS).
CHAPTER I: INSTALLING APLUS
CHAPTER I:
INSTALLING APLUS
SYSTEM REQUIREMENTS
To run APLUS software, the following software and hardware are required:
Software:
Windows NT, Windows 95, 98, 2000, ME, XP or Vista
Microsoft Internet Explorer 5.0 or later to take advantage of the Internetenabled features and updates
TCP/IP or IPX protocol (for network installation only)
Hardware:
128 MB of RAM (minimum), 512 MB of RAM (recommended)
50 MB of hard disk space (minimum)
128 MB of disk swap space (minimum)
50 MB of free disk space in your system folder
Intel Pentium III 500 MHz, or compatible processor
Network Interface Card (for network installation only)
Modem or access to an Internet connection (in order to complete
registration process)
BEFORE INSTALLATION
To make sure that APLUS installation will complete without any complications
make sure that you have turned off AutoCAD or any other Autodesk product. If
you encounter any error while starting installation, read CHAPTER IV:
TROUBLESHOOTING IN APLUS.
INSTALLATION
Follow instructions which appear during installation process to complete it. We
strongly recommend to leave default installation path (e.g. C:\Program
Files\APLUS). You can select which AutoCAD profile should have APLUS installed
(you may select all of them).
AFTER INSTALLATION
After installing APLUS it should start with those AutoCAD profiles that were
specified while installation process. If not refer to CHAPTER IV: TROUBLESHOOTING
IN APLUS.
REGISTER / BUY APLUS
After first use of APLUS 30-day trial period begins. Complete registration process
by using APLUSREGISTER command in AutoCAD. You have to fill form on our
website to get licence file. To buy commercial licences you can use APLUSBUY
command or contact us at aplus@cadaplus.com email address. Current pricing
table is available on our website at:
www.cadaplus.com/pricing.php
APLUS
AUTODESK AUTOCAD ADD-ON
CHECK FOR UPDATES
We recommend to update APLUS as soon as possible. Newer versions of our addon have a lot improvements and bug-fixes. By using older versions of APLUS you
agree to encounter some of already fixed problems.
IF YOU NEED TO UNINSTALL APLUS
If you need to uninstall APLUS you may do it by using Uninstall APLUS shortcut from
Windows Start Menu > APLUS or form APLUS installation folder.
Alternatively you can remove APLUS manually:
1. Run AutoCAD and type _APPLOAD in commandline
2. Remove aplus.vlx from startup suite
3. Turn off AutoCAD
4. Remove APLUS folder.
5. Remove APLUS from Windows Start Menu.
10
CHAPTER II: APLUS BASICS
CHAPTER II:
APLUS BASICS
HOW TO USE APLUS WITH AUTODESK AUTOCAD
APLUS integrates it's menus into AutoCAD upper menu and APLUS toolbar.
Commands are grouped into categories so it is easy to find one when needed.
Each command comes with it's own icon and shortcut (both can be found in
upper menu). APLUS toolbar shows only icons, however you can find command
description both in the bottom-left bar of AutoCAD and context help as you
move across icons.
SHOW AND HIDE APLUS SIDE MENU
To show or hide APLUS toolbar use APLUST command in commandline. All
commands are still accessible from upper menu.
FOR MORE INFORMATION
For more informations visit our website at:
http://www.cadaplus.com
ACCESS ONLINE HELP
Online help is available at following address:
http://www.cadaplus.com/help
SEARCH USERS GUIDE FOR ANSWERS
To search this guide for help use SEARCH TOOL (ctrl+f by default) and type what
are you searching for. You may also use bookmarks to navigate through.
CONTACT US
You can contact us at following address:
aplus@cadaplus.com
or you may use contact form at our website in CONTACT section:
http://cadaplus.com/contact_form.php?lang=en
11
CHAPTER III: APLUS COMMANDS
CHAPTER III:
APLUS COMMANDS
HOW TO RUN APLUS COMMAND
There are three basic methods of engaging APLUS command:
1. Use AutoCAD > APLUS upper menu to find command
2. Use APLUS toolbar (if you wish to turn it on type APLUST command)
3. Type command (or its shortcut, look below) directly in AutoCAD
command line.
CREATE YOUR OWN SHORTCUTS
You can create your own shortcuts for APLUS commands just the same way you
do with standard AutoCAD commands. In order to add shortcuts, edit acad.pgp
file (in latest versions of AutoCAD there is a shortcut for this file which can be
found in TOOLS > CUSTOMIZE > EDIT PROGRAM PARAMETERS (acad.pgp).
TRY EVERYTHING FOR YOURSELF
Best way to learn APLUS is to try everything for yourself. Sometimes combination of
certain commands may help you out with your work.
13
APLUS
AUTODESK AUTOCAD ADD-ON
LAYERS
NLL
CREATE NEW LAYERS
commandline entry: NLL
menu: APLUS > LAYERS > NLL
Command restores previous layers state (current layer, visibility etc.)
LL
RESTORE PREVIOUS LAYER STATE
commandline entry: LL
menu: APLUS > LAYERS > LL
This command will really quick create new layer - without autocad panel which is
loading to long, inquiry order:
1. Name
2. Color
3. Lineweight
If layer with specified name exists, will set this layer as current.
LP
RESTORE PREVIOUS LAYER STATE
commandline entry: LP
menu: APLUS > LAYERS > LP
Command restores previous layers state (current layer, visibility etc.).
LLF
RESTORE PREVIOUS LAYER STATE
commandline entry: LLF
menu: APLUS > LAYERS > LLF
Select layers that you want to freeze. Action will be done immediately.
LLO
TURNING OFF SELECTED LAYERS
commandline entry: LLO
menu: APLUS > LAYERS > LLO
Select layers that you want to turn off. Action will be done immediately.
LLI
ISOLATE SELECTED LAYERS
commandline entry: LLI
menu: APLUS > LAYERS > LLI
Select layers which you want to isolate. Other layers will be turned off.
LLL
LOCK SELECTED LAYERS
commandline entry: LLL
menu: APLUS > LAYERS > LLL
Select layers to lock them.
14
CHAPTER III: APLUS COMMANDS
LLU
UNLOCK SELECTED LAYERS
commandline entry: LLU
menu: APLUS > LAYERS > LLU
Select layers to unlock them.
LLN
INVERSE LAYERS VISIBILITY
commandline entry: LLN
menu: APLUS > LAYERS > LLN
Command inverses visibility of layers in current drawing.
LLON
TURN ON SELECTED LAYERS
commandline entry: LLON
menu: APLUS > LAYERS > LLON
Command turns on selected layers. If there is more than one layer to turn on, you
can specify them from list.
LLT
UNFREEZE SELECTED LAYERS
commandline entry: LLT
menu: APLUS > LAYERS > LLT
Select layers to unfreeze them.
LLONA
TURN ON ALL LAYERS
commandline entry: LLONA
menu: APLUS > LAYERS > LLONA
Command turns on all layers in current drawing.
LLTA
UNFREEZE ALL LAYERS
commandline entry: LLTA
menu: APLUS > LAYERS > LLTA
Command unfreezes all layers in current drawing.
LLONT
TURN ON AND UNFREEZE SELECTED LAYERS
commandline entry: LLONT
menu: APLUS > LAYERS > LLONT
Command turns on and unfreeze specified layers.
LLFP
FREEZE LAYERS WITH SPECIFIED PREFIX
commandline entry: LLFP
menu: APLUS > LAYERS > LLFP
Command freezes all layers with specified prefix.
15
APLUS
AUTODESK AUTOCAD ADD-ON
LLFW
FREEZE LAYERS WITH SPECIFIED WORDS
commandline entry: LLFW
menu: APLUS > LAYERS > LLFW
Command freezes all layers containing specified words.
LLFS
FREEZE LAYERS WITH SPECIFIED SUFFIX
commandline entry: LLFS
menu: APLUS > LAYERS > LLFS
Command freezes all layers containing specified words.
LLFN
FREEZING LAYERS OF OBJECTS NESTED IN BLOCKS/XREFS
commandline entry: LLFN
menu: APLUS > LAYERS > LLFN
Select object in block or xref (external reference) to gain ability to freeze its layer.
LLFRF
FREEZE XREF IN CURRENT VIEWPORT
commandline entry: LLFRF
menu: APLUS > LAYERS > LLFRF
Command freezes selected xref object in current viewport. To do so, just click on
external refference.
Command doesn't work in Modelspace!
LLOP
TURN OFF LAYERS WITH SPECIFIED PREFIX
commandline entry: LLOP
menu: APLUS > LAYERS > LLOP
Command turns off all layers with specified prefix.
LLOW
TURN OFF LAYERS WITH SPECIFIED WORDS
commandline entry: LLOW
menu: APLUS > LAYERS > LLOW
Command turns off all layers containing specified words.
LLOS
TURN OFF LAYERS WITH SPECIFIED SUFFIX
commandline entry: LLOS
menu: APLUS > LAYERS > LLOS
Command turns off all layers with specified suffix.
LLOFN
TURN OFF LAYERS OF OBJECTS NESTED IN BLOCKS/XREFS
commandline entry: LLOFN
menu: APLUS > LAYERS > LLOFN
Select object in block or xref (external reference) to turn off its layer.
16
CHAPTER III: APLUS COMMANDS
LLORF
TURN OFF ALL XREF LAYERS
commandline entry: LLORF
menu: APLUS > LAYERS > LLORF
Click on any part of external reference (xref) to turn off all it's layers.
LLIP
ISOLATE LAYERS WITH SPECIFIED PREFIX
commandline entry: LLIP
menu: APLUS > LAYERS > LLIP
Command isolates all layers with specified prefix.
LLIW
ISOLATE LAYERS WITH SPECIFIED WORDS
commandline entry: LLIW
menu: APLUS > LAYERS > LLIW
Command isolates all layers containing specified words.
LLIS
ISOLATE LAYERS WITH SPECIFIED SUFFIX
commandline entry: LLIS
menu: APLUS > LAYERS > LLIS
Command isolates all layers with specified suffix.
LLIN
ISOLATE LAYERS OF NESTED OBJECTS IN BLOCKS/XREFS
commandline entry: LLIN
menu: APLUS > LAYERS > LLIN
Select objects in block or xref (external reference) to gain ability to isolate their
layers.
LLIRF
ISOLATE XREF LAYERS
commandline entry: LLIRF
menu: APLUS > LAYERS > LLIRF
Use this command to isolate xref layers.
LLINR
ISOLATE LAYERS CONTAINING SPECIFIED NUMBER OF OBJECTS
commandline entry: LLINR
menu: APLUS > LAYERS > LLINR
Command isolates layers that contain specified number of objects. Options:
< less than
= equal number
> more than
If number of objects matches your criteria, layers will be isolated.
17
APLUS
AUTODESK AUTOCAD ADD-ON
LLONC
TURN ON CURRENT LAYER.
commandline entry: LLONC
menu: APLUS > LAYERS > LLONC
Command turns on current layer.
LLONP
TURN ON LAYERS WITH SPECIFIED PREFIX
commandline entry: LLONP
menu: APLUS > LAYERS > LLONP
Command turns on layers with specified prefix.
LLONW
TURN ON LAYERS WITH SPECIFIED WORDS
commandline entry: LLONW
menu: APLUS > LAYERS > LLONW
Command turns on layers containing specified words.
LLONS
TURN ON LAYERS WITH SPECIFIED SUFFIX
commandline entry: LLONS
menu: APLUS > LAYERS > LLONS
Command turns on layers with specified suffix.
LLTP
THAW LAYERS WITH SPECIFIED PREFIX
commandline entry: LLTP
menu: APLUS > LAYERS > LLTP
Command thaws layers with specified prefix.
LLTW
THAW LAYERS WITH SPECIFIED WORDS
commandline entry: LLTW
menu: APLUS > LAYERS > LLTW
Command thaws layers containing specified words.
LLTS
THAW LAYERS WITH SPECIFIED SUFFIX
commandline entry: LLTS
menu: APLUS > LAYERS > LLTS
Command thaws layers with specified suffix.
LLTRF
THAW LAYERS IN REFERENCE FILE
commandline entry: LLTRF
menu: APLUS > LAYERS > LLTRF
Command thaws layers in reference files.
18
CHAPTER III: APLUS COMMANDS
LLRF
ISOLATE ONE REFFERENCE DRAWING
commandline entry: LLRF
menu: APLUS > LAYERS > LLRF
Select one refference from list to isolate it's layers. Other refferences layers will be
turned off.
LLLA
LOCK ALL LAYERS
commandline entry: LLLA
menu: APLUS > LAYERS > LLLA
Command locks all layers in current drawing.
LLUA
UNLOCK ALL LAYERS
commandline entry: LLUA
menu: APLUS > LAYERS > LLUA
Command unlocks all layers of current drawing.
LLONRF
TURN ON REFFERENCE LAYERS
commandline entry: LLONRF
menu: APLUS > LAYERS > LLONRF
Select refference from list to turn on all it's layers.
LEGEND
CREATE LEGEND OF DRAWINGS LAYERS
commandline entry: LEGEND
menu: APLUS > LAYERS > LEGEND
To create layers legend:
1. Specify origin
2. Specify scale of the legend (width)
Legend includes colors and names of particular layers.
COLORLL MOVING OBJECTS TO LAYERS BY THEIR COLOR.
commandline entry: COLORLL
menu: APLUS > LAYERS > COLORLL
Select objects to move them to layers depending on their color. Command
creates new layers with color numbers as their names.
19
APLUS
AUTODESK AUTOCAD ADD-ON
LAYERS TOOLS
MLL
MOVE TO SPECIFIED LAYER
commandline entry: MLL
menu: APLUS > LAYERS TOOLS > MLL
To move objects to specified layer:
1. Choose destination layer
2. Select objects
MLL0
MOVE TO LAYER 0
commandline entry: MLL0
menu: APLUS > LAYERS TOOLS > MLL0
Select objects to move them to layer 0.
MCLL
MOVE TO SPECIFIED LAYER
commandline entry: MCLL
menu: APLUS > LAYERS TOOLS > MCLL
Select objects to move them to current layer.
COLL
MOVE TO SPECIFIED LAYER
commandline entry: COLL
menu: APLUS > LAYERS TOOLS > COLL
To copy objects to specified layer:
1. Choose destination layer from list
2. Select objects
20
CHAPTER III: APLUS COMMANDS
Command creates duplicate of selected objects in the same place. You can
move them later using command MBLL moving objects from specified layer.
LLD
DELETE SPECIFIED LAYER
commandline entry: LLD
menu: APLUS > LAYERS TOOLS > LLD
Select object to delete its layer. APLUS will show number of deleted objects in
commandline.
LLM
MERGE LAYERS
commandline entry: LLM
menu: APLUS > LAYERS TOOLS > LLM
To merge layers:
1. Select first layer
2. Select layer you want to merge.
LLR
CHANGE LAYER`S NAME
commandline entry: LLR
menu: APLUS > LAYERS TOOLS > LLR
To change layers name:
1. Select object on the layer
2. Type new name
LLRP
ADD PREFIX TO LAYERS NAME
commandline entry: LLRP
menu: APLUS > LAYERS TOOLS > LLRP
To add prefix to layers name:
1. Select object on the layer
2. Type prefix
APLUS adds underscore ( _ ) between old name and prefix.
LLRS
ADD SUFFIX TO LAYERS NAME
commandline entry: LLRS
menu: APLUS > LAYERS TOOLS > LLRS
To add suffix to layers name:
1. Select object on the layer
2. Type suffix
APLUS adds underscore ( _ ) between old name and suffix.
21
APLUS
AUTODESK AUTOCAD ADD-ON
LLC
SET LAYER`S COLOR
commandline entry: LLC
menu: APLUS > LAYERS TOOLS > LLC
To set layers color:
1. Select layer
2. Select color.
LLCA
ASSIGN RANDOM COLORS TO LAYERS
commandline entry: LLCA
menu: APLUS > LAYERS TOOLS > LLCA
Assigns random colors to layers with default color set to 0.
LLWE
CHANGE LAYER'S LINEWEIGHT
commandline entry: LLWE
menu: APLUS > LAYERS TOOLS > LLWE
To change layer's default lineweight:
1. Pick object on the layer
2. Select new lineweight from list
LLPS
CHANGE LAYER'S PLOT STYLE
commandline entry: LLPS
menu: APLUS > LAYERS TOOLS > LLPS
To change layer's default plotstyle:
1. Pick object on the layer
2. Select new plotstyle from list
LLSS
SAVE STATE OF LAYERS
commandline entry: LLSS
menu: APLUS > LAYERS TOOLS > LLSS
Specify name to save visibility state of layers.
If you want to restore saved state use command LLSL
LLSL
LOAD STATE OF LAYERS
commandline entry: LLSL
menu: APLUS > LAYERS TOOLS > LLSL
Select previously saved layer visibility state to restore it. Layer states are saved with
command LLSS
LLW
LAYER WALK
commandline entry: LLW
menu: APLUS > LAYERS TOOLS > LLW
Use command to browse trough layers. All layers except current will be turned off,
22
CHAPTER III: APLUS COMMANDS
use SPACE BAR to move to next layer.
If you want to restore layers visibility use command LP
You can set layer to be visible while browsing with command LLWS
If you want to change browsing direction, use command LLWT .
LLWS
SET VISIBILITY WHILE LAYER WALK (SHOW)
commandline entry: LLWS
menu: APLUS > LAYERS TOOLS > LLWS
Command makes current layer visible while using layer walk command LLW
To make layer hidden while layer walk use command LLWO
LLWO
SET VISIBILITY WHILE LAYER WALK (HIDE)
commandline entry: LLWO
menu: APLUS > LAYERS TOOLS > LLWO
Commands sets layer that is visible while layer walk (command LLW ) back to be
hidden.
If you want to set back layer to be visible while layer walk use command LLWS
LLWT
CHANGE DIRECTION OF LAYER WALK (LLW)
commandline entry: LLWT
menu: APLUS > LAYERS TOOLS > LLWT
Use command while walking through layers ( LLW ), to change browsing direction.
LLLIST
LAYERS LIST
commandline entry: LLLIST
menu: APLUS > LAYERS TOOLS > LLLIST
Command makes list of layers and number of objects in them.
TOF
MOVE TO TOP
commandline entry: TOF
menu: APLUS > LAYERS TOOLS > TOF
Command moves selected objects to the top.
TOB
MOVE TO BOTTOM
commandline entry: TOB
menu: APLUS > LAYERS TOOLS > TOB
Command moves selected objects to the bottom.
TOFL
MOVE LAYER TO TOP
commandline entry: TOFL
23
APLUS
AUTODESK AUTOCAD ADD-ON
menu: APLUS > LAYERS TOOLS > TOFL
Command moves selected layer to the top.
TOBL
MOVE LAYER TO BOTTOM
commandline entry: TOBL
menu: APLUS > LAYERS TOOLS > TOBL
Command moves selected layer to the bottom.
24
CHAPTER III: APLUS COMMANDS
BLOCKS
QB
DEFINE BLOCK (QUICK ONE)
commandline entry: QB
menu: APLUS > BLOCKS > QB
To define block quickly:
1. Select objects
2. Specify insert point
3. Type blocks name
BEN
ERASE NESTED OBJECT FROM BLOCK
commandline entry: BEN
menu: APLUS > BLOCKS > BEN
To erase object nested in block:
1. Select block's instance
2. Select nested object
Nested object will be erased from all instances of selected block.
BADD
ADD ELEMENTS TO BLOCK
commandline entry: BADD
menu: APLUS > BLOCKS > BADD
To add elements to block:
1. Select source block
2. Select objects you want to add into selected block
BI
INSERT INDEXED BLOCK
commandline entry: BI
menu: APLUS > BLOCKS > BI
To move objects to specified layer:
1. Choose destination layer
2. Select objects
25
APLUS
AUTODESK AUTOCAD ADD-ON
Size of inserted blocks depends on APLUS units setting (by default - meters AUM ,
you can also set centimeters AUCM and millimeters AUMM
To repeat inserting selected block use command BIL
BIS
INSERT ONE OF MOST COMMON BLOCKS
commandline entry: BIS
menu: APLUS > BLOCKS > BIS
To insert a common block (one from APLUS/BLOCK folder)
1. Select block from a list
2. Specify insertion point
3. Specify insertion angle
BRI
REDEFINE BLOCK WITH IMPORTED ONE
commandline entry: BRI
menu: APLUS > BLOCKS > BRI
To redefine block:
1. Select block you want to redefine
2. Select dwg file from your disk
26
CHAPTER III: APLUS COMMANDS
BIL
INSERT LAST BLOCK
commandline entry: BIL
menu: APLUS > BLOCKS > BIL
Command repeat inserting last block, done by command BI
BINDEX
VISUAL LIST OF BLOCKS IN CURRENT DRAWING
commandline entry: BINDEX
menu: APLUS > BLOCKS > BINDEX
To create visual index of blocks:
1. Specify size of indexes grid
2. Specify number of colums
3. Specify insertion point
Before creating grid, APLUS will ask whether to index all blocks or only those, that
exists on specified area.
Indexes grid includes:
1. Blocks visual representation
2. Number of objects
3. Name
BIINDEX
VISUAL LIST OF AVAILABLE BLOCKS
commandline entry: BIINDEX
menu: APLUS > BLOCKS > BIINDEX
To create visual index of blocks:
1. Specify size of indexes grid
2. Specify number of colums
3. Specify insertion point
27
APLUS
AUTODESK AUTOCAD ADD-ON
Indexes grid includes:
1. Blocks visual representation
2. Number of objects
3. Name
BX
EXPLODE BLOCK AND MOVE CONENTS FROM LAYER
0 TO BLOCK'S INSTANCE LAYER
commandline entry: BX
menu: APLUS > BLOCKS > BX
In AutoCAD when you EXPLODE block, elements which are on layer 0 in block's
definition, will be moved back to layer 0. BX command explodes block and keeps
those elements on current layer after explosion.
BM
MOVE BLOCK
commandline entry: BM
menu: APLUS > BLOCKS > BM
To move selected block:
1. Specify source point
2. Specify destination point
28
CHAPTER III: APLUS COMMANDS
BCO
COPY BLOCK
commandline entry: BCO
menu: APLUS > BLOCKS > BCO
To copy block
1. Select block you want to copy
2. Specify destination point
Block's insert point is a default base point for this command.
BSC
SCALE BLOCK
commandline entry: BSC
menu: APLUS > BLOCKS > BSC
To scale selected blocks:
1. Specify scale (for example 10 for 10x enlargement)
2. Select blocks
BSCA
SCALE ALL SELECTED BLOCKS
commandline entry: BSCA
menu: APLUS > BLOCKS > BSCA
To scale multiple blocks:
1. Select blocks you wish to scale
2. Specify scale factor
29
APLUS
AUTODESK AUTOCAD ADD-ON
Block's insert point is a default base point for this command.
BSC1
RESTORE BLOCKS SCALE
commandline entry: BSC1
menu: APLUS > BLOCKS > BSC1
Select blocks to restore their default size.
BRO
ROTATE BLOCK
commandline entry: BRO
menu: APLUS > BLOCKS > BRO
To rotate selected blocks:
1. Select block
2. Specify rotation angle
Insertion point will be treated as a base point for rotate action.
BROC
BATCH ROTATE OF BLOCKS
commandline entry: BROC
menu: APLUS > BLOCKS > BROC
To rotate multiple blocks at one time:
1. Specify rotation angle
2. Select all blocks you want to be rotated
30
CHAPTER III: APLUS COMMANDS
Blocks will be rotated around their insertion points.
BRE
REPLACE BLOCKS
commandline entry: BRE
menu: APLUS > BLOCKS > BRE
To replace blocks:
1. Select source block
2. Select blocks you want to be replaced
Insertion points will be preserved.
BRE2
REPLACE BLOCKS (WITHOUT ATRIBUTES)
commandline entry: BRE2
menu: APLUS > BLOCKS > BRE2
To replace blocks:
1. Select source block
2. Select blocks you want to be replaced
Insertion points will be preserved. Atributes will not be preserved.
31
APLUS
AUTODESK AUTOCAD ADD-ON
BREA
REPLACE ALL BLOCK DEFINIOTIONS
commandline entry: BREA
menu: APLUS > BLOCKS > BREA
Select block to replace all other blocks with it.
BREGEN
REGENERATE ATTRIBUTES
commandline entry: BREGEN
menu: APLUS > BLOCKS > BREGEN
Select blocks to regenerate their attributes.
BRENAME CHANGE BLOCK`S NAME
commandline entry: BRENAME
menu: APLUS > BLOCKS > BRENAME
To change blocks name:
1. Select block
2. Type new name
BRENAMEA
RENAME ALL SELECTED BLOCKS
commandline entry: BRENAMEA
menu: APLUS > BLOCKS > BRENAMEA
To rename selected blocks:
1. Select group of blocks you want to rename
2. Selet block in a list and type it's new name
3. Press OK when done
32
CHAPTER III: APLUS COMMANDS
BLL
MOVE ALL INSTANCES OF A BLOCK INTO SPECIFIED LAYER
commandline entry: BLL
menu: APLUS > BLOCKS > BLL
To move instances of a block to a specified layer:
1. Select destination layer from a list
2. Select one of block instances
All other properties of blocks will remain untouched (e.g. linewieght)
BLL0
SET EVERYTHING IN BLOCK TO 'BY LAYER'
commandline entry: BLL0
menu: APLUS > BLOCKS > BLL0
Select blocks to set all of their attributes to 'ByLayer' and to move everything to
Layer 0.
BEX
EXPORT BLOCK
commandline entry: BEX
menu: APLUS > BLOCKS > BEX
Select block you want to export
Default save path is:
APLUS_path\BLOCKS\filename.dwg
If you want to move created block into specified category, name block with
appropriate prefix (for example KITC_sink4). Block will be saved in KITC folder.
33
APLUS
AUTODESK AUTOCAD ADD-ON
BEXS
BATCH BLOCKS EXPORT TO APLUS\BLOCKS DIRECTORY
commandline entry: BEXS
menu: APLUS > BLOCKS > BEXS
Command exports all selected blocks as DWG files. Block names will be used as
file names.
APLUS\BLOCKS is a default save path. For blocks with 4-letter/digit prefixes, blocks
will be saved in directory with this 4 character name.
BCOUNT
BLOCK COUNTER.
commandline entry: BCOUNT
menu: APLUS > BLOCKS > BCOUNT
To use block counter:
1. Select block
2. Specify insertion point of attribute with number of blocks
Inserted attribute is linked with current number of block instances, so you can
automatically update it with command BCU
BCU
UPDATE BLOCK COUNTER
commandline entry: BCU
menu: APLUS > BLOCKS > BCU
Use this command to update attribute with number of instances of particular
block.
BCU1
UPDATE BLOCK COUNTER -1
commandline entry: BCU1
menu: APLUS > BLOCKS > BCU1
Command updates number of blocks created with BCOUNT and subtract 1 form
result (in case you have for example put instance of a block in a table or
anywhere outside else outside project itself)
BLIST
MAKE LIST OF BLOCKS
commandline entry: BLIST
menu: APLUS > BLOCKS > BLIST
To make list of blocks:
1. Specify area, from which blocks will be listed
2. Select format of the list (plain text or Microsoft EXCEL file)
34
CHAPTER III: APLUS COMMANDS
BEE
BLOCK EDITOR
commandline entry: BEE
menu: APLUS > BLOCKS > BEE
Select block to run block editor.
BMIP
MOVE INSERT POINT
commandline entry: BMIP
menu: APLUS > BLOCKS > BMIP
To move blocks insert point:
1. Select block
2. Specify new insertion point (APLUS will draw line linking cursor with old previous
point)
3. Select whether to preserve location of all instances of particular block or not
BROIP
ROTATE BLOCK AROUND INSERT POINT
commandline entry: BROIP
menu: APLUS > BLOCKS > BROIP
To rotate block definition around its insert point:
1. Select block
2. Type rotation angle
3. Specify whether to rotate instances of the block or not
35
APLUS
AUTODESK AUTOCAD ADD-ON
BCEN
CENTER INSERT POINT
commandline entry: BCEN
menu: APLUS > BLOCKS > BCEN
Command centers insert point of selected block. Options:
1. Center in X axis
2. Center in Y axis
3. Center in both axises (XY or MC)
4. Insertion point in corner (TL - top left, TR - top right, BL - bottom left, BR - bottom
right)
5. Insertion point in middle of the edge (TC - top center, ML - middle left, MR middle right, BC - bottom center)
BCENA
CENTER INSERT POINT OF MULTIPLE BLOCKS
commandline entry: BCENA
menu: APLUS > BLOCKS > BCENA
Command centers insert point of selected blocks. Available options:
1. Center insert points in X axises
2. Center insert points in Y axises
3. Center insert points in both axises (XY or MC)
4. Insertion points in corners (TL - top left, TR - top right, BL - bottom left, BR - bottom
right)
5. Insertion points in middle of the edges (TC - top center, ML - middle left, MR middle right, BC - bottom center)
36
CHAPTER III: APLUS COMMANDS
BSIZE
CHANGE BLOCKS SIZE (DEFINITION)
commandline entry: BSIZE
menu: APLUS > BLOCKS > BSIZE
Change block's definition size. Available options:
1. DX - set new length
2. DY - set new height
3. SCALE - specify scale factor.
All instances of the block will be scaled automatically.
BSIZEA
CHANGE SIZE OF BLOCKS
commandline entry: BSIZEA
menu: APLUS > BLOCKS > BSIZEA
Change size of defined blocks. After specifying scale factor, all instances of the
block will be automatically scaled.
BETYPE
ERASE OBJECTS OF SPECIFIED TYPE FROM SELECTED BLOCKS
commandline entry: BETYPE
menu: APLUS > BLOCKS > BETYPE
To erase objects of specified type:
1. Select objects type from a list
2. Select blocks
37
APLUS
AUTODESK AUTOCAD ADD-ON
Command updates block definitons, so all instaces will be changed.
UNDYN
REMOVE BLOCK DYNAMICS
commandline entry: UNDYN
menu: APLUS > BLOCKS > UNDYN
Select block to remove its dynamics
You don't have to be worried about loosing dynamics in other instances of
selected block. APLUS makes a copy before removing dynamics form block.
BET
ERASE BLOCK'S INSTANCES AND DEFINITION
commandline entry: BET
menu: APLUS > BLOCKS > BET
Select block to completely wipe it out from drawing.
Command search and erases all instances of selected block. It also deletes block
definition from a file.
EBLOCK
ERASE BLOCK FROM A DRAWING
commandline entry: EBLOCK
menu: APLUS > BLOCKS > EBLOCK
Select block to erase it form drawing
38
CHAPTER III: APLUS COMMANDS
Command search and erases all instances of selected block. It also deletes block
definition from a file.
39
APLUS
AUTODESK AUTOCAD ADD-ON
POLYLINES
PLU
UNION POLYLINES
commandline entry: PLU
menu: APLUS > POLYLINES > PLU
Select two intersecting, closed polylines to union them. From these two APLUS will
make one, which will be sum their shapes.
PLI
POLYLINES INTERSECTION
commandline entry: PLI
menu: APLUS > POLYLINES > PLI
Select two intersecting, closed polylines. APLUS will make new object from their
common part.
PLS
SUBTRACT FROM POLYLINE
commandline entry: PLS
menu: APLUS > POLYLINES > PLS
To subtract area from polyline:
1. Select object from which you want to subtract
2. Select subtracting polyline
40
CHAPTER III: APLUS COMMANDS
If subtracting polyline splits base one, you will get two objects.
PLD
DIVIDE POLYLINE'S AREA
commandline entry: PLD
menu: APLUS > POLYLINES > PLD
To divide polyline's area:
1. Select first closed polyline
2. Select second closed polyline
Area of the first polyline will be divided with area of the second.
PLT
TRIM POLYLINE`S AREA
commandline entry: PLT
menu: APLUS > POLYLINES > PLT
To trim areas of closed polylines:
1. Select polyline which you want to trim
2. Select trimming polyline
41
APLUS
AUTODESK AUTOCAD ADD-ON
Area of the second polyline will be cut from the first. If needed, it will be divided
into two new objects.
PLC
CLOSE POLYLINE
commandline entry: PLC
menu: APLUS > POLYLINES > PLC
Select opened polyline to enclose it.
PLO
OPEN POLYLINE
commandline entry: PLO
menu: APLUS > POLYLINES > PLO
Select closed polyline to open it.
By default polyline get opened by erasing it`s last segment.
PLP
PURGE POLYLINE
commandline entry: PLP
menu: APLUS > POLYLINES > PLP
Select polyline to purge it from unnecessary elements, such as vertexes drawn in
one line.
42
CHAPTER III: APLUS COMMANDS
PLPS
PURGE POLYLINE FROM UNNECESSARY VERTEXES
commandline entry: PLPS
menu: APLUS > POLYLINES > PLPS
Select polyline and specify purge area.
Vertexes which distance is shorter than specified, will be connected into one.
PLAV
ADD VERTEX TO POLYLINE
commandline entry: PLAV
menu: APLUS > POLYLINES > PLAV
To add vertex to polyline
1. Select polyline by clicking on a segment, that you want to add vertex
2. Specify insertion point for new vertex
PLEV
ERASE VERTEX FROM POLYLINE
commandline entry: PLEV
menu: APLUS > POLYLINES > PLEV
To erase vertex from polyline:
1. Select polyline
43
APLUS
AUTODESK AUTOCAD ADD-ON
2. APLUS will erase vertexes placed closest to points you click
PLARC
TRANSFORM POLYLINE INTO AN ARC
commandline entry: PLARC
menu: APLUS > POLYLINES > PLARC
To transform polyline into arc:
1. Select segment of polyline
2. Specify tangent point of created arc
PLW
CHANGE WIDTH OF POLYLINE
commandline entry: PLW
menu: APLUS > POLYLINES > PLW
To change width of polyline
1. Select polyline
2. Specify on-screen new width
PLWS
CHANGE WIDTH OF POLYLINE'S SEGMENT
commandline entry: PLWS
menu: APLUS > POLYLINES > PLWS
To change width of polyline's segment:
1. Select segment of polyline
2. Specify on-screen new width
44
CHAPTER III: APLUS COMMANDS
FPL
FILLET POLYLINE
commandline entry: FPL
menu: APLUS > POLYLINES > FPL
In order to fillet polyline:
1. Select polyline
2. Specify fillet radius
APLUS will create new polyline, but old one will remain untouched in case you
wish to keep it (otherwise you may erase it).
F0PL
POLYLINE FILLET
0 (DELETE ARCS)
commandline entry: F0PL
menu: APLUS > POLYLINES > F0PL
Select polyline with arcs to fillet it with 0 radius. Arcs will be removed.
45
APLUS
AUTODESK AUTOCAD ADD-ON
CHAPL
CHAMFER POLYLINE
commandline entry: CHAPL
menu: APLUS > POLYLINES > CHAPL
In order to chamfer polyline:
1. Select polyline
2. Specify chamfer radius
APLUS will create new polyline, but old one will remain untouched in case you
wish to keep it (otherwise you may erase it).
MPL
MOVE SELECTED POLYLINES SEGMENT
commandline entry: MPL
menu: APLUS > POLYLINES > MPL
To move selected polylines segment:
1. Pick segment
2. Specify new position
46
CHAPTER III: APLUS COMMANDS
CON
CONNECT VERTEXES OF LINE/POLYLINE
commandline entry: CON
menu: APLUS > POLYLINES > CON
Select two lines or polylines to connect their start/end vertexes.
CONN
CONNECT TWO CLOSEST VERTEXES OF LINE/POLYLINE
commandline entry: CONN
menu: APLUS > POLYLINES > CONN
Select two lines or polylines to connect vertexes placed closest to each other.
OCON
OFFSET AND CONNECT
commandline entry: OCON
menu: APLUS > POLYLINES > OCON
Select line or polyline and specify offset distance. If polyline is not closed, created
polyline will be connected with source one.
47
APLUS
AUTODESK AUTOCAD ADD-ON
OPL
OFFSET POLYLINE'S SEGMENT
commandline entry: OPL
menu: APLUS > POLYLINES > OPL
Select two lines or polylines to connect vertexes placed closest to each other.
JJ
JOIN POLYLINES
commandline entry: JJ
menu: APLUS > POLYLINES > JJ
Select objects to join them into polyline. IMPORTANT: selected objects need to be
connected at their end points.
Lines will be transformed automatically into polylines.
48
CHAPTER III: APLUS COMMANDS
WELD
WELD INTO POLYLINE
commandline entry: WELD
menu: APLUS > POLYLINES > WELD
Command welds lines, which have vertexes placed 3cm or less to each other.
WELDD
WELD INTO POLYILNE (WITH SPECIFIED SEARCH DISTANCE)
commandline entry: WELDD
menu: APLUS > POLYLINES > WELDD
To weld objects into polyline:
1. Specify connection's search distance
2. Specify search area
49
APLUS
AUTODESK AUTOCAD ADD-ON
PLSHADOW
SIMULATE POLYLINE'S SHADOW
commandline entry: PLSHADOW
menu: APLUS > POLYLINES > PLSHADOW
To simulate polyline's shadow
1. Select closed polyline
2. Draw line to determine direction and distance of a shadow
Command draws shadow as a closed polyline on current set to current. If needed
shadow is divided into few objects.
PLPERS
SIMULATE PERSPECTIVE
commandline entry: PLPERS
menu: APLUS > POLYLINES > PLPERS
To simulate perspective:
1. Select objects
2. Specify point on horizon line (vanishing point)
3. Determine depth (0.0 - none, 1.0 - lines from object to vanishing point)
PLROOF
SIMULATE ROOF FROM POLYLINE
commandline entry: PLROOF
menu: APLUS > POLYLINES > PLROOF
Select closed polyline, to simulate roof with the same inclination angle for all
surfaces.
PLUNWARP
UNWRAP POLYLINE
commandline entry: PLUNWARP
menu: APLUS > POLYLINES > PLUNWARP
To unwrap polyline's shape:
1. Select closed polyline
50
CHAPTER III: APLUS COMMANDS
2. Specify height
3. Specify insert point
51
APLUS
AUTODESK AUTOCAD ADD-ON
WALLS
WA
CREATE WALLS WITH SPECIFIED THICKNESS
commandline entry: WA
menu: APLUS > WALLS > WA
To draw wall:
1. Determine thickness of created wall
2. Specify start point of wall's axis
3. Specify end point of wall's axis
You can add new walls to existing ones. To do so, repeat procedure on path
intersecting existing wall.
MWA
MOVE WALLS
commandline entry: MWA
menu: APLUS > WALLS > MWA
To move walls:
1. Select walls you want to move
2. Specify base point
3. Specify destination point
ROWA
ROTATE WALLS
commandline entry: ROWA
menu: APLUS > WALLS > ROWA
To rotate walls:
1. Select walls you want to rotate
2. Specify rotation angle
52
CHAPTER III: APLUS COMMANDS
COWA
COPY WALLS
commandline entry: COWA
menu: APLUS > WALLS > COWA
To copy walls
1. Select walls you want to copy
2. Specify base point
3. Specify destination point
EWA
ERASE WALLS
commandline entry: EWA
menu: APLUS > WALLS > EWA
Use this command to remove unnecessary walls.
WAL
CREATE WALLS FROM LINES
commandline entry: WAL
menu: APLUS > WALLS > WAL
To create wall from line:
1. Specify thickness of a wall
2. Select lines, which will be treated as axis lines of created walls
53
APLUS
AUTODESK AUTOCAD ADD-ON
Newly created walls will be created with lines, so you will have to do connections
by yourself.
WAX
CREATE CROSS CONNECTION BETWEEN WALLS
commandline entry: WAX
menu: APLUS > WALLS > WAX
Select two intersecting walls lines to make cross connection. Proper layers for the
action will be automatically detected.
WAC
CREATE CORNER CONNECTION BETWEEN WALLS
commandline entry: WAC
menu: APLUS > WALLS > WAC
Select two intersecting walls lines to make corner connection.
Point from which you will start selecting objects will be inside created corner.
WAT
CREATE T-CONNECTION BETWEEN WALLS
commandline entry: WAT
menu: APLUS > WALLS > WAT
Select two intersecting walls lines to make T-connection.
54
CHAPTER III: APLUS COMMANDS
Point from which you will start selecting objects will be inside created connection.
WAO
CREATE OFFSET WALLS
commandline entry: WAO
menu: APLUS > WALLS > WAO
Select exterior wall (precisely it's line) and direction to create wall with specified
thickness and dilatation from source wall.
WAM
CREATE WALL BY SPECIFYING SEQUENT POINTS
commandline entry: WAM
menu: APLUS > WALLS > WAM
Specify wall thickness and then, by clicking points you will be drawing wall.
Created wall consist of lines.
WALLS
CREATING WALLS FROM AXIS LINES
commandline entry: WALLS
menu: APLUS > WALLS > WALLS
To create walls from axis lines:
1. Specify thickness of walls
2. Select wall's layer
3. Select lines that you want to be axises for created walls.
55
APLUS
AUTODESK AUTOCAD ADD-ON
WAFIX
FIX WALLS
commandline entry: WAFIX
menu: APLUS > WALLS > WAFIX
Specify search area and APLUS will try to create propable connections between
lines.
NOTICE: results of the process may vary and can be different than expected.
FINDAX
FIND AXIS
commandline entry: FINDAX
menu: APLUS > WALLS > FINDAX
To find axis between lines:
1. Select objects of LINE type
2. Specify maximum wall width
Axis will be drawn on a current layer.
56
CHAPTER III: APLUS COMMANDS
FIXAX
FIX LENGTH OF AXISES
commandline entry: FIXAX
menu: APLUS > WALLS > FIXAX
Specify axis layer, make selection and all axises will be lengthen by specified
distance.
If you type 0 as a lengthen value, axises will be cut to their crossings.
MALEN
MATCH LENGTH OF LINES
commandline entry: MALEN
menu: APLUS > WALLS > MALEN
Use this command to remove unnecessary walls.
PILARS
DRAW PILLARS ON A GRID
commandline entry: PILARS
menu: APLUS > WALLS > PILARS
Specify dimensions of pillars (lenght/width) and select axises (intersecting lines).
Intersection points will be treated as centre points for pillars.
LCO
OFFSET EXTERNAL WALLS (ADD LAYER)
commandline entry: LCO
menu: APLUS > WALLS > LCO
Specify offset distance and click on wall's external line. After specifying direction,
another layer will be added.
57
APLUS
AUTODESK AUTOCAD ADD-ON
LCE
ERASE WALL LINES
commandline entry: LCE
menu: APLUS > WALLS > LCE
Select wall's line to erase it with all contiguous lines.
LCJ
JOIN WALL LINES
commandline entry: LCJ
menu: APLUS > WALLS > LCJ
Select line to join it with all contiguous lines.
LCMA
MATCH PROPERTIES OF WALL LINES
commandline entry: LCMA
menu: APLUS > WALLS > LCMA
Select line to match it's properties with contiguous lines.
58
CHAPTER III: APLUS COMMANDS
LCM
MOVE WALL LINES
commandline entry: LCM
menu: APLUS > WALLS > LCM
Select wall's line to move it with all contiguous lines.
LCCO
COPY WALL LINES
commandline entry: LCCO
menu: APLUS > WALLS > LCCO
Select wall's line to copy it with all contiguous lines.
59
APLUS
AUTODESK AUTOCAD ADD-ON
CAP
CAP DOOR/WINDOW HOLES
commandline entry: CAP
menu: APLUS > WALLS > CAP
Specify area to cap all holes (doors/windows) from there.
TRW
TRIM WALLS
commandline entry: TRW
menu: APLUS > WALLS > TRW
To trim all lines that intersect selected wall, select it's external lines. Fragment of
the lines that lay inside will be trimmed.
If you need to keep some particular lines (for example axis lines) use command
60
CHAPTER III: APLUS COMMANDS
LLL , to lock layers.
HO
MAKE HOLES IN WALL
commandline entry: HO
menu: APLUS > WALLS > HO
Specify width of a hole, and click on begging and end point on the wall.
If you don't want to cut axis (or other lines), use command LLL , which will lock
selected layers (it will not be cut).
SILL
SEARCH FOR SILLS IN WALLS
commandline entry: SILL
menu: APLUS > WALLS > SILL
To search sills in walls:
1. Specify max. length of sills
2. Specify max. thickness of walls
3. Specify search area
Holes will be filled with closed polylines.
WAP
APLUS WALLS SETTINGS
commandline entry: WAP
menu: APLUS > WALLS > WAP
Select element on a layer to make it defalut APLUS layer for creating new walls.
61
APLUS
AUTODESK AUTOCAD ADD-ON
ARCHITECTURAL
COTA
DRAW LEVEL INDICATOR
commandline entry: COTA
menu: APLUS > ARCHITECTURAL > COTA
To draw level indicator:
1. Specify localization of 0,00 level (space repeats last)
2. Specify point on height you want to measure
To move or copy level indicator use commands COTAM and COTAC . By using
AutoCAD's _MOVE or _COPY commands you unable APLUS to update automatic
update of measured values.
By default, heights are displayed in centimetres with 2-digit after decimal
separator. You can change this setting with command COTAP . You can also set
default layer for inserted level indicators.
If you change height of 0,00 use command COTAU , to update all level indicators.
COTAU
UPDATE LEVEL INDICATORS AFTER MOVING 0,00 POINT
commandline entry: COTAU
menu: APLUS > ARCHITECTURAL > COTAU
To update measured level indicators:
1. Specify localization of new 0,00 point
2. Select all level indicators that you want to update
62
CHAPTER III: APLUS COMMANDS
COTAM
MOVE LEVEL INDICATOR
commandline entry: COTAM
menu: APLUS > ARCHITECTURAL > COTAM
To move level indicator:
1. Select one you want to move
2. Specify new localization
After moving, measured height will be automatically updated.
Measurement point is a default base point.
COTAC
COPY LEVEL INDICATOR
commandline entry: COTAC
menu: APLUS > ARCHITECTURAL > COTAC
To copy level indicator:
1. Select one you want to copy
2. Specify destination points
Height for copies will be measured automatically.
Measurement point is a defeault base point for copy action.
63
APLUS
AUTODESK AUTOCAD ADD-ON
COTAP
LEVEL INDICATOR`S SETTINGS
commandline entry: COTAP
menu: APLUS > ARCHITECTURAL > COTAP
Use command to set options for newly created level indicators with command
COTA Available options:
1. Select layer in which level indicators will be created
2. Select scale for level measurements (by default APLUS measure distance in
drawing's units)
3. Specify precision
4. Specify height of texts
These settings will be saved in a file, so they will be loaded every time you use
AutoCAD.
DRG
APLUS DOOR GENERATOR
commandline entry: DRG
menu: APLUS > ARCHITECTURAL > DRG
Use this command to generate door block. You can specify following parimeters:
1. Justification (right, middle, left)
2. Description
3. Dimensions
4. Additional elements (such as sills)
Later on you can save or delete generated doors
64
CHAPTER III: APLUS COMMANDS
D1-D6
INSERT DOOR INTO WALL
commandline entry: D1,D2,D3,D4,D5,D6
menu: APLUS > ARCHITECTURAL > D1
menu: APLUS > ARCHITECTURAL > D2
menu: APLUS > ARCHITECTURAL > D3
menu: APLUS > ARCHITECTURAL > D4
menu: APLUS > ARCHITECTURAL > D5
menu: APLUS > ARCHITECTURAL > D6
To insert door:
1. Specify width of dorway
2. Specify start point
3. Specify end point
All layers in the doorway will be cut. If you need to keep any of them, use
command LLL , which will lock selected layers and later use LLU to unlock it.
By default, doors and lines, which will cap side of a doorway, are created in
current AutoCAD layer. You can change it with command DRP
If you need to move doors, just use AutoCAD _STRETCH command.
You can remove doorway by using command CAP .
CAP
CAP DOOR/WINDOW HOLES
commandline entry: CAP
menu: APLUS > ARCHITECTURAL > CAP
Specify area to cap all holes (doors/windows) from there.
65
APLUS
AUTODESK AUTOCAD ADD-ON
DFL
FLIP DOORS
commandline entry: DFL
menu: APLUS > ARCHITECTURAL > DFL
To do action, select doors you want to flip.
By default, flipping action is done counterclockwise.
DRP
SET LAYERS FOR DOORS AND WALLS
commandline entry: DRP
menu: APLUS > ARCHITECTURAL > DRP
Setting the right layers is done, by selecting objects on them. They will be later
used, whenever you use D1,D2,D3,D4,D5,D6 commands.
AX1
AUTOMATIC AXIS BULBS (NUMERICAL)
commandline entry: AX1
menu: APLUS > ARCHITECTURAL > AX1
To describe axes with numbers:
1. Specify first number
2. Select subsequent axes
Subsequent axes will be described with ascending numbers, beginning with the
one typed in step 1.
66
CHAPTER III: APLUS COMMANDS
You can change settings for created axes descriptions (layer / size / prefix / suffix)
with command AXP
If you need to add alphabetical description, use command AXA
AXA
AUTOMATIC AXIS BULBS (ALPHABETICAL)
commandline entry: AXA
menu: APLUS > ARCHITECTURAL > AXA
To describe axes with numbers:
1. Specify first number
2. Select subsequent axes
Subsequent axes will be described with ascending letters, beginning with the one
typed in step 1.
After reaching Z, further axis will be described with letter A.
You can change settings for created axes descriptions (layer / size / prefix / suffix)
with command AXP
If you need to add numerical description, use command AX1
AXP
AXES DESCRIPTIONS SETTINGS
commandline entry: AXP
menu: APLUS > ARCHITECTURAL > AXP
By using this command you can change settings for axes descriptions, created
with commands AXA and AX1
1. prefix
2. suffix
3. default layer
4. size
SECL
DRAW SECTION LINE
commandline entry: SECL
menu: APLUS > ARCHITECTURAL > SECL
To draw section line:
1. Specify name
2. Select first point
67
APLUS
AUTODESK AUTOCAD ADD-ON
3. Specify subsequent points
4. After clicking on last point, use enter / space bar / right mouse button to finish
By default, direction of created section line is from left to right, so for example if
you need to draw section line directed downwards, begin drawing it from right.
DETAIL
CREATE DETAIL BULB
commandline entry: DETAIL
menu: APLUS > ARCHITECTURAL > DETAIL
To create bulb with enlarged detail:
1. Specify scale factor for detail bulb
2. Specify base point and size of drawing you want to zoom
3. Specify destination point
68
CHAPTER III: APLUS COMMANDS
NR
INSERT ASCENDING NUMBERS
commandline entry: NR
menu: APLUS > ARCHITECTURAL > NR
To insert ascending numbers in your drawing:
1. Specify first number (hit space bar to use further number from last use of the
command)
2. Specify subsequent insertion points
You can set prefix, suffix, size of text and shift with command NRP
NRU
CHANGE ASCENDING NUMBERS
commandline entry: NRU
menu: APLUS > ARCHITECTURAL > NRU
To change settings for inserted ascending numbers:
1. Specify new starting number
2. Select subsequent numbers
If you press one number numerous times, command will increase each time it's
value by 1.
69
APLUS
AUTODESK AUTOCAD ADD-ON
NRP
SETTINGS FOR ASCENDING NUMBERS
commandline entry: NRP
menu: APLUS > ARCHITECTURAL > NRP
Command sets following options:
1. prefix
2. suffix
3. font size
4. text shift
ESC
DRAW STAIR (SIDE VIEW)
commandline entry: ESC
menu: APLUS > ARCHITECTURAL > ESC
To draw stair side view:
1. Specify start point
2. Specify end point
3. In dialogue box select number of stairs from list (next to each number of stairs
you will see 2H+S value)
You can also set stair base thickness with command ESCP
ESCD
DRAW STAIRS (SIDE VIEW) FROM KEYBOARD ENTRY
commandline entry: ESCD
menu: APLUS > ARCHITECTURAL > ESCD
To draw stair from keyboard entry:
1. Specify tread width
2. Specify riser height
3. Specify number of steps
4. Specify insertion point
By default, stair raises to right, you can reverse it with AutoCAD _MIRROR
command.
You can also set stair base thickness with command ESCP
70
CHAPTER III: APLUS COMMANDS
ESCP
SPECIFY STAIR BASE THICKNESS
commandline entry: ESCP
menu: APLUS > ARCHITECTURAL > ESCP
Command sets thickness of stair base for commands ESC and ESCD
ESCPL1
STRAIGHT STAIRCASE (PLAN)
commandline entry: ESCPL1
menu: APLUS > ARCHITECTURAL > ESCPL1
To draw straight stair:
1. Specify story height
2. Specify insert point
3. Specify staircase width
4. Specify staircase length
5. Select proper stair from dialogue box
ESCPL2
DRAW RETURN STAIR (PLAN)
commandline entry: ESCPL2
menu: APLUS > ARCHITECTURAL > ESCPL2
To draw return stair:
1. Specify story height
2. Specify insertion point
3. Specify staircase width
4. Specify staircase length
5. Select right step dimensions from dialogue box
71
APLUS
AUTODESK AUTOCAD ADD-ON
ESCPL3
U-SHAPED STAIRS (PLAN)
commandline entry: ESCPL3
menu: APLUS > ARCHITECTURAL > ESCPL3
To create U-shaped stair:
1. Specify storey height
2. Specify steps width
3. Specify staircase width
4. Specify staircase depth
5. Select right number of steps for side flights
6. Select right number of steps for front flight
ESCPL4
4-RUN STAIRCASE (PLAN)
commandline entry: ESCPL4
menu: APLUS > ARCHITECTURAL > ESCPL4
To draw 4-run staircase:
1. Specify story height
2. Specify steps width
3. Specify staircase width
4. Specify staircase depth
5. Select right number of steps for side flights
6. Select right number of steps for front and rear flights
AUD
DRAW AUDIENCE
commandline entry: AUD
menu: APLUS > ARCHITECTURAL > AUD
Use this command to draw audience. Available options:
1. Specify needed positions
2. Specify level of eyes (X)
3. Specify forhead (Y)
4. Specify distance between rows
5. Specify distance between viewer and next step
6. Specify number of rows
72
CHAPTER III: APLUS COMMANDS
73
APLUS
AUTODESK AUTOCAD ADD-ON
AREAS
RM
CREATE APLUS ROOM
commandline entry: RM
menu: APLUS > AREAS > RM
To create APLUS wall:
1. Select block type to describe room
2. Click on closed area
APLUS will create block with measured area (by default in m2) (it is important to
set right APLUS units). Further attributes of the block are added with following
commands:
RMN - room number.
RMR - room name
RMF - floor number/name
After changing room's shape, you can update area with command RMU
You can change settings of area's block with command RMP
74
CHAPTER III: APLUS COMMANDS
RM+
MEASURE AREA OF FEW ROOMS
commandline entry: RM+
menu: APLUS > AREAS > RM+
To measure area of more than one room:
1. Select first room
2. Decide whether to end measurement (E) or continue (C)
3. Finish action with End (E)
4. Specify room's block insertion point
APLUS will create block with measured area (by default in m2) (it is important to
set right APLUS units). Further attributes of the block are added with following
commands:
RMN - room number.
RMR - room name
RMF - floor number/name
You can change settings of area's block with command RMP
75
APLUS
AUTODESK AUTOCAD ADD-ON
RMN
SET ROOM NUMBER
commandline entry: RMN
menu: APLUS > AREAS > RMN
To add room number into room's block (created with commands RM and RM+ ):
1. Specify first number
2. Select first block
3. Subsequently selected blocks will have ascending numbers
76
CHAPTER III: APLUS COMMANDS
RMR
MEASURE AREA OF MULTIPLE ROOMS
commandline entry: RMR
menu: APLUS > AREAS > RMR
To add name of the room to room block (created with commands RM and RM+ ):
1. Type new name
2. Select all blocks you want to name with it
77
APLUS
AUTODESK AUTOCAD ADD-ON
RMF
SET FLOOR TYPE/NAME
commandline entry: RMF
menu: APLUS > AREAS > RMF
To name floor name/number in room's block (created with commands RM and
RM+ ):
1. Type floor name
2. Select room blocks
78
CHAPTER III: APLUS COMMANDS
RMU
UPDATE AREA
commandline entry: RMU
menu: APLUS > AREAS > RMU
To add room number into room's block (created with commands RM and RMPLUS
):
1. Specify first number
2. Select first block
3. Subsequently selected blocks will have ascending numbers
79
APLUS
AUTODESK AUTOCAD ADD-ON
RMUA
CREATE ROOM WITH AUTOMATIC ROOM'S AREA
commandline entry: RMUA
menu: APLUS > AREAS > RMUA
To change measuring method of room's area to automatic:
1. Select closed polyline
2. Select room's block
80
CHAPTER III: APLUS COMMANDS
RMAU
INSERT BLOCK WITH AUTOMATICALLY UPDATED AREA OF SELECTED POLYLINE
commandline entry: RMAU
menu: APLUS > AREAS > RMAU
To create APLUS room with automatic measurement of area:
1. Select closed polyline
2. Specify insertion point
Whenever you reshape polyline, measured area should be automatically
updated. If not, use AutoCAD command _REGENALL.
Other attributes such as room's number or floor name/number can be set with
commands:
RMN - room number.
RMR - room name
RMF - floor number/name
81
APLUS
AUTODESK AUTOCAD ADD-ON
RMS
SUM MEASURED AREAS OF SELECTED ROOMS
commandline entry: RMS
menu: APLUS > AREAS > RMS
T__________________________________________
82
CHAPTER III: APLUS COMMANDS
RMMR
COPY NAMES OF ROOMS
commandline entry: RMMR
menu: APLUS > AREAS > RMMR
To copy name of room:
1. Select source block
2. Select destination blocks
Old name of the room will be replaced.
83
APLUS
AUTODESK AUTOCAD ADD-ON
RMMF
COPY FLOOR NAME
commandline entry: RMMF
menu: APLUS > AREAS > RMMF
To copy floor name:
1. Select source block
2. Select destination blocks
Old name of the floor will be replaced.
84
CHAPTER III: APLUS COMMANDS
RMT
CREATE APLUS ROOM BLOCK FROM TEXT
commandline entry: RMT
menu: APLUS > AREAS > RMT
Select text to create APLUS room block.
Selected text is treated as created room's name
To specify area, use RMU command. RMU
85
APLUS
AUTODESK AUTOCAD ADD-ON
RMSC
BATCH CHANGE OF APLUS ROOM BLOCKS SIZE
commandline entry: RMSC
menu: APLUS > AREAS > RMSC
___________________________
86
CHAPTER III: APLUS COMMANDS
RML
ROOM LIST FROM SELECTED AREA
commandline entry: RML
menu: APLUS > AREAS > RML
To list rooms from selection:
1. Select area with room blocks (you can select whole building, APLUS will detect
room blocks automatically)
2. Specify list type (plain text, Microsoft Excel file or graphic in AutoCAD)
If you select AutoCAD as an output of the action, room areas will be linked with
blocks, so whenever you change area in block, these in list will be also updated.
87
APLUS
AUTODESK AUTOCAD ADD-ON
RMLS
LIST OF SELECTED ROOMS
commandline entry: RMLS
menu: APLUS > AREAS > RMLS
Subsequently select rooms to get their list.
List will be automatically exported to text file.
88
CHAPTER III: APLUS COMMANDS
RMRES
USTAWIA WIELKO BLOKU POMIESZCZENIA NA OBECNIE USTAWION
commandline entry: RMRES
menu: APLUS > AREAS > RMRES
______________________________
89
APLUS
AUTODESK AUTOCAD ADD-ON
RMP
APLUS ROOMS SETTINGS
commandline entry: RMP
menu: APLUS > AREAS > RMP
You can set following options for created room blocks:
1. Number of digits in room's number
2. Number's prefix
3. Number's suffix
4. Measurement precision
5. Measurement scale
6. Type of room block
ARE
QUICK AREA MEASUREMENT
commandline entry: ARE
menu: APLUS > AREAS > ARE
Specify point in closed area to quickly measure it's area and put this value into
drawing.
Properties of created attribute and measurement method can be changed with
AREP command. AREP
ARE+
ADD AREA MEASUREMENT VALUE TO EXISTING ONE
commandline entry: ARE+
menu: APLUS > AREAS > ARE+
_____________________
90
CHAPTER III: APLUS COMMANDS
AREU
UPDATE AREAS
commandline entry: AREU
menu: APLUS > AREAS > AREU
To update areas created with ARE command:
1. Select polyline that enclose measured area
2. Select block, in which you want to update
AREUA
CREATE AREA BLOCK WITH AUTOMATIC UPDATING VALUE
commandline entry: AREUA
menu: APLUS > AREAS > AREUA
To insert area block with automatically updated value:
1. Select closed polyline
2. Specify block insertion point
Whenever you change shape of polyline, area will be updated.
AREP
AREA MEASUREMENT PROPERTIES
commandline entry: AREP
menu: APLUS > AREAS > AREP
Command changes properties of area blocks, created with commands ARE ,
ARE+ , AREUA :
1. Select text layer
2. Select polylines layer
3. Specify text height
4. Specify measurement scale
5. Set precision
91
APLUS
AUTODESK AUTOCAD ADD-ON
AAS
QUICK RECTANGLE AREA MEASUREMENT
commandline entry: AAS
menu: APLUS > AREAS > AAS
Select two corners of rectangle to measure its area
Additionally in commandline you will see proportion between length and width of
rectangle.
92
CHAPTER III: APLUS COMMANDS
HATCHES
SOL
SOLID HATCH
commandline entry: SOL
menu: APLUS > HATCHES > SOL
To fill specified area with solid hatch
1. Specify hatch layer
2. Specify one or more areas you want to fill
You can change default layer for hatches with command HATCHP
TERA
TERRACOTTA HATCH
commandline entry: TERA
menu: APLUS > HATCHES > TERA
To fill specified area with terracotta hatch:
1. Specify terracotta dimensions
2. Specify one or more areas you want to fill
You can change default layer for hatches with command HATCHP
BETON
CONCRETE HATCH
commandline entry: BETON
menu: APLUS > HATCHES >BETON
To fill specified area with concrete hatch (predefined - line)
1. Specify distance between lines (on-screen or in commandline)
2. Specify one or more areas you want to fill
93
APLUS
AUTODESK AUTOCAD ADD-ON
You can change default layer for hatches with command HATCHP
BETONZ
REINFORCED CONCRETE HATCH
commandline entry: BETONZ
menu: APLUS > HATCHES >BETONZ
To fill specified area with reinforced concrete hatch (predefined - TRANS)
1. Specify distance between lines (on-screen or in commandline)
2. Specify one or more areas you want to fill
You can change default layer for hatches with command HATCHP
SAND
SAND HATCH
commandline entry: SAND
menu: APLUS > HATCHES >SAND
To fill specified area with sand hatch (dots, predefined - AR-Sand)
1. Specify density of dots (on-screen or in commandline)
2. Specify one or more areas you want to fill
You can change default layer for hatches with command HATCHP
94
CHAPTER III: APLUS COMMANDS
HTERM
TERMOISOLATION HATCH
commandline entry: HTERM
menu: APLUS > HATCHES >HTERM
In order to create termoisolation hatch you have to draw boundaries of an area
you wish to hatch.
You can change default layer for hatches with command HATCHP
HM
MOVE HATCH BASE POINT
commandline entry: HM
menu: APLUS > HATCHES >HM
To move base point of selected hatch:
1. Select hatch
2. Specify new hatch origin point
HRO
ROTATE HATCH
commandline entry: HRO
menu: APLUS > HATCHES >HRO
To rotate hatch pattern:
1. Select hatch
2. Specify base point
3. Specify new hatch direction (angle)
95
APLUS
AUTODESK AUTOCAD ADD-ON
HPL
FILL POLYLINE WITH CURRENT HATCH
commandline entry: HPL
menu: APLUS > HATCHES >HPL
Select closed polyline to fill it with last used hatch pattern.
You can change default layer for hatches with command HATCHP
PATTERN
PATTERN GENERATOR
commandline entry: PATTERN
menu: APLUS > HATCHES >PATTERN
To fill specified area with reinforced concrete hatch (predefined - TRANS)
1. Specify distance between lines (on-screen or in commandline)
2. Specify one or more areas you want to fill
You can change default layer for hatches with command HATCHP
96
CHAPTER III: APLUS COMMANDS
HATCHP
SET DEFAULT LAYER FOR HATCHES
commandline entry: HATCHP
menu: APLUS > HATCHES >HATCHP
Select object to set it's layer to be default for newly created hatches.
You can change default layer for hatches with command HATCHP
97
APLUS
AUTODESK AUTOCAD ADD-ON
LINES
AX
CHANGE LINETYPE TO AXIS LINE
commandline entry: AX
menu: APLUS > LINES > AX
To change selected line type to axis line type (dash - dot - dash):
1. Specify distance between dots (on-screen or in commandline)
2. Select lines you want to change
DASHED
CHANGE LINETYPE TO DASHED
commandline entry: DASHED
menu: APLUS > LINES > DASHED
To change selected line type to dashed line type (dash - space - dash):
1. Specify distance between dashes (on-screen or in commandline)
2. Select lines you want to change
CONTINUOUS
CHANGE LINETYPE TO CONTINUOUS
commandline entry: CONTINUOUS
menu: APLUS > LINES > CONTINUOUS
Select lines to change their linetype to continuous.
98
CHAPTER III: APLUS COMMANDS
BYLL
CHANGE LINETYPE TO 'BY LAYER'
commandline entry: BYLL
menu: APLUS > LINES > BYLL
Select lines to change their linetype to 'ByLayer'
ZIGZAG
HANGE LINETYPE TO ZIGZAG
commandline entry: ZIGZAG
menu: APLUS > LINES > ZIGZAG
To change selected line type to ZIGZAG:
1. Specify zigzag thickness (on-screen or in commandline)
2. Select lines you want to change
99
APLUS
AUTODESK AUTOCAD ADD-ON
TERM
CHANGE LINETYPE TO BATTING
commandline entry: TERM
menu: APLUS > LINES > TERM
To change selected line type to BATTING:
1. Specify BATTING width (on-screen or in commandline)
2. Select lines you want to change
You can also create BATTING as a polyline with command TERMPL
TERMPL
CHANGE LINETYPE TO BATTING POLYLINE
commandline entry: TERMPL
menu: APLUS > LINES > TERMPL
To change selected line type to BATTING (polyline):
1. Specify BATTING width (on-screen or in commandline)
2. Select lines you want to change
Advantage of drawing BATTING as a polyline is that you can cut it just the way
you need.
FAT
TRANSFORM LINE INTO POLYLINE WITH SPECIFIED WIDTH
commandline entry: FAT
menu: APLUS > LINES > FAT
To change selected line type to polyline with specified width:
1. Specify width of polyline
2. Select lines you want to change
100
CHAPTER III: APLUS COMMANDS
Linetype itself will be kept, only width changes.
ISOL
CHANGE LINE TO ISOLATION POLYLINE
commandline entry: ISOL
menu: APLUS > LINES > ISOL
To change selected line type to isolation polyline:
1. Specify isolation width
2. Specify distance between dashes (on-screen or in commandline)
101
APLUS
AUTODESK AUTOCAD ADD-ON
LAYOUTS
LAY
CHANGE ACTIVE LAYOUT
commandline entry: LAY
menu: APLUS >LAYOUTS > LAY
Use command to change layout. Available options:
1. Select number from list
2. Type-in full name
3. Type-in partial name
LAYC
COPY CURRENT LAYOUT
commandline entry: LAYC
menu: APLUS > LAYOUTS > LAYC
Type new name to make copy of current layout.
COLAY
COPY OBJECTS BETWEEN LAYOUTS
commandline entry: COLAY
menu: APLUS > LAYOUTS > COLAY
To copy objects to different layouts:
1. Select objects
2. Select destination layouts from list.
You can erase objects copied this way with ELAY command.
ELAY
ERASE OBJECTS FORM SELECTED LAYOUTS
commandline entry: ELAY
menu: APLUS > LAYOUTS > ELAY
To erase objects from selected layouts:
1. Select objects you want to erase
2. Select layouts from list
If object exists on selected layouts it will be erased. Command easly erases
objects copied using COLAY command.
LLFV
FREEZE IN CURRENT LAYOUT
commandline entry: LLFV
menu: APLUS > LAYOUTS> LLFV
To freeze layers in current viewport
1. Get inside viewport in which you want to freeze layer
2. Select object on layers you want to freeze
LLVMA
MATCH VISIBILITY OF LAYERS IN VIEWPORTS
commandline entry: LLVMA
menu: APLUS > LAYOUTS > LLVMA
To match viewports visibility:
1. Select source viewport, from which visibility settings will be copied
2. Select destination viewports
102
CHAPTER III: APLUS COMMANDS
LAYATTE
EDIT ATTRIBUTE IN ALL LAYOUTS
commandline entry: LAYATTE
menu: APLUS > LAYOUTS > LAYATTE
To edit attribute in all layouts:
1. Select attribute in layout
2. Change value for desired layouts
LAYL
MOVE LAYOUT LEFT
commandline entry: LAYL
menu: APLUS > LAYOUTS > LAYL
Use this command to move layout's position by 1 to left.
LAYR
MOVE LAYOUT RIGHT
commandline entry: LAYR
menu: APLUS > LAYOUTS > LAYR
Use this command to move layout's position by 1 to right.
LAYEXPORT
EXPORT LAYOUT
commandline entry: LAYEXPORT
menu: APLUS > LAYOUTS > LAYEXPORT
To export layout:
1. Select layout you wish to export
2. Press OK
LAYIMPORT
IMPORT LAYOUT
commandline entry: LAYIMPORT
menu: APLUS > LAYOUTS > LAYIMPORT
To import previously exported layout:
1. Select layout's name from list
2. Press OK
LAYD
DELETE CURRENT LAYOUT
commandline entry: LAYD
menu: APLUS > LAYOUTS > LAYD
Use command to delete currently active layer.
LAYDL
DELETE SELECTED LAYOUTS
commandline entry: LAYDL
menu: APLUS > LAYOUTS > LAYDL
Select layout names from list to delete them.
103
APLUS
AUTODESK AUTOCAD ADD-ON
LAYDA
DELETE ALL LAYOUTS
commandline entry: LAYDA
menu: APLUS > LAYOUTS > LAYDA
Use this command to delete all layouts from current drawing.
LAYCEN
CENTER VIEWS IN ALL LAYOUTS
commandline entry: LAYCEN
menu: APLUS > LAYOUTS > LAYCEN
Command centres views in all layouts in your drawing.
LAYINFO
INFO ABOUT LAYOUTS
commandline entry: LAYINFO
menu: APLUS > LAYOUTS > LAYINFO
Use this command to display advanced informations about layouts in current
drawing. You will get plain-text list with names and scales of viewports in particular
layouts.
LAYNAMEE
EDIT LAYOUTS NAMES
commandline entry: LAYNAMEE
menu: APLUS > LAYOUTS > LAYNAMEE
Use this command to edit names of all layouts.
LAYNAMENR PUT NUMBERS IN LAYOUT NAMES
commandline entry: LAYNAMENR
menu: APLUS > LAYOUTS > LAYNAMENR
Specify first number to add ascending numbers before names of all layouts.
104
CHAPTER III: APLUS COMMANDS
LAYDS
DISPLAY PLOT STYLE IN ALL LAYOUTS
commandline entry: LAYDS
menu: APLUS > LAYOUTS > LAYDS
Use this command to show plot style in every layout.
LAYHS
HIDE PLOT STYLES IN ALL LAYOUTS
commandline entry: LAYHS
menu: APLUS > LAYOUTS > LAYHS
Use command to stop displaying plot style in all layouts.
LAYSTYLE
CHANGE PLOT STYLE FOR CURRENT LAYOUT
commandline entry: LAYSTYLE
menu: APLUS > LAYOUTS > LAYSTYLE
Command lets you change plot style for current layout; select one from a list that
will appear.
LLMAS
MATCH PLOT STYLES
commandline entry: LLMAS
menu: APLUS > LAYOUTS > LLMAS
To match plot styles:
1. Select source layout
2. Select destination layout
LLMASN
MATCH PLOT STYLES OF NESTED OBJECTS
commandline entry: LLMASN
menu: APLUS > LAYOUTS > LLMASN
VP1
MAKE VIEWPORT (QUICK)
commandline entry: VP1
menu: APLUS > LAYOUTS > VP1
Use this command to quickly make viewport.
Available options:
1. ON
2. OFF
3. Fit
4. Shadeplot
5. Lock
6. Object
7. Restore
8. 2/3/4
Refer to AutoCAD Help to find out more.
105
APLUS
AUTODESK AUTOCAD ADD-ON
VPL
LOCK VIEWPORT
commandline entry: VPL
menu: APLUS > LAYOUTS> VPL
Select viewports to lock them up.
VPU
UNLOCK VIEWPORT
commandline entry: VPU
menu: APLUS > LAYOUTS> VPU
Select locked viewports to unlock them.
VPLA
LOCK ALL VIEWPORTS
commandline entry: VPLA
menu: APLUS > LAYOUTS> VPLA
Use command to lock all viewports.
VPUA
UNLOCK ALL VIEWPORTS
commandline entry: VPUA
menu: APLUS > LAYOUTS> VPUA
Command unlocks all viewports.
VPP
DRAW LAYOUT'S VIEWPORTS BORDERS IN MODELSPACE
commandline entry: VPP
menu: APLUS > LAYOUTS> VPP
Command draws borders of viewports of all layouts in modelspace.
Command works only in Modelspace.
NRL
CHANGE TEXT OR ATTRIBUTE INTO LAYOUT'S NUMBER
commandline entry: NRL
menu: APLUS > LAYOUTS> NRL
Select text / mtext / attribute to change it into number of current layout.
NRLA
CHANGE ATTRIBUTE INTO LAYOUT'S NUMBER (ON ALL LAYOUTS)
commandline entry: NRLA
menu: APLUS > LAYOUTS> NRLA
Select attribute of block that exists in all layouts to transform it into layouts
number.
<<
GO TO MODEL
commandline entry: <<
menu: APLUS > LAYOUTS> <<
Use command to go to MODEL
106
CHAPTER III: APLUS COMMANDS
<
GO TO PREVIOUS LAYOUT
commandline entry: <
menu: APLUS > LAYOUTS> <
Use this command to go to previous layout.
>
GO TO NEXT LAYOUT
commandline entry: >
menu: APLUS > LAYOUTS> >
Use this command to go to next layout.
>>
GO TO LAST LAYOUT
commandline entry: >>
menu: APLUS > LAYOUTS> >>
Use this command to go to the last layout.
107
APLUS
AUTODESK AUTOCAD ADD-ON
MODIFY
MX
MOVE ONLY IN X-AXIS
commandline entry: MX
menu: APLUS >MODIFY > MX
To move selected objects only in X-axis:
1. Select objects you want to move
2. Specify base point
3. Specify destination point
Height (Y) of destination point will be ignored, the only movement is in X.
MY
MOVE ONLY IN Y-AXIS
commandline entry: MY
menu: APLUS >MODIFY > MY
To move selected objects only in Y-axis:
1. Select objects you want to move
2. Specify base point
3. Specify destination point
Only Y position of the object will be changed. X position will remain the same.
108
CHAPTER III: APLUS COMMANDS
MZ
MOVE ONLY IN Z-AXIS
commandline entry: MZ
menu: APLUS >MODIFY > MZ
To move selected objects only in Z-axis:
1. Select objects you want to move
2. Specify base point
3. Specify destination point
Object will be moved only in Z-axis.
MXY
MOVE SELECTION JUST IN X/Y AXIS
commandline entry: MXY
menu: APLUS >MODIFY > MXY
To move objects just in X/Y axis
1. Select objects
2. Specify base point
3. Specify destination point
Objects will be moved only in X and Y axis. Their height will not be changed
MR
MOVE AND REPEAT
commandline entry: MR
menu: APLUS >MODIFY > MR
To move and repeat:
1. Select objects
2. Specify base point
3. Specify destination point
4. Decide whether to Continue move (with C) or move back (with U).
109
APLUS
AUTODESK AUTOCAD ADD-ON
COX
COPY IN X-AXIS ONLY
commandline entry: COX
menu: APLUS >MODIFY > COX
To copy objects only in X-axis:
1. Select objects you want to copy
2. Specify base point
3. Specify destination points
Height (Y) of destination points will be ignored, the only movement is in X.
COY
COPY IN Y-AXIS ONLY
commandline entry: COY
menu: APLUS >MODIFY > COY
To copy objects only in Y-axis:
1. Select objects you want to copy
2. Specify base point
3. Specify destination point
110
CHAPTER III: APLUS COMMANDS
Only Y position of the objects will be changed. X position will remain the same.
COZ
COPY IN Z-AXIS ONLY
commandline entry: COZ
menu: APLUS >MODIFY > COZ
To copy objects only in Z-axis:
1. Select objects you want to copy
2. Specify base point
3. Specify destination points
Object will be copied only in Z-axis.
COXY
COPY SELECTION JUST IN X/Y AXIS
commandline entry: COXY
menu: APLUS >MODIFY > COXY
To copy objects just in X/Y axis
1. Select objects
2. Specify base point
3. Specify destination point
111
APLUS
AUTODESK AUTOCAD ADD-ON
Objects will be copied only in X and Y axis. Their height will not be changed.
COR
REPEAT COPY ACTION
commandline entry: COR
menu: APLUS >MODIFY > COR
To repeat copy action multiple times:
1. Select object you want to copy
2. Specify base point
3. Specify destination point
4. Repeat action as many times as you need
Distance between first copy and source object will be repeated.
CORN
REPEAT COPY ACTION (SPECIFIED NUMBER OF COPIES)
commandline entry: CORN
menu: APLUS >MODIFY > CORN
To repeat copy action multiple times:
1. Select object you want to copy
2. Specify base point
3. Specify destination point
4. Specify how many copies do you need
112
CHAPTER III: APLUS COMMANDS
Distance between first copy and source object will be repeated.
SCX
SCALE OBJECT JUST IN X DIRECTION
commandline entry: SCX
menu: APLUS >MODIFY > SCX
To scale object just in X direction:
1. Select object or objects
2. Specify scale factor
Object will be scaled just in this direction.
SCY
SCALE OBJECT JUST IN Y DIRECTION
commandline entry: SCY
menu: APLUS >MODIFY > SCY
To scale object just in Y direction:
1. Select object or objects
2. Specify scale factor
113
APLUS
AUTODESK AUTOCAD ADD-ON
Object will be scaled just in this direction.
SCZ
SCALE OBJECT JUST IN Z DIRECTION
commandline entry: SCZ
menu: APLUS >MODIFY > SCZ
To scale object just in Z direction:
1. Select object or objects
2. Specify scale factor
Object will be scaled just in this direction.
SX
STRETCH IN X-AXIS ONLY
commandline entry: SX
menu: APLUS >MODIFY > SX
To stretch objects only in X-axis:
1. Select objects you want to stretch
2. Specify base point
3. Specify destination point
114
CHAPTER III: APLUS COMMANDS
The only stretch is done in X-axis.
SY
STRETCH IN Y-AXIS ONLY
commandline entry: SY
menu: APLUS >MODIFY > SY
To stretch objects only in Y-axis:
1. Select objects you want to stretch
2. Specify base point
3. Specify destination point
The only stretch is done in Y-axis.
SZ
STRETCH IN Z-AXIS ONLY
commandline entry: SZ
menu: APLUS >MODIFY > SZ
To stretch objects only in Z-axis:
1. Select objects you want to stretch
2. Specify base point
3. Specify destination point
115
APLUS
AUTODESK AUTOCAD ADD-ON
The only stretch is done in Z-axis.
SWAP
SWAP SELECTED OBJECTS
commandline entry: SWAP
menu: APLUS >MODIFY > SWAP
To swap selected objects:
1. Pick first object
2. Pick second object
Objects will be swaped and placed in each other's starting points.
DPL
DUPLICATE OBJECTS
commandline entry: DPL
menu: APLUS >MODIFY > DPL
Select objects to duplicate them. Notice that duplicated objects will share
properties with source ones.
EDPL
ERASE DUPLICATES
commandline entry: EDPL
menu: APLUS >MODIFY > EDPL
Specify area to erase duplicates from it. APLUS will display how many objects
were removed in commandline.
116
CHAPTER III: APLUS COMMANDS
COL
COPY WITH LINE AS DISPLACEMENT PATH
commandline entry: COL
menu: APLUS >MODIFY > COL
To copy objects with line as displacement path:
1. Select objects you want to copy
2. Specify base point
3. Specify destination point
4. Specify how many copies you want to create within specified distance.
COPL
OPY WITH POLYLINE AS DISPLACEMENT PATH
commandline entry: COPL
menu: APLUS >MODIFY > COPL
o copy objects with polyline as displacement path:
1. Select objects you want to copy
2. Specify base point
3. Select displacement polyline
4. Specify distance between copies
5. Specify, whether object should be rotated with path direction
ROX
3D ROTATE AROUND X-AXIS
commandline entry: ROX
menu: APLUS >MODIFY > ROX
To rotate objects around X-axis
1. Select objects you want to rotate
2. Specify base point
3. Specify rotation angle
117
APLUS
AUTODESK AUTOCAD ADD-ON
ROY
3D ROTATE AROUND Y-AXIS
commandline entry: ROY
menu: APLUS >MODIFY > ROY
To rotate objects around Y-axis
1. Select objects you want to rotate
2. Specify base point
3. Specify rotation angle
ROO
MULTIPLE ROTATE BY SPECIFIED ANGLE
commandline entry: ROO
menu: APLUS >MODIFY > ROO
To rotate objects multiple times:
1. Select objects
2. Specify rotation base point
3. Specify rotation angle
4. Specify whether rotation should be repeated
5. To finish rotating type N or hit ESC key
118
CHAPTER III: APLUS COMMANDS
ROR
ROTATE BY REFERENCE ANGLE
commandline entry: ROR
menu: APLUS >MODIFY > ROR
To rotate objects by reference angle:
1. Select objects you want to rotate
2. Specify base point localization
3. Specify base direction
4. Specify destination direction (angle difference will become rotation angle)
RO90
ROTATE BY 90 DEGREES
commandline entry: RO90
menu: APLUS >MODIFY > RO90
To rotate objects by 90 degrees (counter-clockwise)
1. Select objects you want to rotate
2. Specify rotation base point
To rotate by 90 degrees, but clockwise use command RO-90 or. RO270.
RO180
ROTATE BY 180 DEGREES
commandline entry: RO180
menu: APLUS >MODIFY > RO180
To rotate objects by 180 degrees:
1. Select objects you want to rotate
2. Specify rotation base point
119
APLUS
AUTODESK AUTOCAD ADD-ON
RO270
ROTATE BY 270 DEGREES
commandline entry: RO270
menu: APLUS >MODIFY > RO270
To rotate objects by 270 degrees (counter-clockwise)
1. Select objects you want to rotate
2. Specify rotation base point
Command works the same way as RO-90
RO-90
ROTATE BY -90 DEGREES
commandline entry: RO-90
menu: APLUS >MODIFY > RO-90
To rotate objects by 90 degrees (clockwise)
1. Select objects you want to rotate
2. Specify rotation base point
120
CHAPTER III: APLUS COMMANDS
To rotate by 90 degrees counter-clockwise use command RO90
Command works the same way as RO270
RO45
ROTATE BY 45 DEGREES
commandline entry: RO45
menu: APLUS >MODIFY > RO45
To rotate objects by 45 degrees (counter-clockwise)
1. Select objects you want to rotate
2. Specify rotation base point
To rotate object by 45 degrees but in different direction use command RO-45
RO-45
ROTATE BY -45 DEGREES
commandline entry: RO-45
menu: APLUS >MODIFY > RO-45
To rotate objects by 45 degrees (clockwise)
1. Select objects you want to rotate
2. Specify rotation base point
To rotate object by 45 degrees but in different direction use command RO45
121
APLUS
AUTODESK AUTOCAD ADD-ON
ROC
ROTATE AND COPY
commandline entry: ROC
menu: APLUS >MODIFY > ROC
To rotate and copy objects:
1. Select objects
2. Specify rotation base point
3. Specify rotation angle
RORC
ROTATE BY REFERENCE ANGLE AND COPY
commandline entry: RORC
menu: APLUS >MODIFY > RORC
To rotate objects by reference angle and copy:
1. Select objects
2. Specify rotation base point
3. Specify base direction
4. Specify destination direction (angle diference between them will become
rotation angle)
122
CHAPTER III: APLUS COMMANDS
Copy will be rotated by reference angle around base point.
MIV
MIRROR VERICALY
commandline entry: MIV
menu: APLUS >MODIFY > MIV
To mirror vertically:
1. Select objects
2. Specify point on mirroring axis
MIVC
MIRROR VERICALY AND COPY
commandline entry: MIVC
menu: APLUS >MODIFY > MIVC
To mirror vertically (original object will be retained):
1. Select objects
2. Specify point on mirroring axis
123
APLUS
AUTODESK AUTOCAD ADD-ON
MIH
MIRROR HORIZONTALLY
commandline entry: MIH
menu: APLUS >MODIFY > MIH
To mirror horizontally:
1. Select objects
2. Specify point on mirroring axis
MIHC
MIRROR HORIZONTALLY AND COPY
commandline entry: MIHC
menu: APLUS >MODIFY > MIHC
To mirror horizontally (original object will be retained):
1. Select objects
2. Specify point on mirroring axis
124
CHAPTER III: APLUS COMMANDS
OF
OFFSET BY FRACTION OF SPECIFIED DISTANCE
commandline entry: OF
menu: APLUS >MODIFY > OF
To OFFSET object by fraction of distance:
1. Select object to OFFSET
2. Specify number of fractions
3. Specify distance
AL2
IMPROVED ALIGN
commandline entry: AL2
menu: APLUS >MODIFY > AL2
To align objects:
1. Select objects
2. Specify base vector
3. Specify destination vector
Command will include scale, position and angle of vector.
FL
FLIP OBJECTS
commandline entry: FL
menu: APLUS >MODIFY > FL
To flip objects:
1. Select object
2. Specify flipping point
125
APLUS
FLC
AUTODESK AUTOCAD ADD-ON
FLIP AND COPY OBJECTS
commandline entry: FLC
menu: APLUS >MODIFY > FLC
To flip and copy objects:
1. Select objects
2. Specify flipping point
MIL
MIRROR ABOUT BISECTION LINE
commandline entry: MIL
menu: APLUS >MODIFY > MIL
To mirror about bisection between two lines:
1. Select objects
2. Specify first line
3. Specify second line
126
CHAPTER III: APLUS COMMANDS
MILC
MIRROR ABOUT BISECTION LINE AND COPY
commandline entry: MILC
menu: APLUS >MODIFY > MILC
To mirror about bisection between two lines (and copy result):
1. Select objects
2. Specify first line
3. Specify second line
MI45
MIRROR ABOUT 45 DEGREES LINE
commandline entry: MI45
menu: APLUS >MODIFY > MI45
To MIRROR object about 45 degrees line:
1. Select objects
2. Specify mirroring point
MI45C
MIRROR ABOUT 45 DEGREES LINE AND COPY
commandline entry: MI45C
menu: APLUS >MODIFY > MI45C
To MIRROR object about 45 degrees line (and copy result):
1. Select objects
2. Specify mirroring point
127
APLUS
AUTODESK AUTOCAD ADD-ON
MI-45
MIRROR ABOUT -45 DEGREES LINE
commandline entry: MI-45
menu: APLUS >MODIFY > MI-45
To MIRROR object about -45 degrees line:
1. Select objects
2. Specify mirroring point
MI-45C
MIRROR ABOUT -45 DEGREES LINE AND COPY
commandline entry: MI-45C
menu: APLUS >MODIFY > MI-45C
To MIRROR object about -45 degrees line (and copy result):
1. Select objects
2. Specify mirroring point
128
CHAPTER III: APLUS COMMANDS
DRAW
QD
DRAW QUICKLY ON OTHER THAN CURRENT LAYER
commandline entry: QD
menu: APLUS >DRAW > QD
To draw polyline on other than current layer
1. Select object on a layer you wish to draw
2. Draw polyline
After you will finish your current layer will be preserved.
RECAL
DRAW ALIGNED RECTANGLE
commandline entry: RECAL
menu: APLUS >DRAW > RECAL
To draw aligned rectangle:
1. Specify base point
2. Specify first side length and angle
3. Specify width
129
APLUS
TAP
AUTODESK AUTOCAD ADD-ON
DRAW TAP HOLE SIGN
commandline entry: TAP
menu: APLUS >DRAW > TAP
To draw tap hole sign:
1. Draw one of parallel sides
2. Specify height
SQ
DRAW SQUARE
commandline entry: SQ
menu: APLUS >DRAW > SQ
To draw rectangle:
1. Specify side lenght
2. Select insertion method (by default middle point)
3. Specify insertion points
Available insertion methods:
1. Corners (TL - top left, TR - top right, BL - bottom left, BR - bottom right)
2. Middles of edges (TC - top centre, ML - middle left, MR - middle right, BC bottom centre)
3. Middle of square (MC)
130
CHAPTER III: APLUS COMMANDS
SQA
DRAW ALIGNED SQUARE
commandline entry: SQA
menu: APLUS >DRAW > SQA
In order to draw aligned square:
1. Specify base point
2. Specify second point (as you will notice, preview of square will be displayed to
help you out with drawing)
PEN
FREEHAND DRAWING
commandline entry: PEN
menu: APLUS >DRAW > PEN
To draw freehand polyline in AutoCAD:
1. Specify base point
2. Specify second point (distance between these two will be used later)
3. When you move cursor by previous distance, APLUS will add vertex
4. Command terminates when you move cursor within distance closer than first
one to base point. Polyline will be closed.
SQD
SQUARE DIVISIONS
commandline entry: SQD
menu: APLUS >DRAW > SQD
To divide area to exact rectangles:
1. Specify first corner
2. Specify second corner
3. Specify number of divisions (same for width and height)
4. Specify type of divisions (H - horizontal, V - vertical, HV - both)
131
APLUS
AUTODESK AUTOCAD ADD-ON
MCON
DRAW MULTIPLE CONNECTION LINES BETWEEN TWO SELECTED ONES
commandline entry: MCON
menu: APLUS >DRAW > MCON
In order to draw multiple connection between lines:
1. Specify number of connection lines
2. Select first line
3. Select second line
AXL
AXIS BETWEEN LINES
commandline entry: AXL
menu: APLUS >DRAW > AXL
To draw axis between selected lines:
1. Select first line
2. Select second line
Axis will be drawn on current layer.
132
CHAPTER III: APLUS COMMANDS
AXPL
AXIS BETWEEN POLYLINES
commandline entry: AXPL
menu: APLUS >DRAW > AXPL
To draw axis between selected polylines:
1. Select first polyline
2. Select second polyline
Axis will be drawn on current layer.
BISEC
DRAW BISECTION LINE
commandline entry: BISEC
menu: APLUS >DRAW > BISEC
To draw bisection line:
1. Select first line
2. Select second line
Bisection line will be drawn on current layer.
BOO
BOUNDARY OFFSET
commandline entry: BOO
menu: APLUS >DRAW > BOO
To OFFSET to inside of closed area:
1. Specify offset distance
2. Select point on closed area
133
APLUS
AUTODESK AUTOCAD ADD-ON
FRAME
DRAW FRAME
commandline entry: FRAME
menu: APLUS >DRAW > FRAME
To draw frame around object:
1. Specify distance between frame and object's boundary point
2. Select object
FRAMES
DRAW FRAME (AROUND MULTIPLE OBJECTS)
commandline entry: FRAMES
menu: APLUS >DRAW > FRAMES
To draw frames around multiple objects
1. Specify distance between frame and object's boundary points
2. Select all objects you want to frame
134
CHAPTER III: APLUS COMMANDS
GUIDE
DRAW GUIDELINE
commandline entry: GUIDE
menu: APLUS >DRAW > GUIDE
To draw guideline:
1. Specify first point on guideline
2. Specify second point
You can also draw horizontal guideline GUIDEH or vertical GUIDEV
GUIDEV
DRAW VERTICAL GUIDELINE
commandline entry: GUIDEV
menu: APLUS >DRAW > GUIDEV
Specify point to draw vertical guideline that comes through it.
135
APLUS
AUTODESK AUTOCAD ADD-ON
GUIDEH
DRAW HORIZONTAL GUIDELINE
commandline entry: GUIDEH
menu: APLUS >DRAW > GUIDEH
Specify point to draw horizontal guideline that comes through it.
LRAY
DRAW RAYS
commandline entry: LRAY
menu: APLUS >DRAW > LRAY
To draw rays (lines that share base point)
1. Specify base point
2. Specify all destination points
136
CHAPTER III: APLUS COMMANDS
MLRAY
DRAW MULTILINE RAYS
commandline entry: MLRAY
menu: APLUS >DRAW > MLRAY
To draw multiline rays (they will share base point)
1. Specify base point
2. Specify all destination points
To change multiline use _MLSTYLE command.
LDIV
DRAW DIVIDE LINE
commandline entry: LDIV
menu: APLUS >DRAW > LDIV
To draw divide line:
1. Specify number of divisions
2. Draw line
Particular segments will be drawn as lines, so you can edit them just the way you
need.
137
APLUS
AUTODESK AUTOCAD ADD-ON
INCL
DRAW INCLINATION LINE
commandline entry: INCL
menu: APLUS >DRAW > INCL
To draw inclination line
1. Specify inclination (in %)
2. Specify base point
3. Specify position in X-axis of destination point
GRASS
CONTINUE DRAWING LAST DIMENSION
commandline entry: GRASS
menu: APLUS >DRAW > GRASS
To continue drawing of last dimension:
1. Specify next point
2. While you will be drawing subsequent points, screen will be paned to help you
out
TERRAIN
CREATE 3D TERRAIN FROM POLYLINE
commandline entry: TERRAIN
menu: APLUS >DRAW > TERRAIN
To create terrain in 3D from polylines:
1. Select height difference between contour lines
2. Specify height of lowest-laying contour line
3. Select lowest-laying polyline
4. Select subsequent polylines
138
CHAPTER III: APLUS COMMANDS
139
APLUS
AUTODESK AUTOCAD ADD-ON
TOOLS
DWGI
INFORMATIONS UPON DWG FILE
commandline entry: DWGI
menu: APLUS > TOOLS > DWGI
Command displays various informations upon current DWG file, including:
1. Number of layers
2. Number of blocks
3. Number of linestyles, text styles and dimstyles
4. Number of elements (lines, polylines, raster images etc.)
5. File size
6. File save path
7. File name
PURGEALL
IPURGE EVERYTING
commandline entry: PURGEALL
menu: APLUS >TOOLS> PURGEALL
Command purges DWG file from unused:
1. Layers
2. Blocks
3. Linestyles, text styles, dimsyles
4. Plot styles
RE
REGENERATE VIEW
commandline entry: RE
menu: APLUS >TOOLS > RE
Command regenerates current view.
UNRE
UNREGENERATE VIEW
commandline entry: UNRE
menu: APLUS >TOOLS > UNRE
Command works inversely to REGEN command.
140
CHAPTER III: APLUS COMMANDS
AN
ADVANCED ANGLE MEASUREMENT
commandline entry: AN
menu: APLUS >TOOLS > AN
To measure angle:
1. Specify base point
2. Specify first direction
3. Specify second direction
Command displays following informations:
1. Inner angle (6-digit after separator precision)
2. Outer angle (6-digit after separator precision)
3. Inclination (in %)
4. Angle in radians
CALC
RUN MICROSOFT WINDOWS CALCULATOR
commandline entry: CALC
menu: APLUS >TOOLS > CALC
Command runs Microsoft Windows Calculator.
WORD
RUN MICROSOFT WORD
commandline entry: WORD
menu: APLUS >TOOLS > WORD
Command runs Microsoft Word.
EXCEL
RUN MICROSOFT EXCEL
commandline entry: EXCEL
menu: APLUS >TOOLS > EXCEL
Command runs Microsoft Excel.
141
APLUS
AUTODESK AUTOCAD ADD-ON
SEARCH IN GOOGLE
commandline entry: GOOGLE
menu: APLUS >TOOLS > GOOGLE
Command searches for selected phrase in Google search engine
(www.google.com). Search result will be displayed in default system browser.
GOOGLEMAP
SEARCH LOCATION IN GOOGLEMAPS
commandline entry: GOOGLEMAP
menu: APLUS >TOOLS > GOOGLEMAP
Type name of location in order to search for it in GoogleMaps
ARCHDWG
CLEAN
DWG IMPORTED FROM ARCHICAD
commandline entry: GOOGLEMAP
menu: APLUS >TOOLS > GOOGLEMAP
This command cleans up DWG drawings exported by Graphisoft ARCHicad.
PROP
PROPORTION BETWEEN DISTANCES
commandline entry: PROP
menu: APLUS >TOOLS > PROP
To count proportions between distances
1. Draw first distance
2. Draw second distance
Command counts:
1. Proportion distance A to B (in %)
2. Proportion distance B to A (in %)
FINDB
FIND BLOCK
commandline entry: FINDB
menu: APLUS >TOOLS > FINDB
To find block in drawing:
1. Type block's name
or
2. Select block on-screen
Command searches for other instances
142
CHAPTER III: APLUS COMMANDS
ALV
ALIGN HORIZONTALLY
commandline entry: ALV
menu: APLUS >TOOLS > ALV
To align objects horizontally:
1. Select objects
2. Specify alignment type (L - left, C - centre, R - right)
3. Specify alignment point
ALH
ALIGN VERTICALLY
commandline entry: ALH
menu: APLUS >TOOLS > ALH
To align objects vertically:
1. Select objects
2. Specify alignment type (T - top, C - centre, B - bottom)
3. Specify alignment point
143
APLUS
AUTODESK AUTOCAD ADD-ON
ALC
ALIGN TO LINE
commandline entry: ALC
menu: APLUS >TOOLS > ALC
To align object's position to centre of a line:
1. Select object
2. Specify begin point of a line
3. Specify end point
Object's middle will be positioned to middle of the line.
ARR
ALIGN POSITION OF MULTIPLE OBJECTS
commandline entry: ARR
menu: APLUS >TOOLS > ARR
To align position of objects
1. Select objects
2. Specify base point of alignment line
3. Specify end point of alignment line
Object will be aligned by their insert points within specified line, divided by
number of objects.
144
CHAPTER III: APLUS COMMANDS
ARRL
ALIGN LINES
commandline entry: ARRL
menu: APLUS >TOOLS > ARRL
Select lines to align their position automatically.
Lines sharing the same angle will be aligned in equal distances.
TCALC
TEXT CALCULATOR
commandline entry: TCALC
menu: APLUS >TOOLS > TCALC
To do mathematical equations on texts:
1. Select mathematical function (+ addition, - subtraction, * multiplication, /
division, ^ exponentiation)
2. Select first number
3. Select second numbe
You will get the result in commandline. Additionally APLUS will do the other
equations on selected numbers.
OSS
SAVE OSNAP SETTINGS
commandline entry: OSS
menu: APLUS >TOOLS > OSS
Use this comand to save current OSNAP settings. You can restore them later with
OSL command.
145
APLUS
OSL
AUTODESK AUTOCAD ADD-ON
LOAD OSNAP SETTINGS
commandline entry: OSL
menu: APLUS >TOOLS > OSL
Use this command to restore previously saved OSNAP settings.
To save OSNAP settings use command OSS
INCREASE CROSSHAIR'S SIZE
commandline entry: +
menu: APLUS >TOOLS > +
Command increases crosshair size to 100% of a screen. You can decrease it's size
with command -.
DECREASE CROSSHAIR'S SIZE
commandline entry: menu: APLUS >TOOLS > Command decreases crosshair's size. You can increase it to 100% with command
+
146
CHAPTER III: APLUS COMMANDS
SELECT
SELL
SELECT BY LAYER
commandline entry: SELL
menu: APLUS >SELECT > SELL
To select objects only from specified layer:
1. Select object on this layer
2. Specify area
SELT
SELECT BY TYPE
commandline entry: SELT
menu: APLUS >SELECT > SELT
To select objects by type:
1. Select object of type you want to search for
2. Specify area
SELC
SELECT BY COLOUR
commandline entry: SELC
menu: APLUS >SELECT > SELC
To select objects of specified colour:
1. Select object of specified colour
2. Specify area
147
APLUS
AUTODESK AUTOCAD ADD-ON
SELP
SELECT LINES BY PROPERTIES
commandline entry: SELP
menu: APLUS >SELECT > SELP
To select objects by their properties:
1. Select source object
2. Select property from list
3. Specify search area
SELF
FENCE SELECTION
commandline entry: SELF
menu: APLUS >SELECT > SELF
To do a fence selection:
1. Specify first point
2. Specify second point (it will be also treated as a distance between further
points)
3. Move cursor to make a selection
4. If you will move cursor closer to the startpoint than a distance from step 2,
fence will become closed and selection will be made
148
CHAPTER III: APLUS COMMANDS
SELLEN
SELECT OBJECTS BY THEIR LENGHT
commandline entry: SELLEN
menu: APLUS >SELECT > SELLEN
In order to select objects of a specified lenght:
1. Select objects of a searched lenght
2. Press Space or Enter to begin search
3. Specify search area
SELAN
SELECT LINES BY THEIR ANGLES
commandline entry: SELAN
menu: APLUS >SELECT > SELAN
To select lines only with specified angle:
1. Select line with searched angle
2. Specify search area
149
APLUS
AUTODESK AUTOCAD ADD-ON
SELI
SELECTION INFO
commandline entry: SELI
menu: APLUS >SELECT > SELI
Select area to get informations about number of selected objects within.
MBLL
MOVE BY LAYER
commandline entry: MBLL
menu: APLUS >SELECT > MBLL
To move objects just from selected layer:
1. Select object on layer, from which you want to move objects
2. Specify area with objects you want to move
3. Specify base point
4. Specify destination point
150
CHAPTER III: APLUS COMMANDS
EBLL
ERASE BY LAYER
commandline entry: EBLL
menu: APLUS >SELECT > EBLL
To erase objects just from selected layer:
1. Select object on layer, from which objects you want to erase
2. Specify area for erase action
COBLL
COPY BY LAYER
commandline entry: COBLL
menu: APLUS >SELECT > COBLL
To copy objects just from selected layer:
1. Select object on layer, from which you want to copy objects
2. Select area with objects you want to copy
3. Specify base point
4. Specify destination point
151
APLUS
AUTODESK AUTOCAD ADD-ON
EPICK
ERASE PICKED OBJECTS
commandline entry: EPICK
menu: APLUS >SELECT > EPICK
Use this command to erase everything what you pick.
ESEL
ERASE EVERYTHING WITHIN SELECTION AREA
commandline entry: ESEL
menu: APLUS >SELECT > ESEL
Select area to quickly erase it's content. Be aware that command wipes out
everything without asking.
152
CHAPTER III: APLUS COMMANDS
EDIT
BR
BREAK OBJECT
commandline entry: BR
menu: APLUS >EDIT > BR
To break objects:
1. Select objects
2. Specify first point
3. Specify second point
BRR
BREAK OBJECTS (MULTIPLE)
commandline entry: BRR
menu: APLUS >EDIT > BRR
To break object:
1. Select object
2. Specify breaking point
CHOP
CHOP CROSSING LINES (TWO SELECTED)
commandline entry: CHOP
menu: APLUS >EDIT > CHOP
To chop two selected lines in their intersection point:
1. Select first line
2. Select second line
153
APLUS
AUTODESK AUTOCAD ADD-ON
If lines have no intersection point, only one of them will be chopped.
CHOPA
CHOP CROSSING LINES (FROM SELECTION)
commandline entry: CHOPA
menu: APLUS >EDIT > CHOPA
Specify area to chop all crossing lines in intersection points.
DIVL
DIVIDE LINE
commandline entry: DIVL
menu: APLUS >EDIT > DIVL
To divide lines into specified number of parts:
1. Specify number of divisions
2. Select line
LEND
LENGTH DYNAMICALLY
commandline entry: LEND
menu: APLUS >EDIT > LEND
Select line to length it. You do that in commandline by specifying distance or onscreen.
Notice, that length will be done in this half of line which was selected.
EXD
EXTEND LINES BY SPECIFIED DISTANCES
commandline entry: EXD
menu: APLUS >EDIT > EXD
To extend lines by specified distances:
1. Specify extension distance
2. Select line
154
CHAPTER III: APLUS COMMANDS
Notice, that line extends in both sides.
FMA
FILLET AND MATCH PROPERTIES
commandline entry: FMA
menu: APLUS >EDIT > FMA
To fillet and match properties:
1. Select first (source) line
2. Select second (destination) line
MF
MULTIPLE FILLET
commandline entry: MF
menu: APLUS >EDIT > MF
Specify area to _FILLET multiple lines.
F0
FILLET WITH RADIUS SET TO
commandline entry: F0
menu: APLUS >EDIT > F0
Select two lines to do _FILLET command with radius set to 0.
155
APLUS
AUTODESK AUTOCAD ADD-ON
F5
FILLET WITH RADIUS SET TO
commandline entry: F5
menu: APLUS >EDIT > F5
Select two lines to do _FILLET command with radius set to 5.
JS
JOIN SELECTED LINES
commandline entry: JS
menu: APLUS >EDIT > JS
Specify area to connect all lines that lay on their extensions.
JM
JOIN MULTIPLE LINES
commandline entry: JM
menu: APLUS >EDIT > JM
Select lines that lay on their extensions to join them.
CARC
CLOSE ARC (TRANSFORM INTO CIRCLE)
commandline entry: CARC
menu: APLUS >EDIT > CARC
156
CHAPTER III: APLUS COMMANDS
Select any arc to transform it into circle (centre point and radius will be retained).
LARC
TRANSFORM LINE INTO ARC
commandline entry: LARC
menu: APLUS >EDIT > LARC
To transform line into arc:
1. Select line
2. Specify tangential point (APLUS will show real time preview arc's shape)
ARCL
TRANSFORM ARC INTO POLYLINE
commandline entry: ARCL
menu: APLUS >EDIT > ARCL
To transform arc into polyline:
1. Specify number of divisions of created polyline
2. Select arc
REGPL
TRANSFORM REGION INTO POLYLINE
commandline entry: REGPL
menu: APLUS >EDIT > REGPL
Select region to transform it's shape into closed polyline.
157
APLUS
AUTODESK AUTOCAD ADD-ON
POLPL
TRANSFORM POLYLINE INTO
LWPOLYLINE
commandline entry: POLPL
menu: APLUS >EDIT > POLPL
Use this command to transform polyline (POLYLINE) into light weight polyline
(LWPOLYLINE)
OEL
OFFSET FOR ELLIPSES
commandline entry: OEL
menu: APLUS >EDIT > OEL
Specify offset distance and select ellipse. APLUS will draw another ellipse, not like
in default OFFSET action, when new ellipse is created as a polyline with hundred
of vertexes.
158
CHAPTER III: APLUS COMMANDS
TEXTS AND ATTRIBUTES
TAL
ALIGNED TEXT
commandline entry: TAL
menu: APLUS >TEXTS and ATTRIBUTES > TAL
To create aligned text:
1. Select text base line
2. Type text
FINDT
FIND TEXT
commandline entry: FINDT
menu: APLUS >TEXTS and ATTRIBUTES > FINDT
To find text in drawing:
1. Specify part or full phrase
2. Press space/enter to find next instance
TXTL
EXPORT TEXTS
commandline entry: TXTL
menu: APLUS >TEXTS and ATTRIBUTES > TXTL
Subsequently select all texts to export them to text file.
TXTL2
EXPORT TEXTS (TWO COLUMNS)
commandline entry: TXTL2
menu: APLUS >TEXTS and ATTRIBUTES > TXTL2
Subsequently select pairs of texts to export them to text file. Pair will become rows
of a column.
TXTC
COPY TEXT
commandline entry: TXTC
menu: APLUS >TEXTS and ATTRIBUTES > TXTC
To copy text:
1. Select source text
2. Select destination text
159
APLUS
AUTODESK AUTOCAD ADD-ON
TXTMA
MATCH TEXTS
commandline entry: TXTMA
menu: APLUS >TEXTS and ATTRIBUTES > TXTMA
To match texts:
1. Select source text
2. Select destination texts
TXTS
SWAP TEXT FIELDS
commandline entry: TXTS
menu: APLUS >TEXTS and ATTRIBUTES > TXTS
To swap two text fields:
1. Select source text field
2. Select destination text field
Command will only swap texts between fields. Size and style will remain the same.
TXTE
EXPORT TEXT
commandline entry: TXTE
menu: APLUS >TEXTS and ATTRIBUTES > TXTE
Specify area to quickly export all text fields to temporary *.txt file.
160
CHAPTER III: APLUS COMMANDS
TEDIT
CHANGE TEXT CAPITALISATION
commandline entry: TEDIT
menu: APLUS >TEXTS and ATTRIBUTES > TEDIT
Command changes capitalisation of selected text:
1. CAPITAL LETTERS
2. everything in lower case
3. All Word's First Letters In Capital
4. Only first letter in capital
LINKT
LINK TEXTS
commandline entry: LINKT
menu: APLUS >TEXTS and ATTRIBUTES > LINKT
To link texts up:
1. Select source text
2. Select destination text
Whenever you change source text, destination will be changed automatically
(you may use _REGEN command to show changes).
161
APLUS
AUTODESK AUTOCAD ADD-ON
TEXTP
DEFINE APLUS TEXT STYLES
commandline entry: TEXTP
menu: APLUS >TEXTS and ATTRIBUTES > TEXTP
Use this command to define text styles for later use.
To use these styles in your drawings use T1 to T9 commands.
T1-T9
BREAK OBJECT
commandline entry: T1,T2,T3,T4,T5,T6,T7,T8,T9
menu: APLUS >TEXTS and ATTRIBUTES > T1
menu: APLUS >TEXTS and ATTRIBUTES > T2
menu: APLUS >TEXTS and ATTRIBUTES > T3
menu: APLUS >TEXTS and ATTRIBUTES > T4
menu: APLUS >TEXTS and ATTRIBUTES > T5
menu: APLUS >TEXTS and ATTRIBUTES > T6
menu: APLUS >TEXTS and ATTRIBUTES > T7
menu: APLUS >TEXTS and ATTRIBUTES > T8
menu: APLUS >TEXTS and ATTRIBUTES > T9
Specify place to insert text field with predefined style.
In order to change APLUS text styles use command TEXTP
162
CHAPTER III: APLUS COMMANDS
TSC
INSERT TEXT WITH SPECIFIED HEIGHT AND SCALE
commandline entry: TSC
menu: APLUS >TEXTS and ATTRIBUTES > TSC
To insert text for specified scale:
1. Specify text's height
2. Specify text's scale
3. Specify insertion point
ONESTYLE CHANGE SELECTED TEXT FIELDS STYLE TO SPECIFIED ONE
commandline entry: ONESTYLE
menu: APLUS >TEXTS and ATTRIBUTES > ONESTYLE
To change all text field styles within selection:
1. Select text style from list
2. Specify selection area
Text size and width factor will remain unchanged.
ATTP
ADD PREFIX TO AN ATTRIBUTE
commandline entry: ATTP
menu: APLUS >TEXTS and ATTRIBUTES > ATTP
To add prefix to selected attribute
1. Specify prefix
2. Select attributes to add typed prefix
ATTS
ADD SUFFIX TO AN ATTRIBUTE
commandline entry: ATTS
menu: APLUS >TEXTS and ATTRIBUTES > ATTS
To add suffix to selected attribute
1. Specify suffix
2. Select attributes to add typed suffix
ATTNORM NORMALIZE ANGLE OF ATTRIBUTE
commandline entry: ATTNORM
menu: APLUS > TEXTS and ATTRIBUTES > ATTNORM
Command changes angle of attribute to make it compatible with ISO standard.
163
APLUS
AUTODESK AUTOCAD ADD-ON
ATT0
CHANGE ANGLE OF ATTRIBUTES TO 0
commandline entry: ATT0
menu: APLUS > TEXTS and ATTRIBUTES > ATT0
Command sets attribute angle in selected blocks to 0.
ATTM
MOVE ATTRIBUTE
commandline entry: ATTM
menu: APLUS > TEXTS and ATTRIBUTES > ATTM
To move block's attribute:
1. Select block
2. Specify destination point
164
CHAPTER III: APLUS COMMANDS
ATTRO
ROTATE ATTRIBUTE
commandline entry: ATTRO
menu: APLUS > TEXTS and ATTRIBUTES > ATTRO
To change block's attribute:
1. Select block
2. Specify rotation angle
ATTSHOW SHOW HIDDEN ATTRIBUTES
commandline entry: ATTSHOW
menu: APLUS > TEXTS and ATTRIBUTES > ATTSHOW
Command shows hidden attributes in selected block.
ATTHIDE
HIDE ATTRIBUTES SET TO HIDDEN
commandline entry: ATTHIDE
menu: APLUS > TEXTS and ATTRIBUTES > ATTHIDE
Command hides back attributes, shown using command ATTSHOW
ATTMA
MATCH CONTENT OF ATTRIBUTES
commandline entry: ATTMA
menu: APLUS > TEXTS and ATTRIBUTES > ATTMA
To match content of attributes:
1. Select source attribute
2. Select you wish to change
ATTL
ATTRIBUTES LIST FROM SELECTED BLOCKS
commandline entry: ATTL
menu: APLUS > TEXTS and ATTRIBUTES > ATTL
Select blocks, to get list of their attributes in commandline.
165
APLUS
AUTODESK AUTOCAD ADD-ON
ATTC
ATTRIBUTES COUNTER
commandline entry: ATTC
menu: APLUS > TEXTS and ATTRIBUTES > ATTC
Command counts attributes by their content and display result as a list in
commandline, divided by names of blocks they are in.
166
CHAPTER III: APLUS COMMANDS
DIMENSION
DID
DIVIDE DIMENSION
commandline entry: DID
menu: APLUS >DIMENSION > DID
In order to divide dimension
1. Select dimension
2. Specify divison point
DIU
UNION DIMENSION LINES
commandline entry: DIU
menu: APLUS >DIMENSION > DIU
In order to union dimenision lines:
1. Select first dimenison line
2. Select second dimension line
Dimension lines will be unified only if they are connected with their end lines points
and the lines are laying parallely
167
APLUS
AUTODESK AUTOCAD ADD-ON
DLIC
CONTINUE DRAWING LAST DIMENSION
commandline entry: DLIC
menu: APLUS >DIMENSION > DLIC
To continue drawing of last dimension:
1. Specify next point
2. While you will be drawing subsequent points, screen will be paned to help you
out
DIPL
AUTOMATIC POLYLINE DIMENSION
commandline entry: DIPL
menu: APLUS >DIMENSION > DIPL
Pick polyline object to dimension it with default dimstyle
DIRE
REGEN DIMENSION
commandline entry: DIRE
menu: APLUS >DIMENSION > DIRE
Use this command to regenerate selected dimension lines.
DIFLIP
FLIP DIMENSION TEXT
commandline entry: DIFLIP
menu: APLUS >DIMENSION > DIFLIP
168
CHAPTER III: APLUS COMMANDS
Select dimension texts to flip them to the other side.
GDI
GET DIMENSION STYLE
commandline entry: GDI
menu: APLUS >DIMENSION > GDI
Select dimension line to display name of dimstyle in commandline.
MDI
MOVE DIMENSION TEXT
commandline entry: MDI
menu: APLUS >DIMENSION > MDI
To move dimension text:
1. Select dimension text
2. Specify new position
169
APLUS
AUTODESK AUTOCAD ADD-ON
ZOOM
ZS
SPECIFY ZOOM SCALE
commandline entry: ZS
menu: APLUS > ZOOM > ZS
Type number (X) to do zoom with 1:X scale
Z1-Z5000
SET VIEWPORT ZOOM TO 1:X
Z500,
commandline entry: Z1, Z2, Z3, Z4, Z5, Z10, Z20, Z25, Z50, Z100, Z200, Z250,
Z1000, Z2000, Z2500, Z5000
menu: APLUS > ZOOM > Z1
menu: APLUS > ZOOM > Z2
menu: APLUS > ZOOM > Z5
menu: APLUS > ZOOM > Z10
menu: APLUS > ZOOM > Z20
menu: APLUS > ZOOM > Z25
menu: APLUS > ZOOM > Z50
menu: APLUS > ZOOM > Z100
menu: APLUS > ZOOM > Z200
menu: APLUS > ZOOM > Z250
menu: APLUS > ZOOM > Z500
menu: APLUS > ZOOM > Z1000
menu: APLUS > ZOOM > Z2000
menu: APLUS > ZOOM > Z2500
menu: APLUS > ZOOM > Z5000
To set viewport's zoom scale:
1. Select layout
2. Go into viewport
3. Use command
Command set the right scale basing on APLUS units. Available options:
AUM - metres
AUCM - centimetres
AUMM millimetres
ZI
ZOOM INFORMATIONS
commandline entry: ZI
menu: APLUS > ZOOM > ZI
Command displays informations upon scales in all layouts.
ZP
RESTORE PREVIOUS ZOOM
commandline entry: ZP
menu: APLUS > ZOOM > ZP
Command restores previous zoom, it can use zooming history to load earlier
scales.
ZW
ZOOM WINDOW
commandline entry: ZW
170
CHAPTER III: APLUS COMMANDS
menu: APLUS > ZOOM > ZW
Command zooms in window with first corner in a current crosshair position. Specify
second point to zoom.
ZVS
SAVE ZOOM AND VIEWPORT
commandline entry: ZVS
menu: APLUS > ZOOM > ZVS
Command saves current viewport and it's zoom scale. To load these settings use
command ZVL
ZVL
LOAD SCALE AND VIEWPORT SETTINGS
commandline entry: ZVL
menu: APLUS > ZOOM > ZVL
Command loads zoom scale and viewport saved with command: ZVS
Command works both in MODEL and PAPER
VS
SAVE VIEWPORT
commandline entry: VS
menu: APLUS > ZOOM > VS
Specify name to save current viewport. You can save as many as you need.
Command VL loads selected viewport.
VL
LOAD SAVED VIEWPORT
commandline entry: VL
menu: APLUS > ZOOM > VL
Specify name to load viewport, saved with command VS
VLL
LOAD LAST SAVED VIEWPORT
commandline entry: VLL
menu: APLUS > ZOOM > VLL
Command loads last saved (with command VS ) viewport.
VVT
SET THE VIEW POINT TO TOP
commandline entry: VVT
menu: APLUS > ZOOM > VVT
Command sets the view point to top in current viewport.
171
APLUS
AUTODESK AUTOCAD ADD-ON
VVF
SET THE VIEW POINT TO FRONT
commandline entry: VVF
menu: APLUS > ZOOM > VVF
Command sets the view point to front in current viewport.
VVL
SET THE VIEW POINT TO LEFT
commandline entry: VVL
menu: APLUS > ZOOM > VVL
Command sets the view point to left in current viewport.
VVR
SET THE VIEW POINT TO RIGHT
commandline entry: VVR
menu: APLUS > ZOOM > VVR
Command sets the view point to right in current viewport.
VVB
SET THE VIEW POINT TO BACK
commandline entry: VVB
menu: APLUS > ZOOM > VVB
Command sets the view point to back in current viewport.
VVD
SET THE VIEW POINT TO DOWN
commandline entry: VVD
menu: APLUS > ZOOM > VVD
Command sets the view point to down in current viewport.
VVA
SET THE VIEW POINT TO SOUTHWEST ISOMETRIC
commandline entry: VVA
menu: APLUS > ZOOM > VVA
Command sets the view point to southwest in current viewport.
VVAA
SPECIFY ZOOM SCALE
commandline entry: VVAA
menu: APLUS > ZOOM > VVAA
Command sets the view point to southeast in current viewport.
VVO
SET NEW UCS ORIGIN ALIGNED TO OBJECT
commandline entry: VVO
menu: APLUS > ZOOM > VVO
Select object to align UCS origin to it's position.
172
CHAPTER III: APLUS COMMANDS
VVAL
ALIGN VIEWPORT TO A LINE
commandline entry: VVAL
menu: APLUS > ZOOM > VVAL
To align viewport with VVAL:
1. Specify first point
2. Specify second point
Viewport will be aligned to a line between first and second point.
PANL
PAN LEFT
commandline entry: PANL
menu: APLUS > ZOOM > PANL
Use command to pan screen left. You can also use CTRL+left arrow keyboard
shortcut.
You can set pan distance with command PANP
PANR
PAN RIGHT
commandline entry: PANR
menu: APLUS > ZOOM > PANR
Use command to pan screen right. You can also use CTRL+right arrow keyboard
shortcut.
You can set pan distance with command PANP
173
APLUS
AUTODESK AUTOCAD ADD-ON
PANU
PAN UP
commandline entry: PANU
menu: APLUS > ZOOM > PANU
Use command to pan screen up. You can also use CTRL+up arrow keyboard
shortcut.
You can set pan distance with command PANP
PAND
PAN DOWN
commandline entry: PAND
menu: APLUS > ZOOM > PAND
Use command to pan screen down. You can also use CTRL+down arrow
keyboard shortcut.
You can set pan distance with command PANP
PANC
PAN POINT TO VIEWPORT'S CENTER
commandline entry: PANC
menu: APLUS > ZOOM > PANC
Use command set viewports center on selected point.
PANP
SET PAN PROPERTIES
commandline entry: PANP
menu: APLUS > ZOOM > PANP
Command sets pan distance for following commands:
PANL pan left
PANR pan right
PAND pan down
PANU pan up
174
CHAPTER III: APLUS COMMANDS
PAPERS
A0-C6
DRAW ISO PAPER FORMAT IN MODELSPACE
commandline entry: A0, A1, A2, A3, A4, A5, A6, B0, B1, B2, B3, B4, B5, B6,
C0, C1, C2,
C3, C4, C5, C6
menu: APLUS > PAPERS > A0
menu: APLUS > PAPERS > A1
menu: APLUS > PAPERS > A2
menu: APLUS > PAPERS > A3
menu: APLUS > PAPERS > A4
menu: APLUS > PAPERS > A5
menu: APLUS > PAPERS > A6
menu: APLUS > PAPERS > B0
menu: APLUS > PAPERS > B1
menu: APLUS > PAPERS > B2
menu: APLUS > PAPERS > B3
menu: APLUS > PAPERS > B4
menu: APLUS > PAPERS > B5
menu: APLUS > PAPERS > B6
menu: APLUS > PAPERS > C0
menu: APLUS > PAPERS > C1
menu: APLUS > PAPERS > C2
menu: APLUS > PAPERS > C3
menu: APLUS > PAPERS > C4
menu: APLUS > PAPERS > C5
menu: APLUS > PAPERS > C6
To draw ISO paper format in MODEL:
1. Specify orientation (H - horizontal, V - vertical)
2. Specify scale (1:X)
3. Specify centre of created paper.
Command set the right scale basing on APLUS units. Available options:
AUM - metres
AUCM - centimetres
AUMM millimetres
175
APLUS
AUTODESK AUTOCAD ADD-ON
CLEAN
OVERLAP SHOW OVERLAPING LINES
commandline entry: OVERLAP
menu: APLUS > CLEAN > OVERLAP
Select color and specif area and APLUS will display overlaping lines.
They will disapear as soon as you move or zoom screen.
AFLAT
FLATTEN OBJECTS
commandline entry: AFLAT
menu: APLUS > CLEAN > AFLAT
Select objects to move every point's Z to 0 (in the current UCS)
SLANTED
FIND ALMOST STRAIGHT (HORIZONTAL OR VERTICAL) LINES
commandline entry: SLANTED
menu: APLUS > CLEAN > SLANTED
To find lines that feign being vertical or horizontal:
1. Specify color for these lines
2. Press OK
176
CHAPTER III: APLUS COMMANDS
Command can be used to find those lines, which pretend to be drawn
orthogonally, but they are not. They will change their colour to one you select
until you move screen (with ZOOM or PAN commands).
CHECK
CHECK WHETHER LINE IS HORIZONTAL
/ VERTICAL
commandline entry: CHECK
menu: APLUS > CLEAN > CHECK
Select line to check whether is it horizontal or vertical. Command displays
difference between X and Y positions of start and end point of selected line.
UE
SET UNDO END POINT
commandline entry: UE
menu: APLUS > CLEAN > UE
Use this command to set undo end point.
F1HELP
DISABLE F1 HELP
commandline entry: F1HELP
menu: APLUS > CLEAN > F1HELP
APLUS disables F1 button on your keyboard from displaying AutoCAD Help.
If you want to display help just use _HELP command.
177
APLUS
AUTODESK AUTOCAD ADD-ON
PLOT
LAYMANAGER
LAYOUTS MANAGER
commandline entry: LAYMANAGER
menu: APLUS > PLOT > LAYMANAGER
In layouts plot manager you may set:
1. Printer / plotter
2. Paper size
3. Plot area
4. Plot offset
5. Plot scale
6. Plot style table
7. Orientation
8. Other plot options
You may change those properties for all or just for selected layouts.
PLOTALL
PLOT ALL LAYOUTS
commandline entry: PLOTALL
menu: APLUS > PLOT > PLOTALL
Select plotter or printer to print all layouts using it.
PLOTRANGE
PRINT SELECTED LAYOUTS
commandline entry: PLOTRANGE
menu: APLUS > PLOT > PLOTRANGE
To print selected layouts:
1. Select plotter or printer
2. Select printing range (for example 3-5 to print layouts 3,4 and 5)
178
CHAPTER III: APLUS COMMANDS
PLOTALLPDF
PRINT ALL LAYOUTS TO PDF
commandline entry: PLOTALLPDF
menu: APLUS > PLOT > PLOTALLPDF
Command prints all layouts to Adobe PDF format.
PLOTALLEPS
PRINT ALL LAYOUTS TO EPS
commandline entry: PLOTALLEPS
menu: APLUS > PLOT > PLOTALLEPS
Command prints all layouts to Adobe EPS format.
LAYPLOTTER
CHANGE PLOTTER FOR ALL LAYOUTS
commandline entry: LAYPLOTTER
menu: APLUS > PLOT > LAYPLOTTER
Command displays list of all available plotters / printers. The one you select will be
set as a plotting device for all layouts.
179
APLUS
AUTODESK AUTOCAD ADD-ON
XREF
RFA
ATTACH EXTERNAL REFFERENCE
commandline entry: RFA
menu: APLUS > XREF > RFA
Select file from your hard disk to attach it as an external refference.
RFU
UNLOAD EXTERNAL REFFERENCE FILE
commandline entry: RFU
menu: APLUS > XREF > RFU
Pick external refference file to unload it from current drawing
RFR
RELOAD EXTERNAL REFERENCES (XREFS)
commandline entry: RFR
menu: APLUS > XREF > RFR
Select one or hit space to reload all external references (xref).
RFD
DETACH EXTERNAL REFERENCE (XREF)
commandline entry: RFD
menu: APLUS > XREF > RFD
Select external reference (xref) to detach it from a drawing.
RFO
OPEN EXTERNAL REFERENCE (XREF)
commandline entry: RFO
menu: APLUS > XREF > RFO
Select external reference (xref) on a drawing to open it in new window.
RFE
OPEN EXTERNAL REFERENCE'S (XREF) EDITING PANEL
commandline entry: RFE
menu: APLUS > XREF > RFE
Command opens panel where you can edit selected reference (xref).
To close selected external reference (xref) with saving changes use command
RFC
RFC
END EDITION OF EREF
commandline entry: ZS
menu: APLUS > XREF > ZS
Command closes and saves state of external refference afeter edition.
RFFIND
FIND EXTERNAL REFERENCE'S RELATIVE PATH
commandline entry: RFFIND
menu: APLUS > XREF > RFFIND
180
CHAPTER III: APLUS COMMANDS
Select xref object to find it's relative path.
IMG
INSERT RASTER IMAGE
commandline entry: IMG
menu: APLUS > XREF > IMG
Use this command to insert raster image into drawing.
IMGFIND
FIND RELATIVE PATH TO IMAGE
commandline entry: IMGFIND
menu: APLUS > XREF > IMGFIND
Use this command to search for missing image paths.
EXPF
EXPORT SELECTION TO A FILE
commandline entry: EXPF
menu: APLUS > XREF > EXPF
To export selection to a file:
1. Select objects you want to export
2. Specify beginning point (0,0,0) of the User Coordinate System for created file
3. Type name of saved file
You can also save file with specified prefix EXPFP or suffix EXPFS
EXPFP
EXPORT SELECTION TO A FILE (WITH PREFIX)
commandline entry: EXPFP
menu: APLUS > XREF > EXPFP
To export selection to a file (with prefix):
1. Select objects you want to export
2. Specify origin point (0,0,0) of User Coordinate System for created file
3. Type name of saved file
EXPFS
EXPORT SELECTION TO A FILE (WITH SUFFIX)
commandline entry: EXPFS
menu: APLUS > XREF > EXPFS
To export selection to a file (with suffix):
1. Select objects you want to export
2. Specify origin point (0,0,0) of User Coordinate System for created file
3. Type name of saved file
181
APLUS
AUTODESK AUTOCAD ADD-ON
CONSTRUCTIONS
BEAM
DRAW BEAM
commandline entry: BEAM
menu: APLUS > CONSTRUCTIONS > BEAM
This commands allows you to quickly draw beams. You may set following
parameters in a panel (picture bellow):
1. Drawing mode (set all properties in panel / draw beam dimensions / pick
dimensions)
2. Beam properties
3. Stirrup properties
4. Quantity of bars
5. Bar diameters
6. Layers
SLAB
DRAW SLAB
commandline entry: SLAB
menu: APLUS > CONSTRUCTIONS > SLAB
APLUS allows you to quickly draw a slab. You may set following properties:
1. Drawing mode (set all properties / draw dimensions by yourself)
2. Slab properties
3. Distance between vertical / horizontal bars
4. Bars diameters
5. Layers
By default slab is inserted from its top left corner.
182
CHAPTER III: APLUS COMMANDS
BAR
DRAW BAR
commandline entry: BAR
menu: APLUS > CONSTRUCTIONS > BAR
This command allows you to quickly draw bars:
1. Set all properties in the panel (picture below)
2. Specify insertion point
183
APLUS
AUTODESK AUTOCAD ADD-ON
BARD
INSERT BAR DESCRIPTIONS
commandline entry: BARD
menu: APLUS > CONSTRUCTIONS > BARD
This commands inserts bar descriptions, you may change properties in a panel
(picture bellow). You may change following parameters:
1. Bar number
2. Bar type
3. Bar length
4. Length units
5. Position
You may also add a comment to a bar description.
BARDI
INSERT BAR DIMENSIONS
commandline entry: BARDI
menu: APLUS > CONSTRUCTIONS > BARDI
To insert bars dimensions:
1. Select bar
2. Specify insertion point
APLUS will copy selected bar and measure dimensions.
184
CHAPTER III: APLUS COMMANDS
BARS
DRAW BARS IN SECTION
commandline entry: BARS
menu: APLUS > CONSTRUCTIONS > BARS
This command draws bars in section. You have to:
1. Specify number of bars
2. Specify start/end points
3. Specify direction
BARL
LIST OF BARS
commandline entry: BARL
menu: APLUS > CONSTRUCTIONS > BARL
Select all bars descriptions created with BARD command to make a list of those
bars. Result will look like in picture bellow.
AFIELD
INSERT APLUS TEXT FIELD
commandline entry: AFIELD
menu: APLUS > CONSTRUCTIONS > AFIELD
To insert APLUS text field:
1. Select first category of text fields
2. (optional) select subcategory
3. Select TEXT object
185
APLUS
AUTODESK AUTOCAD ADD-ON
List of categories (above) and items/subcategories (below) of APLUS fields
186
CHAPTER III: APLUS COMMANDS
AFIELDU
UPDATE APLUS FIELD
commandline entry: AFIELDU
menu: APLUS > CONSTRUCTIONS > AFIELDU
Use this command to update selected APLUS fields.
187
APLUS
AUTODESK AUTOCAD ADD-ON
LISP
LIO
OBJECT'S PARAMETER LIST
commandline entry: LIO
menu: APLUS > LISP > LIO
Command makes list of perimeters of selected object, including:
1. Layer
2. Number of elements
3. Type of elements
LION
LIST OF NESTED OBJECTS
commandline entry: LION
menu: APLUS > LISP > LION
Select object to get list of elements nested inside.
LIP
COMPARE LISP PROPERTIES
commandline entry: LIP
menu: APLUS > LISP > LIP
Select two object to compare their properties. Result will apear in AutoCAD Text
Window.
LIPN
COMPARE LISP PROPERTIES OF A NESTED OBJECTS
commandline entry: LIPN
menu: APLUS > LISP > LIPN
Select two nested object to compare their properties. Result will apear in
AutoCAD Text Window
LIB
BLOCK PARAMETERS LIST
commandline entry: LIB
menu: APLUS > LISP > LIB
Command makes parameters list of selected block, including:
1. Layer
2. Number of elements
3. Type of elements
4. Name of the block
5. Number of instances
DUMP
ADVANCED INFORMATION ABOUT OBJECT
commandline entry: DUMP
menu: APLUS > LISP > DUMP
Select object to get detailed information about it's content (number and type of
elements) and possible transformations.
188
CHAPTER III: APLUS COMMANDS
FINDF
FIND FUNCTION BY NAME
commandline entry: FINDF
menu: APLUS > LISP > FINDF
Enter part of a name to find full name of a function.
FINDC
FIND COMMAND BY NAME
commandline entry: FINDC
menu: APLUS > LISP > FINDC
Enter part of a name to find full name of a command.
FINDV
FIND VARIABLE BY NAME
commandline entry: FINDV
menu: APLUS > LISP > FINDV
Enter part of a name to find full name of a variable.
AINFO
DISPLAY ADVANCED AUTOCAD INFORMATIONS
commandline entry: AINFO
menu: APLUS > LISP > AINFO
Use this command to display advanced AutoCAD settings. You will receive a list in
a text file.
189
APLUS
AUTODESK AUTOCAD ADD-ON
SETUP
APLUSEN
CHANGE APLUS LANGUAGE TO ENGLISH
commandline entry: APLUSEN
menu: APLUS > SETUP > APLUSEN
Command changes command prompts language to English.
APLUSPL
CHANGE APLUS LANGUAGE TO POLISH
commandline entry: APLUSPL
menu: APLUS > SETUP > APLUSPL
Command changes command prompts language to Polish.
APLUSUS
CHANGE APLUS LANGUAGE TO ENGLISH (US)
commandline entry: APLUSUS
menu: APLUS > SETUP > APLUSUS
Command changes command prompts language to English (US).
APLUSFR
CHANGE APLUS LANGUAGE TO FRENCH
commandline entry: APLUSFR
menu: APLUS > SETUP > APLUSFR
Command changes command prompts language to French.
APLUSES
CHANGE APLUS LANGUAGE TO SPANISH
commandline entry: APLUSES
menu: APLUS > SETUP > APLUSES
Command changes command prompts language to Spanish.
APLUSIT
CHANGE APLUS LANGUAGE TO ITALIAN
commandline entry: APLUSIT
menu: APLUS > SETUP > APLUSIT
Command changes command prompts language to Italian.
APLUSDE
CHANGE APLUS LANGUAGE TO GERMAN
commandline entry: APLUSDE
menu: APLUS > SETUP > APLUSDE
Command changes command prompts language to German.
APLUSPT
CHANGE APLUS LANGUAGE TO PORTUGUESE
commandline entry: APLUSPT
menu: APLUS > SETUP > APLUSPT
Command changes command prompts language to Portuguese.
190
CHAPTER III: APLUS COMMANDS
AUM
CHANGE APLUS UNITS TO METRES
commandline entry: AUM
menu: APLUS > SETUP > AUM
Command changes units settings used by various APLUS functions to metres.
AUCM
CHANGE APLUS UNITS TO CENTIMETRES
commandline entry: AUCM
menu: APLUS > SETUP > AUCM
Command changes units settings used by various APLUS functions to centimetres.
AUMM
CHANGE APLUS UNITS TO MILLIMETRES
commandline entry: AUMM
menu: APLUS > SETUP > AUMM
Command changes units settings used by various APLUS functions to millimetres.
AUINCH
CHANGE APLUS UNITS TO INCHES
commandline entry: AUINCH
menu: APLUS > SETUP > AUINCH
Command changes units settings used by various APLUS functions to inches.
APLUSREGISTER
REGISTER YOUR COPY OF APLUS
commandline entry: APLUSREGISTER
menu: APLUS > SETUP > APLUSREGISTER
Use this command to get licence to APLUS for your office or stand-alone
installation. You will be transferred to web site, where you have to enter your
name and email. We will contact you as soon as possible. Your license will be
included in the next update of our product.
APLUSBUY
BUY APLUS
commandline entry: APLUSBUY
menu: APLUS > SETUP > APLUSBUY
This command allows you to buy commercial version of APLUS by Internet.
Webshop will be opened in your default Internet browser.
APLUSUPDATE
UPDATE APLUS
commandline entry: APLUSUPDATE
menu: APLUS > SETUP > APLUSUPDATE
Use this command to open web site, where you can download latest version of
our plug-in.
191
APLUS
AUTODESK AUTOCAD ADD-ON
APLUSERROR REPORT AN ERROR
commandline entry: APLUSERROR
menu: APLUS > SETUP > APLUSERROR
Use this command to report any errors with APLUS. You will be transferred to web
site, where you'll be able to describe the problem. We will do our best to solve it
and release fixed version.
APLUSNEWCOMMAND
ASK FOR NEW COMMANDS
commandline entry: APLUSNEWCOMMAND
menu: APLUS > SETUP > APLUSNEWCOMMAND
Use this command to propose new commands or way to improve our plug-in. You
will be transferred to web page with contact form.
APLUST
DISPLAY APLUS TOOLBAR
commandline entry: APLUST
menu: APLUS > SETUP > APLUST
Command displays toolbar with APLUS commands icons
APLUSP
PRINT APLUS COMMANDS
commandline entry: APLUSP
menu: APLUS > SETUP > APLUSP
Command makes index of available commands. They will be divided into
columns, prepared to be printed on ISO A4 paper format.
APLUSH
DISPLAY APLUS HELP
commandline entry: APLUSH
menu: APLUS > SETUP > APLUSH
Command displays APLUS help file.
AINF
DISPLAY APLUS INFORMATIONS
commandline entry: AINF
menu: APLUS > SETUP > AINF
Command displays APLUS informations such as:
1. APLUS version
2. Registered user's name or trial period information
3. Copryight notice
4. Our website address
5. Email address
192
CHAPTER III: APLUS COMMANDS
BETA FUNCTIONS
PLM
MOVE SELECTED POLYLINE SEGMENTS AND LINES
commandline entry: PLM
menu: APLUS > BETA FUNCTIONS > PLM
PLM command is a powerful tool. It can move both lines and selected polyline
segments. It keeps angles of unselected segments intact.
PLRO
ROTATE SELECTED POLYLINE SEGMENTS AND LINES
commandline entry: PLRO
menu: APLUS > BETA FUNCTIONS > PLRO
PLRO command is a powerful tool. It can rotate both lines and selected polyline
segments. It keeps angles of unselected segments intact.
PLSC
SCALE SELECTED POLYLINE SEGMENTS AND LINES
commandline entry: PLSC
menu: APLUS > BETA FUNCTIONS > PLSC
PLSC command is a powerful tool. It can scale both lines and selected polyline
segments according to specified point. It keeps angles of unselected segments
intact.
ATTCASE
CHANGE CASE OF SELECTED ATTRIBUTES
commandline entry: ATTCASE
menu: APLUS > BETA FUNCTIONS > ATTCASE
ATTCASE command allows you to change case in multiple attributes. To do so:
1. select block definition
2. select attributes to be included in case change
3. select format
4. select block instances
BU
CHANGE BLOCK UNITS TO UNITLESS
commandline entry: BU
menu: APLUS > BETA FUNCTIONS > BU
Command simply changes units in selected blocks into unitless.
SUCK
SUCK ELEMENT FROM BLOCK
commandline entry: SUCK
menu: APLUS > BETA FUNCTIONS > SUCK
SUCK command copies selected element from block into the current layer. Block
definition remains intact.
193
APLUS
AUTODESK AUTOCAD ADD-ON
SUCK2
SUCK BLOCK FROM BLOCK
commandline entry: SUCK2
menu: APLUS > BETA FUNCTIONS > SUCK2
SUCK2 command allows you to copy block from inside another block. APLUS will
create its copy at blocks default layer.
BREMOVE REMOVE AND SUCK ELEMENT FROM BLOCK
commandline entry: BREMOVE
menu: APLUS > BETA FUNCTIONS > BREMOVE
BREMOVE command removes selected object from all block instances.
Command will also create single duplicate of removed objects.
RFLL
MOVE ALL XREFS TO A SPECIFIED LAYER
commandline entry: RFLL
menu: APLUS > BETA FUNCTIONS > RFLL
RFLL command moves all external references (xrefs) to a specified layer.
BXA
EXPLODE ALL BLOCKS
commandline entry: BXA
menu: APLUS > BETA FUNCTIONS > BXA
BXA command explodes all blocks in current drawing. Additionally it removes all
block definitions from the drawing.
BSEL
PUT BLOCK IN PLACE OF SELECTION
commandline entry: BSEL
menu: APLUS > BETA FUNCTIONS > BSEL
BSEL command allows you to put selected block in place of selected objects.
Command helps you to change sketches of objects into more detailed blocks.
NOISE
ADD NOISE TO LINES AND POLYLINES
commandline entry: NOISE
menu: APLUS > BETA FUNCTIONS > NOISE
This command can add specified amount of noise into selected lines and
polylines. To add noise:
1. specify noise amount
2. select objects
DESIGN1
DRAW DESIGN1 LINES
commandline entry: DESIGN1
menu: APLUS > BETA FUNCTIONS > DESIGN1
Command DESIGN1 allows you to draw design1 lines:
1. specify number of divisions
2. specify base point
3. specify subsequent points
194
CHAPTER III: APLUS COMMANDS
SPIRO
DRAW SPIRAL
commandline entry: SPIRO
menu: APLUS > BETA FUNCTIONS > SPIRO
With SPIRO command you may easily draw spiral. Just set all parameters and
specify insertion point.
PLML
TRANSFORM POLYLINE INTO MULTILINE
commandline entry: PLML
menu: APLUS > BETA FUNCTIONS > PLML
PLML command transforms selected polylines into multilines. It uses default
multiline settings for transformation.
MSECTION
DRAW SECTION OF
3D MESH
commandline entry: MSECTION
menu: APLUS > BETA FUNCTIONS > MSECTION
With MSECTION command you may quickly create section of 3D mesh. Just
specify section line and insertion point.
FSECTION DRAW SECTION OF 3D FACE
commandline entry: FSECTION
menu: APLUS > BETA FUNCTIONS > FSECTION
With FSECTION command you may quickly create section of 3D face. Just specify
section line and insertion point.
TABL
DRAW TABLE BORDER LINES
commandline entry: TABL
menu: APLUS > BETA FUNCTIONS > TABL
TABL command automatically draws cell border lines around selected TEXT or
MTEXT objects.
TABE
TABLE EXPORT TO EXCEL
commandline entry: TABE
menu: APLUS > BETA FUNCTIONS > TABE
APLUS can export selected TEXT or MTEXT objects to Microsoft Excel. Just select
text objects and APLUS will do the rest. Overlapping text objects will be ignored.
TABI
IMPORT TABLE FROM EXCEL
commandline entry: TABI
menu: APLUS > BETA FUNCTIONS > TABI
APLUS can import values from Microsoft Excel file. Select file and select TEXT or
MTEXT objects to replace them with values from the selected file.
195
APLUS
AUTODESK AUTOCAD ADD-ON
ESL
ERASE LINES SHORTER THAN SPECIFIED DISTANCE
commandline entry: ESL
menu: APLUS > BETA FUNCTIONS > ESL
ESL command erases lines shorter than specified distance.
1. specify distance (draw or type in)
2. select objects
TLENGTH
MEASURE TOTAL LENGTH OF SELECTED OBJECTS
commandline entry: TLENGTH
menu: APLUS > BETA FUNCTIONS > TLENGTH
TLENGTH command can quickly measure length of all selected objects. Result will
be divided by layers. Total length of selected will also be calculated.
PROJECTPO
DRAW PROJECTION OF A POINT TO A LINE
commandline entry: PROJECTPO
menu: APLUS > BETA FUNCTIONS > PROJECTPO
PROJECTPO command draws projection on line or polyline segment.
1. select projection line (or polyline segment)
2. specify projection distance
3. click on points from which you wish to draw projection
SLICEL
DRAW SLICING LINES
commandline entry: SLICEL
menu: APLUS > BETA FUNCTIONS > SLICEL
SLICEL command draws slicing lines. Draw slice line and specify insertion point. By
default APLUS draws lines 1 meter long.
COLLISIONS
SHOW COLLISIONS BETWEEN LAYERS
commandline entry: COLLISIONS
menu: APLUS > BETA FUNCTIONS > COLLISIONS
COLLISIONS command displays collisions between layers. Procedure:
1. select any object on first layer
2. select any object on second layer
3. select objects to check collisions
Red squares indicating collisions will disappear as soon as you regenerate view.
LISTXYZ
LIST X, Y AND Z COORDINATES OF SELECTED VERTEXES
commandline entry: LISTXYZ
menu: APLUS > BETA FUNCTIONS > LISTXYZ
LISTXYZ command lists X, Y and Z coordinates of selected vertexes. List will be
displayed in AutoCAD command line.
196
CHAPTER III: APLUS COMMANDS
LISTXY
LIST X AND Y COORDINATES OF SELECTED VERTEXES
commandline entry: LISTXY
menu: APLUS > BETA FUNCTIONS > LISTXY
LISTXY command lists X and Y coordinates of selected vertexes. List will be
displayed in AutoCAD command line. Additionally APLUS will insert attributed
blocks next to vertexes.
PLSTART
HIGHLIGHT POLYLINE START POINT
commandline entry: PLSTART
menu: APLUS > BETA FUNCTIONS > PLSTART
PLSTART command highlights first point on selected polyline. Vertex will be shown
as a red square.
HAREA
MEASURE HATCHES AREAS
commandline entry: HAREA
menu: APLUS > BETA FUNCTIONS > HAREA
HAREA command measures areas of selected hatches. APLUS divides result by
hatch patterns and displays result in AutoCAD command line.
HOFF
TURN VISIBILITY OF ALL HATCHES OFF
commandline entry: HOFF
menu: APLUS > BETA FUNCTIONS > HOFF
Command HOFF allows you to quickly hide all hatches in current drawing. Use
HON command to turn visibility of hatches back on.
HON
TURN VISIBILITY OF ALL HATCHES ON
commandline entry: HON
menu: APLUS > BETA FUNCTIONS > HON
Command HON allows you to quickly show all hidden hatches in current drawing.
This command reverses effect of HOFF command.
AXO
SIMULATE AXONOMETRIC PROJECTION
commandline entry: AXO
menu: APLUS > BETA FUNCTIONS > AXO
AXO command can draw simulated axonometric projection from selected
objects. Procedure:
1. select objects
2. specify base point (point on original object)
3. specify destination point (point on projection)
197
APLUS
AUTODESK AUTOCAD ADD-ON
ENGLISH
USE STANDARD
ENGLISH SHORTCUTS FOR COMMANDS IN AUTOCAD
commandline entry: ENGLISH
menu: APLUS > BETA FUNCTIONS > ENGLISH
ENGLISH commands sets shortcuts in AutoCAD just like default shortcuts in English
version. Use this command wisely as it can permanently change your default
shortcuts. Your own shortcuts at the end of acad.pgp file will not be changed.
LISPFORUM
SEARCH PHRASE IN
AUTODESK LISP DISCUSSION BOARD
commandline entry: LISPFORUM
menu: APLUS > BETA FUNCTIONS > LISPFORUM
LISPFORUM command searches for specified phrase in Autodesk LISP discussion
board. Result will be displayed in your default internet browser.
MENUAPLUSR
RELOAD
APLUS MENUS
commandline entry: MENUAPLUSR
menu: APLUS > BETA FUNCTIONS > MENUAPLUSR
This command reloads all APLUS menus and toolbars.
IMGD
DETACH SELECTED IMAGE
commandline entry: IMGD
menu: APLUS > BETA FUNCTIONS > IMGD
Select image to detach it from current drawing.
IMGLL
MOVE ALL ATTACHED IMAGES TO ONE LAYER
commandline entry: IMGLL
menu: APLUS > BETA FUNCTIONS > IMGLL
IMGLL commands moves all attached images to a specified layer.
PGPEDIT
ACAD.PGP EDITOR
commandline entry: PGPEDIT
menu: APLUS > BETA FUNCTIONS > PGPEDIT
APLUS has its own acad.pgp editor. You may change or add AutoCAD shortcuts.
MTE
MTEXT EDITOR
commandline entry: MTE
menu: APLUS > BETA FUNCTIONS > MTE
With MTE command you may edit MTEXT objects. It allows you to change order of
text lines, add or remove spaces, change justification.
198
CHAPTER III: APLUS COMMANDS
OPENFILE
OPEN FILE WITHIN
APLUS INSTALLATION DIRECTORY
commandline entry: OPENFILE
menu: APLUS > BETA FUNCTIONS > OPENFILE
OPENFILE command opens specified file from APLUS installation directory. File will
be opened with default program.
OPENFOLDER
OPEN FOLDER WITHIN
APLUS INSTALLATION DIRECTORY CONTAINING
SPECIFIED FILE
commandline entry: OPENFOLDER
menu: APLUS > BETA FUNCTIONS > OPENFOLDER
OPENFOLDER command opens folder within APLUS installation folder containing
specified file. Folder will be opened with default file explorer.
FINDFILES
FIND FILES WITHIN
APLUS DIRECTORY
commandline entry: FINDFILES
menu: APLUS > BETA FUNCTIONS > FINDFILES
Command FINDFILES searches for specified files within APLUS installation directory.
DWGVER
LIST OF
DWG FILES VERSIONS WITHIN SPECIFIED DIRECTORY
commandline entry: DWGVER
menu: APLUS > BETA FUNCTIONS > DWGVER
DWGVER command displays list of DWG files versions within specified directory.
APLUS displays this list in AutoCAD command line.
LAYMANAGER1
LAYOUTS MANAGER (TEXT MODE)
commandline entry: LAYMANAGER1
menu: APLUS > BETA FUNCTIONS > LAYMANAGER1
In layouts plot manager you may set following options:
1. canonical media name
2. center plot
3. configuration name
4. paper units
5. plot hidden
6. plot origin
7. plot rotation
8. plot type
9. plot viewport borders
10. plot viewports first
11. plot with lineweights
12. plot with plot styles
13. scale lineweights
14. show plot styles
15. standard scale
16. style sheet
17. use standard scale
You may change those properties for all or just for selected layouts.
199
APLUS
AUTODESK AUTOCAD ADD-ON
PURGESCALES
PURGE SCALES IN DRAWING
commandline entry: PURGESCALES
menu: APLUS > BETA FUNCTIONS > PURGESCALES
PURGESCALES command purges unused scales
PURGESCALES is also a part of PURGEALL command.
PINFO
from
current
drawing.
LAYOUT PLOT INFORMATION
commandline entry: PINFO
menu: APLUS > BETA FUNCTIONS > PINFO
PINFO command displays all available information about plot settings of specified
layout.
FRAMEC
DRAW CIRCULAR FRAME AROUND SELECTED OBJECTS
commandline entry: FRAMEC
menu: APLUS > BETA FUNCTIONS > FRAMEC
Select objects to draw circular frames around them with FRAMEC command.
APLUS draws separate frames for individual objects.
PLDEC
DECURVE POLYLINE
commandline entry: PLDEC
menu: APLUS > BETA FUNCTIONS > PLDEC
PLDEC command automatically change arc segments in selected polylines into
linear segments.
PLCO
CONTINUE DRAWING POLYLINE
commandline entry: PLCO
menu: APLUS > BETA FUNCTIONS > PLCO
PLCO command allows you to continue drawing polyline. APLUS detects nearest
end of selected polyline and starts drawing from that end.
ROPL
ROTATE SELECTED POLYLINE SEGMENT
commandline entry: ROPL
menu: APLUS > BETA FUNCTIONS > ROPL
ROPL command rotates selected polyline segment. Segment will be rotated
around further end of clicked polyline segment.
ALPL
ALIGN POLYLINE SEGMENT TO A LINE
commandline entry: ALPL
menu: APLUS > BETA FUNCTIONS > ALPL
With ALPL command you may align angle of selected polyline segment to
another polyline segment or line.
200
CHAPTER III: APLUS COMMANDS
ALO
ALIGN OBJECT TO A LINE
commandline entry: ALO
menu: APLUS > BETA FUNCTIONS > ALO
ALO command allows you to align selected object to a line. Polylines will be
aligned with clicked segment.
ALGRID
ALIGN OBJECTS TO SPECIFIED GRID
commandline entry: ALGRID
menu: APLUS > BETA FUNCTIONS > ALGRID
ALGRID command aligns vertexes of selected objects to a specified grid. To do
so:
1. select objects
2. specify grid base point
3. specify grid size
PLBO
DRAW BOUNDARY OF POLYLINE WITH SET WIDTH
commandline entry: PLBO
menu: APLUS > BETA FUNCTIONS > PLBO
PLBO command draws boundary of polylines that have set width. Boundaries will
be drew on current layer.
RMLINK
LINK ATTRIBUTE VALUES IN
APLUS ROOM BLOCKS
commandline entry: RMLINK
menu: APLUS > BETA FUNCTIONS > RMLINK
RMLINK command allows you to link attribute values between two APLUS room
blocks. Changes in parent block will be automatically made to children too.
ASLIDE
CREATE
AUTODESK SLIDE FROM CURRENT VIEW
commandline entry: ASLIDE
menu: APLUS > BETA FUNCTIONS > ASLIDE
ASLIDE command creates Autodesk Slide file from current viewport. SLD file will be
created in your APLUS/TEMP/ directory.
UNROLL
UNROLL
3D OBJECT
commandline entry: UNROLL
menu: APLUS > BETA FUNCTIONS > UNROLL
UNROLL command unrolls selected 3D object. As a result APLUS creates 2D
representation of all faces.
SOLIDVOL
MEASURE SOLID VOLUMES
commandline entry: SOLIDVOL
menu: APLUS > BETA FUNCTIONS > SOLIDVOL
APLUS can measure volume of selected 3D SOLIDS. Result will be divided by layers
and total volume will also be displayed.
201
APLUS
AUTODESK AUTOCAD ADD-ON
ASECTION
DRAW SOLIDS SECTION
commandline entry: ASECTION
menu: APLUS > BETA FUNCTIONS > ASECTION
ASECTION command draws section of 3D SOLIDS. To draw section:
1. draw section line
2. specify insertion point
SOLT
TRIM ONE
3D SOLID WITH ANOTHER
commandline entry: SOLT
menu: APLUS > BETA FUNCTIONS > SOLT
SOLT command trims selected 3D SOLID with another. As a result APLUS will create
new, trimmed 3D SOLID.
ALT
ALIGN TEXT TO A LINE
commandline entry: ALT
menu: APLUS > BETA FUNCTIONS > ALT
ALT command allows you to align selected TEXT or MTEXT object to a line or
polyline segment.
1. select TEXT or MTEXT object
2. select aligment line or polyline
3. specify insertion point
MTX
EXPLODE
MTEXT
commandline entry: MTX
menu: APLUS > BETA FUNCTIONS > MTX
MTX command explodes selected MTEXT object into separate TEXT objects.
TXTEA
EXPORT ALL ATTRIBUTES AND TEXT OBJECTS TO A TXT FILE
commandline entry: TXTEA
menu: APLUS > BETA FUNCTIONS > TXTEA
TXTEA command can export all texts from the current drawing. It exports TEXT and
MTEXT objects as well as ATTRIBUTE values. You may import values from modified
text file with TXTIA command.
TXTIA
IMPORT ALL ATTRIBUTES AND TEXTS FROM TXT FILE
commandline entry: TXTIA
menu: APLUS > BETA FUNCTIONS > TXTIA
TXTIA command imports values from txt file exported earlier by TXTEA command.
Changes will be made automatically.
202
CHAPTER III: APLUS COMMANDS
REPLACET REPLACE TEXTS
commandline entry: REPLACET
menu: APLUS > BETA FUNCTIONS > REPLACET
REPLACET command replaces specified phrase with another.
1. specify phrase to search for
2. specify phrase to replace with
3. select MTEXT or TEXT objects
TX
EXPLODE TEXT OBJECT TO POLYLINES
commandline entry: TX
menu: APLUS > BETA FUNCTIONS > TX
TX command explodes selected TEXT or MTEXT objects into polylines. Command is
an improved version of tool known from Express Tools.
MLX
DRAW AND EXPLODE MULTILINE
commandline entry: MLX
menu: APLUS > BETA FUNCTIONS > MLX
MLX command draws multiline and explodes it to lines.
MAN
MOVE ON A SPECIFIED ANGLE
commandline entry: MAN
menu: APLUS > BETA FUNCTIONS > MAN
MAN command moves objects on a specified angle. To move objects:
1. select objects
2. specify source point
3. specify destination point (to set the angle)
4. specify insertion point
POSX
MATCH POSITION IN X-AXIS
commandline entry: POSX
menu: APLUS > BETA FUNCTIONS > POSX
POSX command moves objects to align them in x-axis. To do so:
1. select source object
2. select objects to align
POSY
MATCH POSITION IN Y-AXIS
commandline entry: POSY
menu: APLUS > BETA FUNCTIONS > POSY
POSY command moves objects to align them in y-axis. To do so:
1. select source object
2. select objects to align
203
APLUS
AUTODESK AUTOCAD ADD-ON
POSZ
MATCH POSITION IN Z-AXIS
commandline entry: POSZ
menu: APLUS > BETA FUNCTIONS > POSZ
POSZ command moves objects to align them in z-axis. To do so:
1. select source object
2. select objects to align
OM
MULTIPLE
OFFSET
commandline entry: OM
menu: APLUS > BETA FUNCTIONS > OM
OM command allows you to OFFSET selected object multiple times at once.
OE
OFFSET AND ERASE
commandline entry: OE
menu: APLUS > BETA FUNCTIONS > OE
OE command makes both OFFSET and erases source object. Regardless of
erasing, it works just like standard OFFSET command.
SWAPSEL
SWAP MULTIPLE SELECTED OBJECTS
commandline entry: SWAPSEL
menu: APLUS > BETA FUNCTIONS > SWAPSEL
SWAPSEL command allows you to swap multiple objects.
1. select first group of objects
2. specify their base point
3. select second group of objects
4. specify their base point
MRO
MOVE AND ROTATE
commandline entry: MRO
menu: APLUS > BETA FUNCTIONS > MRO
MRO command moves and rotates objecsts.
1. select objects
2. specify source point
3. specify destination point
4. specify rotation angle
LLP
TURN ON PLOTTING FOR SELECTED LAYERS
commandline entry: LLP
menu: APLUS > BETA FUNCTIONS > LLP
Command turns on plotting of selected layers.
LLNP
TURN OFF PLOTTING FOR SELECTED LAYERS
commandline entry: LLNP
menu: APLUS > BETA FUNCTIONS > LLNP
Command turns off plotting of selected layers.
204
CHAPTER III: APLUS COMMANDS
LLIC
ISOLATE LAYERS OF SPECIFIED LAYER DEFAULT COLOR
commandline entry: LLIC
menu: APLUS > BETA FUNCTIONS > LLIC
LLIC command isolates those layers that have default color same as you select.
LLOC
TURN OFF LAYERS OF SPECIFIED LAYER DEFAULT COLOR
commandline entry: LLOC
menu: APLUS > BETA FUNCTIONS > LLOC
LLIC command turns off those layers that have default color same as you select.
LLIV
ISOLATE LAYER IN CURRENT VIEWPORT
commandline entry: LLIV
menu: APLUS > BETA FUNCTIONS > LLIV
LLIV command isolates selected object in current viewport.
LLFVA
FREEZE SELECTED LAYER IN ALL VIEWPORTS
commandline entry: LLFVA
menu: APLUS > BETA FUNCTIONS > LLFVA
LLFVA command freezes selected layer in all viewports.
LLFL
FREEZE SELECTED LAYER IN CURRENT LAYOUT
commandline entry: LLFL
menu: APLUS > BETA FUNCTIONS > LLFL
Command freezes selected layer in current layout. Command does not work in
MODELSPACE.
OFH
TURN OFF LAYERS CONTAINING HATCHES
commandline entry: OFH
menu: APLUS > BETA FUNCTIONS > OFH
OFH command turns off all layers containing hatches. Use LP command to turn
their visibility back on.
OFS
TURN OFF LAYERS CONTAINING
3D SOLIDS
commandline entry: OFS
menu: APLUS > BETA FUNCTIONS > OFS
OFS command turns off all layers containing 3D SOLIDS. Use ONS command to
turn their visibility back on.
ONS
TURN ON LAYERS CONTAINING
3D SOLIDS
commandline entry: ONS
menu: APLUS > BETA FUNCTIONS > ONS
ONS command turns on all layers containing 3D SOLIDS.
ISEL
ISOLATE SELECTED OBJECTS
commandline entry: ISEL
menu: APLUS > BETA FUNCTIONS > ISEL
ISEL command allows you to isolate selected objects regardless of their type or
layer. USEL command turns hidden objects back on.
205
APLUS
AUTODESK AUTOCAD ADD-ON
USEL
UNISOLATE
/ UNHIDE SELECTED OBJECTS
commandline entry: USEL
menu: APLUS > BETA FUNCTIONS > USEL
USEL command turns back visibility of objects hidden by ISEL or HSEL commands.
HSEL
HIDE SELECTED OBJECTS
commandline entry: HSEL
menu: APLUS > BETA FUNCTIONS > HSEL
With HSEL command you may hide selected objects regardless of object type or
layer. USEL command turn hidden objects back on.
VVAAA
SET THE VIEW POINT TO NORTHEAST ISOMETRIC.
commandline entry: VVAAA
menu: APLUS > BETA FUNCTIONS > VVAAA
Command sets the view point to northeast in current viewport.
VVAAAA
SET THE VIEW POINT TO NORTHWEST ISOMETRIC.
commandline entry: VVAAAA
menu: APLUS > BETA FUNCTIONS > VVAAAA
Command sets the view point to northwest in current viewport.
DIFLAT
FLATTEN DIMENSION LINES
commandline entry: DIFLAT
menu: APLUS > BETA FUNCTIONS > DIFLAT
Command DIFLAT flattens dimension lines. Basically it moves dimension line origin
points onto current position of dimension line.
DILINE
DRAW AUTOMATIC DIMENSION LINES
commandline entry: DILINE
menu: APLUS > BETA FUNCTIONS > DILINE
DILINE command allows you to quickly measure objects within specified line. Just
draw a line, and APLUS will automatically draw dimension lines.
DILINES
CONVERT LINE INTO DIMENSION LINES
commandline entry: DILINES
menu: APLUS > BETA FUNCTIONS > DILINES
With DILINES command you may convert selected line into dimension lines. APLUS
will detect crossing points and divide the line into separate dimension lines.
206
CHAPTER III: APLUS COMMANDS
RFB
BIND SELECTED XREFS TO THE CURRENT DRAWING
commandline entry: RFB
menu: APLUS > BETA FUNCTIONS > RFB
RFB command binds selected external references (xrefs) to the current drawing.
RFAR
REATTACH XREF
commandline entry: RFAR
menu: APLUS > BETA FUNCTIONS > RFAR
RFAR command reattaches selected external references (xrefs).
RFRA
RELOAD ALL XREFS
commandline entry: RFRA
menu: APLUS > BETA FUNCTIONS > RFRA
RFRA command reloads all external references (xrefs) in the current drawing.
207
CHAPTER IV: TROUBLESHOOTING IN APLUS
CHAPTER IV:
TROUBLESHOOTING IN APLUS
INSTALLATION PROBLEMS
You may encounter problems during installation such as:
setup won't start try to remove temporary setup files from your TEMP
folder
setup have started but nothing happened try disabling firewall or/and
anti-virus software, it may in some cases prevent installing new software
I CANT INSTALL APLUS
In some cases (eg. corporate computers, machines with multiple user accounts)
you may not be able to install APLUS. You may have to contact administrator in
order to install new software on this machine. If you have admin privileges and
you are still not able to install Aplus contact us and we will find a solution for your
problem.
STARTUP PROBLEMS
Most problems with starting Aplus occur when you try to install it with AutoCAD
running in the background. Setup will indicate that installation is complete, but it
will not be able to add required paths into AutoCAD and therefore Aplus will not
be actually added to it's startup list. Repeat installation process in order to resolve
this problem.
I CANT RUN APLUS
If you have installed APLUS properly, but APLUS doesn't start along with AutoCAD
it may be due to a different issue such as other add-ons or any other AutoCAD
customization. Contact us if you are not able to resolve this issue by yourself.
COMMAND DOESNT WORK
We make our best to write commands that are compatible with every version of
AutoCAD. However it is possible that particular commands will not work with
certain versions of AutoCAD (especially older ones). Some of commands that are
added into new releases of APLUS can generate error messages. In such case we
ask you to notify us about the problem by using APLUSERROR command. Describe
your problem we will contact you to find possible solution and release a patch as
soon as possible in order to prevent another occurrences of the error.
ICONS DOESNT SHOW UP
It is possible for APLUS toolbar icons to not show up. This issue was fixed but may
still may occur in older versions of our add-on. Please use APLUSUPDATE
command to update your copy.
209
APLUS
AUTODESK AUTOCAD ADD-ON
ERROR REPORTING
If you find any other problem with APLUS use APLUSERROR to notify us about it.
Thanks in advance!
210
ALPHABETICAL INDEX OF COMMANDS
ALPHABETICAL INDEX OF COMMANDS
A
A0.........................................175
A1.........................................175
A2.........................................175
A3.........................................175
A4.........................................175
A5.........................................175
A6.........................................175
AAS.........................................92
AFIELD..................................185
AFIELDU................................187
AFLAT...................................176
AINF......................................192
AINFO...................................189
AL2.......................................125
ALC......................................144
ALGRID................................201
ALH.......................................143
ALO......................................201
ALPL.....................................200
ALT........................................202
ALV.......................................143
AN........................................141
APLUSBUY............................191
APLUSDE..............................190
APLUSEN..............................190
APLUSERROR.......................192
APLUSES...............................190
APLUSFR...............................190
APLUSH................................192
APLUSIT.................................190
APLUSNEWCOMMAND.....192
APLUSP.................................192
APLUSPL...............................190
APLUSPT...............................190
APLUSREGISTER...................191
APLUST.................................192
APLUSUPDATE.....................191
APLUSUS...............................190
ARCHDWG..........................142
ARCL....................................157
ARE.........................................90
ARE+.......................................90
AREP.......................................91
AREU......................................91
AREUA....................................91
ARR.......................................144
ARRL.....................................145
ASECTION............................202
ASLIDE..................................201
ATT0......................................164
ATTC.....................................166
ATTCASE..............................193
ATTHIDE................................165
ATTL......................................165
ATTM.....................................164
ATTMA..................................165
ATTNORM............................163
ATTP......................................163
ATTRO..................................165
ATTS......................................163
ATTSHOW.............................165
AUCM..................................191
AUD........................................72
AUINCH................................191
AUM.....................................191
AUMM..................................191
AX...........................................98
AX1.........................................66
AXA........................................67
AXL.......................................132
AXO......................................197
AXP.........................................67
AXPL.....................................133
B
B0..........................................175
B1..........................................175
B2..........................................175
B3..........................................175
B4..........................................175
B5..........................................175
B6..........................................175
BADD......................................25
BAR.......................................183
BARD....................................184
BARDI...................................184
BARL.....................................185
BARS.....................................185
BCEN......................................36
BCENA...................................36
BCO........................................29
BCOUNT.................................34
BCU........................................34
BCU1......................................34
BEAM....................................182
BEE..........................................35
BEN.........................................25
BET..........................................38
BETON....................................93
BETONZ..................................94
BETYPE....................................37
BEX..........................................33
BEXS........................................34
BI.............................................25
BIINDEX..................................27
BIL...........................................27
BINDEX...................................27
BIS...........................................26
BISEC....................................133
BLIST........................................34
BLL..........................................33
BLL0........................................33
BM..........................................28
BMIP.......................................35
BOO.....................................133
BR.........................................153
BRE..........................................31
BRE2........................................31
BREA.......................................32
BREGEN..................................32
BREMOVE............................194
BRENAME...............................32
BRENAMEA............................32
BRI...........................................26
BRO........................................30
BROC.....................................30
BROIP.....................................35
BRR.......................................153
BSC.........................................29
BSC1.......................................30
BSCA......................................29
BSEL......................................194
BSIZE.......................................37
BSIZEA.....................................37
BU.........................................193
BX............................................28
BXA.......................................194
BYLL........................................99
C
C0.........................................175
C1.........................................175
C2.........................................175
C3.........................................175
C4.........................................175
C5.........................................175
C6.........................................175
CALC...................................141
CAP........................................60
CAP........................................65
CARC...................................156
CHAPL....................................46
CHECK.................................177
CHOP...................................153
CHOPA................................154
COBLL..................................151
COL......................................117
COLAY.................................102
COLL......................................20
COLLISIONS.........................196
COLORLL...............................19
CON.......................................47
CONN....................................47
211
APLUS
AUTODESK AUTOCAD ADD-ON
CONTINUOUS........................98
COPL....................................117
COR.....................................112
CORN...................................112
COTA.....................................62
COTAC..................................63
COTAM..................................63
COTAP...................................64
COTAU...................................62
COWA...................................53
COX.....................................110
COXY...................................111
COY.....................................110
COZ......................................111
D
D1...........................................65
D2...........................................65
D3...........................................65
D4...........................................65
D5...........................................65
D6...........................................65
DASHED.................................98
DESIGN1..............................194
DETAIL....................................68
DFL..........................................66
DID.......................................167
DIFLAT..................................206
DIFLIP....................................168
DILINE...................................206
DILINES.................................206
DIPL......................................168
DIRE......................................168
DIU........................................167
DIVL......................................154
DLIC......................................168
DPL.......................................116
DRG........................................64
DRP.........................................66
DUMP...................................188
DWGI...................................140
DWGVER.............................199
E
EBLL......................................151
EBLOCK..................................38
EDPL.....................................116
ELAY.....................................102
ENGLISH...............................198
EPICK....................................152
ESC.........................................70
ESCD......................................70
ESCP.......................................71
ESCPL1...................................71
ESCPL2...................................71
ESCPL3...................................72
ESCPL4...................................72
ESEL......................................152
ESL........................................196
212
EWA........................................53
EXCEL...................................141
EXPF......................................181
EXPFP...................................181
EXPFS....................................181
F
F0..........................................155
F0PL........................................45
F1HELP..................................177
F5..........................................156
FAT........................................100
FINDAX...................................56
FINDB....................................142
FINDC...................................189
FINDF....................................189
FINDFILES..............................199
FINDT....................................159
FINDV...................................189
FIXAX......................................57
FL..........................................125
FLC.......................................126
FMA......................................155
FPL..........................................45
FRAME..................................134
FRAMEC...............................200
FRAMES................................134
FSECTION.............................195
G
GDI.......................................169
GOOGLE.............................142
GOOGLEMAP.....................142
GRASS..................................138
GUIDE...................................135
GUIDEH................................136
GUIDEV................................135
H
HAREA..................................197
HATCHP.................................97
HM..........................................95
HO..........................................61
HOFF....................................197
HON.....................................197
HPL.........................................96
HRO........................................95
HSEL......................................206
HTERM....................................95
I
IMG......................................181
IMGD....................................198
IMGFIND..............................181
IMGLL...................................198
INCL......................................138
ISEL.......................................205
ISOL......................................101
J
JJ............................................48
JM.........................................156
JS..........................................156
L
LARC....................................157
LAY.......................................102
LAYATTE...............................103
LAYC....................................102
LAYCEN...............................104
LAYD....................................103
LAYDA..................................104
LAYDL...................................103
LAYDS...................................105
LAYEXPORT..........................103
LAYHS...................................105
LAYIMPORT..........................103
LAYINFO...............................104
LAYL......................................103
LAYMANAGER....................178
LAYMANAGER1..................199
LAYNAMEE..........................104
LAYNAMENR.......................104
LAYPLOTTER.........................179
LAYR.....................................103
LAYSTYLE..............................105
LCCO.....................................59
LCE.........................................58
LCJ.........................................58
LCM........................................59
LCMA.....................................58
LCO........................................57
LDIV......................................137
LEGEND..................................19
LEND.....................................154
LIB.........................................188
LINKT.....................................161
LIO........................................188
LION.....................................188
LIP.........................................188
LIPN......................................188
LISPFORUM..........................198
LISTXY...................................197
LISTXYZ..................................196
LL............................................14
LLC.........................................22
LLCA.......................................22
LLD..........................................21
LLF...........................................14
LLFL.......................................205
LLFN........................................16
LLFP.........................................15
LLFRF.......................................16
LLFS.........................................16
LLFV......................................102
LLFVA...................................205
LLFW.......................................16
LLI............................................14
LLIC.......................................205
ALPHABETICAL INDEX OF COMMANDS
LLIN.........................................17
LLINR.......................................17
LLIP.........................................17
LLIRF........................................17
LLIS..........................................17
LLIV.......................................205
LLIW........................................17
LLL...........................................14
LLLA........................................19
LLLIST.......................................23
LLM.........................................21
LLMAS..................................105
LLMASN................................105
LLN..........................................15
LLNP.....................................204
LLO.........................................14
LLOC....................................205
LLOFN.....................................16
LLON.......................................15
LLONA....................................15
LLONC....................................18
LLONP....................................18
LLONRF..................................19
LLONS.....................................18
LLONT.....................................15
LLONW...................................18
LLOP.......................................16
LLORF.....................................17
LLOS.......................................16
LLOW......................................16
LLP........................................204
LLPS........................................22
LLR..........................................21
LLRF........................................19
LLRP........................................21
LLRS........................................21
LLSL.........................................22
LLSS.........................................22
LLT...........................................15
LLTA........................................15
LLTP.........................................18
LLTRF.......................................18
LLTS.........................................18
LLTW.......................................18
LLU..........................................15
LLUA.......................................19
LLVMA..................................102
LLW.........................................22
LLWE.......................................22
LLWO......................................23
LLWS.......................................23
LLWT.......................................23
LP............................................14
LRAY.....................................136
M
MALEN...................................57
MAN.....................................203
MBLL.....................................150
MCLL......................................20
MCON.................................132
MDI.......................................169
MENUAPLUSR......................198
MF.........................................155
MI-45....................................128
MI-45C.................................128
MI45.....................................127
MI45C..................................127
MIH.......................................124
MIHC....................................124
MIL........................................126
MILC.....................................127
MIV.......................................123
MIVC....................................123
MLL.........................................20
MLL0.......................................20
MLRAY..................................137
MLX......................................203
MPL.........................................46
MR........................................109
MRO.....................................204
MSECTION...........................195
MTE.......................................198
MTX.......................................202
MWA......................................52
MX........................................108
MXY......................................109
MY........................................108
MZ.........................................109
N
NLL..........................................14
NOISE...................................194
NR...........................................69
NRL.......................................106
NRLA....................................106
NRP.........................................70
NRU........................................69
O
OCON....................................47
OE.........................................204
OEL.......................................158
OF.........................................125
OFH......................................205
OFS.......................................205
OM.......................................204
ONESTYLE.............................163
ONS......................................205
OPENFILE.............................199
OPENFOLDER......................199
OPL.........................................48
OSL.......................................146
OSS.......................................145
OVERLAP.............................176
P
PANC...................................174
PAND...................................174
PANL....................................173
PANP....................................174
PANR....................................173
PANU....................................174
PATTERN.................................96
PEN.......................................131
PGPEDIT...............................198
PILARS....................................57
PINFO...................................200
PLARC....................................44
PLAV.......................................43
PLBO.....................................201
PLC.........................................42
PLCO....................................200
PLD.........................................41
PLDEC..................................200
PLEV.......................................43
PLI...........................................40
PLM.......................................193
PLML.....................................195
PLO.........................................42
PLOTALL...............................178
PLOTALLEPS.........................179
PLOTALLPDF........................179
PLOTRANGE........................178
PLOTRANGE........................178
PLP..........................................42
PLPERS....................................50
PLPS........................................43
PLRO....................................193
PLROOF..................................50
PLS..........................................40
PLSC.....................................193
PLSHADOW...........................50
PLSTART................................197
PLT..........................................41
PLU..........................................40
PLUNWARP............................50
PLW........................................44
PLWS.......................................44
POLPL...................................158
POSX....................................203
POSY....................................203
POSZ.....................................204
PROJECTPO........................196
PROP....................................142
PURGEALL............................140
PURGESCALES.....................200
Q
QB...........................................25
QD........................................129
R
RE..........................................140
RECAL..................................129
REGPL..................................157
REPLACET............................203
RFA.......................................180
213
APLUS
AUTODESK AUTOCAD ADD-ON
RFAR.....................................207
RFB........................................207
RFC.......................................180
RFD.......................................180
RFE........................................180
RFFIND..................................180
RFLL......................................194
RFO.......................................180
RFR........................................180
RFRA.....................................207
RFU.......................................180
RM..........................................74
RM+........................................75
RMAU.....................................81
RMF........................................78
RML.........................................87
RMLINK.................................201
RMLS.......................................88
RMMF.....................................84
RMMR.....................................83
RMN........................................76
RMP........................................90
RMR........................................77
RMRES....................................89
RMS........................................82
RMSC.....................................86
RMT.........................................85
RMU........................................79
RMU........................................79
RMUA.....................................80
RO-45...................................121
RO-90...................................120
RO180..................................119
RO270..................................120
RO45....................................121
RO90....................................119
ROC.....................................122
ROO.....................................118
ROPL....................................200
ROR......................................119
RORC...................................122
ROWA....................................52
ROX......................................117
ROY......................................118
S
SAND......................................94
SCX.......................................113
SCY.......................................113
SCZ.......................................114
SECL.......................................67
SELAN...................................149
SELC.....................................147
SELF.......................................148
SELI.......................................150
SELL.......................................147
SELLEN..................................149
SELP......................................148
SELT.......................................147
214
SILL..........................................61
SLAB.....................................182
SLANTED..............................176
SLICEL...................................196
SOL.........................................93
SOLIDVOL............................201
SOLT.....................................202
SPIRO....................................195
SQ.........................................130
SQA......................................131
SQD......................................131
SUCK....................................193
SUCK2..................................194
SWAP....................................116
SWAPSEL..............................204
SX..........................................114
SY..........................................115
SZ..........................................115
T
T1..........................................162
T2..........................................162
T3..........................................162
T4..........................................162
T5..........................................162
T6..........................................162
T7..........................................162
T8..........................................162
T9..........................................162
TABE.....................................195
TABI.......................................195
TABL......................................195
TAL........................................159
TAP.......................................130
TCALC..................................145
TEDIT.....................................161
TERA.......................................93
TERM.....................................100
TERMPL.................................100
TERRAIN...............................138
TEXTP....................................162
TLENGTH..............................196
TOB.........................................23
TOBL.......................................24
TOF.........................................23
TOFL........................................23
TRW.........................................60
TSC.......................................163
TX..........................................203
TXTC.....................................159
TXTE......................................160
TXTEA....................................202
TXTIA.....................................202
TXTL.......................................159
TXTL2.....................................159
TXTMA..................................160
TXTS.......................................160
U
UE.........................................177
UNDYN...................................38
UNRE....................................140
UNROLL................................201
USEL......................................206
V
VL..........................................171
VLL........................................171
VP1.......................................105
VPL.......................................106
VPLA.....................................106
VPP.......................................106
VPU.......................................106
VPUA....................................106
VS.........................................171
VVA......................................172
VVAA...................................172
VVAAA................................206
VVAAAA..............................206
VVAL....................................173
VVB.......................................172
VVD......................................172
VVF.......................................172
VVL.......................................172
VVO.....................................172
VVR......................................172
VVT.......................................171
W
WA..........................................52
WAC.......................................54
WAFIX.....................................56
WAL........................................53
WALLS....................................55
WAM......................................55
WAO......................................55
WAP.......................................61
WAT........................................54
WAX.......................................54
WELD......................................49
WELDD...................................49
WORD..................................141
Z
Z1..........................................170
Z10........................................170
Z100......................................170
Z1000....................................170
Z2..........................................170
Z20........................................170
Z200......................................170
Z2000....................................170
Z25........................................170
Z250......................................170
Z2500....................................170
Z5..........................................170
Z50........................................170
Z500......................................170
Z5000....................................170
ALPHABETICAL INDEX OF COMMANDS
ZI...........................................170
ZIGZAG..................................99
ZP..........................................170
ZS..........................................170
ZVL........................................171
ZVS........................................171
ZW.........................................170
..............................................147
-.............................................146
+
+............................................146
<
<............................................107
<<.........................................106
>
>............................................107
>>.........................................107
215
You might also like
- SAPEM Chapter 9 2nd Edition 2014 Materials Utilisation and DesignDocument133 pagesSAPEM Chapter 9 2nd Edition 2014 Materials Utilisation and DesignSimphiwe BenyaNo ratings yet
- AsperDocument92 pagesAsperAmina Omerovic-KundalicNo ratings yet
- Road Safety Audit ManualDocument32 pagesRoad Safety Audit ManualAbdullah Abdel-MaksoudNo ratings yet
- Cork Minimum Engineering Requirementsfor Residential Site Development WorksDocument102 pagesCork Minimum Engineering Requirementsfor Residential Site Development WorksJohn DoughNo ratings yet
- Synchro Studio 9 User GuideDocument387 pagesSynchro Studio 9 User GuideErrol Castillo García100% (4)
- Estimating The Effects of Pavement Condition On Vehicle Operating Costs PDFDocument91 pagesEstimating The Effects of Pavement Condition On Vehicle Operating Costs PDFVisionPurposeNo ratings yet
- Macways Company ProfileDocument16 pagesMacways Company ProfileMfalme JesseNo ratings yet
- SiP005 - Mooring Incorporating Bollards Guidance - March 2019 PublicationDocument31 pagesSiP005 - Mooring Incorporating Bollards Guidance - March 2019 PublicationLaurentiuMarianNo ratings yet
- Autodesk Raster Design 2006 Getting Started GuideDocument122 pagesAutodesk Raster Design 2006 Getting Started GuideS.C.Satish ChanderNo ratings yet
- T7 FManualDocument450 pagesT7 FManualkangsunuNo ratings yet
- Stockdale PDFDocument50 pagesStockdale PDFRavi ShenkerNo ratings yet
- PPDM38 DocumentationDocument2,479 pagesPPDM38 DocumentationHenriSetiawanNo ratings yet
- Assignment and Reading MaterialDocument147 pagesAssignment and Reading Materialswapnil.upgade75% (4)
- 2004 HDM Volume 4 PdweDocument297 pages2004 HDM Volume 4 PdwePoloNo ratings yet
- The Grid 2: Blueprint for a New Computing InfrastructureFrom EverandThe Grid 2: Blueprint for a New Computing InfrastructureNo ratings yet
- ACAD CADD - Standard - SPEC PDFDocument350 pagesACAD CADD - Standard - SPEC PDFGordon KwanNo ratings yet
- Civil Engineering Softwares and Its ImplementationDocument13 pagesCivil Engineering Softwares and Its ImplementationADITYANo ratings yet
- Synchro Studio 9 BrochureDocument4 pagesSynchro Studio 9 BrochureRaviteja TalluriNo ratings yet
- Advanced Road Design For Autocad: Contact: PH: 1300 254 004 Offices inDocument21 pagesAdvanced Road Design For Autocad: Contact: PH: 1300 254 004 Offices inFilip FlaviuNo ratings yet
- CLL F509 TRM UsDocument63 pagesCLL F509 TRM UsSergio RighiNo ratings yet
- Net Work Survey VehicleDocument26 pagesNet Work Survey VehiclegurvinderkumarNo ratings yet
- CLL F037 TRM EngDocument51 pagesCLL F037 TRM EngMarcio MarquesNo ratings yet
- Road Safety Audit GuideDocument14 pagesRoad Safety Audit GuideDIPANKARNo ratings yet
- Technical Committee On Geometric Design AashtoDocument50 pagesTechnical Committee On Geometric Design AashtohamzaNo ratings yet
- TMH9 Manual Visual RoadPavements PartD BlockDocument30 pagesTMH9 Manual Visual RoadPavements PartD BlockMbongeni SibandaNo ratings yet
- Acrp07-04 FRDocument151 pagesAcrp07-04 FRZenitha AmadangiNo ratings yet
- 2016 12D Tower ReportDocument86 pages2016 12D Tower ReportAlvin To AAHKNo ratings yet
- Effectiveness of Traffic Signs On Local Roads, TRS1002Document6 pagesEffectiveness of Traffic Signs On Local Roads, TRS1002J_PAYARES9416No ratings yet
- German Traffic Sign ReportDocument8 pagesGerman Traffic Sign ReportHọ Và Tên100% (1)
- FDOT HCS 2010 Training PresentationDocument92 pagesFDOT HCS 2010 Training PresentationRaheel ADNANNo ratings yet
- Sidra IntersectionDocument25 pagesSidra Intersectionmrdvirus100% (1)
- Roughness of Runways and Significance of Appropriate Specifications and MeasurementDocument10 pagesRoughness of Runways and Significance of Appropriate Specifications and MeasurementFouad RatemeNo ratings yet
- Advisory Circular 150/5380-7B, Airport Pavement Management Program (PMP)Document34 pagesAdvisory Circular 150/5380-7B, Airport Pavement Management Program (PMP)Milagros Miriam Espinoza Castro100% (1)
- Interchange StandardDocument40 pagesInterchange Standardmghufron100% (1)
- Advanced Traveler Information SystemDocument12 pagesAdvanced Traveler Information SystemTimuçin ÇakırgilNo ratings yet
- Kuwait Geospatial Database SpecificationDocument56 pagesKuwait Geospatial Database SpecificationMubeen RehmanNo ratings yet
- TIA Guidelines WCP Final 7 Dec 2018Document99 pagesTIA Guidelines WCP Final 7 Dec 2018SJNo ratings yet
- E-Tender BangladeshDocument17 pagesE-Tender Bangladeshমোঃ আরাফাত উল হকNo ratings yet
- Sidra Solutions - Roundabouts PDFDocument23 pagesSidra Solutions - Roundabouts PDFovidiuchirvaseNo ratings yet
- GAFCC Regulation and ProfileDocument36 pagesGAFCC Regulation and ProfileNana Kwame Osei Asare0% (1)
- TBC COMBINED W ACCESS 3.40 - 4 PDFDocument194 pagesTBC COMBINED W ACCESS 3.40 - 4 PDFlynkx864No ratings yet
- CD 226 Design For New Pavement Construction-WebDocument73 pagesCD 226 Design For New Pavement Construction-WebFERNANDONo ratings yet
- Rigid HandbookDocument65 pagesRigid HandbookJames TylorNo ratings yet
- BIM II Capstone Project DelhiMetroDocument14 pagesBIM II Capstone Project DelhiMetroAjay DapkarNo ratings yet
- Chapter 1 Introduction - Manual For The Design of Timber BuildingDocument5 pagesChapter 1 Introduction - Manual For The Design of Timber Buildingrenuvenkat007No ratings yet
- Designing The Airport Terminal: Workshop 5 Resource PaperDocument16 pagesDesigning The Airport Terminal: Workshop 5 Resource PaperSherelyn RoblesNo ratings yet
- Traffic Progression ModelsDocument19 pagesTraffic Progression ModelsZazliana Izatti100% (1)
- Weigh-In-Motion TechnologyDocument50 pagesWeigh-In-Motion Technologychillerz69No ratings yet
- Globalcad Landscape: Expert Software For Landscape Design and Land PlanningDocument2 pagesGlobalcad Landscape: Expert Software For Landscape Design and Land PlanningsmstefNo ratings yet
- Intelligent Transportation SystemDocument21 pagesIntelligent Transportation SystemSumanth BsNo ratings yet
- Traffic Calming GuidelinesDocument24 pagesTraffic Calming GuidelinesRendani Vele100% (2)
- Handout 6901 CI6901-L AU 2012-OgdenDocument28 pagesHandout 6901 CI6901-L AU 2012-OgdenericfgNo ratings yet
- Single Point Interchanges Planning-Operarion and Design GuidelinesDocument26 pagesSingle Point Interchanges Planning-Operarion and Design GuidelinesJuan Pablo PradaNo ratings yet
- Report PDFDocument61 pagesReport PDFPradnyaNo ratings yet
- Autodesk Navisworks 2013 Freedom ReadmeDocument8 pagesAutodesk Navisworks 2013 Freedom ReadmemindwriterNo ratings yet
- Bro CC14 Eng 02 PDFDocument4 pagesBro CC14 Eng 02 PDFPhiter Van KondoleleNo ratings yet
- The New 2010 Highway Capacity Manual: Tom Creasey, P.E. TRB Highway Capacity and Quality of Service CommitteeDocument28 pagesThe New 2010 Highway Capacity Manual: Tom Creasey, P.E. TRB Highway Capacity and Quality of Service CommitteeAkhmadRifaniNo ratings yet
- Pavement Rehabilitation &management Introduction LectureDocument53 pagesPavement Rehabilitation &management Introduction LectureHadia JahangirNo ratings yet
- Autodesk Better Business Ebook PDFDocument17 pagesAutodesk Better Business Ebook PDFJosé MonteiroNo ratings yet
- Traffic ManagementDocument12 pagesTraffic ManagementTanisha BhattNo ratings yet
- BPM Aris Part2Document34 pagesBPM Aris Part2smallik3No ratings yet
- Railroad Signal Specialist: Passbooks Study GuideFrom EverandRailroad Signal Specialist: Passbooks Study GuideNo ratings yet
- 2012 Product Keys For Autodesk Products - Installation, Activation & Licensing - Autodesk Knowledge NetworkDocument9 pages2012 Product Keys For Autodesk Products - Installation, Activation & Licensing - Autodesk Knowledge NetworkAsmir MemićNo ratings yet
- Radan Standard Demonstration PackDocument34 pagesRadan Standard Demonstration PackGreyphen GreyNo ratings yet
- 3Dm Import For AutocadDocument24 pages3Dm Import For AutocadPanca KurniawanNo ratings yet
- Glavni Projekat Osnovnog Tipa A - 25092017Document2 pagesGlavni Projekat Osnovnog Tipa A - 25092017Jasmin MujkićNo ratings yet
- SCIA Export Help FileDocument66 pagesSCIA Export Help FileCiaran100% (1)
- AutoCAD 2013 Civil 3D Essentials - PLUSDocument4 pagesAutoCAD 2013 Civil 3D Essentials - PLUSAtif MahmoodNo ratings yet
- Installation Help: Autodesk Design Suite 2012Document36 pagesInstallation Help: Autodesk Design Suite 2012Vishwanath TodurkarNo ratings yet
- LaserCAD ManualDocument65 pagesLaserCAD ManualOlger NavarroNo ratings yet
- Tutorial 2 FotogrametriaDocument11 pagesTutorial 2 Fotogrametriamiguel angel panozo rochaNo ratings yet
- Final Cad ManualDocument43 pagesFinal Cad ManualdhanabalNo ratings yet
- Presentation detailingto3DdetailingforRCDetailing PDFDocument39 pagesPresentation detailingto3DdetailingforRCDetailing PDFErnie ErnieNo ratings yet
- 4MCAD-EN ManualDocument404 pages4MCAD-EN ManualolgfNo ratings yet
- Acad NFG PDFDocument80 pagesAcad NFG PDFElving MendozaNo ratings yet
- Corridors - Cul-De-Sac Are Not Deadend PDFDocument20 pagesCorridors - Cul-De-Sac Are Not Deadend PDFjjbonatoNo ratings yet
- Kunal Patel: - Bi-Directional Cadworx 3D, Stress Analysis Solutions and Modeling SupportDocument6 pagesKunal Patel: - Bi-Directional Cadworx 3D, Stress Analysis Solutions and Modeling SupportYogiCadNo ratings yet
- Auto CADDocument22 pagesAuto CADAditya sharmaNo ratings yet
- Autocad Report1Document21 pagesAutocad Report1PUNEET SUPERSTARNo ratings yet
- Computer Aided Architectural Design: WWW - Ddss.arch - Tue.nl Bauke de VriesDocument37 pagesComputer Aided Architectural Design: WWW - Ddss.arch - Tue.nl Bauke de VriesDanny Anton AsanzaNo ratings yet
- Cad Practical TheoryDocument18 pagesCad Practical TheoryK RajeshNo ratings yet
- CADWorx Equipment User GuideDocument116 pagesCADWorx Equipment User GuideDivyaSheth100% (2)
- List Game SoftwareDocument207 pagesList Game Softwarekhusus downloadNo ratings yet
- Software ListDocument23 pagesSoftware Listtanuj_sharma1991No ratings yet
- Presentation: Autocad Software: Group MembersDocument29 pagesPresentation: Autocad Software: Group MembersSran JeewanNo ratings yet
- Cad Wor X Installation GuideDocument52 pagesCad Wor X Installation GuideVincent CardenasNo ratings yet
- Data Exchange Formats: Allplan 2014Document4 pagesData Exchange Formats: Allplan 2014domagoj999No ratings yet
- 4422-Yz-Pc-000000004001 - A1-Vendor DocumentationDocument50 pages4422-Yz-Pc-000000004001 - A1-Vendor DocumentationPaul NieNo ratings yet
- AutoCAD Command ShortcutsDocument19 pagesAutoCAD Command ShortcutsSanket Dhanani100% (1)