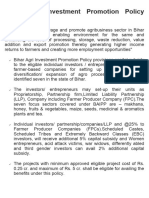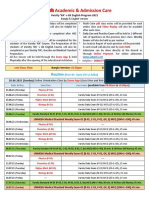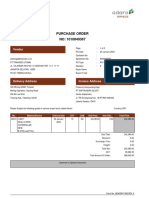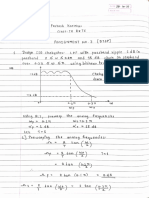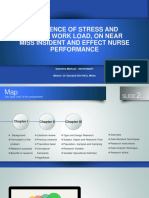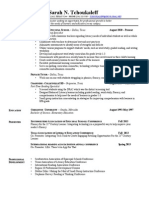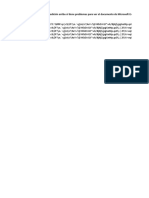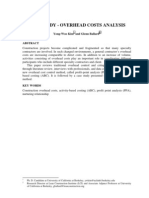Professional Documents
Culture Documents
JavaScript Reference Guide
JavaScript Reference Guide
Uploaded by
YanCopyright
Available Formats
Share this document
Did you find this document useful?
Is this content inappropriate?
Report this DocumentCopyright:
Available Formats
JavaScript Reference Guide
JavaScript Reference Guide
Uploaded by
YanCopyright:
Available Formats
Adobe Developer Support
345 Park Avenue
San Jose, CA 95110-2704
408-536-9000
FaxYI: 206-628-5737
ada@adobe.com
http://partners.adobe.com
October 2003
bbc
Photoshop
CS
JavaScript
Reference Guide
ii
Adobe Photoshop CS JavaScript Reference Guide
Copyright 2000 2003 Adobe Systems Incorporated.
All Rights Reserved.
Adobe, ImageReady, Photoshop, Adobe Type Manager, ATM and PostScript are trademarks of Adobe Systems Incorporated
that may be registered in certain jurisdictions. Microsoft, Visual Basic, Windows, Windows 95, Windows 98, and Windows
NT are registered trademarks of Microsoft Corporation. All other products or name brands are trademarks of their respective
holders.
The information in this document is furnished for informational use only, is subject to change without notice, and should not
be construed as a commitment by Adobe Systems Incorporated. Adobe Systems Incorporated assumes no responsibility or
liability for any errors or inaccuracies that may appear in this document. The software described in this document is furnished
under license and may only be used or copied in accordance with the terms of such license.
Chapter 1: Introduction ................................................................................. 1
Chapter 2: Creating User Interface Elements ............................................ 9
Types of Interface Elements ........................................................ 9
JavaScript UI Interface ............................................................... 10
JavaScript UI Example ............................................................... 24
JavaScript UI Reference.............................................................. 30
Chapter 3: Platform Interface ..................................................................... 43
File and Folder Objects............................................................... 43
Scriptable properties and methods .......................................... 50
Error messages ............................................................................ 64
Supported encoding names....................................................... 65
Chapter 4: JavaScript Debugging .............................................................. 69
The Debugger Window.............................................................. 70
The Debugger Object ($) ............................................................ 77
Chapter 5: Utilities ........................................................................................ 81
Chapter 6: JavaScript Interface ................................................................... 87
ActionDescriptor......................................................................... 88
ActionList..................................................................................... 90
ActionReference.......................................................................... 92
Application .................................................................................. 94
ArtLayer ..................................................................................... 100
ArtLayers ................................................................................... 113
BitmapConversionOptions...................................................... 114
BMPSaveOptions ...................................................................... 115
Table of Contents
JavaScript Reference Guide iv
Channel....................................................................................... 116
Channels..................................................................................... 117
CMYKColor ............................................................................... 123
DCS1_SaveOptions ................................................................... 124
DCS2_SaveOptions ................................................................... 125
Document ................................................................................... 126
DocumentInfo............................................................................ 134
Documents ................................................................................. 138
EPSOpenOptions....................................................................... 139
EPSSaveOptions ........................................................................ 140
ExportOptionsIllustrator.......................................................... 141
GalleryBannerOptions.............................................................. 142
GalleryCustomColorOptions .................................................. 143
GalleryImagesOptions.............................................................. 144
GalleryOptions .......................................................................... 145
GallerySecurityOptions............................................................ 146
GalleryThumbnailOptions....................................................... 147
GIFSaveOptions ........................................................................ 148
GrayColor................................................................................... 149
HistoryState ............................................................................... 150
HistoryStates.............................................................................. 151
HSBColor.................................................................................... 152
IndexedConversionOptions .................................................... 153
JPEGSaveOptions...................................................................... 154
LabColor ..................................................................................... 155
LayerComp ................................................................................ 156
LayerComps............................................................................... 157
Layers.......................................................................................... 158
LayerSet ...................................................................................... 159
LayerSets .................................................................................... 162
PathItem..................................................................................... 164
PathItems.................................................................................... 177
PathPoint .................................................................................... 178
PathPointInfo............................................................................. 179
PathPoints .................................................................................. 180
PDFOpenOptions...................................................................... 181
PDFSaveOptions ....................................................................... 182
PhotoCDOpenOptions ............................................................. 183
PhotoshopSaveOptions ............................................................ 184
JavaScript Reference Guide v
PICTFileSaveOptions................................................................ 185
PICTResourceSaveOptions...................................................... 186
PixarSaveOptions...................................................................... 187
PNGSaveOptions ...................................................................... 188
Preferences ................................................................................. 189
PresentationOptions ................................................................. 193
RawFormatOpenOptions......................................................... 194
RawSaveOptions ....................................................................... 195
RGBColor ................................................................................... 196
Selection...................................................................................... 197
SGIRGBSaveOptions ................................................................ 205
SolidColor................................................................................... 206
SubPathInfo................................................................................ 207
SubPathItem............................................................................... 208
SubPathItems ............................................................................. 209
TargaSaveOptions..................................................................... 210
TextFont...................................................................................... 211
TextFonts .................................................................................... 212
TextItem...................................................................................... 213
TiffSaveOptions......................................................................... 217
xmpMetadata............................................................................. 218
Chapter 7: JavaScript Syntax ..................................................................... 219
Core JavaScript Language Features........................................ 220
Data Types ................................................................................. 222
Functions .................................................................................... 232
Predefined variables and functions........................................ 234
Predefined Core Objects........................................................... 235
Conditionals and Loops ........................................................... 236
Making code readable: the
with
statement ............................ 241
Dealing With Exceptions.......................................................... 242
Coding conventions.................................................................. 244
Index .............................................................................................................. 245
JavaScript Reference Guide vi
1
1
Introduction
This reference guide describes the objects and commands in the Adobe Photoshop CS
JavaScript type library. In addition to this Introduction, it includes the following sections:
Chapter 2 -- Describes how to create user interface elements using JavaScript
Chapter 3 -- Describes how to use File and Folder objects to abstract platform interfaces
Chapter 4 -- Describes Debugging tools and techniques
Chapter 5 -- Describes how to use Action Manager within JavaScripts
Chapter 6 -- Describes the classes, properties and methods of the JavaScript interface
Chapter 7 -- Describes the fundamental syntax of JavaScript
JavaScript Sample Code
Whenever possible, JavaScript code samples are used to give real-world context to the topics
under discussion. Many of these examples do not necessarily show the most efcient way to
construct a JavaScript statement, but they are written to be easy to read and understand. Error
checking code, for example, is brief in most of the examplesthe point is to show you how to
address and work with the Photoshop objects. Many of the examples may be combined to make
scripts with greater functionality.
Photoshops object model
As an aid to understanding how many of the most important classes available in Photoshop relate
to each other, a brief description of the Object Model is given. A good understanding of
Photoshops object model will improve your scripting abilities.
In the object model illustrated below, the Photoshop Application object sits at the top of the
containment hierarchy. The Document object, directly below the Photoshop application, is the
active object you are working with and the gateway to the main components of the Photoshop
object model.
JavaScript Reference Guide 2
The Document class is used to make modications to the document image. By using the
Document
object you can crop, rotate or ip the canvas, resize the image or canvas, and trim the image. You
could also use the
Document
object to get the active layer, for example, save the current document,
then copy and paste within the active document or between different documents.
Selection Class
The Selection class is used to specify an area of pixels in the active document (or in a selected layer
of the active document) that you want to work with.
Channel Class
The Channel class is used to store pixel information about an images color. Image color
determines the number of channels available. An RGB image, for example, has four default
channels: one for each primary color and one for editing the image. You could have the red
channel active in order to manipulate just the red pixels in the image, or you could choose to
manipulate all the channels at once.
These kinds of channels are related to the document mode and are called component channels. In
addition to the component channels, Photoshop lets you to create additional channels. You can
create a spot color channel, a masked area channel and a selected area channel.
Using the methods of a Channel object, you can create, delete and duplicate channels or retrieve a
channel's histogram and change its kind or change the current channel selection.
Application
Document
Art Layer Channel
Histogram
Selection
History
State
Document
Info
Object Model Classes
Array
Text Item
Layer Set
Layer Set
Art Layer
JavaScript Reference Guide 3
Layer Classes
Photoshop has 2 types of layers: an
art layer
that can contain image contents and a
layer set
that can contain zero or more art layers.
An Art Layer is a layer class within a document that allows you to work on one element of an
image without disturbing the others. Images are typically composed of multiple layers (see Layer
Set, below). You can change the composition of an image by changing the order and attributes of
the layers that comprise it.
A Text Item is a particular type of art layer that allows you to add type to an image. In Photoshop,
a
text
item is implemented as a property of the art layer.
A Layer Set is a class that comprises multiple layers. Think of it as a folder on your desktop. Since
folders can contain other folders, a layer set is recursive. That is, one layer set may call another
layer set in the Object Model hierarchy.
History Class
The History class is a palette object that keeps track of changes made to a document. Each time
you apply a change to an image, the new state of that image is added to the palette. These states
are accessible from document object and can be used to reset the document to a previous state. A
history state can also be used to ll a selection.
In AppleScript, if you create a document and then immediately try to get history state, Photoshop
returns an error. You must rst activate Photoshop -- make it the front-most application -- before
you can access history states.
Document Info Class
The Document Info class stores metadata about a document. Metadata is any data that helps to
describe the content or characteristics of a le.
Not shown in the Object Model are collections. A collection is a convenient way of grouping
classes. Not all classes are associated with a collection.
JavaScript Reference Guide 4
Additional Containment Classes
In addition to the classes described in the Object Model, other classes allow you to open and save
objects in various formats and to specify color options.
Solid Color Classes
In Visual Basic and JavaScript, the
SolidColor
object handles all colors. The solid color classes
available in Photoshop are illustrated below.
Save Classes
Open Classes
Open
Options
Generic
PDF
Generic
EPS
Raw
Photo CD
Save
Options
Photoshop BMP GIF
EPS JPEG PDF
Pict
File
Pict
Resource
Pixar PNG
TIFF Raw DSC1 DSC2
SGI
RGB
Targa
RGB
Color
CMYK
Color
Grey
Color
HSB
Color
Lab
Color
No
Color
Solid
Color
Color Classes
JavaScript Reference Guide 5
New in Photoshop CS
This section gives a brief overview of some important new JavaScript additions to the
Photoshop application.
User Interface Elements
A JavaScript framework for creating User Interface (UI) elements is now included in
Photoshop CS.
This framework allows developers to use JavaScript to create UI components such as windows,
panels, buttons, checkboxes and so on. The framework -- called the
scripting user interface
-- is
built as an abstraction layer on top of the windowing framework provided by the host platform on
which Photoshop CS is running. Both Windows and MAC OS X native windowing systems are
supported. For more information, see Chapter 2, Creating User Interface Elements.
File and Folder Methods
The following three new File and Folder methods allow users to interact with les using dialogs.
selectDialog (prompt, preset);
openDialog (prompt, select);
saveDialog (prompt, select);
For more information, see Chapter 3, Platform Interface.
User HOME directory (folder) shorthand character: ~
You can now reference a le in a script that is stored in your home directory folder regardless of
which platform the script is running on. For example:
var fileRef = new File("~/custdata.cfg");
Depending on the platform,
fileRefs
system-local path (
.fsName
) would look something like:
(Mac) "Mac OS 10.2:Users:
username
: custdata.cfg"
(Win) "C:\Documents and Settings\
username
\custdata.cfg"
(Unix) "/home/
username
/custdata.cfg"
For more information, see Chapter 3, Platform Interface.
New Preprocessing Statements
Several new commands have been added to the functionality available for JavaScript in a
Photoshop context. These statements, specic to Adobe products, are not part of standard
JavaScript Reference Guide 6
JavaScript but will enhance your ability to take advantage of Photoshop features. These directives
are embedded in JavaScript comments and are as follows:
//@includepath <pathSpecification>
The path or paths which the JavaScript interpreter will walk looking for a script specied in a /
/@include statement. If using //@includepath, the name of the script provided in the //@include
statement should either be the name only without path qualier or with a relative path. Multiple
paths can be provided, separated by semi-colons. Given this:
//@includepath "~;../../FolderTwoLevelsUp"
//@include "jsLibrary.js"
//@include "libraries/otherLibrary.js"
The interpreter will search for jsLibrary.js in:
The current working directory;
The users HOME directory ( ~ );
The directory/folder FolderTwoLevelsUp two levels up from the current working
directory;
otherLibrary.js will be searched for in the same way, except that the directory/folder libraries
must be found in one of the search locations. The rst match encountered will be loaded, so care
must be taken when specifying the search order to ensure that the intended version of the le is
found rst.
//@include fileSpecification
The relative or fully qualied path/scriptname to include. The script is included inline into the
active script, so care must be taken to ensure that variable names and function denitions in the
included script do not collide with the active script. Inclusion occurs before the active script is
evaluated. Note that lines numbers displayed in the debugger relate to the entire composite script,
not the original line numbers of the active and included script again, because the included le is
not treated as a separate module but is rather included directly inline.
//@show include
If a script has been included in the active script, its code is not shown by default in the debugger.
This statement
JavaScript Reference Guide 7
alert(), prompt(), conrm()
Although not strictly-speaking new, the following standard JavaScript built-in methods often slip
by unnoticed by users. To compensate for this inadvertent oversight, they are presented here as a
group. Please feel free to incorporate these methods into your scripts.
// Display information in a dialog to the user
alert( "Show me the money." );
// Prompt the user for input, providing a default value.
// Returns a string, or null if cancelled
var answer = prompt( "Enter an amount:", 100 );
// Ask the user a true/false question.
// OK=true, Cancel=false
var yesOrNo = confirm( "Proceed?" );
JavaScript Reference Guide 8
9
2
Creating User Interface Elements
A JavaScript framework for creating User Interface (UI) elements is included in Photoshop CS.
This framework allows developers to use JavaScript to create UI components such as windows,
panels, buttons, checkboxes and so on. The framework -- called the
scripting user interface
-- is
built as an abstraction layer on top of the windowing framework provided by the host platform on
which Photoshop CS is running. Both Windows and MAC OS X native windowing systems are
supported.
The motivation behind the creation of this scripting user interface was twofold:
To enable JavaScripts to create dialogs and interact with controls. This satises a
fundamental need on the part of developers to create parameterized scripts, whose actions
can be controlled more directly by the end user.
To extend the JavaScript environment to allow scripts to create UI elements dynamically. In
this way, developers can create specialized interactive access to an applications
functionality.
Types of Interface Elements
The following type of window is supported:
dialog
-- a modal dialog box. Photoshop CS supports
modal dialogs
only. Modeless
dialogs, such as palettes, are
not
supported.
The following controls and UI elements are supported:
Panels (frames) -- (classname
Panel
) a container to group and organize other control types
Push buttons -- (classname
Button
) a button containing a text string
Radio buttons-- (classname
RadioButton
) a dual-state control, usually grouped with other
radio buttons, only one of which is set
Checkbox buttons -- (classname
Checkbox
) a dual-state control showing a checked box (if
true) or an empty box (if false)
JavaScript UI Interface Introduction 10
Edit text -- (classname
EditText
) an text eld that the user
can
change.
Static text -- (classname
StaticText
) a text eld that the user
cannot
change
Scrollbars -- (classname
Scrollbar
) a standard scrollbar with a moveable element and
stepper buttons to incrementally move the element.
Sliders -- (classname
Slider
) a standard slider with a moveable position indicator
In addition, the given classnames described above can used in window resource specications to
dene controls within a window or panel. See Creating a window using window resource
specications on page 18 for more information.
JavaScript UI Interface
This section provides a description of the scripting user interface programming model.
UI Objects
The scripting user interface denes
Window
objects that wrap native windows and various control
elements (Buttons, StaticText, etc.), which wrap simple native controls. These objects share
common methods such as query the element type, move the elements around, and set the
title, caption or content. For a complete list of properties and methods, see JavaScript UI
Reference on page 30
Creating a window
To create a new window, use the
Window
constructor function. The constructor takes the desired
type of the window (
dialog
) as a parameter. You can supply optional arguments to specify an
initial window title and bounds.
The code examples provided in the JavaScript Interface section consist of short segments from a
complete script that is included later in this document. The examples presented build upon
each other.
The following example creates an empty dialog with the variable name
dlg
. This dialog is carried
though to subsequent examples:
// Create an empty dialog window near the upper left of the screen var
var dlg = new Window('dialog', 'Alert Box Builder', [100,100,480,245]);
dlg.show();
JavaScript Reference Guide JavaScript UI Interface 11
Note: Newly created windows are initially invisible; the show() method makes them visible.
Roughly speaking, the numeric parameters to the constructor correspond to the top left and
bottom right coordinates of the window. The bounds supplied when creating the dialog specify the
requested size of the client area, which is the area of the dialog on which you can create controls. It
does not include the title bar and borders around the client area. The size and position of the
dialog as a whole are automatically adjusted to maintain the requested client area size.
For a more detailed description of window bounds, see Element size and location on page 11.
Container elements
All windows are containers, which is to say they contain other elements such as panels, buttons
and checkboxes within their boundaries.
Within a window, you can create other types of container elements and add interface components
to them, just like you add elements to a window (see Adding elements on page 12). Elements
added to a container are considered children of that container and certain operations performed
on a container element also apply to its children. For instance, calling the containers hide() method
makes the container invisible and makes all of its visible children invisible as well.
Along the same lines, calling the containers show() method makes the container visible as well as
any child elements that were visible before the container was hidden. The following properties
and methods of containers also apply to all children of that container: visible, enabled, hide(), show().
Element size and location
To set the size and location of windows and controls, use the bounds property. As is typical when
working with window systems, the location of a window is dened as the point (pair of
coordinates) where the top left corner of the window is specied in the screen coordinate system.
The location of an element within a window or other container element is dened as the point
where the top left corner of an element is specied in the window coordinate system, relative to
the container the element lies within. Size is specied by width and height in pixels. A complete
bounds specication therefore consists of 4 integer values which dene the position of the upper
left corner of the object and its dimensions.
JavaScript UI Interface Introduction 12
The value of the bounds property can take several forms: a string with special contents, an inline
JavaScript Bounds object, or a four-element array. The following examples show equivalent
ways of placing a 380 by 390 pixel window near the upper left corner of the screen:
var dlg = new Window(dialog, Alert Box Builder, [100,100,480,490]);
dlg.bounds = [100,100,480,490];
dlg.bounds = {left:100, top:100, right:480, bottom:490};
dlg.bounds = left:100, top:100, right:480, bottom:490;
Note that the window dimensions dene the size of the client area of the window, which is the
portion of the window that an application can directly control. The actual window size will
typically be larger, because the host platforms window system can add title bars and borders to
windows.
When read, the bounds property returns a Bounds object -- an array of four values representing the
coordinates of the upper left and lower right corners of the element: [left, top, right, bottom].
Adding elements
To add elements to a window or other container, use the containers add() method. This method
accepts the type of the element to be created and some optional parameters, depending on the
element type. The return value is the UI object created or null on errors. The value of the elements
visible property defaults to true.
element is initially visible, but it will remain invisible as long as its parent object is invisible.
A second (optional) parameter may be used to specify the initial bounds. The bounds is relative to
the working area of its parent container. For elements which display text, the text may be specied
as the third (optional) parameter -- other types of elements have different semantics for a third
argument.
For more information on the way in which each type of element interprets optional parameters,
JavaScript UI Reference on page 30. These optional parameters are positional, meaning that if
you want to specify some text for an element, but dont care about its bounds, you must still
provide an argument for the second parameter in order to supply a value for the third (text)
parameter. You can skip over a positional parameter by specifying the undened value as its
argument value. In the example below, a Button element is created with an initial text value, but
no bounds value.
dlg.btnPnl = dlg.add(panel, [15,330,365,375], Build it);
dlg.btnPnl.testBtn = dlg.btnPnl.add(button, undefined, Test);
Dynamically creating a property such as btnPnl to reference the control object returned by add()
is not required, but can make it easier to later refer to the control. See Accessing child elements
on page 13 for more information.
JavaScript Reference Guide JavaScript UI Interface 13
Creation properties
Some element types have attributes that may only -- in fact -- can only be specied when the
element is created. These are not normal properties of the element, in that they cannot be changed
during the elements lifetime, and they are only needed once. For these element types, an optional
creation properties argument may be supplied to the add() method -- this argument is an object with
one or more properties that controls things like the elements appearance, or special functions like
read-only for an edit text element.
All UI elements have a creation property called name, which can be used to assign a name for
identifying that element. In the following example, the new Button element is assigned the
name ok:
dlg.btnPnl.buildBtn = dlg.btnPnl.add(button, [125,15,225,35], Build,
{name:ok});
Accessing child elements
A reference to each element added to a window is appended to the windows children property.
The children collection is an array containing every dened element, indexed from 0 to the
number of elements minus 1. For controls or other elements that do not have children, the children
collection is empty.
The number of child elements in a window is equal to the value of the length property of the
children collection. In the example below, since the msgPnl panel was the rst element created in
dlg, the text for the panels title can be set as follows:
var dlg = new Window('dialog', 'Alert Box Builder',[100,100,480,245]);
dlg.msgPnl = dlg.add('panel', [25,15,355,130]);
dlg.children[0].text = 'Messages';
dlg.show();
Using creation properties, a name can be assigned to a newly created element. If this is done, a
child can be referred to by its name. For instance, the Button in the example in the previous section
was named ok, so the Button could now be referred to like this:
dlg.btnPnl.children[ok].text = Build;
JavaScript UI Interface Introduction 14
An even simpler way to refer to a named child element is to use its name as a property of its parent
element. We can also refer to the Button from the previous example like this:
dlg.btnPnl.ok.text = Build;
The value of an elements internal name property is used by the scripting user interface when a
script accesses a property of the elements parent object that does not match any of the predened
properties.
In this case, the framework searches the names of the parent elements children to see if a match
exists, and if so, returns a reference to the matching child object.
Types of UI Elements
This section introduces the types of user interface elements you can create within a Window or
other type of container element.
The Panel element
The Panel element is the only type of non-window container that is currently dened. Panels are
typically used to visually organize related controls.
You can also use panels as separators: panels with width = 0 appear as vertical lines and panels
with height = 0 appear as horizontal lines. When you create a Panel, you can specify an optional
borderStyle property (used only at creation time) to control the appearance of the border drawn
around the panel.
var dlg = new Window('dialog', 'Alert Box Builder',[100,100,480,245]);
dlg.msgPnl = dlg.add('panel', [25,15,355,130], 'Messages');
dlg.show();
The StaticText element
StaticText elements are typically used to display text strings that are not intended for direct
manipulation by a user, like informative messages or identifying information for other elements.
In the following example, a Panel is created, and several StaticText elements are added to it:
// sample code for section 2.6.2
var dlg = new Window('dialog', 'Alert Box Builder',[100,100,480,245]);
dlg.msgPnl = dlg.add('panel', [25,15,355,130], 'Messages');
dlg.msgPnl.titleSt = dlg.msgPnl.add('statictext', [15,15,105,35],
'Alert box title:');
dlg.msgPnl.msgSt = dlg.msgPnl.add('statictext', [15,65,105,85],
'Alert message:');
JavaScript Reference Guide JavaScript UI Interface 15
dlg.show();
The EditText element
EditText elements are typically used to provide a means for users to enter text to be supplied to the
script when the dialog is dismissed. Text in EditText elements can be selected by a user and copied
from or pasted into. The text property can be assigned to in order to display text in the element,
and it can be read from to obtain the current text value.
The textselection property can be assigned to in order to replace the current selection with new text,
or to insert text at the cursor (insertion point). It can be read from to obtain the current selection,
if any.
Using the same panel pictured above, the example now adds some EditText elements, with initial
values that a user can accept or replace:
var dlg = new Window('dialog', 'Alert Box Builder',[100,100,480,245]);
dlg.msgPnl = dlg.add('panel', [25,15,355,130], 'Messages');
dlg.msgPnl.titleSt = dlg.msgPnl.add('statictext', [15,15,105,35],
'Alert box title:');
dlg.msgPnl.titleEt = dlg.msgPnl.add('edittext', [115,15,315,35], 'Sample Alert');
dlg.msgPnl.msgSt = dlg.msgPnl.add('statictext', [15,65,105,85], 'Alert message:');
dlg.msgPnl.msgEt = dlg.msgPnl.add('edittext', [115,45,315,105],
'<your message here>', {multiline:true});
dlg.show();
Note the creation property on the second EditText eld, where multiline:true is specied.
multiline:true indicates that the text in the item should wrap to the next page. In other words, it
species a eld in which a long text string may be entered, and the text will wrap to appear as
multiple lines.
JavaScript UI Interface Introduction 16
The Button element
Button elements are typically used to initiate some action from a Window when a user clicks the
mouse pointer over the button; for example: accepting a dialogs current settings, canceling a
dialog, bringing up a new dialog, etc. The text property provides a label to identify a Buttons
function:
var dlg = new Window('dialog', 'Alert Box Builder',[100,100,480,245]);
dlg.btnPnl = dlg.add('panel', [15,50,365,95], 'Build it');
dlg.btnPnl.testBtn = dlg.btnPnl.add('button', [15,15,115,35], 'Test');
dlg.btnPnl.buildBtn = dlg.btnPnl.add('button', [125,15,225,35],
'Build', {name:'ok'});
dlg.btnPnl.cancelBtn = dlg.btnPnl.add('button', [235,15,335,35],
'Cancel', {name:'cancel'});
dlg.show();
The Checkbox element
Checkbox elements are typically used to set the state of a Boolean variable in a script. A Checkbox is
similar to a Button; it can be clicked by a user, and it has a text property to specify an identifying
text string that appears next to the box.
When it is clicked, it changes its appearance, either showing a checkmark in the box area, or
showing an empty box. When the checkmark appears, the state of the value property is true, and
when the box is empty, the state of the value property is false. When you create a Checkbox, you can
set its value property to specify its initial state and appearance.
//Add a checkbox to control the presence of buttons to dismiss the alert
//box
dlg.hasBtnsCb = dlg.add(checkbox, [125,145,255,165], Has
alert buttons?);
dlg.hasBtnsCb.value = true;
The RadioButton element
RadioButton elements are typically used to select one choice from 2 or more choices.
JavaScript Reference Guide JavaScript UI Interface 17
A RadioButton is similar to a Button; it can be clicked by a user, and it has a text property to specify
an identifying text string that appears next to the button. Like a Checkbox, it has a value property
that has a Boolean value, representing the state of that button.
You group a related set of RadioButtons by creating all the related elements one after another. The
elements in a group interact with one another. Only one buttons value can be true, and its
appearance differs from others in the same group. Setting a different buttons value property true
changes the state of the button whose state was previously true to false. When you create a group
of RadioButtons, you should set the state of one of them true:
var dlg = new Window('dialog', 'Alert Box Builder',[100,100,480,245]);
dlg.alertBtnsPnl = dlg.add('panel', [45,50,335,95], 'Button alignment');
dlg.alertBtnsPnl.alignLeftRb = dlg.alertBtnsPnl.add('radiobutton',
[15,15,95,35], 'Left');
dlg.alertBtnsPnl.alignCenterRb = dlg.alertBtnsPnl.add('radiobutton',
[105,15,185,35], 'Center');
dlg.alertBtnsPnl.alignRightRb = dlg.alertBtnsPnl.add('radiobutton',
[195,15,275,35], 'Right');
dlg.alertBtnsPnl.alignCenterRb.value = true;
dlg.show();
The Slider element
Slider elements are typically used to select within a range of values, allowing the user to hold the
mouse pointer down over a moveable position indicator on the slider and drag this indicator
within the range of the slider. If you click the mouse pointer on a point on the slider bar, the
position indicator will jump to that location.
A Slider has a value property that reects the position of the moveable indicator, and minvalue and
maxvalue properties to dene the endpoints of the sliders range of values.
To make a slider control appear like those used in Photoshop, adjust the height of the control until
the slider bar appears as a single line.
The Scrollbar element
Scrollbar elements are similar to Slider elements, in that they are often used to select within a range
of values, and have a moveable position indicator. They have all the properties of sliders, and in
JavaScript UI Interface Introduction 18
addition, they have stepper buttons at each end of the scrollbar for moving the position indicator
in xed-size steps.
You can control the size of each step by setting the stepdelta property. Clicking the mouse pointer
ahead of or behind the position indicator makes the position indicator jump a xed number of
values toward the point where you clicked. You can control the size of this jump by setting the
jumpdelta property.
You can create scrollbars with horizontal or vertical orientation; if width is > height, the
orientation is horizontal, otherwise it is vertical. The following example creates a Scrollbar element
with associated StaticText and EditText elements within a panel:
dlg.sizePnl = dlg.add(panel, [60,240,320,315], Dimensions);
dlg.sizePnl.widthSt = dlg.sizePnl.add(statictext, [15,15,65,35],
Width:;
dlg.sizePnl.widthScrl = dlg.sizePnl.add(scrollbar,
[75,15,195,35],300, 300, 800);
dlg.sizePnl.widthEt = dlg.sizePnl.add(edittext, [205,15,245,35]);
Note that the last 3 arguments to the add() method that creates the scrollbar dene the values for
the value, minvalue and maxvalue properties. Scrollbars are often created with an associated EditText
eld to display the current value of the scrollbar, and to allow setting the scrollbars position to a
specic value.
Creating a window using window resource specifications
A specially formatted string provides a simple and compact means of creating a window and its
component elements as a resource specication. A resource specication allows you to dene and
congure multiple window components in one easy-to-reference script.
The special string is passed as the type parameter to the Window constructor function, as follows:
// create a new dialog from a resource specification
var alertBuilderResource =
dialog { text: Alert Box Builder, bounds:[100,100,480,490], \
msgPnl: Panel { text: Messages, bounds:[25,15,355,130], \
titleSt:StaticText { text:Alert box title:, \
bounds:[15,15,105,35] }, \
titleEt:EditText { text:Sample Alert, bounds:[115,15,315,35] }, \
msgSt: StaticText { text:Alert message:, \
bounds:[15,65,105,85] }, \
msgEt: EditText { text:<your message here>, \
bounds:[115,45,315,105], properties:{multiline:true} } \
}, \
hasBtnsCb: Checkbox { text:Has alert buttons?, alignment:center, \
bounds:[125,145,255,165] }, \
alertBtnsPnl: Panel { text:Button alignment, bounds:[45,180,335,225], \
alignLeftRb:RadioButton { text:Left, bounds:[15,15,95,35] }, \
JavaScript Reference Guide JavaScript UI Interface 19
alignCenterRb:RadioButton { text:Center, \
bounds:[105,15,185,35] }, \
alignRightRb:RadioButton { text:Right, bounds:[195,15,275,35] } \
}, \
sizePnl: Panel { text: Dimensions, bounds:[60,240,320,315], \
widthSt:StaticText { text:Width:, bounds:[15,15,65,35] }, \
widthScrl:Scrollbar { minvalue:300, maxvalue:800, \
bounds:[75,15,195,35] }, \
widthEt:EditText { bounds:[205,15,245,35] }, \
heightSt:StaticText { text:Height:, bounds:[15,45,65,65] }, \
heightScrl:Scrollbar { minvalue:200, maxvalue:600, \
bounds:[75,45,195,65] }, \
heightEt:EditText { bounds:[205,45,245,65] } \
}, \
btnPnl: Panel { text: Build it, bounds:[15,330,365,375], \
testBtn:Button { text:Test, bounds:[15,15,115,35] }, \
buildBtn:Button { text:Build, bounds:[125,15,225,35], \
properties:{name:ok} }, \
cancelBtn:Button { text:Cancel, bounds:[235,15,335,35], \
properties:{name:cancel} } \
} \
};
dlg = new Window (alertBuilderResource);
Note: This example creates the same dialog as the complete example script described in
JavaScript UI Example on page 24, using a resource specication instead of explicit calls to the
add() method of a container element.
The general structure of a window resource specication is a Window type specication (i.e.,
dialog), followed by a set of braces enclosing one or more property denitions. Controls are
dened as properties within windows and other containers by specifying the classname of the
control in a property denition, with properties of the control enclosed in braces {}, for example:
testBtn: Button { text: Test }.
Creation properties are specied in a properties property as named properties of an inline object (see
example above). The syntax of window resource specication strings is completely described
below.
Window resource specification syntax
The window resource specication syntax is given in BNF (Backus-Naur Form) below:
resourceSpec = windowTypeName inlineObject
windowTypeName = [a modal dialog]
inlineObject = { propertiesList }
propertiesList = propertyDefn { , propertyDefn }
propertyDefn = propertyName : propertyValue
propertyName = [a JavaScript property name]
JavaScript UI Interface Introduction 20
propertyValue = null | true | false | string | number
| inlineArray |objectDefn
string = [a JavaScript string literal]
number = [any JavaScript integer or real number literal]
inlineArray = [ propertyValue { , propertyValue } ]
objectDefn = ( namedObject | inlineObject )
namedObject = [any object classname] inlineObject
Note: To create a UI element, the classname in the namedObject denition above can be any
element classname referred to in Types of Interface Elements on page 9. For example:
dialog { \
text: From Resource, bounds: [10, 10, 210, 110], \
box: Panel { \
bounds: [10, 10, 190, 90], \
ok: Button { \
text: OK, bounds:[40, 30, 140, 50], \
} \
} \
};
Interacting with controls: events and event callbacks
When a script creates a window, it typically adds control elements to the window that a user
can manipulate, for instance, by clicking a button, entering text in an edittext eld, moving a
scrollbar, etc.
These user actions or manipulations generate events within the user interface system. The script
that creates a window needs a way to be notied of events from that window or from controls
within the window. The scripting user interface provides a number of event callback methods that a
script can dene as properties of any UI element that the script needs to interact with.
Each class of UI element has a set of callback methods dened for it. For windows, there are
callbacks like onClose(), onMove(), and onResize(). For controls, callbacks vary from type to type. A
typical callback is onClick() for button, radiobutton, and checkbox elements, and onChange() for
edittext elds, scrollbars, and sliders.
To handle a given event for some UI element, simply dene a property of the same name as the
event callback in the element and assign a JavaScript function you have dened to it. The example
below uses "in line" functions, which employ a unique syntax and do not require a name.
However, you can also dene the function elsewhere in the script. In that case, simply assign the
name of the function to the event handler property. The scripting user interface calls these
functions on event notications if dened.
JavaScript Reference Guide JavaScript UI Interface 21
Examples:
/*has buttons checkbox enables or disables the panel that
determines the justification of the alert button group */
dlg.hasBtnsCb.onClick =
function () { this.parent.alertBtnsPnl.enabled = this.value; };
//The Build and Cancel buttons close this dialog
with (dlg.btnPnl) {
buildBtn.onClick =
function () { this.parent.parent.close(1); };
cancelBtn.onClick =
function () { this.parent.parent.close(2); };
};
Because event callback functions work as methods of the object in which they are dened, the
functions have access to the object via the this JavaScript keyword. In the examples above,
this refers to the UI object a given callback is dened in, so properties of the UI object can be
accessed relative to the this. For example, because each UI object has a parent property which is
a reference to its container object, this.parent gets you a reference to the objects parent object.
To elaborate further on this point, a button( ) is contained within a panel, which is contained within
a window, all of which are ultimately closed. The progression is from smaller to larger UI moving
from left to right.
Also be aware that you can simulate user actions by sending an event notication directly to a UI
element, via the elements notify() method. In this manner, a script can generate events in the
controls of a window, as if a user was clicking buttons, entering text, moving a window, etc.
radiobutton and checkbox elements have a boolean value property; using notify() to simulate a click
on these elements also changes the value of this property, just like clicking the element would do.
For instance, if the value of a checkbox hasBtnsCb in our example above is true, the following
example changes the value to false:
if (dlg.hasBtnsCb.value == true)
dlg.hasBtnsCb.notify();
// dlg.hasBtnsCb.value is now false
A complete description of the different event callback methods and notify() can be found in
theCommon Methods and Event Handlers on page 35.
buildBtn.onClick = function () {this.parent.parent.close(1);};
button
panel
dialog
JavaScript UI Interface Introduction 22
Modal dialogs
A modal dialog is initially invisible. When calling its show() method, the dialog is displayed and
starts executing. The call to show() does not return until the dialog has been dismissed, typically by
the user clicking an OK or Cancel button.
When calling the hide() or close() methods during the execution of a modal dialog, the dialog is
dismissed. The close() method accepts an optional argument that the call to show() returns.
Warning: You cannot use the JavaScript debugger to debug event callback functions for modal dialogs,
because once the dialog starts executing, it captures all mouse events. Setting a breakpoint in an event
callback function for a modal dialog will result in an apparent application hang if the breakpoint is ever
reached.
To work around this restriction, an effective debugging technique is to create your dialog, but not call its
show() method to make it visible. Then use the debugger to call the notify() method on controls whose event
callback functions you wish to debug. Its considered good design practice to keep the code in the event
callback functions simple, while deferring the primary script logic execution until after the dialog has been
dismissed.
Default and Cancel Elements
Modal dialogs can usually be dismissed by typing certain keyboard shortcuts. In addition to
clicking the OK or Cancel buttons, typing the Enter key normally produces the same results as
clicking the OK (or default) button, and typing the Esc key is equivalent to clicking the Cancel
button. In each case, the keyboard shortcut is the same as if your script had called the notify()
method for the associated Button. The dialog designer has explicit control over which Button
elements are notied by these keyboard shortcuts: a newly-created dialog has defaultElement and
cancelElement properties that are initially undened. The dialog designer can set these properties
to the objects representing the buttons that should be notied when the respective keyboard
shortcut is typed.
The scripting user interface provides reasonable defaults if the defaultElement and cancelElement
properties are still undened when the dialog is about to be shown for the rst time.
Default values for the defaultElement property are determined by the following algorithm:
The scripting user interface searches the dialogs buttons for a button whose name property
has the string value ok (case is not important). If one is found, defaultElement is set to that
object.
If no matching named object is found, The scripting user interface searches the dialogs
buttons for a button whose text property has the string value ok (case is not important). If
one is found, defaultElement is set to that object.
Default value for the cancelElement property are determined by the following algorithm:
JavaScript Reference Guide JavaScript UI Interface 23
The scripting user interface searches the dialogs buttons for a button whose name property
has the string value cancel (case is not important). If one is found, cancelElement is set to that
object.
If no matching named object is found, the scripting user interface searches the dialogs
buttons for a button whose text property has the string value cancel (case is not important).
If one is found, cancelElement is set to that object.
These algorithms handle most dialog boxes without the designer having to explicitly set these
properties. When you add buttons to a dialog that will be used to dismiss the dialog, use creation
properties to set the name property of such buttons to ok or cancel, depending on the desired
semantics; this precaution makes the above algorithm work properly even when the text of such
buttons is localized. If the scripting user interface cannot nd a matching button for either case,
the respective property is set to null, which means that keyboard shortcuts for default or cancel
will not notify any elements.
Guidelines for creating and using modal dialogs
When your script creates a dialog, you typically create controls that the user must interact with in
order to enter values that your script will use. In general, you can minimize the number of event
callback functions you attach to various controls in your dialogs, unless interaction with those
controls changes the operation of the dialog itself. In most cases where you simply want to read
the states of various controls when the dialog is dismissed, you do not need to handle events for
them. For instance, you often dont need onClick() functions for every checkbox and radiobutton in
your dialog: when the dialog is dismissed, read their states using their value properties.
Some exceptions to this guideline:
onChange() functions are needed for edittext elements, if users enter values which must be
validated (like a number within a range). The event callback must perform any necessary
validation, and interact with the user on errors.
Dene onClick() for OK and Cancel buttons which close the dialog with a given value.
Note: Perform this function only if you have not dened the defaultElement and/or
cancelElement properties or named these buttons in such a way that they will automatically be
identied as the "OK" and "Cancel" buttons.
Prompts and Alerts
Some JavaScript environments provide functions on the global window object to display message
boxes or alert boxes and a prompt box that displays one or two lines of text and then allows the
user to enter one line of text.
The scripting user interface denes functions alert(), conrm() and prompt() on the Window class
that provides this standard functionality. The host application controls the appearance of these
simple dialog boxes, so they are consistent with other alert and message boxes displayed by the
application. See the JavaScript UI Reference on page 30 for details.
JavaScript UI Example Introduction 24
JavaScript UI Example
Having explored the individual scripting components that make up the user interface, you are
now ready to see the parts assembled into real-world JavaScript code that produces a fully
functional user interface.
The JavaScript UI code sample described below includes the following functions, which creates a
simple user interface builder window populated with various panels, checkboxes, buttons and
controls. When you run the builder, you can then cause it to create an Alert Box.
createBuilderDialog() -- Creates an empty dialog window near the upper left of the screen and
adds a title panel, a checkbox, a control panel and a panel with buttons to test parameters
and create the Alert Box specication.
initializeBuilder() --Sets up initial control states and attaches event callback functions to
controls.
runBuilder() -- Runs the builder dialog and returns the resulting Alert Box UI
createResource() -- Creates and returns a string containing a dialog resource specication that
creates the Alert Box UI using the parameters entered
stringProperty() -- Returns a formatted string
arrayProperty() -- Returns a formatted array
createTestDialog() -- Creates a new Test dialog
These functions are bundled together into a Main script, which assembles the nal Alert Box
dialog.
JavaScript Reference Guide JavaScript UI Example 25
createBuilderDialog
Most of the heavy-lifting for visual components of the JavaScript UI code sample occurs in the
createBuilderDialog() function, where the main components of the dialog are congured, as
displayed below.
function createBuilderDialog()
{
//Create an empty dialog window near the upper left of the screen
var dlg = new Window('dialog', 'Alert Box Builder', [100,100,480,490]);
//Add a panel to hold title and 'message text' strings
dlg.msgPnl = dlg.add('panel', [25,15,355,130], 'Messages');
dlg.msgPnl.titleSt = dlg.msgPnl.add('statictext', [15,15,105,35], 'Alert box title:');
dlg.msgPnl.titleEt = dlg.msgPnl.add('edittext', [115,15,315,35], 'Sample Alert');
dlg.msgPnl.msgSt = dlg.msgPnl.add('statictext', [15,65,105,85], 'Alert message:');
dlg.msgPnl.msgEt = dlg.msgPnl.add('edittext', [115,45,315,105], '<your message here>',
{multiline:true});
//Add a checkbox to control the presence of buttons to dismiss the alert box
dlg.hasBtnsCb = dlg.add('checkbox', [125,145,255,165], 'Has alert buttons?');
//Add panel to determine alignment of buttons on the alert box
dlg.alertBtnsPnl = dlg.add('panel', [45,180,335,225], 'Button alignment');
dlg.alertBtnsPnl.alignLeftRb = dlg.alertBtnsPnl.add('radiobutton', [15,15,95,35], 'Left');
dlg.alertBtnsPnl.alignCenterRb = dlg.alertBtnsPnl.add('radiobutton', [105,15,185,35],
'Center');
dlg.alertBtnsPnl.alignRightRb = dlg.alertBtnsPnl.add('radiobutton', [195,15,275,35], 'Right');
//Add a panel with controls for the dimensions of the alert box
dlg.sizePnl = dlg.add('panel', [60,240,320,315], 'Dimensions');
dlg.sizePnl.widthSt = dlg.sizePnl.add('statictext', [15,15,65,35], 'Width:');
dlg.sizePnl.widthScrl = dlg.sizePnl.add('scrollbar', [75,15,195,35], 300, 300, 800);
dlg.sizePnl.widthEt = dlg.sizePnl.add('edittext', [205,15,245,35]);
dlg.sizePnl.heightSt = dlg.sizePnl.add('statictext', [15,45,65,65], 'Height:');
dlg.sizePnl.heightScrl = dlg.sizePnl.add('scrollbar', [75,45,195,65], 200, 200, 600);
dlg.sizePnl.heightEt = dlg.sizePnl.add('edittext', [205,45,245,65]);
//Add a panel with buttons to test parameters and create the alert box specification
dlg.btnPnl = dlg.add('panel', [15,330,365,375], 'Build it');
dlg.btnPnl.testBtn = dlg.btnPnl.add('button', [15,15,115,35], 'Test');
dlg.btnPnl.buildBtn = dlg.btnPnl.add('button', [125,15,225,35], 'Build', {name:'ok'});
dlg.btnPnl.cancelBtn = dlg.btnPnl.add('button', [235,15,335,35], 'Cancel', {name:'cancel'});
return dlg;
} // createBuilderDialog
1
2
3
4
JavaScript UI Example Introduction 26
This code snippet, when broken down into smaller segments -- and run in the context of the
entire UI sample code that follows -- produces the following succession of dialogs, which
coalesce into one nal Alert Box window.
1
2
3
4
Final Dialog
Created
JavaScript Reference Guide JavaScript UI Example 27
For the nal dialog to actually display, supporting code to initialize and run the Alert Box Builder
must be included, as illustrated below.
function initializeBuilder(builder)
{
//Set up initial control states
with (builder) {
hasBtnsCb.value = true;
alertBtnsPnl.alignCenterRb.value = true;
with (sizePnl) {
widthEt.text = widthScrl.value;
heightEt.text = heightScrl.value;
}
}
//Attach event callback functions to controls
/*'has buttons' checkbox enables or disables the panel that
determines the justification of the 'alert' button group */
builder.hasBtnsCb.onClick =
function () { this.parent.alertBtnsPnl.enabled = this.value; };
/*The edittext fields and scrollbars in sizePnl are connected */
with (builder.sizePnl) {
widthEt.onChange =
function () { this.parent.widthScrl.value = this.text; };
widthScrl.onChange =
function () { this.parent.widthEt.text = this.value; };
heightEt.onChange =
function () { this.parent.heightScrl.value = this.text; };
heightScrl.onChange =
function () { this.parent.heightEt.text = this.value; };
}
with (builder.btnPnl) {
//The Test button creates a trial Alert box from the current specifications
testBtn.onClick =
function () {
Window.alert('Type Enter or Esc to dismiss the test Alert box');
createTestDialog(createResource(this.parent.parent));
};
//The Build and Cancel buttons close this dialog
buildBtn.onClick =
function () { this.parent.parent.close(1); };
cancelBtn.onClick =
function () { this.parent.parent.close(2); };
};
} // initializeBuilder
function runBuilder(builder)
{
//Run the builder dialog, return its result
return builder.show();
}
/*This function creates and returns a string containing a dialog
resource specification that will create an Alert dialog using
the parameters the user entered. */
function createResource(builder)
{
//Define the initial part of the resource spec with dialog parameters
var dlgWidth = Number(builder.sizePnl.widthEt.text);
var dlgHeight = Number(builder.sizePnl.heightEt.text);
var res = "dialog { " +
JavaScript UI Example Introduction 28
stringProperty("text", builder.msgPnl.titleEt.text) +
arrayProperty("bounds", 0, 0, dlgWidth, dlgHeight) +
"\n";
//Define the alert message statictext element, sizing it to the alert box
var margin = 15; var l, t;
var msgWidth, msgHeight;
var hasButtons = builder.hasBtnsCb.value;
var btnsHeightUsed = hasButtons ? 20 + margin : 0;
msgHeight = 60;
msgWidth = dlgWidth - (margin * 2);
l = margin;
t = (dlgHeight - msgHeight - btnsHeightUsed) / 2;
res += " msg: StaticText { " +
stringProperty("text", builder.msgPnl.msgEt.text) +
arrayProperty("bounds", l, t, l + msgWidth, t + msgHeight) +
"justify:'center', properties:{multiline:true} }";
//Define buttons if desired
if (hasButtons) {
var btnWidth = 90;
//Align buttons as specified
with (builder.alertBtnsPnl) {
if (alignLeftRb.value)
l = margin;
else if (alignCenterRb.value)
l = (dlgWidth - (btnWidth * 2 + 10)) / 2;
else
l = dlgWidth - ((btnWidth * 2 + 10) + margin);
}
t = dlgHeight - btnsHeightUsed;
res += ",\n" +
" okBtn: Button { " +
stringProperty("text", "OK") +
arrayProperty("bounds", l, t, l + btnWidth, t + 20) +
"},\n";
l += btnWidth + 10;
res += " cancelBtn: Button { " +
stringProperty("text", "Cancel") +
arrayProperty("bounds", l, t, l + btnWidth, t + 20) +
"}";
}
//All done!
res += "\n}";
return res;
}
function stringProperty(pname, pval)
{
return pname + ":'" + pval + "', ";
}
function arrayProperty(pname, l, t, r, b)
{
return pname + ":[" + l + "," + t + "," + r + "," + b + "], ";
}
function createTestDialog(resource)
{
var target = new Window (resource);
return target.show();
}
//------------- Main script -------------//
var builder = createBuilderDialog();
initializeBuilder(builder);
JavaScript Reference Guide JavaScript UI Example 29
if (runBuilder(builder) == 1) {
//Create the Alert dialog resource specification string
var resSpec = createResource(builder);
//Write the resource specification string to a file, using the standard file open dialog
var fname = File.openDialog('Save resource specification');
var f = File(fname);
if (f.open('w')) {
var ok = f.write(resSpec);
if (ok)
ok = f.close();
if (! ok)
Window.alert("Error creating " + fname + ": " + f.error);
}
}
Sample Code Summary
This sample code is used to demonstrate some practical applications of the scripting interface..
Here a few of the major intentions of the script:
To provide a simple real-world example of creating a user interface with multiple
components and controls
To show how certain controls such as sliders and edit text boxes can interact
To show how radio buttons work and how to set radio buttons to true and initialize them
To show a multi-line text edit box as displayed in the messages panel of the dialog box
To show how you can associate static text elds with edit text elds and static text with other
types of controls
To show how simple event callback functions work and how you can attach event handler
functions to any controls that can generate events
To show how to enable and disable sets of controls. For example, in the alert checkbox,
if you unclick the checkbox then everything in the button alignment eld suddenly gets
greyed out.
To demonstrate how you typically dismiss a modal dialog by providing an OK and Cancel
button
To show you can still read property values out of the dialog and its controls after the dialog
has been dismissed
Resource Specification Sample Code
To run this JavaScript UI code using a resource specication, change the lines indicated below and
include the resource specication sample code. For more information on resource specications,
refer to Creating a window using window resource specications on page 18.
Note: This is a complete example of a resource specication string. The alertBuilderResource() code
displayed below is a way to create the same main dialog box created by the createBuilderDialog()
function.
JavaScript UI Reference Introduction 30
//------------- Alternate dialog creation using resource specification -------------//
/*
To use this code, replace the line above that says
var builder = createBuilderDialog();
with
var builder = createBuilderDialogFromResource();
*/
var alertBuilderResource =
"dialog { text: 'Alert Box Builder', bounds:[100,100,480,490], \
msgPnl: Panel { text: 'Messages', bounds:[25,15,355,130], \
titleSt:StaticText { text:'Alert box title:', bounds:[15,15,105,35] }, \
titleEt:EditText { text:'Sample Alert', bounds:[115,15,315,35] }, \
msgSt: StaticText { text:'Alert message:', bounds:[15,65,105,85] }, \
msgEt: EditText { text:'<your message here>', bounds:[115,45,315,105],
properties:{multiline:true} } \
}, \
hasBtnsCb: Checkbox { text:'Has alert buttons?', alignment:'center',
bounds:[125,145,255,165] }, \
alertBtnsPnl: Panel { text:'Button alignment', bounds:[45,180,335,225], \
alignLeftRb:RadioButton { text:'Left', bounds:[15,15,95,35] }, \
alignCenterRb:RadioButton { text:'Center', bounds:[105,15,185,35] }, \
alignRightRb:RadioButton { text:'Right', bounds:[195,15,275,35] } \
}, \
sizePnl: Panel { text: 'Dimensions', bounds:[60,240,320,315], \
widthSt:StaticText { text:'Width:', bounds:[15,15,65,35] }, \
widthScrl:Scrollbar { minvalue:300, maxvalue:800, bounds:[75,15,195,35] }, \
widthEt:EditText { bounds:[205,15,245,35] }, \
heightSt:StaticText { text:'Height:', bounds:[15,45,65,65] }, \
heightScrl:Scrollbar { minvalue:200, maxvalue:600, bounds:[75,45,195,65] }, \
heightEt:EditText { bounds:[205,45,245,65] } \
}, \
btnPnl: Panel { text: 'Build it', bounds:[15,330,365,375], \
testBtn:Button { text:'Test', bounds:[15,15,115,35] }, \
buildBtn:Button { text:'Build', bounds:[125,15,225,35], properties:{name:'ok'} }, \
cancelBtn:Button { text:'Cancel', bounds:[235,15,335,35], properties:{name:'cancel'} } \
} \
}";
function createBuilderDialogFromResource()
{
//Create from resource
return new Window(alertBuilderResource);
} // createBuilderDialogFromResource
JavaScript UI Reference
The JavaScript user interface denes the global elements of the Window object and properties and
methods of all the UI classes.
Global elements of the Window object
The following functions are class methods of the global Window class only; windows created via
new Window() do not have these functions dened.
To call class methods, use the following example syntax: Window.alert("Class method!");
JavaScript Reference Guide JavaScript UI Reference 31
alert (text)
Displays the specied string in a user alert box that provides an OK button. The alert dialog is
not intended for lengthy messages. When the string argument to the alert method is too long,
the alert dialog truncates it.
confirm (text)
Displays the specied string in a self-sizing modal dialog box that provides Yes (default) and
No buttons. When this user clicks one of these buttons, this method hides the dialog and
returns a value indicating the button the user clicked to dismiss the dialog. A return value of
true indicates that the user clicked the Yes button to dismiss the conrm box. The conrmation
dialog displays lengthier messages than the alert and prompt dialogs do, but if this string is
too long, the dialog truncates it.
find (type, title)
return value: Object
Finds an existing window already created by a script. title is the title of the window and type is
modal dialog. This value is a hint in case more than one window has the same title; if the type
is unimportant, null or an empty string can be passed. If the window was found, the
corresponding JavaScript Window object is generated and returned; if the window cannot be
determined, the return value is null.
prompt (prompt [, default])
Displays a modal dialog that returns the users text input. When the dialog opens, it displays
the given prompt text and its text edit eld is initialized with any specied default text. When
the user clicks OK to dismiss the dialog, it returns the text the user entered. If the user clicks
the Cancel button in this dialog, this methods result is the value null.
Common object properties
The following table shows the common properties dened for each element type.
W
i
n
d
o
w
P
a
n
e
l
S
t
a
t
i
c
T
e
x
t
E
d
i
t
T
e
x
t
B
u
t
t
o
n
C
h
e
c
k
b
o
x
R
a
d
i
o
B
u
t
t
o
n
S
c
r
o
l
l
b
a
r
S
l
i
d
e
r
active
x x x x x x x
bounds
x x x x x x x x x
children
x x x x x x x x x
enabled
x x x x x x x x x
jumpdelta
x
justify
x x x x x x x
JavaScript UI Reference Introduction 32
Properties
Following are the properties dened for each element types listed above.
maxvalue
x x
minvalue
x x
parent
x x x x x x x x x
stepdelta
x
text
x x x x x x x
textselection
x
type
x x x x x x x x x
value
x x x x
visible
x x x x x x x x x
Property Type Description
active Boolean Contains true if the object is active, false otherwise. An active floating
dialog is the front-most dialog. A modal dialog that is visible is by
definition the active dialog. An active control is the one which will
accept keystrokes, or in the case of a Button, be activated (clicked)
when the user types a return. Set this true to make a given control or
dialog active.
bounds Bounds Contains a Bounds object describing the location and size of the
element as array values representing the coordinates of the upper
left and lower right corners of the element: [left, top, right, bottom].
These are screen coordinates for window elements, and window-
relative coordinates for other elements. See Element Size and
Location
for a definition of the Bounds object.
W
i
n
d
o
w
P
a
n
e
l
S
t
a
t
i
c
T
e
x
t
E
d
i
t
T
e
x
t
B
u
t
t
o
n
C
h
e
c
k
b
o
x
R
a
d
i
o
B
u
t
t
o
n
S
c
r
o
l
l
b
a
r
S
l
i
d
e
r
JavaScript Reference Guide JavaScript UI Reference 33
children Object The collection of UI elements that the UI object contains. This is an
array indexed by number or by a string containing an elements
name. The length property of this array is the number of child
elements for container elements and is zero for controls; future
implementations may return additional elements for composite
controls. Read only.
enabled Boolean Contains true if the object is enabled, false otherwise. If set to true,
control elements will accept input. If set to false, control elements will
not accept input, and all types of elements may change to a grayed-
out appearance.
jumpdelta Number Contains the value to increment or decrement a Scrollbar elements
position by, when the user clicks ahead or behind the moveable
element of the Scrollbar to make the scroll position jump.
justify String Controls justification of text in static text and edit text controls. The
value is either left, center, or right and the default value is left-
justified. Some implementations may not fully support this property,
and it may be ignored for some types of controls.
maxvalue Number Contains the maximum value that the value property can have. If
maxvalue is reset less than value, value will be reset to maxvalue. If
maxvalue is reset less than minvalue, minvalue will be reset to
maxvalue.
minvalue Number Contains the minimum value that the value property can have. If
minvalue is reset greater than value, value will be reset to minvalue. If
minvalue is reset greater than maxvalue, maxvalue will be reset to
minvalue.
parent Object The parent object of a UI object. This property returns null for window
objects. Read only.
placement Bounds An alternate name for the bounds property; bounds is the preferred
name, and use of placement is deprecated.
stepdelta Number Contains the value to increment or decrement a Scrollbar elements
position by, when a stepper button at either end of the scrollbar is
clicked.
text String The title, label or text. May be ignored for certain window types. For
controls, its usage depends on the control type. Many controls like
buttons use the text as a label, while other controls, such as edit
fields, use the text to access its content.
textselection String Replace the current text selection with the specified text string,
modifying the value of the text property. If there is no selection, the
specified text is inserted into the text property string at the current
insertion point. Reading the textselection property returns any
selected text, or an empty string if there is no selection.
Property Type Description
JavaScript UI Reference Introduction 34
Properties found only in Window elements
Window elements contain the following properties, in addition to those described in the previous
section.
defaultElement -- Object
The element to notify when a user types the Enter key, with the intent to dismiss the dialog as
if the OK button had been clicked.
cancelElement -- Object
The element to notify when a user types the Esc key (or the <Cmd .> combination on a Mac),
with the intent to dismiss the dialog as if the Cancel button had been clicked.
Objects used as property values
The values of certain properties are represented by objects that the scripting interface denes. This
section describes those objects. It includes a description of their semantics, ways to create them,
and descriptions of their properties.
The Bounds Object
A Bounds object is used to dene the boundaries of a Window or UI element within its coordinate
space. You cannot directly create a Bounds object; one is created when you set an elements bounds
property. Reading the bounds property always yields a Bounds object. Bounds contains an array
describing the position and size of a UI element. The array values represent the coordinates of the
upper left and lower right corners of the element: [left, top, right, bottom]. These are screen
coordinates for window elements, and are relative to the coordinate space of the parent (container)
element for other element types.
type String Contains the type name of the element. For Window objects, this is
the value of the first argument to the Window constructor function.
For controls, this is the value of the first argument to the add()
method. Read only.
value Boolean (for Checkbox and RadioButton) true if the control has been set (i.e., a
checkbox shows a check mark), false if not set.
value Number (for Scrollbar and Slider) the value of the control, for instance, the
position of the moveable part of a Scrollbar or Slider. If value is reset
outside the bounded range minvalue, maxvalue, value is set to the
closest boundary.
visible Boolean Contains true if the object is physically visible, false otherwise. If set to
false, the UI object is hidden, and if set to true, the object is made
visible.
Property Type Description
JavaScript Reference Guide JavaScript UI Reference 35
You can set an elements bounds property and indirectly create a Bounds object in any of
these ways:
e.bounds = Object
The object must contain properties named left, top, right, bottom, or x, y, width, height, where
each property has an integer coordinate value.
e.bounds = Array
The array must have integer coordinate values in the order [left, top, right, bottom].
e.bounds = String
The string must be an executable JavaScript inline object declaration, containing the same
property names as in the object case just described.
See Element size and location on page 11 for examples.
A Bounds object may be accessed as an array. In addition, it supports the following properties
Common Methods and Event Handlers
Following are the common methods and event handlers dened for each element type.
Property Type Description
left Number The x coordinate value of the left edge of the element.
top Number The y coordinate value of the top edge of the element.
right Number The x coordinate value of the right edge of the element.
bottom Number The y coordinate value of the bottom edge of the element.
x Number Same as left.
y Number Same as top.
width Number right - left.
height Number bottom - top.
W
i
n
d
o
w
P
a
n
e
l
S
t
a
t
i
c
T
e
x
t
E
d
i
t
T
e
x
t
B
u
t
t
o
n
C
h
e
c
k
b
o
x
R
a
d
i
o
B
u
t
t
o
n
S
c
r
o
l
l
b
a
r
S
l
i
d
e
r
add() x x
center() x
close() x
hide() x x x x x x x x x
notify() x x x x x x
JavaScript UI Reference Introduction 36
Methods
Descriptions of the common methods and event handlers listed above follow:
show() x x x x x x x x x
onChange() x x x
onClick() x x x
onClose() x
onMove() x
onResize() x
Method Returns Description
add (type [, bounds, text, {
<creation
properties> } ]);
Object Creates a new UI element and add it to the
children array of its parent Window or Panel
element. The optional parameter bounds is
a Bounds object describing its position and
size. This may also be a four-element array.
The optional parameter text is assigned to
the UI element as the initial text or title. The
UI element itself decides how to use this
string; it may be ignored.
In general, a Button uses the text as its
label, while a edit field uses it as its initial
content. Internally, the text is assigned to
the text property of the element. The
optional parameter <creation properties> is
an object with properties that specify
attributes of the UI element that are used
only when the element is created. <creation
properties> are specific to the type of UI
element, and are described below in the
sections for each element type. The return
value is the newly created UI element or
null on errors.
center([window]) no return
value
Centers a Window on screen, or optionally,
within the specified window object.
W
i
n
d
o
w
P
a
n
e
l
S
t
a
t
i
c
T
e
x
t
E
d
i
t
T
e
x
t
B
u
t
t
o
n
C
h
e
c
k
b
o
x
R
a
d
i
o
B
u
t
t
o
n
S
c
r
o
l
l
b
a
r
S
l
i
d
e
r
JavaScript Reference Guide JavaScript UI Reference 37
close ([value]) no return
value
Closes a Window. For modal dialogs, the
optional value is returned as the result of
the show() call that caused the dialog to
display and execute.
hide() no return
value
Hides the element. If hide() is called on a
modal dialog, dismiss the dialog and set
the dialog result to 0. The application may
choose to ignore this call for certain UI
object types.
notify([event]) no return
value
Sends a notification message to whatever
listens to the UI object. notify() effectively
lets you control a dialog programmatically.
Calling this method with no argument on a
control simulates the activation of the
control; a Button signals that it has been
clicked via its onClick() method, an EditText
element tells its listener that it contents
have changed via its onChange() method,
and so on. You can supply an optional
argument to notify(), which is the name of
the event handler to call. For instance, to
simulate a dialog dlg being moved by a
user, you can send a notification message
as follows: dlg.notify(onMove).
show() Number Displays the UI object. A Window may
choose to ignore the setting of the visibility
state if it is not applicable, like for
inspectors whose visibility is controlled by
the application only. If show() is called for a
modal dialog, the dialog is displayed and
executed. The call to show() will not return
until the dialog has been dismissed. The
result of show() is the dialog result as
supplied to close(). For all other elements,
the result is 0.
onClick() no return
value
This method is called when a control has
been activated by clicking it. Not all types
of controls implement this callback. If you
are interested in processing this event,
define a function of this name in the control
element.
Method Returns Description
JavaScript UI Reference Introduction 38
UI Object descriptions
This section describes UI objects such as windows, panels, buttons, checkboxes and so on.
onChange() no return
value
This method is called when the content of a
control has been changed. Not all types of
controls implement this callback. If you are
interested in processing this event, define a
function of this name in the control
element.
onClose() no return
value
This method is called when a Window is
closed. If you are interested in processing
this event, define a function of this name in
the Window object.
onMove() no return
value
This method is called when a Window has
been moved. If you are interested in
processing this event, define a function of
this name in the Window object.
onResize() no return
value This method is called when a Window has
been resized. If you are interested in
processing this event, define a function of
this name in the Window object.
Method Returns Description
JavaScript Reference Guide JavaScript UI Reference 39
Window object
To create a new Window object:
The panel element
To add a Panel element to a window w:
To add a border style around a panel.
If you specify a Panel whose width is 0, it will appear as a vertical line; a panel whose height is 0
will appear as a horizontal line. Making a panel invisible will also hide all its children; making it
visible again will also make visible those children that were visible when the panel was made
invisible.
Method Returns Description
new Window (dialog [, title,
bounds]);
Object Creates a new Window. The required type
argument contains the requested element
type for a modal dialog. The optional title
argument is used to set the window title, if
specified. Optionally, a Bounds object or
array may be supplied that describes the
bounds of the window. If no bounds are
given, a default bounds is chosen. The
return value is the newly created window or
null on errors.
Method Returns Description
w.add (panel [, bounds, text,
{<creation properties>} ]);
Object The optional parameter bounds defines the
elements position and size. The optional
parameter text is the text displayed in the
border of the panel. The optional
parameter <creation properties> is an
object that can contain any of the following
properties:
Method Returns Description
borderStyle String Specifies the appearance of the border
drawn around the panel. It can be one of:
none, etched, raised, sunken, black. The
default borderStyle is etched.
JavaScript UI Reference Introduction 40
The statictext control
To add a StaticText element to a window w:
The edittext control
To add an EditText element to a window w:
Method Returns Description
w.add (statictext [, bounds,
text, {<creation properties>}]);
Object The optional parameter bounds defines the
elements position and size. The optional
parameter text is the text displayed by the
control. The optional parameter <creation
properties> is an object containing any of
the following properties:
multiline Boolean If false (default) the control accepts a single
line of text. If true, the control accepts
multiple lines, in which case the text wraps
within the width of the control.
scrolling Boolean If false (default), the text displayed cannot
be scrolled. If true, scrolling buttons appear
and the text displayed can be vertically
scrolled; this case implies multiline.
Method Returns Description
w.add (edittext [, bounds, text,
{<creation properties>}]);
Object The optional parameter bounds defines the
elements position and size. The optional
parameter text is the initial text displayed
by the control. The optional parameter
<creation properties> is an object
containing any of the following properties:
multiline Boolean If false (default) the control accepts a single
line of text. If true, the control accepts
multiple lines, in which case the text wraps
within the width of the control.
readonly Boolean If false (default), the control accepts text
input. If true, the control will not accept
input text, but simply displays the contents
of its text property.
noecho Boolean If false (default), the control displays text
that is typed as input. If true, the control will
not display input text (useful for password
fields).
JavaScript Reference Guide JavaScript UI Reference 41
The EditText control calls the onChange() event method if the editable text is changed or if its
notify() method is called. It also has a textselection property to access any text selection within the
edit eld.
The button control
To add a Button element to a window w:
The Button control calls the onClick() event method if the control is clicked or if its notify() method
is called.
The checkbox control
To add a Checkbox element to a window w:
The Checkbox control calls the onClick() event method if the control is clicked or if its notify()
method is called. It also has a value property which indicates whether the control is set or not.
The radiobutton control
To add a RadioButton element to a window w:
All RadioButtons in a group must be created sequentially, with no intervening creation of other
element types. Only one RadioButton in a group can be set at a time; setting a different RadioButton
Method Returns Description
w.add (button [, bounds, text]); Object The optional parameter bounds defines the
elements position and size. The optional
parameter text is the text displayed inside
the button control.
Method Returns Description
w.add (checkbox [, bounds,
text]);
Object The optional parameter bounds defines the
elements position and size. The optional
parameter text is the text displayed next to
the checkbox control.
Method Returns Description
w.add (radiobutton [, bounds,
text]);
Object The optional parameter bounds defines the
elements position and size. The optional
parameter text is the text displayed next to
the radiobutton control.
JavaScript UI Reference Introduction 42
unsets the original one. The RadioButton control calls the onClick() event method if the control is
clicked or if its notify() method is called. It also has a value property which indicates whether the
control is set or not.
The scrollbar control
To add a Scrollbar element to a window w:
The Scrollbar control will have a horizontal orientation if the specied width is greater than its
height at creation time; its orientation will be vertical if its height is greater than its width. It calls
the onChange() event method if the position of the moveable element is changed by the user, or if
its notify() method is called. The value property contains the current position of the scrollbars
moveable position indicator within the scrolling area, within the range of minvalue and maxvalue.
The slider control
To add a Slider element to a window w:
All Slider controls have a horizontal orientation. The Slider control calls the onChange() event
method if the position of the slider is changed by the user, or if its notify() method is called. The
value property contains the current position of the sliders moveable position indicator, within the
range of minvalue and maxvalue.
Method Returns Description
w.add (scrollbar [, bounds, value,
minvalue, maxvalue]);
Object The optional parameter bounds defines the
elements position and size. The optional
parameter value is the initial position of the
moveable element. The optional
parameters minvalue and maxvalue define
the range of values that can be returned by
changing the position of the moveable
element.
Method Returns Description
w.add (slider [, bounds, value,
minvalue, maxvalue]);
Object The optional parameter bounds defines the
elements position and size. The optional
parameter value is the initial position of the
moveable element. The optional
parameters minvalue and maxvalue define
the range of values that can be returned by
changing the position of the moveable
element.
43
3
Platform Interface
Different platforms implement different types of le systems. As a result, notations for specifying
les and folders differ dramatically from one le system to the next. File system drives are
organized into folders (or directories) and folders typically contain les or other folders.
File systems are organized hierarchically and each le or folder hasd a position relative to the
top of the le system. The complete description of a les location in the le system is called
a path.
File and Folder Objects
The File and Folder objects wrap the underlying le system. A File object corresponds to a disk
le, while a Folder object matches a directory or folder.
To create a File or Folder object, use the corresponding File() and Folder() functions. You can also
create them with the new operator if you like; both ways of calling File() or Folder() return a new
object. The constructor accepts full or partial path names. In either case, the path stored internally
is an absolute, full path name, so a File or Folder object, once created, always points to a xed
location of the disk. If you do not supply a le or folder name, a temporary name is generated.
Path names are in a portable format (see below).
The Folder object supports le system functionality such as walking directories, creating,
renaming or removing les, or resolving le aliases. The File class supports I/O functions to read
or write les. Note that a File or Folder instance does not actually create a File or Folder in the le
system, although each class has a method to accomplish this, if desired.
File and Folder objects can be used at any place where a path name is required; its conversion to a
string (the toString() method) returns the name of the le or folder as an absolute path name in
URI notation (see the absoluteURI property below). If you need the operating system specic le
name, use the fsName property.
File and Folder Objects JavaScript Reference Guide 44
When you create two File objects that refer to the same disk le, they are treated as distinct objects.
If you open one of the File objects for I/O, the operating system may inhibit access to the opened
File object from the other File object because the disk le already is open.
There are several methods to distinguish between a File and a Folder object. Here are some
examples:
if (f instanceof File) ...
if (typeof f.open == "undefined") ...//Folders have an open method
Path names
There are signicant differences among Windows, Macintosh and Unix le systems. The File and
Folder objects provide functionality that allows you to interact with these systems in both
platform-specic and platform-neutral ways.
Absolute and relative path names
To maximize portability of path names, File and Folder objects accept platform-neutral as well as
operating-system-specic path names. Both objects support an URI-like form of path names that is
very close to Unix conventions. The format loosely follows the RFC 2396 specication. This
chapter describes how these path names work.
You can use absolute path names and relative path names. Absolute path names start with one or
two slash characters. These path names describe the full path from a root directory down to a le
or folder. Relative path names start off a known location, the current directory. A relative path
name starts either with a directory name or with one of the special names "." and "..". The name "."
refercs to the current directory, and the name ".." refers to the parent directory. The slash character
is used to separate path elements.
Path Description
/dir1/dir2/file An absolute path name, describing the file file in the directory
dir2, which is in the directory dir1, which again is in the root
directory.
./file The file file in the current directory; you could also simple use
file without the beginning "./" sequence.
../file The file file in the parent of the current directory.
../../file The file file in the grandparent of the current directory.
../dir1/file The file file in the directory dir1, which is parallel to the current
directory.
JavaScript Reference Guide File and Folder Objects 45
When using portable path names, it is always a good idea to use relative path names. Setting the
current directory is as easy as assigning a new path name to the property Folder.current. Relative
path names make you independent of different volume names on different machines and
operating systems.
Internally, the File and Folder objects always operate on the operating system specic path names.
You can always retrieve the "real" path name by looking at the fsName property.
Special characters -- characters that are not alphanumeric and not one of the characters / - - . ! ~ * '
( ) -- are encoded in UTF-8 notation. The le "Dumling" therefore has the portable name
"D%C3%A4umling". Along the same lines, "Macintosh HD" would become "Macintosh%20HD".
This encoding scheme is compatible to RFC 2396 as well as to the global JavaScript functions
encodeURI() and decodeURI().
Volume names
There is no common location in the various le systems where the names of mounted volumes are
stored. On Mac OS X, all mounted volumes are entries in the /Volumes directory. On Unix systems,
there is no convention at all, and Windows does not mount remote volumes at all; there are only
drive letters.
For this reasons, the File and Folder objects support a common convention. A volume name may
be the rst part of an absolute path. The objects know where to look for the volume names on the
Macintosh and Windows and they translate the volume names accordingly. On Unix, no
translation takes place.
On some occasions, there may actually be a directory in the root folder that has the same name as
the volume name. Imagine a folder "C:\C" on Windows. Since the File and Folder objects do not
know whether "/c" would address the drive C: or the directory "C:\C", a path name where the
rst element designates both a volume name and a directory name always describes the directory
name. If you really need to access the volume by name, you will have to use an operating system
specic path specier.
The home directory
A path name can also start with the tilde "~" character. This character stands for the user's home
directory -- the syntax has been borrowed from Unix systems. The home directory is the user
directory that the operating system assigns to you when you log in.
All three platforms (Windows, Unix and Mac OS X) provide a denition for a home directory
based on the username of the current user, as illustrated below.
File and Folder Objects JavaScript Reference Guide 46
Note: Windows systems look for the environment variable HOME and use whatever directory is
found there as the home directory. If the HOME environment variable is undened, the system
uses the user's home directory, typically located in the "Documents and Settings" folder, as the
home directory. In a Windows system, therefore, the following path would equate to the HOME
directory: C:\Documents and Settings\<username>. Also note that on Windows (as well as on
Unix) you can override the default home directory assignment by creating a HOME environment
variable. The path name stored in the HOME environment variable must be a Windows path
name or a UNC path name, not a portable path name.
The following examples assume jdoe as the username, and "~/le" as the le.
Note: Path names may vary depending on the operating system version and language.
The following code is used to reference a le in a script that is stored in the users home directory,
regardless of the platform the script is running on.
var fileRef = new File( ~/custdata.cfg );
Depending on the platform, the local path for the le reference (.fsName) would look something
like this:
Mac
/Users/jdoe/custdata.cfg
Windows
C:\Documents and Settings\jdoe\custdata.cfg
Unix
/user/jdoe/custdata.cfg
Platform Path Description
Windows C:\home\file HOME set to C:\home
D:\file HOME set to D:\
C:\Documents and Settings\jdoe\file HOME not set
Mac OS X /Users/jdoe/file
Unix /home/jdoe/file This assumes that the HOME
environment variable is set to /
home/jdoe
/users/jdoe/file
JavaScript Reference Guide File and Folder Objects 47
Operating system specics
There are a few operating system specic items that are discussed in this chapter. The last
examples in each section show the usage of the home directory, assuming that the user logged in
as jdoe.
Aliases on Windows and the Macintosh work much the same. All accesses to the alias le are
transparently forwarded to the real le behind the alias le. Only the rename() and remove() calls
affect an alias directly.
Windows
On Windows, volume names correspond to drive letters. The path /c/temp/letranslates,
therefore, to C:\temp\file. If the current drive would contain a root directory with the same name
as a drive letter, the directory would take precedence over the drive letter. Assume there is a
directory D:\C, and the current drive was D. In that case, the path /c/temp/file would translate to
D:\c\temp\file. In order to access drive C, you would have to use the Windows path name
conventions.
Both the slash and the backslash character are valid path element separators. The le system is not
case sensitive.
To access remote volumes, use UNC path names of the form //servername/sharename. These path
names are portable, because both Max OS X and Unix ignore multiple slash characters. Despite the
name (the U in UNC stands for Universal), UNC names do not work for local volumes.
The following examples assume D is the current drive:
On Windows, all le system aliases (here called shortcuts) are actual les whose name end with
the extension ".lnk". You should never use this extension directly, however. The File and Folder
objects work ne without these extensions. Imagine a shortcut to the le some.txt. The Windows
le name would actually be some.txt.lnk. Use some.txt to create a File object matching this link. The
alias property of this object would return true, and the resolve() method of the object would return
the File object of the actual le. This behavior is the same as on the Macintosh. The ".lnk" extension
for Windows aliases is used transparently; that is, renaming a Windows shortcut le renames the
le name portion and leaves the ".lnk" extension intact.
These behaviors are portable, but please keep in mind that Windows permits a le and its alias to
reside in the same folder. If you have a le "test.txt" and its alias (which is "test.txt.lnk"), and you
Portable Path Name Windows Path Name
/c/dir/file c:\dir\file
/remote/dir/file D:\remote\dir\file
/root/dir/file D:\root\dir\file
~/dir/file C:\Documents and Settings\jdoe\dir\file
File and Folder Objects JavaScript Reference Guide 48
create a File object with "test.txt" you will access the original le and not the alias le. There is no
way for you to access the alias le on a Windows system in this case.
Macintosh
When Mac OS X boots, the boot volume is the root directory of the le system. All other volumes,
including remote volumes, are part of the /Volumes directory. When looking at the rst element of
a path name, the File and Folder objects do the following:
If the name is the name of the boot volume, discard it.
If the name is a volume name, prepend the path with /Volumes.
Otherwise, leave the path as is.
Mac OS X path names are not case sensitive, as opposed to all other Unix dialects.
The following examples assume the boot volume to be MacOSX, and a mounted volume Remote.
Mac OS 9 is not longer supported as an operating system. The old notation of path names using
the colon as a path separator, however, is still supported and translates as follows:
Unix
Since the path name conventions are closely modeled after the Unix model, no translation takes
place. For the home directory, the HOME environment variable is used, which is part of any shell
environment. Symbolic links are treated as le system aliases.
Unix path names are case sensitive.
Portable Path Name Mac OS X Path Name
/macosx/dir/file /dir/file
/remote/dir/file /Volumes/remote/dir/file
/root/dir/file /root/dir/file
~/dir/file /Users/jdoe/dir/file
Mac OS 9 Path Name Portable Path Name
MacOSX:dir:file /macosx/dir/file
Remote:dir:file /remote/dir/file
Root:dir:file /root/dir/file
Portable Path Name Unix Path Name
/macosx/dir/file /macosx/dir/file
/remote/dir/file /remote/dir/file
JavaScript Reference Guide File and Folder Objects 49
Portability issues
If you have to use multiple different machines and operating systems, try to use relative path
names, or try to originate your path names from the home directory. If impossible, work with Mac
OS X and Unix aliases and UNC names on Windows, and store your les on a machine that is
remote to your Windows machine so you can use UNC names.
For example, use the Unix machine gonzo as the data storage. If you set up an alias share in the root
directory of gonzo and if you set up a Samba share at share pointing to the same data location, the
path name //gonzo/share/file would work well for Windows, Macintosh and Unix machines.
Unicode I/O
Usually, the contents of a le are in some 8-bit encoding; most often, the current system encoding
is used, like code page 1252 on Windows or Mac Roman on the Macintosh. When doing le I/O,
the encoding used to convert between 8-bit character sets and Unicode is by default assumed to be
the system encoding. You can, however, set a large number of encodings by setting the encoding
property of a le to the name of the desired encoding. This name is one of the standard Internet
names that are used to describe the encoding of HTML les. Typical examples are ASCII, X-SJIS, or
ISO-8859-1. The File object attempts to nd the corresponding encoder in the operating system. If
present, this encoder will be used for subsequent I/O. Reading the encoding property returns the
current encoding.
A special encoder, BINARY, is present for binary I/O. This encoder simply extends every 8-bit
character it nds to a Unicode character between 0 and 255. When using this encoder to write
binary les, the encoder writes the lower 8 bits of the Unicode character. If, for example, the
Unicode character 1000 is written, the encoder actually writes the character 232 (1000 is 0x3E8, and
0xE8 gets written, which is 232).
The data of some of the common le formats (UCS-2, UCS-4, UTF-8, UTF-16) starts with a special
Byte Order Mark (BOM) character ("\uFEFF"). The File method open() reads a few bytes of a le
and tries to detect this character. If successful, the corresponding encoding is set automatically and
the character is skipped. If there is no BOM character at the beginning of the le, open() reads the
rst 2 Kbytes of the le and checks whether the data might be valid UTF-8 encoded data, and sets
the encoding to UTF-8 if so.
/root/dir/file /root/dir/file
~/dir/file /home/jdoe/dir/file
Portable Path Name Unix Path Name
Scriptable properties and methods JavaScript Reference Guide 50
To write 16-bit Unicode les in UTF-16 format, use the encoding UCS-2. This encoding uses
whatever endian format the host system supports. Make sure to write the Byte Order Mark
character "\uFEFF" as the rst character of the le. Do this also when using the UTF-8 encoding.
Error handling
Each object has an error property. If accessing a property or calling a method caused an error, this
property contains a message describing the type of the error. On success, the property contains the
empty string. The property can be set, but setting it only causes the error message to be cleared. If
a le is open, assigning an arbitrary value to the property also resets its error ag.
Scriptable properties and methods
This section distinguishes among three different sets of methods.
Constructors
A constructor is a global function that is used to create the actual objects of a class. It has the
same name as the class of the object that it creates (like File or Folder). When called, it returns
a new instance of the desired object.
Class methods
These methods are attached to the constructor. They are used for working with objects that the
constructor returns, but they do not require an actual object of that class to work upon. These
methods are also often refereed to as static methods. A typical example is File.openDialog(),
which returns a new File object if the user species a le in the Open dialog.
Object methods
These methods are attached to an instance of an object, because they need a specic object to
act upon. The open() method of a File object is a typical example; in order to work correctly, it
needs the path name of the disk le that the File object actually wraps.
You may also see class properties and object properties referenced in a similar manner. Class
properties provide access to general data related to a class, while object properties provide
access to data specic to an object, like the creation date of a specic le.
To give you some idea of how these distinctions play out in practice, here are some real-world
examples:
// File and Folder constructors are in fact class methods which return
// objects, as illustrated below:
var fRef = new File( "~/myDoc" );
//The Folder class method selectDialog() is called directly
var selectedFolder = Folder.selectDialog( "Pick a folder", "~/Documents" );
JavaScript Reference Guide Scriptable properties and methods 51
// This code illustrates a Property that returns the name of the current
// operating system
File.fs;
// To access one of the File class object properties, you need to
// use an object instance
fRef.exists;
A key point to remember is that class members do not require an instance of the class to be created
in order to access them.
Scriptable properties and methods JavaScript Reference Guide 52
Common elements
Both the File and the Folder objects share a common set of properties and methods. All properties
and methods resolve le system aliases automatically unless indicated otherwise.
Class properties
Class methods
Property Type Description
fs String The name of the file system. Read-only. Possible values are "Windows",
"Macintosh" or "Unix".
Method Returns Description
isEncodingAvailable (String name); Boolean This method checks whether your system
supports a specific encoding. You supply
the name of the desired encoding; the
method returns true if that encoding is
available, false otherwise.
decode (String what); String The method File.decode() or
Folder.decode() decodes its input string as
required by RFC 2396. All characters with a
numeric value greater than 127 are
encoded in UTF-8; they are stored as
escaped characters starting with the
percent sign followed by two hex digits.
Also the characters / - _ . ! ~ * ' ( ) are
encoded the same way. The String "
D%C3%A4umling" would be decoded as
"Dumling".
encode (String what); String The method File.encode() or
Folder.encode() encodes its input string as
required by RFC 2396. All characters with a
numeric value greater than 127 are
encoded in UTF-8; they are returned as
escaped characters starting with the
percent sign followed by two hex digits.
Also the characters / - _ . ! ~ * ' ( ) are
encoded the same way. The string
"Dumling" would be encoded as "
D%C3%A4umling".
JavaScript Reference Guide Scriptable properties and methods 53
Object properties
Property Type Description
absoluteURI String The full path name for the object in URI notation. Read-only.
alias Boolean Returns true if the object refers to a file system alias. Read-only.
created Date The creation date of the object. If the object does not refer to a folder or
file on disk, the value is null. Read-only.
error String Contains a message describing the last file system error. Setting this
value clears any error message and resets the error bit for opened files.
exists Boolean Returns true if the path name of this object refers to an actually existing
file or folder. Read only.
fsName String The file-system specific name of the object as a full path name. Read-
only.
modified Date The date of the object's last modification. If the object does not refer to a
folder or file on disk, the value is null. Read-only.
name String The name of the object without the path specification. Read-only.
parent Folder The folder object containing this object. If this object already is the root
folder of a volume, the property value is null. Read-only.
path String The path portion of the absolute URI. If the name does not have a path,
this property contains the empty string. Read-only.
relativeURI String The path name for the object in URI notation, relative to the current
folder. Read-only.
Scriptable properties and methods JavaScript Reference Guide 54
Object methods
Method Returns Description
execute(); Boolean Attempt to find the application associated
with this file or folder. If found, load the
application and cause it to load the file.
This method may be used to execute a file
much as it had been double-clicked in the
Finder or Explorer. It can be used to run
scripts, to launch other applications and
much more. Folders pop open as if
double-clicked.
Since this method opens a severe security
hole, it is disabled by default.
The method returns immediately after
launching the application. It does not wait
for the application to terminate. It returns
true if the launch was successful.
getRelativeURI (String basePath); String Calculate and return the relative URI,
given a base path, in URI notation. If the
base path is omitted, the path of the
current folder is assumed.
remove(); Boolean Delete the file or folder that this object
represents. Folders must be empty before
they can be deleted. The return value is
true if the file or folder has been deleted.
IMPORTANT: The remove() method deletes
the referenced le or folder immediately.
It does not move the referenced the file or
folder to the system trash. The effects of
the remove method cannot be undone. It
is recommended that you prompt the user
for permission to delete a file or folder
before deleting it. The method does not
resolve aliases; it rather deletes the file
alias itself.
JavaScript Reference Guide Scriptable properties and methods 55
The Folder object
A Folder object wraps the underlying le system and corresponds to a directory or folder.
Class properties
rename (String newName); Boolean Rename the object to the new name. The
new name must not have a path. Returns
true if the object was renamed. The
method does not resolve aliases, but
rather renames the alias file.
resolve(); File, Folder
or null.
Attempt to resolve the file system alias
that this object points to. If successful, a
new File or Folder object is returned that
points to the resolved file system element.
If the object is not an alias, or if the alias
could not be resolved, the return value is
null.
Property Type Description
current Folder The current folder is returned as a Folder object. Assigning either a
Folder object or a string containing the new path name sets the current
folder.
startup Folder The folder containing the executable image of the running application.
Read-only.
system Folder The folder containing the operating system files. Read-only
temp Folder The default folder for temporary files. Read-only.
trash Folder The folder containing deleted items. Read-only
Method Returns Description
Scriptable properties and methods JavaScript Reference Guide 56
Constructor
Folder (path);
new Folder (path);
This function constructs a new Folder object. If the given path name refers to an already
existing disk le, a File object is returned instead.
Class Methods
selectDialog (prompt, preset);
Open a dialog box that permits you to select a folder using the OS specic folder select dialog.
Both arguments are optional.
For example: Class method select.Dialog()
The following code presents a dialog with which to interactively select a directory/folder. In this
example, the dialog defaults to the local user HOME directory/folder as a starting location for
browsing. The method returns a Folder object reference on success; null on failure.
var selectedFolder = Folder.selectDialog( Select the inputfolder, Folder( ~ ) );
Parameter Type Description Returns
path String The full or partial path name of the folder.
The folder that the path name refers to does
not need to exist. If he argument is omitted, a
temporary name is generated.
Folder or File
Parameter Type Description Returns
prompt String The first argument displays a prompt text if
the dialog allows the display of such a
message.
If the user selected a
folder and clicked the
OK button, the return
value is a Folder
object pointing to the
selected folder. If the
user clicked the
Cancel button instead,
the return value is null.
preset Folder The second argument is a folder that is pre-
selected when the dialog opens.
JavaScript Reference Guide Scriptable properties and methods 57
Object methods
The File object
A File object wraps the underlying le system and corresponds to a disk le.
Constructor
File (path);
new File (path);
This function constructs a new File object. If the given path name refers to an already existing
folder, a Folder object is returned instead. The CRLF sequence is preset to the system default,
and the encoding is preset to the default system encoding.
Method Returns Description
create(); Boolean Attempt to create a folder at the location the path name
points to. Returns true if the folder was created.
getFiles (String mask); Array Get a list of File and Folder objects contained in the folder
object. The mask is the search mask for the le names. It
may contain question marks and asterisks and is preset to *
to find all files. Alternatively, a function may be supplied.
This function is called with a File or Folder object for every
file or folder in the directory search. If the function returns
true, the object is added to the array.
On Windows, all aliases end with the extension ".lnk". This
extension is stripped from the file name when found to
preserve compatibility with other operating systems. You
can, however, search for all aliases by supplying the search
mask "*.lnk". This is NOT recommended, however, because
it is not portable.
The return value is an array of File and/or Folder objects
that correspond to the les found. The return value is null if
the folder does not exist.
Parameter Type Description Returns
path String The full or partial path name of the folder.
The folder that the path name refers to does
not need to exist. If he argument is omitted, a
temporary name is generated.
Folder or File
Scriptable properties and methods JavaScript Reference Guide 58
Class Methods
openDialog (prompt, select);
saveDialog (prompt, select);
Opens the built-in OS dialog to either select an existing le to open, or to select a le name to
save a le into.
Parameter Type Description Returns
prompt String An optional prompt that is displayed as part
of the dialog if the dialog permits the display
of an additional message.
Nothing
select See Win
and Mac
versions
below
This argument allows the pre-selection of the
files that the dialog displays. Unfortunately,
this argument is different on the Macintosh
and on Windows, as described below.
select (Win) String The Windows selection string is actually a list
of file types with explanative text. This list is
displayed in the bottom of the dialog as a
drop-down list box so the user can select
which types of files to display. The elements
of this list are separated by commas. Each
element starts with the descriptive text,
followed by a colon and the file search masks
for this text. Again, each search mask is
separated by a semicolon. A Selection list
that allowed the selection of all text files
(*.TXT and *.DOC) or all files would look like
this:
Text Files:*.TXT;*.DOC,All
files:*
A single asterisk character is a placeholder for
all files.
File Object
select (Mac) Function On the Macintosh, the optional second
argument is a callback function. This function
takes one argument, which is a File object.
When the dialog is set up, it calls this callback
function for each file that is about to be
displayed. If the function returns anything
else than true, the file is not displayed. This is
only true fo the openDialog() method, the
saveDialog() method ignores this callback
method.
File Handler
JavaScript Reference Guide Scriptable properties and methods 59
For example: Class method openDialog()
The following code presents the user with a dialog with which to interactively select a le. The
optional second argument, the form of which differs between Windows and Macintosh, provides a
means to lter the list of les shown in the dialog display list. The point of the example is to show
how to obtain a reference to an existing JavaScript script le. The method returns a Folder object
reference on success; null on failure.
// Windows
if ( Folder.fs == Windows ) {
var openFile = File.openDialog( Select a JavaScriptfile,
JavaScript files:*.js );
} else if ( Folder.fs == Macintosh ) {
var openFile = File.openDialog( Select a JavaScriptfile, fileFilter );}
// Mac only -- Accept entries which:
// have a ".js" extension (regardless of case);
// have a .type of 'TEXT';
// are Folders (which will allow browsing the Folder heirarchy)
function fileFilter( f )
{
var jsExtension = .js;
var lCaseName = f.name;
lCaseName.toLowerCase();
if ( lCaseName.indexOf(jsExtension ) == f.name.length
jsExtension.length )
return true;
else if ( f.type == TEXT )
return true;
else if ( f instanceof Folder )
return true;
else
return false;
}
For example: Class method saveDialog()
The following code sample is similar to the one presented above for openDialog(). However, it is
intended for use in specifying a le save target. Note that a name to a not-already-existing
document can be entered by the user (including extension if desired), but that the dialog does not
create to le, nor does it actually save a le if an existing le is selected. Rather, the reference
Scriptable properties and methods JavaScript Reference Guide 60
returned is used to perform that operation. When used in support of document operations in
Photoshop, for example, that means that using the File object reference with the clients saveAs()
method, would look something like this:
var saveRef = File.saveDialog( Save As );
if ( saveRef ) {
app.activeDocument.saveAs( saveRef );}
else {
alert( Save cancelled );
}
Object properties
Property Type Description
creator String The Macintosh file creator as a four-character string. On Windows, the
return value is always "????". Read-only.
encoding String Gets or sets the encoding for subsequent read/write operations. The
encoding is one of several predefined constants that follow the
common Internet encoding names. Valid names are UCS-2, X-SJIS, ISO-
8851-9, ASCII or the like. A special encoder, BINARY, is used to read
binary files. This encoder stores each byte of the file as one Unicode
character regardless of any encoding. When writing, the lower byte of
each Unicode character is treated as a single byte to write. See appendix
A for a list of encodings. If an unrecognized encoding is used, the
encoding reverts to the system default encoding.
eof Boolean This property has the value true if a read attempt caused the current
position to be behind the end of the file. Read only. If the file is not open,
the value is true.
hidden Boolean Returns true if the file is invisible. Assigning a Boolean value sets or
clears this attribute.
length Number The size of the file in bytes. When setting the file size, the file must not
be open.
lineFeed String The way line feed characters are written. This can be one of the three
values macintosh, unix or windows (actually, only the first character is
interpreted).
readonly Boolean This attribute, when set, prevents the file from being altered or deleted.
type String The Macintosh file type as a four-character string. On the Macintosh, the
file type is returned. On Windows, "appl" is returned for .EXE files, "shlb"
for .DLLs and "TEXT" for any other file. If the file does not exist, the file
type is "????". Read-only.
JavaScript Reference Guide Scriptable properties and methods 61
Object methods
close();
Closes the open le. The return value is true if the le was closed, false on I/O errors.
copy (target);
Copies the le to the given location. You can supply an URI path name as well as another File
object. If there is a le at the target location, it is overwritten. The method returns true if the
copy was successful, false otherwise. The method resolves any aliases to nd the source le.
open (mode, type, creator);
Open the le for subsequent read/write operations. The type and creator arguments optional
arguments that are Macintosh specic; they specify the le type and creator as two four-
character strings. They are used if the le is newly created. On other platforms, they are
ignored.
When open() is used to open a le for read access, the method attempts to detect the encoding
of the open le. It reads a few bytes at the current location and tries to detect the Byte Order
Mark character 0xFFFE. If found, the current position is advanced behind the detected
character and the encoding property is set to one of the strings UCS-2BE, UCS-2LE, UCS4-BE,
UCS-4LE or UTF-8. If the marker character cannot be found, it checks for zero bytes at the
current location and makes an assumption about one of the above formats (except for UTF-8).
If everything fails, the encoding property is set to the system encoding. The method resolves
any aliases to nd the le.
You should be careful if you try to open a le more than once. The operating system usually
permits you to do so, but if you start writing to the le using two different File objects, you
may destroy your data!
Parameter Type Description Returns
none Boolean
Parameter Type Description Returns
target String/File The target location. Boolean
Scriptable properties and methods JavaScript Reference Guide 62
The return value is true if the le has been opened successfully, false otherwise.
read (chars);
Read the contents of the le from the current position on. Returns a string that contains up to
the number of characters that were supposed to be read.
readch();
Read one single text character. Line feeds are recognized as CR, LF, CRLF or LFCR pairs. If the
le is encoded, multiple bytes may be read to create single Unicode characters.
Parameter Type Description Returns
mode String r (read) Opens for reading. If the file does not
exist or cannot be found the call fails.
w (write) Opens an empty file for writing. If
the file exists, its contents are destroyed.
e (edit) Opens an existing file for reading and
writing.
Boolean
type String The Macintosh file type; a four-byte character
string; ignored on non-Macintosh operating
systems.
creator String The Macintosh file creator; a four-byte
character string; ignored on non-Macintosh
operating systems.
Parameter Type Description Returns
chars Number The number of characters to read. If the
number of characters to read is not supplied,
the entire file is read in one big chunk,
starting at the current position. If the file is
encoded, multiple bytes may be read to
create single Unicode characters.
String
Parameter Type Description Returns
none String
JavaScript Reference Guide Scriptable properties and methods 63
readln();
Read one line of text. Line feeds are recognized as CR, LF, CRLF or LFCR pairs. If the le is
encoded, multiple bytes may be read to create single Unicode characters.
seek (pos, mode);
Seek to a certain position in the le. Returns true if the position was changed. This method
does not permit seeking to positions less than 0 or greater than the current le size.
tell();
Returns the current position in the le as a an offset in bytes.
write (text, );
Write the given string to the le. The parameters of this function are concatenated to a single
string. Returns true on success. For encoded les, writing a single Unicode character may
result in multiple bytes being written. You should take care not to write to a le that is open in
another application or object. This may cause loss of data, since a second write issued from
another File object may overwrite your data!
Parameter Type Description Returns
none String
Parameter Type Description Returns
pos Number The new current position inside the file as an
offset in bytes, dependent on the seek mode.
Boolean
mode Number The seek mode (0 = seek to absolute
position, 1 = seek relative to the current
position, 2 = seek backwards from the end of
the file).
Parameter Type Description Returns
none Number
Parameter Type Description Returns
text String All arguments are concatenated to form the
string to be written.
Boolean
Error messages JavaScript Reference Guide 64
writeln (text, );
Write the given string to the le. The parameters of this function are concatenated to a single
string, and a Line Feed sequence is appended. Returns true on success. If the le is encoded,
multiple bytes may be read to create single Unicode characters.
Error messages
The following messages may be returned in the error property.
Parameter Type Description Returns
text String All arguments are concatenated to form the
string to be written.
Boolean
Error Message Description
File does not exist The file or folder does not exist, but the parent folder
exists.
File exists The file or folder already exists.
File is not open An I/O operation was attempted on a file that was
closed.
EOF Attempt to read behind the end of a file.
Bad encoding Unable to read encoded characters from a file.
Permission denied The OS did not allow the attempted operation.
Cannot change directory Cannot change the current folder.
Cannot create Cannot create a folder.
Cannot rename Cannot rename a file or folder.
Cannot delete Cannot delete a file or folder.
I/O error Unspecified I/O error.
Cannot set size Setting the file size failed.
Cannot open Opening of a file failed.
Cannot close Closing a file failed.
Read error Reading from a file failed.
Write error Writing to a file failed.
Cannot seek Seek failure.
Cannot execute Unable to execute the specified file.
JavaScript Reference Guide Supported encoding names 65
Supported encoding names
The following list of names is a basic set of encoding names supported by the File object. Some of
the character encoders are built in, while the operating system is queried for most of the other
encoders. Depending on the language packs installed, some of the encodings may not be
available. Names that refer to the same encoding are listed in one line. Underlines are replaced
with dashes before matching an encoding name.
Note, however, that the File object cannot process extended Unicode characters with values
greater than 65535. These characters are left encoded as specied in the UTF-16 standard in as two
characters in the range from 0xD700-0xDFFF.
Built-in encodings are:
US-ASCII, ASCII,ISO646-US,I SO-646.IRV:1991, ISO-IR-6,
ANSI-X3.4-1968,CP367,IBM367,US,ISO646.1991-IRV
UCS-2,UCS2, ISO-10646-UCS-2
UCS2LE,UCS-2LE,ISO-10646-UCS-2LE
UCS2BE,UCS-2BE,ISO-10646-UCS-2BE
UCS-4,UCS4, ISO-10646-UCS-4
UCS4LE,UCS-4LE,ISO-10646-UCS-4LE
UCS4BE,UCS-4BE,ISO-10646-UCS-4BE
UTF-8,UTF8,UNICODE-1-1-UTF-8,UNICODE-2-0-UTF-8,X-UNICODE-2-0-UTF-8
UTF16,UTF-16,ISO-10646-UTF-16
UTF16LE,UTF-16LE,ISO-10646-UTF-16LE
UTF16BE,UTF-16BE,ISO-10646-UTF-16BE
CP1252,WINDOWS-1252,MS-ANSI
ISO-8859-1,ISO-8859-1,ISO-8859-1:1987,ISO-IR-100,LATIN1
MACINTOSH,X-MAC-ROMAN
BINARY
The ASCII encoder raises errors for characters greater than 127, and the BINARY encoder simply
converts between bytes and Unicode characters by using the lower 8 bits. The latter encoder is
convenient for reading and writing binary data.
Additional encodings
In Windows, all encodings use so-called code pages. These code pages are assigned numeric
values. The usual Western character set that Windows uses is e.g. the code page 1252. Windows
code pages may be selected by prepending the number of the code page with "CP" or
"WINDOWS- like "CP1252" for the code page 1252. The File object has a lot of other encoding
names built-in that match predened code page numbers. If a code page is not present, the
encoding cannot be selected.
Supported encoding names JavaScript Reference Guide 66
On the Macintosh, encoders may be selected by name rather than by code page number. The File
object queries the Macintosh OS directly for an encoder. As far as Macintosh character sets are
identical with Windows code pages, the Macintosh also knows the Windows code page numbers.
On Unix systems, the number of available encoders depends on the installation of the iconv library.
Common encoding names
The following encoding names are implemented both on Windows and Macintosh systems:
UTF-7,UTF7,UNICODE-1-1-UTF-7,X-UNICODE-2-0-UTF-7
ISO-8859-2,ISO-8859-2,ISO-8859-2:1987,ISO-IR-101,LATIN2
ISO-8859-3,ISO-8859-3,ISO-8859-3:1988,ISO-IR-109,LATIN3
ISO-8859-4,ISO-8859-4,ISO-8859-4:1988,ISO-IR-110,LATIN4,BALTIC
ISO-8859-5,ISO-8859-5,ISO-8859-5:1988,ISO-IR-144,CYRILLIC
ISO-8859-6,ISO-8859-6,ISO-8859-6:1987,ISO-IR-127,ECMA-114,ASMO-708,ARABIC
ISO-8859-7,ISO-8859-7,ISO-8859-7:1987,ISO-IR-126,ECMA-118,ELOT-928,GREEK8,GREEK
ISO-8859-8,ISO-8859-8,ISO-8859-8:1988,ISO-IR-138,HEBREW
ISO-8859-9,ISO-8859-9,ISO-8859-9:1989,ISO-IR-148,LATIN5,TURKISH
ISO-8859-10,ISO-8859-10,ISO-8859-10:1992,ISO-IR-157,LATIN6
ISO-8859-13,ISO-8859-13,ISO-IR-179,LATIN7
ISO-8859-14,ISO-8859-14,ISO-8859-14,ISO-8859-14:1998,ISO-IR-199,LATIN8
ISO-8859-15,ISO-8859-15,ISO-8859-15:1998,ISO-IR-203
ISO-8859-16,ISO-885,ISO-885,MS-EE
CP850,WINDOWS-850,IBM850
CP866,WINDOWS-866,IBM866
CP932,WINDOWS-932,SJIS,SHIFT-JIS,X-SJIS,X-MS-SJIS,MS-SJIS,MS-KANJI
CP936,WINDOWS-936,GBK,WINDOWS-936,GB2312,GB-2312-80,ISO-IR-58,CHINESE
CP949,WINDOWS-949,UHC,KSC-5601,KS-C-5601-1987,KS-C-5601-1989,ISO-IR-149,KOREAN
CP950,WINDOWS-950,BIG5,BIG-5,BIG-FIVE,BIGFIVE,CN-BIG5,X-X-BIG5
CP1251,WINDOWS-1251,MS-CYRL
CP1252,WINDOWS-1252,MS-ANSI
CP1253,WINDOWS-1253,MS-GREEK
CP1254,WINDOWS-1254,MS-TURK
CP1255,WINDOWS-1255,MS-HEBR
CP1256,WINDOWS-1256,MS-ARAB
CP1257,WINDOWS-1257,WINBALTRIM
CP1258,WINDOWS-1258
CP1361,WINDOWS-1361,JOHAB
EUC-JP,EUCJP,X-EUC-JP
EUC-KR,EUCKR,X-EUC-KR
HZ,HZ-GB-2312
X-MAC-JAPANESE
X-MAC-GREEK
X-MAC-CYRILLIC
X-MAC-LATIN
X-MAC-ICELANDIC
X-MAC-TURKISH
JavaScript Reference Guide Supported encoding names 67
Additional Windows encoding names
CP437,IBM850,WINDOWS-437
CP709,WINDOWS-709,ASMO-449,BCONV4
EBCDIC
KOI-8R
KOI-8U
ISO-2022-JP
ISO-2022-KR
Additional Macintosh encoding names
These names are alias names for encodings that the Macintosh operating system might know.
TIS-620,TIS620,TIS620-0,TIS620.2529-1,TIS620.2533-0,TIS620.2533-1,ISO-IR-166
CP874,WINDOWS-874
JP,JIS-C6220-1969-RO,ISO646-JP,ISO-IR-14
JIS-X0201,JISX0201-1976,X0201
JIS-X0208,JIS-X0208-1983,JIS-X0208-1990,JIS0208,X0208,ISO-IR-87
JIS-X0212,JIS-X0212.1990-0,JIS-X0212-1990,X0212,ISO-IR-159
CN,GB-1988-80,ISO646-CN,ISO-IR-57
ISO-IR-16,CN-GB-ISOIR165
KSC-5601,KS-C-5601-1987,KS-C-5601-1989,ISO-IR-149
EUC-CN,EUCCN,GB2312,CN-GB
EUC-TW,EUCTW,X-EUC-TW
Unix encodings
On Unix systems, the File object looks for the presence of the iconv library, and it uses whatever
encoding it nds there. If you, therefore, need a special encoding on a Unix system, make sure that
there is an iconv encoding module installed that converts between UTF-16 (the internal format that
the File object uses) and the desired encoding.
Supported encoding names JavaScript Reference Guide 68
69
4
JavaScript Debugging
This section describes the information and controls of the JavaScript Debugger window, as
illustrated below.
command line
debug output
view
stack trace
view
JavaScript
source view
resume
pause
stop step over
step into
step out
breakpoints display
The Debugger Window JavaScript Reference Guide 70
The Debugger Window
The current stack trace appears in the upper-left pane of the JavaScript Debugger window. This
stack trace view displays the calling hierarchy at the time of the breakpoint. Double-clicking a line
in this view changes the current scope, enabling you to inspect and modify scope specic data.
All debugging output appears in the upper-right pane of the JavaScript Debugger window.
Specically, output from the print method of the $ object appears in this debug output view.
The currently executing JavaScript source appears in the lower pane of the JavaScript Debugger
window. Double-clicking a line in this JavaScript source view sets or clears an unconditional
breakpoint on that line. That is, if a breakpoint is in effect for that line, double-clicking it clears the
breakpoint, and vice-versa. The line number column to the left of the source view displays a red
dot for all lines with a breakpoint.
Controlling Code Execution in the JavaScript Debugger Window
This section describes the buttons that control the execution of code when the JavaScript Debugger
window is active. Most of these buttons also provide a keyboard shortcut available as a Ctrl-key
combination on Windows platforms or a Cmd-key combination on Mac OS platforms.
Resume
Cmd-R (Mac OS)
Ctrl-R (Windows)
Resumes execution of the script with the JavaScript Debugger window open. When the script
terminates, the application closes the JavaScript Debugger window automatically. Closing the
debugger window manually also causes script execution to resume. This button is enabled when
script execution is paused or stopped.
Pause
Cmd-P (Mac OS)
Ctrl-P (Windows)
Halts the currently executing script temporarily and reactivate the JavaScript Debugger window.
This button is enabled when a script is running.
JavaScript Reference Guide The Debugger Window 71
Stop
Cmd-K (Mac OS)
Ctrl-K (Windows)
Stops execution of the script and generate a runtime error. This button is enabled when a script is
running.
Step Over
Cmd-S (Mac OS)
Ctrl-S (Windows)
Halts after executing a single JavaScript statement in the script; if the statement calls a JavaScript
function, execute the function in its entirety before stopping.
Step Into
Cmd-T (Mac OS)
Ctrl-T (Windows)
Halts after executing a single JavaScript statement in the script or after executing a single
statement in any JavaScript function that the script calls.
Step Out
Cmd-U (Mac OS)
Ctrl-U (Windows)
When the debugger is paused within the body of a JavaScript function, clicking this button
resumes script execution until the function returns. When paused outside the body of a function,
clicking this button resumes script execution until the script terminates.
Script Breakpoints Display
(no keyboard shortcuts)
Clicking this button displays the Script Breakpoints Window. Type in a line number that
corresponds to a desired breakpoint and a condition about whether to stop or not. For more
information on breakpoints, see JavaScript Breakpoints Window on page 75.
The Debugger Window JavaScript Reference Guide 72
Using the JavaScript Command Line Entry Field
You can use the JavaScript Debugger windows command line entry eld to enter and execute
JavaScript code interactively within a specied stack scope. Commands entered in this eld
execute with a time-out of one second. If a command takes longer than one second to execute, the
script terminates and generates a time-out error.
Command line entry eld.
Enter in this eld a JavaScript statement to execute within the stack scope of the line highlighted in
the Stack Trace view. When youve nished entering the JavaScript expression, you can execute it
by clicking the command line entry button or pressing the Enter key. Click the button next to the
eld or press Enter to execute the JavaScript code in the command line entry eld. The application
executes the contents of the command line entry eld within the stack scope of the line
highlighted in the Stack Trace view.
The command line entry eld accepts any JavaScript code, making it very convenient to use for
inspecting or changing the contents of variables.
Note: To list the contents of an object as if it were JavaScript source code, enter the
object.toSource() command, replacing object with the object that you want to display.
Setting Breakpoints
You can set breakpoints in the debugger itself, by calling methods of the $ object, or by dening
them in your JavaScript code.
Setting Breakpoints in the JavaScript Debugger Window
When the JavaScript Debugger window is active, you can double-click a line in the source view to
set or clear a breakpoint at that line. Alternatively, you can click the button to display the Script
Breakpoints window and set or clear breakpoints in this window as described in Setting
Breakpoints in the JavaScript Breakpoints Window.
Setting Breakpoints in JavaScript Code
Adding the debugger statement to a script sets an unconditional breakpoint. For example, the
following code causes the script to halt and display the script debug window as soon as it enters
the setupBox function. Note that debugging must be enabled; if not, the debugger statement is
ignored.
object.toSource
JavaScript Reference Guide The Debugger Window 73
function setupBox(box) {
// break unconditionally at the next line
debugger;
box.width = 48;
box.height = 48;
box.url = "none";
}
To execute a breakpoint in runtime code, call the $.bp() method, as shown in the following
example:
function setupBox(box) {
box.width = (box.width == undefined) ? $.bp() : 48;
box.height = (box.height == undefined) ? $.bp() : 48;
box.url = (box.url == undefined) ? $.bp() : "none";
}
This example breaks if any of the width, height, or url attributes of the custom element are
undened. Of course, you wouldnt put bp method calls into commercial codeits more
appropriate for shipping code to set default values for undened properties, as the previous
example does. Again, debugging must be enabled; if not, the system ignores the $.bp() method.
You can also use $.bp() with a conditional JavaScript statement:
function setupBox(box) {
box.width = 48; $.bp (box.width == undefined);
box.height = 48; $.bp (box.height == undefined);
box.url = "none"; $.bp (box.url == undefined);
}
Embedding Debugger Instructions into a Script
The JavaScript engine implements a global object, $, which has a .level property useful when
embedding instructions on debugger behavior directly into a script. The following values are
supported:
0 -- Display of the debugger is suppressed (default)
1 -- Break on run-time errors, or when a debugger statement is encountered
2 -- Display the debugger at the beginning of script execution
For example:
$.level = 1; // Show the debugger if run-time errors are thrown
Provided that $.level is set to a value greater than zero, the debugger will become activated and
stop on a line containing this statement. This property effectively functions as a breakpoint
statement. See The Debugger Object ($) on page 77 for more information.
The Debugger Window JavaScript Reference Guide 74
Script Prompt
When a run-time error is encountered while debugging a script, the following dialog is typically
displayed.
The following conditions apply:
If Yes is selected, the error is ignored and script processing attempts to continue on the next
executable line
If No is selected, the error is handled as it would be during normal (non-debug) execution
If the error was encountered in a script-dened try block, execution jumps to the rst line of
the trys associated catch block
If the error was not encountered in a script-dened try block, script execution is terminated
immediately
Note: To debug through the normal ow of execution in such try block circumstances, users
typically select No. However, if the error is determined not to be of a nature that would
compromise continued in-line execution (such as during script development), you are given
the option of not having to terminate, x or restart.
JavaScript Reference Guide The Debugger Window 75
JavaScript Breakpoints Window
This section describes the information and controls that the JavaScript Breakpoints window
provides. Display of the Script Breakpoints window is controlled by the JavaScript Breakpoints
button in the main JavaScript Debugger Window.
This dialog displays all dened breakpoints. This dialog does not display:
Breakpoints dened by the debugger statement in JavaScript code.
Temporary breakpoints.
The JavaScript Breakpoints window provides the following controls:
The Line eld contains the line number of the breakpoint.
The Condition eld may contain a JavaScript expression to evaluate when the breakpoint is
reached. If the expression evaluates to false, the breakpoint is not executed.
Breakpoints set in this window persist across multiple executions of a script. When the application
quits, or a script is reloaded, it removes all breakpoints.
Setting Breakpoints in the JavaScript Breakpoints Window
Take the following steps to set a breakpoint in the JavaScript Breakpoints Window:
Click the breakpoint that you wish to edit if applicable.
Enter a line number in the Line Number eld, or change the existing line number.
Optionally, enter a condition such as "j == 1000" in the Condition eld. This can be any valid
JavaScript expression. If the result of evaluating the expression is true, the breakpoint
The Debugger Window JavaScript Reference Guide 76
activates. The breakpoint also activates if there is a syntax or runtime error during the
execution of the condition.
Click New to change the line number of the breakpoint, to add or remove a breakpoint
condition, or to create a new breakpoint.
JavaScript Reference Guide The Debugger Object ($) 77
The Debugger Object ($)
The $ Object (Debugger Object) provides properties and methods you can use to debug your
JavaScript code. For example, you can call Debugger methods to set or clear breakpoints
programmatically, or to change the language avor of the script currently executing. It also
provides properties that hold information about the version of the host platforms operating
system.
Note: The $ object is not a standard JavaScript object.
Properties
Debug output
write (text, );
writeln (text, );
Writes the given string to the Debug Output window. The writeln method appends a New
Line character to its arguments.
Property Type Description
error Error Retrieves the last runtime error. Reading this property returns an Error object
containing information about the last runtime error.
level Number Sets the debugging level. This may be one of three values:
0 disable debugging.
1 break on runtime errors.
2 break at the beginning of the script.
Note that the debugger statement is disabled as well if the debugging level is
0. Also, your scripting environment needs to support level 2 explicitly. If level
2 does not work, use the statement "$.level = 1; debugger;" at the beginning
of your script.
version String Returns the version number of the engine as a three-part number like "3.1.11".
Read only.
os String Outputs the current operating system version. Read only.
Parameter Type Description Returns
text String All parameters are concatenated to a single
string.
Undefined
The Debugger Object ($) JavaScript Reference Guide 78
Breakpoints
setbp (scriptletName, line, [condition]);
Sets a breakpoint. The breakpoint is dened by the name of the scriptlet or function and the
line number. If the name is the empty string or missing, the name of the currently executing
scriptlet is used. If the line number is zero or not supplied, the current line number is used.
Thus, the call $.setbp() without parameters sets a breakpoint at the current position.
Optionally, a condition may be supplied. This is a JavaScript expression string that is
evaluated before the breakpoint is executed. The breakpoint is only executed if the expression
returns true.
The special string "NEXTCALL", as the scriptlet name suggests, causes the engine to execute a
breakpoint the next time a function call is executed.
clearbp (scriptletName, line);
Clears a breakpoint. The breakpoint is dened by the name of the scriptlet or function and the
line number. If the scriptlet name is the empty string or missing, the name of the currently
executing scriptlet is used. If the line number is zero or not supplied, the current line number
is used. Thus, the call $.clearbp() without parameters clears a breakpoint at the current
position.
The special string "NEXTCALL," as the scriptlet name suggests, causes the engine to clear a
breakpoint at the next function call.
Parameter Type Description Returns
scriptletName String The name of the scriptlet or function where
the breakpoint is to be set.
Undefined
line Number The line number where the breakpoint is to
be set.
condition String An optional JavaScript expression that is
evaluated before the breakpoint is executed.
The expression needs to evaluate to the
equivalent of true in order to activate the
breakpoint.
Parameter Type Description Returns
scriptletName String The name of the scriptlet or function where
the breakpoint is to be cleared.
Undefined
line Number The line number where the breakpoint is to
be cleared.
JavaScript Reference Guide The Debugger Object ($) 79
bp([condition]);
Executes a breakpoint at the current position. Optionally, a condition may be supplied. This is
a JavaScript expression string that is evaluated before the breakpoint is executed. The
breakpoint is only executed if the expression returns true. If no condition is given, the use of
the debugger statement is recommended.
Other methods
gc()
Initiates garbage collection. Garbage collection is a convenience function that automatically
collects all varibles declared as var. This method allow you to manually invoke garbage
collection.
Returns: Undened
Parameter Type Description Returns
condition String An optional JavaScript expression string that
is evaluated before the breakpoint is
executed. The expression needs to evaluate
to the equivalent of true in order to activate
the breakpoint.
Undefined
The Debugger Object ($) JavaScript Reference Guide 80
81
5
Utilities
Photoshop actions are different from scripts. A Photoshop action is a series of tasks you have
recorded while using the applicationmenu choices, tool choices, selection, and other commands.
When you play an action, Photoshop performs all of the recorded commands.
Actions and scripts are two ways of automating repetitive tasks, but they work very differently.
You cannot add conditional logic to an action. Unlike a script, actions cannot make decisions
based on the current situation.
A single script can target multiple hosts. Actions cant. For example, you could target both
Photoshop and Illustrator in the same script.
The Actions palette, invoked under the Window menu, supports actions with a great deal of
sophistication (including the ability to display dialogs) and allows users to work with selected
objects, as illustrated below.
The action manager is a Photoshop CS utility that helps you manage and manipulate actions when
writing JavaScripts.
JavaScript Reference Guide 82
Action Manager scripting
In addition to accessing Action Manager from the palette, you can incorporate Action Manager
functionality into your scripts. Moreover, the Action Manager allows you to write scripts that
target Photoshop functionality that is not otherwise accessible. You are able to script third party
plug-ins, lters, and other tasks that are not otherwise included in the scripting interface. The only
requirement is that the task that you want to access from the Action Manager is recordable.
The classes ActionDescriptor, ActionReference and ActionList are all part of the Action
Manager functionality.
When you write scripts that use the Action Manager, you should install the ScriptingListener
plug-in. This plug-in is located in the Scripting Guide folder. Look inside the utilities folder
that is part of the scripting support download.
To install the plug-in place it in the Adobe Photoshop CS\Plug-Ins\Adobe Photoshop
Only\Automate\ folder.
ScriptingListener records most of your actions to a le on your hard drive. To avoid slowing
down Photoshop as well as not to create a big le on your drive, only install the plug-in when you
are creating Action Manager scripts.
When ScriptingListener is installed it will record a le with scripting code corresponding to the
actions that you perform from the UI.
The Windows version of ScriptingListener creates the following le:
C:\ScriptingListenerJS.log: contains JavaScript code corresponding to the actions that are
performed from the UI.
The Macintosh version ScriptingListener creates the following le:
ScriptingListenerJS.log: the le is created on the desktop and contains JavaScript code
corresponding to the actions that are performed from the UI.
Note: There is no AppleScript interface to the Action Manager, but you can execute JavaScripts
from AppleScript, so you are able to access Action Manager functionality from AppleScripts.
Using the Action Manager from JavaScript
Imagine, for example, that you want to be able to use the Emboss lter. The Emboss lter is not
part of the lters that are exposed to the various scripting languages, but using the Action
Manager you are able to use this lter. First make sure that you have installed the
ScriptingListener. Then from the UI, open a document and apply the Emboss lter using the
settings: angle 135, height 3 and amount 100.
JavaScript Reference Guide 83
When the ScriptingListener is installed, running the Emboss lter is recorded to a le called
ScriptingListenerJS.log (see above for location of this le on the various platforms).
Open the ScriptingListenerJS.log le. At the end of the le you will see something like the
following. Note the numbers may vary:
var id19 = charIDToTypeID( "Embs" );
var desc4 = new ActionDescriptor();
var id20 = charIDToTypeID( "Angl" );
desc4.putInteger( id20, 135 );
var id21 = charIDToTypeID( "Hght" );
desc4.putInteger( id21, 3 );
var id22 = charIDToTypeID( "Amnt" );
desc4.putInteger( id22, 100 );
executeAction( id19, desc4 );
The ScriptingListener divides every command by a line, so it is easy to nd the last command.
The next step in making Emboss scriptable is to identify the values that you entered (135, 3 and
100). Copy the JavaScript code from the ScriptingListenerJS.log le to another le and substitute
the lter values with variable names. In the following example, we have wrapped the code in a
JavaScript function and replaced 135 with angle, 3 with height, and 100 with amount.
function emboss( angle, height, amount )
{
var id32 = charIDToTypeID( "Embs" );
var desc7 = new ActionDescriptor();
var id33 = charIDToTypeID( "Angl" );
desc7.putInteger( id33, angle );
var id34 = charIDToTypeID( "Hght" );
desc7.putInteger( id34, height );
var id35 = charIDToTypeID( "Amnt" );
desc7.putInteger( id35, amount );
executeAction( id32, desc7 );
}
You now have a JavaScript function that performs the Emboss lter on the current document. To
activate the Emboss lter from JavaScript you must include the function denition shown above
and then call the function with the desired parameters. To apply Emboss with angle 75, height 2
and amount 89, you say:
// First include the emboss function somewhere in your JavaScript
// file
function emboss( angle, height, amount )
{
var id32 = charIDToTypeID( "Embs" );
var desc7 = new ActionDescriptor();
var id33 = charIDToTypeID( "Angl" );
desc7.putInteger( id33, angle );
JavaScript Reference Guide 84
var id34 = charIDToTypeID( "Hght" );
desc7.putInteger( id34, height );
var id35 = charIDToTypeID( "Amnt" );
desc7.putInteger( id35, amount );
executeAction( id32, desc7 );
}
// Then call emboss with desired parameters
emboss( 75, 2, 89 );
Running JavaScript based Action Manager code from AppleScript
As there is no Action Manager functionality in AppleScript you will have to use JavaScript to use
the Action Manager on the Mac. To do this you use the AppleScript command: do javascript.
Provide lter settings in the arguments parameter.
You need to re-write your JavaScript code slightly to work with the do javascript command to
use the arguments collection to get access to the AppleScript values from JavaScript. For
example change the Emboss JavaScript shown in the previous section to the following and save it
in a le called Emboss.js:
function emboss( angle, height, amount )
{
var id32 = charIDToTypeID( "Embs" );
var desc7 = new ActionDescriptor();
var id33 = charIDToTypeID( "Angl" );
desc7.putInteger( id33, angle );
var id34 = charIDToTypeID( "Hght" );
desc7.putInteger( id34, height );
var id35 = charIDToTypeID( "Amnt" );
desc7.putInteger( id35, amount );
executeAction( id32, desc7 );
}
// Call emboss with values provided in the "arguments" collection
emboss( arguments[0], arguments[1], arguments[2] );
From AppleScript you can then run the Emboss filter by saying:
tell application "Adobe Photoshop CS"
do javascript (file <a path to Emboss.js>)
with arguments { 75,2,89 }
end tell
Running JavaScript based Action Manager code from VBScript
From VBScript you have a choice of either running JavaScript based Action Manager code or
VBScript based Action Manager code. This section describes how to access JavaScript based
Action Manager code. The next section covers how to run VBScript based Action Manager code.
JavaScript Reference Guide 85
To access JavaScript code from VBScript, you must use the DoJavaScriptFile command and
provide specic settings in the arguments parameter.
Save the following script in a le called C:\Emboss.js
function emboss( angle, height, amount )
{
var id32 = charIDToTypeID( "Embs" );
var desc7 = new ActionDescriptor();
var id33 = charIDToTypeID( "Angl" );
desc7.putInteger( id33, angle );
var id34 = charIDToTypeID( "Hght" );
desc7.putInteger( id34, height );
var id35 = charIDToTypeID( "Amnt" );
desc7.putInteger( id35, amount );
executeAction( id32, desc7 );
}
// Call emboss with values provided in the "arguments" collection
emboss( arguments[0], arguments[1], arguments[2] );
From VBScript you can then run the Emboss lter by saying:
Set objApp = CreateObject("Photoshop.Application")
objApp.DoJavaScriptFile "C:\Emboss.js", Array(75, 2, 89)
JavaScript Reference Guide 86
87
6
JavaScript Interface
The object classes of the JavaScript type library are presented alphabetically and in tabular format
in this interface section.
Class properties and methods are described.
Properties of a class include the property itself, access status (read only or read/write) ,
value type, and a description.
When the value type is an enumeration, enumerated values are dened in UPPER CASE, as
illustrated below:
Methods of a class include the method name, a description, parameters and return values, if
applicable.
Italics indicates that a parameter type is optional.
When the parameter type is an enumeration, enumerated values are dened in UPPER CASE.
Note: Descriptions are omitted for properties and methods that are self-explanatory; for example:
removeAll. Return values and parameter types, if none apply, may also be left blank.
Sample code for several object model classes is given to help illustrate the syntax as well as usage
of the object class.
Property Access Value Type What it is
displayDialogs R/W DialogModes
DialogModes.ALL
DialogModes.ERROR
DialogModes.NO
controls whether or not Photoshop
displays dialogs
Method What it does Parameter Type Returns
purge Purges one or more
caches
target as PurgeTarget
PurgeTarget.ALLCACHES
PurgeTarget.CLIPBOARDCACHE
PurgeTarget.HISTORYCACHES
PurgeTarget.UNDOCACHES
ActionDescriptor JavaScript Reference Guide 88
ActionDescriptor
Properties
Methods
Property Access Value Type What it is
count RO Long number of keys contained in the
descriptor
Method What it does Parameter Type Returns
clear Clears the descriptor
erase Erases a key from the
descriptor
Key as Long
getBoolean Gets the value of a key
of type boolean
Key as Long Boolean
getClass Gets the value of a key
of type class
Key as Long Long
getDouble Gets the value of a key
of type double
Key as Long Double
getEnumerationType Gets the enumeration
type of a key
Key as Long Long
getEnumerationValue Gets the enumeration
value of a key
Key as Long Long
getInteger Gets the value of a key
of type integer
Key as Long Long
getKey Gets ID of the Nth key Index as Long Long
getList Gets the value of a key
of type list
Key as Long ActionList
getObjectType Gets the class ID of an
object in a key of type
object
Key as Long Long
getObjectValue Gets the value of a key
of type object
Key as Long ActionDescriptor
getPath Gets the value of a key
of type Alias
Key as Long File
getReference Gets the value of a key
of type
ActionReference
Key as Long ActionReference
JavaScript Reference Guide ActionDescriptor 89
getString Gets the value of a key
of type string
Key as Long String
getType Gets the type of a key Key as Long DescValueType
getUnitDoubleType Gets the unit type of a
key of type UnitDouble
Key as Long Long
getUnitDoubleValue Gets the value of a key
of type UnitDouble
Key as Long Double
hasKey Does the descriptor
contain the provided
key?
Key as Long Boolean
isEqual otherDesc as ActionDescriptor Boolean
putBoolean Key as Long
Value as Boolean
putClass Key as Long
Value as Long
putDouble Key as Long
Value as Double
putEnumerated Key as Long
enumType as Long
Value as Long
putInteger Key as Long
Value as Long
putList Key as Long
Value as ActionList
putObject Key as Long
classID as Long
Value as ActionDescriptor
putPath Key as Long
Value as File
putReference Key as Long
Value as ActionReference
putString Key as Long
Value as String
putUnitDouble Key as Long
unitID as Long
Value as Double
Method What it does Parameter Type Returns
ActionList JavaScript Reference Guide 90
ActionList
Properties
Methods
Property Access Value Type What it is
count RO Long number of items in the list
Method What it does Parameter Type Returns
clear Clear the list
getBoolean Gets the value of an
item of type boolean
Index as Long Boolean
getClass Gets the value of an
item of type class
Index as Long Long
getDouble Gets the value of an
item of type double
Index as Long Double
getEnumerationType Gets the enumeration
type of an item
Index as Long Long
getEnumerationValue Gets the enumeration
value of an item
Index as Long Long
getInteger Gets the value of an
item of type integer
Index as Long Long
getList Gets the value of an
item of type list
Index as Long ActionList
getObjectType Gets the class ID of an
object in an item of
type object
Index as Long Long
getObjectValue Gets the value of an
item of type object
Index as Long ActionDescriptor
getPath Gets the value of an
item of type Alias
Index as Long File
getReference Gets the value of an
item of type
ActionReference
Index as Long ActionReference
getString Gets the value of an
item of type string
Index as Long String
getType Gets the type of an
item
Index as Long DescValueType
JavaScript Reference Guide ActionList 91
getUnitDoubleType Gets the unit type of
an item of type
UnitDouble
Index as Long Long
getUnitDoubleValue Gets the value of anm
item of type
UnitDouble
Index as Long Double
putBoolean Value as Boolean
putClass Value as Long
putDouble Value as Double
putEnumerated enumType as Long
Value as Long
putInteger Value as Long
putList Value as ActionList
putObject classID is Long
Value as ActionDescriptor
putPath Value as File
putReference Value as ActionReference
putString Value as String
putUnitDouble classID is Long
Value as Double
Method What it does Parameter Type Returns
ActionReference JavaScript Reference Guide 92
ActionReference
Methods
Method What it does Parameter Type Returns
getContainer ActionReference
getDesiredClass Long
getEnumeratedType Gets type of
enumeration of an
ActionReference
whose form is
'Enumerated'
Long
getEnumeratedValue Gets value of
enumeration of an
ActionReference
whose form is
'Enumerated'
Long
getForm Gets form of
ActionReference
ReferenceFormType
getIdentifier Gets identifier value for
an ActionReference
whoxse form is
'Identifier'
Long
getIndex Gets index value for an
ActionReference
whoxse form is 'Index'
Long
getName Gets name value for an
ActionReference
whoxse form is 'Name'
String
getOffset Gets offset value for an
ActionReference
whoxse form is 'Offset'
Long
getProperty Gets property ID value
for an ActionReference
whoxse form is
'Property'
Long
putClass desiredClass as Long
putEnumerated desiredClass as Long
enumType as Long
Value as Long
putIdentifier desiredClass as Long
Value as Long
JavaScript Reference Guide ActionReference 93
putIndex desiredClass as Long
Value as Long
putName desiredClass as Long
Value as String
putOffset desiredClass as Long
Value as Long
putProperty desiredClass as Long
Value as Long
Method What it does Parameter Type Returns
Application JavaScript Reference Guide 94
Application
Properties
Methods
Property Access Value Type What it is
activeDocument R/W Document the frontmost document
backgroundColor R/W SolidColor
colorSettings R/W ANYTHING name of selected color settings' set
displayDialogs R/W DialogModes
DialogModes.ALL
DialogModes.ERROR
DialogModes.NO
controls whether or not Photoshop
displays dialogs
documents RO Documents the open documents
fonts RO TextFonts the fonts installed on this system
foregroundColor R/W SolidColor
freeMemory RO Double the amount of unused memory available
to Adobe Photoshop
name RO String the application's name
path RO File the full path of the location of the
Photoshop application
preferences RO Preferences preference settings
scriptingVersion RO String the version of the Scripting interface
version RO String the version of Adobe Photoshop
application
Method What it does Parameter Type Returns
beep
charIDToTypeID Converts from a four
character code to a
runtime ID
charID as String Long
doAction Plays an action from
the Actions Palette
action as String
from as String
JavaScript Reference Guide Application 95
First Sample Script
The following application script invokes an alert box to display properties important to an
application such as version number, path to the application, memory available, and number of
documents open.
Pressing the OK button on the alert box opens a second dialog, which asks users whether they
would like the foreground and background colors set for the document presently open. If no
document is open, the script opens a new document for the user.
executeAction Plays an
ActionManager event
eventID as Long
descriptor as ActionDescriptor
displayDialogs as DialogModes
DialogModes.ALL
DialogModes.ERROR
DialogModes.NO
ActionDescriptor
executeActionGet Obtains an action
descriptor
reference as ActionReference ActionDescriptor
load()
makePhotoGallery Creates a web photo
gallery
inputFolder as File
outputFolder as File
options as GalleryOptions
String
makePDFPresentation()
open Opens the specified
document
document asFile
option as ANYTHING
Document
purge Purges one or more
caches
target as PurgeTarget
PurgeTarget.ALLCACHES
PurgeTarget.CLIPBOARDCACHE
PurgeTarget.HISTORYCACHES
PurgeTarget.UNDOCACHES
stringIDToTypeID Converts from a string
ID to a runtime ID
stringID as String Long
typeIDToCharID Converts from a
runtime ID to a
character ID
typeID as Long String
typeIDToStringID Converts from a
runtime ID to a string
ID
typeID as Long String
Method What it does Parameter Type Returns
Application JavaScript Reference Guide 96
The script (with no document open) produces the following progression of dialogs.
Code (application.js)
// build up a message to display to the user
// append the name of the application and the version
var message = Welcome to + app.name;
message += version + app.version + \r\r;
// find out where Photoshop is installed
message += Im installed in + app.path.fsName + \r\r;
// see how much memory Photoshop has to play with
message += You have this much memory available for Photoshop +
app.freeMemory + \r\r;
// see how many docments are open
var documentsOpen = app.documents.length;
message += You currently have + documentsOpen + document(s) open.\r\r;
// display the message to the user
alert(message);
// answer will be true for a Yes answer and false for a No answer
var answer = confirm(Do you want me to set the foreground and background to my
favorite colors?);
// set the colors
if (answer) {
JavaScript Reference Guide Application 97
// I dont have a favorite color. Why did I ask you may wonder?
app.foregroundColor.rgb.red = Math.random() * 255;
app.foregroundColor.rgb.green = Math.random() * 255;
app.foregroundColor.rgb.blue = Math.random() * 255;
app.backgroundColor.rgb.red = Math.random() * 255;
app.backgroundColor.rgb.green = Math.random() * 255;
app.backgroundColor.rgb.blue = Math.random() * 255;
}
// You really need a document open
if (app.documentsOpen == 0) {
// use the applications path and the offset to the samples folder
var sampleDocToOpen = File(app.path + /Samples/Eagle.psd);
// compose a message with the name of the file
message = Would you like me to open a sample for you? (;
message += sampleDocToOpen.fsName;
message += );
// ask the user another question
answer = confirm(message);
// open the document accordingly
if (answer) {
open(sampleDocToOpen);
}
}
Application JavaScript Reference Guide 98
Second Sample Script
The following PDF presentation script presents a slide show images in PDF format.
The script produces the following progression of images as a PDF slide show.
Code (PDFPresentation.js)
// use all the files in the Samples folder
var inputFolder = new Folder(app.path + /Samples/);
// see if we got something interesting
if ( inputFolder != null) {
// get all the files found in this folder that are Photoshop (.psd)
var inputFiles = inputFolder.getFiles(*.psd);
// output to the desktop
var outputFile = File(~/Desktop/JavaScriptPresentation.pdf);
// there are defaults but I like to set the options myself
var options = new PresentationOptions;
options.presentation = true;
JavaScript Reference Guide Application 99
options.view = true;
options.autoAdvance = true;
options.interval = 5;
options.loop = true;
options.transition = TransitionType.RANDOM;
// create the presentation
makePDFPresentation(inputFiles, outputFile, options);
}
Note: To run this code on non-English platforms, substitue the following path for the outputFile
variable:
var outputFile = File(~/JavaScriptPresentation.pdf);
ArtLayer JavaScript Reference Guide 100
ArtLayer
Properties
Property Access Value Type What it is
allLocked R/W Boolean
blendMode R/W BlendMode
BlendMode.COLORBLEND
BlendMode.COLORBURN
BlendMode.COLORDODGE
BlendMode.DARKEN
BlendMode.DIFFERENCE
BlendMode.DISSOLVE
BlendMode.EXCLUSION
BlendMode.HARDLIGHT
BlendMode.HUE
BlendMode.LIGHTEN
BlendMode.LINEARBURN
BlendMode.LINEARDODGE
BlendMode.LINEARLIGHT
BlendMode.LUMINOSITY
BlendMode.MULTIPLY
BlendMode.NORMAL
BlendMode.OVERLAY
BlendMode.PASSTHROUGH
BlendMode.PINLIGHT
BlendMode.SATURATION
BlendMode.SCREEN
BlendMode.SOFTLIGHT
BlendMode.VIVIDLIGHT
bounds RO Array( UnitValue ) Bounding rectangle of the
Layer
fillOpacity R/W Double the interior opacity of the
layer (between 0.0 and
100.0)
grouped R/W Boolean is the layer grouped with
the layer below?
Photoshop CS changed the
menu name to Create/
Release Clipping Mask
isBackgroundLayer R/W Boolean is the layer a background
layer?
JavaScript Reference Guide ArtLayer 101
kind R/W LayerKind
LayerKind.BRIGHTNESSCONTRAST
LayerKind.CHANNELMIXER
LayerKind.COLORBALANCE
LayerKind.CURVES
LayerKind.GRADIENTFILL
LayerKind.GRADIENTMAP
LayerKind.HUESATURATION
LayerKind.INVERSION
LayerKind.LEVELS
LayerKind.NORMAL
LayerKind.PATTERNFILL
LayerKind.POSTERIZE
LayerKind.SELECTIVECOLOR
LayerKind.SOLIDFILL
LayerKind.TEXT
LayerKind.THRESHOLD
to create a text layer set
this property to 'text layer'
on an empty art layer of
type 'normal'
linkedLayers RO Object
name R/W String the name of the layer
opacity R/W Double master opacity of layer ( 0.0
- 100.0 )
parent RO Object the object's container
pixelsLocked R/W Boolean
positionLocked R/W Boolean
textItem RO TextItem the text item that is
associated with the art
layer. Only valid for art
layers whose 'has text' is
true
transparentPixelsLocked R/W Boolean
visible R/W Boolean
Property Access Value Type What it is
ArtLayer JavaScript Reference Guide 102
Methods
Method What it does Parameter Type Returns
adjustBrightnessContrast Adjusts
brightness and
contrast
brightness as Long
contrast as Long
adjustColorBalance shadows as Object
midtones as Object
highlights as Object
preserveLuminosity as Boolean
adjustCurves Adjusts curves
of the selected
channels
curveShape as Object
adjustLevels Adjusts levels
of the selected
channels
inputRangeStart as Long
inputRangeEnd as Long
inputRangeGamma as Double
outputRangeStart as Long
outputRangeEnd as Long
applyAddNoise Applies the add
noise filter
amount as Double
distribution as NoiseDistribution
NoiseDistribution.GAUSSIAN
NoiseDistribution.UNIFORM
monochromatic as Boolean
applyBlur Applies the blur
filter
applyBlurMore Applies the blur
more filter
applyClouds Applies the
clouds filter
applyCustomFilter Applies the
custom filter
characteristics as Object
scale as Long
offset as Long
applyDeInterlace Applies the De-
Interlace filter
eliminateFields as EliminateFields
EliminateFields.EVENFIELDS
EliminateFields.ODDFIELDS
createFields as CreateFields
CreateFields.DUPLICATION
CreateFields.INTERPOLATION
applyDespeckle Applies the
despeckle filter
JavaScript Reference Guide ArtLayer 103
applyDifferenceClouds Applies the
difference
clouds filter
applyDiffuseGlow Applies the
diffuse glow
filter
graininess as Long
glowAmount as Long
clearAmount as Long
applyDisplace Applies the
displace filter
horizontalScale as Long
verticalScale as Long
displacement as Type as DisplacementMapType
DisplacementMapType.STRETCHTOFIT
DisplacementMapType.TILE
undefinedAreass as UndefinedAreas
UndefinedAreas.REPEATEDGEPIXELS
UndefinedAreas.WRAPAROUND
displacementMapFile as File
applyDustAndScratches Applies the
dust and
scratches filter
radius as Long
threshold as Long
applyGaussianBlur Applies the
Gaussian blur
filter
radius as Double
applyGlassEffect Applies the
glass filter
distortion as Long
smoothness as Long
scaling as Long
invert as Boolean
texture as TextureType
TextureType.BLOCKS
TextureType.CANVAS
TextureType.FILE
TextureType.FROSTED
TextureType.TINYLENS
textureFile as File
applyHighPass Applies the
high pass filter
radius as Double
Method What it does Parameter Type Returns
ArtLayer JavaScript Reference Guide 104
applyLensFlare Applies the lens
flare filter
brightness as Long
flareCenter as Array( UnitValue )
lensType as LensType
LensType.MOVIEPRIME
LensType.PRIME105
LensType.PRIME35
LensType.ZOOMLENS
applyMaximum Applies the
maximum filter
radius as Double
applyMedianNoise Applies the
median noise
filter
radius as Double
applyMinimum Applies the
minimum filter
radius as Double
applyMotionBlur Applies the
motion blur
filter
angle as Long
radius as Double
applyNTSC Applies the
NTSC colors
filter
applyOceanRipple Applies the
ocean ripple
filter
size as Long
magnitude as Long
applyOffset Applies the
offset filter
horizontal as UnitValue
vertical as UnitValue
undefinedAreas as OffsetUndefinedAreas
OffsetUndefinedAreas.REPEATEDGEPIXELS
OffsetUndefinedAreas.SETTOBACKGROUND
OffsetUndefinedAreas.WRAPAROUND
applyPinch Applies the
pinch filter
amount as Long
applyPolarCoordinates Applies the
polar
coordinates
filter
conversion as PolarConversionType
PolarConversionType.POLARTORECTANGULAR
PolarConversionType.RECTANGULARTOPOLAR
Method What it does Parameter Type Returns
JavaScript Reference Guide ArtLayer 105
applyRadialBlur Applies the
radial blur filter
amount as Long
blurMethod as RadialBlurMethod
RadialBlurMethod.SPIN
RadialBlurMethod.ZOOM
blurQuality as RadialBlurQuality
RadialBlurQuality.BEST
RadialBlurQuality.DRAFT
RadialBlurQuality.GOOD
applyRipple Applies the
ripple filter
amount as Long
size as RippleSize
RippleSize.LARGE
RippleSize.MEDIUM
RippleSize.SMALL
applySharpen Applies the
sharpen filter
applySharpenEdges Applies the
sharpen edges
filter
applySharpenMore Applies the
sharpen more
filter
applyShear Applies the
shear filter
curve as Object
undefinedAreas as UndefinedAreas
UndefinedAreas.REPEATEDGEPIXELS
UndefinedAreas.WRAPAROUND
applySmartBlur Applies the
smart blur filter
radius as Double
threshold as Double
blurQuality as SmartBlurQuality
SmartBlurQuality.HIGH
SmartBlurQuality.LOW
SmartBlurQuality.MEDIUM
mode as SmartBlurMode
SmartBlurMode.EDGEONLY
SmartBlurMode.NORMAL
SmartBlurMode.OVERLAYEDGE
Method What it does Parameter Type Returns
ArtLayer JavaScript Reference Guide 106
applySpherize Applies the
spherize filter
amount as Long
mode as SpherizeMode
SpherizeMode.HORIZONTAL
SpherizeMode.NORMAL
SpherizeMode.VERTICAL
applyStyle styleName as String
applyTextureFill Applies the
texture fill filter
textureFile as File
applyTwirl Applies the
twirl filter
angle as Long
applyUnSharpMask Applies the
unsharp mask
filter
amount as Double
radius as Double
threshold as Long
applyWave Applies the
wave filter
generatorNumber as Long
minimumWavelength as Long
maximumWavelength as Long
minimumAmplitude as Long
maximumAmplitude as Long
horizontalScale as Long
verticalScale as Long
waveType as WaveType
WaveType.SINE
WaveType.SQUARE
WaveType.TRIANGULAR
undefinedAreas as UndefinedAreas
UndefinedAreas.REPEATEDGEPIXELS
UndefinedAreas.WRAPAROUND
randomSeed as Long
applyZigZag Applies the
zigzag filter
amount as Long
ridges as Long
style as ZigZagType
ZigZagType.AROUNDCENTER
ZigZagType.OUTFROMCENTER
ZigZagType.PONDRIPPLES
autoContrast Adjusts
contrast of the
selected
channels
automatically
Method What it does Parameter Type Returns
JavaScript Reference Guide ArtLayer 107
autoLevels Adjusts levels
of the selected
channels using
auto levels
option
clear
copy merge as Boolean
cut
desaturate
duplicate Creates a
duplicate of the
object
relativeObject as Object
insertionLocation as ElementPlacement
ElementPlacement.INSIDE
ElementPlacement.PLACEATBEGINNING
ElementPlacement.PLACEATEND
ElementPlacement.PLACEBEFORE
ElementPlacement.PLACEAFTER
Object
(Layer)
equalize Equalizes the
levels
invert Inverts the
currently
selected layer
or channels
link Links the layer
with another
layer
with as Object (Layer)
merge Merges the
layer down.
This will
remove the
layer from the
document. The
method returns
a reference to
the art layer
that this layer is
merged into
ArtLayer
mixChannels only valid for
RGB or CMYK
documents
outputChannels as Object
monochrome as Boolean
Method What it does Parameter Type Returns
ArtLayer JavaScript Reference Guide 108
move Moves the
object
relativeObject as Object
insertionLocation as ElementPlacement
ElementPlacement.INSIDE
ElementPlacement.PLACEATBEGINNING
ElementPlacement.PLACEATEND
ElementPlacement.PLACEBEFORE
ElementPlacement.PLACEAFTER
posterize levels as Long
rasterize target as RasterizeType
RasterizeType.ENTIRELAYER
RasterizeType.FILLCONTENT
RasterizeType.LAYERCLIPPINGPATH
RasterizeType.LINKEDLAYERS
RasterizeType.SHAPE
RasterizeType.TEXTCONTENTS
remove Deletes the
object
resize horizontal as Double
vertical as Double
anchor as AnchorPosition
AnchorPosition.BOTTOMCENTER
.AnchorPosition.BOTTOMLEFT
AnchorPosition.BOTTOMRIGHT
AnchorPosition.MIDDLECENTER
AnchorPosition.MIDDLELEFT
AnchorPosition.MIDDLERIGHT
AnchorPosition.TOPCENTER
AnchorPosition.TOPLEFT
AnchorPosition.TOPRIGHT
rotate angle as Double
]
anchor as AnchorPosition
AnchorPosition.BOTTOMCENTER
.AnchorPosition.BOTTOMLEFT
AnchorPosition.BOTTOMRIGHT
AnchorPosition.MIDDLECENTER
AnchorPosition.MIDDLELEFT
AnchorPosition.MIDDLERIGHT
AnchorPosition.TOPCENTER
AnchorPosition.TOPLEFT
AnchorPosition.TOPRIGHT
Method What it does Parameter Type Returns
JavaScript Reference Guide ArtLayer 109
selectiveColor selectionMethod as AdjustmentReference
AdjustmentReference.ABSOLUTE
AdjustmentReference.RELATIVE
reds as Object
yellows as Object
greens as Object
cyans as Object
blues as Object
magentas as Object
whites as Object
neutrals as Object
blacks as Object
threshold level as Long
translate Moves the
position
relative to its
current
position
deltaX as UnitValue
deltaY as UnitValue
unlink Unlinks the
layer
Method What it does Parameter Type Returns
ArtLayer JavaScript Reference Guide 110
Sample Script
The following script creates art layers to display a duck and a sand dune in an overlying
checkerboard pattern. An alert box prompts the user to press OK. A multi-layered collage then
displays.
The script typically produces the following progression of dialogs.
Code (ArtLayer.js)
// Save the current preferences
var startRulerUnits = app.preferences.rulerUnits;
var startTypeUnits = app.preferences.typeUnits;
var startDisplayDialogs = app.displayDialogs;
// Set Photoshop to use pixels and display no dialogs
app.preferences.rulerUnits = Units.PIXELS;
app.preferences.typeUnits = TypeUnits.PIXELS;
app.displayDialogs = DialogModes.NO;
// first close all the open documents
while (app.documents.length) {
app.activeDocument.close();
JavaScript Reference Guide ArtLayer 111
}
// create a new document to merge all the samples into
var mergedDoc = app.documents.add(1000, 1000, 72, Merged Samples,
NewDocumentMode.RGB, DocumentFill.TRANSPARENT, 1);
// Use the path to the application and append Samples
var samplesFolder = Folder(app.path + /Samples/);
// get all the files found in this folder
var fileList = samplesFolder.getFiles();
// open each one in turn
for (var i = 0; i < fileList.length; i++) {
// The fileList is folders and files so open only files
if (fileList[i] instanceof File) {
open(fileList[i]);
// use the document name for the layer name in the merged document
var docName = app.activeDocument.name;
// flatten the document so we get everything and then copy
app.activeDocument.flatten();
app.activeDocument.selection.selectAll();
app.activeDocument.selection.copy();
// dont save anything we did
app.activeDocument.close(SaveOptions.DONOTSAVECHANGES);
// make a random selection on the document to paste into
// I divided the document up in 4 quadrants and I paste
// into one of them by selecting that area
var topLeftH = Math.floor(Math.random() * 2);
var topLeftV = Math.floor(Math.random() * 2);
var docH = app.activeDocument.width.value / 2;
var docV = app.activeDocument.height.value / 2;
var selRegion = Array(Array(topLeftH * docH, topLeftV * docV),
Array(topLeftH * docH + docH, topLeftV * docV),
Array(topLeftH * docH + docH, topLeftV * docV + docV),
Array(topLeftH * docH, topLeftV * docV + docV),
Array(topLeftH * docH, topLeftV * docV));
app.activeDocument.selection.select(selRegion);
app.activeDocument.paste();
// change the layer name and muck with the opacity
app.activeDocument.activeLayer.name = docName;
app.activeDocument.activeLayer.fillOpacity = 50;
}
}
ArtLayer JavaScript Reference Guide 112
// sort the layers by name
// use good old bubble sort
for (var x = 0; x < app.activeDocument.layers.length; x++) {
for (var y = 0; y < app.activeDocument.layers.length - 1 - x; y++) {
// Compare in a non-case sensitive way
var doc1 = app.activeDocument.layers[y].name;
var doc2 = app.activeDocument.layers[y + 1].name;
if (doc1.toUpperCase() > doc2.toUpperCase()) {
app.activeDocument.layers[y].move(app.activeDocument.layers[y+1],
ElementPlacement.PLACEAFTER);
}
}
}
// Reset the application preferences
app.preferences.rulerUnits = startRulerUnits;
app.preferences.typeUnits = startTypeUnits;
app.displayDialogs = startDisplayDialogs;
JavaScript Reference Guide ArtLayers 113
ArtLayers
Properties
Methods
Property Access Value Type What it is
length RO Long number of elements in the collection
parent RO Object the object's container
Method What it does Parameter Type Returns
add Creates a new object ArtLayer
getByName Get the first element in
the collection with the
provided name
name as String ArtLayer
removeAll
BitmapConversionOptions JavaScript Reference Guide 114
BitmapConversionOptions
Properties
Property Access Value Type What it is
angle R/W Double only valid for 'halftone screen'
conversions
frequency R/W Double only valid for 'halftone screen'
conversions
method R/W BitmapConversionType.CUSTOMPATTERN
BitmapConversionType.DIFFUIONDITHER
BitmapConversionType.HALFTHRESHOLD
BitmapConversionType.HALFTONESCREEN
BitmapConversionType.PATTERNDITHER
( default: BitmapConversionType
BitmapConversionType.-->
DIFFUSIONDITHER )
patternName R/W only valid for 'custom pattern' conversions String
resolution R/W output resolution (in pixels per inch) Double
shape R/W only valid for 'halftone screen' conversions BitmapHalfToneType
JavaScript Reference Guide BMPSaveOptions 115
BMPSaveOptions
Properties
Property Access Value Type What it is
alphaChannels R/W Boolean save alpha channels
depth R/W BMPDepthType
BMPDepthType.BMP_A1R5G5B5
BMPDepthType.BMP_A4R4G4B4
BMPDepthType.BMP_A8R8G8B8
BMPDepthType.BMP_R5G6B5
BMPDepthType.BMP_R8G8B8
BMPDepthType.BMP_X1R5G5B5
BMPDepthType.BMP_X4R4G4B4
BMPDepthType.BMP_X8R8G8B8
BMPDepthType.EIGHT
BMPDepthType.FOUR
BMPDepthType.ONE
BMPDepthType.SIXTEEN
BMPDepthType.THIRTYTWO
BMPDepthType.TWENTYFOUR
number of bits per sample
flipRowOrder R/W Boolean
osType R/W OperatingSystem
OperatingSystem.OS2
OperatingSystem.WINDOWS
target OS. Windows or OS/2 ( default:
OperatingSystem.WINDOWS )
rleCompression R/W Boolean should RLE compression be used?
Channel JavaScript Reference Guide 116
Channel
Properties
Methods
Property Access Value Type What it is
color R/W SolidColor color of the channel (not valid for
component channels)
histogram RO Object color of the channel (not valid for
component channels)
kind R/W ChannelType
ChannelType.COMPONENT
ChannelType.MASKEDAREA
ChannelType.SELECTEDAREA
ChannelType.SPOTCOLOR
type of the channel
name R/W String the channel's name
opacity R/W Double opacity of alpha channels (called solidity
for spot channels)
parent RO Object the object's container
visible R/W Boolean
Method What it does Parameter Type Returns
duplicate Duplicates the
channel
targetDocument as Document Channel
merge Merges a spot channel
into the component
channels
remove Deletes the object
JavaScript Reference Guide Channels 117
Channels
Properties
Methods
Sample Script
The following script produces a strobe effect, as a progression of dialogs display.
Property Access Value Type What it is
length RO Long number of elements in the collection
parent RO Object the objects container
Method What it does Parameter Type Returns
add Creates a new object Channel
getByName Get the first element in
the collection with the
provided name
name as String Channel
removeAll
Channels JavaScript Reference Guide 118
Code (Histogram.js)
// Save the current preferences
var startRulerUnits = app.preferences.rulerUnits;
var startTypeUnits = app.preferences.typeUnits;
var startDisplayDialogs = app.displayDialogs;
// Set Photoshop to use pixels and display no dialogs
app.preferences.rulerUnits = Units.PIXELS;
app.preferences.typeUnits = TypeUnits.PIXELS;
app.displayDialogs = DialogModes.NO;
// if there are no documents open then try to open a sample file
if (app.documents.length == 0) {
open(File(app.path + /Samples/Eagle.psd));
}
// get a reference to the working document
var docRef = app.activeDocument;
// create the output file
// first figure out which kind of line feeds we need
if ($.os.search(/windows/i) != -1) {
fileLineFeed = windows;
} else {
fileLineFeed = macintosh;
}
// create the output file accordingly
fileOut = new File(~/Desktop/Histogram.log);
fileOut.lineFeed = fileLineFeed;
fileOut.open(w, TEXT, ????);
// write out a header
fileOut.write(Histogram report for + docRef.name);
// find out how many pixels I have
var totalCount = docRef.width.value * docRef.height.value;
// more info to the out file
fileOut.write( with a total pixel count of + totalCount + \n);
// channel indexer
var channelIndex = 0;
// remember which channels are currently active
var activeChannels = app.activeDocument.activeChannels;
// document histogram only works in these modes
JavaScript Reference Guide Channels 119
if (docRef.mode == DocumentMode.RGB ||
docRef.mode == DocumentMode.INDEXEDCOLOR ||
docRef.mode == DocumentMode.CMYK) {
// activate the main channels so we can get the documents histogram
TurnOnDocumentHistogramChannels(docRef);
// Output the documents histogram
OutputHistogram(docRef.histogram, Luminosity, fileOut);
}
// local reference to work from
var myChannels = docRef.channels;
// loop through each channel and output the histogram
for (var channelIndex = 0; channelIndex < myChannels.length; channelIndex++) {
// the channel has to be visible to get a histogram
myChannels[channelIndex].visible= true;
// turn off all the other channels
for (var secondaryIndex = 0; secondaryIndex < myChannels.length;
secondaryIndex++) {
if (channelIndex != secondaryIndex) {
myChannels[secondaryIndex].visible= false;
}
}
// Use the function to dump the histogram
OutputHistogram(myChannels[channelIndex].histogram,
myChannels[channelIndex].name, fileOut);
}
// close down the output file
fileOut.close();
// reset the active channels
docRef.activeChannels = activeChannels;
// Reset the application preferences
app.preferences.rulerUnits = startRulerUnits;
app.preferences.typeUnits = startTypeUnits;
app.displayDialogs = startDisplayDialogs;
// Utility function that takes a histogram and name
// and dumps to the output file
function OutputHistogram(inHistogram, inHistogramName, inOutFile) {
// find ouch which count has the largest number
Channels JavaScript Reference Guide 120
// I scale everthing to this number for the output
var largestCount = 0;
// a simple indexer I can reuse
var histogramIndex = 0;
// see how many samples we have toal
var histogramCount = 0;
// search through all and find the largest single item
for (histogramIndex = 0; histogramIndex < inHistogram.length;
histogramIndex++) {
histogramCount += inHistogram[histogramIndex];
if (inHistogram[histogramIndex] > largestCount)
largestCount = inHistogram[histogramIndex];
}
// These should match
if (histogramCount != totalCount) {
alert(Something bad is happening!);
}
// see how much each X is going to count as
var pixelsPerX = largestCount / 100;
// output this data to the file
inOutFile.write(One X = + pixelsPerX + pixels.\n);
// output the name of this histogram
inOutFile.write(inHistogramName + \n);
// loop through all the items and output in the following format
// 001 XXXXX
// 002 XX
for (histogramIndex = 0; histogramIndex < inHistogram.length;
histogramIndex++) {
// I need an extra 0 for this line item to keep everything in line
if (histogramIndex < 10)
inOutFile.write(0);
// I need an extra 0 for this line item to keep everything in line
if (histogramIndex < 100)
inOutFile.write(0);
// output the index to file
inOutFile.write(histogramIndex);
// some spacing to make it look nice
inOutFile.write( );
JavaScript Reference Guide Channels 121
// figure out how many Xs I need
var outputX = inHistogram[histogramIndex] / largestCount * 100;
// output the Xs
for (var a = 0; a < outputX; a++)
inOutFile.write(X);
inOutFile.write(\n);
}
inOutFile.write(\n);
}
// Function to active all the channels according to the documents mode
// Takes a document reference for input
function TurnOnDocumentHistogramChannels(inDocument) {
// see how many channels we need to activate
var visibleChannelCount = 0;
// based on the mode of the document
switch (inDocument.mode) {
case DocumentMode.BITMAP:
case DocumentMode.GRAYSCALE:
case DocumentMode.INDEXEDCOLOR:
visibleChannelCount = 1;
break;
case DocumentMode.DUOTONE:
visibleChannelCount = 2;
break;
case DocumentMode.RGB:
case DocumentMode.LAB:
visibleChannelCount = 3;
break;
case DocumentMode.CMYK:
visibleChannelCount = 4;
break;
case DocumentMode.DUOTONE:
visibleChannelCount = 4;
break;
case DocumentMode.MULTICHANNEL:
default:
visibleChannelCount = inDocument.channels.length + 1;
Channels JavaScript Reference Guide 122
break;
}
// now get the channels to activate into a local array
var aChannelArray = new Array();
// index for the active channels array
var aChannelIndex = 0;
for(var channelIndex = 0; channelIndex < inDocument.channels.length;
channelIndex++) {
if (channelIndex < visibleChannelCount) {
aChannelArray[aChannelIndex++] = inDocument.channels[channelIndex];
}
}
// now activate them
inDocument.activeChannels = aChannelArray;
}
JavaScript Reference Guide CMYKColor 123
CMYKColor
Properties
Property Access Value Type What it is
black R/W Double the black color value (between 0.0 and
100.0)
cyan R/W Double the black color value (between 0.0 and
100.0)
magenta R/W Double the magenta color value (between 0.0 and
100.0)
yellow R/W Double the yellow color value (between 0.0 and
100.0)
DCS1_SaveOptions JavaScript Reference Guide 124
DCS1_SaveOptions
Properties
Property Access Value Type What it is
dCS R/W DCSType
DCSType.COLORCOMPOSITE
DCSType.GRAYSCALECOMPOSITE
DCSType.NOCOMPOSITE
( default:
DCSType.COLORCOMPOSITE )
embedColorProfil
e
R/W Boolean embed color profile in document
encoding R/W SaveEncoding
SaveEncoding.ASCII
SaveEncoding.BINARY
SaveEncoding.JPEGHIGH
SaveEncoding.JPEGLOW
SaveEncoding.JPEGMAXIMUM
SaveEncoding.JPEGMEDIUM
type of encoding to use for
document ( default:
SaveEncoding.BINARY )
halftoneScreen R/W Boolean include halftone screen ( default:
false )
interpolation R/W Boolean use image interpolation ( default:
false )
preview R/W Preview
Preview.EIGHTBITTIFF
Preview.MACOSEIGHTBIT
Preview.MACOSJPEG
Preview.MACOSMONOCHROME
Preview.MONOCHROMETIFF
Preview.NONE
type of preview ( default:
Preview.MACOSEIGHTBIT )
transferFunction R/W Boolean include transfer functions in
document ( default: false )
vectorData R/W Boolean include vector data
JavaScript Reference Guide DCS2_SaveOptions 125
DCS2_SaveOptions
Properties
Property Access Value Type What it is
dCS R/W DCSType
DCSType.COLORCOMPOSITE
DCSType.GRAYSCALECOMPOSITE
DCSType.NOCOMPOSITE
( default: DCSType.NOCOMPOSITE )
embedColorProfile R/W Boolean embed color profile in document
encoding R/W SaveEncoding
SaveEncoding.ASCII
SaveEncoding.BINARY
SaveEncoding.JPEGHIGH
SaveEncoding.JPEGLOW
SaveEncoding.JPEGMAXIMUM
SaveEncoding.JPEGMEDIUM
type of encoding to use for
document ( default:
SaveEncoding.BINARY )
halftoneScreen R/W Boolean include halftone screen ( default:
false )
interpolation R/W Boolean use image interpolation ( default:
false )
multiFileDCS R/W Boolean ( default: false )
preview R/W Preview
Preview.EIGHTBITTIFF
Preview.MACOSEIGHTBIT
Preview.MACOSJPEG
Preview.MACOSMONOCHROME
Preview.MONOCHROMETIFF
Preview.NONE
type of preview ( default:
Preview.MACOSEIGHTBIT )
spotColors R/W Boolean save spot colors
transferFunction R/W Boolean include transfer functions in
document ( default: false )
vectorData R/W Boolean include vector data
Document JavaScript Reference Guide 126
Document
Properties
Property Access Value Type What it is
activeChannels R/W Object selected channels for
document
activeHistoryBrushSource R/W HistoryState the current history state to
use with the history brush for
this document
activeHistoryState R/W HistoryState the current history state for
this document
activeLayer R/W Object (Layer) selected layer for document
artLayers RO ArtLayers the top level art layers in this
document
backgroundLayer RO ArtLayer background layer for the
document. Only valid for
documents that have a
background layer
bitsPerChannel R/W BitsPerChannelType
BitsPerChannelType.EIGHT
BitsPerChannelType.ONE
BitsPerChannelType.SIXTEEN
number of bits per channel
channels RO Channels the channels in this
document
colorProfileName R/W String name of color profile for
document. Only valid for
documents that have been
assigned a color profile
colorProfileType R/W ColorProfile
ColorProfile.CUSTOM
ColorProfile.NONE
ColorProfile.WORKING
type of color profile
management for document
componentChannels RO Object all color component channels
for this document
fullName RO File full path name of document
height RO UnitValue height of document (unit
value)
histogram RO Object a histogram of values for the
composite document (only
for RGB, CMYK and 'Indexed
colors' documents)
JavaScript Reference Guide Document 127
historyStates RO HistoryStates the history states associated
with this document
info RO DocumentInfo document information
layerComps RO LayerComps the layer comps associated
with this document
layers RO Layers the top level layers in this
document
layerSets RO LayerSets the top level layer sets in this
document
managed RO Boolean is the document a workgroup
document?
mode RO DocumentMode
DocumentMode.BITMAP
DocumentMode.CMYK
DocumentMode.DUOTONE
DocumentMode.GRAYSCALE
DocumentMode.INDEXEDCOLOR
DocumentMode.LAB
DocumentMode.MULTICHANNEL
DocumentMode.RGB
document mode
name RO String the document's name
parent RO Object the object's container
path RO File the path of the document
pathItems RO pathItems the art paths associated with
this document
pixelAspectRatio R/W Double the pixel aspect ration of the
document
quickMaskMode R/W Boolean is the document in the quick
mask mode?
resolution RO Double the resolution of the
document (in pixels per inch)
saved RO Boolean has the document been
saved since last change?
selection RO Selection the document's selection
typename RO String the class name of the object
width RO UnitValue width of document (unit
value)
xmpMetadata RO xmpMetadata
Property Access Value Type What it is
Document JavaScript Reference Guide 128
Methods
Method What it does Parameter Type Returns
changeMode Changes the mode of
the document
destinationMode as ChangeMode
ChangeMode.BITMAP
ChangeMode.CMYK
ChangeMode.GRAYSCALE
ChangeMode.INDEXEDCOLOR
ChangeMode.LAB
ChangeMode.MULTICHANNEL
ChangeMode.RGB
options as Object
(DocumentConversionOptions)
close Closes the document saving as SaveOptions
SaveOptions.DONOTSAVECHANGES
SaveOptions.PROMPTTOSAVECHANGES
SaveOptions.SAVECHANGES
convertProfile Convert sthe
document from using
one color profile to
using an other
destinationProfile as String
intent as Intent
Intent.ABSOLUTECOLORIMETRIC
Intent.PERCEPTUAL
Intent.RELATIVECOLORIMETRIC
Intent.SATURATION
blackPointCompensation as Boolean
dither as Boolean
Dither.DIFFUSION
Dither.NOISE
Dither.NONE
Dither.PATTERN
crop Crops the document bounds as Array( UnitValue )
angle as Double
width as UnitValue
height as UnitValue
duplicate Creates a duplicate of
the object
Document
exportDocument exportIn as File
exportAs as ExportType
ExportType.ILLUSTRATORPATHS
options as ExportOptionsIllustrator
flatten Flattens all layers in the
document
JavaScript Reference Guide Document 129
flipCanvas Flips the canvas
horizontally or
vertically
direction as Direction
Direction.HORIZONTAL
Direction.VERTICAL
importAnnotations Import sannotations
into the document
file as File
mergeVisibleLayers Flattens all visible
layers in the document
paste Pastes contents of
clipboard into the
document
intoSelection as Boolean ArtLayer
print Prints the document postScriptEncoding as PrintEncoding
PrintEncoding.ASCII
PrintEncoding.BINARY
PrintEncoding.JPEG
sourceSpace as SourceSpaceType
SourceSpaceType.DOCUMENT
SourceSpaceType.PROOF
printSpace as String
intent as Intent
Intent.ABSOLUTECOLORIMETRIC
Intent.PERCEPTUAL
Intent.RELATIVECOLORIMETRIC
Intent.SATURATION
blackPointCompensation as Boolean
rasterizeAllLayers Rasterizes all layers
resizeCanvas Changes the size of the
canvas
width as UnitValue
height as UnitValue
anchor as AnchorPosition
AnchorPosition.BOTTOMCENTER
.AnchorPosition.BOTTOMLEFT
AnchorPosition.BOTTOMRIGHT
AnchorPosition.MIDDLECENTER
AnchorPosition.MIDDLELEFT
AnchorPosition.MIDDLERIGHT
AnchorPosition.TOPCENTER
AnchorPosition.TOPLEFT
AnchorPosition.TOPRIGHT
Method What it does Parameter Type Returns
Document JavaScript Reference Guide 130
resizeImage Changes the size of
the image
width as UnitValue
height as UnitValue
resolution as Double
resampleMethod as ResampleMethod
ResampleMethod.BICUBIC
ResampleMethod.BICUBICSHARPER
ResampleMethod.BICUBICSMOOTHER
ResampleMethod.BILINEAR
ResampleMethod.NEARESTNEIGHBOR
ResampleMethod.NONE
revealAll Expands document to
show clipped sections
rotateCanvas Rotates canvas of
document
angle as Double
save Saves the document
saveAs Saves the document
with specific save
options
saveIn as File
options as ANYTHING
asCopy as Boolean
extensionType as Extension
Extension.LOWERCASE
Extension.NONE
Extension.UPPERCASE
splitChannels Splits channels of the
document
Object
trap Applies trap to a CMYK
document
width as Long
trim type as TrimType
TrimType.BOTTOMRIGHT
TrimType.TOPLEFT
TrimType.TRANSPARENT
top as Boolean
left as Boolean
bottom as Boolean
right as Boolean
Method What it does Parameter Type Returns
JavaScript Reference Guide Document 131
Sample Script
The following script creates a document that contains two images (an eagle and a duck) obtained
from the Photoshop samples folder.
First, a test is made to determine which image is larger. Then the smaller image is resized to match
the larger image. A merged document twice as high as either image is subsequently created in
order to hold the two images, one stacked on top of the other.
A selection is made on the upper part of the document to paste in the eagle. The selection process
is then inverted and the duck is pasted into the lower part of the document. In the nal display, the
eagle is positioned over the duck.
Code (Document.js)
// Save the current preferences
var startRulerUnits = app.preferences.rulerUnits;
var startTypeUnits = app.preferences.typeUnits;
var startDisplayDialogs = app.displayDialogs;
// Set Photoshop to use pixels and display no dialogs
app.preferences.rulerUnits = Units.PIXELS;
app.preferences.typeUnits = TypeUnits.PIXELS;
app.displayDialogs = DialogModes.NO;
// first close all the open documents
while (app.documents.length) {
app.activeDocument.close();
Document JavaScript Reference Guide 132
}
// Now open some samples, path is the location of the executable
var eagleDoc = open(File(app.path + /Samples/Eagle.psd));
var duckDoc = open(File(app.path + /Samples/Ducky.tif));
// Find out which document is bigger
// make the smaller document the same size
// the resize requires the document be the active/front document
if ((eagleDoc.width.value * eagleDoc.height.value) > (duckDoc.width.value *
duckDoc.height.value)) {
app.activeDocument = duckDoc;
duckDoc.resize(eagleDoc.width, eagleDoc.height);
} else {
app.activeDocument = eagleDoc;
eagleDoc.resizeImage(duckDoc.width, duckDoc.height);
}
// make a new one twice as high as two files
var mergedDoc = app.documents.add(duckDoc.width, duckDoc.height * 2,
duckDoc.resolution, EagleOverDuck);
// copy the eagle to the top, we need to make it active first
app.activeDocument = eagleDoc;
eagleDoc.activeLayer.copy();
// paste to the merged, again making the document active
app.activeDocument = mergedDoc;
// set up a square selection for the top of the new document
var selRegion = Array(Array(0, 0),
Array(mergedDoc.width.value, 0),
Array(mergedDoc.width.value, mergedDoc.height.value / 2),
Array(0, mergedDoc.height.value / 2),
Array(0, 0));
// make the selection
mergedDoc.selection.select(selRegion);
// paste in the eagle
mergedDoc.paste();
// do the same thing for the duck
app.activeDocument = duckDoc;
duckDoc.activeLayer.copy();
app.activeDocument = mergedDoc;
mergedDoc.selection.select(selRegion);
// inverting the selection we made before gets us the bottom of the document
mergedDoc.selection.invert();
JavaScript Reference Guide Document 133
// and paste the duck
mergedDoc.paste();
// get rid of our originals without modifying them
duckDoc.close(SaveOptions.DONOTSAVECHANGES);
eagleDoc.close(SaveOptions.DONOTSAVECHANGES);
// Reset the application preferences
app.preferences.rulerUnits = startRulerUnits;
app.preferences.typeUnits = startTypeUnits;
app.displayDialogs = startDisplayDialogs;
DocumentInfo JavaScript Reference Guide 134
DocumentInfo
Properties
Property Access Value Type What it is
author R/W String
authorPosition R/W String
caption R/W String
captionWriter R/W String
category R/W String
city R/W String
copyrighted R/W CopyrightedType
CopyrightedType.COPYRIGHTEDWORK
CopyrightedType.PUBLICDOMAIN
CopyrightedType.UNMARKED
copyrightNotice R/W String
country R/W String
creationDate R/W String
credit R/W String
exif read
onlly
Object An array of 2 element
arrays of type string
(key/value pairs)
headline R/W String
instructions R/W String
jobName R/W String
keywords R/W Object list of keywords
ownerUrl R/W String
parent RO Object the object's container
provinceState R/W String
source R/W String
supplementalCategories R/W Object
title R/W String
JavaScript Reference Guide DocumentInfo 135
Sample Script
The following script opens a pop-up that allows you to select a le.
Code (DocumentInfo.js)
// Save the current preferences
var startDisplayDialogs = app.displayDialogs;
// Set Photoshop to use pixels and display no dialogs
app.displayDialogs = DialogModes.NO;
// ask the user for the input folder
// tag all of the documents with the photo shoot information
var inputFolder = Folder.selectDialog(Select a folder to tag);
// ask the user for the output folder
transmissionReference R/W String
urgency R/W Urgency
Urgency.FOUR
Urgency.HIGH
Urgency.LOW
Urgency.NONE
Urgency.NORMAL
Urgency.SEVEN
Urgency.SIX
Urgency.THREE
Urgency.TWO
Property Access Value Type What it is
DocumentInfo JavaScript Reference Guide 136
var outputFolder = Folder.selectDialog(Select a folder for the output files);
// see if we got something interesting from the dialog
if ( inputFolder != null && outputFolder != null) {
// get all the files found in this folder
var fileList = inputFolder.getFiles();
// save the outputs in JPEG with quality really low for small files
var jpegOptions = new JPEGSaveOptions();
// and I mean really small
jpegOptions.quality = 1;
// open each one in turn
for (var i = 0; i < fileList.length; i++) {
// The fileList is folders and files so open only files
if (fileList[i] instanceof File && fileList[i].hidden == false) {
// get a reference to our new document
var docRef = open(fileList[i]);
// set the file info
docRef.info.author = Mr. Adobe Programmer;
docRef.info.caption = Adobe Photo shoot;
docRef.info.captionWriter = Mr. Adobe Programmer;
docRef.info.city = San Jose;
docRef.info.copyrightNotice = Copyright (c) Adobe Programmer
Photography;
docRef.info.copyrighted = CopyrightedType.COPYRIGHTEDWORK;
docRef.info.country = USA;
docRef.info.provinceState = CA;
// change the date to a Photoshop date format
// YYYYMMDD
var theDate = new Date();
// the year is from 1900 ????
var theYear = (theDate.getYear() + 1900).toString();
// convert the month from 0..12 to 00..12
var theMonth = theDate.getMonth().toString();
if (theDate.getMonth() < 10) {
theMonth = 0 + theMonth;
}
// convert the day from 0..31 to 00.31
var theDay = theDate.getDate().toString();
JavaScript Reference Guide DocumentInfo 137
if (theDate.getDate() < 10) {
theDay = 0 + theDay;
}
// stick them all together
docRef.info.creationDate = theYear + theMonth + theDay;
// flatten, we are saving to JPEG
docRef.flatten();
// go to 8 bit, we are saving to JPEG
docRef.bitsPerChannel = BitsPerChannelType.EIGHT;
// save and close
docRef.saveAs(new File(outputFolder + /Output + i + .jpg),
jpegOptions);
// dont modify the original
docRef.close(SaveOptions.DONOTSAVECHANGES);
}
}
}
// Reset the application preferences
app.displayDialogs = startDisplayDialogs;
Documents JavaScript Reference Guide 138
Documents
Properties
Methods
Property Access Value Type What it is
length RO Long number of elements in the collection
parent RO Object the object's container
Method What it does Parameter Type Returns
add Adds a document width as UnitValue
height as UnitValue
resolution as Double
name as String
mode as NewDocumentMode
NewDocumentMode.BITMAP
NewDocumentMode.CMYK
NewDocumentMode.GRAYSCALE
NewDocumentMode.LAB
NewDocumentMode.RGB
initialFill as DocumentFill
DocumentFill.BACKGROUNDCOLOR
DocumentFill.TRANSPARENT
DocumentFill.WHITE
pixelAspectRatio as Double
Document
getByName Get the first element in
the collection with the
provided name
name as String Document
JavaScript Reference Guide EPSOpenOptions 139
EPSOpenOptions
Properties
Property Access Value Type What it is
antiAlias R/W Boolean use antialias?
constrainProportions R/W Boolean constrain proportions of image
height R/W UnitValue height of image (unit value)
mode R/W OpenDocumentMode
OpenDocumentMode.CMYK
OpenDocumentMode.GRAYSC
OpenDocumentMode.ALE
OpenDocumentMode.LAB
OpenDocumentMode.RGB
the document mode
resolution R/W Double the resolution of the document (in
pixels per inch)
width R/W UnitValue width of image (unit value)
EPSSaveOptions JavaScript Reference Guide 140
EPSSaveOptions
Properties
Property Access Value Type What it is
embedColorProfile R/W Boolean embed color profile in document
encoding R/W SaveEncodingSaveEncoding.ASCII
SaveEncoding.BINARY
SaveEncoding.JPEGHIGH
SaveEncoding.JPEGLOW
SaveEncoding.JPEGMAXIMUM
SaveEncoding.JPEGMEDIUM
type of encoding to use for
document ( default:
SaveEncoding.BINARY )
halftoneScreen R/W Boolean include halftone screen ( default:
false )
interpolation R/W Boolean use image interpolation ( default:
false )
preview R/W Preview
Preview.EIGHTBITTIFF
Preview.MACOSEIGHTBIT
Preview.MACOSJPEG
Preview.MACOSMONOCHROME
Preview.MONOCHROMETIFF
Preview.NONE
type of preview
psColorManagement R/W Boolean use Postscript color management (
default: false )
transferFunction R/W Boolean include transfer functions in
document
( default: false )
transparentWhites R/W Boolean only valid when saving BitMap
documents
vectorData R/W Boolean include vector data
JavaScript Reference Guide ExportOptionsIllustrator 141
ExportOptionsIllustrator
Properties
Property Access Value Type What it is
path R/W IllustratorPathType
IllustratorPathType.ALLPATHS
IllustratorPathType.DOCUMENTBOUNDS
IllustratorPathType.NAMEDPATH
which path to export ( default:
IllustratorPathType.DOCUMENTBOUNDS )
pathName R/W String name of path to export. Only valid if
you are exporting a named path
GalleryBannerOptions JavaScript Reference Guide 142
GalleryBannerOptions
Properties
Property Access Value Type What it is
contactInfo R/W String web photo gallery contact info
date R/W String web photo gallery date
font R/W GalleryFontType
GalleryFontType.ARIAL
GalleryFontType.COURIERNEW
GalleryFontType.HELVETICA
GalleryFontType.TIMESNEWROMAN
the font setting for the banner text
( default: GalleryFontType.ARIAL )
fontSize R/W Long the size of the font for the banner
text ( 1 - 7; default: 3 )
photographer R/W String web photo gallery photographer (
default: )
siteName R/W String web photo gallery site name (
default: Adobe Web Photo Gallery )
JavaScript Reference Guide GalleryCustomColorOptions 143
GalleryCustomColorOptions
Properties
Property Access Value Type What it is
activeLinkColor R/W RGBColor active link color
backgroundColor R/W RGBColor background color
bannerColor R/W RGBColor banner color
linkColor R/W RGBColor link color
textColor R/W RGBColor text color
visitedLinkColor R/W RGBColor visited link color
GalleryImagesOptions JavaScript Reference Guide 144
GalleryImagesOptions
Properties
Property Access Value Type What it is
border R/W Long the amount of border pixels
you want between your
images ( 0 - 99; default: 0 )
caption R/W Boolean generate a caption for the
images ( default: false )
dimension R/W Long resized image dimensions in
pixels ( default: 350 )
font R/W GalleryFontType
GalleryFontType.ARIAL
GalleryFontType.COURIERNEW
GalleryFontType.HELVETICA
GalleryFontType.TIMESNEWROMAN
font for the gallery images text
( default:
GalleryFontType.ARIAL )
fontSize R/W Long font size for the gallery images
text ( 1 - 7; default: 3 )
imageQuality R/W Long the quality setting for the JPEG
image ( 0 - 12; default: 5 )
includeCopyright R/W Boolean include the copyright in the
text for the gallery images (
default: false )
includeCredits R/W Boolean include the credits in the text
for the gallery images ( default:
false )
includeFilename R/W Boolean include the file name in the
text for the gallery images (
default: true )
includeTitle R/W Boolean include the title in the text for
the gallery images ( default:
false )
numericLinks R/W Boolean add numeric links ( default:
true )
resizeConstraint R/W GalleryConstrainType
GalleryConstrainType.CONSTRAINBOTH
GalleryConstrainType.CONSTRAINHEIGHT
GalleryConstrainType.CONSTRAINWIDTH
how should the image be
constrained ( default:
GalleryConstrainType.CONSTR
AINBOTH )
resizeImages R/W Boolean resize images data ( default:
true )
JavaScript Reference Guide GalleryOptions 145
GalleryOptions
Properties
Property Access Value Type What it is
addSizeAttributes R/W Boolean add width and height attributes for
images ( default: true )
bannerOptions R/W GalleryBannerOptions options related to banner settings
customColorOptions R/W GalleryCustomColorOptions options related to custom color settings
emailAddress R/W String the email address to show on the web
page ( default: )
imagesOptions R/W GalleryImagesOptions options related to images settings
includeSubFolders R/W Boolean include all files found in sub folders of
the input folder ( default: true )
layoutStyle R/W String the style to use for laying out the web
page ( default: Centered Frame 1 - Basic )
preserveAllMetadata R/W Boolean save all of the metadata in the JPEG files
( default: false )
securityOptions R/W GallerySecurityOptions options related to security settings
thumbnailOptions R/W GalleryThumbnailOptions options related to thumbnail settings
useShortExtension R/W Boolean short web page extension .htm or long
web page extension .html ( default: true
)
useUTF8Encoding R/W Boolean web page should use UTF-8 encoding (
default: false )
GallerySecurityOptions JavaScript Reference Guide 146
GallerySecurityOptions
Properties
Property
Acce
ss
Value Type What it is
content R/W GallerySecurityType
GallerySecurityType.CAPTION
GallerySecurityType.COPYRIGHT
GallerySecurityType.CREDIT
GallerySecurityType.CUSTOMTEXT
GallerySecurityType.FILENAME
GallerySecurityType.NONE
GallerySecurityType.TITLE
web photo gallery
security content (
default:
GallerySecurityType.NO
NE )
font R/W GalleryFontType
GalleryFontType.ARIAL
GalleryFontType.COURIERNEW
GalleryFontType.HELVETICA
GalleryFontType.TIMESNEWROMAN
web photo gallery
security font ( default:
GalleryFontType.ARIAL
)
fontSize R/W Long web photo gallery
security font size ( 1 -
72; default: 3 )
opacity R/W Long web page security
opacity as a percent (
default: 100 )
text R/W String web photo gallery
security custom text
textColor R/W RGBColor web page security text
color
textPosition R/W GallerySecurityTextPositionType
GallerySecurityTextPositionType.CENTERED
GallerySecurityTextPositionType.LOWERLEFT
GallerySecurityTextPositionType.LOWERRIGHT
GallerySecurityTextPositionType.UPPERLEFT
GallerySecurityTextPositionType.UPPERRIGHT
web photo gallery
security text position (
default:
GallerySecurityTextPosi
tionType.CENTERED )
textRotate R/W GallerySecurityTextRotateType
GallerySecurityTextRotateType.CLOCKWISE45
GallerySecurityTextRotateType.CLOCKWISE90
GallerySecurityTextRotateType.COUNTERCLOCKWISE45
GallerySecurityTextRotateType.COUNTERCLOCKWISE90
GallerySecurityTextRotateType.ZERO
web photo gallery
security text rotate (
default:
GallerySecurityTextRot
ateType.ZERO )
JavaScript Reference Guide GalleryThumbnailOptions 147
GalleryThumbnailOptions
Properties
Property Access Value Type What it is
border R/W Long the amount of border pixels you
want around your thumbnail
images ( 0 - 99; default: 0 )
caption R/W Boolean with caption ( default: false )
columnCount R/W Long web photo gallery thumbnail
columns ( default: 5 )
dimension R/W Long web photo gallery thumbnail
dimension in pixels ( default: 75 )
font R/W GalleryFontType
GalleryFontType.ARIAL
GalleryFontType.COURIERNEW
GalleryFontType.HELVETICA
GalleryFontType.TIMESNEWROMAN
web photo gallery font ( default:
GalleryFontType.ARIAL )
fontSize R/W Long the size of the font for the
thumbnail images text ( 1 - 7;
default: 3 )
includeCopyright R/W Boolean include copyright for thumbnail (
default: false )
includeCredits R/W Boolean include credits for thumbnail (
default: false )
includeFilename R/W Boolean include file name for thumbnail (
default: false )
includeTitle R/W Boolean include title for thumbnail ( default:
false )
rowCount R/W Long web photo gallery thumbnail rows (
default: 3 )
size R/W GalleryThumbSizeType
GalleryThumbSizeType.CUSTOM
GalleryThumbSizeType.LARGE
GalleryThumbSizeType.MEDIUM
GalleryThumbSizeType.SMALL
the size of the thumbnail images (
default:
GalleryThumbSizeType.MEDIUM )
GIFSaveOptions JavaScript Reference Guide 148
GIFSaveOptions
Properties
Property Access Value Type What it is
colors R/W Long number of colors in palette (only
settable for some palette types)
dither R/W Dither
Dither.DIFFUSION
Dither.NOISE
Dither.NONE
Dither.PATTERN
type of dither
ditherAmount R/W Long amount of dither. Only valid for
diffusion ( 1 - 100; default: 75 )
forced R/W ForcedColors
ForcedColors.BLACKWHITE
ForcedColors.NONE
ForcedColors.PRIMARIES
ForcedColors.WEB
interlaced R/W Boolean should rows be interlaced? ( default:
false )
matte R/W MatteType
MatteType.BACKGROUND
MatteType.BLACK
MatteType.FOREGROUND
MatteType.NETSCAPENONE
MatteType.SEMIGRAY
MatteType.WHITE
palette R/W Palette
Palette.EXACT
Palette.LOCALADAPTIVE
Palette.LOCALPERCEPTUAL
Palette.LOCALSELECTIVE
Palette.MACOSPALETTE
Palette.MASTERADAPTIVE
Palette.MASTERPERCEPTUAL
Palette.MASTERSELECTIVE
Palette.PREVIOUSPALETTE
Palette.UNIFORM
Palette.WEBPALETTE
Palette.WINDOWSPALETTE
( default: Palette.LOCALSELECTIVE )
preserveExactColors R/W Boolean
transparency Boolean
JavaScript Reference Guide GrayColor 149
GrayColor
Properties
Property Access Value Type What it is
gray R/W Double the gray value ( 0.0 - 100.0; default: 0.0 )
HistoryState JavaScript Reference Guide 150
HistoryState
Properties
Property Access Value Type What it is
name RO String the channel's name
parent RO Object the object's container
snapshot RO Boolean is the history state a snapshot?
JavaScript Reference Guide HistoryStates 151
HistoryStates
Properties
Methods
Property Access Value Type What it is
length RO Long number of elements in the collection
parent RO Object the object's container
Method What it does Parameter Type Returns
getByName Get the first element in
the collection with the
provided name
name as String HistoryState
HSBColor JavaScript Reference Guide 152
HSBColor
Properties
Property Access Value Type What it is
brightness R/W Double the brightness value (between 0.0 and
100.0)
hue R/W Double the hue value (between 0.0 and 360.0)
saturation R/W Double the saturation value (between 0.0 and
100.0)
JavaScript Reference Guide IndexedConversionOptions 153
IndexedConversionOptions
Properties
Property Access Value Type What it is
colors R/W Long number of colors in palette (only
settable for some palette types)
dither R/W Dither
Dither.DIFFUSION
Dither.NOISE
Dither.NONE
Dither.PATTERN
type of dither
ditherAmount R/W Long amount of dither. Only valid for
diffusion ( 1 - 100 )
forced R/W ForcedColors
ForcedColors.BLACKWHITE
ForcedColors.NONE
ForcedColors.PRIMARIES
ForcedColors.WEB
matte R/W MatteType
MatteType.BACKGROUND
MatteType.BLACK
MatteType.FOREGROUND
MatteType.NETSCAPENONE
MatteType.SEMIGRAY
MatteType.WHITE
palette R/W Palette
Palette.EXACT
Palette.LOCALADAPTIVE
Palette.LOCALPERCEPTUAL
Palette.LOCALSELECTIVE
Palette.MACOSPALETTE
Palette.MASTERADAPTIVE
Palette.MASTERPERCEPTUAL
Palette.MASTERSELECTIVE
Palette.PREVIOUSPALETTE
Palette.UNIFORM
Palette.WEBPALETTE
Palette.WINDOWSPALETTE
Type of palette ( default:
Palette.EXACT )
preserveExactColors R/W Boolean
transparency R/W Boolean
JPEGSaveOptions JavaScript Reference Guide 154
JPEGSaveOptions
Properties
Property Access Value Type What it is
embedColorProfile R/W Boolean embed color profile in
document
formatOptions R/W FormatOptions
FormatOptions.OPTIMIZEDBSELINE
FormatOptions.PROGRESSIVE
FormatOptions.STANDARDBASELINE
( default:
FormatOptions.STANDARDBA
SELINE )
matte R/W MatteType
MatteType.BACKGROUND
MatteType.BLACK
MatteType.FOREGROUND
MatteType.NETSCAPENONE
MatteType.SEMIGRAY
MatteType.WHITE
quality R/W Long quality of produced image ( 0 -
12; default: 3 )
scans R/W Long number of scans. Only valid for
progressive type JPEG files ( 3 -
5 )
JavaScript Reference Guide LabColor 155
LabColor
Properties
Property Access Value Type What it is
a R/W Double the a-value (between -128.0 and 127.0)
b R/W Double the b-value (between -128.0 and 127.0)
l R/W Double the L-value (between 0.0 and 100.0)
LayerComp JavaScript Reference Guide 156
LayerComp
Properties
Methods
Property Access Value Type What it is
appearance R/W Boolean use layer appearance
comment R/W ANYTHING the description of the layer comp
name R/W String the name of the layer comp
parent RO Object the object's container
position R/W Boolean use layer position
selected RO Boolean the layer comp is currently selected
visibility R/W Boolean use layer visibility
Method What it does Parameter Type Returns
apply Applies the layer comp
to the document
recapture Recaptures the current
layer state(s) for this
layer comp
remove Deletes the object
resetFromComp Resets the layer comp
state to the document
state
JavaScript Reference Guide LayerComps 157
LayerComps
Properties
Methods
Property Access Value Type What it is
length RO Long number of elements in the collection
parent RO Object the object's container
Method What it does Parameter Type Returns
add a layer comp name as String
comment as String
appearance as Boolean
position as Boolean
visibility as Boolean
LayerComp
getByName Get the first element in
the collection with the
provided name
name as String LayerComp
removeAll
Layers JavaScript Reference Guide 158
Layers
Properties
Methods
Property Access Value Type What it is
length RO Long number of elements in the collection
parent RO Object the object's container
Method What it does Parameter Type Returns
getByName Get the first element in
the collection with the
provided name
name as String Layer
removeAll
JavaScript Reference Guide LayerSet 159
LayerSet
Properties
Property Access Value Type What it is
allLocked R/W Boolean
artLayers RO ArtLayers the art layers in this layer set
blendMode R/W BlendMode
BlendMode.COLORBLEND
BlendMode.COLORBURN
BlendMode.COLORDODGE
BlendMode.DARKEN
BlendMode.DIFFERENCE
BlendMode.DISSOLVE
BlendMode.EXCLUSION
BlendMode.HARDLIGHT
BlendMode.HUE
BlendMode.LIGHTEN
BlendMode.LINEARBURN
BlendMode.LINEARDODGE
BlendMode.LINEARLIGHT
BlendMode.LUMINOSITY
BlendMode.MULTIPLY
BlendMode.NORMAL
BlendMode.OVERLAY
BlendMode.PASSTHROUGH
BlendMode.PINLIGHT
BlendMode.SATURATION
BlendMode.SCREEN
BlendMode.SOFTLIGHT
BlendMode.VIVIDLIGHT
bounds RO Array( UnitValue ) Bounding rectangle of the Layer
enabledChannels R/W Object channels that are enabled for the layer set.
Must be a list of component channels
layers RO Layers the layers in this layer set
layerSets RO LayerSets LayerSets contained within a LayerSet
linkedLayers RO Object
name R/W String the name of the layer
opacity R/W Double master opacity of layer ( 0.0 - 100.0 )
parent RO Object the object's container
visible R/W Boolean
LayerSet JavaScript Reference Guide 160
Methods
Method What it does Parameter Type Returns
duplicate Creates a duplicate of
the object
relativeObject as Object
insertionLocation as ElementPlacement
ElementPlacement.INSIDE
ElementPlacement.PLACEATBEGINNING
ElementPlacement.PLACEATEND
ElementPlacement.PLACEBEFORE
ElementPlacement.PLACEAFTER
Object (Layer)
link Links the layer with
another layer
with as Object (Layer)
merge Merges the layerset.
Returns a reference to
the art layer that is
created by this method
ArtLayer
move Moves the object relativeObject as Object
insertionLocation as ElementPlacement
ElementPlacement.INSIDE
ElementPlacement.PLACEATBEGINNING
ElementPlacement.PLACEATEND
ElementPlacement.PLACEBEFORE
ElementPlacement.PLACEAFTER
remove Deletes the object
resize horizontal as Double
vertical as Double
anchor as AnchorPosition
AnchorPosition.BOTTOMCENTER
AnchorPosition.BOTTOMLEFT
AnchorPosition.BOTTOMRIGHT
AnchorPosition.MIDDLECENTER
AnchorPosition.MIDDLELEFT
AnchorPosition.MIDDLERIGHT
AnchorPosition.TOPCENTER
AnchorPosition.TOPLEFT
AnchorPosition.TOPRIGHT
JavaScript Reference Guide LayerSet 161
rotate angle as Double
anchor as AnchorPosition
AnchorPosition.BOTTOMCENTER
AnchorPosition.BOTTOMLEFT
AnchorPosition.BOTTOMRIGHT
AnchorPosition.MIDDLECENTER
AnchorPosition.MIDDLELEFT
AnchorPosition.MIDDLERIGHT
AnchorPosition.TOPCENTER
AnchorPosition.TOPLEFT
AnchorPosition.TOPRIGHT
translate Moves the position
relative to its current
position
deltaX as UnitValue
deltaY as UnitValue
unlink Unlinks the layer set
Method What it does Parameter Type Returns
LayerSets JavaScript Reference Guide 162
LayerSets
Properties
Methods
Code (LayerSets.js)
$.level = 1;
// first close all the open documents
while (app.documents.length) {
app.activeDocument.close();
}
// create a working document
var docRef = app.documents.add();
// create an array to hold the layer sets
var myLayerSets = new Array();
// a helpful array to hold some text for us
var textArray = Array(First, Second, Third);
// an indexer
var i = 0;
// create three layer sets at the top level
for (i = 0; i < 3; i++) {
myLayerSets[i] = new Array();
Property Access Value Type What it is
length RO Long number of elements in the collection
parent RO Object the object's container
Method What it does Parameter Type Returns
add Creates a new object LayerSet
getByName Get the first element in
the collection with the
provided name
name as String LayerSet
removeAll Removes the layer set
and any contained
layers or layer sets
JavaScript Reference Guide LayerSets 163
myLayerSets[i][0] = docRef.layerSets.add();
}
// rearrange them so the first one is on top, second next, etc.
myLayerSets[1][0].moveAfter(myLayerSets[0][0]);
myLayerSets[2][0].moveAfter(myLayerSets[1][0]);
// create a layer set inside each layer set
for (i = 0; i < 3; i++) {
myLayerSets[i][0].name = textArray[i] + Set;
myLayerSets[i][1] = myLayerSets[i][0].layerSets.add();
myLayerSets[i][1].name = Inside + textArray[i] + Set;
}
// create another array to hold the layers
var myLayers = new Array();
// create a text layer with a description inside each layer set
for (i = 0; i < 3; i++) {
myLayers[i] = myLayerSets[i][1].artLayers.add();
myLayers[i].kind = LayerKind.TEXT;
myLayers[i].textItem.contents = Layer in + textArray[i] + Set Inside
+ textArray[i] + Set;
myLayers[i].textItem.position = Array(app.activeDocument.width * i * 0.33,
app.activeDocument.height * (i + 1) * 0.25);
myLayers[i].textItem.size = 12;
}
PathItem JavaScript Reference Guide 164
PathItem
Properties
Methods
Property Access Value Type What it is
kind R/W PathKind
PathKind.CLIPPINGPATH
PathKind.NORMALPATH
PathKind.WORKPATH
name
parent RO PathKind
PathKind.CLIPPINGPATH
PathKind.NORMALPATH
PathKind.WORKPATH
the object's container
subPathItems RO SubPathItems sub items for this path item
Method What it does Parameter Type Returns
remove Deletes this path
duplicate Duplicates this path
with a new name
name as String
JavaScript Reference Guide PathItem 165
fillPath Fills the path with the
following information
fillColor as Anything
mode as ColorBlendMode
ColorBlendMode.BEHIND
ColorBlendMode.CLEAR
ColorBlendMode.COLOR
ColorBlendMode.COLORBURN
ColorBlendMode.COLORDODGE
ColorBlendMode.DARKEN
ColorBlendMode.DIFFERENCE
ColorBlendMode.DISSOLVE
ColorBlendMode.EXCLUSION
ColorBlendMode.HARDLIGHT
ColorBlendMode.HUE
ColorBlendMode.LIGHTEN
ColorBlendMode.LINEARBURN
ColorBlendMode.LINEARDODGE
ColorBlendMode.LINEARLIGHT
ColorBlendMode.LUMINOSITY
ColorBlendMode.MULTIPLY
ColorBlendMode.NORMAL
ColorBlendMode.OVERLAY
ColorBlendMode.PINLIGHT
ColorBlendMode.SATURATION
ColorBlendMode.SCREEN
ColorBlendMode.SOFTLIGHT
ColorBlendMode.VIVIDLIGHT
opacity as Double
preserveTransparency as Boolean
feather as Double
wholePath as Boolean
antiAlias as Boolean
antiAlias.CRISP
antiAlias.NONE
antiAlias.SHARP
antiAlias.SMOOTH
antiAlias.STRONG
makeClippingPath Makes this path item
the clipping path for
this document
flatness as Double
Method What it does Parameter Type Returns
PathItem JavaScript Reference Guide 166
makeSelection Makes a selection
from this path
feather as Double
antiAlias as Boolean
antiAlias as Boolean
antiAlias.CRISP
antiAlias.NONE
antiAlias.SHARP
antiAlias.SMOOTH
antiAlias.STRONG
operation as SelectionType
SelectionType.DIMINISH
SelectionType.EXTEND
SelectionType.INTERSECT
SelectionType.REPLACE
strokePath Strokes the path with
the following
information
tool as ToolType
ToolType.ARTHISTORYBRUSH
ToolType.BACKGROUNDERASER
ToolType.BLUR
ToolType.BRUSH
ToolType.BURN
ToolType.CLONESTAMP
ToolType.COLORREPLACEMENTTOOL
ToolType.DODGE
ToolType.ERASER
ToolType.HEALINGBRUSH
ToolType.HISTORYBRUSH
ToolType.PATTERNSTAMP
ToolType.PENCIL
ToolType.SHARPEN
ToolType.SMUDGE
ToolType.SPONGE
simulatePressure as Boolean
Method What it does Parameter Type Returns
JavaScript Reference Guide PathItem 167
Sample Script
The following script manipulates multiple art paths to produce a multi-colored version of Hello
World.
Code (ArtPaths.js)
// Save the current preferences
var startRulerUnits = app.preferences.rulerUnits;
var startTypeUnits = app.preferences.typeUnits;
var startDisplayDialogs = app.displayDialogs;
// Set Photoshop to use pixels and display no dialogs
app.preferences.rulerUnits = Units.PIXELS;
app.preferences.typeUnits = TypeUnits.PIXELS;
app.displayDialogs = DialogModes.NO;
// first close all the open documents
while (app.documents.length) {
app.activeDocument.close();
}
// create a document to work with
var docRef = app.documents.add(5000, 7000, 72, Hello World);
// figure out how big a letter would be
PathItem JavaScript Reference Guide 168
var letterBoxWidth = docRef.width / 7;
var letterWidth = letterBoxWidth * .75;
var letterBoxHeight = docRef.height / 4;
var letterHeight = letterBoxHeight * .75;
// move to the top left corner for the first letter
var letterLocationX = letterBoxWidth.value;
var letterLocationY = letterBoxHeight.value;
// this array will hold all the sub paths
// each AddLetter.Path routine will append to the end
var letterSubPaths = new Array();
// add all the paths needed for the letter H
AddLetterHPath(letterSubPaths, letterLocationX, letterLocationY,
letterWidth.value, letterHeight.value);
// move over to the next letter
letterLocationX += letterBoxWidth.value;
AddLetterEPath(letterSubPaths, letterLocationX, letterLocationY,
letterWidth.value, letterHeight.value);
letterLocationX += letterBoxWidth.value;
AddLetterLPath(letterSubPaths, letterLocationX, letterLocationY,
letterWidth.value, letterHeight.value);
letterLocationX += letterBoxWidth.value;
AddLetterLPath(letterSubPaths, letterLocationX, letterLocationY,
letterWidth.value, letterHeight.value);
letterLocationX += letterBoxWidth.value;
AddLetterOPath(letterSubPaths, letterLocationX, letterLocationY,
letterWidth.value, letterHeight.value);
// move back to the left and down one row
letterLocationX = letterBoxWidth.value;
letterLocationY += letterBoxHeight.value;
AddLetterWPath(letterSubPaths, letterLocationX, letterLocationY,
letterWidth.value, letterHeight.value);
letterLocationX += letterBoxWidth.value;
AddLetterOPath(letterSubPaths, letterLocationX, letterLocationY,
letterWidth.value, letterHeight.value);
letterLocationX += letterBoxWidth.value;
AddLetterRPath(letterSubPaths, letterLocationX, letterLocationY,
letterWidth.value, letterHeight.value);
letterLocationX += letterBoxWidth.value;
JavaScript Reference Guide PathItem 169
AddLetterLPath(letterSubPaths, letterLocationX, letterLocationY,
letterWidth.value, letterHeight.value);
letterLocationX += letterBoxWidth.value;
AddLetterDPath(letterSubPaths, letterLocationX, letterLocationY,
letterWidth.value, letterHeight.value);
// create the path
var myPathItem = docRef.pathItems.add(Testing, letterSubPaths);
// stroke it so we can see something
myPathItem.strokePath(ToolType.BRUSH);
// deselect it
myPathItem.deselect();
// each of the functions below are for each individual letter
// bad design but it makes the stuff above easier to read
function AddLetterDPath(inOutSubPaths, inX, inY, inWidth, inHeight) {
// create the letter D
var letterPoints = new Array();
letterPoints[0] = new PathPointInfo;
letterPoints[0].kind = PointKind.CORNERPOINT;
letterPoints[0].anchor = Array(inX, inY);
letterPoints[0].leftDirection = letterPoints[0].anchor;
letterPoints[0].rightDirection = letterPoints[0].anchor;
letterPoints[1] = new PathPointInfo;
letterPoints[1].kind = PointKind.CORNERPOINT;
letterPoints[1].anchor = Array(inX + inWidth, inY + inHeight / 2);
letterPoints[1].leftDirection = Array(inX + inWidth, inY + inHeight);
letterPoints[1].rightDirection = Array(inX + inWidth, inY);
letterPoints[2] = new PathPointInfo;
letterPoints[2].kind = PointKind.CORNERPOINT;
letterPoints[2].anchor = Array(inX, inY + inHeight);
letterPoints[2].leftDirection = letterPoints[2].anchor;
letterPoints[2].rightDirection = letterPoints[2].anchor;
letterPoints[3] = new PathPointInfo;
letterPoints[3].kind = PointKind.CORNERPOINT;
letterPoints[3].anchor = Array(inX, inY);
letterPoints[3].leftDirection = letterPoints[3].anchor;
letterPoints[3].rightDirection = letterPoints[3].anchor;
var insertIndex = inOutSubPaths.length;
PathItem JavaScript Reference Guide 170
inOutSubPaths[insertIndex] = new SubPathInfo();
inOutSubPaths[insertIndex].operation = ShapeOperation.SHAPEXOR;
inOutSubPaths[insertIndex].closed = false;
inOutSubPaths[insertIndex].entireSubPath = letterPoints;
}
function AddLetterRPath(inOutSubPaths, inX, inY, inWidth, inHeight) {
// create the letter R
var letterPoints = new Array();
letterPoints[0] = new PathPointInfo;
letterPoints[0].kind = PointKind.CORNERPOINT;
letterPoints[0].anchor = Array(inX, inY + inHeight);
letterPoints[0].leftDirection = letterPoints[0].anchor;
letterPoints[0].rightDirection = letterPoints[0].anchor;
letterPoints[1] = new PathPointInfo;
letterPoints[1].kind = PointKind.CORNERPOINT;
letterPoints[1].anchor = Array(inX, inY);
letterPoints[1].leftDirection = letterPoints[1].anchor;
letterPoints[1].rightDirection = letterPoints[1].anchor;
letterPoints[2] = new PathPointInfo;
letterPoints[2].kind = PointKind.CORNERPOINT;
letterPoints[2].anchor = Array(inX + inWidth, inY + inHeight * .33);
letterPoints[2].leftDirection = Array(inX + inWidth, inY + inHeight / 2);
letterPoints[2].rightDirection = Array(inX + inWidth, inY);
letterPoints[3] = new PathPointInfo;
letterPoints[3].kind = PointKind.CORNERPOINT;
letterPoints[3].anchor = Array(inX, inY + inHeight / 2);
letterPoints[3].leftDirection = letterPoints[3].anchor;
letterPoints[3].rightDirection = letterPoints[3].anchor;
letterPoints[4] = new PathPointInfo;
letterPoints[4].kind = PointKind.CORNERPOINT;
letterPoints[4].anchor = Array(inX + inWidth, inY + inHeight);
letterPoints[4].leftDirection = letterPoints[4].anchor;
letterPoints[4].rightDirection = letterPoints[4].anchor;
var insertIndex = inOutSubPaths.length;
inOutSubPaths[insertIndex] = new SubPathInfo();
inOutSubPaths[insertIndex].operation = ShapeOperation.SHAPEXOR;
inOutSubPaths[insertIndex].closed = false;
inOutSubPaths[insertIndex].entireSubPath = letterPoints;
}
JavaScript Reference Guide PathItem 171
function AddLetterWPath(inOutSubPaths, inX, inY, inWidth, inHeight) {
// create the letter W
var letterPoints = new Array();
letterPoints[0] = new PathPointInfo;
letterPoints[0].kind = PointKind.CORNERPOINT;
letterPoints[0].anchor = Array(inX, inY);
letterPoints[0].leftDirection = letterPoints[0].anchor;
letterPoints[0].rightDirection = letterPoints[0].anchor;
letterPoints[1] = new PathPointInfo;
letterPoints[1].kind = PointKind.CORNERPOINT;
letterPoints[1].anchor = Array(inX + inWidth * .33, inY + inHeight);
letterPoints[1].leftDirection = letterPoints[1].anchor;
letterPoints[1].rightDirection = letterPoints[1].anchor;
letterPoints[2] = new PathPointInfo;
letterPoints[2].kind = PointKind.CORNERPOINT;
letterPoints[2].anchor = Array(inX + inWidth / 2, inY + inHeight / 2);
letterPoints[2].leftDirection = letterPoints[2].anchor;
letterPoints[2].rightDirection = letterPoints[2].anchor;
letterPoints[3] = new PathPointInfo;
letterPoints[3].kind = PointKind.CORNERPOINT;
letterPoints[3].anchor = Array(inX + inWidth * .66, inY + inHeight);
letterPoints[3].leftDirection = letterPoints[3].anchor;
letterPoints[3].rightDirection = letterPoints[3].anchor;
letterPoints[4] = new PathPointInfo;
letterPoints[4].kind = PointKind.CORNERPOINT;
letterPoints[4].anchor = Array(inX + inWidth, inY);
letterPoints[4].leftDirection = letterPoints[4].anchor;
letterPoints[4].rightDirection = letterPoints[4].anchor;
var insertIndex = inOutSubPaths.length;
inOutSubPaths[insertIndex] = new SubPathInfo();
inOutSubPaths[insertIndex].operation = ShapeOperation.SHAPEXOR;
inOutSubPaths[insertIndex].closed = false;
inOutSubPaths[insertIndex].entireSubPath = letterPoints;
}
function AddLetterOPath(inOutSubPaths, inX, inY, inWidth, inHeight) {
// create the letter O
var letterPoints = new Array();
letterPoints[0] = new PathPointInfo;
PathItem JavaScript Reference Guide 172
letterPoints[0].kind = PointKind.CORNERPOINT;
letterPoints[0].anchor = Array(inX + inWidth / 2, inY);
letterPoints[0].leftDirection = letterPoints[0].anchor;
letterPoints[0].rightDirection = letterPoints[0].anchor;
letterPoints[1] = new PathPointInfo;
letterPoints[1].kind = PointKind.CORNERPOINT;
letterPoints[1].anchor = Array(inX + inWidth, inY + inHeight / 2);
letterPoints[1].leftDirection = Array(inX + inWidth, inY + inHeight);
letterPoints[1].rightDirection = Array(inX + inWidth, inY);
letterPoints[2] = new PathPointInfo;
letterPoints[2].kind = PointKind.CORNERPOINT;
letterPoints[2].anchor = Array(inX + inWidth / 2, inY + inHeight);
letterPoints[2].leftDirection = letterPoints[2].anchor;
letterPoints[2].rightDirection = letterPoints[2].anchor;
letterPoints[3] = new PathPointInfo;
letterPoints[3].kind = PointKind.CORNERPOINT;
letterPoints[3].anchor = Array(inX, inY + inHeight / 2);
letterPoints[3].leftDirection = Array(inX, inY);
letterPoints[3].rightDirection = Array(inX, inY + inHeight);
letterPoints[4] = new PathPointInfo;
letterPoints[4].kind = PointKind.CORNERPOINT;
letterPoints[4].anchor = Array(inX + inWidth / 2, inY);
letterPoints[4].leftDirection = letterPoints[4].anchor;
letterPoints[4].rightDirection = letterPoints[4].anchor;
var insertIndex = inOutSubPaths.length;
inOutSubPaths[insertIndex] = new SubPathInfo();
inOutSubPaths[insertIndex].operation = ShapeOperation.SHAPEXOR;
inOutSubPaths[insertIndex].closed = false;
inOutSubPaths[insertIndex].entireSubPath = letterPoints;
}
function AddLetterLPath(inOutSubPaths, inX, inY, inWidth, inHeight) {
// create the letter L
var letterPoints = new Array();
letterPoints[0] = new PathPointInfo;
letterPoints[0].kind = PointKind.CORNERPOINT;
letterPoints[0].anchor = Array(inX, inY);
letterPoints[0].leftDirection = letterPoints[0].anchor;
letterPoints[0].rightDirection = letterPoints[0].anchor;
letterPoints[1] = new PathPointInfo;
JavaScript Reference Guide PathItem 173
letterPoints[1].kind = PointKind.CORNERPOINT;
letterPoints[1].anchor = Array(inX, inY + inHeight);
letterPoints[1].leftDirection = letterPoints[1].anchor;
letterPoints[1].rightDirection = letterPoints[1].anchor;
letterPoints[2] = new PathPointInfo;
letterPoints[2].kind = PointKind.CORNERPOINT;
letterPoints[2].anchor = Array(inX + inWidth, inY + inHeight);
letterPoints[2].leftDirection = letterPoints[2].anchor;
letterPoints[2].rightDirection = letterPoints[2].anchor;
var insertIndex = inOutSubPaths.length;
inOutSubPaths[insertIndex] = new SubPathInfo();
inOutSubPaths[insertIndex].operation = ShapeOperation.SHAPEXOR;
inOutSubPaths[insertIndex].closed = false;
inOutSubPaths[insertIndex].entireSubPath = letterPoints;
}
function AddLetterEPath(inOutSubPaths, inX, inY, inWidth, inHeight) {
// create the letter E top, left, and bottom side
var letterPoints = new Array();
letterPoints[0] = new PathPointInfo;
letterPoints[0].kind = PointKind.CORNERPOINT;
letterPoints[0].anchor = Array(inX + inWidth, inY);
letterPoints[0].leftDirection = letterPoints[0].anchor;
letterPoints[0].rightDirection = letterPoints[0].anchor;
letterPoints[1] = new PathPointInfo;
letterPoints[1].kind = PointKind.CORNERPOINT;
letterPoints[1].anchor = Array(inX, inY);
letterPoints[1].leftDirection = letterPoints[1].anchor;
letterPoints[1].rightDirection = letterPoints[1].anchor;
letterPoints[2] = new PathPointInfo;
letterPoints[2].kind = PointKind.CORNERPOINT;
letterPoints[2].anchor = Array(inX, inY + inHeight);
letterPoints[2].leftDirection = letterPoints[2].anchor;
letterPoints[2].rightDirection = letterPoints[2].anchor;
letterPoints[3] = new PathPointInfo;
letterPoints[3].kind = PointKind.CORNERPOINT;
letterPoints[3].anchor = Array(inX + inWidth, inY + inHeight);
letterPoints[3].leftDirection = letterPoints[3].anchor;
letterPoints[3].rightDirection = letterPoints[3].anchor;
var insertIndex = inOutSubPaths.length;
PathItem JavaScript Reference Guide 174
inOutSubPaths[insertIndex] = new SubPathInfo();
inOutSubPaths[insertIndex].operation = ShapeOperation.SHAPEXOR;
inOutSubPaths[insertIndex].closed = false;
inOutSubPaths[insertIndex].entireSubPath = letterPoints;
// create the letter E cross bar
var letterPoints = new Array();
letterPoints[0] = new PathPointInfo;
letterPoints[0].kind = PointKind.CORNERPOINT;
letterPoints[0].anchor = Array(inX, inY + inHeight / 2);
letterPoints[0].leftDirection = letterPoints[0].anchor;
letterPoints[0].rightDirection = letterPoints[0].anchor;
letterPoints[1] = new PathPointInfo;
letterPoints[1].kind = PointKind.CORNERPOINT;
letterPoints[1].anchor = Array(inX + inWidth * 0.66, inY + inHeight / 2);
letterPoints[1].leftDirection = letterPoints[1].anchor;
letterPoints[1].rightDirection = letterPoints[1].anchor;
insertIndex = inOutSubPaths.length;
inOutSubPaths[insertIndex] = new SubPathInfo();
inOutSubPaths[insertIndex].operation = ShapeOperation.SHAPEXOR;
inOutSubPaths[insertIndex].closed = false;
inOutSubPaths[insertIndex].entireSubPath = letterPoints;
}
function AddLetterHPath(inOutSubPaths, inX, inY, inWidth, inHeight) {
// create the letter H left side
var letterPoints = new Array();
letterPoints[0] = new PathPointInfo;
letterPoints[0].kind = PointKind.CORNERPOINT;
letterPoints[0].anchor = Array(inX, inY);
letterPoints[0].leftDirection = letterPoints[0].anchor;
letterPoints[0].rightDirection = letterPoints[0].anchor;
letterPoints[1] = new PathPointInfo;
letterPoints[1].kind = PointKind.CORNERPOINT;
letterPoints[1].anchor = Array(inX, inY + inHeight);
letterPoints[1].leftDirection = letterPoints[1].anchor;
letterPoints[1].rightDirection = letterPoints[1].anchor;
var insertIndex = inOutSubPaths.length;
inOutSubPaths[insertIndex] = new SubPathInfo();
JavaScript Reference Guide PathItem 175
inOutSubPaths[insertIndex].operation = ShapeOperation.SHAPEXOR;
inOutSubPaths[insertIndex].closed = false;
inOutSubPaths[insertIndex].entireSubPath = letterPoints;
// create the letter H cross bar
var letterPoints = new Array();
letterPoints[0] = new PathPointInfo;
letterPoints[0].kind = PointKind.CORNERPOINT;
letterPoints[0].anchor = Array(inX, inY + inHeight / 2);
letterPoints[0].leftDirection = letterPoints[0].anchor;
letterPoints[0].rightDirection = letterPoints[0].anchor;
letterPoints[1] = new PathPointInfo;
letterPoints[1].kind = PointKind.CORNERPOINT;
letterPoints[1].anchor = Array(inX + inWidth, inY + inHeight / 2);
letterPoints[1].leftDirection = letterPoints[1].anchor;
letterPoints[1].rightDirection = letterPoints[1].anchor;
insertIndex = inOutSubPaths.length;
inOutSubPaths[insertIndex] = new SubPathInfo();
inOutSubPaths[insertIndex].operation = ShapeOperation.SHAPEXOR;
inOutSubPaths[insertIndex].closed = false;
inOutSubPaths[insertIndex].entireSubPath = letterPoints;
// create the letter H right side
var letterPoints = new Array();
letterPoints[0] = new PathPointInfo;
letterPoints[0].kind = PointKind.CORNERPOINT;
letterPoints[0].anchor = Array(inX + inWidth, inY);
letterPoints[0].leftDirection = letterPoints[0].anchor;
letterPoints[0].rightDirection = letterPoints[0].anchor;
letterPoints[1] = new PathPointInfo;
letterPoints[1].kind = PointKind.CORNERPOINT;
letterPoints[1].anchor = Array(inX + inWidth, inY + inHeight);
letterPoints[1].leftDirection = letterPoints[1].anchor;
letterPoints[1].rightDirection = letterPoints[1].anchor;
insertIndex = inOutSubPaths.length;
inOutSubPaths[insertIndex] = new SubPathInfo();
inOutSubPaths[insertIndex].operation = ShapeOperation.SHAPEXOR;
inOutSubPaths[insertIndex].closed = false;
inOutSubPaths[insertIndex].entireSubPath = letterPoints;
}
PathItem JavaScript Reference Guide 176
// Reset the application preferences
app.preferences.rulerUnits = startRulerUnits;
app.preferences.typeUnits = startTypeUnits;
app.displayDialogs = startDisplayDialogs;
JavaScript Reference Guide PathItems 177
PathItems
Properties
Methods
Property Access Value Type What it is
length RO Long number of elements in the collection
parent RO Object the object's container
Method What it does Parameter Type Returns
add Creates a new path
item
name as String
entirePath as Object
PathItem
getByName Get the first element in
the collection with the
provided name
name as String PathItem
removeAll
PathPoint JavaScript Reference Guide 178
PathPoint
Properties
Property Access Value Type What it is
anchor R/W Array( UnitValue ) the edit point on the curve --
leftDirection/rightDirection are points
representing the control handle end
points
kind R/W PointKind
PointKind.CORNERPOINT
PointKind.SMOOTHPOINT
leftDirection R/W Array( UnitValue )
parent RO Object the object's container
rightDirection R/W Array( UnitValue )
JavaScript Reference Guide PathPointInfo 179
PathPointInfo
Properties
Property Access Value Type What it is
anchor R/W ANYTHING the position of the anchor (in coordinates)
kind R/W PointKind
PointKind.CORNERPOINT
PointKind.SMOOTHPOINT
the point type, smooth/conner
leftDirection R/W ANYTHING location of the left direction point (in
position)
rightDirection R/W ANYTHING location of the left direction point (out
position)
PathPoints JavaScript Reference Guide 180
PathPoints
Properties
Property Access Value Type What it is
length RO Long number of elements in the collection
parent RO Object the object's container
JavaScript Reference Guide PDFOpenOptions 181
PDFOpenOptions
Properties
Property Access Value Type What it is
antiAlias R/W Boolean use antialias?
constrainProportions R/W Boolean constrain proportions of image
height R/W UnitValue height of image (unit value)
mode R/W OpenDocumentMode
OpenDocumentMode.CMYK
OpenDocumentMode.GRAYSC
OpenDocumentMode.ALE
OpenDocumentMode.LAB
OpenDocumentMode.RGB
the document mode
page R/W Long number of page to open
resolution R/W Double the resolution of the document (in
pixels per inch)
width R/W UnitValue width of image (unit value)
PDFSaveOptions JavaScript Reference Guide 182
PDFSaveOptions
Properties
Property Access Value Type What it is
alphaChannels R/W Boolean save alpha channels
annotations R/W Boolean save annotations
downgradeColorProfile R/W Boolean should the embedded color profile be
downgraded to version 2
embedColorProfile R/W Boolean embed color profile in document
embedFonts R/W Boolean embed fonts? Only valid if vector data is
included
encoding R/W PDFEncoding
PDFEncoding.JPEG
PDFEncoding.PDFZIP
( default: PDFEncoding.PDFZIP )
interpolation R/W Boolean use image interpolation?
jpegQuality R/W Long quality of produced image. Only valid for
JPEG encoded PDF documents ( 0 - 12 )
layers R/W Boolean save layers
spotColors R/W Boolean save spot colors
transparency R/W Boolean
useOutlines R/W Boolean use outlines for text? Only valid if vector
data is included
vectorData R/W Boolean include vector data
JavaScript Reference Guide PhotoCDOpenOptions 183
PhotoCDOpenOptions
Properties
Property Access Value Type What it is
colorProfileName R/W String profile to use when reading the image
colorSpace R/W PhotoCDColorSpace
PhotoCDColorSpace.LAB16
PhotoCDColorSpace.LAB8
PhotoCDColorSpace.RGB16
PhotoCDColorSpace.RGB8
colorspace for image
orientation R/W Orientation
Orientation.LANDSCAPE
Orientation.PORTRAIT
pixelSize R/W PhotoCDSize
PhotoCDSize.EXTRALARGE
PhotoCDSize.LARGE
PhotoCDSize.MAXIMUM
PhotoCDSize.MEDIUM
PhotoCDSize.MINIMUM
PhotoCDSize.SMALL
dimensions of image
resolution R/W Double the resolution of the image (in pixels per
inch)
PhotoshopSaveOptions JavaScript Reference Guide 184
PhotoshopSaveOptions
Properties
Property Access Value Type What it is
alphaChannels R/W Boolean save alpha channels
annotations R/W Boolean save annotations
embedColorProfile R/W Boolean embed color profile in document
layers R/W Boolean save layers
spotColors R/W Boolean save spot colors
JavaScript Reference Guide PICTFileSaveOptions 185
PICTFileSaveOptions
Properties
Property Access Value Type What it is
alphaChannels R/W Boolean save alpha channels
compression R/W PICTCompression
PICTCompression.JPEGHIGHPICT
PICTCompression.JPEGLOWPICT
PICTCompression.JPEGMAXIMUMPICT
PICTCompression.JPEGMEDIUMPICT
PICTCompression.NONE
( default:
PICTCompression.NONE )
embedColorProfile R/W Boolean embed color profile in
document
resolution R/W PICTBitsPerPixels
PICTBitsPerPixels.EIGHT
PICTBitsPerPixels.FOUR
PICTBitsPerPixels.SIXTEEN
PICTBitsPerPixels.THIRTYTWO
PICTBitsPerPixels.TWO
number of bits per pixel
PICTResourceSaveOptions JavaScript Reference Guide 186
PICTResourceSaveOptions
Properties
Property Access Value Type What it is
alphaChannels R/W Boolean save alpha channels
compression R/W PICTCompression
PICTCompression.JPEGHIGHPICT
PICTCompression.JPEGLOWPICT
PICTCompression.JPEGMAXIMUMPICT
PICTCompression.JPEGMEDIUMPICT
PICTCompression.NONE
( default:
PICTCompression.NONE )
embedColorProfile R/W Boolean embed color profile in
document
name R/W String name of PICT resource (
default: \"\" )
resolution R/W PICTBitsPerPixels
PICTBitsPerPixels.EIGHT
PICTBitsPerPixels.FOUR
PICTBitsPerPixels.SIXTEEN
PICTBitsPerPixels.THIRTYTWO
PICTBitsPerPixels.TWO
number of bits per pixel
resourceID R/W PICTBitsPerPixels
PICTBitsPerPixels.EIGHT
PICTBitsPerPixels.FOUR
PICTBitsPerPixels.SIXTEEN
PICTBitsPerPixels.THIRTYTWO
PICTBitsPerPixels.TWO
ID of PICT resource ( default:
128 )
JavaScript Reference Guide PixarSaveOptions 187
PixarSaveOptions
Properties
Property Access Value Type What it is
alphaChannels R/W Boolean save alpha channels
PNGSaveOptions JavaScript Reference Guide 188
PNGSaveOptions
Properties
Property Access Value Type What it is
interlaced R/W Boolean should rows be interlaced? ( default: false )
JavaScript Reference Guide Preferences 189
Preferences
Properties
Property Access Value Type What it is
additionalPluginFolder R/W File
appendExtension R/W SaveBehavior
SaveBehavior.ALWAYSSAVE
SaveBehavior.ASKWHENSAVING
SaveBehavior.NEVERSAVE
on
Windows,
files are
always
saved with
extensions.
askBeforeSavingLayeredTIFF R/W Boolean
autoUpdateOpenDocuments R/W Boolean
beepWhenDone R/W Boolean
colorChannelsInColor R/W Boolean
colorPicker R/W ColorPicker
ColorPicker.ADOBE
ColorPicker.APPLE
ColorPicker.PLUGIN
ColorPicker.WINDOWS
columnGutter R/W Double gutter of
columns
(in points)
columnWidth R/W Double width of
columns
(in points)
createFirstSnapshot R/W Boolean automatica
lly make
first
snapshot
when a
new
document
is created?
dynamicColorSliders R/W Boolean
editLogItems R/W EditLogItemsType
EditLogItemsType.CONCISE
EditLogItemsType.DETAILED
EditLogItemsType.SESSIONONLY
options for
edit log
items
exportClipboard R/W Boolean
fullSizePreview R/W Boolean Mac only
Preferences JavaScript Reference Guide 190
gamutWarningOpacity R/W Double
gridSize R/W GridSize
GridSize.LARGE
GridSize.MEDIUM
GridSize.NONE
GridSize.SMALL
gridStyle R/W GridLineStyle
GridLineStyle.DASHED
GridLineStyle.DOTTED
GridLineStyle.SOLID
gridSubDivisions R/W Long
guideStyle R/W GuideLineStyle
GuideLineStyle.DASHED
GuideLineStyle.SOLID
iconPreview R/W Boolean Mac only
imageCacheForHistograms R/W Boolean
imageCacheLevels R/W Long
imagePreviews R/W SaveBehavior
SaveBehavior.ALWAYSSAVE
SaveBehavior.ASKWHENSAVING
SaveBehavior.NEVERSAVE
interpolation R/W ResampleMethod
ResampleMethod.BICUBIC
ResampleMethod.BICUBICSHARPER
ResampleMethod.BICUBICSMOOTHER
ResampleMethod.BILINEAR
ResampleMethod.NEARESTNEIGHBOR
ResampleMethod.NONE
keyboardZoomResizesWindows R/W Boolean
macOSThumbnail R/W Boolean Mac only
maximizeCompatibility R/W QueryStateType
QueryStateType.ALWAYS
QueryStateType.ASK
QueryStateType.NEVER
maximize
compatibili
ty for
Photoshop
(PSD) files
maxRAMuse R/W Long Maximum
percentage
of available
RAM used
by
Photoshop
( 5 - 100 )
Property Access Value Type What it is
JavaScript Reference Guide Preferences 191
nonLinearHistory R/W Boolean allow non-
linear
history?
numberOfHistoryStates R/W Long number of
history
states to
remember
(between 1
and 100)
otherCursors R/W OtherPaintingCursors
OtherPaintingCursors.PRECISEOTHER
OtherPaintingCursors.STANDARDOTHER
paintingCursors R/W PaintingCursors
PaintingCursors.BRUSHSIZE
PaintingCursors.PRECISE
PaintingCursors.STANDARD
parent RO Object the
object's
container
pixelDoubling R/W Boolean
pointSize R/W PointType
PointType.POSTSCRIPT
PointType.TRADITIONAL
size of
point/pica
recentFileListLength R/W Long number of
items in
the recent
file list
(between 0
and 30)
rulerUnits R/W Units
Units.CM
Units.INCHES
Units.MM
Units.PERCENT
Units.PICAS
Units.PIXELS
Units.POINTS
Note: this is
the unit
that the
scripting
system will
use when
receiving
and
returning
values
saveLogItems R/W SaveLogItemsType
SaveLogItemsType.LOGFILE
SaveLogItemsType.LOGFILEANDMETADATA
SaveLogItemsType.METADATA
options for
saving the
history
items
saveLogItemsFile R/W File
Property Access Value Type What it is
Preferences JavaScript Reference Guide 192
savePaletteLocations R/W Boolean
showAsianTextOptions R/W Boolean
showEnglishFontNames R/W Boolean
showSliceNumber R/W Boolean
showToolTips R/W Boolean
smartQuotes R/W Boolean
typeUnits R/W TypeUnits
TypeUnits.MM
TypeUnits.PIXELS
TypeUnits.POINTS
unit type-
size that
the
numeric
inputs are
assumed
to
represent
useAdditionalPluginFolder R/W Boolean
useDiffusionDither R/W Boolean
useHistoryLog R/W Boolean
useLowerCaseExtension R/W Boolean should the
file
extension
be
lowercase
useShiftKeyForToolSwitch R/W Boolean
useVideoAlpha R/W Boolean this option
requires
hardware
support
windowsTumbnail R/W Boolean this option
requires
hardware
support
Property Access Value Type What it is
JavaScript Reference Guide PresentationOptions 193
PresentationOptions
Properties
Property Access Value Type What it is
autoAdvance R/W Boolean auto advance when viewing ( default: true )
downgradeColorProfile R/W Boolean should the embedded color profile be
downgraded to version 2 ( default: false )
embedFonts R/W Boolean embed fonts? Only valid if a text layer is
included ( default: false )
encoding R/W PDFEncoding ( default: PDFEncoding.PDFZIP )
interpolation R/W Boolean use image interpolation? ( default: false )
interval R/W Long time in seconds before auto advancing the
view ( default: 5 )
jpegQuality R/W Long quality of produced image. Only valid for
JPEG encoded PDF documents ( 0 12;
default: 10 )
loop R/W Boolean loop after last page ( default: false )
presentation R/W Boolean true if the file type is presentation false for
Multi-Page document ( default: false )
transition R/W TransitionType transition type when switching to the next
document ( default: Transition-Type.NONE )
transparency R/W Boolean ( default: true )
vectorData R/W Boolean include vector data ( default: false )
view R/W Boolean view the document after saving ( default:
false )
RawFormatOpenOptions JavaScript Reference Guide 194
RawFormatOpenOptions
Properties
Property Access Value Type What it is
bitsPerChannel R/W Long number of bits for each channel (8 or 16)
byteOrder R/W Byte Order only relevant for images with 16 bits per
channel
channelNumber R/W Long number of channels in image
headerSize R/W Long
height R/W Long height of image (in pixels)
interleaveChannels R/W Boolean are the channels in the image interleaved?
retainHeader R/W Boolean retain header when saving?
width R/W Long width of image (in pixels)
JavaScript Reference Guide RawSaveOptions 195
RawSaveOptions
Properties
Property Access Value Type What it is
alphaChannels R/W Boolean save alpha channels
spotColors R/W Boolean save spot colors
RGBColor JavaScript Reference Guide 196
RGBColor
Properties
Property Access Value Type What it is
blue R/W Double the blue color value ( 0.0 - 255.0; default:
255.0 )
green R/W Double the green color value ( 0.0 - 255.0; default:
255.0 )
hexValue R/W String Hex representation of this color
red R/W Double Hex representation of this color
JavaScript Reference Guide Selection 197
Selection
Properties
Methods
Property Access Value Type What it is
parent RO Object the object's container
Method What it does Parameter Type Returns
clear Clears selection
contract Contracts the selection by UnitValue
copy Copies selection to the
clipboard
merge as Boolean
cut Cuts current selection
to the clipboard
deselect
expand Expands selection by as UnitValue
feather Feathers edges of
selection
by as UnitValue
Selection JavaScript Reference Guide 198
fill Fills the selection fillType as ANYTHING
mode as ColorBlendMode
ColorBlendMode.BEHIND
ColorBlendMode.CLEAR
ColorBlendMode.COLOR
ColorBlendMode.COLORBURN
ColorBlendMode.COLORDODGE
ColorBlendMode.DARKEN
ColorBlendMode.DIFFERENCE
ColorBlendMode.DISSOLVE
ColorBlendMode.EXCLUSION
ColorBlendMode.HARDLIGHT
ColorBlendMode.HUE
ColorBlendMode.LIGHTEN
ColorBlendMode.LINEARBURN
ColorBlendMode.LINEARDODGE
ColorBlendMode.LINEARLIGHT
ColorBlendMode.LUMINOSITY
ColorBlendMode.MULTIPLY
ColorBlendMode.NORMAL
ColorBlendMode.OVERLAY
ColorBlendMode.PINLIGHT
ColorBlendMode.SATURATION
ColorBlendMode.SCREEN
ColorBlendMode.SOFTLIGHT
ColorBlendMode.VIVIDLIGHT
opacity as Long
preserveTransparency as Boolean
grow Grows selection to
include all adjacent
pixels falling within the
specified tolerance
range
tolerance as Long
antiAlias as Boolean
antiAlias.CRISP
antiAlias.NONE
antiAlias.SHARP
antiAlias.SMOOTH
antiAlias.STRONG
invert Inverts the selection
Method What it does Parameter Type Returns
JavaScript Reference Guide Selection 199
load Loads the selection
from a channel
from as Channel
combination as SelectionType
SelectionType.DIMINISH
SelectionType.EXTEND
SelectionType.INTERSECT
SelectionType.REPLACE
inverting as Boolean
resize horizontal as Double
vertical as Double
anchor as AnchorPosition
AnchorPosition.BOTTOMCENTER
.AnchorPosition.BOTTOMLEFT
AnchorPosition.BOTTOMRIGHT
AnchorPosition.MIDDLECENTER
AnchorPosition.MIDDLELEFT
AnchorPosition.MIDDLERIGHT
AnchorPosition.TOPCENTER
AnchorPosition.TOPLEFT
AnchorPosition.TOPRIGHT
resizeBoundary Scales the boundary of
selection
horizontal as Double
vertical as Double
anchor as AnchorPosition
AnchorPosition.BOTTOMCENTER
.AnchorPosition.BOTTOMLEFT
AnchorPosition.BOTTOMRIGHT
AnchorPosition.MIDDLECENTER
AnchorPosition.MIDDLELEFT
AnchorPosition.MIDDLERIGHT
AnchorPosition.TOPCENTER
AnchorPosition.TOPLEFT
AnchorPosition.TOPRIGHT
rotate angle as Double
anchor as AnchorPosition
AnchorPosition.BOTTOMCENTER
.AnchorPosition.BOTTOMLEFT
AnchorPosition.BOTTOMRIGHT
AnchorPosition.MIDDLECENTER
AnchorPosition.MIDDLELEFT
AnchorPosition.MIDDLERIGHT
AnchorPosition.TOPCENTER
AnchorPosition.TOPLEFT
AnchorPosition.TOPRIGHT
Method What it does Parameter Type Returns
Selection JavaScript Reference Guide 200
rotateBoundary Rotates the boundary
of selection
angle as Double
anchor as AnchorPosition
AnchorPosition.BOTTOMCENTER
.AnchorPosition.BOTTOMLEFT
AnchorPosition.BOTTOMRIGHT
AnchorPosition.MIDDLECENTER
AnchorPosition.MIDDLELEFT
AnchorPosition.MIDDLERIGHT
AnchorPosition.TOPCENTER
AnchorPosition.TOPLEFT
AnchorPosition.TOPRIGHT
select region as Object
type as SelectionTypeSelectionType.DIMINISH
SelectionType.EXTEND
SelectionType.INTERSECT
SelectionType.REPLACE
feather as Double
antiAlias as Boolean
antiAlias.CRISP
antiAlias.NONE
antiAlias.SHARP
antiAlias.SMOOTH
antiAlias.STRONG
selectAll
selectBorder Selects the border of
the selection
width as UnitValue
similar Grows selection to
include pixels
throughout the image
falling within the
tolerance range
tolerance as Long
antiAlias as Boolean
antiAlias.CRISP
antiAlias.NONE
antiAlias.SHARP
antiAlias.SMOOTH
antiAlias.STRONG
smooth radius as Long
store Saves the selection as
a channel
into as Channel
combination as SelectionType
SelectionType.DIMINISH
SelectionType.EXTEND
SelectionType.INTERSECT
SelectionType.REPLACE
Method What it does Parameter Type Returns
JavaScript Reference Guide Selection 201
stroke Strokes the selection strokeColor as ANYTHING
width as Long
location as StrokeLocation
StrokeLocation.CENTER
StrokeLocation.INSIDE
StrokeLocation.OUTSIDE
mode as ColorBlendMode
ColorBlendMode.BEHIND
ColorBlendMode.CLEAR
ColorBlendMode.COLOR
ColorBlendMode.COLORBURN
ColorBlendMode.COLORDODGE
ColorBlendMode.DARKEN
ColorBlendMode.DIFFERENCE
ColorBlendMode.DISSOLVE
ColorBlendMode.EXCLUSION
ColorBlendMode.HARDLIGHT
ColorBlendMode.HUE
ColorBlendMode.LIGHTEN
ColorBlendMode.LINEARBURN
ColorBlendMode.LINEARDODGE
ColorBlendMode.LINEARLIGHT
ColorBlendMode.LUMINOSITY
ColorBlendMode.MULTIPLY
ColorBlendMode.NORMAL
ColorBlendMode.OVERLAY
ColorBlendMode.PINLIGHT
ColorBlendMode.SATURATION
ColorBlendMode.SCREEN
ColorBlendMode.SOFTLIGHT
ColorBlendMode.VIVIDLIGHT
opacity as Long
preserveTransparency as Boolean
translate Moves the position
relative to its current
position
deltaX as UnitValue
deltaY as UnitValue
translateBoundary Moves the boundary of
selection relative to its
current position
deltaX as UnitValue
deltaY as UnitValue
Method What it does Parameter Type Returns
Selection JavaScript Reference Guide 202
Sample Script
The following selection script creates a new document by dividing an 800 pixel board into 100 x 100
pixel squares.
The checkerboard is created by iterating through an array of alternating selections in the shape of
squares. One alternating selection of squares is lled with a foreground color from the palette.
Then the procedure is inverted and the other selection of squares is lled with a background color
from the palette. The squares are then de-selected to remove the marching ants.
The script successively produces the following checkerboards.
Note: For this script to be effective, the foreground and background colors of the current palette
much be different colors.
Code (Selection.js)
// Save the current preferences
var startRulerUnits = app.preferences.rulerUnits;
var startTypeUnits = app.preferences.typeUnits;
var startDisplayDialogs = app.displayDialogs;
// Set Photoshop to use pixels and display no dialogs
app.preferences.rulerUnits = Units.PIXELS;
JavaScript Reference Guide Selection 203
app.preferences.typeUnits = TypeUnits.PIXELS;
app.displayDialogs = DialogModes.NO;
// first close all the open documents
while (app.documents.length) {
app.activeDocument.close();
}
// 800 pixel board divided in even 100 x 100 squares
var docSize = 800;
var cells = 8;
var cellSize = docSize / cells;
// create a new document
var checkersDoc = app.documents.add(docSize, docSize, 72, Checkers);
// select the checker board
// every other row I need to shift my selection
// one square to the right, this is done with shiftIt
var shiftIt = true;
// loop through vertically
for (var v = 0; v < docSize; v += cellSize) {
// im on a new row so switch the shift
shiftIt = !shiftIt;
// loop through horizontally
for (var h = 0; h < docSize; h += (cellSize * 2)) {
// push over the cellSize to start with only
if (shiftIt && h == 0) {
h += cellSize;
}
// make me a square selection
selRegion = Array(Array(h, v),
Array(h + cellSize, v),
Array(h + cellSize, v + cellSize),
Array(h, v + cellSize),
Array(h, v));
// if i just started then start the selection
// otherwise extend the selection
if (h == 0 && v == 0) {
checkersDoc.selection.select(selRegion);
} else {
checkersDoc.selection.select(selRegion, SelectionType.EXTEND);
}
Selection JavaScript Reference Guide 204
// turn this off for faster execution
// turn this on for debugging
WaitForRedraw();
}
}
// now I have my selection I will fill with the foreground
checkersDoc.selection.fill( app.foregroundColor );
// invert the selection
checkersDoc.selection.invert();
// and fill with the background
checkersDoc.selection.fill( app.backgroundColor );
// and clear the selection
checkersDoc.selection.deselect();
// Reset the application preferences
app.preferences.rulerUnits = startRulerUnits;
app.preferences.typeUnits = startTypeUnits;
app.displayDialogs = startDisplayDialogs;
// I little helper function I use for debugging
// It also helps the use see what is going on
// if you turn it off for this example you
// just get a flashing cursor for a long time
function WaitForRedraw()
{
// comment or uncomment the next line
// to slow down or speed up this action
// return;
var eventWait = charIDToTypeID( Wait );
var enumRedrawComplete = charIDToTypeID( RdCm );
var typeState = charIDToTypeID( Stte );
var keyState = charIDToTypeID( Stte );
var desc = new ActionDescriptor();
desc.putEnumerated( keyState, typeState, enumRedrawComplete );
executeAction( eventWait, desc, DialogModes.NO );
}
JavaScript Reference Guide SGIRGBSaveOptions 205
SGIRGBSaveOptions
Properties
Property Access Value Type What it is
alphaChannels R/W Boolean save alpha channels
spotColors R/W Boolean save spot colors
SolidColor JavaScript Reference Guide 206
SolidColor
Properties
Methods
Property Access Value Type What it is
cmyk R/W CMYKColor return a grayscale representation of the
color
gray R/W GrayColor return a grayscale representation of the
color
hsb R/W HSBColor return a grayscale representation of the
color
lab R/W LabColor return a grayscale representation of the
color
model R/W ColorMode
ColorMode.CMYK
ColorMode.GRAYSCALE
ColorMode.HSB
ColorMode.LAB
ColorMode.NONE
ColorMode.RGB
color model
nearestWebColor RO RGBColor The nearest web color to the current color
rgb R/W RGBColor return an rgb representation of the color
Method What it does Parameter Type Returns
isEqual Returns true if the
provided color is
visually equal to this
color
color as SolidColor Boolean
JavaScript Reference Guide SubPathInfo 207
SubPathInfo
Properties
Property Access Value Type What it is
closed R/W Boolean is this path closed?
entireSubPath R/W Object all the sub path item's path points
operation R/W ShapeOperation sub path operation on other sub paths
SubPathItem JavaScript Reference Guide 208
SubPathItem
Properties
Property Access Value Type What it is
closed RO Boolean is this path closed?
operation RO ShapeOperation sub path operation on other sub paths
parent RO Object the object's container
pathPoints RO PathPoints
JavaScript Reference Guide SubPathItems 209
SubPathItems
Properties
Property Access Value Type What it is
length RO Long number of elements in the collection
parent RO Object the object's container
TargaSaveOptions JavaScript Reference Guide 210
TargaSaveOptions
Properties
Property Access Value Type What it is
alphaChannels R/W Boolean save alpha channels
resolution R/W TargaBitsPerPixels
TargaBitsPerPixels.SIXTEEN
TargaBitsPerPixels.THIRTYTWO
TargaBitsPerPixels.TWENTYFOUR
number of bits per pixel ( default:
TargaBitsPerPixels.TWENTYFOUR )
rleCompression R/W Boolean should RLE compression be used? (
default: true )
JavaScript Reference Guide TextFont 211
TextFont
Properties
Property Access Value Type What it is
family RO String the family of the font
name RO String the name of the font
parent RO Object the object's container
postScriptName RO String this is the string used to assign a font to a
text item.
style RO String the style of the font
TextFonts JavaScript Reference Guide 212
TextFonts
Properties
Methods
Property Access Value Type What it is
length RO Long number of elements in the collection
parent RO Object the object's container
Method What it does Parameter Type Returns
getByName Get the first element in
the collection with the
provided name
name as String TextFont
JavaScript Reference Guide TextItem 213
TextItem
Properties
Property Access Value Type What it is
alternateLigatures R/W Boolean use alternate
ligatures?
antiAliasMethod R/W Anti Alias
autoKerning R/W AutoKernType
AutoKernType.MANUAL
AutoKernType.METRICS
AutoKernType.OPTICAL
options for auto
kerning
autoLeadingAmount R/W Double percentage to use for
auto leading
baselineShift R/W UnitValue baseline offset of text
(unit value)
capitalization R/W TextCase
TextCase.ALLCAPS
TextCase.NORMAL
TextCase.SMALLCAPS
the case of the text
color R/W SolidColor color of text
contents R/W String the text in the layer
desiredGlyphScaling R/W Double
desiredLetterScaling R/W Double
desiredWordScaling R/W Double
direction R/W Direction
Direction.HORIZONTAL
Direction.VERTICAL
text orientation
fauxBold R/W Boolean use faux bold?
fauxItalic R/W Boolean use faux italic?
firstLineIndent R/W UnitValue (unit value)
font R/W String text face of the
character
hangingPuntuation R/W Boolean use Roman Hanging
Punctuation?
height R/W UnitValue the height of
paragraph text (unit
value)
horizontalScale R/W Long horizontal scaling of
characters (in percent)
TextItem JavaScript Reference Guide 214
hyphenateAfterFirst R/W Long hyphenate after this
many letters
hyphenateBeforeLast R/W Long hyphenate before this
many letters
hyphenateCapitalWords R/W Boolean wheter to hyphenate
capitalized words
hyphenateWordsLongerThan R/W Long hyphenate words that
have more than this
number of letters (
minimum 0 )
hyphenation R/W Boolean use hyphenation?
hyphenationZone R/W UnitValue the hyphenation zone
(unit value)
hyphenLimit R/W Long maximum number of
consecutive hyphens
justification R/W Justification
Justification.CENTER
Justification.CENTERJUSTIFIED
Justification.FULLYJUSTIFIED
Justification.LEFT
Justification.LEFTJUSTIFIED
Justification.RIGHT
Justification.RIGHTJUSTIFIED
paragraph justification
kind R/W TextType
TextType.PARAGRAPHTEXT
TextType.POINTTEXT
the type of the text
language R/W Language
Language.BRAZILLIANPORTUGUESE
Language.CANADIANFRENCH
Language.DANISH
Language.DUTCH
Language.ENGLISHUK
Language.ENGLISHUSA
Language.FINNISH
Language.FRENCH
Language.GERMAN
Language.ITALIAN
Language.NORWEGIAN
Language.NYNORSKNORWEGIAN
Language.OLDGERMAN
Language.PORTUGUESE
Language.SPANISH
Language.SWEDISH
Language.SWISSGERMAN
Property Access Value Type What it is
JavaScript Reference Guide TextItem 215
leading R/W UnitValue leading (unit value)
leftIndent R/W UnitValue (unit value)
ligatures R/W Boolean use ligatures?
maximumGlyphScaling R/W Double
maximumLetterScaling R/W Double
maximumWordScaling R/W Double
minimumGlyphScaling R/W Double
minimumLetterScaling R/W Double
minimumWordScaling R/W Double
noBreak R/W Boolean
oldStyle R/W Boolean use old style?
parent RO Object the object's container
position R/W Array( UnitValue ) position of origin (unit
value)
rightIndent R/W UnitValue (unit value)
size R/W Double font size in points
spaceAfter R/W UnitValue (unit value)
spaceBefore R/W UnitValue (unit value)
strikeThru R/W StrikeThruType
StrikeThruType.STRIKEBOX
StrikeThruType.STRIKEHEIGHT
StrikeThruType.STRIKEOFF
options for strik thru of
the text
textComposer R/W TextComposer
TextComposer.ADOBEEVERYLINE
TextComposer.ADOBESINGLELINE
type of text
composing engine to
use
tracking R/W Double controls uniform
spacing between
multiple characters
underline R/W UnderlineType
UnderlineType.UNDERLINELEFT
UnderlineType.UNDERLINEOFF
UnderlineType.UNDERLINERIGHT
options for
underlining of the text
useAutoLeading R/W Boolean whether to use a font's
built-in leading
information
verticalScale R/W Long vertical scaling of
characters (in percent)
warpBend R/W Double percentage from -100
to 100
Property Access Value Type What it is
TextItem JavaScript Reference Guide 216
Methods
warpDirection R/W Direction
Direction.HORIZONTAL
Direction.VERTICAL
warpHorizontalDistortion R/W Double percentage from -100
to 100
warpStyle R/W WarpStyle
WarpStyle.ARC
WarpStyle.ARCH
WarpStyle.ARCLOWER
WarpStyle.ARCUPPER
WarpStyle.BULGE
WarpStyle.FISH
WarpStyle.FISHEYE
WarpStyle.FLAG
WarpStyle.INFLATE
WarpStyle.NONE
WarpStyle.RISE
WarpStyle.SHELLLOWER
WarpStyle.SHELLUPPER
WarpStyle.SQUEEZE
WarpStyle.TWIST
WarpStyle.WAVE
warpVerticalDistortion R/W Double percentage from -100
to 100
width R/W UnitValue the width of
paragraph text (unit
value)
Method What it does Parameter Type Returns
convertToShape Converts the text item
and its containing layer
to a fill layer with the
text changed to a
clipping path
createPath Creates a work path
based on the text
object
Property Access Value Type What it is
JavaScript Reference Guide TiffSaveOptions 217
TiffSaveOptions
Properties
Property Access Value Type What it is
alphaChannels R/W Boolean save alpha channels
annotations R/W Boolean save annotations
byteOrder R/W ByteOrder
ByteOrder.IBM
ByteOrder.MACOS
Default value is 'Mac OS' when running on
MacOS, and 'IBM PC' when running on a
PC
embedColorProfile R/W Boolean embed color profile in document
imageCompression R/W TIFFEncoding
TIFFEncoding.JPEG
TIFFEncoding.NONE
TIFFEncoding.TIFFLZW
TIFFEncoding.TIFFZIP
compression type ( default:
TIFFEncoding.NONE )
jpegQuality R/W Long quality of produced image. Only valid for
JPEG compressed TIFF documents ( 0 - 12 )
layerCompression R/W LayerCompression
LayerCompression.RLE
LayerCompression.ZIP
should only be used when you are saving
layers
layers R/W Boolean save layers
saveImagePyramid R/W Boolean ( default: false )
spotColors R/W Boolean save spot colors
transparency R/W Boolean
xmpMetadata JavaScript Reference Guide 218
xmpMetadata
Properties
Property Access Value Type What it is
parent RO Object the object's container
rawData R/W String raw XML form of file information
219
7
JavaScript Syntax
JavaScript is a powerful, object-oriented scripting language that was rst developed by Netscape
Communications to enhance web-page interactivity. Originally named LiveScript, JavaScript
actually has very little to do with Java. Although it uses a language syntax similar to Java (or to C,
for that matter) it is a language of its own, with rules that are often very different from those found
in Java.
JavaScript is an interpreted language. Before you can run your programs in C, C++ or Java, you
need to create a source le, then run a compiler program that translates the source le into an
executable le containing machine code instructions. In a JavaScript environment, however, all
commands and program statements are executed as soon as you type them in.
Originally designed for Netscape's browser software, JavaScript has rapidly evolved to become a
widely used, general-purpose programming language. It is now accepted as a standard under
ISO-16262 of the International Standards Organization. (The rst industry-standard version of the
language, endorsed by the European Computer Manufacturers Association, was known as
ECMAScript). The core language has undergone several revisions, the most current being version
1.5.
JavaScript is designed to use the Unicode character set. Therefore, you are free to use your local
characters as long as they t into the Unicode character set.
Core JavaScript Language Features JavaScript Reference Guide 220
Core JavaScript Language Features
In this section, a brief discussion of some of the syntax rules used in JavaScript is given.
Identiers
An identier is a name that appears in JavaScript code. Identiers are used for the names of
variables, functions and labels. An identier must begin with a letter, an underscore or a dollar
sign, subsequent characters can also include digits. Thus, myVar1, _myFunction, $my_Var17 are all
legal identiers. Identiers can contain Unicode characters, so the identier "" is perfectly legal.
Case Sensitivity
The JavaScript language is case sensitive, the identier myField is considered different from
myeld. As a result, great care must be taken when typing program statements, an awareness of the
case sensitivity of the language is very important.
Semicolons
The semicolon (;) is used to separate JavaScript statements. If the statements are on separate lines,
the semicolon is optional.
x = 1
y = 2
If the statements are on the same line, which is not good practice, the semicolon separator is
required:
x = 1; y = 2
Using a semicolon at the end of each statement is good practice:
x = 17;
y = x + 1;
z = y * y;
Comments
Comments can be inserted into JavaScript code using either the C++ or C-style commenting
protocol. Any text between a double-slash (//) and the end of a line will be ignored by JavaScript.
Also, any text between /* and */ will be treated as a non-executable item (or comment). The
following are valid comment styles:
// This is a single-line comment.
x = 1;
JavaScript Reference Guide Core JavaScript Language Features 221
/* This is also a comment. */
y = 2; // as is this
/*
*
* An extended comment
*
*/
z = 3;
Comments are extremely important tools because they make programs much more readable and
easier to maintain. JavaScript uses a succinct, C-like syntax, which means a lot can be
accomplished in just a few lines of code.
JavaScript can be quite compact, but nearly indecipherable and hard to debug. Comment the code
liberally as it is written: explain the goal of each code segment, document the parameters used, list
any dependencies, or explain the reasoning used to write the code. The resulting commented code
will make it much easier to read, maintain, extend or debug at a later time.
Data Types JavaScript Reference Guide 222
Data Types
JavaScript supports primitive (core) data typessuch as booleans, numbers, and stringsas well
as composite data types, like objects, arrays and functions. The primitive data types are used most
often; consequently, it is important to understand these types and how JavaScript interprets them.
Primitive Data Types
Booleans are the simplest data type, since they can have just two values, true and false. Internally,
JavaScript represents true and false values as 1 and 0, respectively. But anything that has a non-
zero value will be evaluated by the JavaScript interpreter as true in a Boolean context.
Numbers are represented using standard scientic notation, for example, 17, -88, 3.14159, or
6.023e+23. Unlike some other languages, JavaScript does not distinguish between integer or
oating-point values. In JavaScript, all numbers are represented internally as 64-bit IEEE oating-
point values. In base-ten terms, there are about 20 digits of precision in which to work, which
ought to be adequate for most applications.
Note that integer values should not be written with leading zeros in JavaScript. JavaScript
interprets '021' as the octal representation of the base-ten number 17. (In addition to octal triplets,
hexadecimal numbers can be represented using the '0x' prex plus two hexadecimal digits; for
example, 0xFF represents a value of 255.)
A string is a sequence of letters, digits, punctuation, or other characters enclosed in quotation
marks. Single quotations or double quotations can be used, it doesn't matter as long as they match.
(If a string contains double-quotes as part of the desired string sequence, enclose the entire string
in single quotes. Likewise, if a string contains single-quotes as part of the string sequence, enclose
the entire string in double quotes.) The following are all legal string values:
'This will work.'
"3.14"
'The password is "xyzzy"'
Strings can be concatenated using the "+" operator. For example
"Roses are red " + "and Violets are blue."
JavaScript recognizes a number of escape sequences for representing characters inside strings that
would otherwise be impossible to represent. The following table summarizes those escape
sequences.
Escape Sequence Description
\b Backspace
\f Form feed
JavaScript Reference Guide Data Types 223
Escape sequences can be exploited to better handle strings with embedded single or double
quotation marks in them, for example:
"\"Quoth the raven, \'Nevermore!\'\""
Composite data types
JavaScript denes another data type called an object, a structure used for holding a collection of
name/value pairs. The values held in the object can be accessed through its (associated) name.
The names are referred to as the properties of the object. The value of a property can be a primitive
data type, or another object.
Other composite data types, such as arrays and functions, are special types of objects. Though
arrays and functions are objects, JavaScript denes a special syntax for handling each of them.
These composite data types are discussed in the following sections.
Declaring and Accessing Variables
Some important points to keep in mind concerning JavaScript variables are listed below:
All variable names in JavaScript are case-sensitive, which means that a variable named
MyVariable is not the same as one named myVariable.
A variable name, which is an identier, must begin with a letter, an underscore, or a dollar
sign. Subsequent characters in a variable name can be letters, digits, underscores or dollar
signs. Thus, address1, address2, _name, $income are all valid variable names. Since JavaScript
supports Unicode, the usage of Unicode characters in a variable name is OK as well.
Variables created in JavaScript are permanent, within their scope. Once a variable is
declared, you can use the delete operator to delete a variable. For variables declared with the
var statement, there is no way to manually undeclare or destroy them. (JavaScript's
\n Newline
\r Carriage return
\t Tab
\ Single quote
\ Double quote
\\ Backslash
\xXX Character specified by two hexadecimal digits
\uXXXX Unicode character specified by four hexadecimal digits
Escape Sequence Description
Data Types JavaScript Reference Guide 224
garbage-collection mechanism will automatically de-allocate variables when they are no
longer needed.)
All variables in JavaScript have a scope which determines the variable's lifetime and
accessibility. A variable declared inside a function is said to have local scope, which means it
can be used only inside the function in which it was declared.
Declaration of variables can be made by typing the keyword 'var' followed by the name of the
variable being declared. For example,
var radius;
Several declarations can be made by separating each variable declaration by a comma. For
example,
var radius, pi, circumference, area; // only one var needed here
Declaring a variable, and initializing its value can be accomplished by using the assignment
operator. For example,
var radius = 2, pi = 3.14, circumference, area;
The following example declares variables for different primitive data types:
var creditCard = false; // Boolean
var cost = 19.95; // number
var name = "John Doe"; // string
After declaring a variable and assigning it a value, it is no longer necessary to preface it with the
var keyword. The data is simply accessed through the variable name.
var radius = 2, pi = 3.14, circumference, area;
area = pi * radius * radius;
circumference = 2 * pi * radius;
var strArea = "The area of the circle is " + area;
Here, a string is concatenated with a number. In this case, the JavaScript interpreter converts area,
a number type, into a string type.
It is legal, in JavaScript, to declare a variable without using the 'var' keyword. But since (as we
mentioned) all JavaScript variables must have a scope, this leaves the interpreter in a bit of a
quandary as to how to "scope" a non-'var' variable. The interpreter resolves this problem by
attaching the unscoped variable to the global name space, which has the effect of making the
variable in question "usable" from all points in a program.
JavaScript Reference Guide Data Types 225
Undened Variables
In JavaScript, as in other languages, any attempt to use a variable in an expression without rst
declaring it generates an exception. Consider the following code:
var x = 1;
z = x + y;
where y is a new variable that was not declared anywhere. When these two lines are executed, a
JavaScript exception ReferenceError would be thrown.
JavaScript has relaxed typing rules, but this is not the same as saying that it is an untyped
language. JavaScript does have data types. The operator typeof can be used to identify the data
type of a variable. To test if the variable y has been dened in the document, execute the following
script:
if (typeof y == "undefined")
alert("Undefined variable.");
else {
// the variable is safe to use
}
Here, the predened alert method is used to put an alert dialog onscreen if the variable being
tested is not dened. Notice that JavaScript uses the C-like == operator to test for equality. Also
note that strings are compared by value; hence two strings can be compared directly using the ==
operator.
Variables declared with the var keyword do not follow this rule, because the JavaScript interpreter
creates these variables as the var statement is executed. If the var statement did not assign a value
to the variable, its contents are undened, which is not equal to the variable being undened.
Actually, JavaScript treats undened data as being a special value. The predened global variable
undened contains this value, and the result of non-existing object properties (as you will see
below) is reported as undened.
Operators
As in many other programming languages, a large number of operators are built in to JavaScript.
The following table details the available operators; you may notice that there are a few operators
very specic to the JavaScript language.
Data Types JavaScript Reference Guide 226
Unary operators
These are operators that apply to one operand only.
Binary operators
Binary operators concatenate two operands. They are sorted in their order of precedence. If you
are not sure whether one operator takes precedence of the other, use brackets. This example
demonstrates the usefulness of brackets:
a instanceof String ? b / c : typeof d
This has the same meaning, but is far more readable:
(a instanceof String) ? (b / c) : (typeof d)
Unary Operators Description
delete Delete a variable. The delete operator applies to a variable or
property reference, like e.g. hoopla, yArray[3] or myObject.prop.
Note that the delete operator cannot delete variables declared
with the var statement. If the variable contains an object, the
object is not destroyed immediately; the garbage collector
destroys it once all references to the object are gone. The value
of the delete operation is either true or false, depending on
whether the operand could be deleted.
void This operand instructs JavaScript to forget about the results of
an operation. Usually, an operation like 4+5 would be 9, but
void(4+5) is Undefined.
typeof Return the type of its operand. The result is one of the strings
"undefined", "Boolean", "number", "string", "function" or "object".
+, - Unary plus and minus.
~ Bitwise inversion.
! Boolean negation.
++, -- Increment and decrement. This operator is either a prefix
operator (++i) or a postfix operator (i++). The result depends on
the type of operator. For a prefix operator, the operand is first
incremented (or decremented), and the result is the outcome of
that operation. For a postfix operation, the result is the contents
of the operand before the operation has been applied.
JavaScript Reference Guide Data Types 227
Binary Operators Description
* / % Multiplication, division and modulus.
+ - Addition and subtraction. The '+' operator applied to a string
converts its arguments to strings and concatenates them.
<< >> >>> Bitwise shift operators. The left-hand side operand is converted
to an integer and shifted left or right as indicated by the right-
hand operand. The right-shift operation is either signed (>>) or
unsigned (>>>).
< > <= >= Comparison operators. The comparison depends on the type of
operators. If both are strings, the comparison is a string
comparison, otherwise, JavaScript attempts to convert both
operands to a number and to perform a numeric comparison.
instanceof Test whether the class of the object given as the left-hand
operator is an instance of the class given as the right-hand
operator. The right-hand operator must be the name of a global
class constructor function, like e.g. String or Object. The result is
a Boolean value.
in Test whether the left-hand operator is a property of the right-
hand operator. The left-hand operator must either evaluate to a
string or a number, and the right-hand operator must be an
object. The result is a Boolean value. All of the comparison
operators form a group of the same operator precedence
weight.
== != Equality operators. JavaScript attempts to convert both
operand to the same type before comparing them.
=== !== Identity operators. JavaScript does not attempt to convert both
operands to the same type before comparing them. The
identity and equality operators have the same precedence
weight, however.
& | ^ Bitwise AND, OR and XOR. Both operands are converted to
integers before applying the operation, and the result is a
number containing the resulting bits.
&& || Boolean AND and OR. Both operands are converted to Boolean
operands before applying the operator. If the left-hand operand
already satisfies the condition (like being false on an AND or true
on an OR operation), the right-hand side operator is not
evaluated. The result is the Boolean combination of the
operands.
Data Types JavaScript Reference Guide 228
Ternary operators
The ternary operator is actually an abbreviation of the if statement. It has the syntax:
condition ? true-expression : false-expression
The condition is evaluated, and, it if it evaluates to true, the result of the operation is the result of
the true-expression; otherwise, the result is the result of the false-expression. An example:
a = i > 5 ? "Yes" : "No";
The variable a contains "Yes" if i is greater than 5, or "No" otherwise.
Assignment operators
The assignment operators are almost at the very bottom of the operator precedence list.
Assignment operations have a value, which is the value of the right-hand operand. Therefore, a
statement like "a=b=c=0" makes perfect sense.
JavaScript has the simple assignment operator "=" as well as compound assignment operators,
which are the assignment operator combined with an arithmetic or logic operator:
*= /= %= += -= <<= >>= >>>= &= |= ^=
These operators are a short form of
left-hand = left-hand op right-hand
Dening and Using Objects
The treatment of objects will be highly abbreviated. For a more in depth discussion, refer to any
good book covering core JavaScript.
A convenient way of dening an object is the object literal. An object literal is a collection of name/
value pairs, set apart by commas, and enclosed in matching curly braces. The name/value pairs
are separated by a colon. For example:
{ question: "How are you today?", title: "Your Health Status"}
This denes an object with two properties; the property names are question and title. The order in
which the properties are listed is immaterial. Objects can be assigned to variable names, just as
primitive data types can:
var params = { question: "How are you today?",
title: "Your Health Status" };
JavaScript Reference Guide Data Types 229
Data within the object can be accessed through the . notation. As opposed to simple variables,
variables as part of an object are called properties. For example, the value of the question property
of the params object is params.question. It is important to note that params.question, in this example,
behaves much like a variable. Here, params.question represents the string "How are you today?".
Values of existent properties can be modied easily:
params.question = "How were you yesterday?";
Properties can be added to the object as well:
params.dflt ="Fine";
Note that you can also use numeric or string constants as property names to dene an object; it
depends on whether the property name conforms to the syntax rules of identiers or not. An
example:
var myObj = { 5: "Five", "John Doe": "My name" };
The [] operator can also be used to access the properties of an object. For example,
params["question"] represents the string "How are you today?". Note that the expression enclosed
in the brackets is a string, not an identier. As will be seen in the paragraphs on the for/in Loop,
this method of accessing the properties and values of an object is quite useful, and, if the above
example, it is the only way to access the properties of myObj.
As was mentioned before, the value of a property can be a primitive data type, a function, an array,
or another object. If a property of an object has as its value a function, that property is referred to
as a method of the object. JavaScript denes a number of objects, each having properties and
methods.
Example: JavaScript denes the String object. String object have a number of methods that work
on the string contained in the String object, like e.g. the charAt method The method is accessed in
the same way as a property, using the . notation, for example,
s = new String ("Hi world");
ch = s.charAt (0);// ch now contains the string "H"
You can also dene objects the procedural way, using the Object constructor function:
var params = new Object;
params.question = "How are you today?";
params.title = "Your Health Status";
Declaring and Using Arrays
An object, as described in the previous paragraphs, is an unordered collection of data. An array, is
an ordered collection of data. The data is indexed by the nonnegative integers. There are two
Data Types JavaScript Reference Guide 230
methods of declaring an array that will be discussed in these paragraphs. Arrays can be declared
using an array literal, or an array constructor.
Example:
// array literal
var myArray1 = [ "This", "is", "ExtendScript", 3.0 ];
var myArray2 = [ 1, "String", { x:1, y:2 } ];
Note that the myArray2 contains a mixture of data types: number, string and object.
// Array constructor
var colors = new Array("red", "green", "blue");
The indexing system is 0-based, the rst element of the array has index 0, the second element has
index 1, and so on. To access the elements of an array, the [] operator is used, with the index
number inserted between the brackets. For example
var str = myArray1[0]; // now str = "This"
var version = myArray1[3]; // version = 3.0
// The element myArray2[2] is an object, to access it,
// the dot notation is used to access property y
var z = myArray2[2].y; // z is initialized to a value of 2.
The declaration var myArray = new Array() creates an empty array of length zero. The elements of
myArray are undened:
if (typeof myArray[0] == "undefined")
alert("No such element"); // this message appears
else
alert("There is a 0th element in the array");
One the empty array is declared, elements can be added to it; for example, after the code lines
myArray[0] = "Adobe";
myArray[1] = "Acrobat";
are executed, myArray is an array of length two.
There is no need to supply each element of the array. If you use two consecutive commas, the
element that is missing remains undened. Note, however, that you will have to use two commas
at the end of the array literal if you want the last array element to be undened. Examples:
myArray = ["One", "Two",,"Four"];// myArray[2] is undefined
myArray = ["One", "Two", "Three", ];// a three-element array
myArray = ["One", "Two", "Three",, ];// a four-element array
JavaScript Reference Guide Data Types 231
Regular expressions
JavaScript contains a full regular expression object which you can use to parse strings in very
complex ways. The full syntax of regular expressions would be too much for this document;
please refer to more elaborate books about JavaScript. There is a way to declare a regular
expression by enclosing it in slashes:
var regex = /a*/i
This statement creates a RegExp object. The object has a number of methods and properties, the
exec() method being the most important one. That method returns an array of matches, the rst
element being the match found, and other elements containing the result of enclosed regular
expression captures. Examples:
var regex = /a+/i
regex.exec ("Bart Simpson"); // returns ["a"]
/(\w*) (\w*)/.exec ("Bart Simpson");
// returns ["Bart Simpson", "Bart", "Simpson"]
Functions JavaScript Reference Guide 232
Functions
A function is a block of JavaScript code that is compiled once, but can be executed many times.
Some of the important points concerning functions include:
Parameters can be passed to a function
The function may have a return value
Within the body of the function denition, any variables declared with the var keyword have
local scope.
There are a number of ways of dening a JavaScript function. Only the most popular style is
presented here. The syntax for dening a function is
function functionName (parameter list)
{
JavaScript statements
}
The labels functionName and parameter list are replaced by the name of the function that is being
dened, and by the list of parameters of the function, respectively. The following denes a
function mySum and will be used to illustrate the itemized points above.
function mySum (x, y) // parameters x and y
{
var z = x + y; // add the two parameters
return z; // use the sum as the return value
}
Once this function is dened, it can be called, consider the following:
var sum = mySum(10, 7); // sum = 17
Here, the values 10 and 7 are passed to the function mySum as its required parameters. The
function then returns the sum of the two passed parameters. In the body denition, a local variable
z is declared. The (local) variable z is unknown outside this function. (Recall the assumption of
this example that the variable z has not been declared anywhere at the top level outside the
function.) To demonstrate this last statement, executing the line
var str = "The value of z is " + z;
results in a ReferenceError being thrown.
A function need not have any parameters or a return value. For example:
function helloWorld() {
alert("Hello world");
}
JavaScript Reference Guide Functions 233
The helloWorld function simply pop ups an alert box on the screen.
If a function is attached to an object, it is called a method. You can attach a function to an object by
assigning the function name to the property or by declaring the function directly:
var obj = new Object();
obj.foo = helloWorld;// note the missing brackets ()
obj.bar = function() {
alert ("This is a wonderful world!");
}
The call obj.foo() would pop up the "Hello world" alert box, and the call obj.bar() would pop up the
alert "This is a wonderful world!".
Actually, a function is just a Function object; therefore, you can attach it to whatever object you
like, or move it around, or even store it into an array. Consider this example of an array literal:
fooArray = [
function() { return "One"; },
function() { return "Two"; },
function() { return "Three"; }
];
This creates an array containing three functions. You could call any of these functions by indexing
the array as usual:
fooArray [0]();// would return "One"
If a function is attached to an object, it can use the this keyword to access the object that it is
attached to. An example:
obj = { value: 5, getValue: function() { return this.value; } };
The call obj.getValue() would return 5. If the this keyword was omitted, it would attempt to locate
the variable value in its scope chain; if it was executed within a function body containing the
variable value dened as var, it would use that value, or it would use the value of the global
variable value if present; so the results may become pretty unpredictable.
Predefined variables and functions JavaScript Reference Guide 234
Predened variables and functions
The global namespace of JavaScript contains a few variables and functions that are worth
mentioning.
Variables and Functions Description
undefined This variable always contains the value undefined.
NaN This variable contains the special numeric value Not-A-Number.
The value is used for undefined arithmetic operations, like
Math.sqrt (-1).
Infinity This is the value for +.
eval (text) Evaluate and run the JavaScript program scriptlet. eval ("a=5")
has the same meaning as a=5.
parseInt (text) Convert the given text to an integer number. Optionally, you
can supply a conversion radix. parseInt ("12", 16) would return
18.
parseFloat (s) Convert the given text to a floating point number.
isNaN (n) Check whether the number is Not-A-Number.
isFinite (n) Check whether the number is a finite number, which is a
number between - and +.
this Yes, this keyword also works with the global name space. The
global name space is actually an object containing methods
and properties, and the this keyword points to the global
object. Since undefined properties do not throw an error if
accessed, you could use the following code to work with global
variables without having to care about a ReferenceError being
thrown if the variable is undefined:
var global = this;
a = global.notThere;// assigns Undefined
JavaScript Reference Guide Predefined Core Objects 235
Predened Core Objects
An object is a collection of named values, called the properties of the object. Properties of an object
can be any type: strings, numbers, boolean, arrays, functions and even other objects. If a property
of an object is a function, it is referred to as a method of that object. In JavaScript, a number of
predened objects are available: Array, Boolean, Date, Function, Math, Number, RegExp, String. These
objects, in conjunction with their properties and methods, can be used, for example, to manipulate
arrays and dates, make advanced math calculations, and search and manipulate strings.
The String object has a number of methods for searching and replacing strings. Some of these
methods use regular expressions. The RegExp object also has methods for searching strings.
Example: Math Object.
str1 = "The area of a circle of radius 1 is " + Math.PI;
str2 = "The sine of 45 degrees is " + Math.sin(45);
In addition to these core objects, applications usually dene a large number of objects, again, each
with their own properties and methods used for manipulating the objects.
Conditionals and Loops JavaScript Reference Guide 236
Conditionals and Loops
Two important program constructs present in all programming languages are conditional
statements and looping.
The Conditional Statement
The syntax for a conditional statement is
if (expression)
statement // to be executed if expression is true
else
statement // to be executed if expression is false
This construct is very important. The parentheses that surround expression are required. If multiple
statements need to be executed, make sure that matching braces enclose the statements.
Examples:
if (i == 1)
alert("The variable i equals 1");
else
alert("The variable i has a value of " + i);
// testing two conditions: if str equals "Yes" and i is greater than 4
if ((str == "Yes") && (i > 4))
alert("You are granted access!");
else // here, str != "Yes" or i <= 4
alert("You may not enter!");
When testing for equality, the == (equality) or === (identity) operator can be used; for testing
inequality, use != (inequality), or !== (non-identity). Other comparisons include < (less than), >
(greater than), <= (less than or equal) and >= (greater than or equal to).
Compound logic can be accomplished using the logical operators of && (and), || (or) and ! (not).
JavaScript has precise operator precedence; however, in the above example, the logical expressions
are grouped using parentheses to be certain the logic is correct.
Another conditional construct, the switch, can execute code based on a series of mutually exclusive
and exhaustive cases. The syntax for the switch statement is illustrated below:
// Assume the variable, myNum, has some numerical
// value when the code below executes
var msg;
switch (myNum) {
case 1: msg = "Case 1";
// possibly other statements
JavaScript Reference Guide Conditionals and Loops 237
break; // break out of case study
case 2: msg = "Case 2"; break;
case 3: msg = "Case 3"; break;
default: msg = "This is the default case";
}
alert(msg);
The switch statement evaluates the expression, myVar, in this case, and tries to match it up with one
of the values listed in the case statements. The switch statement uses the identity operator, ===, to
make the comparisons; consequently, if myVar = "1" (a string value), the above switch would
evaluate to the default case, since (1 === "1") is false. A workaround would be to convert myVar to
a number type.
You can use multiple case statements, like this:
switch (myNum) {
case 1:
case 2:
case 3: msg = "Between 1 and 3"; break;
default: msg = "This is the default case";
}
alert(msg);
Or, you can use arbitrary complex expressions to express your case:
var one = 1, two = 2;
switch (myNum) {
case one: msg = "Case 1"; break;
case two: msg = "Case 2"; break;
case one+two: msg = "Case 3"; break;
default: msg = "This is the default case";
}
alert(msg);
Loops
Loops enable a block of code to be executed repeatedly under (possibly) different conditions
each time.
The while loop
The while loop is a very common way of looping. The general form for the loop is:
while (condition) {
// loop body (JavaScript statements)
}
Conditionals and Loops JavaScript Reference Guide 238
The loop runs repeatedly until the condition is false. JavaScript tests the condition before it executes
the statements inside the loops. An alternate version tests the condition after the statements inside
the loop have been run.
do {
// loop body (JavaScript statements)
} while (condition);
You can leave a loop with the break statement, and you can skip over the remaining statements
inside the loop and have the next check processed with the continue statement.
The for Loop
The for loop is a very common way of looping. The general form for the for loop is
for (initialize; test; increment) {
// loop body (JavaScript statements)
}
The initialize part of the for loop is used to initialize some variables that are used in the loop.
(Multiple initializations must be separated with a comma). The test component is evaluated in a
boolean context: If test evaluates to true, the loop body is executed, otherwise, the loop is
terminated. After the loop body has been executed, the increment expression is evaluated. The
increment expression is usually some sort of assignment, for example, i=i+1. (An assignment of the
form i=i+1 is quite common; the more compact ++ operator is often used. The assignment i=i+1 is
equivalent to i++). The enclosing parentheses are required; the grouping braces are required only
if there are multiple lines within the body of the loop. Prematurely exiting a loop can be
accomplished by executing the break statement, and you can use the continue statement to skip the
remainder of the statements inside the loop and proceed to the next increment operation.
Example: Search through an array for a particular element.
var colors = [ "red", "green", "blue" ];
var msg = "I'm thinking of three colors, guess one of them";
var response = prompt (msg, "");
if (response != null) {
response.toLowerCase();
for (var i = 0; i < colors.length; i++) {
if (colors[i] == response)
break;
}
if (i < colors.length)
alert("You found one!");
else
alert("Guess again");
}
else
alert ("Why don't you guess?");
JavaScript Reference Guide Conditionals and Loops 239
Comments on the Example: After the initial three declarations, the prompt method is used to
acquire a response from the user. The return value of this method is assigned to the variable
response. The documentation for this method states that the return value will be the null value if
the user cancels the dialog. A conditional statement is used, the search will occur only if response is
non-null.
The three components of a for loop appear in the above example:
Initialize: The variable i is used to index the loop and it is initialized to 0 with the statement
var i = 0.
Test: The testing condition is i < colors.length. The loop body is repeatedly executed until the
index i is equal to the length of the colors array.
Increment: After the loop body is executed, the increment expression, i++, is evaluated,
which increases the value of the index i by one. At this point, the test is evaluated and the
body of the loop is executed again, if i < colors.length, or the loop is exited, if i >= colors.length.
In the loop body, note the use of the break statement. If the i
th
array element favorably compares
with the users response, break is executed. If the user did not guess one of the colors, then on exit
from the loop, the value of i will be colors.length. This fact is exploited to determine whether the
user successfully guessed one of the colors.
The for/in Loop
The for/in statement can be used to loop through an object. The syntax for this loop is:
for (variable in object) {
JavaScript statements
}
The enclosing braces are only required it there are multiple lines of JavaScript code contained
within the loop body. Again, you can use the break statement to exit the loop, or the continue
statement to skip the remaining statements inside the loop.
The for/in loop creates an internal snapshot of the object's properties. Every time the loop is run,
the loop variable receives the name of the next property of this snapshot. You can then use the []
notation to access the contents of that property. Note, however, that most properties and method
of built-in object types are not enumerable; you cannot reach them in a for/in loop.
For example, consider this declaration:
params = { question: "How are you today?",
title: "Your Health Status",
dflt: "Fine" };
Conditionals and Loops JavaScript Reference Guide 240
Executing the following code,
for (var p in params)
alert("params." + p + " = " + params[p]);
yields the following results:
params.question = How are you today?
params.title = Your Health Status
params.dflt = Fine
Since an array is also an object, arrays can be searched using the for/in loop as well.
JavaScript Reference Guide Making code readable: the with statement 241
Making code readable: the with statement
The with statement makes code more readable by specifying the object that the statement operates
upon so you do not have to use the object.property notation. Imagine an array of objects that you
need to work on, each containing the same property:
var data = [
{ value: 111 },
{ value: 222 },
{ value: 333 }
];
function sum (objArray) {
var result = 0;
for (var i = 0; i < objArray.length; i++) {
with (objArray [i]) {
// instead of objArray[i].value
result += value;
}
}
return result;
}
alert (sum (data));
Dealing With Exceptions JavaScript Reference Guide 242
Dealing With Exceptions
JavaScript methods throw an exception if a run-time error occurs. You can better control these
exceptions by using try, catch and nally statement blocks, possibly in conjunction with the throw
statement.
The following code denes a method that attempts to access the variable notThere, causing a
ReferenceError to be thrown. The statement below would try to execute the function and catch the
thrown error.
function testMe() {
return notThere;
}
try {
testMe();
}
catch (e) {
alert (e);
}
finally {
alert ("OK, I am done.");
}
The nally statement is always executed, either after a successful try or after a successful catch
operation.
Error handlers can be written to deal with exceptions thrown by the application and by custom
written JavaScript code. A very common case for throwing an exception is if the underlying object
no longer exists inside the application (i.e. it is dead, but a reference to the object still exists).
Consider the following piece of code:
var myDoc = app.newDoc();
myDoc.closeDoc();
myDoc.pageNum = 3;
This will throw an exception when the third line is executed. The document has been closed and
no longer exists. A reference to this document is still being held in myDoc and any attempt to use it
will throw an exception.
If you want to catch multiple different errors or other objects, you can use multiple catch clauses.
The argument of a catch clause can be expanded with an if statement:
catch (if condition) {
statements
}
Note that, unlike the regular if statement, the conditional expression is not surrounded by
brackets.
JavaScript Reference Guide Dealing With Exceptions 243
For example,:
function throwIt() {
throw "Ouch!";
}
try {
throwIt();
alert ("Nothing appeared to be thrown");
}
catch (e if e instanceof Object) {
// catch all objects
alert ("An object was caught");
}
catch (e if e == "Ouch!") {
// catch the string "Ouch!"
alert ("Ouch! This hurt!");
}
catch (e) {
// catch everything else
alert ("Caught " + e);
}
As demonstrated, a JavaScript program can throw anything, from simple numbers or strings to
complex objects. JavaScript will throw runtime errors as Error objects; there are a number of
specialized objects like ReferenceError or TypeError that are derived from Error. Finally, you have to
use an unconditional catch clause as the last of your catch clauses.
Coding conventions JavaScript Reference Guide 244
Coding conventions
This section contains a set of recommendations for writing JavaScript programs. It is organized as
a set of rules with explanations. You are strongly encouraged to follow these rules.
Use interCaps instead of Underscores
Do not use underscores inside a property or method name to separate parts of the name. Use
interCaps instead. Instead of append_data, use appendData. Which gets us to the next rule:
Always start a property or a method name with a lowercase letter
In JavaScript, symbols starting with an uppercase letter are considered class names. So, do not
use Document as a property name, but use document, and have that property return a Document
object. Therefore:
Always start a class name with a uppercase letter
Class names, like String or Boolean, should always start with an uppercase letter so you can
distinguish class names from property or method names. Analog to class names, there are
special constructor functions in the global namespace that carry the same name as the class
name, like String() for the String class etc.
Do not pollute the global namespace
Dene as few global functions and properties as possible, since users will be happy to add
their own stuff. This reduces confusion and possible name collisions. Use objects to group
names instead. Do not, for example, create global functions or properties that deal with the
application. Create an Application object and create a global property app instead, containing
an Application object with all of your application-specic properties.
Make sure to use undened for missing arguments
Unfortunately, JavaScript does not support missing arguments in the form
myDoc.addLayer ("My Layer",,"Initial text");
Do Not Use null or "" (an empty string) to indicate missing arguments!
JavaScript denes missing arguments as being undened. The value null indicates "no object",
and the empty string is clearly a string. The variable undened is available for these purposes:
myDoc.addLayer ("My Layer",null,"Initial text"); // WRONG!
myDoc.addLayer ("My Layer","","Initial text"); // WRONG!
// THIS IS CORRECT!
myDoc.addLayer ("My Layer",undefined,"Initial text");
Remember that undened refers to the contents of a global variable named "undened". Its
value is a special value that JavaScript considers to be an undened value.
Symbols
~ character as home reference, 5
A
Action Manager, 82
Action manager, 82
ActionDescriptor, 88
ActionList, 90
ActionReference, 92
Actions, 81
Actions, palette, 81
Active document, 2
Alerts, 23
Application, 94
Application object, 1
ArtLayer, 100
ArtLayers, 113
Assignment operators, 228
B
Binary operators, 226
BitmapConversionOptions, 114
BMPSaveOptions, 115
Bounds object, 34
Breakpoints, 72, 78
C
Channel, 116
Channel class, 2
Channels, 117
CMYKColor, 123
Color classes, 4
Command line entry, 72
Conditionals, 236
Controls, user interface, 20
Creating a window, 10
D
Data types, 222
DCS1_SaveOptions, 124
DCS2_SaveOptions, 125
Debugger object, 77
Debugger window, 70
Debugging, 69
Document, 126
DocumentInfo, 134
DocumentInfo class, 3
Documents, 138
E
Elements, user interface, 16
Encodings, 65
EPSOpenOptions, 139
EPSSaveOptions, 140
Error messages, 64
Event callbacks, user interface, 20
Event handlers, user interface, 35
Exceptions, 242
ExportOptionsIllustrator, 141
F
File and Folder objects, 5
File and folder objects, 43
File object, 57
Folder object, 55
Functions, 232
Index
JavaScript Reference Guide 246
G
GalleryBannerOptions, 142
GalleryCustomColorOptions, 143
GalleryImagesOptions, 144
GalleryOptions, 145
GallerySecurityOptions, 146
GalleryThumbnailOptions, 147
GIFSaveOptions, 148
GrayColor, 149
H
History class, 3
HistoryState, 150
HistoryStates, 151
Home directory, 5, 45
HSBColor, 152
I
IndexedConversionOptions, 153
Interface, 87
J
JavaScript syntax, 219
JPEGSaveOptions, 154
L
LabColor, 155
Layer class, 3
LayerComp, 156
LayerComps, 157
Layers, 158
LayerSet, 159
LayerSets, 162
Loops, 236
M
Modal dialogs, 22
O
Object properties, user interface, 31
Operators, 225
P
Panel element, 14
Path names, 44
PathItem, 164
PathItems, 177
PathPoint, 178
PathPointInfo, 179
PathPoints, 180
PDFOpenOptions, 181
PDFSaveOptions, 182
PhotoCDOpenOptions, 183
Photoshop actions, 81
PhotoshopSaveOptions, 184
PICTFileSaveOptions, 185
PICTResourceSaveOptions, 186
PixarSaveOptions, 187
Platform interface, 5, 43
PNGSaveOptions, 188
Portability, issues, 49
Predefined core objects, 235
Predefined functions, 234
Predefined variables, 234
Preferences, 189
Preprocessing statements, 5
PresentationOptions, 193
Prompt, script, 74
Prompts and alerts, 23
R
RawFormatOpenOptions, 194
RawSaveOptions, 195
Regular expressions, 231
Resource specification, 18
RGBColor, 196
S
Script prompt, 74
Selection, 197
Selection class, 2
SGIRGBSaveOptions, 205
Solid color classes, 4
SolidColor, 206
Static text element, 14
SubPathInfo, 207
SubPathItem, 208
SubPathItems, 209
Syntax, JavaScript, 219
T
TargaSaveOptions, 210
JavaScript Reference Guide 247
Ternary operators, 228
TextFont, 211
TextFonts, 212
TextItem, 213
TiffSaveOptions, 217
U
UI objects, 10
Unary operators, 226
Unicode I/O, 49
User Interface, 5
User interface, 9
Utilities, 81
W
Window object, 30
Window resource specification, 19
Window, constructor, 10
Window, debugger, 70
X
xmpMetadata, 218
JavaScript Reference Guide 248
You might also like
- The Subtle Art of Not Giving a F*ck: A Counterintuitive Approach to Living a Good LifeFrom EverandThe Subtle Art of Not Giving a F*ck: A Counterintuitive Approach to Living a Good LifeRating: 4 out of 5 stars4/5 (5822)
- The Gifts of Imperfection: Let Go of Who You Think You're Supposed to Be and Embrace Who You AreFrom EverandThe Gifts of Imperfection: Let Go of Who You Think You're Supposed to Be and Embrace Who You AreRating: 4 out of 5 stars4/5 (1093)
- Never Split the Difference: Negotiating As If Your Life Depended On ItFrom EverandNever Split the Difference: Negotiating As If Your Life Depended On ItRating: 4.5 out of 5 stars4.5/5 (852)
- Grit: The Power of Passion and PerseveranceFrom EverandGrit: The Power of Passion and PerseveranceRating: 4 out of 5 stars4/5 (590)
- Hidden Figures: The American Dream and the Untold Story of the Black Women Mathematicians Who Helped Win the Space RaceFrom EverandHidden Figures: The American Dream and the Untold Story of the Black Women Mathematicians Who Helped Win the Space RaceRating: 4 out of 5 stars4/5 (898)
- Shoe Dog: A Memoir by the Creator of NikeFrom EverandShoe Dog: A Memoir by the Creator of NikeRating: 4.5 out of 5 stars4.5/5 (540)
- The Hard Thing About Hard Things: Building a Business When There Are No Easy AnswersFrom EverandThe Hard Thing About Hard Things: Building a Business When There Are No Easy AnswersRating: 4.5 out of 5 stars4.5/5 (349)
- Elon Musk: Tesla, SpaceX, and the Quest for a Fantastic FutureFrom EverandElon Musk: Tesla, SpaceX, and the Quest for a Fantastic FutureRating: 4.5 out of 5 stars4.5/5 (474)
- Her Body and Other Parties: StoriesFrom EverandHer Body and Other Parties: StoriesRating: 4 out of 5 stars4/5 (822)
- The Sympathizer: A Novel (Pulitzer Prize for Fiction)From EverandThe Sympathizer: A Novel (Pulitzer Prize for Fiction)Rating: 4.5 out of 5 stars4.5/5 (122)
- The Emperor of All Maladies: A Biography of CancerFrom EverandThe Emperor of All Maladies: A Biography of CancerRating: 4.5 out of 5 stars4.5/5 (271)
- The Little Book of Hygge: Danish Secrets to Happy LivingFrom EverandThe Little Book of Hygge: Danish Secrets to Happy LivingRating: 3.5 out of 5 stars3.5/5 (403)
- The World Is Flat 3.0: A Brief History of the Twenty-first CenturyFrom EverandThe World Is Flat 3.0: A Brief History of the Twenty-first CenturyRating: 3.5 out of 5 stars3.5/5 (2259)
- Devil in the Grove: Thurgood Marshall, the Groveland Boys, and the Dawn of a New AmericaFrom EverandDevil in the Grove: Thurgood Marshall, the Groveland Boys, and the Dawn of a New AmericaRating: 4.5 out of 5 stars4.5/5 (266)
- The Yellow House: A Memoir (2019 National Book Award Winner)From EverandThe Yellow House: A Memoir (2019 National Book Award Winner)Rating: 4 out of 5 stars4/5 (98)
- A Heartbreaking Work Of Staggering Genius: A Memoir Based on a True StoryFrom EverandA Heartbreaking Work Of Staggering Genius: A Memoir Based on a True StoryRating: 3.5 out of 5 stars3.5/5 (231)
- Team of Rivals: The Political Genius of Abraham LincolnFrom EverandTeam of Rivals: The Political Genius of Abraham LincolnRating: 4.5 out of 5 stars4.5/5 (234)
- 2nd Term Biology Note For Ss2Document33 pages2nd Term Biology Note For Ss2Ukwuma Michael Chijioke100% (21)
- On Fire: The (Burning) Case for a Green New DealFrom EverandOn Fire: The (Burning) Case for a Green New DealRating: 4 out of 5 stars4/5 (74)
- The Unwinding: An Inner History of the New AmericaFrom EverandThe Unwinding: An Inner History of the New AmericaRating: 4 out of 5 stars4/5 (45)
- Fabrication Procrdure Metering SkidDocument11 pagesFabrication Procrdure Metering SkidgstketutNo ratings yet
- Pub - Physics For Scientists and Engineers Student Solut - Vol2 PDFDocument498 pagesPub - Physics For Scientists and Engineers Student Solut - Vol2 PDFjoselito67% (3)
- Module 2 (Physics)Document4 pagesModule 2 (Physics)Miguel Oliveira100% (1)
- Bihar Agri Investment Promotion PolicyDocument3 pagesBihar Agri Investment Promotion Policyp4625347No ratings yet
- Consultants/Contractors Confirmation Check List: Consultant/Contractor UndertakingDocument1 pageConsultants/Contractors Confirmation Check List: Consultant/Contractor Undertakingom_23123062No ratings yet
- Basic Concepts in Nursing (Report)Document101 pagesBasic Concepts in Nursing (Report)NDJNo ratings yet
- 4.3 - Maintenance Processing V2.0Document14 pages4.3 - Maintenance Processing V2.0ఈశ్వర్ భరణి100% (1)
- Varsity KA Class & Exam Routine (Part-01)Document2 pagesVarsity KA Class & Exam Routine (Part-01)Yousuf JamilNo ratings yet
- A Sophisticated and Automated Form of TLCDocument25 pagesA Sophisticated and Automated Form of TLCIshfaq AhmadNo ratings yet
- CalendarDocument1 pageCalendarfattyfeet5No ratings yet
- EntrepreneurshipDocument21 pagesEntrepreneurshipSK D'janNo ratings yet
- Sample Report Teenager Not SIDocument13 pagesSample Report Teenager Not SIpenny van deer waltNo ratings yet
- Purchase Order NO: 1010849367: VendorDocument2 pagesPurchase Order NO: 1010849367: VendorErian Adhi Nur PersadaNo ratings yet
- JAMB English Language Past Questions and Answers 2010 - 2018Document84 pagesJAMB English Language Past Questions and Answers 2010 - 2018Joel Adams100% (6)
- DownloadLecture 10 - Entropy, Clausius InequalityDocument4 pagesDownloadLecture 10 - Entropy, Clausius Inequalityeuglena6No ratings yet
- DC20D MKII Genset Controller Upgrade Version For Diesel - Gasoline Engine - EbayDocument2 pagesDC20D MKII Genset Controller Upgrade Version For Diesel - Gasoline Engine - EbayAliNo ratings yet
- 16 Karlekar Purva DTSP Assi 3Document14 pages16 Karlekar Purva DTSP Assi 3Purva100% (1)
- 4 P's of RolexDocument27 pages4 P's of RolexDaniel Carroll50% (10)
- WWI 1st Infantry DivisionDocument62 pagesWWI 1st Infantry DivisionCAP History Library100% (1)
- English 4 Q1 WK1Document3 pagesEnglish 4 Q1 WK1Ace B. SilvestreNo ratings yet
- Semprof SweetinaDocument20 pagesSemprof SweetinaSweetina MerkusiNo ratings yet
- Expt. No: 1111: Determination of Total Hardness of Water by Complexometric Titration (EDTA Method)Document3 pagesExpt. No: 1111: Determination of Total Hardness of Water by Complexometric Titration (EDTA Method)Nael NomanNo ratings yet
- Sarah Tchoukaleff ResumeDocument1 pageSarah Tchoukaleff Resumeapi-261081956No ratings yet
- Comprobante SantanderDocument26 pagesComprobante SantanderCristinaNo ratings yet
- 2023 Nfhs Track and Field Field Events Diagrams FinalDocument8 pages2023 Nfhs Track and Field Field Events Diagrams FinalpughalendiranNo ratings yet
- SOPs River Sand and Stone Mining ActivitiesDocument64 pagesSOPs River Sand and Stone Mining ActivitiesAliffIrhamMohdHashimNo ratings yet
- Match The Pictures To The Insurance Claims. Then, Write Your Own Story of An AccidentDocument1 pageMatch The Pictures To The Insurance Claims. Then, Write Your Own Story of An AccidentEvaNo ratings yet
- Case Study Overhead Costs AnalysisDocument13 pagesCase Study Overhead Costs AnalysisTon SyNo ratings yet
- ArcUri - Organe de Masini OMDocument18 pagesArcUri - Organe de Masini OMCîrstea BökiNo ratings yet