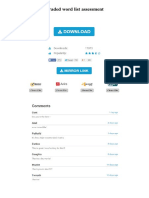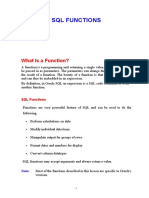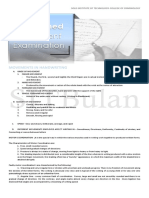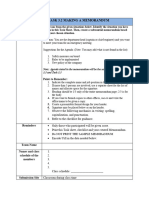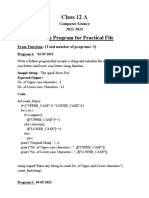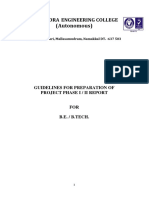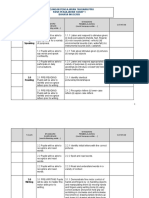Professional Documents
Culture Documents
ProQuest Historical Newspapers Quick Reference Guide
ProQuest Historical Newspapers Quick Reference Guide
Uploaded by
Juanita Hayes0 ratings0% found this document useful (0 votes)
30 views8 pagesUse the truncation ( ) or wildcard (?) search tools when entering a search word. ProQuest ignores many commonly used words when you type them in as part of a search phrase. If you want to search just the citations and abstracts in ProQuest Historical Newspapers, try using related terminology instead.
Original Description:
Copyright
© Attribution Non-Commercial (BY-NC)
Available Formats
PDF, TXT or read online from Scribd
Share this document
Did you find this document useful?
Is this content inappropriate?
Report this DocumentUse the truncation ( ) or wildcard (?) search tools when entering a search word. ProQuest ignores many commonly used words when you type them in as part of a search phrase. If you want to search just the citations and abstracts in ProQuest Historical Newspapers, try using related terminology instead.
Copyright:
Attribution Non-Commercial (BY-NC)
Available Formats
Download as PDF, TXT or read online from Scribd
Download as pdf or txt
0 ratings0% found this document useful (0 votes)
30 views8 pagesProQuest Historical Newspapers Quick Reference Guide
ProQuest Historical Newspapers Quick Reference Guide
Uploaded by
Juanita HayesUse the truncation ( ) or wildcard (?) search tools when entering a search word. ProQuest ignores many commonly used words when you type them in as part of a search phrase. If you want to search just the citations and abstracts in ProQuest Historical Newspapers, try using related terminology instead.
Copyright:
Attribution Non-Commercial (BY-NC)
Available Formats
Download as PDF, TXT or read online from Scribd
Download as pdf or txt
You are on page 1of 8
ProQuest Historical Newspapers Quick Reference Guide
Defining Your Search
There are several tips you can follow to define your Searching Citations and Abstracts
ProQuest Historical Newspapers searches.
When you use a search field to search just the citations
Handling Spelling Variations and abstracts in ProQuest Historical Newspapers, the
Use the truncation (*) or wildcard (?) search tools when system actually searches in several areas:
entering a search word, to catch variations in spelling, • Author
plurals and singulars, possessive forms of the word, or
• Abstract
both U.K. and U.S. English.
• Article Title
When No Articles or Just a Few Articles Are
• Source (publication title)
Found
If you’re not finding articles using your first search word About “Stop Words”
or phrase, try using related terminology instead. For ProQuest ignores many frequently used words when you
example, instead of entering national business plan type them in as part of a search phrase that’s three
contest you might try national business plan words or longer. If you’re using three or more words in a
competition. search phrase and want to include a stop word too,
make sure you enclose the phrase in quotation marks.
Uppercase or Lowercase Letters? Which Do
I Use? Searching for the moon (two words) would still search
for the, and a search for “the blue moon” would also
Search statements are not case sensitive. A search for search for the word the, but the blue moon and blue
U.S. Federal Reserve will find the same articles as u.s. moon are the same search.
federal reserve.
Stop words include basic parts of speech (articles,
Phrases pronouns, prepositions, etc.), such as a, an, about,
Two words next to each other in your search are treated after, all, also, and, any, are, as, at, based, because,
as a phrase. A search for Federal Reserve will find been, between, and so on.
articles in which the word Federal immediately precedes
the word Reserve.
Three or more contiguous words are searched in
proximity. A search for U.S. Federal Reserve will find
articles in which each of the terms U.S., Federal, and
Reserve appears within a 250-word block.
If you want to search for exact matches to U.S. Federal
Reserve, you should use quotation marks: "U.S. Federal
Reserve"
Parentheses Control the Search Order
ProQuest® uses parentheses to adjust the order in which
your search terms are combined.
A search for Federal Reserve OR (U.S. AND economic
policy) finds articles dealing with either the Federal
Reserve or articles containing both the words U.S. and
economic policy.
The same search without parentheses is interpreted
from left to right, finding articles containing Federal
Reserve or U.S. within a 250-word block that also
contains economic policy.
Page 1 ProQuest training material – permission to copy Revised 11/17/2004
Search Operators Sample Searches
Use: To Run a Search: The examples below illustrate the kinds of searches you
can build using operators and fields.
* Truncation: Stands in for any number of characters
(including none) at the end of a word. Because the content varies between newspapers; the
Example: Searching for Gettysburg* will find articles that number of articles found using the examples below
contain "Gettysburg," "Gettysburgh", etc. would vary.
? Wildcard: Stands in for one character in or at the end of a
word. jazz
Example: Searching for educat?? will find articles that Finds articles that contain the word jazz.
contain "educated" and "educator." It won't find
"education," which contains more than two letters Educat*
following "educat."
Finds articles containing the words education,
"…" Quotation Marks: Search words must appear exactly as educator, educate, educating, etc. The "*" is the
typed.
truncation symbol to find multiple forms of a word.
Example: Searching for “As You Like It" will find
articles mentioning the work by Shakespeare, but not Churchill AND iron curtain
articles talking about people's preferences.
Finds articles that contain the word Churchill and the
(..) Parentheses: Whatever is inside the parentheses is
searched first, then those results are searched with the
phrase iron curtain.
words outside the parentheses.
"As You Like It"
Example: Searching for Federal
Reserve OR
Finds articles that contain the phrase “As You Like It”.
(U.S. AND economic policy) finds articles
dealing with either the Federal Reserve or articles Always enclose phrases longer than two words in
containing both the words "U.S." and "economic policy." quotation marks.
AND AND: Both the search words must appear in the article.
Example: Searching for Tammany Hall AND author(E.B. White)
Boss Tweed narrows your search by finding only Finds articles written by E. B. White.
those articles that mention both Tammany Hall and Boss
Tweed. at(review) AND Stephen King
OR OR: Either the search words can appear in the article. Finds reviews of works by Stephen King.
Example: Searching for Tammany Hall OR Boss Note that dtype is also a valid syntax form for Article
Tweed broadens your search by finding articles that Type: dtype(review) AND Stephen King.
mention Tammany Hall, Boss Tweed, or both.
AND AND NOT: The search words before AND NOT must
source(New York Times) AND Ford Motors
NOT appear in the article, but the words after must not. AND PDN(>03/01/1968 AND <10/30/1971)
Example: Searching for Tammany
Hall AND Finds articles from The New York Times about Ford
NOT Boss Tweed gives you articles on Tammany Motors published between March 1, 1968 and October
Hall, excluding those that also mention Boss Tweed. 30 1971. Use the Source search field to restrict your
W/# Within: Search words must appear within # of each other search to a specific newspaper.
to match.
Example: Searching for Reconstruction W/15 AT(front_page) and "James Earl Ray"
Virginia finds articles on reconstruction in Virginia, but
doesn't restrict the search to the exact phrase
Finds front page articles on James Earl Ray.
"reconstruction in Virginia." Note that dtype is also a valid syntax form for Article
NOT Not Within: Search words must be separated by at least # Type: dtype(front_page).
W/# words to match.
Example: Searching for Reconstruction NOT AT(Display_ad) and Coca-Cola and Old
W/50 Virginia finds articles on reconstruction in Santa
areas other than Virginia. Finds display ads featuring Coca-Cola products and Old
PRE/# Precede By: The first search word must precede the Santa.
second by # words to match. This is useful for phrase
searching. Note that dtype is also a valid syntax form for Article
Example: Searching for gold PRE/5 standard Type: dtype(Display_ad).
finds articles on the gold standard, even if the phrase has Article Types can also be searched using the drop down
intervening words such as "gold or silver standard".
menu.
Page 2 ProQuest training material – permission to copy Revised 11/17/2004
Using Search Fields • photo_standalone • real estate transaction
Search fields let you focus your search on a specific kind • review • stock quote
of information. • tbl of contents • weather
Field Name: Example: • birth
Abstract ab ab(customer service) You can use any of the following forms to build an article
Article Title ti ti(tornado) type search:
Article Type at at(display ad) • Dtype • AT
Author of article au au(Katherine Marsh) • DT • TY
au(Marsh)
Date (numeric) pdn pdn(07/04/1998) For example:
Date da da(July 4 1998)Note: no comma • AT(review) and The Grapes of Wrath
(alphanumeric)
• Dtype(editorial cartoon) and Nixon
Publication Title so so(new York Times)
Text text text(home schooling) • DT(front_page) and SO(New York Times)
Word Count words words(>2500)
Search Tips
Published Date Field
Searching Stock Quotes
In addition to searching by date using the date range
utility, you can also search by the published date field Like the classified ads, the stock tables are scanned and
(PDN field). Use the format PDN(mm/dd/yyyy) to limit a then converted to text using OCR software. Because the
search to a specific issue. stock quotes are usually printed in a small font and
because ProQuest is working from original microfilm, the
Example quality of the resulting text is poor. Due to the time and
PDN(01/20/1977) and Jimmy Carter returns articles difficulty with editing that would be required, no
about Jimmy Carter from January 20, 1977 only. additional work beyond the creation of the searchable
You can also use the PDN search field when you want to ASCII has been conducted.
search a range of dates. When you search using PDN,
Searching Photos
you have the opportunity to search for articles using a
range of publication dates. To search a range of dates, The best way to search for photos in ProQuest Historical
use the greater than (>) and less than (<) symbols. You Newspapers is to set the article type to photo
can search for articles on or before a specific date, or standalone. Photo standalones are defined as photos
between dates. that are not attached to articles (for example, photo
essays and photo spreads).
• To find articles published on or before a date:
Example:
PDN(>6/02/1856) OR PDN(<1900) and Women’s To find photographs of Marilyn Monroe, enter Marilyn
Rights will find articles on women’s rights, published Monroe in the search query field, select photo
before the year 1900. standalone in the Article Type drop-down menu and
• To find articles published on or after a date: click Search.
PDN(>6/02/1977) If you searched for Marilyn Monroe without setting the
• To find articles published between two dates: article type, your search would find articles that might or
might not have photos of Marilyn as it will search articles
• PDN(>06/02/1856 AND <06/07/1856) and photos.
• To limit your search by year: Captions and photos attached to (part of) an article are
PDN(1857) limits results to 1857. threaded with the relevant article. When you view the
article you will see both the article image and the photo
Article Type Field image in the Adobe Reader viewer. This is because
The Article Type field lets you search for articles based most photos in newspapers are attached to articles and
on the nature of their content. Valid article types include: in our zoning practices we attempt to preserve the
integrity of both article and image.
• classified ad • comic
• display ad • editorial article
• editorial cartoon • fire loss
• front page • legal notice
• letter • lottery_numbers
• marriage • obituary
Page 3 ProQuest training material – permission to copy Revised 11/17/2004
Searching Historical Databases
Searching historical databases pose a unique challenge
for researchers. Some of the problems you may run into:
Spelling Changes
Over the years, the spelling of many words has
changed. A good example of this is the city Gettysburg,
once spelled Gettysburgh. If you are unsuccessful
finding anything using the spelling you are used to, try
alternates.
Terminology
Terminology changes over the years. For example, what
is now referred to as women's rights was called women's
suffrage in the early 1900s.
Reporting Lags
Events are often reported after they happen. For
example, while Kennedy was assassinated on
November 22, 1963, it wasn't reported until the 23rd.
Time lags in historical newspapers were even longer. If
you aren't finding anything on a specific date, widen your
date range to allow for this reporting lag.
Page 4 ProQuest training material – permission to copy Revised 11/17/2004
Reading Articles
Articles in the ProQuest Historical Newspapers
database are available in Article Image format, high I
H
resolution scanned images of articles in Portable G
Document Format (PDF). To view these articles you
work within Adobe® Reader®.
The toolbars will vary slightly, depending on which
version of Adobe® Reader® you are using. The main F
D
difference between versions 5 and 6 is version 5
A B
provides the Graphics Select Tool while version 6
provides the Snapshot Tool for selecting portions of
the page.
Resizing the image
You can resize your image several ways.
• Zoom In Tool (A)
To enlarge your image, click on the magnifying glass
E C
and click on an area of the image. It will enlarge to
the next preset percentage.
Or, click and drag to select a section of the image.
The selection will enlarge to fill the available space.
To reduce the size of your image, hold down the Control
key while clicking or click on the drop down arrow to the
right of the Zoom In tool and select the Zoom Out tool.
• Zoom In and Zoom Out buttons (B)
The + sign and – sign buttons will enlarge or reduce
your image size to the next preset percentage.
• Resize drop down menu
Click the drop down arrow and select a percentage to
immediately increase or decrease the size. Or type a
percentage directly into the box.
Navigating through the article
The tools in Adobe® Reader® can help you move through
your article.
• Scroll Bars (C)
Use the scroll bars on the bottom and right edges to Click this tool to save the PDF file to hard drive or disk.
scroll through a document that is larger than the space
available. Email an Article
To email an article, click (H) and complete the form
• Hand Tool (D) that appears.
Use the hand tool to drag the image within the window.
You can select to email either the Article Summaries (the
• Page Selection Tools (E) citation and abstract), or the Page/Article image (the PDF
image of the page). If you choose to email the Page image,
Click on the Next/Previous Page buttons in the toolbar the citation is not included. You may want to view and copy
or on the status bar to move one page in the document. the citation first (select Abstract or Abstract/Citation
Or use the First Page/Last Page buttons to jump to from the article format menu). You can then paste the text
the first or last page in the document. into the message field of the Email Articles form.
On the status bar, you can also type a page number to You cannot email newspaper Page Image and Page Map
jump directly to that page. formats.
• Disk Icon (F) Continued on next page
Page 5 ProQuest training material – permission to copy Revised 11/17/2004
Reading Articles (continued)
Mark an Article
To add an article to your Marked List, check the Mark
Article checkbox (G).
You cannot mark newspaper Page Image and Page Map
formats (such as those in Historical Newspapers).
Printing an Article
J
To print articles in the ProQuest Historical Newspapers
database, you must print from within Adobe Reader.
Follow these steps:
1. View the article as usual within the Adobe Reader
plug-in (within the browser window). For more
information, see Reading an Article.
2. Click (I). The window will change to show you
a formatted for print version of the article and the Print
dialog box will open. (Note: The box may look slightly
different if you are using a different printer driver.)
3. Check the Shrink Oversized Pages to Paper Size
(J) option on the Print dialog box. (Note: Your Print
Dialog box may use a Page Scaling pop-up menu.
Click on this menu and select Shrink large pages
(K).) This will prevent the edges of the first page of the
article from being clipped K
3. Click OK.
You can click Back to Article View to return to the
article, Back to Results to return to the search results,
or use the Next and Previous buttons to navigate
through the articles found.
Page 6 ProQuest training material – permission to copy Revised 11/17/2004
Printing Part of an Article or Printing from a Page Image
To print a portion of an article in the ProQuest Historical
Newspapers database, or to print from a Page Image, A
you must print from within Adobe® Reader®. Don’t use
the Print button (A). Follow these steps:
1. View the article as usual within the Adobe® C F
Reader® plug-in (within the browser window). For
more information, see Reading an Article.
The toolbars will vary slightly, depending on which
version of Adobe® Reader® you are using. The
main difference between versions 5 and 6 is that
version 5 provides the Graphics Select Tool
while version 6 provides the Snapshot Tool for
selecting portions of the page. B C
2. Select the Graphics Select Tool (F). (If you are
using Adobe® Reader® 6, select the Snapshot Tool
,) then click and drag to select the desired portion of
the page.
3. Click the Adobe® Reader® Print button (C). You
see the Print dialog box. (Note: The box may look
slightly different if you are using a different printer
driver.)
4. Check the Shrink Oversized Pages to Paper Size D
(D) option on the Print dialog box. (Note: Your Print
Dialog box may use a Page Scaling pop-up menu.
Click on this menu and select Shrink large pages
(E).)
The article will reduce to fit the selected paper
size. When you select this option, the Print dialog
box will display the percentage of change. (Don't
use this option if the document is significantly
larger than your paper.)
Or, check Expand small pages to paper size (D) to E
enlarge a small selection to fill the page.
5. Set the print options in the Print dialog box, then click
OK.
You can then repeat these steps as many times as
necessary, selecting a different section of the larger • To enlarge an article/page map for printing, select
image for printing each time. Expand small pages to paper size. The article will
expand to fit the selected paper size.
Print Options
• To shrink an article/page map for printing, select
The Adobe® Reader® Print dialog options let you
control how your document will print. Shrink oversized pages to paper size on the print
dialog screen. The zoom percentage will be displayed
• To change the paper size (for example, to print on below the Print preview, on the bottom right of the
legal size paper), click Properties on the Print dialog window.
box. Then, select the desired paper size.
• To change the page orientation, click Properties on
the Print dialog box. Within the Properties dialog,
select the desired orientation (landscape or portrait).
• To center the page on the paper, check the Auto-
rotate and center pages option.
Page 7 ProQuest training material – permission to copy Revised 11/17/2004
Page Images and Page Maps
The ProQuest Historical Newspapers database gives
you access to scanned images of the entire page as it
appeared when originally published. This lets you see
your article as it originally appeared, and scan through
the newspaper using Page-By-Page Browsing as you
would a paper in its original print form.
Page-By-Page Browsing offers two views of newspaper
pages: Page Map and Page Image.
Page Map
Page Map is a low-resolution image format designed for
navigation. Use Page Map to browse a page or issue of
a newspaper quickly, scanning for articles that interest
you. As you move your mouse over the page, a
highlighted text box will pop up displaying the headline of
the article. By clicking on the article, you will be taken to
that article in Article Image format.
Page Image
Page Image is a high-resolution image format designed
to let you read whole pages from Historical Newspapers.
Use Page Map to browse a page or issue of a
newspaper quickly, scanning for articles that interest
you. Use Page Image when you want to read or review
an entire page from a newspaper. Page Map
Use the Previous and Next buttons and Go to Page
drop-down menu to browse the paper. Click Previous to
see the newspaper page immediately preceding the one
you're currently viewing. Click Next to see the page that
follows the one you're viewing. To jump to a specific
page, select the page you want from the Go to Page
drop-down menu.
Page Image
Page 8 ProQuest training material – permission to copy Revised 11/17/2004
You might also like
- The Subtle Art of Not Giving a F*ck: A Counterintuitive Approach to Living a Good LifeFrom EverandThe Subtle Art of Not Giving a F*ck: A Counterintuitive Approach to Living a Good LifeRating: 4 out of 5 stars4/5 (5820)
- The Gifts of Imperfection: Let Go of Who You Think You're Supposed to Be and Embrace Who You AreFrom EverandThe Gifts of Imperfection: Let Go of Who You Think You're Supposed to Be and Embrace Who You AreRating: 4 out of 5 stars4/5 (1093)
- Never Split the Difference: Negotiating As If Your Life Depended On ItFrom EverandNever Split the Difference: Negotiating As If Your Life Depended On ItRating: 4.5 out of 5 stars4.5/5 (845)
- Grit: The Power of Passion and PerseveranceFrom EverandGrit: The Power of Passion and PerseveranceRating: 4 out of 5 stars4/5 (590)
- Hidden Figures: The American Dream and the Untold Story of the Black Women Mathematicians Who Helped Win the Space RaceFrom EverandHidden Figures: The American Dream and the Untold Story of the Black Women Mathematicians Who Helped Win the Space RaceRating: 4 out of 5 stars4/5 (898)
- Shoe Dog: A Memoir by the Creator of NikeFrom EverandShoe Dog: A Memoir by the Creator of NikeRating: 4.5 out of 5 stars4.5/5 (540)
- The Hard Thing About Hard Things: Building a Business When There Are No Easy AnswersFrom EverandThe Hard Thing About Hard Things: Building a Business When There Are No Easy AnswersRating: 4.5 out of 5 stars4.5/5 (349)
- Elon Musk: Tesla, SpaceX, and the Quest for a Fantastic FutureFrom EverandElon Musk: Tesla, SpaceX, and the Quest for a Fantastic FutureRating: 4.5 out of 5 stars4.5/5 (474)
- Her Body and Other Parties: StoriesFrom EverandHer Body and Other Parties: StoriesRating: 4 out of 5 stars4/5 (822)
- The Sympathizer: A Novel (Pulitzer Prize for Fiction)From EverandThe Sympathizer: A Novel (Pulitzer Prize for Fiction)Rating: 4.5 out of 5 stars4.5/5 (122)
- The Emperor of All Maladies: A Biography of CancerFrom EverandThe Emperor of All Maladies: A Biography of CancerRating: 4.5 out of 5 stars4.5/5 (271)
- The Little Book of Hygge: Danish Secrets to Happy LivingFrom EverandThe Little Book of Hygge: Danish Secrets to Happy LivingRating: 3.5 out of 5 stars3.5/5 (401)
- Ace Paces Content EnglishDocument24 pagesAce Paces Content Englishjuls tribo100% (1)
- The World Is Flat 3.0: A Brief History of the Twenty-first CenturyFrom EverandThe World Is Flat 3.0: A Brief History of the Twenty-first CenturyRating: 3.5 out of 5 stars3.5/5 (2259)
- The Yellow House: A Memoir (2019 National Book Award Winner)From EverandThe Yellow House: A Memoir (2019 National Book Award Winner)Rating: 4 out of 5 stars4/5 (98)
- Devil in the Grove: Thurgood Marshall, the Groveland Boys, and the Dawn of a New AmericaFrom EverandDevil in the Grove: Thurgood Marshall, the Groveland Boys, and the Dawn of a New AmericaRating: 4.5 out of 5 stars4.5/5 (266)
- Team of Rivals: The Political Genius of Abraham LincolnFrom EverandTeam of Rivals: The Political Genius of Abraham LincolnRating: 4.5 out of 5 stars4.5/5 (234)
- A Heartbreaking Work Of Staggering Genius: A Memoir Based on a True StoryFrom EverandA Heartbreaking Work Of Staggering Genius: A Memoir Based on a True StoryRating: 3.5 out of 5 stars3.5/5 (231)
- On Fire: The (Burning) Case for a Green New DealFrom EverandOn Fire: The (Burning) Case for a Green New DealRating: 4 out of 5 stars4/5 (74)
- The Unwinding: An Inner History of the New AmericaFrom EverandThe Unwinding: An Inner History of the New AmericaRating: 4 out of 5 stars4/5 (45)
- Spelling Rules WorkbookDocument100 pagesSpelling Rules WorkbookAlvin A. Caralipio100% (1)
- Don't Be A SAS DinosaurDocument408 pagesDon't Be A SAS Dinosaursamir_aitidirNo ratings yet
- Graded Word List AssessmentDocument4 pagesGraded Word List AssessmentTanyaNo ratings yet
- Assignment If ElseDocument3 pagesAssignment If ElseAbdul RehmanNo ratings yet
- Plan TheoryDocument121 pagesPlan TheoryW C VETSCH100% (3)
- PBD Transit Form With Descriptors - Year 4Document10 pagesPBD Transit Form With Descriptors - Year 4Jeriel Yl LiikNo ratings yet
- SQL FunctionDocument14 pagesSQL Functionsofi sureshNo ratings yet
- Data Structures and ALGORITHMS Using Java: Course IntroductionDocument14 pagesData Structures and ALGORITHMS Using Java: Course IntroductionLê Trần Đức ThịnhNo ratings yet
- Handbookofscript01schuuoft PDFDocument316 pagesHandbookofscript01schuuoft PDFFadyNo ratings yet
- Questioned: Document ExaminationDocument5 pagesQuestioned: Document ExaminationApple AsneNo ratings yet
- Ngec 5 Task 3.2 Making A MemorandumDocument4 pagesNgec 5 Task 3.2 Making A MemorandumROMAN, Geoford A.No ratings yet
- Lecture 2 LetteringDocument25 pagesLecture 2 LetteringPravandan ChandNo ratings yet
- AdityaDocument75 pagesAdityaUtkarsh Choudhary0% (2)
- Lab # 2 File Creation and Listing Commands: GNU NanoDocument3 pagesLab # 2 File Creation and Listing Commands: GNU NanoArsalan AhsanNo ratings yet
- Practical File Questions With AnswerDocument4 pagesPractical File Questions With AnswerPc MateNo ratings yet
- Pdms Specon: Reference ManualDocument65 pagesPdms Specon: Reference Manualpouya_zazaNo ratings yet
- EDW1501 Study GuideDocument89 pagesEDW1501 Study Guidelynton012No ratings yet
- Guidelines For Preparing The "Project Report": Institute of Technology & Management Gida, Gorakhpur SessionDocument10 pagesGuidelines For Preparing The "Project Report": Institute of Technology & Management Gida, Gorakhpur SessionShivam VermaNo ratings yet
- Individual Education PlanDocument9 pagesIndividual Education PlanPenelopeNo ratings yet
- UG Project Report FormatDocument13 pagesUG Project Report FormatmesaketNo ratings yet
- Questions LBDocument3 pagesQuestions LBHarshu Thakur67% (3)
- SDM Volume3Document541 pagesSDM Volume3Plamen VassilevNo ratings yet
- PN Training Material V1. All Final V3Document160 pagesPN Training Material V1. All Final V3Ravi KumarNo ratings yet
- C - Intermediate Kindergarten - Unit 03 - Our Neighbourhood - Revised 2017Document166 pagesC - Intermediate Kindergarten - Unit 03 - Our Neighbourhood - Revised 2017heloNo ratings yet
- NIE Old Sturbridge Village Nov 2018 ProofDocument1 pageNIE Old Sturbridge Village Nov 2018 ProofHartford CourantNo ratings yet
- Excel Chapter - 7Document4 pagesExcel Chapter - 7Shahwaiz Bin Imran BajwaNo ratings yet
- Ms Word NotesDocument26 pagesMs Word NotesKapil Chauhan100% (1)
- Rancangan Pengajaran Tahunan Ppki KSSR Penjajaran Tahap 1 Bahasa InggerisDocument4 pagesRancangan Pengajaran Tahunan Ppki KSSR Penjajaran Tahap 1 Bahasa InggerisHelmi Hj IsmuniNo ratings yet
- Ludovico Vicentino Degli Arrighi: OperinaDocument20 pagesLudovico Vicentino Degli Arrighi: OperinaMirtha GomezNo ratings yet