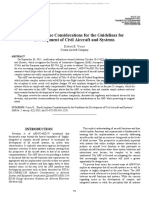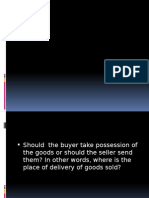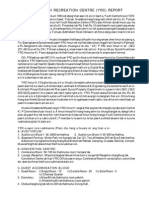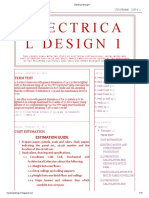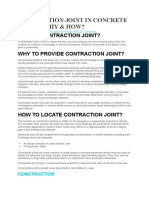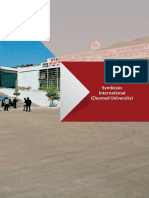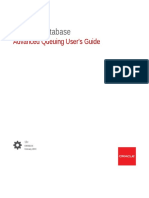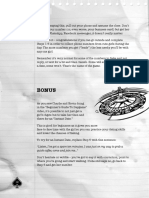Professional Documents
Culture Documents
TEC B470om
TEC B470om
Uploaded by
Nando LañasCopyright:
Available Formats
You might also like
- The Subtle Art of Not Giving a F*ck: A Counterintuitive Approach to Living a Good LifeFrom EverandThe Subtle Art of Not Giving a F*ck: A Counterintuitive Approach to Living a Good LifeRating: 4 out of 5 stars4/5 (5822)
- The Gifts of Imperfection: Let Go of Who You Think You're Supposed to Be and Embrace Who You AreFrom EverandThe Gifts of Imperfection: Let Go of Who You Think You're Supposed to Be and Embrace Who You AreRating: 4 out of 5 stars4/5 (1093)
- Never Split the Difference: Negotiating As If Your Life Depended On ItFrom EverandNever Split the Difference: Negotiating As If Your Life Depended On ItRating: 4.5 out of 5 stars4.5/5 (852)
- Grit: The Power of Passion and PerseveranceFrom EverandGrit: The Power of Passion and PerseveranceRating: 4 out of 5 stars4/5 (590)
- Hidden Figures: The American Dream and the Untold Story of the Black Women Mathematicians Who Helped Win the Space RaceFrom EverandHidden Figures: The American Dream and the Untold Story of the Black Women Mathematicians Who Helped Win the Space RaceRating: 4 out of 5 stars4/5 (898)
- Shoe Dog: A Memoir by the Creator of NikeFrom EverandShoe Dog: A Memoir by the Creator of NikeRating: 4.5 out of 5 stars4.5/5 (540)
- The Hard Thing About Hard Things: Building a Business When There Are No Easy AnswersFrom EverandThe Hard Thing About Hard Things: Building a Business When There Are No Easy AnswersRating: 4.5 out of 5 stars4.5/5 (349)
- Elon Musk: Tesla, SpaceX, and the Quest for a Fantastic FutureFrom EverandElon Musk: Tesla, SpaceX, and the Quest for a Fantastic FutureRating: 4.5 out of 5 stars4.5/5 (474)
- Her Body and Other Parties: StoriesFrom EverandHer Body and Other Parties: StoriesRating: 4 out of 5 stars4/5 (822)
- The Sympathizer: A Novel (Pulitzer Prize for Fiction)From EverandThe Sympathizer: A Novel (Pulitzer Prize for Fiction)Rating: 4.5 out of 5 stars4.5/5 (122)
- The Emperor of All Maladies: A Biography of CancerFrom EverandThe Emperor of All Maladies: A Biography of CancerRating: 4.5 out of 5 stars4.5/5 (271)
- The Little Book of Hygge: Danish Secrets to Happy LivingFrom EverandThe Little Book of Hygge: Danish Secrets to Happy LivingRating: 3.5 out of 5 stars3.5/5 (403)
- The World Is Flat 3.0: A Brief History of the Twenty-first CenturyFrom EverandThe World Is Flat 3.0: A Brief History of the Twenty-first CenturyRating: 3.5 out of 5 stars3.5/5 (2259)
- Devil in the Grove: Thurgood Marshall, the Groveland Boys, and the Dawn of a New AmericaFrom EverandDevil in the Grove: Thurgood Marshall, the Groveland Boys, and the Dawn of a New AmericaRating: 4.5 out of 5 stars4.5/5 (266)
- The Yellow House: A Memoir (2019 National Book Award Winner)From EverandThe Yellow House: A Memoir (2019 National Book Award Winner)Rating: 4 out of 5 stars4/5 (98)
- A Heartbreaking Work Of Staggering Genius: A Memoir Based on a True StoryFrom EverandA Heartbreaking Work Of Staggering Genius: A Memoir Based on a True StoryRating: 3.5 out of 5 stars3.5/5 (231)
- Team of Rivals: The Political Genius of Abraham LincolnFrom EverandTeam of Rivals: The Political Genius of Abraham LincolnRating: 4.5 out of 5 stars4.5/5 (234)
- Hyundai HL770-9a Spare Parts ManualDocument647 pagesHyundai HL770-9a Spare Parts ManualOdrzavanje MPEU100% (5)
- On Fire: The (Burning) Case for a Green New DealFrom EverandOn Fire: The (Burning) Case for a Green New DealRating: 4 out of 5 stars4/5 (74)
- The Unwinding: An Inner History of the New AmericaFrom EverandThe Unwinding: An Inner History of the New AmericaRating: 4 out of 5 stars4/5 (45)
- CAT Generator MaintenanceDocument24 pagesCAT Generator MaintenanceTarek KasemNo ratings yet
- FLOWCHARTDocument17 pagesFLOWCHARTNeilaNo ratings yet
- Promoting The ProtegeDocument9 pagesPromoting The Protegebhavikcdoshi_88100% (1)
- Small Airplane Considerations For The Guidelines For Development of Civil Aircraft and SystemsDocument13 pagesSmall Airplane Considerations For The Guidelines For Development of Civil Aircraft and SystemsLucas LazaméNo ratings yet
- US Product Quality and Compliance Manual Sep 26 2018Document25 pagesUS Product Quality and Compliance Manual Sep 26 2018jim kangNo ratings yet
- 4rights of Unpaid SellerDocument69 pages4rights of Unpaid SellerHarold B. LacabaNo ratings yet
- Yrc ReportDocument2 pagesYrc ReportsamuelapaNo ratings yet
- Wind Turbine Foundations Eric Marchegiani AVECDocument30 pagesWind Turbine Foundations Eric Marchegiani AVECFantaziu CosminNo ratings yet
- Electrica L Design 1: Term TestDocument12 pagesElectrica L Design 1: Term TestReynaldo CuestaNo ratings yet
- Layer 2 VPNs and VPLS User Guide-JuniperDocument1,942 pagesLayer 2 VPNs and VPLS User Guide-Juniperkirantbhat19834099No ratings yet
- Basorplast PVC Cable Trays: Installations & UsesDocument15 pagesBasorplast PVC Cable Trays: Installations & UsesDuy Phạm VănNo ratings yet
- Contraction Joint in ConcreteDocument3 pagesContraction Joint in Concretesuryakantame0% (1)
- Assignment Lecture 11-1Document7 pagesAssignment Lecture 11-1alwan taftazaniNo ratings yet
- Mtss Presentation For CildDocument25 pagesMtss Presentation For Cildapi-235389680No ratings yet
- ProspectusDocument246 pagesProspectusTushar GuptaNo ratings yet
- ASR 3E Book 3 Unit 1Document66 pagesASR 3E Book 3 Unit 1Lee YuhshiNo ratings yet
- Unit - Ii Arithmetic For ComputersDocument28 pagesUnit - Ii Arithmetic For Computerssathya priyaNo ratings yet
- Weekly Plan and Outlines of Research Methods in BusinessDocument4 pagesWeekly Plan and Outlines of Research Methods in Businesswaq00No ratings yet
- OOP Retake Exam - Avatar: BenderDocument6 pagesOOP Retake Exam - Avatar: BenderTấn PhongNo ratings yet
- Manual Do Sibélius 6Document746 pagesManual Do Sibélius 6jbcmusic7309No ratings yet
- Narayana Hrudayalaya Limited: Our Promoters: Dr. Devi Prasad Shetty and Shakuntala ShettyDocument548 pagesNarayana Hrudayalaya Limited: Our Promoters: Dr. Devi Prasad Shetty and Shakuntala ShettyShubham SinhaNo ratings yet
- NOKIADocument59 pagesNOKIAT U S H A RNo ratings yet
- Adelman - Socialism and Democracy in ArgentinaDocument29 pagesAdelman - Socialism and Democracy in ArgentinaFernando Manuel SuárezNo ratings yet
- Template Appointment Lette V1Document9 pagesTemplate Appointment Lette V1mehulbaldwaNo ratings yet
- Oracle Database Advanced QueuingDocument569 pagesOracle Database Advanced QueuingHarish Naik100% (1)
- Bonus: "Listen, I've Got A Spare Ten Minutes, I Was Just On My Way To Grab A Quick Coffee, Come and Join Me... "Document2 pagesBonus: "Listen, I've Got A Spare Ten Minutes, I Was Just On My Way To Grab A Quick Coffee, Come and Join Me... "asfdsdafsdafNo ratings yet
- CORDIC Based BPSK ModulatorDocument5 pagesCORDIC Based BPSK ModulatorPuneet BansalNo ratings yet
- Wiley Cia Exam Review EditedDocument19 pagesWiley Cia Exam Review EditedDe Los Reyes Olwyn MhayNo ratings yet
- Mindray iMEC Service Manual - V6.0 - EN PDFDocument148 pagesMindray iMEC Service Manual - V6.0 - EN PDFPrecision Medical Resources PMRNo ratings yet
TEC B470om
TEC B470om
Uploaded by
Nando LañasOriginal Description:
Original Title
Copyright
Available Formats
Share this document
Did you find this document useful?
Is this content inappropriate?
Report this DocumentCopyright:
Available Formats
TEC B470om
TEC B470om
Uploaded by
Nando LañasCopyright:
Available Formats
TEC Thermal Printer
B-470-QQ SERIES
Owners Manual
Mode demploi
Bedienungsanleitung
Manual de instrucciones
Gebruikershandleiding
Owners Manual
Table of Contents
Copyright 2002
by TOSHIBA TEC CORPORATION
All Rights Reserved
570 Ohito, Ohito-cho, Tagata-gun, Shizuoka-ken, JAPAN
CAUTION
To avoid injury, be careful not to catch or jam your fingers while opening or closing the cover.
CAUTION
Do not touch moving parts. To reduce the risk that fingers, jewelry, clothing, etc., be drawn into the
moving parts, push the switch in the "OFF" position to stop movement.
This equipment has been tested and found to comply with the limits for a Class A digital device,
pursuant to Part 15 of the FCC Rules. These limits are designed to provide reasonable protection
against harmful interference when the equipment is operated in a commercial environment. This
equipment generates, uses, and can radiate radio frequency energy and, if not installed and used in
accordance with the instruction manual, may cause harmful interference to radio communications.
Operations of this equipment in a residential area is likely to cause harmful interference in which case
the user will be required to correct the interference at his own expense.
(for USA only)
Changes or modifications not expressly approved by manufacturer for compliance could void the
users authority to operate the equipment.
This Class A digital apparatus meets all requirements of the Canadian Interference-Causing
Equipment Regulations.
Cet appareil numrique de la classe A respecte toutes les exigences du Rglement sur le matriel
brouilleur du Canada.
(for CANADA only)
As an ENERGY STAR
Partner, TOSHIBA TEC has determined that
this product meets the ENERGY STAR
guidelines for energy efficiency.
-- Outline of the International ENERGY STAR
Office Equipment Program --
The International ENERGY STAR
Office Equipment Program is an international program that
promotes energy saving through the penetration of energy efficient computers and other office
equipment. The program backs the development and dissemination of products with functions that
effectively reduce energy consumption. It is an open system in which business proprietors can
participate voluntarily. The targeted products are office equipment such as computers, monitors,
printers, facsimiles, copiers, scanners, and multifunction devices. Their standards and logos are
uniform among participating nations.
ENERGY STAR is a U.S. registered mark.
(i)
Safety Summary
EM1-33033
Safety Summary
Personal safety in handling or maintaining the equipment is extremely important. Warnings and Cautions
necessary for safe handling are included in this manual. All warnings and cautions contained in this
manual should be read and understood before handling or maintaining the equipment.
Do not attempt to effect repairs or modifications to this equipment. If a fault occurs that cannot be rectified
using the procedures described in this manual, turn off the power, unplug the machine, then contact your
authorized TOSHIBA TEC representative for assistance.
Meanings of Each Symbol
This symbol indicates warning items (including cautions).
Specific warning contents are drawn inside the symbol.
(The symbol on the left indicates a general caution.)
This symbol indicates prohibited actions (prohibited items).
Specific prohibited contents are drawn inside or near the symbol.
(The symbol on the left indicates no disassembling.)
This symbol indicates actions which must be performed.
Specific instructions are drawn inside or near the symbol.
(The symbol on the left indicates disconnect the power cord plug from the outlet.)
Do not use voltages other than the
voltage (AC) specified on the rating
plate, as this may cause fire or
electric shock.
Any other than the
specified AC voltage
is prohibited.
WARNING
This indicates that there is the risk of death or serious injury if the
machines are improperly handled contrary to this indication.
Prohibited
Do not plug in or unplug the power
cord plug with wet hands as this may
cause electric shock.
Do not place metal objects or
water-filled containers such as flower
vases, flower pots or mugs, etc. on
top of the machines. If metal objects
or spilled liquid enter the machines,
this may cause fire or electric
shock.
If the machines share the same
outlet with any other electrical
appliances which consume large
amounts of power, the voltage will
fluctuate widely each time these
appliances operate. Be sure to
provide an exclusive outlet for the
machine as this may cause the
machines to malfunction.
Do not insert or drop metal,
flammable or other foreign objects into
the machines through the ventilation
slits, as this may cause fire or electric
shock.
Prohibited Prohibited
Prohibited
Do not scratch, damage or modify
the power cords. Also, do not place
heavy objects on, pull on, or exces-
sively bend the cords, as this may
cause fire or electrical shock.
Prohibited
Continued use of the machines in an
abnormal condition such as when the
machines are producing smoke or
strange smells may cause fire or elec-
tric shock. In these cases, immedi-
ately turn off the power switches and
disconnect the power cord plugs from
the outlet. Then, contact your author-
ized TOSHIBA TEC representative for
assistance.
Disconnect
the plug.
If the machines are dropped or their
cabinets damaged, first turn off the
power switches and disconnect the
power cord plugs from the outlet, and
then contact your authorized
TOSHIBA TEC representative for
assistance. Continued use of the
machine in that condition may cause
fire or electric shock.
Disconnect
the plug.
(ii)
Safety Summary
EM1-33033
CAUTION
This indicates that there is the risk of personal Injury or damage to
objects if the machines are improperly handled contrary to this indication.
If foreign objects (metal fragments,
water, liquids) enter the machines,
first turn off the power switches and
disconnect the power cord plugs from
the outlet, and then contact your
authorized TOSHIBA TEC repre-
sentative for assistance. Continued
use of the machine in that condition
may cause fire or electric shock.
Disconnect
the plug.
Do not remove covers, repair or
modify the machine by yourself. You
may be injured by high voltage, very
hot parts or sharp edges inside the
machine.
No disassem-
bling.
Ensure that the equipment is
properly grounded. Extension cables
should also be grounded. Fire or
electric shock could occur on
improperly grounded equipment.
Connect a
grounding
wire.
When unplugging the power cords,
be sure to hold and pull on the plug
portion. Pulling on the cord portion
may cut or expose the internal wires
and cause fire or electric shock.
Disconnect
the plug.
Precautions
The following precautions will help to ensure that this machine will continue to function correctly.
Try to avoid locations that have the following adverse conditions:
* Temperatures out of the specification * Direct sunlight * High humidity
* Shared power source * Excessive vibration * Dust/Gas
The cover should be cleaned by wiping with a dry cloth or a cloth slightly dampened with a mild
detergent solution. NEVER USE THINNER OR ANY OTHER VOLATILE SOLVENT on the plastic
covers.
USE ONLY TOSHIBA TEC SPECIFIED paper and ribbons.
DO NOT STORE the paper or ribbons where they might be exposed to direct sunlight, high tem-
peratures, high humidity, dust, or gas.
Ensure the printer is operated on a level surface.
Any data stored in the memory of the printer could be lost during a printer fault.
Try to avoid using this equipment on the same power supply as high voltage equipment or equip-
ment likely to cause mains interference.
Unplug the machine whenever you are working inside it or cleaning it.
Keep your work environment static free.
Do not place heavy objects on top of the machines, as these items may become unbalanced and fall
causing injury.
Do not block the ventilation slits of the machines, as this will cause heat to build up inside the
machines and may cause fire.
Do not lean against the machine. It may fall on you and could cause injury.
Care must be taken not to injure yourself with the printer paper cutter.
Unplug the machine when it is not used for a long period of time.
Request Regarding Maintenance
Utilize our maintenance services.
After purchasing the machine, contact your authorized TOSHIBA TEC representative for assistance
once a year to have the inside of the machine cleaned. Otherwise, dust will build up inside the
machines and may cause a fire or a malfunction. Cleaning is particularly effective before humid
rainy seasons.
Our preventive maintenance service performs the periodic checks and other work required to
maintain the quality and performance of the machines, preventing accidents beforehand.
For details, please consult your authorized TOSHIBA TEC representative for assistance.
Using insecticides and other chemicals
Do not expose the machines to insecticides or other volatile solvents. This will cause the cabinet or
other parts to deteriorate or cause the paint to peel.
EM1-33033
CAUTION:
1. This manual may not be copied in whole or in part without prior written permission of
TOSHIBA TEC.
2. The contents of this manual may be changed without notification.
3. Please refer to your local Authorized Service representative with regard to any queries
you may have in this manual.
Copyright 1999
by TOSHIBA TEC CORPORATION
All Rights Reserved
570 Ohito, Ohito-cho, Tagata-gun, Shizuoka-ken, JAPAN
TABLE OF CONTENTS
Page
1. INTRODUCTION.............................................................................. 1-1
1.1 Applicable Model ..................................................................................... 1- 5
1.2 Accessories ............................................................................................. 1- 5
2. SPECIFICATIONS ........................................................................... 2-1
2.1 Printer ...................................................................................................... 2- 1
2.2 Options .................................................................................................... 2- 2
2.3 Media....................................................................................................... 2- 3
2.4 Ribbon ..................................................................................................... 2- 3
3. OVERVIEW...................................................................................... 3-1
3.1 Front/Rear View....................................................................................... 3- 1
3.2 Operation Panel ...................................................................................... 3- 1
4. DIP SWITCH FUNCTIONS .............................................................. 4-1
5. INSTALLING THE PRINTER........................................................... 5-1
6. LOADING THE MEDIA.................................................................... 6-1
7. LOADING THE RIBBON ................................................................. 7-1
8. INSERTING THE OPTIONAL FLASH MEMORY CARD................. 8-1
9. CARE/HANDLING OF THE MEDIA AND RIBBON......................... 9-1
10. GENERAL MAINTENANCE .......................................................... 10-1
10.1 Cleaning ................................................................................................ 10- 1
10.2 Covers and Panels ................................................................................ 10- 1
10.3 Removing Jammed Paper ..................................................................... 10- 2
10.4 Threshold Setting .................................................................................. 10- 4
11. TROUBLESHOOTING................................................................... 11-1
10.5 Auto Ribbon Saving Mode .................................................................... 10- 5
1-1
1. INTRODUCTION
EM1-33033
1.1 Applicable Model
1. INTRODUCTION
Thank you for choosing the TEC B-470 series thermal/transfer printer. This high performance printer is
equipped with superior hardware including the specially developed (8 dots/mm, 203.2 dots/inch) near
edge print head which will allow very clear print at a maximum speed of 254 mm/sec. (10 inches/sec.).
The media supply is internal. Combined with the optional features including an automatic ribbon saver,
rewinder/strip mechanism and external media supply, you will have a printer to suit a wide variety of
applications and environments.
This manual contains general set-up and maintenance information and should be read carefully to help
gain maximum performance and life from your printer. For most queries please refer to this manual and
keep it safe for future reference.
1.1 Applicable Model
B-472-QQ
B-472-QQ-US
Destination Code
QQ: Canada, Mexico, etc.
QQ-US: North America Block
Model name description
B - 4 7 2 - Q Q
Thermal direct/Thermal transfer
1.2 Accessories
Owner's Manual Power Cord
(EM1-33003)
Unpacking Procedure Quality control report
2-1
2. SPECIFICATIONS
EM1-33033
2.1 Printer
2. SPECIFICATIONS
2.1 Printer
Supply voltage
Power consumption
Operating temperature range
Relative humidity
Print head
Printing methods
Print speeds
Maximum print width
Dispensing modes
Message display
Dimensions
Weight
Available bar code types
Fonts
Rotations
Standard interface
Optional interfaces
AC 100V ~ 120V +10%, -15%, 50Hz
2.2A, 190W maximum (standby: 260mA, 18W)
5C ~ 40C (41F ~ 104F)
25% ~ 85%RH (no condensation)
Thermal print head 8 dots per mm (203.2 dots per inch)
Thermal direct or Thermal transfer
76.2 mm/sec. (3 inch/sec.), 152.4 mm/sec. (6 inch/sec.),
254 mm/sec. (10 inch/sec.)
104.0 mm (4.09 inches)
Batch (Continuous), Strip (On-demand) and Cut modes
(Both cut and strip modes are available only when their respective
modules are fitted.)
16 characters x 1 line
291 mm (width) x 460 mm (depth) x 308 mm (height)
17 kg (without media and ribbon)
UPC-E, UPC-E+2digits, UPC-E+5digits
UPC-A, UPC-A+2digits, UPC-A+5digits
JAN8, JAN13, EAN8, EAN8+2digits, EAN8+5digits
EAN13, EAN13+2digits, EAN13+5digits
MSI, ITF, NW-7, CODE39, CODE93, CODE128, EAN128
PDF417, DATA MATRIX, Industrial 2 to 5
Times Roman (6 sizes), Helvetica (6 sizes), Presentation (1 size),
Letter Gothic (1 size), Prestige Elite (2 sizes), Courier (2 sizes),
OCR (2 types), Writable characters (40types), Outline font (1 type)
0, 90, 180, 270
Serial interface (RS-232C)
Parallel Interface (Centronics) (QQ-US)
Expansion I/O interface
Flash memory card interface
Parallel Interface (Centronics) (QQ)
B-470-QQ/QQ-US
Model
Item
2-2
2. SPECIFICATIONS
EM1-33033
2.2 Option
2.2 Option
Option Name
Cutter module
I/F PC board
Peel off module
Ribbon saving module
Fanfold paper guide
module
Flash memory card
Usage
A stop and cut swing cutter
I/F PC board is equipped with the flash
memory card interface, Centronics inter-
face and expansion I/O interface. To
purchase the I/F PC board, please in-
quire at your local distributor.
This allows use of on-demand (peel-off)
operation or to rewind labels and backing
paper together when using the rewind
guide plate. To purchase the strip mod-
ule, please inquire at your local distribu-
tor.
This allows use of ribbon save, reducing
ribbon costs. To purchase the ribbon
saving module, please contact your dis-
tributor or TOSHIBA TEC HQ can assist
in finding one for you.
This is a paper guide exclusively used for
fanfold paper.
Attaching it in place of the standard pa-
per guide allows the printer to print on
fanfold paper.
A flash ROM card (1MB and 4MB) for
storing logos, writable characters and
formats.
Type
B-4205-QM
B-4700-IO-QM
B-4905-H-QM
B-4905-R-QM
B-4905-FF-QM
Source
See NOTE 1.
See NOTE 3.
See NOTE 1.
See NOTE 1.
See NOTE 1.
See NOTE 2.
NOTES:1. Available from your nearest TOSHIBA TEC representative or TOSHIBA TEC Head Quarters.
2. When purchasing flash memory card locally, select one having the specifications described
at page 8-1.
3. The B-472-QQ-US model is provided with the I/F PC Board including only the Centronics
Interface as standard. When the flash memory card interface or expansion I/O interface is
required, it is necessary to exchange this PC board with the B-4700-IO-QM. For details, please
contact the nearest TOSHIBA TEC representative or TOSHIBA TEC Head Quarter.
2-3
2. SPECIFICATIONS
EM1-33033
I I
H
H
G
G
D
C
C
1
1
2
2
A
A
F
B
E
Stop
position
Cut
position
Label
Reference
coordinate
Reference
coordinate
Stop
position
Cut
position
Feed direction
Tag paper
Black Mark
(on reverse side)
Tag paper
Reference
coordinate
Reference
coordinate
J
Refer to the following
NOTE 2. Black Mark
(on reverse side)
2.3 Media
2.3 Media
NOTES: 1. The media specification other than above are unchanged.
2. When marking black marks on label rolls, the following requirements must be satisfied.
When the gap length is less than 4 mm:
The black mark length should be longer than the gap length.
When the gap length is 4 mm or more:
The black mark should not overlap the gap for more than 4 mm and the following label.
2.4 Ribbon
NOTES: 1. "On the fly issue" means that the printer can draw and print
without stopping between labels.
2. To ensure print quality and print head life use only TOSHIBA
TEC specified media and ribbons.
3. When using the cutter ensure that label length B plus inter
label gap length E exceeds 35 mm. (i.e. label pitch should
be greater that 35 mm.)
4. When rewinding the media onto the take-up spool in batch
mode, the max. outer roll diameter should be 180 mm.
5. Use of rough media for the ribbon saving issue may cause
ribbon smudges.
Fig. 2-1
25.4 ~ 999.0
23.4 ~ 997.0
50.8 ~ 112.0
47.8 ~ 109.0
2.0 ~ 20.0
2.0 ~ 10.0
10.0 ~ 104.0
21.4 ~ 384.0
21.4 ~ 896.0
23.4 ~ 384.0
23.4 ~ 896.0
1.0
Refer to the following NOTE 2.
192.0
448.0
200 Max.
0.13 ~ 0.17
0.15 ~ 0.29
A : Span of one label/tag
B : Label/tag length
C : Width including backing paper
D : Label width
E : Gap length
F : Black mark length (Tag paper)
G : Effective print width
H :
I : Print speed up/slow down area
J : Black mark length (Label)
Maximum effective
length for on the fly issue
Outer roll diameter
Thickness
10.0 ~ 999.0
8.0 ~ 997.0
2.0 ~ 20.0
6.0 ~ 384.0
6.0 ~ 896.0
8.0 ~ 384.0
8.0 ~ 896.0
Label: 38 ~ 999.0
Tag: 25.4 ~ 999.0
25.0 ~ 993.0
6.0 ~ 20.0
23.0 ~ 384.0
23.0 ~ 896.0
23.4 ~ 384.0
23.4 ~ 896.0
Item
Label dispensing mode
Batch mode Strip mode Cut mode
Effectice
print length
Label
Tag
Standard
Max. memory
Standard
Max. memory
Standard
Max. memory
Label
Tag
[Unit : mm]
Type
Width
Length
Outer diameter
Spool type
68 mm ~ 112 mm
600 m
90 mm (max.)
3-1
3. OVERVIEW
EM1-33033
3.1 Front/Rear View
3. OVERVIEW
3.1 Front/Rear View
3.2 Operation Panel
MESSAGE DISPLAY (LCD)
Displays messages in the language selected by DIP switch.
When power is turned on and it is ready to print, "ON LINE" is
displayed.
POWER LED (Green)
Lights when the power is turned on.
ON-LINE LED (Green)
1) Flashes when communicating with a host computer.
2) On while printing.
ERROR LED (Red)
Lights when a communication error occurs, when the media/
ribbon ends or the printer does not operate correctly.
FEED key
Feeds paper.
RESTART key
Resets the printer when paused or when an error occurs.
Used to set the threshold. (Refer to page 10-4)
PAUSE key
Pauses printing.
Message display shows "PAUSE" and an unprinted count.
Used to set the threshold. (Refer to page 10-4)
Fig. 3-2
Fig. 3-1
Front View Rear View
Top Cover
Supply Window
Message Display (LCD)
Media Outlet
Operation Panel
Memory Card Slot
(Option)
Expansion I/O
Interface Connector
(Option)
Power Switch
0: OFF
1: ON
AC Power Inlet
Serial Interface
Connector
(RS-232C)
Parallel I/F Connector
(Centronics)
Standard: QQ-US
Option: QQ
4-1
4. DIP SWITCH FUNCTIONS
EM1-33033
4. DIP SWITCH FUNCTIONS
4. DIP SWITCH FUNCTIONS
The DIP switches are located to the right of the supply shaft.
Supply Shaft
(1) DIP SW 1
WARNING:
Turn the POWER OFF before switching the functions.
Fig. 4-1
Ribbon Shaft
(2) DIP SW 2
No.
1
2
3
4
5
6
7
8
ON/OFF
OFF
ON
OFF
ON
OFF
ON
OFF
ON
OFF
ON
2
OFF
ON
OFF
ON
OFF
ON
OFF
ON
3
OFF
OFF
ON
ON
OFF
OFF
ON
ON
4
OFF
OFF
OFF
OFF
ON
ON
ON
ON
Without
With
English
German
French
Dutch
Spanish
Japanese
Italian
Not used
Without
With
Without
With
Must be set to OFF.
Must be set to OFF.
Auto ribbon save function
Language to display LCD error message
Auto media feed after a cut issue (See
page 6-5)
Use of the built-in rewinder/Head up
function in cut mode Refer to Note 2.
Function
No.
1
2
3
4
5
6
7
8
ON/OFF
OFF
ON
OFF
ON
OFF
ON
OFF
ON
1
OFF
ON
OFF
ON
2
OFF
OFF
ON
ON
2400 BPS
4800 BPS
9600 BPS
19200 BPS
1 bit
2 bit
7 bit
8 bit
without
with
EVEN
ODD
XON/XOFF
(No XON is output at the power on time.)
(No XOFF is output at the power off time.)
READY/BUSY (DTR)
(No XON is output at the power on time.)
(No XOFF is output at the power off time.)
READY/BUSY (RTS)
(XON is output at the power on time.)
(XOFF is output at the power off time.)
XON/XOFF + READY/BUSY
(XON is output at the power on time.)
(XOFF is output at the power off time.)
XON/XOFF
(XON is output at the power on time.)
(XOFF is output at the power off time.)
Transmission speed
Stop bit length
Data length
Parity check
Parity check (effective when
DIP SW #5 is set to ON.)
Data protocol
Function
8
OFF
OFF
ON
ON
NOTES: 1. The shaded settings are the factory default settings. "OFF" means "OPEN".
2. The Dip switch #1-6 functions in accordance with equipment to be used.
3. If you would like to switch to READY/BUSY (DTR) or to READY/BUSY (RTS) of data protocol, please
contact your authorized TOSHIBA TEC representative.
7
OFF
ON
OFF
ON
5-1
5. INSTALLING THE PRINTER
EM1-33033
5. INSTALLING THE PRINTER
Fig. 5-1
5. INSTALLING THE PRINTER
Serial I/F Cable (RS-232C)
Expansion I/O Cable (Option)
Parallel I/F Cable
(Centronics)
Standard: QQ-US
Option: QQ
Power Cord
WARNING!
Turn the POWER SWITCH to OFF before connecting the power cord or cables.
NOTE: Only the power cord is provided with this product. If using another cable, it should conform to
the following specifications. For more details, please contact your local TOSHIBA TEC
service representative.
Centronics Interface (36 pins, Male)
Printer-Side Connector Pin Signals
Expansion I/O Interface (24 pins, Male)
Printer-Side Connector Pin Signals
RS-232C Interface
DB-25S (25 pins, Male, DB-9P
Metric screw type) Connector to PC
Connector to Printer
PIN No.
1
2
3
4
5
6
7
20
Signal
Shield
RXD
TXD
CTS
RTS
DTR
GND
DSR
PIN No.
1
2
3
4
5
6
7
8
9
Signal
N.C.
RXD
TXD
DTR
GND
DSR
RTS
CTS
N.C.
6-1
6. LOADING THE MEDIA
EM1-33033
6. LOADING THE MEDIA
6. LOADING THE MEDIA
The printer prints both labels and tags.
1. Turn off the power and open the top cover.
2. Turn the head lever to position 3, then release the ribbon shaft holder plate.
Fig. 6-1
NOTES: 1. When the head lever is turned to position 2, the print head is raised.
2. When the head lever is turned to position 3, the print head and the pinch roller are raised.
3. To allow printing the head lever must be set to position 1. (This ensures that the print head
and the pinch roller are closed.)
3. Turn the locking ring counter clockwise and remove the supply holder from the supply shaft.
NOTE: Do not turn the force the locking ring too far counterclockwise or it may come off the supply holder.
Fig. 6-2
WARNING:
1. Do not touch moving parts. To reduce the risk that fingers, jewelry, clothing, etc., be drawn
into the moving parts, push the switch in the OFF position to stop movement.
2. To avoid injury, be careful not to catch or jam your fingers while opening or closing the cover.
Ribbon Shaft Holder Plate
Head Lever
Top Cover
Supply Holder
Supply Shaft
Locking Ring
6-2
6. LOADING THE MEDIA
EM1-33033
6. LOADING THE MEDIA
4. Put the media on the supply shaft.
5. Pass the media around the damper, then pull the media towards the front of the printer.
6. Insert the ridge of the supply holder into the groove of the supply shaft until the media is fixed. Then turn
the locking ring clockwise to secure the supply holder. This will centre the media automatically.
NOTE: Do not over tighten the locking ring of the supply holder.
7. Insert the media into the paper holders of the media guide, adjust the media guides to the media width,
and tighten the locking screw.
8. Check that the media path through the printer is straight. The media should be centered under the print
head.
NOTE: When using the label rolled with labels facing outside, please remove the upper plates of both
paper holders using the following procedure. Failure to do this may cause a paper jam error.
If you have any questions, please contact your nearest TOSHIBA TEC service representative.
Fig. 6-3
Fig. 6-4
Media
Paper Holder
Locking Screw
Media Guide
Media Guide
Supply Holder
Paper Holder
Print Head
Media
Media
Supply Holder
Supply Shaft
Damper
Groove Ridge
Projection
6-3
6. LOADING THE MEDIA
EM1-33033
6. LOADING THE MEDIA
I Removing the paper holders' upper plates from the media guide
1 Remove the two T-4x8 screws to detach the media guide from the printer.
2 Remove the SM-3x6 screw or the SM-3x8 screw to detach the paper holders' upper plates from
the media guide.
Fig. 6-5
Media Guide
Screw (T-4x8)
3 Attach the media guide back in position.
NOTE: Do not lose the removed upper plates because they are required when using the label rolled
with labels facing inside.
9. Set the black mark/feed gap sensor to the correct position by turning the adjusting knob. Turning the
knob right will move the sensor towards the center of the media while turning left will move it away from
the center of the media.
Fig. 6-6
(Right) (Left)
Screw (SM-3x8)
Paper Holder
Screw (SM-3x6)
Paper Holder
6-4
6. LOADING THE MEDIA
EM1-33033
6. LOADING THE MEDIA
I An easy way to set the black mark sensor position
1 Pull the media about 500 mm out of the front of the printer, turn the media back on it's self and
feed it under the print head past the sensor so that the black mark can be seen from above.
2 Adjust the sensor position to that of the black mark (the upper hole indicates the position of the
black mark sensor).
NOTE: Make sure to set the sensor to detect the center of the black mark, otherwise a paper jam
error could occur.
I Setting the feed gap sensor position
1 Adjust the sensor to detect on the gap (the lower hole indicates the position of the feed gap
sensor.)
Fig. 6-7
Black Mark
Black Mark Sensor
(Feed Gap Sensor)
Adjusting Knob
Media
Fig. 6-8
(Black Mark Sensor)
Backing Paper
Media
Adjusting Knob
Feed Gap Sensor
Media
6-5
6. LOADING THE MEDIA
EM1-33033
6. LOADING THE MEDIA
10. The media is now loaded and the sensor position is set.
Batch type:
NOTE: Set the selection switch to the STANDARD/STRIP position. Improper setting can affect the print
quality.
Strip type:
1 Remove enough labels from the leading edge media to leave 500 mm of backing paper
exposed.
2 Wind the backing paper onto the take-up spool and fix in position with the take-up clip.
(Wind the paper counter clockwise around the spool as this is the direction it rotates.)
3 Rotate the take-up spool anti-clockwise a few times to take up any slack in the backing paper.
Fig. 6-9
NOTES: 1. The backing paper is easier to feed back to the take-up spool if the front plate is removed.
2. When fitting the tace-up clip the longer side of the clip should be fitted into the shallow groove
on the take-up spool.
3. When printer at a speed of 10"/sec., strip function is unavailable.
4. Set the selection switch to the STANDARD/STRIP position.
Fig. 6-10
Media
Media
Take-up Spool
Take-up Clip
Backing Paper
Black Screw
(HAA-0004001)
Front Plate
6-6
6. LOADING THE MEDIA
EM1-33033
6. LOADING THE MEDIA
Cutter type: Where a cutter is fitted load the media as standard and feed it through the cutter module.
NOTES: 1. Be sure to cut the backing paper of label. Cutting labels will cause the glue to stick to the cutter,
which may affect the cutter quality and shorten the life.
2. If the top edge of label winds onto the platen in cut issue, set the DIP SW 1-5 to ON.
3. For the cutter type, the selection switch can be set to either position.
Built-in rewinder type:
1 Remove two black screws and front plate.
2 Fit the rewinder guide plate to the strip shaft, then attach it with the sems screws.
Fig. 6-11
Rewinder Guide Plate
(FMBD0034501)
NOTES: Set the selection switch to the REWINDER position.
3 Follow the procedure for strip type.
4 Adjustment
If the label skews when using built-in rewinder unit, turn the adjustment knob of the rewinder
guide plate to correct the label feed. Clockwise turn moves the rewinder guide plate forward
and counterclockwise moves it backward.
* When labels skew to the right:
Loosen the SM-4x8 sems screw with a philips-head screw driver. Turn the adjustment knob
clockwise, and tighten the SM-4x8 screw when the rewinder guide plate is positioned
correctly.
* When labels skew to the left:
Loosen the SM-4x8 screw with a phillips-head screw driver. Turn the adjustment knob
counterclockwise, and tighten the SM-4x8 screw when the rewinder guide plate is posi-
tioned correctly.
Fig. 6-12
SM-4x6B Sems Screw
Tear-off Bar
SM-4x6B Sems Screw
Adjustment Knob
SM-4x8 Sems Screw
Media Outlet
Cutter Module
Media
7-1
7. LOADING THE RIBBON
EM1-33033
7. LOADING THE RIBBON
7. LOADING THE RIBBON
2. Leaving plenty of slack between the spools, fit the ribbon as shown below. When the ribbon is fitted it
must be positioned over the ribbon sensor.
3. Wind both shafts towards each other to tighten the ribbon.
4. Reset the ribbon shaft holder plate by aligning it with the ribbon shaft.
5. Turn the head lever clockwise to lower the print head.
6. Close the top cover.
Fig. 7-1
Ribbon Stopper
(FMHC0010501)
Ribbon Stopper
(FMHC0010501)
Fig. 7-2
Ribbon Sensor
Ribbon Shafts
Ribbon
Ribbon
There are two types of media available for printing on, these are standard media and direct thermal media
(a chemically treated surface). DO NOT LOAD a ribbon when using a direct thermal media.
1. When using a narrow width ribbon, slide the ribbon stoppers along the shafts to a position where the
ribbon will be centered when it is fitted. When changing from a narrow width to a wider one rotate the
ribbon stoppers by 90, push them back to the correct position and then rotate back to lock.
NOTE: When attaching the ribbon stoppers, fit them to the shafts with the pinchers facing into the printer.
WARNING!
1. Do not touch moving parts. To reduce the risk that fingers, jewelry, clothing, etc., be drawn
into the moving parts, push the switch in the OFF position to stop movement.
2. To avoid injury, be careful not to catch or jam your fingers while opening or closing the cover.
8-1
8. INSERTING THE OPTIONAL FLASH MEMORY CARD
EM1-33033
8. INSERTING THE OPTIONAL FLASH MEMORY CARD
8. INSERTING THE OPTIONAL FLASH MEMORY CARD
1. Turn the power off.
2. Insert the flash memory card into the memory card slot on the rear of the printer.
3. Turn the power on.
NOTES: 1. Be sure to protect a flash memory card when not in use in the printer by putting it in it's
protective cover.
2. Do not subject the card to any shocks or excessive forces.
3. Do not expose the card to extremes of heat by either storing in direct sunlight or close to a
heater.
4. Do not expose the card to excessive humidity by wiping it with a wet cloth or storing it in a damp
place.
5. Before inserting or removing the card, make sure that the power switch is turned off.
6. The following flash cards can be used. (The 1MB-card is read only and the 4MB card can read/
write.)
Fig. 8-1
Flash Memory Card
CAUTION:
To protect memory cards, discharge static electricity from your body by touching the printer rear
cover prior touching the memory cards.
WARNING!
Turn the power OFF when inserting or removing the flash memory card.
Capacity
1M Byte
4M Byte
Maker
Maxell
Mitsubishi
Maxell
Maxell
Centennial Technologies INC.
INTEL
Simple TECHNOLOGY
Mitsubishi
PC Card KING MAX
Centennial Technologies INC.
PC Card
Mitsubishi
Type
EF-1M-TB AA
MF81M1-GBDAT01
EF-4M-TB CC
EF-4M-TB DC
FL04M-15-11119-03
IMC004FLSA
STI-FL/4A
MF84M1-G7DAT01
FJN-004M6C
FL04M-20-11138-67
FJP-004M6R
MF84M1-GMCAV01
Device code
D0H
88H
ADH
A2H
A0H
AAH
Maker code
1CH
B0H
04H
01H
89H
89H
9-1
9. CARE/HANDLING OF THE MEDIA AND RIBBON
EM1-33033
9. CARE/HANDLING OF THE MEDIA AND RIBBON
CAUTION:
Be sure to read carefully and understand the Supply Manual. Use only media and ribbon
which meet specified requirements. Use of non-specified media and ribbon may shorten the
head life and result in problems with bar code readability or print quality. All media and ribbon
should be handled with care to avoid any damage to the media, ribbon or printer. Read the
following guideline carefully.
9. CARE/HANDLING OF THE MEDIA AND RIBBON
Do not store the media and ribbon for longer than the manufactures recommended shelf life.
Store media rolls on the flat end, do not store them on the curved sides as this might flatten that side
causing erratic media advance and poor print quality.
Store the media in plastic bags and always reseal after opening. Unprotected media can get dirty and
the extra abrasion from the dust and dirt particles will shorten the print head life.
Store the media and ribbon in a cool, dry place. Avoid areas where they would be exposed to direct
sunlight, high temperature, high humidity, dust or gas.
The thermal paper used for direct thermal printing must not have the specifications which exceed Na
+
800 ppm, K
+
250 ppm and CL
-
500 ppm.
Some ink used on pre-printed labels may contain ingredients which shorten the print head's product life.
Do not use labels pre-printed with ink which contain hard substances such as carbonic calcium (CaCO
3
)
and kaolin (Al
2
O
3
, 2SiO
2
, 2H
2
O).
For further information please contact your local distributor or your media and ribbon manufacturer.
10-1
10. GENERAL MAINTENANCE
EM1-33033
10.1 Cleaning
10. GENERAL MAINTENANCE
Fig. 10-1
Pinch Roller
Feed Roller
Print Head
Element
Element
Print Head
Platen
Print Head Cleaner
(24089500013)
WARNING!
1. Be careful when handling the print head as it becomes very hot.
2. Care must be taken not to injure yourself with the printer paper cutter.
3. Do not touch moving parts. To reduce the risk that fingers, jewelry, clothing, etc., be drawn
into the moving parts, push the switch in the OFF position to stop movement.
4. To avoid injury, be careful not to catch or jam your fingers while opening or closing the cover.
WARNING!
1. Be sure to disconnect the power cord prior ot performing any maintenance.
2. Do not use any tool that may damage the print head.
3. DO NOT POUR WATER directly onto the printer.
10.1 Cleaning
To help retain the high quality and performance of your printer it should be regularly cleaned. The
greater the usage of the printer, the more frequent the cleaning. (i.e. low usage=weekly : high usage=daily).
A print head cleaner is not enclosed with the printer, so please inquire at your local distributor.
1. Turn the power off.
2. Open the top cover.
3. Turn the head lever to raise the print head.
4. Remove the ribbon and media.
5. Clean the element of print head with print head cleaner.
6. Wipe the platen, feed roller and pinch roller with a cleaner moistened with alcohol.
Remove dust or foreign substances from the internal part of the printer, if any.
10-2
10. GENERAL MAINTENANCE
EM1-33033
10.3 Removing Jammed Paper
1. Turn the power off.
2. Open the top cover.
3. Turn the head lever to position 3, then release the ribbon shaft holder plate.
4. Remove the black screw to detach the media guide plate. (See Fig. 10-2.)
5. Remove the ribbon and media.
6. Remove the jammed paper. DO NOT USE any sharp implement or tool as these could damage the
printer.
7. Clean the print head and platen, then remove any further dust or foreign substances.
8. Place the portion B of the media guide plate on the media sensor. Secure the media guide plate with
the black screw.
10.3 Removing Jammed Paper
9. Paper jams in the cutter unit can be caused by wear or residual glue from label stock on the cutter. Do
not use none specified media in the cutter. If you get frequent jams in the cutter contact your Authorized
Service representative.
Fig. 10-2
Media Sensor
Media Guide Plate
Black Screw
(HAA-0004001)
10.2 Covers and Panels
The covers should be cleaned by wiping with a dry cloth or a cloth slightly dampened with a mild detergent
solution.
NOTE: Clean the printer cover with an electrostatic free cleaner for automated office equipment.
WARNING!
1. DO NOT POUR WATER directly onto the printer.
2. DO NOT APPLY cleaner or detergent directly onto any cover or panel.
3. NEVER USE THINNER OR OTHER VOLATILE SOLVENT on the plastic covers.
4. DO NOT clean the panel covers or the supply window with alcohol as it may cause them to
discolor, loose their shape or develop structural weakness.
10-3
10. GENERAL MAINTENANCE
EM1-33033
I Cleaning the Cutter Unit
10.3 Removing Jammed Paper
1. Loosen two screws and remove the cutter cover.
2. Remove the white screw and media guide.
3. Remove the jammed paper and trash.
4. Clean the cutter with dry cloth.
5. Assembling is reverse order of removal.
Fig. 10-3
Fixed Cutter
Cutter Unit
Swing Cutter
Screw
Media Guide
Cutter Cover
White Screw
(24741710304)
WARNING!
1. Be sure to turn the power off before cleaning the cutter unit.
2. The cutters are sharp and care should be taken not to injure yourself when cleaning.
For the printer to maintain a constant print position it uses the transmissive sensor to detect the gap
between labels by measuring the amount of light passing through the media. When the media is pre-
printed, the darker (or more dense) inks can interfere with this process causing paper jam errors. To get
around this problem a minimum threshold can be set for the sensor in the following way.
I Threshold setting procedure (For firmware version 2.5A or later)
NOTES:
1. If the [PAUSE] key is released within 3 seconds whilst in pause state, paper will not feed.
2. Failure to feed more than 1.5 to 2 labels may result in an incorrect threshold setting.
3. While the print head is raised, the [PAUSE] key does not work.
4. Error such as paper end and cutter error are not detected during paper feed.
5. Selecting the transmissive sensor (for pre-printed labels) within software commands allows the printer to
detect the proper print start position correctly even when using pre-printed labels.
6. If the printer continues to print out of position after setting the threshold, adjust the feed gap sensor in the
system mode. Reset the threshold again. Make sure that the transmissive sensor (for pre-printed labels) is
selected in the feed and issue commands.
(1) The printer is in stand-by.
(2) Load a media roll in the usual way.
(3) Press the [PAUSE] key.
(4) The printer enters the pause mode.
(5) Press and hold the [PAUSE] key for at least 3
seconds in the pause state.
(6) The sensor type is displayed.
(7) Press the [FEED] key.
(8) The reflective sensor (black mark sensor) is selected.
(9) Press the [FEED] key again.
(10) The transmissive sensor (feed gap sensor) is selected.
(11) Press and hold the [PAUSE] key.
(12) The media is advanced until the [PAUSE] key is
released.
(13) Release the [PAUSE] key when more than 1.5 labels
(tags) are advanced.
(Threshold setting is completed by this operation.)
(14) Press the [RESTART] key.
(15) The printer is in stand-by.
(16) Send an issue command from the PC to the printer.
10.4 Threshold Setting
10-4
Power on
[PAUSE] key.
O N L I N E
[PAUSE] key.
P A S E U
[FEED] key.
T R N S M I S E A S I V
[FEED] key.
R E L E C T I F V E
[PAUSE] key.
T R N S M I S E A S I V
T R N S M I S E A S I V
P A S E U
[RESTART] key.
Command
O N L I N E
O N L I N E
10. GENERAL MAINTENANCE
EM1-33033
10.4 Threshold Setting
10-5
10.5 Auto Ribbon Saving Mode
Auto ribbon saving function is activated when it is selected by DIP switch (Refer to page 4-1) and no
print area extends more than 20 mm.
NOTE: According to the relation between the outer diameter of rewound ribbon and print speed,
ribbon loss per saving varies as follows:
Print speed
3"/sec.
6"/sec.
10"/sec.
Ribbon loss
Approx. 6 mm
Approx. 10 mm
Approx. 20 mm
I Threshold setting procedure (For firmware version 2.5 or earlier)
1Turn the power on.
2Load the pre-printed label. (Any position)
3Press the [PAUSE] key once.
4Hold down the [PAUSE] key for more than 3 seconds and it will begin to feed. After it has fed the 2 label,
release the [PAUSE] key.
5Press the [RESTART] key for ON LINE mode.
6Threshold setting is now completed.
NOTES: 1. If the [PAUSE] key is not held down for more than 3 seconds in PAUSE mode the threshold
will not be set.
2. If the [PAUSE] key is released before 2 labels have been issued the setting may not be correct
and will have to be re-set.
10. GENERAL MAINTENANCE
EM1-33033
10.4 Threshold Setting
11-1
11. TROUBLESHOOTING
EM1-33033
11. TROUBLESHOOTING
11. TROUBLESHOOTING
PAPER JAM
****
HEAD OPEN
****
NO PAPER
****
NO RIBBON
****
REWIND FULL
****
EXCESS HEAD
TEMP
RIBBON ERROR
****
1. The media is not fitted correctly.
2. The media path is jammed and
does not feed smoothly.
3. The installed media type does not
match the selected sensor.
4. The black mark position on the
media does not match the sensor
position.
5. The installed media size is different
from the programmed size.
6. The feed gap sensor cannot see
the difference between the print
area and the gap.
Feed or printing has been attempted
while the print head is raised.
The media has run out.
The ribbon has run out.
Too much backing paper or media is
wound on the internal take-up spool.
The print head is too hot.
There is a fault with the ribbon sensor.
1. Re-fit the media correctly.
Press the [RESTART] key.
2. Remove the cause of the jam and
replace the media correctly.
Press the [RESTART] key.
3. Turn the power off then on again.
Select the correct sensor.
Feed the media.
4. Adjust the sensor position.
Press the [RESTART] key.
5. Turn the power off then on again.
Set the correct media size.
Feed the media.
6. Set the threshold (see page 10-4).
Else
Turn the power off and call your
Authorized Service representative.
Lower the print head.
Press the [RESTART] key.
Load new media.
Press the [RESTART] key.
Load a new ribbon.
Press the [RESTART] key.
Remove the backing paper or media
from the internal take-up spool.
Then press the [RESTART] key.
Turn the power off and decrease the
print head temperature.
Turn the power off. Contact your Au-
thorized Service representative.
Error Message Problem Solution
WARNING!
If you cannot solve a problem with the following solutions, do not attempt to repair it yourself. Turn
the power off, unplug the printer, then contact your Authorized Service representative for assis-
tance.
11-2
11. TROUBLESHOOTING
EM1-33033
Error Message Problem Solution
11. TROUBLESHOOTING
Remove the jammed media and feed
the undamaged media through the
cutter.
Press the [RESTART] key.
Else
Turn the power off and contact your
Authorized Service representative.
1. Turn the power off, re-seat the flash
memory card and try again.
2. Replace the flash memory card and
retry.
3. Turn the power off and contact your
Authorized Service representative.
1. Turn the power off, re-seat the flash
memory card and try again.
2. Replace the flash memory card and
retry.
3. Turn the power off and contact your
Authorized Service representative.
Replace the card with a new one and
re-send data.
(Only 1MB and 4MB cards can be
used.)
Turn the power off then on again or
press the [RESTART] key.
Check the program data.
Call your Authorized Service repre-
sentative if necessary.
Correct the command and re-send it
again.
Turn the power off then on again. If the
problem still exists turn the power off
and contact your Authorized Service
representative.
Media is jammed in the cutter.
An error has occurred when loading
data onto a flash memory card.
An error has occurred while formatting
a flash memory card.
No more data can be saved in the
flash memory card.
A communication error has occurred
with the host.
When an error is detected in a com-
mand 20 bytes of the command are
displayed.
(ESC, LF, NUL are not displayed.)
Hardware or software trouble.
CUTTER ERROR
****
FLASH WRITE
ERR.
FORMAT ER-
ROR
FLASH CARD
FULL
COMMS ERROR
example)
PC001; 0A00,
Command error
0300, 2, 2
Other Error
Message
NOTE: If an error is not cleared by pressing the [RESTART] key, the power must be switched off then
on again.
After the power has been switched off and on, all print data in the printer is cleared.
**** denotes a remaining count of unprinted labels.
11-3
11. TROUBLESHOOTING
EM1-33033
11. TROUBLESHOOTING
No print.
Dots missing in the print.
Unclear (or blurred) printing.
Power does not come on.
Printer does not cut.
You see a raised nap where the media
has been cut.
1. Check that media and the ribbon is loaded correctly.
2. Check whether the print head is set correctly or not.
3. Check the cabling between the printer and the host.
Dirty print head. Clean the print head.
Call your Authorized Service representative if necessary.
1. Dirty print head. Clean the print head.
2. Bad or faulty ribbon. Replace ribbon.
3. Poor media quality. Change media type.
1. Plug power cord into an AC socket.
2. Check the circuit breakers or fuses.
3. Plug another appliance into the AC socket to check if
there is power supplied.
Call your Authorized Service representative if necessary.
Check for a paper jam in the cutter.
Call your Authorized Service representative if necessary.
1. Clean the cutter blades.
2. The blades are worn.
Call your Authorized Service representative.
Problem Solution
PRINTED IN JAPAN
EM1-33033
E
You might also like
- The Subtle Art of Not Giving a F*ck: A Counterintuitive Approach to Living a Good LifeFrom EverandThe Subtle Art of Not Giving a F*ck: A Counterintuitive Approach to Living a Good LifeRating: 4 out of 5 stars4/5 (5822)
- The Gifts of Imperfection: Let Go of Who You Think You're Supposed to Be and Embrace Who You AreFrom EverandThe Gifts of Imperfection: Let Go of Who You Think You're Supposed to Be and Embrace Who You AreRating: 4 out of 5 stars4/5 (1093)
- Never Split the Difference: Negotiating As If Your Life Depended On ItFrom EverandNever Split the Difference: Negotiating As If Your Life Depended On ItRating: 4.5 out of 5 stars4.5/5 (852)
- Grit: The Power of Passion and PerseveranceFrom EverandGrit: The Power of Passion and PerseveranceRating: 4 out of 5 stars4/5 (590)
- Hidden Figures: The American Dream and the Untold Story of the Black Women Mathematicians Who Helped Win the Space RaceFrom EverandHidden Figures: The American Dream and the Untold Story of the Black Women Mathematicians Who Helped Win the Space RaceRating: 4 out of 5 stars4/5 (898)
- Shoe Dog: A Memoir by the Creator of NikeFrom EverandShoe Dog: A Memoir by the Creator of NikeRating: 4.5 out of 5 stars4.5/5 (540)
- The Hard Thing About Hard Things: Building a Business When There Are No Easy AnswersFrom EverandThe Hard Thing About Hard Things: Building a Business When There Are No Easy AnswersRating: 4.5 out of 5 stars4.5/5 (349)
- Elon Musk: Tesla, SpaceX, and the Quest for a Fantastic FutureFrom EverandElon Musk: Tesla, SpaceX, and the Quest for a Fantastic FutureRating: 4.5 out of 5 stars4.5/5 (474)
- Her Body and Other Parties: StoriesFrom EverandHer Body and Other Parties: StoriesRating: 4 out of 5 stars4/5 (822)
- The Sympathizer: A Novel (Pulitzer Prize for Fiction)From EverandThe Sympathizer: A Novel (Pulitzer Prize for Fiction)Rating: 4.5 out of 5 stars4.5/5 (122)
- The Emperor of All Maladies: A Biography of CancerFrom EverandThe Emperor of All Maladies: A Biography of CancerRating: 4.5 out of 5 stars4.5/5 (271)
- The Little Book of Hygge: Danish Secrets to Happy LivingFrom EverandThe Little Book of Hygge: Danish Secrets to Happy LivingRating: 3.5 out of 5 stars3.5/5 (403)
- The World Is Flat 3.0: A Brief History of the Twenty-first CenturyFrom EverandThe World Is Flat 3.0: A Brief History of the Twenty-first CenturyRating: 3.5 out of 5 stars3.5/5 (2259)
- Devil in the Grove: Thurgood Marshall, the Groveland Boys, and the Dawn of a New AmericaFrom EverandDevil in the Grove: Thurgood Marshall, the Groveland Boys, and the Dawn of a New AmericaRating: 4.5 out of 5 stars4.5/5 (266)
- The Yellow House: A Memoir (2019 National Book Award Winner)From EverandThe Yellow House: A Memoir (2019 National Book Award Winner)Rating: 4 out of 5 stars4/5 (98)
- A Heartbreaking Work Of Staggering Genius: A Memoir Based on a True StoryFrom EverandA Heartbreaking Work Of Staggering Genius: A Memoir Based on a True StoryRating: 3.5 out of 5 stars3.5/5 (231)
- Team of Rivals: The Political Genius of Abraham LincolnFrom EverandTeam of Rivals: The Political Genius of Abraham LincolnRating: 4.5 out of 5 stars4.5/5 (234)
- Hyundai HL770-9a Spare Parts ManualDocument647 pagesHyundai HL770-9a Spare Parts ManualOdrzavanje MPEU100% (5)
- On Fire: The (Burning) Case for a Green New DealFrom EverandOn Fire: The (Burning) Case for a Green New DealRating: 4 out of 5 stars4/5 (74)
- The Unwinding: An Inner History of the New AmericaFrom EverandThe Unwinding: An Inner History of the New AmericaRating: 4 out of 5 stars4/5 (45)
- CAT Generator MaintenanceDocument24 pagesCAT Generator MaintenanceTarek KasemNo ratings yet
- FLOWCHARTDocument17 pagesFLOWCHARTNeilaNo ratings yet
- Promoting The ProtegeDocument9 pagesPromoting The Protegebhavikcdoshi_88100% (1)
- Small Airplane Considerations For The Guidelines For Development of Civil Aircraft and SystemsDocument13 pagesSmall Airplane Considerations For The Guidelines For Development of Civil Aircraft and SystemsLucas LazaméNo ratings yet
- US Product Quality and Compliance Manual Sep 26 2018Document25 pagesUS Product Quality and Compliance Manual Sep 26 2018jim kangNo ratings yet
- 4rights of Unpaid SellerDocument69 pages4rights of Unpaid SellerHarold B. LacabaNo ratings yet
- Yrc ReportDocument2 pagesYrc ReportsamuelapaNo ratings yet
- Wind Turbine Foundations Eric Marchegiani AVECDocument30 pagesWind Turbine Foundations Eric Marchegiani AVECFantaziu CosminNo ratings yet
- Electrica L Design 1: Term TestDocument12 pagesElectrica L Design 1: Term TestReynaldo CuestaNo ratings yet
- Layer 2 VPNs and VPLS User Guide-JuniperDocument1,942 pagesLayer 2 VPNs and VPLS User Guide-Juniperkirantbhat19834099No ratings yet
- Basorplast PVC Cable Trays: Installations & UsesDocument15 pagesBasorplast PVC Cable Trays: Installations & UsesDuy Phạm VănNo ratings yet
- Contraction Joint in ConcreteDocument3 pagesContraction Joint in Concretesuryakantame0% (1)
- Assignment Lecture 11-1Document7 pagesAssignment Lecture 11-1alwan taftazaniNo ratings yet
- Mtss Presentation For CildDocument25 pagesMtss Presentation For Cildapi-235389680No ratings yet
- ProspectusDocument246 pagesProspectusTushar GuptaNo ratings yet
- ASR 3E Book 3 Unit 1Document66 pagesASR 3E Book 3 Unit 1Lee YuhshiNo ratings yet
- Unit - Ii Arithmetic For ComputersDocument28 pagesUnit - Ii Arithmetic For Computerssathya priyaNo ratings yet
- Weekly Plan and Outlines of Research Methods in BusinessDocument4 pagesWeekly Plan and Outlines of Research Methods in Businesswaq00No ratings yet
- OOP Retake Exam - Avatar: BenderDocument6 pagesOOP Retake Exam - Avatar: BenderTấn PhongNo ratings yet
- Manual Do Sibélius 6Document746 pagesManual Do Sibélius 6jbcmusic7309No ratings yet
- Narayana Hrudayalaya Limited: Our Promoters: Dr. Devi Prasad Shetty and Shakuntala ShettyDocument548 pagesNarayana Hrudayalaya Limited: Our Promoters: Dr. Devi Prasad Shetty and Shakuntala ShettyShubham SinhaNo ratings yet
- NOKIADocument59 pagesNOKIAT U S H A RNo ratings yet
- Adelman - Socialism and Democracy in ArgentinaDocument29 pagesAdelman - Socialism and Democracy in ArgentinaFernando Manuel SuárezNo ratings yet
- Template Appointment Lette V1Document9 pagesTemplate Appointment Lette V1mehulbaldwaNo ratings yet
- Oracle Database Advanced QueuingDocument569 pagesOracle Database Advanced QueuingHarish Naik100% (1)
- Bonus: "Listen, I've Got A Spare Ten Minutes, I Was Just On My Way To Grab A Quick Coffee, Come and Join Me... "Document2 pagesBonus: "Listen, I've Got A Spare Ten Minutes, I Was Just On My Way To Grab A Quick Coffee, Come and Join Me... "asfdsdafsdafNo ratings yet
- CORDIC Based BPSK ModulatorDocument5 pagesCORDIC Based BPSK ModulatorPuneet BansalNo ratings yet
- Wiley Cia Exam Review EditedDocument19 pagesWiley Cia Exam Review EditedDe Los Reyes Olwyn MhayNo ratings yet
- Mindray iMEC Service Manual - V6.0 - EN PDFDocument148 pagesMindray iMEC Service Manual - V6.0 - EN PDFPrecision Medical Resources PMRNo ratings yet