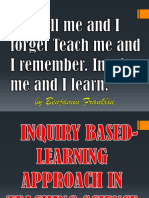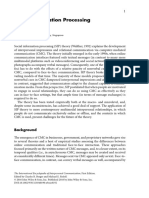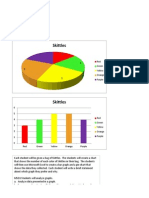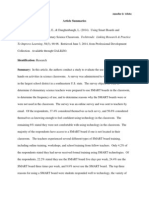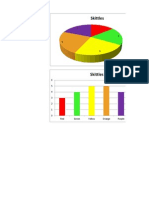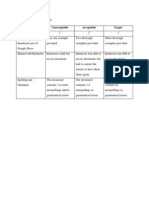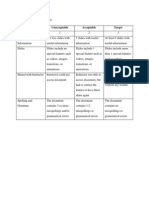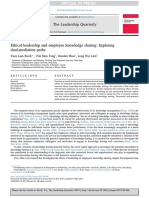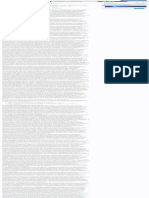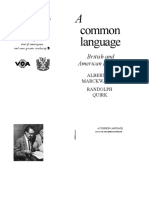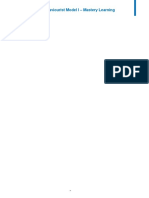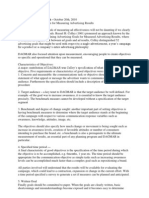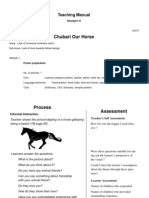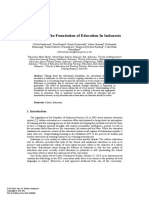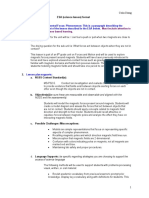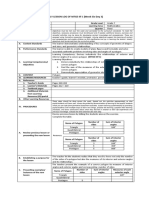Professional Documents
Culture Documents
WhiteJ Final KA
WhiteJ Final KA
Uploaded by
jdwhite55Copyright
Available Formats
Share this document
Did you find this document useful?
Is this content inappropriate?
Report this DocumentCopyright:
Available Formats
WhiteJ Final KA
WhiteJ Final KA
Uploaded by
jdwhite55Copyright:
Available Formats
Introduction to
Chromebooks and
Google Apps
By: Jennifer D. White
2014
April 27, 2014
Part 1: Identification of Learning Problem
General Audience
The primary audience consists of certified teachers of all ages and experience levels at Telfair
County Elementary School. The primary audience teaches math and science to students in
grades 3-5. All members of the primary audience will be the first to receive this training.
Problem Identification
The Telfair County School System recently purchased Samsung Chromebooks for all math and
science classes in grades 3-5. Chromebooks are a new technology to most of the teachers that
will be receiving a classroom set. Before the Chromebooks are delivered to each teacher, they
will need to be trained on the basic features and functions of a Chromebook.
About half of the teachers that will be receiving the Chromebooks currently have a classroom set
of Windows based netbooks. Although the Chromebooks and netbooks have similar
functionalities, there are some big differences the teachers need to be aware of so they can
operate the Chromebooks and integrate the change in technology into their curricula. Currently
with the netbooks, teachers have students create Microsoft Word documents or Microsoft
PowerPoint presentations and save their files in a data folder on the schools network. It is not
possible to install Microsoft Office on a Chromebook. Google Docs and Google Slides can be
used in place of Microsoft Word and Microsoft PowerPoint. The Chromebooks will not be set
up to access the data folder on the schools network. Therefore, Google Drive can be used by the
students to save and submit their work to teachers. The use of Google Docs and Google Slides
will allow classmates to collaborate on documents and presentations in real time. Google Drive
will also allow students and teachers to access files from anywhere and share files to anyone.
Before the Technology Department implements the use of Chromebooks in these classrooms, it
will be beneficial for all teachers to learn the basic functionalities of a Chromebook and how to
use Google Docs, Google Slides, and Google Drive. Teachers will need this training so they can
integrate the Chromebooks into their curricula. Teachers will also need to pass the information
along to students so the students will be able to use the Chromebooks to the fullest extent.
Instructional Goals
Users will be able to log on to a Chromebook.
Users will be able to access the internet on a Chromebook.
Users will be able to use Google Docs.
Users will be able to use Google Slides.
Users will be able to use Google Drive.
Part II: Learner Analysis
Introduction
The target group of learners are grades 3-5 math and science teachers at Telfair County
Elementary School. The learners range in ages from 28 51 years old. The average age of the
learner is forty years old. All learners range from one year of teaching experience to twenty-four
years of teaching experience. The average number of years of teaching for all learners is thirteen
years of experience. All learners are females, with nine being Caucasians and four being African
American. Six of the learners teach math and the remaining seven teach science. There are two
math and two science teachers from 3
rd
grade, two math and two science teachers from 4
th
grade,
and two math and two science teachers from 5
th
grade. There is one teacher that teaches mostly
science to gifted students in grades 3-5. The demographic information for each learner was
obtained by conducting short interview with each member of the target group.
Entry Skills
All have access to a teacher computer in their classroom, so they have basic knowledge
of using a computer.
Basic knowledge of internet browsing and searching.
Of all learners, 46% have been exposed to the Chromebook, but none have had any
formal training on the Chromebook.
Four learners currently have a cart of netbooks in their classroom, so a classroom set of
devices will not be new to those teachers.
All learners have four student computers in their classroom.
Prior Knowledge
All of the learners in the target group were surveyed to get an understanding of the experience
levels of the learners. Ten of the thirteen learners responded to the survey. The survey showed
that 60% of the learners have no experience using a Chromebook, and 40% consider their
experience as below average. The learners were also asked to identify technology devices they
believed they had a good deal of experience using. Of the learners, 100% said they were
comfortable using a Windows based computer or laptop. Of the learners, 90% said they were
comfortable using a smart phone. Of the learners, 90% said they were comfortable using a
tablet, and 80% said they were comfortable using a digital camera. None of the learners said
they were comfortable using a Chromebook which proves the need for training.
Attitudes Toward Content & Academic Motivation
The majority of the teachers surveyed believe it is important for them to be trained on using a
Chromebook before the classroom set is implemented in their classrooms. Of the teachers
surveyed, 60% feel the training is very important, 30% feel it is important and 10% feel it is
somewhat important. The survey also determined the excitement level for the surveyed teachers.
Of the teachers surveyed, 30% of the teachers consider themselves as very excited to be
receiving the classroom set of Chromebooks. Of the teachers surveyed, 50% consider
themselves as excited and 20% consider themselves as somewhat excited. Of the teachers
surveyed, 100% believe they need training on the use of Chromebooks. These results prove the
target group is excited about getting the Chromebooks and believe the training is important to
them. Therefore, they should be highly motivated to successfully complete the training.
Educational Ability Levels
Information about the teachers education ability was gathered through a survey. All teachers
hold certification in the subject area they teach. All teachers hold a Bachelors degree or higher.
Of the thirteen teachers surveyed, seven hold just a Bachelors degree, three hold a Bachelors
and Masters degree, and three hold a Bachelors, Masters, and Specialists degree.
General Learning Preferences
The teachers were surveyed to determine how they preferred to receive the training. Of the
teachers surveyed, 30% of the respondents said they prefer a web-based course. Of the teachers
surveyed, 70% of the respondents stated they would like a face-to-face training, with 100% of
those respondents stating they would like the training to be hands-on with them using a
Chromebook and the instructor using a Chromebook and a Smart board. Of the teachers
surveyed, 0% percent of the respondents preferred to be given printed material as their training.
Attitudes Toward Teachers and School
Information about the learners attitudes toward teachers and school were obtained by observing
the teachers. All teachers portrayed a positive attitude toward teachers and school. Since the
learners are teachers themselves, they believe teachers and the school have the students best
interest in mind. They believe in the school systems mission, which is to prepare students to
be productive members of society by fostering a caring environment with meaningful
experiences and high expectations for all. (District Information, n.d.)
Group Characteristics
Telfair County Elementary school is located in McRae, Georgia. All learners are teachers at
Telfair County Elementary. All learners teach students who are in 3
rd
, 4
th
or 5
th
grade. None of
the learners have physical disabilities that would prevent them from participating in any
activities necessary for this instruction.
References
District Information. (n.d) Retrieved April 27, 2014, from
http://www.telfairschools.org/domain/89
Part III: Task Analysis
Task Analysis
The task analysis was conducted using both a topic analysis and a procedural analysis to make
sure all information was captured. This instructional plan will include a great deal of learning
that will be procedural. I created an outline of each step required to use Google Drive, Google
Docs, and Google Slides. The outline was created as I went through each application. This was
done to ensure I did not miss any important steps.
Once the procedural analysis was complete, I began the topic analysis by creating another
outline. In this outline, I determined the content structures that are appropriate for the
instructional strategy. The content structure identified are facts (the definition of Google
Drive, Google Docs, and Google Slides), the concepts (the concept that Google Drive is a
storage location in the cloud for files and documents), and rules (Google Docs and Google Slide
projects can be kept private or shared for collaboration). Attitudes discovered during the topic
analysis include excitement and willingness to learn. Teachers need to be excited about
receiving the new technology in their classrooms. If they are not excited then they will not take
away much from the instruction. The teachers also will need to be willing to learn the new
technology. The Chromebooks are a new technology for most of the teachers, so in order to be
successful the teacher needs to be excited to receive the technology as well as being willing to
learn how to use the technology.
The topic analysis and procedural analysis outlines were merged together into one outline for the
task analysis. The final outline is below.
Task Analysis Outline
1.0 Define Google Drive, Google Docs, and Google Slides
1.1 Google Drive
1.1.1 A place to store files
1.1.2 Can be accessed from any computer, tablet, or mobile device
1.1.3 Share individual files or whole folders with individuals or groups
1.1.4 Each user receives 30GB of free space
1.2 Google Docs
1.2.1 Allows creation of documents
1.2.2 Very similar to Microsoft Word and can be used in place of
Microsoft Word on the Chromebooks
1.2.3 Documents can be shared with individuals or groups for
collaboration
1.2.4 Document is automatically saved in Google Drive
1.3 Google Slides
1.3.1 Allows creation of slide presentations
1.3.2 Very similar to Microsoft PowerPoint and can be used in place of
Microsoft PowerPoint on the Chromebooks
1.3.3 Presentations can be shared with individuals or groups for
collaboration
1.3.4 Document is automatically saved in Google Drive
2.0 Log in to Google Apps
2.1 Forgot password
2.1.1 Check spelling
2.1.2 Check caps lock key
2.1.3 Consult with the instructor about forgotten password; instructor
can reset password
3.0 Open Google Drive
3.1 Click Drive
3.2 Review definition of Google Drive
3.3 Explain the layout of Google Drive
4.0 Create Google Doc through Google Drive
4.1 Click Create
4.2 Choose Document
4.3 Type the document text
4.4 Use toolbars to edit the document
4.5 Name the document
4.5.1 Click File
4.5.2 Click Rename
4.5.3 Enter the new document name
4.5.4 Click OK
4.6 Changes are automatically saved in Google Drive
4.7 If needed, share the document with others
4.7.1 Click Share
4.7.2 Invite people to view/edit the document by entering their email
address in the Invite People box
4.7.3 Click Done
4.7.4 Invitees will receive an email notification to view/edit the
document
5.0 Create Google Slide through Google Drive
5.1 Click Create
5.2 Click Presentation
5.3 Choose a theme for the presentation
5.4 Choose the slide size
5.5 Click OK
5.6 Enter text needed for each slide for the presentation
5.7 Add ne slide by clicking the + button
5.8 Use the toolbars to edit the layout and format of each slide
5.9 Name the document
5.9.1 Click File
5.9.2 Click Rename
5.9.3 Enter the new presentation name
5.9.4 Click OK
5.10 Changes are automatically saved in Google Drive
5.11 If needed, share the presentation with others
5.11.1 Click Share
5.11.2 Invite people to view/edit the presentation by entering their email
address in the Invite People box
5.11.3 Click Done
5.11.4 Invitees will receive an email notification to view/edit the
document
6.0 Open Google Drive
6.1 The recently created document and presentation will be listed in Google
Drive
6.2 The documents can be viewed or edited from anywhere, anytime
7.0 Log out of Google Apps when finished
7.1 Click the arrow to the right of the email address at the top right of the page
7.2 Click Sign Out
Subject Matter Expert
I, Jennifer White, will serve as the Subject Matter Expert (SME) for this instructional plan. My
education consists of a Bachelors of Business Administration in Computer Based Information
Systems from Georgia College and State University, in Milledgeville, Georgia. I also hold a
Masters of Management Information Systems from Georgia College and State University. I am
currently pursuing a Masters of Instructional Design from Georgia Southern University, in
Statesboro, Georgia.
My current position as Technology Director for the Telfair County School System also qualifies
me to serve as the SME for this instructional plan. My job as Technology Director requires me
to make sure all aspects of technology are working on a daily basis. I am responsible for
determining the technology budget and deciding on purchases for the technology department. If
new technology devices or software are bought then I am responsible for training all staff
members on how to use the new technology. Additionally, I work with all teachers in the school
district to help troubleshoot technology problems and to help them meet their technology needs.
Procedural Analysis
Part IV: Instructional Objectives
Terminal Objective 1: To define Google Drive
Enabling Objective 1A: To gain access to Google Drive
Enabling Objective 1B: To determine when to use Google Drive
Enabling Objective 1C: To organize files stored in Google Drive
Enabling Objective 1D: To demonstrate sharing of files
Terminal Objective 2: To define Google Docs
Enabling Objective 2A: To gain access to Google Docs
Enabling Objective 2B: To determine when to use Google Docs
Enabling Objective 2C: To successfully create a document using Google Docs
Terminal Objective 3: To define Google Slides
Enabling Objective 3A: To gain access to Google Slides
Enabling Objective 3B: To determine when to use Google Slides
Enabling Objective 3C: To successfully create a slide presentation using Google Slides
Terminal Objective 4: To explain reasons why the use of these Google Apps will be beneficial
in the classroom
Enabling Objective 4A: Discuss how Microsoft Office cannot be used on a Google
Chromebook
Enabling Objective 4B: Discuss the difference between saving in Google Drive versus saving
documents on the schools network
Enabling Objective 4C: Discuss the availability of files anytime from anywhere
Classification of Instruction
Performance
Content Recall Application
Fact 1, 2, 3
Concept 4A, 4B
Principles 4 1A, 2A, 3A, 4C
Procedure 1B, 1C, 1D, 2B, 2C, 3B, 3C
Interpersonal
Attitude
Part V: Development of Assessments
Instructional
Strategies
Goals Objectives UDL Assessments
Lesson 1: The
student will share
a document in
Google Drive. The
document will
explain how
Google Drive can
be beneficial.
Define Google
Drive,
successfully
access, and use
it.
Objective 1:
To define
Google Drive
1A: To gain
access to
Google Drive
1B: To
determine when
to use Google
Drive
1C: To
organize files
stored in Google
Drive
1D: To
demonstrate
sharing of files
Learners are
provided with
multiple means
of representation.
A video
presentation is
presented but the
information will
also be available
in text form.
Performance
based assessment:
Learners will
create a document
and share it with
the instructor.
The document
must include 3
examples of how
the use of Google
Drive could be
beneficial to
users.
Lesson 2: The
student will access
Google Docs,
create a Google
Doc, and share a
Google Doc.
Define Google
Docs,
successfully
access, and use
it.
Objective 2:
To define
Google Docs
2A: To gain
access to
Google Docs
2B: To
determine when
to use Google
Docs
2C: To
successfully
create a
document using
Google Docs
Learners are
provided with
multiple means
of representation.
A video
presentation is
presented but the
information will
also be available
in text form.
Performance
based assessment:
Learners will
create a Google
Doc and share it
with the
instructor. The
document must
include, in list
form or paragraph
form, 5 ways to
use Google Docs
in the classroom.
Lesson 3: The
student will access
Google Slides,
create a Google
Slide, and share a
Google Slide.
Define Google
Slides,
successfully
access, and use
it.
Objective 3:
To define
Google Slides
3A: To gain
access to
Google Slides
3B: To
determine when
to use Google
Learners are
provided with
multiple means
of representation.
A video
presentation is
presented but the
information will
also be available
Performance
based assessment:
Learners will
create a Google
Slides
presentation about
a topic of their
choice. The
student will share
Slides
3C: To
successfully
create a slide
presentation
using Google
Slides
in text form.
the presentation
with the instructor
and all
classmates.
Lesson 4: The
student will
explain why
Google Apps is
more beneficial
than Microsoft
Office by using
Google Docs or
Google Slides.
Explain how
Google Apps
can be
beneficial in the
classroom.
Objective 4:
To explain
reasons why the
use of these
Google Apps
will be
beneficial in the
classroom
4A: Discuss
how Microsoft
Office cannot be
used on a
Google
Chromebook
4B: Discuss the
difference
between saving
in Google Drive
versus saving
documents on
the schools
network
4C: Discuss the
availability of
files anytime
from anywhere
Learners are
provided with
multiple means
of representation.
A list of factors is
provided to the
student but the
information will
also be available
in an automated
slide show with
voice recording.
Performance
based assessment:
Learners will
create a Google
Doc or Google
Slides
presentation to
answer a set of
specific
questions.
The assessments created are performance based assessments. The learners will use the
knowledge they obtain from each lesson to perform a specific task. At the end of the unit,
learners should have some knowledge of Google Apps and be able to perform various tasks in
Google Apps.
Lesson 1: What is Google Drive and How Can I Use It?
Objective 1: To define Google Drive
1A: To gain access to Google Drive
1B: To determine when to use Google Drive
1C: To organize files stored in Google Drive
1D: To demonstrate sharing of files
Assessment: Learners will create a document and share it with the instructor. The document
must include 3 examples of how the use of Google Drive could be beneficial to users.
UDL Principles: Learners may use their choice of technology to express their thoughts as long
as the information can be shared using Google Drive.
Lesson 2: What is Google Docs and How Can I Use It?
Objective 2: To define Google Docs
2A: To gain access to Google Docs
2B: To determine when to use Google Docs
2C: To successfully create a document using Google Docs
Assessment: Learners will create a Google Doc and share it with the instructor. The document
must include, in list form or paragraph form, 5 ways to use Google Docs in the classroom.
UDL Principles: Learners may choose the format to express their ideas, either in list form or
paragraph form.
Lesson 3: What is Google Slides and How Can I Use It?
Objective 3: To define Google Slides
3A: To gain access to Google Slides
3B: To determine when to use Google Slides
3C: To successfully create a slide presentation using Google Slides
Assessment: Learners will create a Google Slides presentation about a topic of their choice. The
student will share the presentation with the instructor and all classmates.
UDL Principles: Learner may choose to work alone or with a group on this assessment.
Lesson 4: How Will Google Apps Be Beneficial in My Classroom?
Objective 4: To explain reasons why the use of these Google Apps will be beneficial in the
classroom
4A: Discuss how Microsoft Office cannot be used on a Google Chromebook
4B: Discuss the difference between saving in Google Drive versus saving documents on
the schools network
4C: Discuss the availability of files anytime from anywhere
Assessment: Learners will create a Google Doc or Google Slides presentation to answer a set of
specific questions.
UDL Principles: Learners are given a choice between two technologies to use to express their
answers to the specific questions.
Assessment Examples
Objective 1 Assessment
Google Drive Assessment
Instructions: Create a document that includes 3 examples of how the use of Google Drive could
be beneficial to users. The document should be loaded into Google Drive and shared with the
instructor.
Rubric
Element Unacceptable Acceptable Target
Rating 1 2 3
Examples of
beneficial uses of
Google Drive
Only one example
provided
Two thorough
examples provided
Three thorough
examples provided
Shared with Instructor Instructor could not
access document
Instructor was able to
access document, but
had to contact the
learner to have them
share again
Instructor was able to
access document
without any trouble
Spelling and
Grammar
The document
contains 3 or more
misspellings and/or
grammatical errors
The document
contains 1-2
misspellings or
grammatical errors
The document
contains no
misspellings or
grammatical errors
Google Drive Assessment Example
Example can be found at this link: https://docs.google.com/document/d/13I-
lQKe44OjEogE5hJcOxbPx1qFHsU-8UXeapwKEcDQ/edit?usp=sharing
Objective 2 Assessment
Google Docs Assessment
Instructions: Create a Google Doc that includes, in list form or paragraph form, 5 ways to use
Google Docs in the classroom. The document should be loaded into Google Drive and shared
with the instructor.
Rubric
Element Unacceptable Acceptable Target
Rating 1 2 3
Uses of Google Drive
in the classroom
3 or less classroom
uses provided
4 classroom uses
provided
5 classroom uses
provided
Shared with Instructor Instructor could not
access document
Instructor was able to
access document, but
had to contact the
learner to have them
share again
Instructor was able to
access document
without any trouble
Spelling and
Grammar
The document
contains 3 or more
misspellings and/or
grammatical errors
The document
contains 1-2
misspellings or
grammatical errors
The document
contains no
misspellings or
grammatical errors
Google Docs Assessment
Example can be found at this link:
https://docs.google.com/document/d/1LYzyG9eVj1kNlwTkkDieWTqaT2nWaVI1-
kb6TIojNs8/edit?usp=sharing
Objective 3 Assessment
Google Slides Assessment
Instructions: Create a Google Slides presentation about a topic of your choice. The presentation
should be loaded into Google Drive and shared with the instructor. You may work with one
other classmate or you may work alone.
Rubric
Element Unacceptable Acceptable Target
Rating 1 2 3
Presentation
Information
4 or less slides with
useful information
5 slides with useful
information
At least 6 slides with
useful information
Slides Slides include no
special features such
as videos, images,
transitions, or
animations
Slides include 1
special feature such as
videos, images,
transitions, or
animations
Slides include more
than 1 special features
such as videos,
images, transitions, or
animations
Shared with Instructor Instructor could not
access document
Instructor was able to
access document, but
had to contact the
learner to have them
share again
Instructor was able to
access document
without any trouble
Spelling and
Grammar
The document
contains 3 or more
misspellings and/or
grammatical errors
The document
contains 1-2
misspellings or
grammatical errors
The document
contains no
misspellings or
grammatical errors
Google Slides Assessment
Example can be found at this link:
https://docs.google.com/presentation/d/1XlFADcFv1fo7pO64F44V-
fR_eSnnm601JjBtaO7iTrQ/edit?usp=sharing
Objective 4 Assessment
Google Apps Assessment
Instructions: Create a Google Doc or Google Slide presentation to answer the following
questions. If you choose Google Docs then number the questions just as they are numbered here.
If you choose Google Slides then create a slide for each question. The project should be loaded
into Google Drive and shared with the instructor.
1. Explain why Microsoft Office cannot be used on a Google Chromebook.
2. Explain the benefits of saving files in Google Drive versus the schools network.
3. Present an idea for a lesson in which students can use Google Docs or Google Slides to
complete an assignment related to the lesson. Be sure to include how the document or
presentation will be share and if collaboration will occur.
Google Slides Assessment
Google Docs example can be found at this link:
https://docs.google.com/document/d/1CfCE5tCqTA16POT_FAGC6_sqJhg_EdLB87cMGMgvr
WI/edit?usp=sharing
Google Slides example can be found at this link:
https://docs.google.com/presentation/d/14YL8FLVkDnpdl91L_ARtxoDekV4b7JLwP-
wHjBUJoyc/edit?usp=sharing
Part VI: Content Sequencing and Instructional Strategies
Pre-instructional Strategy
In this module, the learner will learn the basic functionalities of a Chromebook and how to use
Google Docs, Google Slides, and Google Drive. The module is divided into four lessons.
Lesson one will define Google Drive and explain its functionalities. Lesson two define Google
Docs and explain its functionalities. Lesson three will define Google Slides and explain its
functionalities. Lesson four will explain how Google Apps can be beneficial in the classroom.
Instructional Sequence
Sequence Description Objective
1 Define Google Drive and describe its features 1
2 Define Google Docs and describe its features 2
3 Define Google Slides and describe its features 3
4 Explain reasons Google Apps will be beneficial in the classroom 4
This sequence builds on concepts in a learning-related order. This sequential approach will be
most effective for the novice learners since most do not have very much knowledge of Google
Apps. The learning-related sequencing considers the difficulty of the material, its interest to the
learner, pre-requisite information, and the learners cognitive development.
Lesson 1: What is Google Drive and How Can I Use It?
Objective 1: The student will define Google Drive
Objective 1A: The student will gain access to Google Drive
Objective 1B: The student will determine when to use Google Drive
Objective 1C: The student will organize files stored in Google Drive
Objective 1D: The student will demonstrate the ability to share files
Initial Presentation: Students will view a video created by the instructor to understand Google
Drive. The information will also be presented in text material. Second, an example of a use for
Google Drive will be presented to the class. Background knowledge will be provided for those
who may not possess pre-requisite knowledge of computers, Chromebooks in particular. The
initial presentation strategy for psychomotor procedures demonstrates the task. (Morrison, Ross,
Kalman, & Kemp, p. 149)
Generative Strategy: Students will access Google Drive and share a document with the
instructor. The document will include three examples of how the use of Google Drive could be
beneficial to users. Students may use their choice of technology to express their thoughts as long
as the information can be shared using Google Drive. Students will be elaborating on the
procedure by explaining other uses for Google Drive. (Morrison, Ross, Kalman, & Kemp, p.
149-150)
UDL: The UDL principle applied is to provide multiple means of representation by providing
text material for students to read along with the video for students to watch and listen.
(Principle I: Provide Multiple, 2014)
Lesson 2: What is Google Docs and How Can I Use It?
Objective 2: The student will define Google Docs
Objective 2A: The student will gain access to Google Doc
Objective 2B: The student will determine when to use Google Docs
Objective 2C: The student will successfully create a document using Google Docs
Initial Presentation: Students will view a video named Google Docs How to Tutorial 2012
which can be found at http://www.youtube.com/watch?v=lMqdex3KDQM. Similar information
will also be provided in text form. The initial presentation strategy for psychomotor procedures
demonstrates the task. (Morrison, Ross, Kalman, & Kemp, p. 149)
Motivational Strategy: Ask the students to ask themselves what they would do if they needed to
create a text document and share it with someone, but the use of Microsoft Word would not be
available to create the document. Students will be asking themselves this question so they can
use any form of expression to answer the question.
Generative Strategy: Students will access Google Docs and create a Google Doc to share with
the instructor. The document will include five ways to use Google Docs in the classroom.
Students may express their ideas in a list form or paragraph form. Students are asked to mentally
rehearse what they would do in the situation then they are required to perform the psychomotor
procedure. (Morrison, Ross, Kalman, & Kemp, p. 149-150)
UDL: The UDL principle applied is to provide multiple means of representation by providing
text material for students to read along with the video for students to watch and listen.
(Principle I: Provide Multiple, 2014)
Lesson 3: What is Google Slides and How Can I Use It?
Objective 3: The student will define Google Slides
Objective 3A: The student will gain access to Google Slides
Objective 3B: The student will determine when to use Google Slides
Objective 3C: The student will successfully create a slide presentation using Google
Slides
Initial Presentation: Students will view a YouTube video called Google Slides at
http://www.youtube.com/watch?v=OQAsXVKvx8s. Similar information will also be provided
in text form. The initial presentation strategy for psychomotor procedures demonstrates the task.
(Morrison, Ross, Kalman, & Kemp, p. 149)
Motivational Strategy: Ask the students to ask themselves what they would do if they needed to
create a slide presentation and share it with someone, but the use of Microsoft PowerPoint would
not be available to create the slide show. Students will be asking themselves this question so
they can use any form of expression to answer the question.
Generative Strategy: Students will access Google Slides and create a Google Slides presentation
about a topic of their choice. The student will collaborate with a classmate and share the
presentation with the instructor and all classmates. Students will be given the opportunity to
work alone if they prefer. Students are asked to mentally rehearse what they would do in the
situation then they are required to perform the psychomotor procedure. (Morrison, Ross,
Kalman, & Kemp, p. 149-150)
UDL: The UDL principle applied is to provide multiple means of representation by providing
text material for students to read along with the video for students to watch and listen.
(Principle I: Provide Multiple, 2014)
Lesson 4: How Will Google Apps Be Beneficial in My Classroom?
Objective 4: The student will explain why the use of Google Apps will be beneficial in the
classroom
Objective 4A: The student will understand why Microsoft Office cannot be used on a
Google Chromebook
Objective 4B: The student will be able to differentiate between saving in Google Drive
and saving on the schools network
Objective 4C: The student will understand files saved in Google Drive are accessible
anytime from anywhere
Initial Presentation: Students will be presented with a list of facts for reference for these
objectives. These factors will also be expressed in an automated slide show with a voice
recording. Concrete facts are presented to the students in the initial presentation. (Morrison,
Ross, Kalman, & Kemp, p. 142)
Generative Strategy: Students will use Google Docs or Google Slides to present an idea for a
lesson in which students can use Google Docs or Google Slides to complete an assignment
related to the lesson. The presentation or document will include how the document will be
shared and if student collaboration will occur. Students are given a choice to use either Google
Docs or Google Slides to express their ideas. Students will include in the presentation or
document reasons why Google Apps will be more beneficial than using Microsoft Office. The
generative strategy for learning the facts is elaborative interrogation. Students must answer a
why question to explain why the facts are true. (Morrison, Ross, Kalman, & Kemp, p. 143)
UDL: The UDL principle applied is to provide multiple means of representation by providing
text material for students to read along with the video for students to watch and listen.
(Principle I: Provide Multiple, 2014)
References
Morrison, G. R., Ross, S. M., Kalman, H. K., & Kemp, J. E. (2013). Designing Effective
Instruction. Hoboken, NJ: Wiley
Principle I: Provide Multiple Means of Representation (2014). Retrieved April 27, 2014, from
http://www.udlcenter.org/aboutudl/udlguidelines/principle1
Part VII: Design of Instruction
Instructional
Strategies
Goals Objectives UDL Assessments
Lesson 1: The
student will share
a document in
Google Drive. The
document will
explain how
Google Drive can
be beneficial.
Define Google
Drive,
successfully
access, and use
it.
Objective 1:
To define
Google Drive
1A: To gain
access to
Google Drive
1B: To
determine when
to use Google
Drive
1C: To
organize files
stored in Google
Drive
1D: To
demonstrate
sharing of files
Learners are
provided with
multiple means
of representation.
A video
presentation is
presented but the
information will
also be available
in text form.
Performance
based assessment:
Learners will
create a document
and share it with
the instructor.
The document
must include 3
examples of how
the use of Google
Drive could be
beneficial to
users.
Lesson 2: The
student will access
Google Docs,
create a Google
Doc, and share a
Google Doc.
Define Google
Docs,
successfully
access, and use
it.
Objective 2:
To define
Google Docs
2A: To gain
access to
Google Docs
2B: To
determine when
to use Google
Docs
2C: To
successfully
create a
document using
Google Docs
Learners are
provided with
multiple means
of representation.
A video
presentation is
presented but the
information will
also be available
in text form.
Performance
based assessment:
Learners will
create a Google
Doc and share it
with the
instructor. The
document must
include, in list
form or paragraph
form, 5 ways to
use Google Docs
in the classroom.
Lesson 3: The
student will access
Google Slides,
create a Google
Slide, and share a
Google Slide.
Define Google
Slides,
successfully
access, and use
it.
Objective 3:
To define
Google Slides
3A: To gain
access to
Google Slides
3B: To
determine when
Learners are
provided with
multiple means
of representation.
A video
presentation is
presented but the
information will
Performance
based assessment:
Learners will
create a Google
Slides
presentation about
a topic of their
choice. The
to use Google
Slides
3C: To
successfully
create a slide
presentation
using Google
Slides
also be available
in text form.
student will share
the presentation
with the instructor
and all
classmates.
Lesson 4: The
student will
explain why
Google Apps is
more beneficial
than Microsoft
Office by using
Google Docs or
Google Slides.
Explain how
Google Apps
can be
beneficial in the
classroom.
Objective 4:
To explain
reasons why the
use of these
Google Apps
will be
beneficial in the
classroom
4A: Discuss
how Microsoft
Office cannot be
used on a
Google
Chromebook
4B: Discuss the
difference
between saving
in Google Drive
versus saving
documents on
the schools
network
4C: Discuss the
availability of
files anytime
from anywhere
Learners are
provided with
multiple means
of representation.
A list of factors is
provided to the
student but the
information will
also be available
in an automated
slide show with
voice recording.
Performance
based assessment:
Learners will
create a Google
Doc or Google
Slides
presentation to
answer a set of
specific
questions.
Part VIII: Formative Evaluation Plan
A formative evaluation will be initiated to inform the instructor how well the instructional
program is meeting the objectives. An open-ended questionnaire will be conducted to evaluate
the instructional program. All learners of the online module will be asked to complete the
questionnaire. Since the findings by themselves may provide limited direction to make
improvements to the online module, an additional SME will be utilized to examine the
instruction and give opinions of the instructional program. The additional SME will interviewed
by the original SME. The additional SME currently serves as the Technology Specialist for
Telfair County Schools. She has knowledge and understanding of Google Apps. She also will
be beneficial to the evaluation because she was a classroom teacher before she became the
Technology Specialist. She has an interest in teaching teachers technology that could be
beneficial to their classroom instruction.
Formative Course Evaluation for the Online Learner
Name:_________________________________ Date:__________________
Course Name:___________________________________________________________
1. Did the learning activities and assignments align with the learning objectives? What
were the strengths and weaknesses?
2. Did the learning materials meet your quality of standards? If no, please explain. Were
they easy to access? Were they error-free?
3. How much time did you spend on the instruction and learning? Is this acceptable?
4. What is your reaction to the methods of instruction, materials, and assessments?
5. Was the course what you expected?
6. Will you recommend the course to someone else?
7. What did you like about the course?
8. What would you change about the course?
Formative Course Evaluation for the SME
1. Do you think the learning activities and assignments are aligned with the learning
objectives? If no, please explain.
2. Do you think there is additional information that should be added to the module? If yes,
please explain.
3. Do you think there is unnecessary information that should be removed from the module?
If yes, please explain.
4. Do you think the assessments correlate with the lessons and objectives? If no, then
please explain.
5. What can be done to make this module better?
Once the questionnaire has been conducted, the results will be reviewed and analyzed for usable
information to improve instruction. Several people will participate in the data analysis process.
The responses to the questions will be categorized into major themes to try to determine common
facts or concerns. It may be necessary to have several learners view the themes and findings to
make sure they are representative of what the learners stated. The interview results with the
SME will be reviewed to see if there are any common themes with the questionnaire completed
by the learners. The results from the learners and SME will be used to make changes to
instruction.
You might also like
- The Subtle Art of Not Giving a F*ck: A Counterintuitive Approach to Living a Good LifeFrom EverandThe Subtle Art of Not Giving a F*ck: A Counterintuitive Approach to Living a Good LifeRating: 4 out of 5 stars4/5 (5825)
- The Gifts of Imperfection: Let Go of Who You Think You're Supposed to Be and Embrace Who You AreFrom EverandThe Gifts of Imperfection: Let Go of Who You Think You're Supposed to Be and Embrace Who You AreRating: 4 out of 5 stars4/5 (1093)
- Never Split the Difference: Negotiating As If Your Life Depended On ItFrom EverandNever Split the Difference: Negotiating As If Your Life Depended On ItRating: 4.5 out of 5 stars4.5/5 (852)
- Grit: The Power of Passion and PerseveranceFrom EverandGrit: The Power of Passion and PerseveranceRating: 4 out of 5 stars4/5 (590)
- Hidden Figures: The American Dream and the Untold Story of the Black Women Mathematicians Who Helped Win the Space RaceFrom EverandHidden Figures: The American Dream and the Untold Story of the Black Women Mathematicians Who Helped Win the Space RaceRating: 4 out of 5 stars4/5 (903)
- Shoe Dog: A Memoir by the Creator of NikeFrom EverandShoe Dog: A Memoir by the Creator of NikeRating: 4.5 out of 5 stars4.5/5 (541)
- The Hard Thing About Hard Things: Building a Business When There Are No Easy AnswersFrom EverandThe Hard Thing About Hard Things: Building a Business When There Are No Easy AnswersRating: 4.5 out of 5 stars4.5/5 (349)
- Elon Musk: Tesla, SpaceX, and the Quest for a Fantastic FutureFrom EverandElon Musk: Tesla, SpaceX, and the Quest for a Fantastic FutureRating: 4.5 out of 5 stars4.5/5 (474)
- Her Body and Other Parties: StoriesFrom EverandHer Body and Other Parties: StoriesRating: 4 out of 5 stars4/5 (823)
- The Sympathizer: A Novel (Pulitzer Prize for Fiction)From EverandThe Sympathizer: A Novel (Pulitzer Prize for Fiction)Rating: 4.5 out of 5 stars4.5/5 (122)
- The Emperor of All Maladies: A Biography of CancerFrom EverandThe Emperor of All Maladies: A Biography of CancerRating: 4.5 out of 5 stars4.5/5 (271)
- The Little Book of Hygge: Danish Secrets to Happy LivingFrom EverandThe Little Book of Hygge: Danish Secrets to Happy LivingRating: 3.5 out of 5 stars3.5/5 (403)
- The World Is Flat 3.0: A Brief History of the Twenty-first CenturyFrom EverandThe World Is Flat 3.0: A Brief History of the Twenty-first CenturyRating: 3.5 out of 5 stars3.5/5 (2259)
- The Yellow House: A Memoir (2019 National Book Award Winner)From EverandThe Yellow House: A Memoir (2019 National Book Award Winner)Rating: 4 out of 5 stars4/5 (98)
- Devil in the Grove: Thurgood Marshall, the Groveland Boys, and the Dawn of a New AmericaFrom EverandDevil in the Grove: Thurgood Marshall, the Groveland Boys, and the Dawn of a New AmericaRating: 4.5 out of 5 stars4.5/5 (266)
- A Heartbreaking Work Of Staggering Genius: A Memoir Based on a True StoryFrom EverandA Heartbreaking Work Of Staggering Genius: A Memoir Based on a True StoryRating: 3.5 out of 5 stars3.5/5 (231)
- Team of Rivals: The Political Genius of Abraham LincolnFrom EverandTeam of Rivals: The Political Genius of Abraham LincolnRating: 4.5 out of 5 stars4.5/5 (234)
- Liberman Social Skills TrainingDocument20 pagesLiberman Social Skills TrainingShant Khatchik100% (1)
- On Fire: The (Burning) Case for a Green New DealFrom EverandOn Fire: The (Burning) Case for a Green New DealRating: 4 out of 5 stars4/5 (74)
- Inquiry Based Approach in ScienceDocument34 pagesInquiry Based Approach in ScienceDivine Grace Samortin86% (7)
- Social Information Processing Theory (CMC)Document13 pagesSocial Information Processing Theory (CMC)ANGELICA CASTILLONo ratings yet
- The Unwinding: An Inner History of the New AmericaFrom EverandThe Unwinding: An Inner History of the New AmericaRating: 4 out of 5 stars4/5 (45)
- Assessment ImplementationDocument10 pagesAssessment Implementationjdwhite55No ratings yet
- Personal Technology SWOT Analysis, Goals, and PlanDocument6 pagesPersonal Technology SWOT Analysis, Goals, and Planjdwhite55No ratings yet
- Instructional Design PlanDocument7 pagesInstructional Design Planjdwhite55No ratings yet
- Lesson PlanDocument2 pagesLesson Planjdwhite55100% (1)
- Reflection On LearningDocument7 pagesReflection On Learningjdwhite55No ratings yet
- Comprehensive Instructional PlanDocument10 pagesComprehensive Instructional Planjdwhite55No ratings yet
- Section VIII: References: The Critical 21st Century Skills Every Student Needs and WhyDocument3 pagesSection VIII: References: The Critical 21st Century Skills Every Student Needs and Whyjdwhite55No ratings yet
- Mini-Lessons Mini-Lesson 1 AASL Standards For The 21st-Century Learner Goals StandardDocument13 pagesMini-Lessons Mini-Lesson 1 AASL Standards For The 21st-Century Learner Goals Standardjdwhite55No ratings yet
- KA Section IIIDocument7 pagesKA Section IIIjdwhite55No ratings yet
- 2016 Snapdragon Book Foundation Application: The Basic InfoDocument4 pages2016 Snapdragon Book Foundation Application: The Basic Infojdwhite55No ratings yet
- Webinar CertificateDocument1 pageWebinar Certificatejdwhite55No ratings yet
- Jennifer Daniels White: Career ObjectiveDocument3 pagesJennifer Daniels White: Career Objectivejdwhite55No ratings yet
- Section VII: Planning For The Future and ReferencesDocument26 pagesSection VII: Planning For The Future and Referencesjdwhite55No ratings yet
- Productivity SoftwareDocument2 pagesProductivity Softwarejdwhite55No ratings yet
- Section VII: Planning For The Future and ReferencesDocument20 pagesSection VII: Planning For The Future and Referencesjdwhite55No ratings yet
- Article Summaries and CritiqueDocument15 pagesArticle Summaries and Critiquejdwhite55No ratings yet
- Skittles: Color Count Red 3 Green 4 Yellow 5 Orange 5 Purple 4Document3 pagesSkittles: Color Count Red 3 Green 4 Yellow 5 Orange 5 Purple 4jdwhite55No ratings yet
- Module 1 Assessment RubricDocument1 pageModule 1 Assessment Rubricjdwhite55No ratings yet
- Module 4 Assessment RubricDocument1 pageModule 4 Assessment Rubricjdwhite55No ratings yet
- KA Part VDocument6 pagesKA Part Vjdwhite55No ratings yet
- KA Section III: The School Library Media Center: Facilities and ServicesDocument7 pagesKA Section III: The School Library Media Center: Facilities and Servicesjdwhite55No ratings yet
- Module 3 Assessment RubricDocument1 pageModule 3 Assessment Rubricjdwhite55No ratings yet
- Telfair County Schools AUPDocument5 pagesTelfair County Schools AUPjdwhite55No ratings yet
- مصطلحات ادارية باللغة الانجليزيةDocument14 pagesمصطلحات ادارية باللغة الانجليزيةOmar QaqishNo ratings yet
- EAPP Quarter1 Lesson 5 Writing A Reaction Paper Review CritiqueDocument51 pagesEAPP Quarter1 Lesson 5 Writing A Reaction Paper Review CritiqueIbarlin TomeNo ratings yet
- The Leadership Quarterly: Yuen Lam Bavik, Pok Man Tang, Ruodan Shao, Long Wai LamDocument14 pagesThe Leadership Quarterly: Yuen Lam Bavik, Pok Man Tang, Ruodan Shao, Long Wai LamhumaNo ratings yet
- Out of The Laboratory and Into The Classroom The Future of Artificial Intelligence in Education SpringerLinkDocument1 pageOut of The Laboratory and Into The Classroom The Future of Artificial Intelligence in Education SpringerLinkCarl Dominic CagigasNo ratings yet
- Visual Analysis EssayDocument2 pagesVisual Analysis Essayant517No ratings yet
- A Common LanguageDocument63 pagesA Common LanguagePalel CatalinNo ratings yet
- Preparing The School For INCLUSIVE EDUCATIONDocument16 pagesPreparing The School For INCLUSIVE EDUCATIONNica Jane Abaquita100% (3)
- The Planning Process: A Facet DesignDocument14 pagesThe Planning Process: A Facet DesignjamalnordinNo ratings yet
- Topic 7.behaviourist Models I - Mastery LearningDocument23 pagesTopic 7.behaviourist Models I - Mastery LearninghyslstNo ratings yet
- The DAGMAR ApproachDocument2 pagesThe DAGMAR ApproachAnkit SinghNo ratings yet
- Conduct Disorder and Aggression: Otrac. Thomsonlearning. ComDocument12 pagesConduct Disorder and Aggression: Otrac. Thomsonlearning. ComSavio RebelloNo ratings yet
- Teaching ManualDocument14 pagesTeaching ManualsiddiquemkNo ratings yet
- Group 1Document13 pagesGroup 1Noreen DaquipilNo ratings yet
- Culture As Foundation EductionDocument5 pagesCulture As Foundation EductionSafriniNo ratings yet
- Learning Area Learning Competency Learning Tasks: Grade-9 Filipino Weekly Home Learning Plan Mode of DeliveryDocument2 pagesLearning Area Learning Competency Learning Tasks: Grade-9 Filipino Weekly Home Learning Plan Mode of DeliveryRenante Nuas100% (2)
- CEP - Mechanics of MachinesDocument4 pagesCEP - Mechanics of MachinesGame show100% (1)
- Policronio S. Dano Sr. High School Final Exam Media and Information LiteracyDocument3 pagesPolicronio S. Dano Sr. High School Final Exam Media and Information LiteracyNiño Jessie Val LupianNo ratings yet
- Esa Colin Chang 1203Document5 pagesEsa Colin Chang 1203api-510968952No ratings yet
- Quiz Social PsychologyDocument1 pageQuiz Social PsychologyMarrissa SilerNo ratings yet
- Sachin Resume PDFDocument2 pagesSachin Resume PDFSachinNo ratings yet
- Model Question 1 (Eng 2nd)Document3 pagesModel Question 1 (Eng 2nd)Impress Telefilms (Entertainment)No ratings yet
- Reading - Intensive and Extensive ReadingDocument2 pagesReading - Intensive and Extensive ReadingBee BeeNo ratings yet
- ColorsDocument2 pagesColors明光No ratings yet
- Daily Lesson Log of M7Ge-Iif-1 (Week Six-Day 3)Document3 pagesDaily Lesson Log of M7Ge-Iif-1 (Week Six-Day 3)Zile SmithNo ratings yet
- Orientation Phase Cruz Ronniella Diane S. Process RecordingDocument7 pagesOrientation Phase Cruz Ronniella Diane S. Process RecordingMARK JERIC G. FLORESNo ratings yet
- Motivation Letter Studyshoot Ex GermanyDocument2 pagesMotivation Letter Studyshoot Ex GermanySlimNo ratings yet
- Language Author(s) : Christine Jones Source: The Year's Work in Modern Language Studies, Vol. 67 (2005), Pp. 491-496 Published By: Brill Accessed: 05-06-2020 00:17 UTCDocument7 pagesLanguage Author(s) : Christine Jones Source: The Year's Work in Modern Language Studies, Vol. 67 (2005), Pp. 491-496 Published By: Brill Accessed: 05-06-2020 00:17 UTCsamon sumulongNo ratings yet